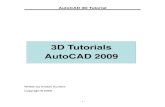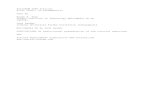AutoCAD 2000 Visual Lisp Tutorial
-
Upload
carlos-andres -
Category
Documents
-
view
5 -
download
0
Transcript of AutoCAD 2000 Visual Lisp Tutorial
-
VISUAL LISP TUTORIAL
00120-010000-5080 January 29, 1999
-
1 2 3 4 5 6 7 8 9 10
Copyright 1999 Autodesk, Inc.All Rights Reserved
AUTODESK, INC. MAKES NO WARRANTY, EITHER EXPRESSED OR IMPLIED, INCLUDING BUT NOT LIMITED TO ANYIMPLIED WARRANTIES OF MERCHANTABILITY OR FITNESS FOR A PARTICULAR PURPOSE, REGARDING THESE MATERIALSAND MAKES SUCH MATERIALS AVAILABLE SOLELY ON AN AS-IS BASIS.
IN NO EVENT SHALL AUTODESK, INC. BE LIABLE TO ANYONE FOR SPECIAL, COLLATERAL, INCIDENTAL, ORCONSEQUENTIAL DAMAGES IN CONNECTION WITH OR ARISING OUT OF PURCHASE OR USE OF THESE MATERIALS. THESOLE AND EXCLUSIVE LIABILITY TO AUTODESK, INC., REGARDLESS OF THE FORM OF ACTION, SHALL NOT EXCEED THEPURCHASE PRICE OF THE MATERIALS DESCRIBED HEREIN.
Autodesk, Inc. reserves the right to revise and improve its products as it sees fit. This publication describes the state of this productat the time of its publication, and may not reflect the product at all times in the future.
Autodesk TrademarksThe following are registered trademarks of Autodesk, Inc., in the USA and/or other countries: 3D Plan, 3D Props, 3D Studio, 3DStudio MAX, 3D Studio VIZ, 3D Surfer, ADE, ADI, Advanced Modeling Extension, AEC Authority (logo), AEC-X, AME, AnimatorPro, Animator Studio, ATC, AUGI, AutoCAD, AutoCAD Data Extension, AutoCAD Development System, AutoCAD LT, AutoCADMap, Autodesk, Autodesk Animator, Autodesk (logo), Autodesk MapGuide, Autodesk University, Autodesk View, AutodeskWalkThrough, Autodesk World, AutoLISP, AutoShade, AutoSketch, AutoSolid, AutoSurf, AutoVision, Biped, bringing informationdown to earth, CAD Overlay, Character Studio, Design Companion, Drafix, Education by Design, Generic, Generic 3D Drafting,Generic CADD, Generic Software, Geodyssey, Heidi, HOOPS, Hyperwire, Inside Track, Kinetix, MaterialSpec, Mechanical Desktop,Multimedia Explorer, NAAUG, Office Series, Opus, PeopleTracker, Physique, Planix, Rastation, Softdesk, Softdesk (logo), Solution3000, Tech Talk, Texture Universe, The AEC Authority, The Auto Architect, TinkerTech, WHIP!, WHIP! (logo), Woodbourne,WorkCenter, and World-Creating Toolkit.
The following are trademarks of Autodesk, Inc., in the USA and/or other countries: 3D on the PC, ACAD, ActiveShapes, Actrix,Advanced User Interface, AEC Office, AME Link, Animation Partner, Animation Player, Animation Pro Player, A Studio in EveryComputer, ATLAST, Auto-Architect, AutoCAD Architectural Desktop, AutoCAD Architectural Desktop Learning Assistance,AutoCAD DesignCenter, Learning Assistance, AutoCAD LT Learning Assistance, AutoCAD Simulator, AutoCAD SQL Extension,AutoCAD SQL Interface, AutoCDM, Autodesk Animator Clips, Autodesk Animator Theatre, Autodesk Device Interface, AutodeskPhotoEDIT, Autodesk Software Developers Kit, Autodesk View DwgX, AutoEDM, AutoFlix, AutoLathe, AutoSnap, AutoTrack, Builtwith ObjectARX (logo), ClearScale, Concept Studio, Content Explorer, cornerStone Toolkit, Dancing Baby (image), Design YourWorld, Design Your World (logo), Designers Toolkit, DWG Linking, DWG Unplugged, DXF, Exegis, FLI, FLIC, GDX Driver, Generic3D, Heads-up Design, Home Series, Kinetix (logo), MAX DWG, ObjectARX, ObjectDBX, Ooga-Chaka, Photo Landscape,Photoscape, Plugs and Sockets, PolarSnap, Powered with Autodesk Technology, Powered with Autodesk Technology (logo),ProConnect, ProjectPoint, Pro Landscape, QuickCAD, RadioRay, SchoolBox, SketchTools, Suddenly Everything Clicks,Supportdesk, The Dancing Baby, Transforms Ideas Into Reality, Visual LISP, and Volo.
Third Party Trademarkslan License Manager is a trademark of lan Computer Group, Inc.
Microsoft, Visual Basic, Visual C++, and Windows are registered trademarks and Visual FoxPro and the Microsoft Visual BasicTechnology logo are trademarks of Microsoft Corporation in the United States and other countries.
All other brand names, product names or trademarks belong to their respective holders.
Third Party Software Program CreditsACIS Copyright 1994, 1997, 1999 Spatial Technology, Inc., Three-Space Ltd., and Applied Geometry Corp. All rights reserved.
Copyright 1997 Microsoft Corporation. All rights reserved.
International CorrectSpell Spelling Correction System 1995 by Lernout & Hauspie Speech Products, N.V. All rights reserved.
InstallShield 3.0. Copyright 1997 InstallShield Software Corporation. All rights reserved.
Portions Copyright 1991-1996 Arthur D. Applegate. All rights reserved.
Portions of this software are based on the work of the Independent JPEG Group.
Typefaces from the Bitstream typeface library copyright 1992.
Typefaces from Payne Loving Trust 1996. All rights reserved.
The license management portion of this product is based on lan License Manager 1989, 1990, 1998 lan Computer Group,Inc. All rights reserved.
Autodesk would like to acknowledge and thank Perceptual Multimedia, Inc., for the creative and technical design and thedevelopment of the Visual LISP Garden Path tutorial.
GOVERNMENT USEUse, duplication, or disclosure by the U. S. Government is subject to restrictions as set forth in FAR 12.212 (Commercial ComputerSoftware-Restricted Rights) and DFAR 227.7202 (Rights in Technical Data and Computer Software), as applicable.
-
iii
Contents
Introduction . . . . . . . . . . . . . . . . . . . . . . . . . . . . . . . . . . . . . . . . . . . 1The Garden Path Revisited: Working in Visual LISP . . . . . . . . . . . . . . . . . . 2Tutorial Overview . . . . . . . . . . . . . . . . . . . . . . . . . . . . . . . . . . . . . . . . . . . . . 3
Lesson 1 Designing and Beginning the Program . . . . . . . . . . . . . . . . . . . . . . 5Defining Overall Program Goals . . . . . . . . . . . . . . . . . . . . . . . . . . . . . . . . . . 6Getting Started with Visual LISP . . . . . . . . . . . . . . . . . . . . . . . . . . . . . . . . . . 7Looking at Visual LISP Code Formatting . . . . . . . . . . . . . . . . . . . . . . . . . . . 8Analyzing the Code. . . . . . . . . . . . . . . . . . . . . . . . . . . . . . . . . . . . . . . . . . . . 9Filling the Gaps in the Program . . . . . . . . . . . . . . . . . . . . . . . . . . . . . . . . . . 9Letting Visual LISP Check Your Code . . . . . . . . . . . . . . . . . . . . . . . . . . . . . 11Running the Program with Visual LISP . . . . . . . . . . . . . . . . . . . . . . . . . . . 12Wrapping Up Lesson 1 . . . . . . . . . . . . . . . . . . . . . . . . . . . . . . . . . . . . . . . . 12
Lesson 2 Using Visual LISP Debugging Tools . . . . . . . . . . . . . . . . . . . . . . . . 13Differentiating between Local and Global Variables . . . . . . . . . . . . . . . . . 14
Using Local Variables in the Program . . . . . . . . . . . . . . . . . . . . . . . . 15Examining the gp:getPointInput Function . . . . . . . . . . . . . . . . . . . . 16
Using Association Lists to Bundle Data . . . . . . . . . . . . . . . . . . . . . . . . . . . 17Putting Association Lists to Use. . . . . . . . . . . . . . . . . . . . . . . . . . . . . 18Storing the Return Value of gp:getPointInput in a Variable . . . . . . . 19
Examining Program Variables. . . . . . . . . . . . . . . . . . . . . . . . . . . . . . . . . . . 19Revising the Program Code. . . . . . . . . . . . . . . . . . . . . . . . . . . . . . . . . . . . . 21Commenting Program Code . . . . . . . . . . . . . . . . . . . . . . . . . . . . . . . . . . . . 24Setting a Breakpoint and Using More Watches . . . . . . . . . . . . . . . . . . . . . 24
Using the Debug Toolbar . . . . . . . . . . . . . . . . . . . . . . . . . . . . . . . . . . 25Stepping through Code . . . . . . . . . . . . . . . . . . . . . . . . . . . . . . . . . . . 27
-
iv | Contents
Watching Variables As You Step through a Program . . . . . . . . . . . . 29Stepping Out of the gp:getPointInput Function and into C:Gpmain30
Wrapping Up Lesson 2 . . . . . . . . . . . . . . . . . . . . . . . . . . . . . . . . . . . . . . . . 32
Lesson 3 Drawing the Path Boundary . . . . . . . . . . . . . . . . . . . . . . . . . . . . . . 33Planning Reusable Utility Functions . . . . . . . . . . . . . . . . . . . . . . . . . . . . . 34
Converting Degrees to Radians . . . . . . . . . . . . . . . . . . . . . . . . . . . . . 34Converting 3D Points to 2D Points . . . . . . . . . . . . . . . . . . . . . . . . . 35
Drawing AutoCAD Entities. . . . . . . . . . . . . . . . . . . . . . . . . . . . . . . . . . . . . 37Creating Entities Using ActiveX Functions. . . . . . . . . . . . . . . . . . . . 37Using entmake to Build Entities . . . . . . . . . . . . . . . . . . . . . . . . . . . . 37Using the AutoCAD Command Line . . . . . . . . . . . . . . . . . . . . . . . . 37
Enabling the Boundary Outline Drawing Function. . . . . . . . . . . . . . . . . . 38Passing Parameters to Functions . . . . . . . . . . . . . . . . . . . . . . . . . . . . 38Working with an Association List . . . . . . . . . . . . . . . . . . . . . . . . . . . 39Using Angles and Setting Up Points . . . . . . . . . . . . . . . . . . . . . . . . . 40Understanding the ActiveX Code in gp:drawOutline . . . . . . . . . . . 42Ensuring That ActiveX Is Loaded . . . . . . . . . . . . . . . . . . . . . . . . . . . 43Obtaining a Pointer to Model Space . . . . . . . . . . . . . . . . . . . . . . . . . 43Constructing an Array of Polyline Points . . . . . . . . . . . . . . . . . . . . . 44Constructing a Variant from a List of Points . . . . . . . . . . . . . . . . . . 45Putting It All Together. . . . . . . . . . . . . . . . . . . . . . . . . . . . . . . . . . . . 46
Wrapping Up Lesson 3 . . . . . . . . . . . . . . . . . . . . . . . . . . . . . . . . . . . . . . . . 49
Lesson 4 Creating a Project and Adding the Interface . . . . . . . . . . . . . . . . . 51Modularizing Your Code . . . . . . . . . . . . . . . . . . . . . . . . . . . . . . . . . . . . . . 52Using Visual LISP Projects . . . . . . . . . . . . . . . . . . . . . . . . . . . . . . . . . . . . . 53Adding the Dialog Box Interface . . . . . . . . . . . . . . . . . . . . . . . . . . . . . . . . 55
Defining the Dialog Box with DCL. . . . . . . . . . . . . . . . . . . . . . . . . . 55Saving a DCL File. . . . . . . . . . . . . . . . . . . . . . . . . . . . . . . . . . . . . . . . 58Previewing a Dialog Box . . . . . . . . . . . . . . . . . . . . . . . . . . . . . . . . . . 58
Interacting with the Dialog Box from AutoLISP Code. . . . . . . . . . . . . . . . 59Setting Up Dialog Values. . . . . . . . . . . . . . . . . . . . . . . . . . . . . . . . . . 59Loading the Dialog File . . . . . . . . . . . . . . . . . . . . . . . . . . . . . . . . . . . 60Loading a Specific Dialog into Memory . . . . . . . . . . . . . . . . . . . . . . 60Initializing the Default Dialog Values. . . . . . . . . . . . . . . . . . . . . . . . 61Assigning Actions to Tiles . . . . . . . . . . . . . . . . . . . . . . . . . . . . . . . . . 61Starting the Dialog . . . . . . . . . . . . . . . . . . . . . . . . . . . . . . . . . . . . . . 63Unloading the Dialog . . . . . . . . . . . . . . . . . . . . . . . . . . . . . . . . . . . . 63Determining What to Do Next . . . . . . . . . . . . . . . . . . . . . . . . . . . . . 64Putting the Code Together . . . . . . . . . . . . . . . . . . . . . . . . . . . . . . . . 64Updating a Stubbed-Out Function . . . . . . . . . . . . . . . . . . . . . . . . . . 65
Providing a Choice of Boundary Line Type . . . . . . . . . . . . . . . . . . . . . . . . 66
-
Contents | v
Cleaning Up . . . . . . . . . . . . . . . . . . . . . . . . . . . . . . . . . . . . . . . . . . . . . . . . 67Running the Application. . . . . . . . . . . . . . . . . . . . . . . . . . . . . . . . . . . . . . . 68Wrapping Up Lesson 4 . . . . . . . . . . . . . . . . . . . . . . . . . . . . . . . . . . . . . . . . 68
Lesson 5 Drawing the Tiles . . . . . . . . . . . . . . . . . . . . . . . . . . . . . . . . . . . . . . 69Introducing More Visual LISP Editing Tools. . . . . . . . . . . . . . . . . . . . . . . . 70
Matching Parentheses . . . . . . . . . . . . . . . . . . . . . . . . . . . . . . . . . . . . 70Completing a Word Automatically . . . . . . . . . . . . . . . . . . . . . . . . . . 71Completing a Word by Apropos . . . . . . . . . . . . . . . . . . . . . . . . . . . . 72Getting Help with a Function . . . . . . . . . . . . . . . . . . . . . . . . . . . . . . 72
Adding Tiles to the Garden Path. . . . . . . . . . . . . . . . . . . . . . . . . . . . . . . . . 73Applying Some Logic . . . . . . . . . . . . . . . . . . . . . . . . . . . . . . . . . . . . . 73Applying Some Geometry . . . . . . . . . . . . . . . . . . . . . . . . . . . . . . . . . 74Drawing the Rows . . . . . . . . . . . . . . . . . . . . . . . . . . . . . . . . . . . . . . . 74Drawing the Tiles in a Row . . . . . . . . . . . . . . . . . . . . . . . . . . . . . . . . 77Looking at the Code. . . . . . . . . . . . . . . . . . . . . . . . . . . . . . . . . . . . . . 78
Testing the Code . . . . . . . . . . . . . . . . . . . . . . . . . . . . . . . . . . . . . . . . . . . . . 81Wrapping Up Lesson 5 . . . . . . . . . . . . . . . . . . . . . . . . . . . . . . . . . . . . . . . . 81
Lesson 6 Acting with Reactors. . . . . . . . . . . . . . . . . . . . . . . . . . . . . . . . . . . . 83Reactor Basics . . . . . . . . . . . . . . . . . . . . . . . . . . . . . . . . . . . . . . . . . . . . . . . 84
Reactor Types . . . . . . . . . . . . . . . . . . . . . . . . . . . . . . . . . . . . . . . . . . . 84Designing Reactors for the Garden Path. . . . . . . . . . . . . . . . . . . . . . . . . . . 85
Selecting Reactor Events for the Garden Path . . . . . . . . . . . . . . . . . . 85Planning the Callback Functions. . . . . . . . . . . . . . . . . . . . . . . . . . . . 85Planning for Multiple Reactors . . . . . . . . . . . . . . . . . . . . . . . . . . . . . 86Attaching the Reactors . . . . . . . . . . . . . . . . . . . . . . . . . . . . . . . . . . . . 87Storing Data with a Reactor . . . . . . . . . . . . . . . . . . . . . . . . . . . . . . . . 88Updating the C:GPath Function . . . . . . . . . . . . . . . . . . . . . . . . . . . . 88Adding Reactor Callback Functions. . . . . . . . . . . . . . . . . . . . . . . . . . 91Cleaning Up After Your Reactors . . . . . . . . . . . . . . . . . . . . . . . . . . . . 92
Test Driving Your Reactors . . . . . . . . . . . . . . . . . . . . . . . . . . . . . . . . . . . . . 92Examining Reactor Behavior in Detail. . . . . . . . . . . . . . . . . . . . . . . . 93
Wrapping Up Lesson 6 . . . . . . . . . . . . . . . . . . . . . . . . . . . . . . . . . . . . . . . . 94
Lesson 7 Putting It All Together . . . . . . . . . . . . . . . . . . . . . . . . . . . . . . . . . . 95Planning the Overall Reactor Process . . . . . . . . . . . . . . . . . . . . . . . . . . . . . 96
Reacting to More User-Invoked Commands . . . . . . . . . . . . . . . . . . . 97Storing Information within the Reactor Objects. . . . . . . . . . . . . . . . 99
Adding the New Reactor Functionality. . . . . . . . . . . . . . . . . . . . . . . . . . . 102Adding Activity to the Object Reactor Callback Functions. . . . . . . 103Designing the gp:command-ended Callback Function. . . . . . . . . . 104
-
vi | Contents
Handling Multiple Entity Types . . . . . . . . . . . . . . . . . . . . . . . . . . . 104Using ActiveX Methods in Reactor Callback Functions . . . . . . . . . 105Handling Nonlinear Reactor Sequences . . . . . . . . . . . . . . . . . . . . . 105Coding the command-ended Function . . . . . . . . . . . . . . . . . . . . . 107Updating gp:Calculate-and-Draw-Tiles . . . . . . . . . . . . . . . . . . . . . . 110Modifying Other Calls to gp:Calculate-and-Draw-Tiles . . . . . . . . . 112
Redefining the Polyline Boundary . . . . . . . . . . . . . . . . . . . . . . . . . . . . . . 114Looking at the Functions in gppoly.lsp . . . . . . . . . . . . . . . . . . . . . . 114Understanding the gp:RedefinePolyBorder Function. . . . . . . . . . . 115Understanding the gp:FindMovedPoint Function . . . . . . . . . . . . . 116Understanding the gp:FindPointInList Function . . . . . . . . . . . . . . 116Understanding the gp:recalcPolyCorners Function . . . . . . . . . . . . 118Understanding the gp:pointEqual, gp:rtos2, and gp:zeroSmallNum
Functions . . . . . . . . . . . . . . . . . . . . . . . . . . . . . . . . . . 118Wrapping Up the Code . . . . . . . . . . . . . . . . . . . . . . . . . . . . . . . . . . . . . . 119Building an Application . . . . . . . . . . . . . . . . . . . . . . . . . . . . . . . . . . . . . . 120
Starting the Make Application Wizard . . . . . . . . . . . . . . . . . . . . . . 120Wrapping Up the Tutorial . . . . . . . . . . . . . . . . . . . . . . . . . . . . . . . . . . . . 121LISP and AutoLISP Books . . . . . . . . . . . . . . . . . . . . . . . . . . . . . . . . . . . . . 122
AutoLISP Books . . . . . . . . . . . . . . . . . . . . . . . . . . . . . . . . . . . . . . . . 122General LISP Books . . . . . . . . . . . . . . . . . . . . . . . . . . . . . . . . . . . . . 122
Index . . . . . . . . . . . . . . . . . . . . . . . . . . . . . . . . . . . . . . . . . . . . . . . 123
-
In This Chapter
1
Introduction
This tutorial is designed to demonstrate several
powerful capabilities of the Visual LISPprogramming
environment for AutoCAD and introduce features of
the AutoLISP language that may be new to you.
The purpose of the tutorial is to draw a garden path
using an automated drawing tool that minimizes
drafting time and shows the power of parametric
programming. You will learn how to create a drawing
routine that automates the generation of a complex
shapethe kind of drafting operation you do not want
to draw over and over again, if it means starting from
scratch each time.
n The Garden Path Revisited: Working in Visual LISP
n Tutorial Overview
-
2 | I Introduction
The Garden Path Revisited: Working in Visual LISP
This tutorial is intended for experienced AutoCAD users and assumes you have some familiarity with either LISP or AutoLISP. It also assumes you understand basic Windows file management tasks such as creating direc-tories, copying files, and navigating through the file system on your hard disk or network.
If you are familiar with AutoLISP and have used earlier versions of the Garden Path tutorial, you will notice several differences:
n The Visual LISP (VLISP) environment is introduced. This environment provides you with editing, debugging, and other tools specific to the cre-ation of AutoLISP applications. Previous versions of the Garden Path tutorial taught AutoLISP language conceptsnot VLISP development tools.
n New ActiveXand Reactor functions of AutoLISP are demonstrated, as well as several other extensions to the AutoLISP language provided with VLISP.
n The tutorial has been thoroughly redesigned. Even if you are familiar with the previous version, you will encounter entirely different source code and a much more extensive tutorial.
n There are two possible execution contexts for the Garden Path tutorial. The application may be run as interpreted LISP in piecemeal files and/or functions that are loaded into a single document. Alternately, the program code can be compiled into a VLX application, denoted by a *.vlx execut-able. A VLX operates from a self-contained namespace that can interact with the application-loading document.
-
Tutorial Overview | 3
Tutorial Overview
Your goal in this tutorial is to develop a new command for AutoCAD that draws a garden path and fills it with circular tiles. The tutorial is divided into seven lessons. As you progress from lesson to lesson, you receive progres-sively less detailed instructions on how to perform individual tasks. Help is available in the VLISP documentation if you have any questions.
Lessons 4 and 5 are at an intermediate level and go beyond basic AutoLISP concepts. Lessons 6 and 7 contain advanced and fairly complex program-ming tasks and are designed for experienced AutoLISP developers.
All the source code for drawing the garden path at each stage of development is available on the AutoCAD installation CD, but the tutorial files are only included in your installation if you chose Full install, or if you chose Custom install and selected the Samples item. If you previously installed AutoCAD and did not install the samples, rerun the install, choose Custom, and select only the Samples item.
The directory structure for the source code files follows the tutorial lesson plan:
\Tutorial\VisualLISP\Lesson1
\Tutorial\VisualLISP\Lesson2
and so on.
It is recommended you do not modify the sample source code files supplied with AutoCAD. If something is not working correctly within your program, you may want to copy the supplied source code into your working directory. Throughout the tutorial, the working directory is referred to as:
\Tutorial\VisualLISP\MyPath
If you choose a different path for your working directory, substitute your directory name at the appropriate times.
Finally, read the Getting Started section of the Visual LISP Developers Guide. It has a brief introduction to many concepts you need to complete this tutorial.
-
5In This Chapter 1
Designing and Beginning the Program
In this first lesson, you'll begin by defining what the
application will do. Using the Visual LISP (VLISP) devel-
opment environment, you'll create a LISP file and begin
writing AutoLISP code to support your application.
In the process, you'll begin to discover how VLISP
facilitates application development.
n Defining Overall Program Goals
n Getting Started with Visual LISP
n Looking at Visual LISP Code Formatting
n Analyzing the Code
n Filling the Gaps in the Program
n Letting Visual LISP Check Your Code
n Running the Program with Visual LISP
n Wrapping Up Lesson 1
-
6 | Lesson 1 Designing and Beginning the Program
Defining Overall Program Goals
Developing an AutoLISP program begins with an idea for automating some aspect of AutoCAD. It may be a need to speed up a repetitive drafting func-tion, or to simplify a complex series of operations. For the tutorial, the garden path you want your program to draw is a complex shape with a vari-able number of components, based on initial input from the user. Heres what it will look like:
Your program must do the following to draw the garden path:
n Given a start point, an endpoint, and a width, draw a rectilinear bound-ary. The boundary can be at any 2D orientation. There should be no limit on how large or small it can be.
n Prompt the user for tile size and tile spacing values. The tiles are simple circles and will fill the boundary but must not overlap or cross the boundary.
n Place the tiles in alternating rows.
To see how things should work, you can run a completed version of the appli-cation that is supplied with AutoCAD.
-
Getting Started with Visual LISP | 7
To run the supplied example
1 From the AutoCAD Tools menu, choose Load Application.
2 Select gardenpath.vlx from the Tutorial\VisualLISP directory, and choose Load.
3 Press Close.
4 At the Command prompt, enter gpath.
5 Respond to the first two prompts by picking a start point and an endpoint in the AutoCAD graphics window.
6 Enter 2 at the Half Width of Path prompt.
7 Choose OK when prompted by the Garden Path Tile Specifications dialog box.
Getting Started with Visual LISP
Now that youve seen how the application is supposed to work, you can begin developing it with VLISP. But first, it helps to demonstrate what can happen when VLISP is waiting for control to return from AutoCAD. You may have already encountered this.
To see Visual LISP wait for control to return from AutoCAD
1 At the AutoCAD Command prompt, enter vlisp to start Visual LISP.
2 Switch back to the AutoCAD window (either select AutoCAD from the task-bar or press ALT+ TAB and choose AutoCAD), and enter gpath at the AutoCAD Command prompt.
3 Before responding to the prompts from gpath, switch back to the VLISP window.
In the VLISP window, the mouse pointer appears as a VLISP symbol and you cannot choose any commands or enter text anywhere in the VLISP window. The pointer symbol is a reminder that there is an activity you must complete in AutoCAD before resuming work with VLISP. Remember this whenever you see the VLISP pointer.
4 Return to the AutoCAD window and respond to all the prompts from gpath.
Now you are ready to begin building the garden path application.
-
8 | Lesson 1 Designing and Beginning the Program
To begin application development with Visual LISP
1 From the VLISP File menu, choose New File.
2 Enter the following code in the text editor window (it is the window titled ); you can omit the comments, if you wish:
;;; Function C:GPath is the main program function and defines the ;;; AutoCAD GPATH command.(defun C:GPath () ;; Ask the user for input: first for path location and ;; direction, then for path parameters. Continue only if you have ;; valid input. (if (gp:getPointInput) ; (if (gp:getDialogInput) (progn ;; At this point, you have valid input from the user. ;; Draw the outline, storing the resulting polyline ;; "pointer" in the variable called PolylineName. (setq PolylineName (gp:drawOutline)) (princ "\nThe gp:drawOutline function returned ") (Alert "Congratulations - your program is complete!") ) (princ "\nFunction cancelled.") ) (princ "\nIncomplete information to draw a boundary.") ) (princ) ; exit quietly);;; Display a message to let the user know the command name.(princ "\nType gpath to draw a garden path.")(princ)
3 Choose File Save As from the menu, and save the code in the new file as \Tutorial\VisualLISP\MyPath\gpmain.lsp.
4 Review your work.
Looking at Visual LISP Code Formatting
VLISP recognizes the various types of characters and words that make up an AutoLISP program file and highlights the characters in different colors. This makes it easier for you to spot something incorrect quickly. For example, if you miss a closing quotation mark following a text string, everything you type continues to display in magenta, the color denoting strings. When you enter the closing quotation mark, VLISP correctly colors the text following the string, according to the language element it represents.
-
Analyzing the Code | 9
As you enter text, VLISP also formats it by adding spacing and indentation. To get VLISP to format code you copy into its text editor from another file, choose Tools Format Code in Editor from the VLISP menu.
Analyzing the Code
The defun function statement defines the new function. Notice the main function is named C:GPath. The C: prefix establishes that this function is callable from the AutoCAD Command line. GPath is the name users enter to launch the application from the AutoCAD Command prompt. The functions that obtain input from users are named gp:getPointInput and gp:getDialogInput. The function that draws the garden path outline is gp:drawOutline. These names are prefixed with gp: to indicate they are specific to the garden path application. This is not a requirement, but it is a good naming convention to use to distinguish application-specific functions from general utility functions you frequently use.
In the main function, princ expressions display the results of the program if it runs successfully, or a warning message if the program encounters an unexpected event. For example, as will be seen in Lesson 2, if the user presses ENTER instead of picking a point on the screen, the call to gp:getPointInput ends prematurely, returning a nil value to the main function. This causes the program to issue a princ message of Incomplete information to draw a boundary.
The call to princ near the end of the program serves as a prompt. Upon appli-cation load, the prompt informs users what they need to type to initiate the drawing of a garden path. The final princ without a string argument forces the program to exit quietly, meaning the value of the main functions final expression is not returned. If the final suppressing princ were omitted, the prompt would display twice.
Filling the Gaps in the Program
For the code in this new file to work correctly, you must write three more function definitions. The main garden path code contains calls to three cus-tom functions:
n gp:getPointInputn gp:getUserInputn gp:drawOutline
-
10 | Lesson 1 Designing and Beginning the Program
For now, you will just write stubbed-out function definitions. A stubbed-out function serves as a placeholder for the complete function that is to follow. It allows you to try out pieces of your code before adding all the detail needed to complete the application.
To define stubbed-out functions for the application
1 Position your cursor at the top of the program code in the text editor window and press ENTER a couple of times to add blank lines.
2 Enter the following code, beginning where you inserted the blank lines:
;;; Function gp:getPointInput will get path location and size(defun gp:getPointInput() (alert "Function gp:getPointInput will get user drawing input" ) ;; For now, return T, as if the function worked correctly. T)
;;; Function gp:getDialogInput will get path parameters(defun gp:getDialogInput () (alert "Function gp:getDialogInput will get user choices via a dialog" ) ;;For now, return T, as if the function worked correctly. T)
;;; Function gp:drawOutline will draw the path boundary(defun gp:drawOutline () (alert (strcat "This function will draw the outline of the polyline"
"\nand return a polyline entity name/pointer." ) ) ;; For now, simply return a quoted symbol. Eventually, this ;; function will return an entity name or pointer. 'SomeEname)
Right before the end of each input function is a line of code that contains only a T. This is used as a return value to the calling function. All AutoLISP functions return a value to the function that called them. The letter T is the symbol for true in AutoLISP, and adding it causes the function to return a true value. The way gpmain.lsp is structured, each input function it calls must return a value other than nil (which indicates no value) for the program to proceed to the next step.
An AutoLISP function will, by default, return the value of the last expression evaluated within it. In the stubbed-out functions, the only expression is a call to the alert function. But alert always returns nil. If this is left as the last
-
Letting Visual LISP Check Your Code | 11
expression in gp:getPointInput, it will always return nil, and you will never pass through the if to the gp:getDialogInput function.
For a similar reason, the end of the gp:DrawOutline function returns a quoted symbol ('SomeEname) as a placeholder. A quoted symbol is a LISP con-struct that is not evaluated. (If you are curious about how the LISP language works, there are a number of good books available, mentioned at the end of this tutorial.)
Letting Visual LISP Check Your Code
VLISP has a powerful feature for checking your code for syntactical errors. Use this tool before trying to run the program. You can catch common typing errors such as missing parentheses or missing quotation marks, and other syntactical problems.
To check the syntax of your code
1 Make sure the text editor window containing gpmain.lsp is the active win-dow. (Click in the title bar of the window to activate it.)
2 From the VLISP menu, choose Tools Check Text in Editor. 3 The Build Output window appears with the results of the syntax check. If
VLISP did not detect any errors, the window contains text similar to the following:
[CHECKING TEXT GPMAIN.LSP loading...]......; Check done.
If you have problems and need help, refer to the Developing Programs with Visual LISP chapter of the Visual LISP Developers Guide. See if you can deter-mine where the problem is located. If you are spending too much time locating the problem, use the sample gpmain.lsp file provided in the lesson1 directory to continue with the tutorial.
To use the supplied gpmain.lsp program (if necessary)
1 Close the text editor window containing the gpmain.lsp code you entered.
2 Choose File Open File from the VLISP menu, and open the gpmain.lsp file in the \Tutorial\VisualLISP\lesson1 directory.
3 Choose File Save As and save the file in your \Tutorial\VisualLISP\MyPath directory as gpmain.lsp, replacing the copy you created.
-
12 | Lesson 1 Designing and Beginning the Program
Running the Program with Visual LISP
Running AutoLISP programs in VLISP allows you to use the many debugging features of VLISP to investigate problems that may occur in your application.
To load and run the program
1 With the text editor window active, choose Tools Load Text in Editor from the VLISP menu.
2 At the _$ prompt in the VLISP Console window, enter (C:GPath).
The Console window expects commands to be entered in AutoLISP syntax, so all function names must be enclosed in parentheses.
3 Press ENTER or click OK in response to the message windows. The final mes-sage should read Congratulations your program is complete!
NOTE If AutoCAD is minimized when you run gpath, you will not see the prompts until you restore the AutoCAD window (using either the taskbar or ALT+ TAB).
Wrapping Up Lesson 1
In this lesson, you
n Defined program goals.n Learned the value of stub functions. n Learned about naming functions to identify them as specific to your appli-
cation or as general functions to be used over and over.n Learned how to use VLISP to check your code.n Learned how to load and run a program in VLISP.
You are done with this lesson. Save your program file again to be certain you have the latest revisions.
-
13
In This Chapter 2
Using Visual LISP Debugging Tools
This lesson teaches you how to use several valuable
VLISP debugging tools that speed up the development
of AutoLISP programs. You will also learn the difference
between local and global variables, and when to use
them. Your program will become more activeprompt-
ing users to enter some information. The information
will be stored in a list and youll begin to understand
the power of using lists within your AutoLISP programs.
After all, LISP got its name because it is a LISt Processing
language.
n Differentiating between Local and Global Variables
n Using Association Lists to Bundle Data
n Examining Program Variables
n Revising the Program Code
n Commenting Program Code
n Setting a Breakpoint and Using More Watches
n Wrapping Up Lesson 2
-
14 | Lesson 2 Using Visual LISP Debugging Tools
Differentiating between Local and Global Variables
This lesson discusses the use of local variables versus global document variables. Global variables are accessible by all functions loaded within a doc-ument (an AutoCAD drawing). These variables may retain their value after the program that defined them completes. Sometimes, this is what you want. Youll see an example of this later in the tutorial.
Local variables retain their value only as long as the function that defined them is running. After the function finishes running, the local variable val-ues are automatically discarded, and the system reclaims the memory space the variable used. This is known as automatic garbage collection, and is a fea-ture of most LISP development environments, such as VLISP. Local variables use memory more efficiently than global variables.
Another big advantage is that local variables make it easier to debug and maintain your applications. With global variables, you are never sure when or in which function the variables value might be modified; with local vari-ables you dont have as far to trace. You usually end up with fewer side effects (that is, one part of the program affecting a variable from another part of the program).
Because of the advantages cited, this tutorial uses local variables almost exclusively.
FunA
(setq localvara "boo")(setq localvara "hoo")(setq globalvara "foo")(funB)(print localvara) "boo"(print globalvara) "whenever"
FunB
(print localvara) nil(print localvarb) nil(print globalvara) "foo" (setq globalvara "whatever)(setq localvara "fie")(funC) FunC
(print localvara) nil(print globalvara) "whatever"(setq globalvara) "whenever"
-
Differentiating between Local and Global Variables | 15
NOTE If you have been working with AutoLISP for some time, you may have developed the practice of using global variables during development to examine your program while you are building it. This practice is no longer necessary, given the powerful debugging tools of VLISP.
Using Local Variables in the Program
Refer to the gp:getPointInput function you created in Lesson 1:
(defun gp:getPointInput()
(alert "Function gp:getPointInput will get user drawing input" ) ;; For now, return T, as if the function worked correctly. T)
So far, the function does not do much work. You will now begin to build on it by adding functions to get input from the user, which will define the start point, endpoint, and width of the path.
It is a good practice when creating AutoLISP programs to emulate the behav-ior of AutoCAD. For this reason, instead of asking the user to indicate the width by selecting a point in the drawing in respect to the centerline of a lin-ear shape, your program should ask for a selection of the half width.
Once the gp:getPointInput function is complete, the variables, as well as the values assigned to them, will no longer exist. Therefore, you will store user-supplied values in local variables. Heres what the function might look like:
(defun gp:getPointInput(/ StartPt EndPt HalfWidth) (if (setq StartPt (getpoint "\nStart point of path: ")) (if (setq EndPt (getpoint StartPt "\nEndpoint of path: ")) (if (setq HalfWidth (getdist EndPt "\nHalf width of path: ")) T ) ) ))
The local variables are declared following the slash character, in the defun statement that begins the function. The first call to getpoint prompts the user to indicate a start point. The endpoint is then acquired in relation to the chosen start point. While selecting the endpoint, the user will observe a rubber-band line extending from the start point. Similarly, while setting the half width value, the user will view another rubber-band line, this time rep-resenting distance, emanating from the endpoint.
-
16 | Lesson 2 Using Visual LISP Debugging Tools
To see how gp:getPointInput works
1 Type the gp:getPointInput code into the VLISP Console window.
2 With the Console window cursor following the last parenthesis of the block of code (or on the next line below it), press ENTER and you will replace any previously loaded version of the gp:getPointInput function.
3 Execute the function from the Console window by entering (gp:getPointInput) at the Console prompt.
4 Pick points when prompted, and enter a half width value.
Examining the gp:getPointInput Function
When you ran the gp:getPointInput function, control was automatically passed from VLISP to AutoCAD. You responded to three prompts, after which control was passed back from AutoCAD to VLISP, and a T symbol displayed in the Console window.
Within the program, heres what happens:
1 VLISP waits for you to pick the first point.
2 When you pick the first point, the program stores the value of your selection (a list containing three coordinate valuesan X, Y, and Z value) into the StartPt variable.
3 The first if function examines the result to determine whether a valid value was entered or no value was entered. When you pick a start point, control is passed to the next getpoint function.
4 When you pick an endpoint, the point value is stored in the Endpt variable.
5 The result of this statement is examined by the next if statement, and con-trol is passed to the getdist function.
6 The getdist function acts in a similar fashion when you pick a point on the screen or enter a numeric value. The result of the getdist function is stored in the HalfWidth variable.
7 Program flow reaches the T nested deeply within the function. No other functions follow this, so the function ends, and the value T is returned. This is the T you see at the Console window.
You need some way to return values from one function to another. One way to do this is to create a list of the values retrieved from gp:getPointInput, as highlighted in the following code:
-
Using Association Lists to Bundle Data | 17
(defun gp:getPointInput ( / StartPt EndPt HalfWidth ) (if (setq StartPt (getpoint "\nStart point of path: ")) (if (setq EndPt (getpoint StartPt "\nEndpoint of path: ")) (if (setq HalfWidth (getdist EndPt "\nHalf width of path: ")) (list StartPt EndPt HalfWidth) ) ) ) )
Copy this version of gp:getPointInput into the Console window and press ENTER. Heres an opportunity to try another feature of the Console window.
To use the Console window history feature to run gp:getPointInput
1 Press TAB. This invokes the Console history command, cycling through any commands previously entered in the Console window. If you go too far, press SHIFT + TAB to cycle in the other direction.
2 When you see (gp:getPointInput) at the Console prompt, press ENTER to execute the function once again.
3 Respond to the prompts as before.
The function returns a list containing two nested lists and a real (floating point) value. The return values look like the following:
((4.46207 4.62318 0.0) (7.66688 4.62318 0.0) 0.509124)
These values correspond to the StartPt, EndPt, and HalfWidth variables.
Using Association Lists to Bundle Data
The previous example works, but you can do better. In the next exercise, you will build an association list, or assoc list (after the LISP function that deals with association lists). In an association list, the values you are interested in are associated with key values. Here is a sample association list:
((10 4.46207 4.62318 0.0) (11 7.66688 4.62318 0.0) (40 . 1.018248))
In the sample association list, the key values are the numbers 10, 11, and 40. These key values serve as a unique index within the list. This is the mecha-nism AutoCAD uses to return entity data to AutoLISP if you access an entity from within your program. A key value of 10 indicates a start point, a key value of 11 is typically an endpoint.
-
18 | Lesson 2 Using Visual LISP Debugging Tools
What are the advantages of an association list? For one thing, unlike the reg-ular list, the order of the values returned does not matter. Look at the first list again:
((4.46207 4.62318 0.0) (7.66688 4.62318 0.0) 0.509124)
Look at the return values; it is not apparent which sublist is the start point and which is the endpoint. Furthermore, if you modify the function in the future, any other function that relies on data returned in a specific order may be adversely affected.
Using an association list, the order of the values does not matter. If the order of an association list changes, you can still tell which value defines what. For example, an 11 value is still an endpoint, regardless of where it occurs within the overall list:
((11 7.66688 4.62318 0.0) ; order of list (40 . 1.018248) ; has been (10 4.46207 4.62318 0.0)) ; modified
Putting Association Lists to Use
When you use association lists, you should document what your key values represent. For the garden path, the key values of 10, 11, 40, 41, and 50 will mean the following:
n 10 indicates the 3D coordinate of the start point of the path. n 11 indicates the 3D coordinate of the endpoint of the path.n 40 indicates the width (not the half width) of the path.n 41 indicates the length of the path, from start to end. n 50 indicates the primary vector (or angle) of the path.
The following is an updated version of the gp:getPointInput function. Within it, an AutoLISP function called cons (short for construct a list) builds the keyed sublists that belong to the association list. Copy this version to the Console window, press ENTER, and run (gp:getPointInput) again:
(defun gp:getPointInput(/ StartPt EndPt HalfWidth) (if (setq StartPt (getpoint "\nStart point of path: ")) (if (setq EndPt (getpoint StartPt "\nEndpoint of path: ")) (if (setq HalfWidth (getdist EndPt "\nHalf width of path: ")) ;; if you've made it this far, build the association list ;; as documented above. This will be the return value ;; from the function.
-
Examining Program Variables | 19
(list (cons 10 StartPt) (cons 11 EndPt) (cons 40 (* HalfWidth 2.0)) (cons 50 (angle StartPt EndPt)) (cons 41 (distance StartPt EndPt)) ) ) ) ))
Notice that, when building the list, the program converts the half width specified by the user into a full width by multiplying its value by 2.
The Console window shows output similar to the following:
_$ (gp:getPointInput)((10 2.16098 1.60116 0.0) (11 12.7126 7.11963 0.0) (40 . 0.592604) (50 . 0.481876) (41 . 11.9076))_$
Storing the Return Value of gp:getPointInput in a Variable
Now try something else. Call the function again, but this time store the return value in a variable named gp_PathData. To do this, enter the following at the Console window prompt:
(setq gp_PathData (gp:getPointInput))
To view the value of the variable you just set, enter its name at the Console window prompt:
_$ gp_PathData
VLISP returns data like the following:
((10 2.17742 1.15771 0.0) (11 13.2057 7.00466 0.0) (40 . 1.12747) (50 . 0.487498) (41 . 12.4824))
Examining Program Variables
VLISP provides you with an entire toolkit of programming and debugging tools. One of the most valuable tools is a Watch, which lets you examine vari-ables in more detail than appears in the VLISP Console window. You can also watch local variables within functions as the function executes.
-
20 | Lesson 2 Using Visual LISP Debugging Tools
To watch the value of a variable
1 Choose Debug Add Watch from the VLISP menu. VLISP displays a dialog box titled Add Watch.
2 Enter the name of the variable you wish to examine. For this example, specify gp_PathData, the variable you just set from the Console window. VLISP dis-plays a Watch window:
VLISP displays the value of the variable on a single line within the Watch windowthe base window shown in the illustration. In this case, the value of the variable is a long list, and you cannot see its entire value. You can resize the Watch window by dragging its border, but there is a better alternative.
3 Double-click on the variable name in the Watch window. This opens an Inspect window:
The Inspect window indicates the data type of the variable you are inspecting (in this case, a list), and the value of the variable. For lists, Inspect displays each list item on its own line.
4 Double-click on the line with the association list key 11. VLISP opens another Inspect window:
5 When you are done inspecting variables, close all the Inspect windows but keep the Watch window open.
-
Revising the Program Code | 21
Revising the Program Code
Now that youve seen how to use association lists in AutoLISP code, you can use this method in writing the completed version of the gp:getPointInput function. Using the following code, replace or modify the version of gp:getPointInput you previously saved in gpmain.lsp.
NOTE If you need or want to type the code into gpmain.lsp, rather than copy it from another file, you can save time by leaving out the comments (all lines that begin with semicolons). But dont get used to the idea of writing code without comments!
;;;--------------------------------------------------------------;;;; Function: gp:getPointInput ;;;;--------------------------------------------------------------;;;; Description: This function asks the user to select three ;;;; points in a drawing, which will determine the ;;;; path location, direction, and size. ;;;;--------------------------------------------------------------;;;; If the user responds to the get functions with valid data, ;;;; use startPt and endPt to determine the position, length, ;;;; and angle at which the path is drawn. ;;;;--------------------------------------------------------------;;;; The return value of this function is a list consisting of: ;;;; (10 . Starting Point) ;; List of 3 reals (a point) denoting ;;;; ;; starting point of garden path. ;;;; (11 . Ending Point) ;; List of 3 reals (a point) denoting ;;;; ;; ending point of garden path. ;;;; (40 . Width) ;; Real number denoting boundary ;;;; ;; width. ;;;; (41 . Length) ;; Real number denoting boundary ;;;; ;; length. ;;;; (50 . Path Angle) ;; Real number denoting the angle ;;;; ;; of the path, in radians. ;;;;--------------------------------------------------------------;(defun gp:getPointInput(/ StartPt EndPt HalfWidth) (if (setq StartPt (getpoint "\nStart point of path: ")) (if (setq EndPt (getpoint StartPt "\nEndpoint of path: ")) (if (setq HalfWidth (getdist EndPt "\nHalf width of path: ")) ;; if you've made it this far, build the association list ;; as documented above. This will be the return value ;; from the function. (list (cons 10 StartPt) (cons 11 EndPt) (cons 40 (* HalfWidth 2.0)) (cons 50 (angle StartPt EndPt)) (cons 41 (distance StartPt EndPt))) ) ) ) )
-
22 | Lesson 2 Using Visual LISP Debugging Tools
Next, you need to update the main function, C:GPath, in gpmain.lsp. Modify it to look like the following code:
(defun C:GPath (/ gp_PathData) ;; Ask the user for input: first for path location and ;; direction, then for path parameters. Continue only if you ;; have valid input. Store the data in gp_PathData. (if (setq gp_PathData (gp:getPointInput)) (if (gp:getDialogInput) (progn ;; At this point, you have valid input from the user. ;; Draw the outline, storing the resulting polyline ;; pointer in the variable called PolylineName. (setq PolylineName (gp:drawOutline)) (princ "\nThe gp:drawOutline function returned ") (Alert "Congratulations - your program is complete!") ) ;_ end of progn (princ "\nFunction cancelled.") ) ;_ end of if (princ "\nIncomplete information to draw a boundary.") ) ;_ end of if (princ) ; exit quietly);_ end of defun
If you are copying and pasting the code, add the following comments as a header preceding C:GPath:
-
Revising the Program Code | 23
;;;**************************************************************;;;; Function: C:GPath The Main Garden Path Function ;;;;--------------------------------------------------------------;;;; Description: This is the main garden path function. It is a ;;;; C: function, meaning that it is turned into an ;;;; AutoCAD command called GPATH. This function ;;;; determines the overall flow of the garden path ;;;; program. ;;;;**************************************************************;;;; The gp_PathData variable is an association list of the form: ;;;; (10 . Starting Point) - List of 3 reals (a point) denoting ;;;; starting point of the garden path. ;;;; (11 . Ending Point) - List of 3 reals (a point) denoting ;;;; endpoint of the garden path. ;;;; (40 . Width) - Real number denoting boundary ;;;; width. ;;;; (41 . Length) - Real number denoting boundary ;;;; length. ;;;; (50 . Path Angle) - Real number denoting the angle of ;;;; the path, in radians. ;;;; (42 . Tile Size) - Real number denoting the size ;;;; (radius) of the garden path tiles. ;;;; (43 . Tile Offset) - Spacing of tiles, border to border. ;;;; ( 3 . Object Creation Style) ;;;; - Object creation style indicates how ;;;; the tiles are to be drawn. The ;;;; expected value is a string and one ;;;; one of three values (string case ;;;; is unimportant): ;;;; "ActiveX" ;;;; "Entmake" ;;;; "Command" ;;;; ( 4 . Polyline Border Style) ;;;; - Polyline border style determines ;;;; the polyline type to be used for ;;;; path boundary. The expected value ;;;; one of the following (string case is;;;; unimportant): ;;;; "Pline" ;;;; "Light" ;;;;**************************************************************;
To test the code revisions
1 Save the updated file.
2 Use the Check feature to search for any syntactical errors.
3 Format the code, to make it more readable.
4 Load the code, so that VLISP redefines the earlier versions of the functions.
5 To run the program, enter (c:gpath) at the Console prompt.
If the program does not run successfully, try fixing it and running it again. Repeat until you are too frustrated to continue. If all else fails, you can copy the correct code from the Tutorial\VisualLISP\Lesson2 directory.
-
24 | Lesson 2 Using Visual LISP Debugging Tools
Commenting Program Code
VLISP treats any AutoLISP statement beginning with a semicolon as a com-ment. The last two code examples contained a lot of comments. A comment in an AutoLISP program is something you write for yourself, not for the pro-gram. Commenting code is one of the best programming practices you can establish for yourself. Why write comments?
n To explain the code to yourself when you are editing the program nine months in the future, adding all those features your users have been asking you about. Memory fades, and the most apparent sequence of func-tions can easily turn into an unrecognizable tangle of parentheses.
n To explain the code to others who inherit the responsibility of updating the program. Reading someone elses code is an extremely frustrating experience, especially if the code contains very few comments.
VLISP contains some utilities that help you as you comment your code. Notice some comments in the examples begin with three semicolons (;;;), sometimes two (;;), and sometimes just one (;). Refer to Applying Visual LISP Comment Styles in the Visual LISP Developers Guide to see how VLISP treats the different comments.
To save space and trees, the remaining code examples in this tutorial do not include all the comments in the sample source files. It is assumed you have already established the beneficial habit of extensive commenting and will do so without any prompting.
Setting a Breakpoint and Using More Watches
A breakpoint is a symbol (point) you place in source code to indicate where you want a program to stop executing temporarily. When you run your code, VLISP proceeds normally until it encounters a breakpoint. At that point, VLISP suspends execution and waits for you to tell it what to do. It hasnt halted the program for goodit has placed it in a state of suspended animation.
-
Setting a Breakpoint and Using More Watches | 25
While your program is suspended, you can
n Step through your code, function by function, or expression by expression.
n Resume normal execution of your program at any point.n Alter the value of variables dynamically, and change the results of the
program being executed.n Add variables to the Watch window.
Using the Debug Toolbar
The Debug toolbar contains several tools you will employ as you work through this section. By default, this toolbar is attached to the View and Tools toolbars, and appears as a single VLISP toolbar:
The Debug toolbar is the left-most set of icons. Most of the items on the tool-bar are inactive until you run your program in debugging mode (that is, with one or more breakpoints defined).
If you havent done so already, detach the Debug toolbar from its position at the top of the screen. To do this, grab and drag it by the two vertical grips at the left of the toolbar. You can detach any of the VLISP toolbars and position them on your screen where they are most effective for your style of work.
The Debug toolbar is divided into three main groups of buttons, each con-sisting of three buttons. When you run a program in debugging mode, the toolbar looks like the following:
n The first three buttons allow you to step through your program code.n The next three buttons determine how VLISP should proceed whenever it
has stopped at a breakpoint or an error. n The next three buttons set or remove a breakpoint, add a Watch, and jump
to the position within your source code where the last break occurred.
Debug toolbar grips
-
26 | Lesson 2 Using Visual LISP Debugging Tools
The last button on the Debug toolbar is a Step Indicator. It does not execute any function but provides a visual indication of where your cursor is positioned as you step through your code. When you are not running in debugging mode, this button appears blank.
To set a breakpoint
1 In the VLISP editor window containing gpmain.lsp, position your cursor just in front of the opening parenthesis of the setq function of the following line of code, within the gp:getPointInput function:
(setq HalfWidth (getdist EndPt "\nHalf width of path: "))
2 Click the mouse once. The position is illustrated in the following screen snapshot:
3 With the text insertion point set, press the Toggle Breakpoint button on the Debug toolbar.
The Toggle Breakpoint button acts as a toggle, alternating between on and off states. If there is no breakpoint at the cursor position, it sets one; if there is already a breakpoint there, it removes it.
4 Press the Load Active Edit Window button on the Tools toolbar to load the file.
5 Run the (C:GPath) function from the VLISP Console prompt.
VLISP executes the program normally up to the breakpoint. In this case, it will prompt you for the first two pointsthe start point and endpoint of the path.
6 Specify the start point and endpoint when prompted.
-
Setting a Breakpoint and Using More Watches | 27
After you specify the points, VLISP suspends execution of the program and returns focus to the text editor window, highlighting the line of code at the breakpoint position:
There are a couple of things to notice:
n The cursor is located right at the breakpoint. This may be difficult to notice, so VLISP provides another clue.
n In the Debug toolbar, the Step Indicator icon displays a red I-beam cursor in front of a pair of parentheses. This indicates the VLISP debugger is stopped before the expression.
Stepping through Code
There are three buttons you can use to step through your code. These are the three left-most icons on the Debug toolbar. In sequence, they represent the following actions:
n Step in to the highlighted expression.n Step over to the end of the highlighted expression.n Step out to the end of the function where you are currently stopped.
Before you make a selection, take another look at the status of the high-lighted code, the cursor position, and the Step Indicator button. In summary: An expression is highlighted, consisting of a getdist function nested within a setq function, and the cursor is positioned at the very beginning of the highlighted block.
-
28 | Lesson 2 Using Visual LISP Debugging Tools
To step through the code from the breakpoint
1 Press the Step Over button.
After you press the Step Over button, control passes to AutoCAD and you are prompted to specify the width of the path.
2 Reply to the prompt.
After you specify the width, control passes back to VLISP. Notice where your cursor is and what the step indicator button shows.
VLISP evaluates the entire highlighted expression, then stops at the end of the expression.
3 Press the Step Over button again. VLISP jumps to the beginning of the next block of code, and highlights the entire block.
4 Press the Step Into (not Step Over) button.
-
Setting a Breakpoint and Using More Watches | 29
NOTE During this exercise, if you make an incorrect selection and skip a step or two, you can restart the exercise very easily. First, press the Reset button from the Debug toolbar. This terminates the execution of any VLISP code, and resets the VLISP system to the top level. Next, start over at step 1.
Now the first cons function is highlighted, and VLISP is stopped right before the function (notice the Step Indicator button).
Watching Variables As You Step through a Program
While you step through your program, you can add variables to the Watch window and change their values.
If you do not see the Watch window, simply press the Watch Window button on the toolbar to bring it back.
If your Watch window stills contains the variable gp_PathData, press the Clear Window button displayed at the top of the Watch window.
To add variables to the Watch window
1 Double-click on any occurrence of StartPt in the VLISP text editor window. This is the name of the variable whose value you want to track.
2 Press the Add Watch button in the Watch window, or right-click and choose Add Watch.
3 Repeat this process for the variables EndPt and HalfWidth. Your Watch win-dow should resemble the following:
-
30 | Lesson 2 Using Visual LISP Debugging Tools
If you are debugging a program that isnt working correctly, use breakpoints in combination with watches to make sure your variables contain the values you expect.
If a variable does not contain the value you think it should, you can change the value and see how it affects the program. For example, say that you expect the halfwidth value to be a whole number. But because you werent careful about picking the points during the input selections, you ended up with a value like 1.94818.
To change the value of a variable while the program is running
1 Enter the following at the Console prompt:
(setq halfwidth 2.0)
Note that the value in the Watch window changes. But can you be sure the new value will be used when the width sublist (40 . width) is created in the association list? Add one more expression to the Watch window to test this.
2 Choose Debug Watch Last Evaluation from the VLISP menu.This adds a variable named *Last-Value* to your Watch window. *Last-Value* is a global variable in which VLISP automatically stores the value of the last expression evaluated.
3 Step through the program (pressing either the Step Into or Step Over button) until the expression responsible for building the width sublist is evaluated. The code for this action is:
(cons 40 (* HalfWidth 2.0))
If you overrode the value of HalfWidth as specified, the evaluation of this expression should return (40 . 4.0) in the Watch window.
Stepping Out of the gp:getPointInput Function and into C:Gpmain
There is one more point to illustrate: what happens to the value of the local variables in gp:getPointInput after you exit the function.
-
Setting a Breakpoint and Using More Watches | 31
To exit gp:getPointInput and return control to c:gpath
1 Press the Step Out button.
VLISP steps to the very end of the gp:getPointInput function and stops just before exiting.
2 Press the Step Into button.
Control returns to c:gpmain, the function that called gp:getPointInput.
Examine the values of the variables in the Watch window. Because they are variables local to the gp:getPointInput function, endpt and StartPt are nil. VLISP automatically reclaimed the memory occupied by these variables. Normally, the third local function variable HalfWidth also contains a value of nil, but due to debugging activity, it was overridden globally in the Console window and still possesses the value 2.0 in the Watch window. Also the global *Last-Value* variable displays the association list constructed by gp:getPointInput.
Your first debugging session is complete. But dont forget your program is still in suspended animation.
To complete this lesson
1 Press the Continue button on the Debug toolbar. Respond to the prompts. This runs the program to completion.
2 Choose Debug Clear All Breakpoints from the VLISP menu. Respond yes to the prompt. This removes all the breakpoints within your code.
Remember: you can remove individual breakpoints by positioning the cursor at the breakpoint and pressing the Toggle Breakpoint button.
-
32 | Lesson 2 Using Visual LISP Debugging Tools
Wrapping Up Lesson 2
In this lesson, you
n Learned about local and global variables.n Set and removed breakpoints in a program.n Stepped through a program while it was executing.n Watched and dynamically changed the value of program variables during
execution. n Saw how local variables are reset to nil after the function that defined
them completes its run.
The tools you learned in this lesson will be part of your daily work if you intend to develop AutoLISP applications with VLISP.
-
In This Lesson
33
3
Drawing the Path Boundary
In this lesson, you will expand your program so it actu-
ally draws something within AutoCADthe polyline
outline of the garden path. To draw the border, you
must create some utility functions that are not specific
to a single application but are general in nature and
may be recycled for later use. You will also learn about
writing functions that accept argumentsdata that is
passed to the function from the outsideand why the
use of arguments is a powerful programming concept.
By the end of the lesson, you will draw an AutoCAD
shape parametrically, which means dynamically
drawing a shape based on the unique data parameters
provided by the user.
n Planning Reusable Utility Functions
n Drawing AutoCAD Entities
n Enabling the Boundary Outline Drawing Function
n Wrapping Up Lesson 3
-
34 | Lesson 3 Drawing the Path Boundary
Planning Reusable Utility Functions
Utility functions perform tasks common to many applications you will be writing. These functions form a tool kit you can use over and over again.
When you create a function as part of a tool kit, spend some time document-ing it thoroughly. In your comments, also note the features you would like to add to the function in the future, should time permit.
Converting Degrees to Radians
You will now create a function to prevent you from repetitively typing an equation. It looks like this:
(defun Degrees->Radians (numberOfDegrees) (* pi (/ numberOfDegrees 180.0)))
This function is called Degrees->Radians. The function name indicates its purpose.
Why do you need a function to convert angular measurements? Behind the scenes, AutoCAD uses radian angular measurement to keep track of angles, whereas most people think in terms of degrees. This function in your toolkit allows you to think in degrees, and lets AutoLISP convert those numbers to radians.
To test the utility function
1 Enter the following at the VLISP Console prompt:
(defun Degrees->Radians (numberOfDegrees) (* pi (/ numberOfDegrees 180.0)))
2 Enter the following at the VLISP Console prompt:
(degrees->radians 180)
The function returns the number 3.14159. According to how this function works, 180 degrees is equivalent to 3.14159 radians. (Does that number ring a bell? If so, treat yourself to a piece of pi.)
To use this function within your program, simply copy the function defini-tion from the Console window into your gpmain.lsp file. You can paste it anywhere in the file, as long as you do not paste it into the middle of an exist-ing function.
To clean up your work, select the text you just pasted in, then press the Format Selection button; VLISP will properly indent and format the code.
-
Planning Reusable Utility Functions | 35
Next, add some comments describing the function. When you have fully documented the function, your code should look something like this:
;;;--------------------------------------------------------------;;;; Function: Degrees->Radians ;;;;--------------------------------------------------------------;;;; Description: This function converts a number representing an ;;;; angular measurement in degrees, into its radian ;;;; equivalent. There is no error checking on the ;;;; numberOfDegrees parameter -- it is always ;;;; expected to be a valid number. ;;;;--------------------------------------------------------------;(defun Degrees->Radians (numberOfDegrees) (* pi (/ numberOfDegrees 180.0)))
Converting 3D Points to 2D Points
Another useful function in the garden path program converts 3D points to 2D points. AutoCAD usually works with 3D coordinates, but some entities, such as lightweight polylines, are always meant to be 2D. The points returned by the getpoint function are 3D, so you need to create a function to convert them.
To convert a 3D point to a 2D point
1 Enter the following at the Console window prompt:
(defun 3dPoint->2dPoint (3dpt)(list (car 3dpt) (cadr 3dpt)))
2 Test the function by entering the following at the Console prompt:
(3dpoint->2dpoint (list 10 20 0))
This works, but there is another consideration for the garden path applica-tion. Although it often doesnt matter whether a number is an integer or a real in LISP functions, this isnt the case with ActiveX functions, which youll use later in this lesson. ActiveX functions require real numbers. You can eas-ily modify the function to ensure it returns reals instead of integers.
3 Enter the following code at the Console prompt:
(defun 3dPoint->2dPoint (3dpt)(list (float(car 3dpt)) (float(cadr 3dpt))))
4 Run the function again:
(3dpoint->2dpoint (list 10 20 0))
Notice the return values are now reals (indicated by the decimal values).
-
36 | Lesson 3 Drawing the Path Boundary
5 Test the function again, this time using the getpoint function. Enter the fol-lowing at the Console prompt:
(setq myPoint(getpoint))
6 Pick a point in the AutoCAD graphics window.
The getpoint function returns a 3D point.
7 Enter the following at the Console prompt:
(3dPoint->2Dpoint myPoint)
Note the 2D point returned.
Now add the function to the gpmain.lsp file, just as you did with Degrees->Radians. The new code should look like the following:
;;;--------------------------------------------------------------;;;; Function: 3dPoint->2dPoint ;;;;--------------------------------------------------------------;;;; Description: This function takes one parameter representing a;;;; 3D point (list of three integers or reals), and ;;;; converts it into a 2D point (list of two reals).;;;; There is no error checking on the 3D point ;;;; parameter -- it is assumed to be a valid point. ;;;;--------------------------------------------------------------;;;; To do: Add some kind of parameter checking so that this ;;;; function wont crash a program if it is passed a ;;;; null value, or some other kind of data type than a ;;;; 3D point. ;;;;--------------------------------------------------------------;(defun 3dPoint->2dPoint (3dpt) (list (float(car 3dpt)) (float(cadr 3dpt))))
Note that the function heading includes a comment about some work you should do on this function in the future. If you want to earn some extra credit, think about how you would go about foolproofing this function so that invalid data does not make it crash.
Hint: numberp and listp functions
(listp (1 1 0)) => T(numberp 3.4) => T
-
Drawing AutoCAD Entities | 37
Drawing AutoCAD Entities
Most AutoLISP programs draw entities using one of several methods:
n ActiveX functionsn The entmake functionn The command function
This lesson focuses on entity creation via ActiveX. In Lesson 5, you will implement the entmake and AutoCAD command alternatives.
Creating Entities Using ActiveX Functions
The newest way of creating entities is by using the ActiveX functions within VLISP. ActiveX has several advantages over entmake and command.
n ActiveX functions are faster.n ActiveX function names indicate the action they perform, resulting in
easier readability, maintenance, and bug-fixing.
You will see an example of an ActiveX function later in this lesson.
Using entmake to Build Entities
The entmake function allows you to build an entity by gathering values for things such as coordinate location and orientation, layer, and color into an association list, then asking AutoCAD to build the entity for you. The associ-ation list you build for the entmake function looks very much like the association list you get back when you call the entget function. The differ-ence is that entget returns information about an entity, while entmake builds a new entity from raw data.
Using the AutoCAD Command Line
When AutoLISP first appeared in AutoCAD, the only available means for entity creation was the command function. This allows an AutoLISP program-mer to code just about any command that can be executed from the AutoCAD Command prompt. This is reliable, but it is not as fast as ActiveX methods and does not provide the flexibility of entmake.
-
38 | Lesson 3 Drawing the Path Boundary
Enabling the Boundary Outline Drawing Function
After the last lesson, the gp:drawOutline function looked like the following:
;;;--------------------------------------------------------------;;;; Function: gp:drawOutline ;;;;--------------------------------------------------------------;;;; Description: This function draws the outline of the ;;;; garden path. ;;;;--------------------------------------------------------------;(defun gp:drawOutline () (alert (strcat "This function will draw the outline of the polyline " "\nand return a polyline entity name/pointer." ) ) ;; For now, simply return a quoted symbol. Eventually, this ;; function will return an entity name or pointer. 'SomeEname)
As it exists, the code does not do much. However, using the association list information stored in the variable gp_PathData, you have enough informa-tion to calculate the points for the path boundary. You now have to determine how to pass the information in that variable to gp:drawOutline.
Remember gp_PathData is a local variable defined within the C:GPath function. In AutoLISP, local variables declared in one function are visible to any function called from that function (refer to Differentiating between Local and Global Variables on page 14 for clarification). The gp:drawOutline function is called from within C:GPath. You can refer to the gp-PathData variable in gp:drawOutline, but this is not a good programming practice.
Why? When the two functions using the same variable are defined in the same file, as in the examples shown so far, it is not too difficult to figure out where the variable is defined and what it is used for. But if the functions are defined in different filesas is often the caseyou would have to search through both files to figure out what gp_PathData represents.
Passing Parameters to Functions
A better way to convey information from one function to another is to pass parameters to the called function. Design the function so it expects to receive a number of values. Remember the Degrees->Radians function? This func-tion is passed a parameter named numberOfDegrees:
-
Enabling the Boundary Outline Drawing Function | 39
(defun Degrees->Radians (numberOfDegrees) (* pi (/ numberOfDegrees 180.0)))
When you call the function, it expects you to pass it a number. The number within Degrees->Radians is declared as the parameter named numberOfDegrees. For example:
_$ (degrees->radians 90)1.5708
In this case, the number 90 is assigned to the parameter numberOfDegrees.
You can also pass a variable to a function. For example, you might have a variable called aDegreeValue that contains the number 90. The following commands set aDegreeValue and pass the variable to Degrees->Radians:
_$ (setq aDegreeValue 90)90_$ (degrees->radians aDegreeValue)1.5708
Working with an Association List
You can pass the association list in the gp_PathData variable to the gp:drawOutline function by invoking the function as follows:
(gp:drawOutline gp_PathData)
Simple enough, but you also need to figure out how to process the informa-tion stored in the association list. The VLISP Inspect feature can help you determine what to do.
To use the VLISP Inspect feature to analyze your association list
1 Load the code that is in the text editor window.
2 Enter the following expression at the Console prompt:
(setq BoundaryData (gp:getPointInput))
VLISP will store the information you provide in a variable named BoundaryData.
3 Respond to the prompts for start point, endpoint, and half width.
4 Select the BoundaryData variable name in the Console window by double-clicking it.
-
40 | Lesson 3 Drawing the Path Boundary
5 Choose View Inspect from the VLISP menu.VLISP displays a window like the following:
The Inspect window shows you each sublist within the BoundaryData variable.
6 Enter the following at the VLISP Console prompt:
(assoc 50 BoundaryData)
The assoc function returns the entry in the association list that is identified by the specified key. In this example, the specified key is 50; this is associated with the angle of the garden path (see Putting Association Lists to Use on page 18 for a list of the key-value pairs defined for this application).
7 Enter the following at the VLISP Console prompt:
(cdr(assoc 50 BoundaryData))
The cdr function returns the second element, and any remaining elements after that, from a list. In this example, cdr retrieves the angle value, which is the second and last element in the entry returned by the assoc function.
By this point, you should have no trouble understanding the following code fragment:
(setq PathAngle (cdr (assoc 50 BoundaryData)) Width (cdr (assoc 40 BoundaryData)) HalfWidth (/ Width 2.00) StartPt (cdr (assoc 10 BoundaryData)) PathLength (cdr (assoc 41 BoundaryData))
Using Angles and Setting Up Points
There are still a couple of issues remaining. First, you need to figure out how to draw the path at any angle the user specifies. From the gp:getPointInput function, you can easily establish the primary angle of the path. To draw it, you need a couple of additional vectors perpendicular to the primary angle.
-
Enabling the Boundary Outline Drawing Function | 41
This is where the Degrees->Radians function is useful. The following code fragment demonstrates how you can set up your two perpendicular vectors using the PathAngle variable as an argument passed to the Degrees->Radians function:
(setq angp90 (+ PathAngle (Degrees->Radians 90)) angm90 (- PathAngle (Degrees->Radians 90)))
With the data you now have in hand, you can establish the four corner points of the path using polar function:
(setq p1 (polar StartPt angm90 HalfWidth) p2 (polar p1 PathAngle PathLength) p3 (polar p2 angp90 Width) p4 (polar p3 (+ PathAngle (Degrees->Radians 180))
The polar function returns a 3D point at a specified angle and distance from a point. For instance, polar locates p2 by projecting p1 a distance of PathLength along a vector oriented at an angle of PathAngle, counter-clockwise from the x-axis.
pathAngle
angm90 (minus 90 degrees)
angp90 (plus 90 degrees)
p1
p4
p2
p3
-
42 | Lesson 3 Drawing the Path Boundary
Understanding the ActiveX Code in gp:drawOutline
The gp:drawOutline function issues ActiveX calls to display the paths polyline border in AutoCAD. The following code fragment uses ActiveX to draw the border:
;; Add polyline to the model space using ActiveX automation.(setq pline (vla-addLightweightPolyline
*ModelSpace*; Global Definition for Model SpaceVLADataPts; vertices of path boundary) ;_ end of vla-addLightweightPolyline
) ;_ end of setq
(vla-put-closed pline T)
How do you make sense of this code? An essential resource is the ActiveX and VBA Reference, which describes the methods and properties accessible to ActiveX clients such as this garden path application. The Working with ActiveX chapter of the Visual LISP Developers Guide explains how to translate the VBA syntax in the ActiveX and VBA Reference into ActiveX calls in AutoLISP syntax.
For the moment, though, you can gain a rudimentary understanding by scrutinizing the pattern of the two vla- calls in the preceding example. The names of all AutoLISP ActiveX functions that work on AutoCAD objects are prefixed with vla-. For example, addLightweightPolyline is the name of an ActiveX method, and vla-addLightweightPolyline is the AutoLISP function that invokes this method. The vla-put-closed call updates the closed property of the pline object, the polyline drawn by vla-addLightweightPolyline.
The Automation objects that factor into AutoLISP ActiveX calls abide by a few standard rules:
n The first argument to a vla-put, vla-get, or vla- method call is the object being modified or queried, for example, *ModelSpace* in the first function call and pline in the second call.
n The return value of a vla- method call is a VLA-object, which can be used in subsequent calls. For example, vla-addLightweightPolyline yields a return object, pline, that is altered in the next ActiveX call.
n The ActiveX object model is structured hierarchically. Objects are tra-versed from the application object at the topmost level down to individual drawing primitives, such as polyline and circle objects. Thus, the gp:drawOutline function is not yet complete, because the *ModelSpace* automation object must first be accessed via the root appli-cation object.
-
Enabling the Boundary Outline Drawing Function | 43
Ensuring That ActiveX Is Loaded
ActiveX functionality is not automatically enabled when you start AutoCAD or VLISP, so your programs must ensure that ActiveX is loaded. The following function call accomplishes this:
(vl-load-com)
If ActiveX support is not yet available, executing vl-load-com initializes the AutoLISP ActiveX environment. If ActiveX is already loaded, vl-load-com does nothing.
Obtaining a Pointer to Model Space
When you add entities through ActiveX functions, you need to identify the model space or paper space in which the entity is to be inserted. (In ActiveX terminology, entities are objects, but this tutorial will continue using the term entity.) To tell AutoCAD which space the new entities should occupy, you need to obtain a pointer to that space. Unfortunately, obtaining a pointer to model space is not a simple, single-shot function. The following code fragment shows how the operation needs to be set up:
(vla-get-ModelSpace (vla-get-ActiveDocument (vlax-get-Acad-Object)))
Working from the inside out, the vlax-get-Acad-Object function retrieves a pointer to AutoCAD. This pointer is passed to the vla-get-ActiveDocument function, which retrieves a pointer to the active drawing (document) within AutoCAD. The Active Document pointer is then passed to the vla-get-ModelSpace function that retrieves a pointer to the model space of the current drawing.
This is not the kind of expression you want to type over and over. For exam-ple, look at how much more complicated the code for adding a polyline using ActiveX appears when the entire model space expression is used:
(setq pline (vla-addLightweightPolyline (vla-get-ModelSpace (vla-get-ActiveDocument (vlax-get-Acad-Object) ) ) VLADataPts))(vla-put-closed pline T)
The function is definitely less understandable. Not only that, but within every expression within your program where an entity is created, you repeat the same set of nested functions. This demonstrates one of the few excellent
-
44 | Lesson 3 Drawing the Path Boundary
uses for global variables. The garden path application can add a lot of entities to model space (think of all the tiles in the path), so, set up a global variable to store the pointer to the model space, as in the following code:
(setq *ModelSpace* (vla-get-ModelSpace (vla-get-ActiveDocument (vlax-get-Acad-Object))))
You can use the variable *ModelSpace* anytime you call an ActiveX entity creation function. The only tricky thing with this scheme is the *ModelSpace* variable must be ready to go before you start drawing. For this reason, the setq establishing this variable will be called at the time the application is loaded, immediately after the call to vl-load-com. These calls will be placed before any defun in the program file. As a result, they are executed as soon as the file is loaded.
Constructing an Array of Polyline Points
The last issue to deal with is how to transform the individual point vari-ablesp1, p2, p3, and p4into the format required for the vla-addLightweightpolyline function. First, get some help on the topic.
To obtain information on a function
1 Press the Help button on the VLISP toolbar.
2 Enter vla-addLightweightpolyline in the Enter Item Name dialog box, and press OK. (The Help system is not case sensitive, so do not worry about how you capitalize the function name.)
Online Help states that AddLightWeightPolyline requires you to specify the polyline vertices as an array of doubles in the form of a variant. Here is how Help describes this parameter:
The array of 2D WCS coordinates specifying the vertices of the polyline. At least two points (four elements) are required for constructing a l