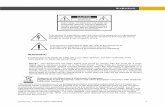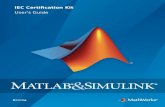Auto3D Kit User's Manual_ENG
-
Upload
anand-govindaraj -
Category
Documents
-
view
58 -
download
12
Transcript of Auto3D Kit User's Manual_ENG

Auto3D Kit
User’s Manual Mar. 2011
P/N : 681061-001

Trademarks Each of the domestic or foreign products (or merchandises) mentioned in this manual have a trademark or a enrolled mark. For the consideration of overall layout, the standard print specified in enrolled mark specification is not adapted in this manual. We hereby announce that it is to ensure the knowing right to the end user or merely for promotion purpose without the intention of violating any kinds of rights. Copyright i-Art Corporation possesses the copyright of this manual. No one else has the right to copy the whole manual or any parts of this manual. We hereby make the following announcement. We will appeal to the law for conducting those who act against the copyright of this manual.
How to Contact Us We also provide full range of 3D and Virtual Reality products. You are welcome to visit our web site at www.iart3d.com ; Call us for inquiry. We will offer you more information and service. Technical Support and Service: i-Art Corporation 23F, No.29, Sec. 2, Zhong Zheng E. Rd., Danshui Dist., New Taipei City, Taiwan, R.O.C. TEL : +886-2-28096929 FAX : +886-2-28096907
http://www.iart3d.com
E-Mail: [email protected]
1

Product Package
With this product package, you will find the contents as follows. 1. 3D Lens x 1 2. Bag for 3D Lenticular Lens x 1 3. Hardware Security Dongle x 1 4. Auto3D Maker CD x 1 5. i-Magic Frame (with 4”x6” Lens well installed) x 1 (3D Photo Frame) 6. i-Magic Frame (with 6”x4” Lens well installed) x 1 (3D Photo Frame) 7. i-Magic Viewer (with 4”x3” Lens well installed) x 1 (3D Viewer) 8. i-Magic Viewer (with 3”x4” Lens well installed) x 1 (3D Viewer) 9. Auto3D Kit DVD x 1 10. Lens Fixtures (for LCD Monitor ONLY)
Recommended System Requirements 1. Pentium 4/2.4G Processor or faster 2. 512MB System RAM 3. 10GB Free Hard Disk Space 4. DVD ROM 5. VGA Card with supporting DVI and Dual Heads (Not for Notebook PC) 6. LCD Monitor with DVI (or Notebook PC) which has the correct dot pitch (or
resolution) to work with the 3D Lens. 7. Windows XP/7 8. Latest DirectX 9 Installed (for Optional Auto3D Driver) 9. Color Photo Printer (for Auto3D Maker Printing)
Hardware Security Dongle Security Dongle (connected to the USB Port) The security dongle is a hardware key for the bundled software CDs like Auto3D Maker. Connect the Dongle when you install the program. Installing the programs without dongle, setup will proceed without any problem. Connect the Dongle before you start the program after installation. Start the program without dongle, program will not be launched and screen prompts “Security Dongle Not Found”. Note: This security dongle MUST be always connected to the USB Port while
the bundled software is running. Otherwise, the software will be aborted.
2

Install the LCD Monitor
Note: If you are using Notebook PC, then you may skip this section.
Before installing the LCD monitor, please make sure that your LCD monitor is equipped with DVI video port and your PC VGA card has DVI port as well.
DVI Port
D-Sub Connector
STEP 1 Connect your DVI connector to the VGA card. If your VGA card supports dual heads, then please connect the other video port with its D-Sub connector to the second monitor.
3

STEP 2 Connect the DVI cable to your LCD Monitor.
4

Install the 3D Lenticular Lens
The key part of Auto3D Kit is “3D Lens”. It is removable for putting on (or taking off) to (or from) the LCD Monitor (or Notebook PC). STEP 1: Slant the display panel. In order to hold the lens in the panel frame, please slant the display panel of LCD Monitor (or Notebook PC) at an angle of at least 10 degrees. STEP 2: Put on the lens. Put the lens onto the display panel. Please make sure the lens must be faced down and close to the display panel to get the best 3D quality. The lens will be held by the display frame.
Lens faced down and closely placed on the display
Lens faced down and closely placed on the display panel
5

Note: 1. If you are using Auto3D Kit 19”, then the lens MUST be FACED UP. 2. If you are using Auto3D Kit other than Auto3D Kit 19”, then your 3D
lens would be very likely composed by two sheets. One is the 3D lens itself. The other one is a transparent sheet which is able to help the 3D lens get the correct focus. So, you should put this lens side on the display panel. And, it is absolutely prohibited to tear them apart from each other.
STEP 3: Fix the lens (for LCD Monitor ONLY) For heavy duty and long time use, in order to keep the plastic 3D lens in a good shape (avoid being bent by heat, especially the LCD monitor) for best working condition, it is strongly recommended that you should tightly fix the 3D lens onto the display panel. In order to facilitate fixing the lens, basically there are 4 pieces of “Lens Fixture” attached inside the Auto3D Kit package. Depending on your situation and requirement, you may fix the 3D lens by using these lens fixtures at the 4 corners of LCD monitor.
Adhesive Lens Fixture Here
6

How to use the “Lens Fixture”? Please note that the shape of the lens fixture shown on the following photos would be subject to change without prior notice. But, its function and usage are the same. 1. Remove the adhesive protected paper at back of the “Lens Fixture”.
2. Stick the “Lens Fixture” to the outside frame of the LCD monitor. Before using it,
please clean up the frame in advance.
7

3. Put the 3D lens onto the display panel. 4. Hold on the 3D lens.
8

5. Rotate the holder of lens fixture onto the 3D lens.
6. Fix the 3D lens by using the plastic screw. The tightness can be adjustable by the
plastic screw. But, please don’t keep the lens fixing too tight before lens alignment.
9

7. Now, the first lens fixture is well done. Likewise, you may do the same way to add more lens fixtures for the other positions.
Note: The lens fixtures are strong enough. In case of necessity, you may add a glass (same dimension as your 3D lens) of 3mm in thickness on the lens for more flat purpose with the lens fixtures.
STEP 4: Align the lens When you firmly fix the lens on the display panel, it will then be able to show the 3D effects by using the Auto3D Player to play the 3D DEMO files. Our 3D lens is designed to be extremely easy to install. However, if the 3D image is not focused well, then you need to do the lens alignment. The alignment is very easy to do. Just horizontally and slightly move the lens in the panel frame because our lens size is smaller than the frame. For some reasons, you may need to do further alignment. Then, we prepare a test image for the purpose. This test image can be opened by “Lens Alignment” button on the Auto3D Player. Please refer to the Auto3D Player section for the details. Once the lens has been well aligned, you may tighten the lens fixing by adjusting the plastic screws on the lens fixtures.
10

How to do with the bent lens? Since the 3D lens is made from plastic material, it would be very likely caused to be bent by heat of display panel during long time use. If so, you may take the following steps to keep the 3D lens in flat shape. Note: Here we just offer a solution (or reference) to keep your 3D lens as flat as
possible. However, depending on your lens situation, you might not be able to get the perfect flat. But, more or less it works.
Step 1: Prepare two pieces of flat glass which is around 3mm in thickness and larger than your 3D lens in size. Step 2: Put your 3D lens in between two pieces of glass just like a sandwich. Step 3: If necessary, you may add some heavy books of around 5 kgs on the glass to increase the pressure. Step 4: Hold on for at least 48 hours, the longer the better.
11

Inside the Auto3D Kit DVD Inside the Auto3D Kit DVD, besides the 3D DEMO materials, there are three useful utilities as follows to facilitate using your Auto3D Kit. Please run “setup.exe” to install these utilities to get started with your Auto3D Kit applications. 1. Auto3D Player:
It is a player dedicated to playing the 3D images and 3D videos of i-Art’s autostereoscopic display products.
2. Lens Manager: It is used to manage the lens type to meet the requirements of Auto3D Kit’s applications.
3. Auto3D Magnifier: In order to view the normal characters more legible while the 3D lens is put on the display, it can assist you to magnify the portion where the mouse cursor is located.
Auto3D Player When “Auto3D Player” is executed, it will then show you the following operating environment.
Preview Area Add File
List here.
Currently, Auto3D Player can play the 3D images and 3D videos are “JPG”, “BMP” and “AVI” files in i-Art’s proprietary 3D formats by full screen or “1:1” size of display.
12

And, these files must be produced by i-Art’s authoring tools like Auto3D Maker and Auto3D Weaver. Of course, you may use Auto3D Player to play normal 2D images and 2D videos as well. How to Use Here, there are a couple of operation icons or buttons described as follows.
In order to get the best 3D quality, it is strongly recommended that you should make sure the 3D lens is well aligned to the display panel. You may use this icon to open a test image for the lens alignment. This test image is trying to help you to secure the lens is precisely aligned for the best 3D view. Put on the 3D lens onto the display panel and do the alignment. Step1: Straight Alignment
If there is something tilt on the rectangle box, then please adjust (slightly rotate) the lens until all the edges becoming straight.
Tilt Edge
Step2: Center-View Alignment
Please keep the lens well straight aligned and aim your eyes at the center position on the display panel. And, carefully, slowly and horizontally move the lens until the center box in the black rectangle box becoming a full white one as the following figures shown.
13

Black Rectangle
White Rectangle
Once finish the step1 and step2 alignment, then you may tighten the lens fixing by adjusting the plastic screws on the lens fixtures.
Click the icon to open the “Auto3D Magnifier” to magnify the portion where the mouse cursor is located. It is for lens type setting. In order for Auto3D Player can play the 3D media properly, the lens type must be set up before using Auto3D Player.
It is for play settings. You may set up the “Fade In/Out” effect and duration for image play here.
Add the 3D image (or AVI Video) files into the play list area.
Remove the selected 3D image (or AVI Video) files from the play list area. Move the selected item upward in the play list. Move the selected item downward in the play list. Open a play list.
14

Save as a file for the play list. Remove the current play list. Play the 3D media. Pause Stop Next play item Previous play item / Sound On/Off / / Repeat Off / Repeat On / Repeat Current One
Note: If the 3D image is larger than the screen size, then we may press mouse left key for horizontal and vertical pan view on the screen.
Lens Manager There is a specific lens type for your Auto3D Kit. This lens type is shown on either the Auto3D Kit packing box or inside the lens bag. Before using Auto3D software like Auto3D Maker, Auto3D Driver and Auto3D Player, you must tell the lens type to the software by using Lens Manager in advance. In fact, when you install the Auto3D software, you will be requested to set up your lens type via Lens Manager. Once the lens type has been registered, there is no need to set it up again before using the Auto3D software.
15

Important Notice: If not necessary, please don’t change the lens type setting. Otherwise, it will cause that the Auto3D Player can’t display appropriate 3D effects. Auto3D Magnifier When the 3D lens is put on the display panel, the characters displayed on the screen would be becoming illegible to view. Auto3D Kit prepares the thoughtful little tool for you to magnify the portion where the mouse cursor is located. Open the Magnifying Glass Whenever you need the magnifying glass, just double click the “Auto3D Magnifier” on the desktop. Or, click the “Auto3D Magnifier” icon on the Auto3D Player. Then, the magnifying glass will become a resident one in Windows. Later, either press the hot key “Ctrl+Shift+F11” or click the middle key of three-key mouse, you may open the magnifying glass again. Close the Magnifying Glass Click either left or right of mouse key. Remove the Resident Magnifying Glass Pressing either the hot key “Ctrl+Shift+F12” or “ESC” will remove the resident magnifying glass. Settings By default, it will be set as two times of magnification. You may press “+” and “-“ keys to increase and decrease the magnification. And, by using “up” and “down” arrow keys you may enlarge and reduce the magnification area.
Use Warning :Please don’t continuously use the Auto3D Kit for more than 30 minutes without any break for relaxing your eyes. However, the artificial Stereoscopic Images would probably produce different symptoms like headache, dizziness, nausea for some users. In case this happens to you, you should stop using the Auto3D Kit immediately and wait for the discomfort goes away before using it again.
16