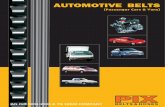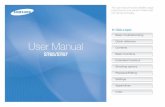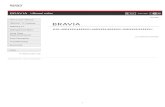Auto Print Course 10.0.700
Transcript of Auto Print Course 10.0.700
-
8/9/2019 Auto Print Course 10.0.700
1/19
-
8/9/2019 Auto Print Course 10.0.700
2/19
Disclaimer
This document is for informational purposes only and is subject to change without notice. This document and itscontents, including the viewpoints, dates and functional content expressed herein are believed to be accurate as of itsdate of publication. However, Epicor Software Corporation makes no guarantee, representations or warranties withregard to the enclosed information and specifically disclaims any applicable implied warranties, such as fitness for aparticular purpose, merchantability, satisfactory quality or reasonable skill and care. As each user of Epicor software islikely to be unique in their requirements in the use of such software and their business processes, users of this documentare always advised to discuss the content of this document with their Epicor account manager. All information containedherein is subject to change without notice and changes to this document since printing and other important informationabout the software product are made or published in release notes, and you are urged to obtain the current releasenotes for the software product. We welcome user comments and reserve the right to revise this publication and/ormake improvements or changes to the products or programs described in this publication at any time, without notice.The usage of any Epicor software shall be pursuant to an Epicor end user license agreement and the performance ofany consulting services by Epicor personnel shall be pursuant to Epicor's standard services terms and conditions. Usageof the solution(s) described in this document with other Epicor software or third party products may require the purchaseof licenses for such other products. Where any software is expressed to be compliant with local laws or requirementsin this document, such compliance is not a warranty and is based solely on Epicor's current understanding of such lawsand requirements. All laws and requirements are subject to varying interpretations as well as to change and accordinglyEpicor cannot guarantee that the software will be compliant and up to date with such changes. All statements ofplatform and product compatibility in this document shall be considered individually in relation to the products referredto in the relevant statement, i.e., where any Epicor software is stated to be compatible with one product and alsostated to be compatible with another product, it should not be interpreted that such Epicor software is compatiblewith both of the products running at the same time on the same platform or environment. Additionally platform orproduct compatibility may require the application of Epicor or third-party updates, patches and/or service packs andEpicor has no responsibility for compatibility issues which may be caused by updates, patches and/or service packsreleased by third parties after the date of publication of this document. Epicor is a registered trademark and/ortrademark of Epicor Software Corporation in the United States, certain other countries and/or the EU. All othertrademarks mentioned are the property of their respective owners. Copyright Epicor Software Corporation 2014.All rights reserved. No part of this publication may be reproduced in any form without the prior written consent of
Epicor Software Corporation.
EDE8921905
90521-10-9215-583702
10.0.700
Revision: June 08, 2014 5:18 p.m.
Total pages: 19
course.ditaval
-
8/9/2019 Auto Print Course 10.0.700
3/19
Contents
Auto Print Course...................................................................................................................4Before You Begin....................................................................................................................5
Audience.........................................................................................................................................................5Prerequisi tes....................................................................................................................................................5Environment Setup..........................................................................................................................................6
About Auto Print....................................................................................................................8Workshop - Set Up and Test Auto Print for an SSRS Report...............................................9
SSRS Report - Create a BPM Data Directive with Auto Print Action...................................................................9SSRS Report - Test the Auto Print Action........................................................................................................11
Workshop - Set Up and Test Auto Print for a Bartender Labels Report...........................13Bartender Labels Report - Create a BPM Data Directive with Auto Print Action...............................................13Bartender Labels Report - Create a Sales Order...............................................................................................15Bartender Labels Report - Test the Auto Print Action......................................................................................16
Conclusion.............................................................................................................................18
3Epicor ERP | 10.0.700
ContentsAuto Print Course
-
8/9/2019 Auto Print Course 10.0.700
4/19
Auto Print Course
This course introduces using the Business Process Management (BPM) Auto Print data directive action to enableautomatic report printing.
The course workshops demonstrate setting up auto print for an Epicor standard report in SQL Server ReportingServices (SSRS) format and setting up auto print for Seagull Scientific BarTender
labels.
Upon successful completion of this course, you will be able to: Understand the purpose of the auto print functionality. Work with Business Process Management (BPM) data directives that includes the Auto Print action.
Epicor ERP | 10.0.7004
Auto Print CourseAuto Print Course
-
8/9/2019 Auto Print Course 10.0.700
5/19
Before You Begin
Read this topic for information you should know in order to successfully complete this course.
Audience
Specific audiences will benefit from this course. System Administrator IT/Technical Staff Department Manager Project Team Leader
Prerequisites
To complete the workshops in this course, the necessary modules must be licensed and operating in your trainingenvironment. For more information on the modules available, contact your Epicor Customer Account Managerat [email protected]. It is also important you understand the prerequisite knowledge contained in othervaluable courses. Navigation Course - This course introduces navigational aspects of the Epicor application's user interface.
Designed for a hands-on environment, general navigation principles and techniques available in two userinterface modes - Classic Menu and Modern Shell Menu . Workshops focus on each of these modes and
guide you through each navigational principle introduced. Database Concepts Course - This course reviews the table and field name identification process using Field
Help, Customization Tools, and the Data Dictionary Viewer functionality. It also describes table linkingprocedures and requirements as well as join type definitions and specifications.
System Flow Course - This course introduces a basic quote to cash scenario that includes the process fromthe initial customer quote to final cash receipts and payment of supplier invoices. This course emphasizes theseries of processes that make up the quote to cash process by using a simple scenario to highlight varioustransactions. Your organization may have more complex processing routines than those described in thiscourse.
Recommended Industry Knowledge:
Knowledge of your current Epicor application. Understanding of relational database concepts such as tables, table relationships, records, and field types.
5Epicor ERP | 10.0.700
Before You BeginAuto Print Course
-
8/9/2019 Auto Print Course 10.0.700
6/19
Environment Setup
The environment setup steps and potential workshop constraints must be reviewed in order to successfullycomplete the workshops in this course.
Your Epicor training environment, in which the Epicor demonstration database is found, enables you to experienceEpicor functionality in action but does not affect data in your live, production environment.
The following steps must be taken to successfully complete the workshops in this course.
1. Verify the following or ask your system administrator to verify for you: Your Epicor training icon (or web address if you are using Epicor Web Access) points to your
Epicor training environment with the Epicor demonstration database installed. Do not completethe course workshops in your live, production environment.
Note It is recommended that multiple Epicor demonstration databases are installed. ContactSupport or Systems Consulting for billable assistance.
The Epicor demonstration database is at the same service pack and patch as the Epicorapplication. Epicor's education team updates the Epicor demonstration database for each service packand patch. If your system administrator upgrades your Epicor application to a new service pack or patch,he or she must also download the corresponding Epicor demonstration database from EPICweb > Support> Epicor > Downloads and install it. If this is not performed, unexpected results can occur when completingthe course workshops.
Your system administrator restored (refreshed) the Epicor demonstration database prior tostarting this course. The Epicor demonstration database comes standard with parts, customers, salesorders, and so on, already defined. If the Epicor demonstration database is shared with multiple users(that is, the database is located on a server and users access the same data, much like your live, productionenvironment) and is not periodically refreshed, unexpected results can occur. For example, if a courseworkshop requires you to ship a sales order that came standard in the Epicor demonstration database,
but a different user already completed this workshop and the Epicor demonstration database was notrestored (refreshed), then you will not be able to ship the sales order. Epicor's education team has writtenthe course workshops to minimize situations like this from occurring, but Epicor cannot prevent usersfrom manipulating the data in your installation of the Epicor demonstration database.
2. Verify, or ask your system administrator to verify, that a printer is shared on the network and can be accessedfor the course workshops.
3. Log in to the training environment using the credentials manager/manager . If you are logged into yourtraining environment as a different user, from the application Home Page click Settings to open the SettingsPage, and then choose Change User under General Options.
4. From the Menu, select the company Epicor Education (EPIC06) .
5. From the Menu, select the Main Site .
6. Verify, or ask your system administrator to verify, that the shared network printer (from Step 2) has beenadded to Printer Maintenance and is configured correctly:
a. From the Menu, select System Management > Reporting > Printer Maintenance .
b. On the Detail sheet, click Printer ID to open the Printer Search dialog box.
Epicor ERP | 10.0.7006
Auto Print CourseBefore You Begin
-
8/9/2019 Auto Print Course 10.0.700
7/19
c. Search for the printer using its network name or just click Search to retrieve all printers.
d. Select the printer, and click OK.
e. On the Detail sheet, verify that SSRS Printer is selected and verify that the Description field containsa value. A description is required for the printer to be included on selection lists in the application.
f. Click Save to apply any changes and then close Printer Maintenance .
7. To be able to test Auto Print for BarTender Labels, the BarTender and Commander applications must beinstalled and configured to pick up and process the .bt output file that is generated by the Auto Print action.Verify, or ask your system administrator to verify the availability and configuration of these resources.
7Epicor ERP | 10.0.700
Before You BeginAuto Print Course
-
8/9/2019 Auto Print Course 10.0.700
8/19
About Auto Print
The application's auto print functionality enables you set up automatic printing of reports in response to triggerssuch as changes or events in your business workflow.
Auto Print is enabled by creating a Business Process Management (BPM) standard data directive with an AutoPrint action in its workflow. Introduced in Epicor 10, the BPM Auto Print action replaces the Business ActivityManager Auto-Print event used in previous Epicor ERP releases.
In the application, Business Process Management allows you to create workflows that automate, execute,and monitor business processes. A BPM standard data directive is a set of conditions and actions associated witha specific database table, with the primary intent being to track data changes. In the Data Directives Maintenanceprogram, the BPM workflow designer and its library of configurable actions enable you to create data directivesthat trigger auto printing based on triggers ranging from simple condition statements and on up to custom codeoutput. While a data directive operates on one table, you can create as many data directives as you need for atable, and for other tables.
Example
You can create a BPM data directive that is based on the JobHead table and auto prints the Job Travelerreport when any change (or a specific change) occurs in a Job record. To auto print, open Job Entry, selecta job, and change the value in its Req By field. This triggers the data directive's Auto Print action whichspecifies what printer to use and what parameters need to be passed to the report.
Epicor ERP | 10.0.7008
Auto Print CourseAbout Auto Print
-
8/9/2019 Auto Print Course 10.0.700
9/19
Workshop - Set Up and Test Auto Print for an SSRS Report
This workshop takes you through creating and testing a Business Process Management (BPM) data directive thatauto prints an SSRS report in response to a record change.
SSRS Report - Create a BPM Data Directive with Auto Print Action
Create a BPM standard data directive that includes an Auto Print action and a Condition action that triggersprinting.
Navigate to Data Directive Maintenance .
Menu Path: System Management > Business Process Management > Data Directives Maintenance
Important This program is not available in the Epicor Web Access.
1. On the Detail sheet, type jobhead in the Table field and press Tab .
Data directives are based on a table. Selecting a table adds it to the Data Directives tree so that it is availablefor you to create data directives. When a table has existing data directives configured for it, those directiveswill be included on the tree, under the table node.
2. In the tree, select JobHead and then choose File > New > New Standard Directive .
A new directive node is added under JobHead and is automatically selected for editing.
3. Ensure that Standard > Detail is selected and make the following adjustments:
a. For Directive Name , type XXX Auto Print Job Traveler , where XXX are your initials.
b. Select Enabled .
c. Leave other settings as-is.
4. Click Design to open the BPM Workflow Designer .
5. In the BPM Workflow Designer, select the Condition icon and drag it to the workflow design area.
6. In the workflow design area, place your cursor over the Start action to display its connections and drag anyone of them to a connection on the Condition action.
7. Select the Condition action and configure a condition statement. On the Condition tab at the bottom ofthe workflow design area, make the following adjustments:
a. Click the New button on the tab's toolbar to insert a condition statement.
For this exercise, you will insert one simple condition statement. A Condition action can have multiplestatements that execute in the order they are arranged on this tab.
b. Click the arrow on the right side of the Condition column and choose the statement There is at leastone updated row in the specified table .
9Epicor ERP | 10.0.700
Workshop - Set Up and Test Auto Print for an SSRS ReportAuto Print Course
-
8/9/2019 Auto Print Course 10.0.700
10/19
c. Leave updated as-is.
d. Click specified to display the Select Table dialog box and click OK to select ttJobHead (the datadirective table).
For this condition statement, you can only select a table. You cannot select a field even though they aredisplayed.
The Condition action is configured.
8. Select the Auto Print icon and drag it to the workflow design area.
9. Place your cursor over the Condition action to display its connections and drag its True connection to aconnection on the Auto Print action.
This sets the Condition action as the trigger for the Auto Print action.
10. Select the Auto Print action.
The Action tab at the bottom of the workflow design area displays an action statement that requiresadjustment to set up how the report will be printed.
11. Select the report that will be auto printed. Do the following:
a. Click specified report to open the Auto Print Report Search dialog box.
b. In the dialog box, verify you are on the Basic tab.
c. For Report ID , type jobtrav and click Search .
In Report Type , the default selection is SQL Server Reporting, which is the correct type for this workshop.
d. In the Search Results list, select the JobTrav report that has Standard - SSRS displayed in the StyleDescription column and click OK.
In the action statement, note that specified changes to JobTrav .
12. Click specified options to open the Set Up Auto Print dialog box.
13. Select the Report Options tab.
The available choices on this tab are in part based on report type (SSRS in this workshop). Make the followingadjustments:
a. For Run Schedule , choose Immediate .
b. For Print Action , choose Auto Print , which will send the report directly to the printer.
Tip Your other option would be to select Auto Preview , which displays the report in your
application client without sending it to the printer.
c. Output Format supports Auto Preview and is disabled when the selected Print Action is Auto Print.
d. For the optional User Description , type Print Job Traveler .
e. For Printer , select Server and choose the network printer that has been defined in Printer Managementto support these course workshops.
For SSRS reports, the list is filtered to show only SSRS printers.
Epicor ERP | 10.0.70010
Auto Print CourseWorkshop - Set Up and Test Auto Print for an SSRS Report
-
8/9/2019 Auto Print Course 10.0.700
11/19
While a Server printer is selected for this workshop, there are two other printer selection options available: When the application is configured to support it, choosing Use Default Printer would enable the
printer to be selected automatically, first from current workstation, then from current company. You can choose Client and select a client-based printer; however, a message will display advising
you that the Client printer option is not recommended for SSRS reports, Clicking OK in that messageallows you to apply the Client printer.
f. For Print Quantity , select Constant and enter 1.
14. Select the Report Parameters tab and configure a report parameter that will cause the report to includeonly the changed (the current) record. Do the following:
a. In the Parameter Name column, select the Jobs parameter.The parameters list is assembled from the fields and options that are presented to the application userin the report program for the selected report.
b. In the Jobs row, click the arrow on the right side of the field in the Action column and choose Thespecified table and field value .
c. Click specified to open the Select Table Fields(s) dialog box.
The ttJobHead table (the data directive table) is already selected and cannot be changed.
d. In the fields list, choose JobNum and click OK.
e. Back on the Report Parameters tab, note the change in the action statement.
15. Click OK to close the Set Up Auto Print dialog box and return to the workflow design area.
16. Click Validate to check for errors.
17. Click Save and Exit to save your workflow and return to Data Directives Maintenance .18. On the Standard > Detail sheet, verify that Enabled is still selected, click Save , and exit Data Directives
Maintenance.
The data directive is ready to be tested.
Important The enabled data directive will trigger an Auto Print action every time a job record is changed.This will continue until the data directive is manually disabled by clearing the Enabled checkbox on thedata directive's Standard > Detail sheet.
SSRS Report - Test the Auto Print Action
Make a change to a job record to verify that the Auto Print action is triggered and prints the Job Traveler reportfor the changed record.
Navigate to Job Entry .
Menu Path: Production Management > Job Management > General Operations > Job Entry
11Epicor ERP | 10.0.700
Workshop - Set Up and Test Auto Print for an SSRS ReportAuto Print Course
-
8/9/2019 Auto Print Course 10.0.700
12/19
1. On the Job sheet, click Job to open the Job Search dialog box and click Search to retrieve a list of available jobs.
2. In the list, select a job (for example, choose job 2056 ) and click OK.
3. Make a simple change to the job.
For example, in the Req By field, enter the date two weeks from the current value.
4. Click Save .
5. Open your System Monitor and verify that, under Reports , there is a new line for the Job Traveler report.
This tells you that Auto Print was triggered by your change and the report was generated.
6. Retrieve the report from the printer that you selected in your Auto Print action report options.
Epicor ERP | 10.0.70012
Auto Print CourseWorkshop - Set Up and Test Auto Print for an SSRS Report
-
8/9/2019 Auto Print Course 10.0.700
13/19
Workshop - Set Up and Test Auto Print for a Bartender LabelsReport
Setting up Auto Print for a Bartender Labels report is similar to the setup demonstrated in the previous Auto Printworkshop for SSRS reports.
First you set up a BPM data directive with the Auto Print action and select a shipping label report and report styleof the Bartender Labels type.
To test , you create a new sales order, and ship and close the order, creating a new packing slip. The Auto Printaction is triggered when the order closes, writing a drop file (.bt file) with data for the transaction to in a specifiedoutput folder.
The BarTender Commander application intercepts the .bt file and sends it to the printer.
Bartender Labels Report - Create a BPM Data Directive with Auto Print ActionCreate a BPM standard data directive that includes an Auto Print action and a Condition action that triggersprinting.
1. Navigate to Data Directive Maintenance
Menu Path: System Management > Business Process Management > Data Directives Maintenance
Important This program is not available in the Epicor Web Access.
2. On the Detail sheet, type shiphead in the Table field and press Tab .
The table is added to the Data Directives tree so that it is available for you to create data directives. Whena table has existing data directives configured for it, those directives will be included on the tree, under thetable node.
3. In the tree, select ShipHead and then choose File > New > New Standard Directive .
A new directive node is added under ShipHead and is automatically selected for editing.
4. Ensure that Standard > Detail is selected and make the following adjustments:
a. For Directive Name , type XXX Ship Auto Print , where XXX are your initials.
b. Select Enabled .
c. Leave other settings as-is.
5. Click Design to open the BPM Workflow Designer .
6. In the BPM Workflow Designer, select the Condition icon and drag it to the workflow design area.
7. In the workflow design area, place your cursor over the Start action to display its connections and drag anyone of them to a connection on the Condition action.
13Epicor ERP | 10.0.700
Workshop - Set Up and Test Auto Print for a Bartender Labels ReportAuto Print Course
-
8/9/2019 Auto Print Course 10.0.700
14/19
8. Select the Condition action and configure a condition statement. On the Condition tab at the bottom ofthe workflow design area, make the following adjustments:
a. Click the New button on the tab's toolbar to insert a condition statement.
For this exercise, you will insert one simple condition statement. A Condition action can have multiplestatements that execute in the order they are arranged on this tab.
b. Click the arrow on the right side of the Condition column and choose the statement The specifiedfield has been changed from any to another .
c. Click specified to open the Select Table Fields(s) dialog box.
The ttShipHead table (the data directive table) is already selected and cannot be changed.
d. In the fields list, choose ShipStatus and click OK.
In the Action statement, note that specified changes to ttShipHead.ShipStatus .
e. Leave any as-is.
f. Click another to open the Specify a Value dialog box.
g. Clear the Any value check box, type "closed" in the Value field, and click OK.
The Condition action is configured.
9. Select the Auto Print icon and drag it to the workflow design area.
10. Place your cursor over the Condition action to display its connections and drag its True connection to aconnection on the Auto Print action.
This sets the Condition action as the trigger for the Auto Print action.
11. Select the Auto Print action.
The Action tab at the bottom of the workflow design area displays an action statement that requiresadjustment to set up how the report will be printed.
12. Select the report that will be auto printed. Do the following:
a. Click specified report to open the Auto Print Report Search dialog box.
b. In the dialog box, verify you are on the Basic tab
c. For Report ID , type genship .
d. For Report Type , select Bartender Labels .
e. For Report Table Level , select 'ShipHead' is used by the Report .
f. Click Search .
g. In the Search Results list, select the GenShip report and click OK.
In the Action statement, note that specified changes to GenShip .
13. Click specified options to open the Set Up Auto Print dialog box.
14. Select the Report Options tab and make the following adjustments:
Epicor ERP | 10.0.70014
Auto Print CourseWorkshop - Set Up and Test Auto Print for a Bartender Labels Report
-
8/9/2019 Auto Print Course 10.0.700
15/19
a. For Run Schedule , choose Immediate .
b. Print Action is not applicable when printing Bartender Labels although Auto Preview is shown as selected.
c. Output Format is not applicable when printing Bartender Labels.
d. For User Description , type Print Job Traveler .
e. For Printer , select Server and choose the network printer that supports these course workshops.
The printer ID is added to the .bt file written to the Output Location specified in the Report Style definition.
f. For Print Quantity , select Constant and enter 1.
The data in the .bt file is repeated equal to the number of copies selected here.
15. Select the Report Parameters tab and configure a report parameter that will cause the report to includeonly the changed (the current) record. Do the following:
a. In the Parameter Name column, select the ReportID parameter.The parameters list is assembled from the fields and options that are presented to the application user
in the report program for the selected report.b. In the ReportID row, click the arrow on the right side of the field in the Action column and choose The
specified table and field value .
c. Click specified to open the Select Table Fields(s) dialog box.
The ttShipHead table (the data directive table) is already selected and cannot be changed.
d. In the fields list, choose MFPickupNum and click OK.
e. Back on the Report Parameters tab, note the change in the action statement.
16. Click OK to close the Set Up Auto Print dialog box and return to the workflow design area.17. Click Validate to check for errors.
18. Click Save and Exit to save your workflow and return to Data Directives Maintenance .
19. On the Standard > Detail sheet, verify that Enabled is still selected and click Save .
The data directive is ready to be tested.
Important The enabled data directive will trigger an Auto Print action every time a shipment is completedand marked as closed. This will continue until the data directive is manually disabled by clearing the Enabledcheckbox on the data directive's Standard > Detail sheet.
Bartender Labels Report - Create a Sales Order
Create a sales order that can be used to set up new sales orders for testing the Auto Print action.
1. Navigate to Sales Order Entry .
Menu Path: Sales Management > Order Management > General Operations > Order Entry
15Epicor ERP | 10.0.700
Workshop - Set Up and Test Auto Print for a Bartender Labels ReportAuto Print Course
-
8/9/2019 Auto Print Course 10.0.700
16/19
Tip The CRM menu path is: Customer Relationship Management > Order Management > GeneralOperations > Order Entry
2. From the New menu, select New Order .
3. In the Customer field, enter Addison and press Tab .
4. Navigate to the Lines > Detail sheet.
5. From the New menu, select New Line .
6. In the Part/Rev field, enter DCD-400-KB and press Tab .
7. In the Order Quantity field, enter 10 .
8. In the Need By field, enter the date one week from today's date.
9. Click Save .
10. Navigate to the Summary sheet and record the sales order number _________.11. Exit Sales Order Entry.
Bartender Labels Report - Test the Auto Print Action
Complete an order shipment to trigger the Auto Print action in your BPM data directive.
1. Navigate to Customer Shipment Entry.
Menu Path: Material Management > Shipping / Receiving > General Operations > Customer ShipmentEntry
2. From the New menu, select New Pack .
3. Navigate to the Lines > Customer Shipment Entry > Detail sheet.
4. From the New menu, select New Line .
5. In the Order Number field, enter the sales order number created in the previous exercise and press Tab .
6. Click Line/Rel , click Search , select the record, and click OK.
7. Navigate to the Summary sheet.
8. From the Actions menu, select Close .
9. Click Save .
10. Exit Customer Shipment Entry.Closing and saving the order triggered the Auto-Print action, which wrote a .bt file to the folder specifiedin the Report Style definition. The file will be picked up by the Bartender Commander application and sentto the printer identified in the .bt file.
Epicor ERP | 10.0.70016
Auto Print CourseWorkshop - Set Up and Test Auto Print for a Bartender Labels Report
-
8/9/2019 Auto Print Course 10.0.700
17/19
11. To Print-Preview the file:
a. Access your Epicor ERPSystem Monitor
b. On the Reports sheet, select the corresponding line.
c. On the Standard toolbar, click the Print-Preview icon.
17Epicor ERP | 10.0.700
Workshop - Set Up and Test Auto Print for a Bartender Labels ReportAuto Print Course
-
8/9/2019 Auto Print Course 10.0.700
18/19
Conclusion
Congratulations! You have completed the Auto Print course.
Epicor ERP | 10.0.70018
Auto Print CourseConclusion
-
8/9/2019 Auto Print Course 10.0.700
19/19
Additional information is available at the Education andDocumentation areas of the EPICweb Customer Portal. To access
this site, you need a Site ID and an EPICweb account. To create anaccount, go to http://support.epicor.com .
http://support.epicor.com/http://support.epicor.com/