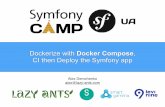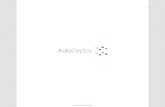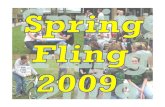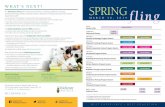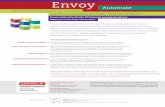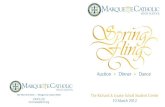Auto Deploy Fling
Transcript of Auto Deploy Fling

VMware Auto Deploy Administrator’sGuide

VMware, Inc.3401 Hillview Ave.Palo Alto, CA 94304www.vmware.com
2 VMware, Inc.
VMware Auto Deploy Administrator’s Guide
You can find the most up-to-date technical documentation on the VMware Web site at:
http://www.vmware.com/support/
The VMware Web site also provides the latest product updates.
If you have comments about this documentation, submit your feedback to:
Copyright © 2009, 2010 VMware, Inc. All rights reserved. This product is protected by U.S. and international copyright and intellectual property laws. VMware products are covered by one or more patents listed at http://www.vmware.com/go/patents.
VMware is a registered trademark or trademark of VMware, Inc. in the United States and/or other jurisdictions. All other marks and names mentioned herein may be trademarks of their respective companies.

VMware, Inc. 3
Contents
About This Book 5
1 Introduction to VMware Auto Deploy 7Auto Deploy Components 7
Auto Deploy Architecture 8
Process Overview 8
Auto Deploy Prerequisites Checklist 10
Diagnostic Partitions for ESXi Hosts 11
2 Using VMware Auto Deploy for ESXi Deployment 13Setting Up the vCenter Server System 13
Deploying and Configuring the Appliance 13
Setting Up the DHCP Server 15
Auto Deploy DHCP Server 15
Preparing the DHCP Server 15
Resolving IP Address Issues 15
Third‐Party DHCP Server 16
Making the vCenter Server System a Target Server 16
Deploying the First Host with the Default Boot Profile 17
Customizing the First Host and Creating a Host Profile 17
Customizing Hosts Using Plugins and Boot Options 17
Using Plugins 18
Using Boot Options 19
Deploying Additional Hosts 19
Updating the Default Boot Profile 19
Adding a New Image to the Auto Deploy Image Repository 20
Creating a Custom Boot Profile 20
Adding a Host to the Database 21
3 VMware Auto Deploy Interfaces 23deploy‐cmd Command Return Values 23
deploy‐cmd addhost 23
deploy‐cmd createprofile 24
deploy‐cmd deletehost 26
deploy‐cmd deleteprofile 26
deploy‐cmd dhcpconfig 26
deploy‐cmd listhosts 27
deploy‐cmd listprofiles 27
deploy‐cmd updatehost 28
deploy‐cmd updateprofile 28
4 Frequently Asked Questions and Troubleshooting 31Using Logs to Resolve Problems 31
Frequently Asked Questions 31

VMware Auto Deploy Administrator’s Guide
4 VMware, Inc.

VMware, Inc. 5
The VMware Auto Deploy Administrator’s Guide explains how to prepare your environment for
VMware® Auto Deploy, and how to use VMware Auto Deploy for ESXi deployment. The VMware Auto Deploy
Administrator’s Guide also includes a reference to deploy-cmd management commands and troubleshooting
information.
Intended AudienceThis book is for experienced system administrators who are familiar with vSphere administration tasks and
datacenter operations and know how to use commands in scripts. A solid understanding of DHCP is essential.
Document FeedbackVMware welcomes your suggestions for improving our documentation. If you have comments, send your
feedback to [email protected].
Related DocumentationThe vSphere documentation consists of the combined VMware vCenter Server and ESX/ESXi documentation
set. The documentation set contains background information about vSphere.
Auto Deploy is built on top of the vSphere Management Assistant (vMA). See the vSphere Management
Assistant Guide for additional information about vMA management. To access the guide, go to
http://www.vmware.com, click Communities, and click Developer on the right. Then choose vSphere
Management Assistant under Automation Tools.
Technical Support and Education ResourcesThe following sections describe the technical support resources available to you. To access the current version
of this book and other books, go to http://www.vmware.com/support/pubs.
Online and Telephone Support
To use online support to submit technical support requests, view your product and contract information, and
register your products, go to http://www.vmware.com/support.
Customers with appropriate support contracts should use telephone support for the fastest response on
priority 1 issues. Go to http://www.vmware.com/support/phone_support.
Support Offerings
To find out how VMware support offerings can help meet your business needs, go to
http://www.vmware.com/support/services.
About This Book

VMware Auto Deploy Administrator’s Guide
6 VMware, Inc.
VMware Professional Services
VMware Education Services courses offer extensive hands‐on labs, case study examples, and course materials
designed to be used as on‐the‐job reference tools. Courses are available onsite, in the classroom, and live
online. For onsite pilot programs and implementation best practices, VMware Consulting Services provides
offerings to help you assess, plan, build, and manage your virtual environment. To access information about
education classes, certification programs, and consulting services, go to http://www.vmware.com/services.

VMware, Inc. 7
1
VMware Auto Deploy supports automatic PXE boot (network boot using PXE) and customization of large
numbers of ESXi systems. This chapter introduces Auto Deploy, discusses benefits and limitations, and gives
an overview of the Auto Deploy architecture and the deployment process.
The chapter includes these topics:
“Auto Deploy Components” on page 7
“Auto Deploy Architecture” on page 8
“Process Overview” on page 8
“Auto Deploy Prerequisites Checklist” on page 10
“Diagnostic Partitions for ESXi Hosts” on page 11
Auto Deploy ComponentsAuto Deploy allows rapid deployment and configuration of a large number of ESXi hosts. After a DHCP
server has been set up, Auto Deploy PXE boots machines that are turned on with an ESXi image. Auto Deploy
then customizes the ESXi systems using host profiles and other information stored on the managing vCenter
Server system. You can set up the environment to use different images and different host profiles for different
hosts.
ESXi systems booted through Auto Deploy have the same capabilities as other ESXi systems. However,
because these systems depend on the Auto Deploy appliance and the vCenter Server system, some vSphere
features might work differently than they work with stateful ESXi systems. See the VMware Auto Deploy Release
Notes.
The Auto Deploy virtual appliance is based on the vSphere Management Assistant (vMA). vMA includes
prepackaged software such as a Linux distribution, the vSphere command‐line interface (vCLI), and the
vSphere SDK for Perl. Administrators can use the software to run scripts and agents to manage ESX/ESXi and
vCenter Server systems. See the vSphere Management Assistant Guide.
In addition, Auto Deploy includes these components:
The services required for performing the PXE boot and the auto‐configuration of the ESXi systems (DHCP,
TFTP, NFS, HTTP, and so on).
The deploy‐cmd command‐line interface for configuration and control (see “VMware Auto Deploy
Interfaces” on page 23).
The deploy‐cmd database.
The image repository.
After an ESXi system has booted, the system contacts Auto Deploy. Auto Deploy manages configuration of the
system by adding it to the vCenter Server specified in the boot profile and applying the specified host profile.
Introduction to VMware Auto Deploy 1

VMware Auto Deploy Administrator’s Guide
8 VMware, Inc.
Auto Deploy ArchitectureFigure 1‐1 is a static illustration of the components of the Auto Deploy virtual appliance and the vSphere
components Auto Deploy interacts with.
Figure 1-1. Auto Deploy Architecture
The Auto Deploy virtual appliance runs on a physical server (ESX/ESXi system) and includes components that
support Auto Deploy. The physical servers are booted over the network. Auto Deploy first applies
configuration stored on Auto Deploy through a boot profile and then applies configuration stored on the
vCenter Server system.
The Auto Deploy virtual appliance is a vSphere Management Assistant (vMA) virtual machine with the
preinstalled components listed here. vMA itself comes prepackaged with the vifp CLI for setting up target servers, the vSphere Command‐Line Interface (vSphere CLI) and other interfaces and library. See
the vSphere Management Assistant Guide.
Auto Deploy includes the following servers for communication during the PXE boot process.
DHCP Server – Assigns IP addresses to the ESXi hosts the PXE boot process creates. Also assigns a
TFTP Server to a booting host.
TFTP Server – First level boot image that is downloaded from the TFTP Server.
HTTP Server – Standard Web Server, used to download the files that make up ESXi (b.z, k.z, and so
on).
As part of the boot process, Auto Deploy downloads the files that make up ESXi (b.z, k.z, and so on). The
default boot profile included in Auto Deploy lists those files.
The Auto Deploy image repository comes prepackaged with an ESXi image. You can add other images to
the repository using the deploy-cmd CLI. See “Adding a New Image to the Auto Deploy Image
Repository” on page 20.
The deploy‐cmd database stores the information about the hosts to PXE boot and about available boot
profiles. Use the deploy-cmd CLI to view or manipulate database content.
deploy-cmd scripts are CGI and CLI scripts available on Auto Deploy. Administrators use the scripts to
specify the ESXi boot and configuration process. deploy-cmd scripts connect to both the vCenter Server system (host profiles) and the deploy-cmd database.
Process OverviewFigure 1‐2 illustrates the interaction between Auto Deploy and the physical host on which you PXE boot ESXi
systems.
deploy-cmd Image Repository
gPXE.conf local.tgz
Apache
ESX/ESXi system
ESXi
VMware Auto Deploy Virtual Appliance
physical servers
DHCP TFTP deploy-cmd database
vCenter Server
Hostprofiles

VMware, Inc. 9
Chapter 1 Introduction to VMware Auto Deploy
Figure 1-2. Overview of PXE Boot Process
Auto Deploy supports automatic PXE boot and customization of large numbers of ESXi systems on the
physical hosts you designate. Before you can use Auto Deploy, you must perform some setup, discussed in
“Using VMware Auto Deploy for ESXi Deployment” on page 13.
When you are ready to PXE boot the physical servers, Auto Deploy interacts with the servers as follows:
1 The administrator turns on the physical server.
2 What happens next depends on whether you are using the Auto Deploy DHCP server or your own DHCP
server.
If you are using the Auto Deploy DHCP server, Auto Deploy directs the physical server to the
location from which to download the gPXE file and the gPXE.conf script.
If you are using a different DHCP server, you must set it up so physical severs you want to boot using
Auto Deploy contact the virtual appliance’s TFTP server. Auto Deploy supplies the download
locations for the gPXE file and the gPXE.conf script.
See “Setting Up the DHCP Server” on page 15.
3 The gPXE.conf script looks up the MAC address or asset tag for each host in the deploy‐cmd database.
The database has information about the boot profile for each host. You can add the information to the
database by using the deploy-cmd CLI.
4 gPXE uses the information in the database to download the files listed from the image repository.
5 The last item in the gPXE.conf file is a URL that points to the local.tgz script located on Auto Deploy. The local.tgz script generates a local.tgz file based on the host profile and the boot profile.
VMwareAuto DeployDHCP server
VMwareAuto DeployHTTP server
physical host
ESXi assignedto vCenter
Host profileapplied
VMwareAuto Deploy
Give me an IP
ESXi boots usingspecified boot profile
IP and TFTP
For your MAC address or Asset Tag, the database tells me to construct this gpxe.conf file. Here it is.
Your profile says you belong to this vCenter
Give me configuration info
Boot complete. What’s next?
VMwareAuto DeployTFTP server
gPXE file and pointer to gPXE.conf
Give me a boot loader

VMware Auto Deploy Administrator’s Guide
10 VMware, Inc.
6 The ESXi host now boots normally using the files downloaded from the image repository and the
local.tgz file.
7 When the host has finished booting, it contacts Auto Deploy. Auto Deploy performs the following actions
to complete configuration:
a Adds the host to the vCenter Server system specified in the boot profile.
b Instructs the host to enter maintenance mode.
c Applies the host profile specified in the boot profile.
d Performs any additional configuration based on information in the database and on the vCenter
Server system. As part of the configuration, Auto Deploy registers virtual machines that were on the
host. You can perform additional configuration using a plugin. If you create a plugin, make sure the
name starts with an underbar (_) character.
e Instructs the host to exit maintenance mode.
8 At the end of the process, lockdown mode, TSM, and ssh are disabled on the freshly configured ESXi host.
After installation is complete, VMware Tools is automatically available for images that are on the Auto Deploy
appliance and referenced by a relative path.
If you create a boot profile that uses a URL to point to the repository, you cannot access VMware Tools directly.
For example, of the boot profile was created by running deploy-cmd createprofile -n test -r http://localhost/vmw/vSphere/test, you cannot access VMware Tools directly, but must install them
explicitly from vmware.com.
Auto Deploy Prerequisites ChecklistBefore you start performing the PXE boot process on your system, make sure your system meets the following
requirements.
ESX/ESXi version 4.1 system to install Auto Deploy on. The system must be able to connect to the vCenter
Server system on which you want to create and store the host profiles.
10 GB free space and 512 MB of memory are required for the appliance.
Because the appliance runs a 64‐bit operating system, the ESX/ESXi host on which it runs must support
64‐bit virtual machines. The host must have one of the following CPUs:
For AMD Opteron CPUs, the processor must be Rev E or later. AMD‐V hardware virtualization is not
required.
Intel processors with EM64T support with VT enabled.
Opteron 64‐bit processors earlier than rev E and Intel processors that have EM64T support but not VT
support enabled, do not support a 64‐bit guest operating system.
vCenter Server system version 4.1.
You can use a standalone system or a system managed by a vCenterServer system.
You need a vCenter Server system to store host profiles, add ESXi systems, and apply the host profiles
to those ESXi systems. This can be a different vCenter Server system than the one that manages the
ESX/ESXi host on which Auto Deploy runs.
DHCP server setup. If no DHCP server is running in your environment, use the built‐in DHCP server. See
“Auto Deploy DHCP Server” on page 15. If a DHCP server is running in your environment, see
“Third‐Party DHCP Server” on page 16.
Physical machines for PXE booting.
You must make sure that machines meet the ESXi hardware requirements, specified in Getting Started
with ESXi, available on www.vmware.com in Support & Downloads > Resources > Documentation.
You need a MAC address or asset tag of each machine.

VMware, Inc. 11
Chapter 1 Introduction to VMware Auto Deploy
VMware recommends that you format a VMFS partition on a local disk for storing logs and scratch
space for each machine.
You also need the following information to be able to respond to prompts during Auto Deploy appliance setup
Host name for Auto Deploy.
Network configuration information: Static IP address, subnet mask, DNS Server, and gateway.
Password for the vi‐admin user. No root user is defined on Auto Deploy. The vi‐admin user has root user
privileges.
Diagnostic Partitions for ESXi HostsBy default, ESXi systems booted by Auto Deploy do not include a diagnostic partition (VMKcore partition) for
storing diagnostic information such as core dumps. If you need access to the core dump files on the ESXi host,
create a diagnostic partition on each host.
You can create a diagnostic partition by removing the no-auto-partition line from the boot profile that host uses. Each ESXi host created with that boot profile has a diagnostic partition and a VMFS partition.
You can also create a diagnostic partition using the vSphere Client.
To create a diagnostic partition on your host
1 Log in to the vSphere Client and select the host from the Inventory panel.
2 Click the Configuration tab and click Storage in the Hardware panel.
3 Click Datastores and click Add Storage.
4 Select Diagnostic and click Next.
If you do not see Diagnostic as an option, the host already has a diagnostic partition.
You can query and scan the host’s diagnostic partition by running the vicfg-dumppart -l vCLI command.
5 Specify the type of diagnostic partition.
6 Click Next.
7 Select the device to use for the diagnostic partition and click Next.
8 Review the partition configuration information and click Finish.
IMPORTANT VMware recommends setting up Auto Deploy with a static IP address.
Option Description
Private Local Creates a diagnostic partition on a local disk. The partition stores fault information only for your host.
Private SAN Storage Creates the diagnostic partition on a non‐shared SAN LUN. This partition stores fault information only for your host.
Shared SAN Storage Creates the diagnostic partition on a shared SAN LUN. This partition is accessed by multiple hosts and can store fault information for more than one host.

VMware Auto Deploy Administrator’s Guide
12 VMware, Inc.

VMware, Inc. 13
2
Several tasks are required for deploying and customizing ESXi systems. In most cases, you should perform the
tasks in the order they are presented.
The chapter includes the following topics:
“Setting Up the vCenter Server System” on page 13
“Deploying and Configuring the Appliance” on page 13
“Setting Up the DHCP Server” on page 15
“Making the vCenter Server System a Target Server” on page 16
“Deploying the First Host with the Default Boot Profile” on page 17
“Customizing the First Host and Creating a Host Profile” on page 17
“Customizing Hosts Using Plugins and Boot Options” on page 17
“Deploying Additional Hosts” on page 19
Setting Up the vCenter Server SystemHost profiles for customizing the freshly booted ESXi systems are stored on the vCenter Server system. You
must therefore set up a vCenter Server to collaborate with Auto Deploy.
You must set up the vCenter Server system to have at least one datacenter. If you do not create a datacenter,
Auto Deploy creates one and names it Untitled.
Deploying and Configuring the ApplianceYou can deploy the Auto Deploy appliance on an ESX/ESXi system of your choice. The system can be managed
by a different vCenter Server system than the one you want to add hosts to. The system must be able to connect
to vCenter Server system you want to add hosts to.
To deploy Auto Deploy
1 Log in to a vSphere Client connected to vCenter Server 4.1 system.
2 In the inventory pane, select the ESX/ESXi host to which you want to deploy Auto Deploy.
3 Select File > Deploy OVF Template.
The Deploy OVF Template wizard appears.
4 Click Browse and select the location of the OVA file.
Using VMware Auto Deploy for ESXi Deployment 2
IMPORTANT Use the “Auto Deploy Prerequisites Checklist” on page 10 to determine whether your system
setup supports Auto Deploy.

VMware Auto Deploy Administrator’s Guide
14 VMware, Inc.
5 Click Next when the download details are displayed, and accept the license agreement.
6 When prompted, specify a name and select a location and a folder (optional) for the virtual appliance.
7 Select the resource pool for the virtual appliance.
You can leave the default, which is the top‐level root resource pool.
8 If prompted, select the datastore to store the virtual appliance on and click Next.
9 Select the network mapping and click Next.
10 Review the information and click Finish.
The wizard deploys the Auto Deploy appliance to the host that you selected. The deploy process can take
several minutes.
Next you configure your Auto Deploy appliance. When you start Auto Deploy the first time, it prompts you
for the following configuration information:
Host name for the appliance.
Network configuration for the virtual appliance: IP address, subnet mask, DNS Server, and gateway.
Password for the vi‐admin user. No root user exists on Auto Deploy, but the vi‐admin user has root user
privileges.
To configure Auto Deploy
1 In the vSphere Client, right‐click the virtual appliance, and click Power On.
2 Select the Console tab.
3 Answer the network configuration prompts.
If multiple network adapters are on the host, you can later use the vSphere Client to add a second network
adapter to Auto Deploy.
4 When prompted, specify a host name for Auto Deploy.
The name can include alphanumeric characters and cannot be longer than 80 characters.
You can later change the Auto Deploy host name by modifying the /etc/sysconfig/network file, as you would for any Linux system.
5 When prompted, specify a password for the vi‐admin user on this system. This user has root privileges;
no root user is defined.
The prompt uses the Linux passwd utility.
If you specify a password considered insecure, for example, a dictionary word or a word with less
than six characters, a Bad Password message is displayed. Choose a different password. For
information about requirements for secure passwords, search the Internet for “Linux secure
password.”
You can use special characters directly at the prompt. You do not need to precede special characters
with escape characters or surround words that contain special characters in quotes.
You can later change the password for the vi‐admin user using the Linux passwd command.
Auto Deploy is now configured and prompts you to log in as vi‐admin. As vi‐admin, you can add servers to
Auto Deploy and run commands from the Auto Deploy console.
IMPORTANT Make sure Auto Deploy is connected to the management network on which the vCenter
Server and ESXi systems that Auto Deploy will interact with are located.
IMPORTANT VMware recommends setting up Auto Deploy with a static IP address.

VMware, Inc. 15
Chapter 2 Using VMware Auto Deploy for ESXi Deployment
VMware Tools is automatically available for images that are on the Auto Deploy appliance and referenced by
a relative path.
If you create a boot profile that uses a URL to point to the repository, you cannot access VMware Tools directly.
For example, of the boot profile was created by running deploy-cmd createprofile -n test -r http://localhost/vmw/vSphere/test, you cannot access VMware Tools directly, but must install them
explicitly from vmware.com.
Setting Up the DHCP ServerYou must customize the DHCP server configuration so hosts you want to PXE boot are directed to Auto
Deploy.
Auto Deploy DHCP Server – If you do not have a DHCP server in your environment, hosts contact the
Auto Deploy DHCP server and are automatically added to the deploy‐cmd database. See “Auto Deploy
DHCP Server” on page 15.
Third‐party DHCP Server – If a DHCP server is already running in your environment, you must
configure that server so it points to Auto Deploy for all physical hosts you want to PXE boot. What
precisely you do depends on the DHCP server you are using.
Auto Deploy DHCP Server
If you intend to use the DHCP server inside Auto Deploy, you must prepare the DHCP server and might have
to resolve IP address issues.
Preparing the DHCP Server
You must turn on the built‐in DHCP server and can list existing hosts and profiles before you start turning on
the hosts.
To turn on DHCP and check Auto Deploy setup
1 Run deploy-cmd dhcpconfig to turn on the Auto Deploy built‐in DHCP server.
sudo deploy-cmd dhcpconfig
The DHCP configuration is derived from the appliance’s static IP address. See “Resolving IP Address
Issues” on page 15.
2 Specify the vi‐admin user password when prompted. No root user exists on Auto Deploy.
3 Get a list of hosts currently managed by Auto Deploy and in the deploy-cmd database.
deploy-cmd listhosts
The list is initially empty. You can explicitly add new hosts with the deploy-cmd addhost command if
you know the boot NIC MAC address. Otherwise, hosts are added automatically when they contact the
DHCP server.
4 Get a list of boot profiles managed by Auto Deploy.
deploy-cmd listprofiles
A default profile, which boots the version of ESXi in the appliance, is included. Newly discovered hosts
that were not previously added using deploy-cmd addhosts are automatically assigned to the default
profile.
Resolving IP Address Issues
If you already know the IP addresses you want to use for your hosts, you might have to preconfigure them to
avoid using addresses chosen by the DHCP server.

VMware Auto Deploy Administrator’s Guide
16 VMware, Inc.
The dhcpd configuration of the hosts is based on the appliance’s static IP address. The built‐in DHCP server
hands out addresses that are on the same network segment as the appliance. The server divides the network
segment into fifths and uses the third and fourth subsegments for dynamic addresses. For example, if the
appliance’s IP address is 192.168.2.2 and its netmask is 255.255.255.0, the DHCP range is
192.168.2.100‐192.168.2.200. The bottom and top parts of the range are available for your use.
If this configuration causes problems, for example, because you know the IP addresses you want to assign to
the PXE booted hosts, open the dhcpd.conf.template file and change it.
For example, to bind a host’s Ethernet MAC address to an IP address, follow these steps:
1 Modify the file /etc/dhcpd.conf.template and add the binding, as in the following example:
host esx1 { hardware ethernet 00:e0:63:81:f7:d3; fixed-address 192.168.46.66;
}
2 Run the following command to regenerate the etc/dhcpd.conf file.
sudo deploy-cmd dhcpconfig
3 Restart the server.
Third-Party DHCP Server
If you have a DHCP server in your environment, you must configure that server so hosts you want to PXE boot
interact with Auto Deploy.
To configure DHCP servers to PXE boot through Auto Deploy
1 Specify the Auto Deploy appliance IP as the next-server or Boot Server Host Name in the DHCP
serverʹs PXE configuration.
2 Specify undionly.kpxe.vmw-hardwired as the Boot filename in the DHCP serverʹs PXE
configuration.
How you make those changes depends on the DHCP server that you are using. For example, if you are using
an ISC DHCP server, you change the /etc/dhcpd.conf file. If you are using a Microsoft DHCP server, you
make the changes using the GUI.
Making the vCenter Server System a Target ServerYou use a vCenter Server system to configure the ESXi systems that are booted by Auto Deploy. To allow the
Auto Deploy appliance to log in to the vCenter Server without authentication, make the vCenter Server system
a target server.
1 In the Auto Deploy console, type:
sudo vifp addserver <vc_name_or_IP>
<vc_name_or_IP> is the vCenter Server name or IP address.
2 Specify the name and password of a user with administrator privileges on the vCenter Server system
when prompted.
3 (Optional) To support execution of vSphere CLI commands, initialize the target server.
vifptarget
After the vCenter Server is a target server, any commands you run against that server from Auto Deploy
no longer require authentication.
You can add more than one target server to Auto Deploy using vifp addserver. To add ESXi hosts that are managed by different vCenter Server systems, add all vCenterServer systems as target servers. See the vSphere
Management Assistant Guide.

VMware, Inc. 17
Chapter 2 Using VMware Auto Deploy for ESXi Deployment
Deploying the First Host with the Default Boot ProfileAfter you have deployed the Auto Deploy virtual appliance, you can PXE boot the first ESXi system.
The first PXE boot uses the default profile and requires only that you turn on the physical machine you want
to PXE boot.
The process is automatic and includes these steps:
1 The administrator turns on the system.
2 When the system looks for an IP address, it finds or is directed to the DHCP server that is set up to handle
deployment. The DHCP server performs these tasks:
a Assigns an IP address to the system.
b Points the machine to the TFTP server to download gPXE. The version of gPXE stored on Auto
Deploy is customized to work in the Auto Deploy environment.
c Points the machine to the HTTP Server to download the gpxe.conf file. For the first machine, the
DHCP server points to a gpxe.conf file that uses the default boot profile.
3 The default gpxe.conf file instructs the host to download ESXi software, which is stored in the image
repository on the appliance.
4 The ESXi system boots normally and contacts Auto Deploy.
5 Auto Deploy performs the following actions to complete configuration:
a Adds the host to the vCenter Server system specified in the boot profile.
b Instructs the host to enter maintenance mode.
c Applies the host profile specified in the boot profile.
d Instructs the host to exit maintenance mode.
Customizing the First Host and Creating a Host ProfileThe first host you deploy is your reference host. You can customize this host and create a host profile for it. If
you update the default boot profile to use the host profile of the reference host, Auto Deploy applies the host
profile to the PXE boot hosts.
To generate the host profile
1 Open a vSphere Client and connect to the vCenter Server you want to use as the profile host.
2 Select Host Profiles.
3 Click Create Profile and follow the wizard steps (wizard help is available).
4 Set up a root password for the ESXi systems:
a Select the host profile and choose Edit Profile.
b In the Security configuration section, choose Administrator password.
c Choose Configure a fixed administrator password from the pull‐down menu and specify the root
password for the ESXi systems to be created by Auto Deploy.
Customizing Hosts Using Plugins and Boot OptionsYou can customize some aspects of a host’s behavior using plugins and boot options.
IMPORTANT Host profiles must be fully specified; they cannot include settings that prompt the user for
information.

VMware Auto Deploy Administrator’s Guide
18 VMware, Inc.
Using Plugins
A plugin is a Python module placed in the following directory:
/var/lib/spindoctor/.plugins/deployplugins
The plugin module must contain the plugin version variable, PLUGIN_VERSION, set to the minimum plugin
interface the plugin requires. The current version is (1, 0), resulting in the following Python code:
PLUGIN_VERSION = (1, 0)
Each plugin defines a vmwHostUp function that Auto Deploy calls right after the host has completed booting,
but before the host is added to the vCenter Server system. Any functions you define inside that function are
called as well. The functions must start with an underbar (_) character.
vmwHostUp(pm, si, hostDesc, bootProfile)
Example 2‐1 is a Python code fragment that illustrates a simple plugin.
Example 2-1. Sample Plugin Code Fragment
import syslog
from pyVim import host
PLUGIN_VERSION = (1, 0)
def vmwHostUp(_pm, si, hostDesc, bootProfile):syslog.syslog('Hello host #%s running profile %s' %
(hostDesc['id'], bootProfile['name']))
hostSystem = host.GetHostSystem(si)aboutInfo = hostSystem.config.productsyslog.syslog(' %s %s %s' % (
aboutInfo.vendor,aboutInfo.name,aboutInfo.version))
You can add plugins to boot profiles using the --plugin option to deploy-cmd createprofile and deploy-cmd updateprofile. When Auto Deploy processes hosts that use that boot profile, it calls the plugin.
Option Description
pm Internal use only.
si Host ServiceInstance object.
hostDesc Host description as returned by the database. It can be treated as a dictionary with items relevant to he host. The contents of the databases matches the options you call addhost and updatehost with. The following host description elements might be useful.
host ID – The number that deploy-cmd uses to uniquely identify a host in its database. You can use that number with other host‐related deploy-cmd commands.
boot mac – Boot MAC address set for this host.
asset tag – Asset tag set for this host.
profile name – Boot profile the host is using as specified in a call to deploy-cmd addhost and deploy-cmd updatehost.
bootProfile Boot profile as returned by the database. Contains the information you used when creating the boot profile, for example:
name – Name of the profile.
vcenter – vCenter Server address.
repo – Repository address.
bootimages – List of boot images.
hostprofile – Name of the host profile.
hostfolder – Name of the folder or cluster to be the host’s location.
plugins – List of plugins.

VMware, Inc. 19
Chapter 2 Using VMware Auto Deploy for ESXi Deployment
Using Boot Options
The --bootoptions option to deploy-cmd createprofile and deploy-cmd updateprofile allows you
to specify boot options for the hosts that Auto Deploy processes. This option allows you to specify commands
you would otherwise enter at the boot loader prompt after using Shift‐o.
Auto Deploy also supports the no-auto-partition option. By default the option is on. You can turn the option off by setting the option to the empty string, as follows:
deploy-cmd --bootoptions=””
When no-auto-partition is set to off, the boot process automatically formats any locally attached and blank
disks. If no diagnostic partition exists on the host, the boot process formats one and formats the remaining part
of the disk as a VMFS partition.
Deploying Additional Hosts In most cases, you use Auto Deploy as follows:
1 Boot the first host, make changes, and create a host profile that uses the first host is the reference host.
2 Update the default boot profile using deploy-cmd updateprofile.
When Auto Deploy boots other hosts, they use the updated profile, and the reference host’s host profile is
applied to them.
For this case, you need only to turn on the systems you want to boot and they are configured automatically.
See “Updating the Default Boot Profile” on page 19.
You can further customize the PXE boot hosts to use different images, be assigned to different vCenter Server
systems, or include other custom information by creating additional boot profiles. For this case, you proceed
as follows:
1 Add each system to the deploy‐cmd database by running deploy-cmd addhost.
2 Specify the boot profile to use by using the --profile option to deploy-cmd addhost.
When you turn on a system, it contacts Auto Deploy and is booted with the boot profile that matches its
MAC address or asset tag.
You can customize the hosts as follows:
Add a nondefault image to the image repository. See “Adding a New Image to the Auto Deploy Image
Repository” on page 20.
Make sure the host profile you want to apply is available on the vCenter Server system you want to deploy
to.
Create a custom boot profile. See “Creating a Custom Boot Profile” on page 20.
Add a host to the deploy‐cmd database. When you add the host, you can specify a custom profile. When
the host later boots, Auto Deploy checks the deploy‐cmd database and configures the host based on the
custom profile.
Updating the Default Boot Profile
If you expect to use only one boot profile in your environment, updating the default profile is the best solution.
After you have updated the default profile, any hosts you turn on boots using the updated profile.
To specify the vCenter Server system to add hosts to, run this command:
deploy-cmd updateprofile --name=default --vcenter=<vcenter_name>
To specify the host profile the default boot profile should apply to each host, run this command:
IMPORTANT SAS disks are always considered remote, so the boot process does not perform auto partitioning
on a SAS disk.

VMware Auto Deploy Administrator’s Guide
20 VMware, Inc.
deploy-cmd updateprofile --name=default --hostprofile=<profile_name>
Adding a New Image to the Auto Deploy Image Repository
By default, the Auto Deploy image repository includes an ESXi 4.1 image. To use other versions of ESXi, you
can add a new image to Auto Deploy.
To add a new image, you start with the ESXi installer ISO file. The ISO contains the DD image that is normally
written to disk by default. You instead use vibddi to extract the necessary files from the image and place them
in the /var/lib/deploy/images directory.
You can use the vibddi CLI to manage a vSphere Installation Bundle (VIB). Most vibddi commands are for
internal use only. Users of Auto Deploy can use vibddi to query what is installed and to add a new image to
Auto Deploy.
To check which VIBs are currently installed
Run vibddi with the -q option.
sudo vibddi -i <VMware-VMvisor-dd> -q
For example:
# sudo vibddi -i VMware-VMvisor-big-26drivers-4.X.X-14XX15.x86_64.dd -q< vmware-esx-tools-light (4.X.X-0.3.14XX15) >< ESXi Firmware (4.X.X-14XX15) >
To add a new image to Auto Deploy
1 Mount the ISO file from which you want to extract the DD image.
sudo mount -o loop /opt/vmware/share/iso/VMware-VMvisor-Installer*.iso /mnt/iso
2 Create a directory to store the DD image in.
$ mkdir /var/lib/deploy/images/my-image$ cd /var/lib/deploy/images/my-image
3 Unzip the image and write it to the new directory.
bunzip2 -c /mnt/iso/imagedd.bz2 > imagedd
4 Extract the ESXi system files and locker file.
sudo vibddi -i imagedd -e .sudo vibddi -i imagedd -e . -a /opt/vmware/vibddi/conf/locker_export.cfg
5 Update the profile to point to the new image.
deploy-cmd updateprofile --name=default --repo=my-image
Creating a Custom Boot Profile
Auto Deploy allows you to boot hosts with the default profile or to create profiles and add them to the Auto
Deploy database.
Multiple named boot profiles allow you to specify different configuration options for different systems that
you boot. You can specify the ESXi image to use, the vCenter Server system to assign the host to, and the host
profile to apply.
To create a boot profile
1 Make sure the ESXi image you need is in the image repository, and the host profile you need is available
on the vCenter Server system.
2 Run the deploy-cmd createprofile command, which has the following options:
name – Name of the profile.
vcenter – Name or IP address of a vCenter Server system to add the host to.

VMware, Inc. 21
Chapter 2 Using VMware Auto Deploy for ESXi Deployment
repo – Image repository. Defaults to the repository on the Auto Deploy appliance.
bootimages – Boot image to use.
bootoptions – Kernel command‐line options.
hostprofile – Name of a host profile to use. The host profile must be available on the specified vCenter
Server.
plugins – plugin module names.
hostfolder – vCenter Server folder to add this machine to.
See “deploy‐cmd createprofile” on page 24.
Adding a Host to the Database
When you add an ESXi host to the deploy‐cmd database, you specify which boot profile it uses. The boot
profile determines the image, vCenter Server, host profile, and other characteristics for the host.
To add a host to the database
Run deploy-cmd addhost <host>
The command allows you to specify a boot profile and either the MAC address or the asset tag for the host.
When you later turn on the host, Auto Deploy checks the database and finds that the host is assigned to a boot
profile. The host is booted and uses the assigned options.

VMware Auto Deploy Administrator’s Guide
22 VMware, Inc.

VMware, Inc. 23
3
This chapter is a reference to the commands that are supported by Auto Deploy. The chapter presents
commands in alphabetical order.
“deploy‐cmd addhost” on page 23
“deploy‐cmd createprofile” on page 24
“deploy‐cmd deletehost” on page 26
“deploy‐cmd deleteprofile” on page 26
“deploy‐cmd dhcpconfig” on page 26
“deploy‐cmd listhosts” on page 27
“deploy‐cmd listprofiles” on page 27
“deploy‐cmd updatehost” on page 28
“deploy‐cmd updateprofile” on page 28
deploy-cmd Command Return ValuesCommands might return errors, but do not generate any console output on success. Commands do return
UNIX exit codes to indicate success or error.
deploy-cmd addhostAdds a host to the deploy‐cmd database and allows you to specify a custom boot profile.
When you turn on a system that is set up to contact Auto Deploy, Auto Deploy boots the system with the
default profile by default. You specify a custom boot profile and other custom information in the deploy-cmd addhost call. The information is stored in the database.
The boot profile information in the database is used during the boot process. The boot profile can specify, for
example, the image should run on the host, the host profile to apply, and the folder or cluster on the vCenter
Server system to add the host to.
VMware Auto Deploy Interfaces 3
IMPORTANT You need root user privileges to run deploy-cmd dhcpconfig. You can log in as vi‐admin to
run any of the other commands.

VMware Auto Deploy Administrator’s Guide
24 VMware, Inc.
Options
Output
If the command is successful, it prints the following values.
host ID – The number that deploy-cmd uses to uniquely identify a host in its database. You can use that number with other host‐related deploy-cmd commands.
boot mac – Boot MAC address set for this host.
asset tag – Asset tag set for this host.
profile name – Boot profile the host is using.
Error Conditions
boot mac or asset tag already present – If the MAC address or asset tag is already present in the
deploy-cmd database, you can either use the deploy-cmd deletehost command to remove the host from
the database, or the deploy-cmd updatehost command to change settings.
profile not found – If you get this message, the system was unable to find the boot profile you specified.
Run deploy-cmd listprofiles to verify the spelling, or run deploy-cmd createprofile to create a profile.
Example
$ deploy-cmd addhost --bootmac=00:50:56:c0:00:08 --profile=profile42
Adds a host with the MAC address 00:50:56:c0:00:08 and binds it to the profile42.
deploy-cmd createprofile Creates a new boot profile.
This command verifies that credentials for the specified vCenter Server system are available, and that the
specified host profile exists on the vCenter Server system.
Options
The --name option is required. All other options are optional. If an option value is the empty string, the
command pulls default values for an option from a boot profile named default. The exception is the plugins option, which is always set to the empty string if no value is set.
Option Description
--profile <profile_name>
Sets the boot profile to bind the host to. Specify an existing boot profile name.
If you do not specify a profile, the command applies to the default profile.
See “deploy‐cmd listprofiles” on page 27, “deploy‐cmd updatehost” on page 28 and “deploy‐cmd updateprofile” on page 28.
--bootmac <mac> MAC address in hexadecimal form, for example:
00:50:56:c0:00:01
Machines are identified by their ethernet NIC MAC addresses or by the asset tag set in the machine’s BIOS.
You must specify either bootmac or assettag and can specify both.
--assettag <asset_tag> String representing the asset tag.
Many machines let users set the asset tag in the BIOS for inventory tracking. Auto Deploy can use the asset tag for identification.
You must specify either bootmac or assettag and can specify both.

VMware, Inc. 25
Chapter 3 VMware Auto Deploy Interfaces
‐‐‐‐
Warnings
This command prints a warning if no host profile or no vCenter Server system is specified.
If no vCenter Server system is specified, the ESXi system is not added to a vCenter Server system and no
host profile can be applied.
If no host profile is specified, and if the host is attached to a cluster with a host profile, the cluster host
profile is applied.
Examples
deploy-cmd createprofile --name=Test1
Creates a profile named Test1. You can customize the profile with deploy-cmd updateprofile.
Option Description
--name <profile name> Name of the boot profile to create.
deploy-cmd uses the name to identify the profile when you call other commands, for example, deploy-cmd updatehost.
--vcenter <vcenter_server_name>
Name or IP address of a vCenter Server to add the host to.
If this option is an empty string, the command uses a default value from the boot profile named default. If default does not point to a vCenter Server, the host is not added to a vCenter Server system and no host profile is applied.
--repo <repo_url> The location of the ESXi software that the hosts bound to this protocol should boot. You can specify a file path relative to /var/lib/deploy/images on the appliance, or a URL. For example, a value of 4.1.0-123456 indicates that the files are in /var/lib/deploy/images/4.1.0-123456.
If you create a boot profile that uses a URL to point to the repository, you cannot access VMware Tools directly. Download VMware Tools from vmware.com explicitly.
--bootimages <image_list>
A comma‐separated and ordered list of files that the machines should boot. The default is b.z,k.z,s.z,c.z,oem.tgz,m.z. The PXE boot loader downloads those files separately from the image repository on the host.
If not specified, defaults to the list of ESXi version 4.1 image files b.z, k.z and so on.
--bootoptions <options>
Kernel command‐line options.
Auto Deploy supports the no-auto-partition option, which is turned on by default. See “Using Boot Options” on page 19.
To set multiple boot options, separate them by spaces.
--hostprofile <profile_name>
Name of a host profile in the specified vCenter Server system. Auto Deploy applies that host profile to the host that uses this boot profile. Default is no host profile.
If you add a host to a cluster, Auto Deploy ignores this option and applies the cluster’s host profile.
Host profiles must be fully specified, they cannot include settings that prompt the user for information.
--plugins <names> Plugin module names. Names of the python modules stored in /var/lib/deploy/.plugins/deployplugins/...
You can add modules to the directory and specify them as option to --plugins. For example, if a Python module is named my_module.py, use --plugins my_module.
Any functions inside the modules you add must start with an underbar (_) character.
If you specify more than one module, they are executed in the order they are specified.
See “Using Plugins” on page 18
--hostfolder <folder> Path to the folder or cluster in the vCenter Server system to add the host to, for example /MyDataCenter/MyFolder.
If you do not specify this option, and if the host is added to a vCenter Server system, the host is added to the first datacenter on that vCenter Server. You can later move the host to a different datacenter.
If you specify a path, the host is added to the specified folder or cluster. If the host was added to the vCenter Server system during a different boot process, the host is moved to the specified folder.
If the folder or cluster does not exist, a message is logged in /var/log/deploy.

VMware Auto Deploy Administrator’s Guide
26 VMware, Inc.
deploy-cmd deletehost Removes the host from the deploy‐cmd database.
If the DHCP server is set up so the host boots using Auto Deploy, the host is automatically added to the
database when it boots.
Options
Error Conditions
host id not found – If the host ID is not found, check the spelling. Use the deploy-cmd listhosts command to list all hosts and their deploy-cmd ID numbers.
deploy-cmd deleteprofile Removes a boot profile from the deploy‐cmd database. All hosts must be dissociated from the profile before
you can delete it.
Options
Error Conditions
Profile doesn't exist – If the profile does not exist, check the spelling.
Profile is in use by hosts (that is, in the hostid to boot profile table) – Dissociate hosts that are using the profile using deploy-cmd updatehost.
Cannot delete the default profile – If you try to delete the default profile, this message displays. You
cannot delete the default profile.
Examples
deploy-cmd deleteprofile --name Test1
deploy-cmd dhcpconfigConfigures DHCP on the Auto Deploy virtual appliance. The DHCP configuration is based on the appliance’s
static IP address. Any addresses the DHCP server on the appliance assigns to hosts are on the same network
segment as the appliance itself.
The network segment is divided into five subsegments, and the third and fourth subsegment are used for
dynamic addresses. If the appliance’s IP is 192.168.2.2 and netmask is 255.255.255.0, the DHCP range is
192.168.2.100‐192.168.2.200.
On the appliance, the dhcpd.conf file is generated from a template file, /etc/dhcpd.conf.template. To update DHCP settings, update the template file and regenerate the configuration file, as follows:
1 Change the template /etc/dhcpd.conf.template file (not the configuration file).
2 Run deploy-cmd dhcpconfig again to regenerate the /etc/dhcpd.conf file.
Options
This command supports no options.
Option Description
--hostid <host_id> Host ID assigned to the host by Auto Deploy. Use the deploy-cmd listhosts command to list all hosts and their deploy-cmd ID numbers.
When Auto Deploy adds a host to the database, it assigns an ID to the host.
Option Description
--name <profile_name> Name of the boot profile to delete

VMware, Inc. 27
Chapter 3 VMware Auto Deploy Interfaces
Error Conditions
An error results if a non‐root user attempts to run the command.
To prevent you from accidentally starting two DHCP servers on the same network, this command fails if the
appliance is configured to get its network configuration from DHCP. Use a static IP address to avoid this
problem.
Example
sudo deploy-cmd dhcpconfig
Creates the /etc/dhcpd.conf configuration file, sets up the system to start the DHCP server each time Auto
Deploy starts, and starts the DHCP server.
deploy-cmd listhosts Displays the following information about each host at the command prompt:
Host ID
Boot MAC address
Asset tag
Boot profile
Last boot date
Last boot status
Options
This command supports no options.
Example
deploy-cmd listhostsHost ID: 1 Boot MAC : (none) IP Address : (none) Asset Tag : VERIDIAN01 Boot Profile: default Status : NEW
deploy-cmd listprofiles Displays the following information for each boot profile or for a specified boot profile at the command prompt.
Boot profile name
vCenter Server system
Boot repository
Boot images
Host profile
vCenter Server folder or datacenter
Plugins
See “deploy‐cmd updatehost” on page 28 for a discussion of the items in the profile.
Example
deploy-cmd listprofilesName: default Repository : (default) vCenter : (none) Boot Images : b.z,k.z,s.z,c.z,oem.tgz,m.z Boot Options: no-auto-partition Plugins : (none)

VMware Auto Deploy Administrator’s Guide
28 VMware, Inc.
deploy-cmd listprofiles profile1 profile2
Lists profile information for the two specified profiles.
deploy-cmd updatehost Assigns a new boot profile to a host. A new boot profile is often not needed. Instead, you update the default
profile and the hosts use the updated profile. However, if your environment uses multiple profiles, you can
use this command to assign a non‐default profile to a host.
This command does not affect a currently running host. To apply the changes, reboot the host.
Options
Error Conditions
host id not found – If the hostid is not found, you might have misspelled the ID. Run deploy-cmd listhosts to list all hosts and their deploy-cmd ID numbers.
profile not found – If the profile is not found, you might have misspelled the profile. Run deploy-cmd listprofiles to list all profiles.
deploy-cmd updateprofile Updates an existing boot profile. You must specify a name for the profile you want to update. You can specify
all options that deploy-cmd createprofile supports.
Options
The command only changes options you provide.
Option Description
--hostid <host_id> Host ID assigned to the host by Auto Deploy. Use the deploy-cmd listhosts command to list all hosts and their deploy-cmd ID numbers.
When Auto Deploy adds a host to the database, it assigns an ID to the host.
Use the host ID default to configure the profile that unknown hosts are booted with.
--profile <profile_name>
Name of a profile created with deploy-cmd createprofile.
Option Description
--name <profile name> Name of the boot profile to update.
deploy-cmd uses the name to identify the profile when you call other commands, for example, deploy-cmd updatehost.
--vcenter <vcenter_server_name>
Name or IP address of a vCenter Server to add the host to.
If this option is an empty string, the command uses a default value from the boot profile named default. If default does not point to a vCenter Server, the host is not added to a vCenter Server system and no host profile is applied.
--repo <repo_url> The location of the ESXi software that the hosts bound to this protocol should boot. You can specify a file path relative to /var/lib/deploy/images on the appliance, or a URL. For example, a value of 4.1.0-123456 indicates that the files are in /var/lib/deploy/images/4.1.0-123456.
If you update a boot profile to use a URL to point to the repository, you cannot access VMware Tools directly. Download VMware Tools from vmware.com explicitly.
--bootimages <image_list>
A comma‐separated and ordered list of files that the machines should boot. The default is b.z,k.z,s.z,c.z,oem.tgz,m.z. The PXE boot loader downloads those files separately from the image repository on the host.

VMware, Inc. 29
Chapter 3 VMware Auto Deploy Interfaces
Warnings
This command prints a warning if no host profile or no vCenter Server system is specified.
Examples
deploy-cmd updateprofile --name=default --bootimages=b.z,k.z,s.z,c.z,oem.tgz,m.z--vcenter=192.NNN.N.N
Updates the default profile to use the specified boot images and vCenter Server system.
deploy-cmd updateprofile --name=Test1 --hostprofile=demoprofile--hostfolder=”/Techpubs/host/Test1”
Updates the Test1 profile to use the demoprofile host profile and to place the ESXi host that is created using Test1 in the Techpubs/host/Test1 folder.
--bootoptions <options>
Kernel command‐line options.
Auto Deploy supports the no-auto-partition option, which is turned on by default. See “Using Boot Options” on page 19.
To set multiple boot options, separate them by spaces.
--hostprofile <profile_name>
Name of a host profile in the specified vCenter Server system. Auto Deploy applies that host profile to the host that uses this boot profile. Default is no host profile.
If you add a host to a cluster, Auto Deploy ignores this option and applies the cluster’s host profile.
Host profiles must be fully specified, they cannot include settings that prompt the user for information.
--plugins <names> Plugin module names. Names of the python modules stored in /var/lib/deploy/.plugins/deployplugins/...
You can add modules to the directory and specify them as option to --plugins. For example, if a Python module is named my_module.py, use --plugins my_module.
Any functions inside the modules you add must start with an underbar (_) character.
If you specify more than one module, modules are executed in the order they are specified.
See “Using Plugins” on page 18
--hostfolder <folder> Path to the folder or cluster in the vCenter Server system to add the host to, for example /MyDataCenter/MyFolder.
If you do not specify this option, and if the host is added to a vCenter Server system, the host is added to the first datacenter on that vCenter Server. You can later move the host to a different datacenter.
If you specify a path, the host is added to the specified folder or cluster. If the host was added to the vCenter Server system during a different boot process, the host is moved to the specified folder.
If the folder or cluster does not exist, a message is logged in /var/log/deploy.
Option Description

VMware Auto Deploy Administrator’s Guide
30 VMware, Inc.

VMware, Inc. 31
4
This chapter helps you find logs on VMware Auto Deploy, lists some FAQs (frequently asked questions), and
discusses best practices. The chapter includes these topics:
“Using Logs to Resolve Problems” on page 31
“Frequently Asked Questions” on page 31
Using Logs to Resolve ProblemsIf you have problems with the deployment of the customized ESXi system, consider looking at the following
logs:
/var/log/messages – DHCP messages, general system information
/var/log/deploy – Logging from the deploy‐cmd commands and CGI scripts
/var/log/httpd (Apache) – Web server logs
vCenter Server logs – You can download vCenter Server logs and logs for the hosts managed by vCenter
Server by using Administration > Export System Logs in the vSphere Client.
/var/core – ESXi core dumps. In most cases, core dump information is of interest mainly to VMware
Technical Support.
Frequently Asked Questions Hosts with root password. I want to create a profile with a preset root password for each host. Right now,
the root password is the empty string.
In the vSphere Client, edit the host profile. Set the Administrator password, which is in the Security
Configuration section.
VMware recommends that you create a host profile in which a root user account is defined and has a
password. See “To generate the host profile” on page 17. You can then update the boot profile to use that
host profile.
Virtual machines are not reregistered. When you use Auto Deploy to update an ESX/ESXi host, for
example, to use a new version of ESXi, the virtual machines that were registered with the host are
unregistered.
The vCenter Server keeps track of virtual machines and registers them during host boot if the boot profile
was created with the --vcenter option. If the vCenter Server is down, or if you did not specify the
vCenter Server in the boot profile but add the host to the vCenter Server system explicitly, the virtual
machines are not reregistered.
Hosts boot when vCenter Server is not available. What happens when ESXi hosts boot and the vCenter
Server system specified in the boot profile is not available?
Frequently Asked Questions and Troubleshooting 4

VMware Auto Deploy Administrator’s Guide
32 VMware, Inc.
Hosts cannot complete the boot process when the vCenter Server system is not available. The host reboots
periodically until the vCenter Server system becomes available.
Problems reconnecting to vCenter Server. I reboot a PXE booted ESXi host, but the host does not
reconnect to the vCenter Server system.
In the vSphere Client, choose Administration > vCenter Server Settings and uncheck the vCenter requires
verified host SSL certificates check box. The host can reconnect after reboot.
Differences between ESXi hosts. How can I distinguish between a host booted and configured by Auto
Deploy and other ESXi hosts?
Some functionality is not available on a PXE boot host. PXE boot hosts do not support:
Resource pools
Virtual machine registration after reboot
Host profiles are not applied. Host profiles are available on the vCenter Server system but are not
applied. What’s the problem?
Make sure the host profile is fully specified and does not require input from the user. Check for the
following log message in /var/log/deploy:
"error: host profile '<name>' requires user input; profiles must be fully specified"