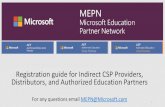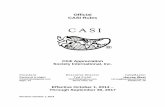Authorized Official Registration
Transcript of Authorized Official Registration

Authorized Official Registration
Authorized Official Registration
The following walk through will assist a User in registering to become an Authorized Official.
1. The User will go to the Identity & Access Management System web site at https://npp and select "Accept."es.cms.hhs.gov/IAWeb
2. The User will enter their User ID and Password and select "Sign In."
Ready ••

3. The User will need to send a verification code to confirm login.

4. The User will need to retrieve the six digit verification code from the MFA setup that was selected, and enter the six digit verification code into the "Enter Code" box.

5. The User will select the "My Profile" tab on the Home screen. Under Employer Information, the User will select "Add an Employer."

6. The User will search for the organization.

Choose one of the Navigation items below
Organization with a Type 2 NPIOrganization without a Type 2 NPI
If the organization has a Type 2 NPI, the User will enter the NPI for the organization and select "Search".
If the organization does not have a Type 2 NPI, the User will search independently by either the Organization Name, City, State, and/or Zip Code, or by multiple fields to narrow the search. Then select "Search".
The User can search independently by the Organization's Name, an Individual Provider's First and Last Names, City, State, and/or Zip Code, or by multiple fields to narrow the search.

7. All of the the matching Search Results will appear.
Choose one of the Navigation items below
Organization with a Type 2 NPIOrganization without a Type 2 NPI
The Organization will appear in the Search Results. The User will select the radio button next to the Legal Business Name of the Organization.
The User does not need to enter an email address. The system will automatically check "Use My Primary E-mail Address for this Employer."


The User will receive a message "Sorry no results were found." The User will select "Add Employer Not in List".
The User will enter all the required information for the Organization.
Make sure the User inputs the Tax Identification Number (TIN) and the Legal Business Name (LBN) as they appear on the IRS document.


8. On the drop-down menu, the User will select "Please select the role you are requesting for this employer" and select "Authorized Official" from the list.


9. The User will check the box indicating they understand and agree with the attestation statement and select "Submit".


10. A confirmation page will be generated with instructions for the approval process, contact information for EUS, the role being requested, the Request Tracking ID (which starts with the letter "A") and the option to upload documents. The User can select "Print this page" for their records. To upload a document, the User will select "Add a Document".
If the User is the Authorized Official on the Organization’s approved Medicare enrollment, the request will be automatically approved. The User is not required to submit an IRS document to EUS.


11. The User will be taken to the "Upload New Document" page and the User will select "Browse."
12. The File Upload pop-up window will appear in which the User will locate the document to upload from their computer. Once the document is located, the User will select "Open".
Only JPEG, PDF, or GIF files can be uploaded and the document size cannot exceed than 10 MB.

13. The User will enter the form number of the document they are uploading in the "Comments" and select a "Type of Document" from the drop-down menu.
If the document the User is uploading is not on the list of documents drop down menu, the User can select document from anythe drop down menu and enter the form number they are uploading in "Comment".

14. Once all the required fields are completed, the User will select "Upload".

15. The User will receive a confirmation message indicating "Document has been added successfully" and is able to view the uploaded document. Select "Done."
Functions of the icon's under Action:
The "magnifying glass" icon will allow the User to view the document they uploaded.The "pencil" icon will allow the User to add a comment.The "trash can" icon will allow the User to delete the entire document.
The "trash can" icon next to the comment will allow the User to delete the current comment.


Article I002