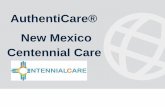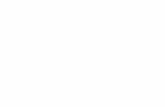AuthentiCare® Palco New Mexico User Guide · 2021. 1. 5. · 6 December 21, 2020 AuthentiCare®...
Transcript of AuthentiCare® Palco New Mexico User Guide · 2021. 1. 5. · 6 December 21, 2020 AuthentiCare®...

1
December 21, 2020 AuthentiCare® Palco New Mexico
AuthentiCare®
Palco New Mexico
User Guide
Prepared by:
Version 1.0

2
December 21, 2020 AuthentiCare® Palco New Mexico
Table of Contents
TABLE OF CONTENTS .................................................................................................. 2
DOCUMENT HISTORY ................................................................................................... 4
CHAPTER 1 - GETTING STARTED ............................................................................... 5
1.1 ESTABLISHING A USER ACCOUNT ............................................................................ 5
1.2 LOGGING INTO AUTHENTICARE ............................................................................... 5
1.3 LOGGING OUT OF AUTHENTICARE ........................................................................... 6
1.4 ADDING NEW AUTHENTICARE WEB USERS .............................................................. 7
1.5 DISABLING AN AUTHENTICARE WEB USER ............................................................... 9
1.6 CHANGING YOUR PASSWORD ............................................................................... 10
CHAPTER 2 - NAVIGATING AUTHENTICARE ............................................................ 12
2.1 HOME PAGE ........................................................................................................ 12
CHAPTER 3 - MANAGING WORKER INFORMATION ................................................ 14
3.1 ADDING A WORKER .............................................................................................. 14
3.2 EDITING WORKERS .............................................................................................. 15
3.3 SUSPENDING / INACTIVATING / END-DATING WORKERS ........................................... 15
CHAPTER 4 - MANAGING CLIENT INFORMATION .................................................... 18
4.1 ADDING CLIENT INFORMATION ............................................................................... 18
4.2 CLIENT ADDRESS AND PHONE NUMBER ................................................................. 19
CHAPTER 5 - CREATING WEB-BASED CLAIMS FOR PAYER REVIEW ................... 21
CHAPTER 6 - REPORTS .............................................................................................. 23
6.1 REPORT MENU .................................................................................................... 23
6.2 REPORT DESCRIPTIONS ....................................................................................... 23
6.3 CREATING A REPORT ........................................................................................... 25
6.4 VIEWING REPORTS .............................................................................................. 26

3
December 21, 2020 AuthentiCare® Palco New Mexico
6.5 DELETING A REPORT ............................................................................................ 26
6.6 USING REPORT TEMPLATES .................................................................................. 27
6.7 SCHEDULING A REPORT ....................................................................................... 29

4
December 21, 2020 AuthentiCare® Palco New Mexico
Document History
This document is controlled through the Document Management Process.
Date Version Responsible Reason for Revision
December 21, 2020 1.0 First Data Initial Submission

5
December 21, 2020 AuthentiCare® Palco New Mexico
Chapter 1 - Getting Started
This chapter is designed to help you begin using AuthentiCare by walking through the provider
registration process, adding new users, logging in, logging out, and changing your password.
1.1 Establishing a User Account
To log into AuthentiCare, you must have a user account which consists of a username (email
address) and a password. There are several ways that a user may obtain a username and
password.
For all providers, an initial user account for an Administrator user is created by First Data and
provided to a manager. Proceed to Section 1.2 for instructions on logging into AuthentiCare.
After logging in, the Administrator user can create user accounts for other users for that
provider.
1.2 Logging Into AuthentiCare
Navigate to the AuthentiCare website at https://www.authenticare.com/palconm
1. Enter your AuthentiCare email address and password.
2. Click Submit.

6
December 21, 2020 AuthentiCare® Palco New Mexico
The Home page displays and varies in appearance based on the user’s role. Your view of the
Home page may be different from what is displayed in this User Guide as this is the Provider
Administrator’s view. From the Home page, you can access the functionality available in
AuthentiCare.
1.3 Logging Out of AuthentiCare
For security and privacy reasons, it is important for users to log off AuthentiCare when leaving
the work station. After a 15 minute period of inactivity, AuthentiCare automatically logs the user
off the system. Select Logout from the Main Menu.

7
December 21, 2020 AuthentiCare® Palco New Mexico
1.4 Adding New AuthentiCare Web Users
A provider staff member with the NM_Provider_Admin role can create additional user accounts,
including another user with the NM_Provider_Admin role.
Upon successful completion of logging in, the Home page displays.
1. Enter the name of your provider in the Entities Search box.
2. Click Go!
The Provider Entity Settings page displays with the information about the provider.

8
December 21, 2020 AuthentiCare® Palco New Mexico
3. Click Add User.
The Register page displays.
There can be only one role per email address. When creating a new user account, one cannot
use the same email address in existence for another account. If the person needs to be
assigned to more than one role, each role will require its own distinct email address.
4. Enter an Email Address.
This email address serves as a User Name and is not used to contact the provider. It
does not have to be a valid email address, but it must be in the format of an email
address.

9
December 21, 2020 AuthentiCare® Palco New Mexico
5. Enter a Password. The password must have at least one uppercase letter, at least one
lower care letter, at least one number, at least one special character, and must be at
least eight characters in length.
Special Characters of * and + are not accepted in the AuthentiCare password format.
6. Re-enter the password in Confirm Password.
The Register page displays with the entered information.
7. Click Register.
8. You are returned to the Home page. A message in the top left hand corner informs you
that the registration was completed successfully. The user you just registered displays
in the Registered Users section of the Provider Entity Settings page specifying the
email address, the role assigned and that he is enabled.
1.5 Disabling an AuthentiCare Web User
If an employee of the provider has left the company and that person had access to AuthentiCare
as an agency Administrator, it is critical that the user account is disabled immediately. Because
you can log in to AuthentiCare anywhere you can access the Internet, a former employee would
still have access to your agency’s information. Only users with the NM_Provider_Admin role can
disable an account.
1. Navigate to the Provider Entity Settings page by entering the name of the provider or
some portion of the name in the Entities Search > field and click Go!
2. The Provider Entity Settings page displays.
3. Uncheck the Enabled checkbox:
4. Click Save.

10
December 21, 2020 AuthentiCare® Palco New Mexico
You are returned to the Home page which displays a message that the provider agency’s office
staff member change was saved successfully.This user will no longer be able to log into
AuthentiCare. All changes are done in real time from the time of the save.
1.6 Changing Your Password
There reasons why an AuthentiCare user would need to change their password are:
Password Expiration: The password expires every 60 days and a new one needs to be
chosen. There is a password rotation of ten (10) passwords which means that you cannot use
any of your previous ten passwords when creating a new password.
Security: Users may want to secure their password by creating a new one if they feel this
information has been compromised.
Account Lockout: After three (3) failed attempts to log-in in a single session the account is
automatically disabled. Users with an Administrator role can manage registrations and change
the password for the locked out user.
Password Change Reminder
A reminder to change a password will appear once a user logs in and the password is to be
changed within the next five (5) days. Users will also receive a reminder each of the next 4 days
after that as illustrated below with a 3-day reminder. A provider has the ability to select ‘Yes’ to
change the password or ‘No’ to bypass. Once the number of days has expired, the user will be
required to change their password in order to log in to AuthentiCare.
Follow the steps below to change your password:
1. Place the cursor over My Account in the main menu, and click on Change Password.

11
December 21, 2020 AuthentiCare® Palco New Mexico
The Change Password page displays.
2. Enter your Existing Password.
3. Enter a new password in the New Password and Confirm New Password fields.
The Password must have at least one uppercase letter, at least one lower case letter, at
least one number, at least one special character, and be at least eight characters in
length. Do not use * or + in your password.
The password entered cannot be the same as any of the previous ten passwords you
have used.
4. Click Submit.
The AuthentiCare Home page displays with a confirmation that you successfully changed your
password.

12
December 21, 2020 AuthentiCare® Palco New Mexico
Chapter 2 - Navigating AuthentiCare
AuthentiCare provides several “starting points” from which to navigate through the system. All
users will see the Home page when first logging in to the system. From this point, the user can
access all data and functionality allowed by the assigned role.
For providers with the role of Administrator, and roles of AdminAssistant, Payroll/Billing or
Payroll/Billing/Human Resources, there are two additional navigation tools that are listed on the
top tool bar, Provider Dashboard, Worker Dashboard, and Exceptions Dashboard. These are
short cuts to data that is essential to daily operations.
2.1 Home Page
The Home page is the central location in AuthentiCare. From this page users can navigate to
any of the other areas of the system.
The user name is displayed in the upper right-hand corner of the Home page. All actions taken
by the user are tracked in AuthentiCare to maintain an accurate record of activity.
The Main Menu on the tool bar across the top of the page allows the user to navigate to
different pages to perform different tasks. The options on the main menu differ depending on the
user’s role and appear on every page in the system.
The Home page is divided into three sections:

13
December 21, 2020 AuthentiCare® Palco New Mexico
Entities – There is an optional Entity Type to narrow the search. Users can choose from either
Client or Worker.
Services and Authorizations – This section of the Home page allows the user to perform
detailed searches for existing services and authorizations by clicking on Go!
Claims – While most claims are created using the IVR phone system or the GPS enabled
mobile device, designated roles can also create claims using the website. All claims, whether
they were created using the IVR, mobile device or the website, can be viewed from the website.
Users may perform detailed searches for existing claims from the Home page.

14
December 21, 2020 AuthentiCare® Palco New Mexico
Chapter 3 - Managing Worker Information
Worker information requires regular maintenance to add new workers, update current worker
information and inactivate workers that no longer work for a provider agency.
3.1 Adding a Worker
Workers are vital to the AuthentiCare process. In order for the IVR system to document services
provided by a worker, the worker must be in the system and have a system-generated ID
number. This will enable accurate scheduling, use of the IVR and billing for services provided.
Prior to adding a new worker, it is recommended that a search be performed to determine if the
worker has already been added.
Click Create in the menu bar and select “New Worker”.
OR
Click Worker adjacent to “Add New >” in the Entities section of the Home page.

15
December 21, 2020 AuthentiCare® Palco New Mexico
1. Enter the worker’s First Name and Last Name.
2. Select the worker’s Gender from the drop down box.
3. Enter the worker’s Birth Date in mm/dd/yyyy format.
4. Select Language. Selecting either English or Spanish will determine the language the
worker will hear when using the IVR. If Other is selected, the IVR language will default to
English.
5. If the provider chooses, an External Worker ID can be entered. Many providers already have
an ID number for their workers and want to capture that information here.
6. Select the Worker Services. Providers must select at least one service this worker may
provide, but may select more than one if needed. To do so, hold down the Control key (Ctrl)
on the keyboard while clicking the selections in the list.
7. Enter additional information in the appropriate fields if desired.
3.2 Editing Workers
Search for the worker you wish to edit.
The Worker Entities Settings page displays.
Verify, and if needed, update the appropriate fields such as First Name, Last Name, Gender,
Birth Date, Worker Services, and scheduling information. Click Save at the bottom of the page
to save the worker and return to the Home page.
A successful save message displays at the top of the page indicating the worker was saved
successfully.
3.3 Suspending / Inactivating / End-Dating Workers
A worker cannot be deleted once there are any relationships created for the worker. In other
words, if a worker has been scheduled for an event or if a claim has been created for which the
worker provided the service, then the worker cannot be deleted from AuthentiCare. If the worker
no longer works for the provider or simply will not be providing services any longer, there are
three options for editing the worker file:
Change the worker’s status to “Suspend”. The worker cannot use the IVR but claims can be
entered via the Web. All claims (pending and new) will show a critical exception that the worker
is not eligible.
Change the worker’s status to “Inactive”. The worker can still use the IVR and have claims
entered via the Web but all claims (pending and new) will show a critical exception that the
worker is not eligible.

16
December 21, 2020 AuthentiCare® Palco New Mexico
Populate the “End Date” field on the worker’s screen. The worker can still use the IVR and
have claims entered via the Web. Claims with a Date of Service (DOS) prior to the end date will
be processed normally. Claims with a DOS after the end date will generate a critical exception
that the worker is not eligible.
At any time the “End Date” can be removed or the worker’s status changed back to active,
making the worker again eligible to provide services and/or removing the “worker not eligible”
critical exception from pending claims.
To suspend, inactivate, or end-date a worker, search for the worker. The Worker Entities
Settings page displays:
Change Status to Suspend or Inactive, or enter an End Date.
Click Save at the bottom of the page to save the worker and return to the Home page.

17
December 21, 2020 AuthentiCare® Palco New Mexico
A successful save message displays at the top of the page indicating the worker was saved
successfully.
If a worker is rehired, that worker should not be re-entered because the worker still exists in the
system. Instead, the Status should be changed back to Active and/or the End Date removed.

18
December 21, 2020 AuthentiCare® Palco New Mexico
Chapter 4 - Managing Client Information
AuthentiCare users can search for clients in any of the following ways:
From the Entity section of the Homepage, enter the client’s full last name in the Entities Search
field on the Home page. Click Go!
OR
Enter the Client’s Medicaid ID in the Entities Search field on the Home page. Click Go!
The client’s Last Name search will complete only if a User enters four or more alphanumeric
characters.
If fewer than 4 characters are entered the following message will display:
When the search is successful, the Client Entity Settings page displays. This page provides
client information required for claim processing, scheduling, EVV mobile method and client’s
home phone landline.
4.1 Adding Client Information
You must have the client’s Medicaid ID to import client information to the system.
1. From the Home Page, click on Add New > Client hyperlink.
2. The Client Entity Settings page will display.
3. Enter the client’s New Mexico Medicaid ID.
4. Click Search.

19
December 21, 2020 AuthentiCare® Palco New Mexico
The system will auto populate the fields with the client information. Review the information for
accuracy and click on the Save button.
4.2 Client Address and Phone Number
Verify the Phone Type and Phone Number for the client. Providers can add additional address
and telephone information for the client, but this does not update the system of record.
1. Click Add.
2. Choose Type.
3. Add the address and/or the telephone number.
4. Click Save.
The address is related to the GPS coordinates recorded in the Mobile App from the
location of the mobile device. The number(s) listed is the one AuthentiCare will use to
verify whether or not the Caregiver is calling from the Client’s service location.

20
December 21, 2020 AuthentiCare® Palco New Mexico
Click Save at the bottom of the page to save the Client information and to return to the
Home page.
A successful save message displays at the top of the page indicating the Client
information was saved successfully.

21
December 21, 2020 AuthentiCare® Palco New Mexico
Chapter 5 - Creating Web-Based Claims for Payer Review
Web claims must be created from the Create dropdown on the Main Menu.
Once a Provider enters a web claim with the Note and Reason, and saves the claim, the claim
is marked with the Critical Exception “Payer Review Required”.
Note Data displays the Reason and Notes explaining why the web claim was created. The
Provider can no longer edit and save changes to the claim other than to inactivate it or to cancel
the view of the claim.

22
December 21, 2020 AuthentiCare® Palco New Mexico

23
December 21, 2020 AuthentiCare® Palco New Mexico
Chapter 6 - Reports
AuthentiCare reports provide valuable data about members, Care Workers and services. Users
may access core reports and create ad hoc reports or report templates.
6.1 Report Menu
The AuthentiCare web portal Home page Main Menu Bar allows access to reports. The user will
click Reports.
There are three sections of the Report Page:
Report Templates: Users can create templates for reports that are created on a regular basis.
For example, if there is a need for a report on Late and Missed Visits at the end of each month
for all members, a template can be created with the desired settings.
Create Reports: A variety of reports are available for creation and each can be filtered and
sorted to create a unique report to fit the user’s needs. Each report name is a hyperlink that
allows you to enter your filter, sort criteria and run the report.
View Reports: Once a report is generated, it appears in the View Reports section of the page.
Reports can be saved to the user’s local drive for permanent storage and retrieval. If a report is
needed later and has been deleted, it can simply be rerun for the same dates. Click a report
name hyperlink from the list provided in the Create Reports section of the Report Page.
6.2 Report Descriptions
Report Name Description
Authorizations The Authorizations Report lists all authorizations in AuthentiCare for a given time period. The report can be filtered to include only authorizations for a Client or service. The Authorizations Report does not include the Claims associated with the authorizations. The Authorizations Report with Visit Detail is the same as the Authorizations Report however, in addition to the authorizations, any visits associated with those authorizations are displayed. This report provides information on the number of units remaining in the authorization based on the number of units for which there are visits.
Billing Invoice The Billing Invoice report gives a list of visits for each service date, along with the billing status and amount. With this report, program providers have documented what was submitted each day. Program providers can then monitor the Remittance Advice to validate that each visit was adjudicated as expected.
Calendar The Calendar Report lists all scheduled events for a selected time period. The report can be filtered to include only events related to a

24
December 21, 2020 AuthentiCare® Palco New Mexico
Report Name Description
particular member, attendant or service. The report can be generated by the day, week or month.
Claim Data Listing The AuthentiCare Visit Data Listing Report gives a provider the ability to download visits data as needed for use in the back-end systems. As with the other AuthentiCare reports, the provider must select report criteria on the criteria pages. The Visit Data Listing Report lists, by provider and worker, all services performed during a given time period and the total dollars billed.
Claim Details The report provides most of the data elements shown in the visit record, displayed as one row for the client, with only the current payer.
Claim History The Visit History Report lists the detail of changes made to a visit or group of visits for auditing purposes. For example, a visit was confirmed for billing and there is a need to know who confirmed it. The Visit History Report requires a filter for Visit Dates which include Current Day, Current Week, Current Month, Last Week, Last Month or Fixed Date Range.
Exception Exceptions are used to readily identify visits that do not meet the business rules established for the program. Exceptions can be informational to alert the user that a criterion was not met (like the check in phone number not matching the authorized number) or can be critical, which prevent the visit from being exported for adjudication (for example, no authorization for service). The Exception Report is structured to identify exceptions for a single member or for multiple members with the same exception.
Late and Missed Visits
Provides information on late and missed visits and any selected reason codes. The report can be filtered to display information relating to a particular member, attendant, service or event.
Provider Activity The provider activity reports show the EVV record associated with the beneficiary and matches it to the claim/encounter submission for the provider. This report shows any members that the program provider has authorization to provide services for or has visits. It provides most of the data elements shown in the client record. The report displays only one row for the client, with only the current payer.
Time and Attendance
The Time and Attendance Report is a useful tool for the providers who need to know the time billed by a selected worker for a specified time period. It can be used to identify workers who report an unusually high number of hours worked, which could be considered a risk for quality of care issues, or for providers to compare the revenue one worker generates with another’s. The Time and Attendance Report has several filter criteria. Claim Type, Claim Dates and Exception are all required when running the report.
Unauthorized Phone Number
The Unauthorized Phone Number Report provides ready access to a list of calls that were made from a phone other than the phone number associated with the client. These calls result in a claim with an unauthorized phone number exception. This report serves as an administrative tool allowing the Provider to Identify workers making calls from outside the home, Identify phone numbers that have changed and need updating in AuthentiCare.

25
December 21, 2020 AuthentiCare® Palco New Mexico
Report Name Description
Worker By Provider
The AuthentiCare Visit Data Listing Report gives a provider the ability to download visits data as needed for use in the back-end systems. As with the other AuthentiCare reports, the provider must select report criteria on the criteria pages. The Visit Data Listing Report lists, by provider and worker, all services performed during a given time period and the total dollars billed.
6.3 Creating a Report
This example uses the Authorizations Report template. It displays the filter and sort criteria for
the report which are unique for the chosen report.
1. Enter a Report Name. This automatically defaults to the name of the report selected, but
this name should be changed to something more descriptive. For example, if the report is for
a single member, the report name can be changed to include the member’s name and the
date range.
2. Enter a Description, if desired. This is most helpful in creating templates.
3. Choose a date range from the drop-down box for the Dates field. This field appears on this
page for all of the reports, though it may appear as Visit Dates or Effective Dates depending
on the report selected.
4. Enter any other filter criteria desired such as Member, Care Worker, Service or Provider.
These criteria are similar for all reports. Entering one of these or a combination of these
creates a unique report. If no information is added, the report includes all information for the
period selected.
5. Select Sort criteria as desired. These are similar for all reports. AuthentiCare allows
selection of up to three sort items. For example, the program provider/FMSA may choose to
have the report sorted first by Member, Client, then by Service, then by Date. In this
example, the Sort fields would be populated as shown below.
6. Choose the Report Type(s) to indicate the format in which the report will be displayed. You
can choose as many format types as needed. If you do not choose, the report will
automatically default to PDF except for the two list reports (Visits Data Listing and
Remittance Data Listing), which default to Excel.
7. Click Run Report.

26
December 21, 2020 AuthentiCare® Palco New Mexico
The system returns to the Report page. The report appears in the View Reports section of
the page with a submitted time and status. The Status will be one of the following:
o Queued: the report is in line for processing
o In Progress: the report is being created
o Completed: the report is ready for viewing
It usually takes a few minutes for a report status to change from Queued to Completed.
There is an interim status of In Progress. To view the updated report status, you may need
to refresh your browser. This updates the page and displays the latest report status.
6.4 Viewing Reports
Instead of creating the same report at the end of each week, month or quarter, program
providers/FMSAs can save time by viewing the completed reports. Click one of the icons under
the report name to generate the report in the desired format. These icons do not appear until the
status of the report is Completed. The icons are:
Adobe (PDF)
Excel (XLS)
Comma delimited (CSV)
Extensible Markup Language (XML)
Click Open if you wish to open the report in a new window or click Save to save the report to a
storage location such as your hard drive or a network drive. You will not see this if you choose
the PDF option to view your report.
6.5 Deleting a Report
Reports are automatically deleted three days after they are created. Click the checkbox to the
left of the name of the report you wish to delete sooner.

27
December 21, 2020 AuthentiCare® Palco New Mexico
Clicking the checkbox next to Name populates a checkmark in the checkboxes for all of the
reports listed in the View Reports section.
Click Delete Selected Reports if you want to permanently remove the report(s) selected.
6.6 Using Report Templates
Templates are the fastest way to create reusable reports. For example, if you needed to look at
a specific report every day, you should create a template. Templates remain in the Report
Template area until deleted.
Creating Report Templates
1. Click on a report name from the list provided in the
Create Reports section of the Report page. The
Calendar Report page for the report displays. This
page is where you enter the filter and sort criteria for
the report.
2. Enter a unique Report Name. This automatically
defaults to the name of the report selected, but this
name could be changed to something more
descriptive.
3. Choose a date range from the drop-down box for
the Effective Dates. This varies based on the type of
report.
4. Enter any other filter criteria. This varies based on
the type of report.
5. Select Sort criteria as desired.
6. Select the Report Type(s).
7. Click Save as Template.
The Report page displays and the template just created is included in the Report Templates
section.

28
December 21, 2020 AuthentiCare® Palco New Mexico
Running a Report from a Template
Click the Run Report icon adjacent to the name of the template.
The system returns to the Report page. The report application in the View Reports section of
the page with a submitted time and status of Queued.
Editing a Report Template
1. Click the hyperlink on the name of the report. The Calendar Report page displays.
2. Edit the Calendar Report page as desired.

29
December 21, 2020 AuthentiCare® Palco New Mexico
3. Click Save as Template.
Deleting a Report Template
1. Click the checkbox to the left of the name of the report template you wish to delete.
2. Click Delete Selected Templates if you want to permanently remove the report template.
The Report page displays. In this example, the Description was modified and it now displays
under the name of the Report Template.
After the delete function, the page displays, and the deleted calendar report template is no
longer listed.
6.7 Scheduling a Report
AuthentiCare provides users with a standard report criteria (template) page to select content
and sorting of the data requested in a report. Instead of running as a report immediately from
the Reports page, the user can select Save as Template. This choice accesses a Reports
Scheduler feature in AuthentiCare whereby a program provider/FMSA is able to:
3. For any report, filter for content, sort as needed, then select a standard file format for the
output as available: Excel, CSV, XML or PDF
4. Save the template
5. Once saved, select Schedule

30
December 21, 2020 AuthentiCare® Palco New Mexico
6. Select Schedule Type to choose a
daily or monthly schedule for the report to
run.
7. Specify a regular Time in the
scheduler for the report to run.
8. Select the Recurring Weekdays or
the Day of the Month for the report to run.
9. Specify Email Addresses to receive
an automated email alert once the report
has completed running and the file is
ready for pickup and viewing.
Scheduled Export files for the user are available under View Reports on the Reports page. The
user clicks on a file icon and the file opens in a browser tab. The file can be saved from there.