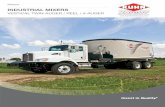Auger Nanoprobe User Guide€¦ · m=144 for 10kV10nA) It might be easier to use setting 03kV10nA...
Transcript of Auger Nanoprobe User Guide€¦ · m=144 for 10kV10nA) It might be easier to use setting 03kV10nA...

Auger Nanoprobe: User Guide for Presolar Grain Analysis
Main settingsSE images + elemental maps = 10kV10nA
Spectra = 10kV0.35nA
1. Introduction and extraction of sampleInstructions - To introduce sample
• Put sample on the right mount
• Go to “Intro” tab and follow the instructions to introduce sample
• Click on “Backfill”
• Put sample on the arm (lower circle of the sample mount)
• Click on “Pump” (it will take about 3min)
• Click on (you should hear the valve opening)
• Push sample into the analysis chamber and then click “Ok” on the
message window on the screen (check that everything goes well)
• When it is done, remove arm from the analysis chamber
Instructions - To extract sample• Go to “Sample” tab, then “Stage” tab
• Load “EXTRACT” setting
• Follow instructions to extract sample (Pump, , and then Backfill)
Last update: Saturday, March 2, 2013
1

Last update: Saturday, March 2, 2013
2

2. Z align
ATTENTION: you need to do Z align every time that you put a sample in the Auger and you need to do it before you do anything else
Instructions• Check focus, contrast, brightness,... in SEM tab
• Go to “Sample” tab
• “Z Align” tab
• Click on “Z align” (1) and center the peak using up down buttons (2)
• Re-check focus, contrast, brightness,... in SEM tab
(1)(2)
Last update: Saturday, March 2, 2013
3

3. Zalar Rotation
Instructions
• Go to “Sample” tab
• Center SE image on a feature that easy to locate (magnification = minimum;
m=144 for 10kV10nA)
It might be easier to use setting 03kV10nA to be able to locate again the
initial location after rotation (larger FoV)
• “Advanced control” section and click on “Properties” (the window on the right
opens)
• In “Rotation Calibrate” tab:
• Point 1 ➔ click on “Set” to save the position of the first point
• Point 2 ➔ it should be at the same location that “Point 1” but with rotation
angle of “rotation of Point 1 + 180°”To find Point 2, set the right rotation angle in R(deg), then click on Comp R,
then re-locate to location of Point 1, and click on “Set” Point 2
• Click on “Calibrate”
• In “Sample” tab, click on “Rotate” in the “Continuous Rotation” section
(Rotation Mode = Zalar; Rotation speed = 0.5)
Just let rotation go for a few seconds to check if the Zalar rotation is well
center and then click on “Stop Rotate”
Last update: Saturday, March 2, 2013
4

4. Ar cleaning (Sputter cleaning with the Ar gun)
ATTENTION: ✓ You need to calibrate the Zalar rotation before using the Ar Gun✓ The Ar gun cleans an area of approximately 2 × 2 mm
Instructions• Go to “Sample” tab and then “Stage” tab
• Change Tilt ➔ T (deg) = 30° (so that the mount faces the Ar source)• Go to “Ion” tab• In the “Sputter Hardware” window (first image)
• Make sure that it is in the right setting: PHI2kV1μA2x2• Change the “Ion Gun State” from Off to Standby
• In the “Sputter Flow” window (first image)• Click on “mPa” button to check Ar pressure (it should be somewhere
around 18-25 mPa; Wait a little bit that the pressure stabilizes)• In the “Timed Sputter” section, put 2 min and check the box next to
“w/Zalar”
• To start the Ar cleaning, click on • When the cleaning is done, go back to the “Sputter Hardware” window and
put the “Ion Gun State” back to Off
Last update: Saturday, March 2, 2013
5

5. Secondary Electron images (with the Inca system)
Instructions• Go to “SEM” tab• SEM Settings ➔ 10kV10nA (Use your own setting if you have one)
• Check focus, contrast, brightness,... + fine brightness and focus (fine focus is
the knob on the big console
• Select the magnification and area that you want to have on the SE image
• In the “Advanced Control” section, click on “Properties” (the window on the
right opens) and then clicks on “External” in the Detection section to swith to
second monitor
• You have to also switch from monitor 1 (right) to monitor 2 (left) by clicking on
button under the monitors
• In the window of monitor 2
• Go to “Image Setup” and choose setup you want (usually 1024x1024
pixels, 16-bits, fast speed, and 16-bits)
• Go to “Site of Interest”, press to start acquiring SE image
• When image is acquired, click right button of mouse on the image, and
click on “Export Data Only” and then “TIFF 16-bit”
• Choose folder in which you want to save the image
Last update: Saturday, March 2, 2013
6

ATTENTION: you can also do SE images in the SMART Soft software, but the max resolution is 512 x 512 pixels.
Last update: Saturday, March 2, 2013
7

6. Elemental Spectra
Instructions• Go to “SEM” tab• SEM Settings ➔ 10kV0.35nA (Use your own setting if you have one)
• The Turbo Pump need to be off to reduce the vibrations: click on “Turbo Pump
- OFF” in the Vaccum Watcher window
• Go to the “AES” tab and then “Lab Book” tab. Click on to choose file
name and where you want to save files (which folder).
Last update: Saturday, March 2, 2013
8

• Locate the grain that you want to analyze (use high magnification, 20 000
times or higher)
• Set up image registration - See section 7 below. Do not forget to check the
image registration.
• Go to the “AES” tab and then “Survey” tab (tab on right).
• In the Survey sub-tab, check the “Survey Parameters”
• Lower Limit = 30
• Range = 1700
• Upper Limit = 1730
• eV/Step = 1
• Number of Cycles = 1
• Make sure that the case “Image Registration” is checked with register
image every 1 areas.
• To select the area(s) you want to measure, go to tab “Analysis Areas”
and place a box on the grain that you want to acquire spectra of (DO
NOT USE SPOT ANALYSIS)
• To start the acquisition:
• Go to “Tools”, then “Auto Tool”
• In “Recipe List”, choose the right setting: “CFsurveyloop” (make sure
that the sequence is right, cf. to left image below)
• Click on to start the measurement
Last update: Saturday, March 2, 2013
9

Last update: Saturday, March 2, 2013
10

7. Elemental Maps
Instructions• Go to “SEM” tab• SEM Settings ➔ 10kV10nA (Use your own setting if you have one)
• The Turbo Pump need to be off to reduce the vibrations: click on “Turbo Pump
- OFF” in the Vacuum Watcher window (See image in Spectra section).
• Go to the “AES” tab and then “Lab Book” tab. Click on to choose file
name and where you want to save files (See image in Spectra section).
• Locate the grain that you want to analyze (use high magnification, 20 000 or
higher)
• Set up image registration - See section 7 below. Do not forget to check the
image registration.
• Go to the “AES” tab and then “Map” tab (tab on right). See image on page 10
• Add all elements that you want to measure: O2, Si4, Fe2, Mg2, C1, S1
• Select the number of frames you want for each element
• Make sure to select the right number of channels for each elements,
especially for elements with very wide bands, such as Si or Al
• Click on to center each peak (put on peak and background just
after the peak. To find peak click on random grains in the SE image
(AVOID TO PUT THE SPOT ANALYSIS ON THE PRESOLAR GRAIN)
• Map Parameters
• Acquisition Method = -Point
• Resolution = 256
• Normalized = Yes
• Image Registration: checked (every 128 lines)
• To start the acquisition:
• Go to “Tools”, then “Auto Tool”
• In “Recipe List”, choose the right setting: “CFmaploop” (make sure
that the sequence is right, cf. to right image on page 8)
• Click on to start the measurement
Last update: Saturday, March 2, 2013
11

Last update: Saturday, March 2, 2013
12

8. Image Registration
Instructions• Go to “AES” tab and then “Image Registration” tab• Choose nice feature (with good contrast and limits) near the area you are
interested in
• Use magnification equal or higher than the magnification you will use to
acquire spectra or map
• Click on to setup the image registration and then center square on the
feature you chosen. Click on to save image registration and on to
verify the image registration (there should not be a shift of the SE image after
you click on button)
Last update: Saturday, March 2, 2013
13