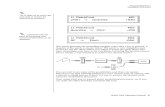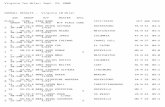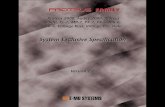Audity - 2000 part ten
-
Upload
rudy-pizzuti -
Category
Documents
-
view
9 -
download
1
description
Transcript of Audity - 2000 part ten

Audity 2000 Operations Manual
163
Programming Tutorial
There is so much you can do with the Audity 2000 it’s impossible to describe it all. This chapter is will give you some ideas for programming your own custom sounds and contains step-by-step instructions to help you get started. In order to get the most from this chapter, we recommend you actually try each example. Have fun!
Editing Presets
One of the easiest ways to make a new preset is to edit an existing preset. This is also an excellent way of becoming familiar with Audity 2000. If you don’t like what you hear, simply select a new preset, then Audity 2000 reverts to the original sound. Changes are not permanent until you Save them (see “Saving a Preset” on page 177).
Let’s experiment and modify a few parameters of an existing preset. We’ll start with functions that have an obvious effect on the sound: Instrument select, Tuning, and Chorus.
Changing the Instrument
Changing the instrument is the easiest and most dramatic way to modify an existing preset.
v
To Change the Instrument for the Current Layer
1.
Choose any cool preset, then press the Edit button.
2.
Scroll through the Edit menu until you come to the Instrument page.
OOOO
See Sound Navigator on page 32 for more information about selecting Instruments.
3.
Move the cursor down to the bottom line (using a Cursor button).
4.
Use the Data Entry Control to change the instrument. This changes the instrument for the current layer (in this case it’s L1).
5.
Play the keyboard as you scroll through the various instruments.
L1 INSTRUMENT ROM:AUDTYI007 wav:Audity Blend

164
E-MU Systems
Programming TutorialEditing Presets
v
To Change the Instrument for any of the Other Layers in the Preset
6.
Move the cursor back up to the first field in the first line.
7.
Use the Data Entry Control to select the layer you want.
8.
Repeat steps 3 and 4 for each selected layer. Find an instrument that sounds good when combined with the previous instruments selected.
With all these great instruments to work with, you really can’t go wrong. Now let’s play with the tuning.
Changing the Tuning of an Instrument
Tuning the selected layer of the preset changes the pitch of the key on the controller. If the numbers are “00,” it means that the instruments are tuned to concert pitch (A=440 Hz). The Coarse tuning value represents whole semitone intervals. The Fine tuning value shifts the pitch in 1/64 semitones (or 1.56 cents).
v
To Tune the Instrument of the Current Layer
1.
Scroll through the Edit menu until you come to the Tuning page.
2.
Move the cursor to the Coarse field (using the cursor button).
3.
Set the value to +12 to shift the pitch up a whole octave. To shift the pitch in smaller units than a semitone, use the Fine field.
Try tuning one of the instruments to a perfect fifth above the other by setting the Coarse value to +7.
Tuning an instrument far out of its normal range completely changes the character of the sound. For example, if you tune a bass guitar up 2 octaves, it's going to sound rather petite. On the other hand, if you tune it down 2 octaves, you can probably rattle plaster off the walls! Experiment with radical pitch shifting. You'll be surprised at the results.
L2 INSTRUMENT ROM:AUDTYI050 syn:Synth 11
L1 TUNING Coarse: +36 Fine: +6

Audity 2000 Operations Manual
165
Programming TutorialEditing Presets
Chorus
This is an easy one. Chorus works by doubling the instruments and detuning them slightly. The larger the chorus value, the more detuning occurs. The Width parameter controls the stereo spread. A Width value of 0% reduces the chorus to mono, a value of 100% provides the most stereo separation. Chorus is useful when you want to “fatten up” a part quickly and easily.
v
To Chorus a Layer
____
WARNING
: Since it works by doubling the instruments, Chorusing halves the number of notes you can play on Audity 2000.
1.
With the cursor on the top line of the display, turn the Data Entry Control until you find the Chorus page.
2.
Use the cursor buttons to advance the cursor to the Chorus field (the first field in the bottom line of the display). Use the Data Entry Control to turn on chorus.
3.
Select a Width value based on the amount of detuning you want. Smaller numbers mean less detuning, larger ones more.
You can select various amounts of chorusing for each of the instruments, just play around with the Chorus and Width parameter until you like what you hear.
Volume Envelope
Every sound you hear, whether it’s a piano note, a drum, or a bell, has a characteristic volume curve or envelope. This Volume Envelope shapes the volume of the sound which grows louder or softer in various ways during the course of the sound. The volume envelope of a sound is one of the clues our brain uses to determine what type of sound is being produced.
An envelope shapes the sound or volume of the sound over time. The envelope generators in Audity 2000 all have six stages to the contour: Attack 1, Attack 2, Decay 1, Decay 2, Release 1 and Release 2. When you press a key on the keyboard, the envelope goes through each of the first four stages, advancing to the next stage when the defined Level for each is reached. As long as you continue to hold the key down, the envelope continues through the first four stages holding at the end of the Decay 2 level until the key is released. When you release the key, the envelope jumps to the Release stages (no matter where the envelope is when you release the key) ending at the Release 2 level.
L1 CHORUS WIDTH off 100%

166
E-MU Systems
Programming TutorialEditing Presets
Every instrument in Audity 2000 has it's own predetermined volume envelope which is used when the Volume Envelope parameter is set to “factory.” By setting the Volume Envelope to “time-based” or “tempo-based,” we can reshape the instrument's natural volume envelope any way we want. By reshaping the volume envelope of a instrument, you can dramatically change the way the sound is perceived. For example, you can make “bowed” pianos or backward gongs. The diagrams to the left show the characteristic volume envelopes of a few common sounds.
In preparation for this experiment choose a fairly “normal” preset (like an organ or synth) which continues to sustain when the key is held down. Go to the Instrument page and set it to “None” on all layers except Layer 1. Now you’re ready to play with the Volume Envelope.
v
To Setup the Volume Envelope
1.
Go to the Volume Envelope mode screen and set the Volume Envelope mode to “time-based.”
2.
Now move on to the next screen to set the Volume Envelope parameters.
3.
Increase the Attack 1 time value and play a note. The attack controls the time it takes for the sound to reach the Attack level when a key is pressed and held.
Atk1
Atk2 Dcy1
Dcy2Rls1
Rls2
Key Down Key Released
Sustain
time
level
L1 VOLUME ENVELOPEMode: time-based
L1 VOL ENV TIME LEVELAttack 1 50 100%
Percussion
Piano
Organ
Strings

Audity 2000 Operations Manual
167
Programming TutorialEditing Presets
4.
Move the cursor to the first field in the bottom line and use the cursor buttons to advance to the Release pages.
5.
Increase the Release 1 and 2 times. Note the effect as you release the key on the controller. The Release stages controls the time it takes for the sound to die away when a note is released.
Working with Filters
The filters make it possible to remove certain components of the sound. A low pass filter removes the high frequency components or put another way, it “lets the low frequencies pass.” A high-pass filter removes the low frequency components from the sound letting only the high frequencies pass. See “Filter Types” on page 123 for a complete list of Audity 2000’s filters and their descriptions.
In preparation for the next tutorial, select preset 127
3
“Blank Preset”.
1.
Go to the Instrument screen and select Instrument #140 - Looped Perc 3. This is a really buzzy sound. Since filters work by removing or accen-tuating certain frequencies, we want to make sure that we have a lot of frequencies to start with.
1.
Advance to the Filter Type screen using the Data Entry Control. Select the VCF Classic filter.
2.
Go to the Filter Frequency and Q screen. Position the cursor in the Freq: field as shown in the following illustration.
The Frequency parameter determines the filter cutoff frequency or the frequency the filter uses as the highest frequency allowed to pass.
If you play the keyboard now, you should hear the raw Looped Perc 1 sound. Slowly decrease the filter cutoff frequency value as you play the keyboard. The sound gets more and more dull as you remove more and more high frequencies from the sound. At some point, the sound completely disappears. (You have filtered out everything.) The chart on the following page illustrates what you just did.
L1 FILTER Ord Type VCF Classic 4 LPF
L1 FILTER Freq: 255 Q: 000

168
E-MU Systems
Programming TutorialEditing Presets
3.
Open the filter back up to 255, then move the cursor to the Q field.
4.
Set the Q to 10, then move the cursor back under the Freq value. As you change the frequency, notice that the sound now has a sharp, nasal quality. A high Q boosts or amplifies the frequencies at the cutoff frequency (Fc).
5.
Reset the cutoff frequency to the lowest setting (0.08Hz) and the Q to 00.
Adding the Filter Envelope
Now let's modulate the Filter Frequency with the Filter Envelope. The Filter Envelope is a device that can automatically change the filter frequency during the course of the note. Before we define the Filter Envelope, we need to patch the Filter Envelope to the Filter Frequency.
v
To Setup the Filter Envelope
1.
Go to the PatchCord screen.
2.
Move the cursor below the first field in the bottom line of the display. This is the Source field. Use the Data Entry Control to change the Source to “FiltEnv” as shown in the following illustration.
3.
Advance the cursor to the next field. This is the Destination field. Use the Data Entry Control to change the destination to “FiltFreq.”
20
40
60
80
100
40 80 160 360 720 14402880
Frequency...
Am
pli
tud
e Output of Filter
Cutoff Frequency
L1 PATCHCORD #01RlsVel -> AmpVol +100

Audity 2000 Operations Manual
169
Programming TutorialEditing Presets
4.
Move the cursor to the last field in the line. This is the Amount field. The Amount field determines the amount of modulation applied. Set this value to “+100.”
This setup connects the Filter Envelope Generator to the Filter Cutoff as shown in the following diagram.
5.
Now, return to the Filter Envelope Mode screen. Set the Mode to “time-based.”
6.
Advance to the Filter Envelope parameter page.
7.
Move the cursor underneath the time field and change the value to about +50. Now when you press a key the filter slowly sweeps up.
L1 PATCHCORD #01FiltEnv+ -> FiltFreq +100
R
L
PanInstrument ToneFilter
DCA
Filter Env.
Fc Q
L1 FILTER ENVELOPEMode: time-based
L1 FILT ENV RATE LEVELAttack1 50 100%

170
E-MU Systems
Programming TutorialEditing Presets
8.
Change the attack rate and note the change in the sound.
9.
Set the envelope parameters as shown in the following table.
With the above setup, the filter sweeps up, then Decays back down to the Decay 2 Level until you release the key. Then it sweeps down at the Release rates. Play with the envelope parameters for awhile to get a feel for their function. (If you're having trouble understanding the Envelope Generators, please refer to the Programming Basics section in this manual.)
Changing Filter Types
Go back to the Filter Type screen shown below and move the cursor down the lower line of the display. Change the filter type while playing the keyboard. There are 50 different filter types!
These filters are extremely powerful and have been carefully crafted to offer maximum flexibility and musical control. You may want to change the Envelope (PatchCord) Amount, Q and/or the Filter Frequency to get the right sound for each filter and instrument. These three controls, coupled with the Filter Envelope, are perhaps the most important controls on Audity 2000. Take the time to learn how they interact with each other and you will be able to create sounds beyond imagination.
Envelope Phase Time Level %
Attack 1 40 65
Attack 2 65 100
Decay 1 80 85
Decay 2 25 50
Release 1 97 20
Release 2 73 0
L1 FILT ENV RATE LEVELAttack1 050 088%
L1 FILTER Ord Type Mega Sweepz 02 LPF

Audity 2000 Operations Manual
171
Programming TutorialEditing Presets
Practice Modulating
•
Try modulating the pitch with the Filter Envelope generator
•
Use Velocity to modulate the Filter Envelope PatchCord or the Filter Frequency. This brightens the sound as you play harder.
•
Program the LFO to modulate Filter Frequency and Volume (Patch-Cord screen).
•
Modulate the LFO with the other LFO, with Velocity, and with the Modulation Wheel.
•
Think of ten different modulation routings, then try them out. The key to learning Audity 2000 is to experiment.
Troubleshooting
A common source of confusion when working with the filter envelope is that the Attack or Release parameters might not seem to be working correctly. If you are not getting the expected result, try to analyze the situation. There will be many times when you will have to stop for a minute and think, “What am I trying to do and why isn't it working?” When this happens (and it will), don't panic. Troubleshooting is a normal part of the synthesis process. Simply examine the various parameters and try to be as analytical as possible as you solve the problem. The solution is usually simple (the filter is already wide open and can't open any more). Learning to play any instrument takes a little patience and practice.
Referring to the diagram below which shows the Audity 2000 signal flow, notice that the DCA comes after the Filter. The DCA controls the final volume of the sound, so if the filter's release is longer than the release for the DCA, you won't hear it, because the DCA has already shut off the sound.
•
You’re getting the general idea by now. Remember not to select a new preset before saving the current one or all your changes will be lost (the preset reverts to the last saved version). If you want to save your creation, select the Save/Copy menu and select a destination preset location for your masterpiece, then press Enter.
R
L
PanInstrument Tone DCAZ-PlaneFilter

172
E-MU Systems
Programming TutorialLinking Presets
Linking Presets
Using the Link pages in the Edit menu is a quick and easy way to create new sounds. Use the Links to “layer” presets and to “split” a keyboard into sections containing different sounds.
v To Layer Two Presets
1. Select the first preset you want to layer.
2. Press the Edit button. Use the Data Entry Control to move through the screens until you find either the “LINK 1” or “LINK 2” screen shown below.
OOOO See “Preset Links” on page 145 for more information.
3. Move the cursor to the second line of the display. Select the preset you want to link with the preset you selected in step 1. Play the keyboard as you scroll through the various presets to hear the results.
4. If you want the link to be a permanent part of the preset, be sure to save the preset. Otherwise, simply change the preset to erase your work.
v To Create a Split Keyboard Using Links
1. Follow steps 1 through 4 above.
2. Press Enter and use the Data Entry Control to advance to the next page.
3. Set the keyboard range of the linked preset as desired.
4. Press Enter and use the Data Entry Control to go to the Key Range page (It’s one of the first Edit menu pages).
5. Set the range of the original preset so it fills the remaining keyboard area. Save the preset.
LINK 1 PRESET off
RANGE C-2 B4 000 127 LINK 1 KEY VEL
C5 000 G8 000 L1 KEY:LO FADE HIGH FADE

Audity 2000 Operations Manual 173
Programming TutorialMultitimbral Sequencing
Multitimbral Sequencing
We thought you’d never ask! Audity 2000 was designed from its conception with multitimbral sequencing in mind. Just take a look at the main screen.
The preset for each MIDI channel is defined in the main screen. Press the cursor button to move the cursor up so that it is underneath the channel number.
Using Multisetups, you’ll set up the preset, volume, pan and arp settings for each MIDI channel as you build your sequence, then save the Multi-setup when it’s the way you want it. Sending one preset change command before the sequence starts selects the Multisetup and MIDI settings for all 16 MIDI channels.
v To Setup Multitimbral Sequencing
1. Move the cursor to the Channel number field. Select the desired channel.
2. Advance the cursor to the Preset field. Use the Data Entry Control to select a new preset.
3. Repeat steps 1 and 2 for each channel number.
4. In order to respond to multiple MIDI channels, Audity 2000 must be in Multi mode. Press the Master menu button and use the Data Entry Control to scroll through the screens until you find MIDI MODE.
5. Move the cursor down to the second line and change the mode to “multi” as shown. Audity 2000 now responds to multiple MIDI channels.
v To Link a Multisetup with your Sequence 1. Insert a MIDI bank and program change in the lead-in measure of your
sequence to select the proper Multisetup before the sequence starts. Select: cc00 = 80 , cc32= 00 (decimal), on any MIDI channel, then send a Program Change command (0-15) corresponding to the Multi-setup you wish to select.
2. The Multisetup will now be selected before the sequence starts.
C01 V127 P00 A: P User0000 edg: BARRACUDA
MIDI MODE CHANGEmulti ignored

174 E-MU Systems
Programming TutorialMultitimbral Sequencing
Using the 32 Channels
As stated earlier, Audity 2000 has 64 independent audio channels which are utilized dynamically. With 64 channels and up to 1408 presets, you have a wealth of sonic textures at your disposal. Some of the very big sounding presets in Audity 2000 use multiple layers and chorusing. While 64 channels may seem like a lot, (and it really is) you may still run out of channels when playing multitimbrally. Linking and chorusing cause the preset to use many more channels. Learn to “budget” your output channels for maximum efficiency.
Channel Ripoff When Audity 2000 uses up all its audio channels and needs more, it steals a channel from the key that has been in the release phase longest (see “Volume Envelope” on page 165 for a description of the different envelope phases). This is commonly known as “channel ripoff.” You will most commonly encounter “ripoff” when using Audity 2000 in multitimbral mode or when using massive preset links. Since Audity 2000 allocates channels dynamically as needed, you must either play fewer notes, use simpler sounds, turn off doubling (chorus, or linked presets) or use assign groups to eliminate ripoff.
Using External Processing
Don't be afraid to use external processing on specific sounds. The submix sends and returns on Audity 2000 are there for exactly that reason. In many instances, a bit of reverb or EQ will be just the thing an instrument needs to give it a distinct identity. Incidentally, an external fuzz box can work wonders on otherwise harmless sounds. By dedicating one of your old fuzz boxes to a submix out/in, you can have programmable distortion for use on basses, organs, whatever!
Using the submix outputs and returns, specific presets can be routed through your favorite effects without using up precious mixer channels.
RingTip RingTip
StereoEffect UnitFuzz Boz
RingTip

Audity 2000 Operations Manual 175
Programming TutorialAdvanced Sequencing
Advanced Sequencing
This page explains how to store pre-sequence information in your sequencer as SysEx data. Another method would be to use a Multisetup. The use of Multisetups for pre-sequence setup is explained on page 173.
Pre-Sequence Setup Suppose that you want to have your sequencer set up everything for you before the start of the song. Good idea. This makes the Audity 2000 setup procedure automatic and prevents the wrong presets from playing.
The basic idea of a pre-sequence setup is to send out MIDI SysEx infor-mation just before the start of the song. This MIDI information selects all the proper presets and adjusts the mix and pan positions of each preset.
Note: Audity 2000 setup information should be transmitted from the sequencer before the song actually starts, perhaps during a lead-in measure or countdown. DO NOT send setup information just before the first beat of the song or MIDI timing errors could result.
Initial SetupAudity 2000 includes a feature that was developed especially for pre-sequence setup. By storing the Multimode Map settings in the beginning of your sequence, you can be sure that all the correct presets and MIDI settings are retained during playback. It is a good idea to send the Master settings as well since the MIDI mode is information is contained there.
1. Set up the Audity 2000 for sequence play back. Take care that the presets are on the appropriate channels, the MIDI mode is set to “Multi,” and the Change field is set to “ignored.”
2. Prepare your sequencer to receive MIDI SysEx data. This procedure varies with the type of sequencer you are using. See the instructions that came with your sequencer for detailed instructions.
3. Set your sequencer to the “record” mode.
4. Begin transmitting the Multimode Map from the Audity 2000.
5. Cut and paste the SysEx data into the lead-in measure of your sequence, leaving at least a 300 mSec gap between the Multimode Map and the Master settings. Allow more time after the last SysEx data burst to allow Audity 2000 enough time to “digest” the data.
6. Send MIDI volume information (controller #7) for each MIDI channel used on Audity 2000.
7. Send MIDI pan information (controller #10) for each MIDI channel used on Audity 2000.
Note: If the wrong presets are being selected, check the MIDI Program -> Preset map.
Now your song will play perfectly every time using the proper presets, volumes and pan positions. In addition, presets, volumes and pan positions (or anything else for that matter) can be adjusted in real-time during the song.

176 E-MU Systems
Programming TutorialAdvanced Sequencing
Bank Select Commands
When the original MIDI specification was developed, synthesizers had maybe 8 to 40 preset locations at most. At the time, a whopping 128 presets seemed like more than enough for anyone’s purpose. So it was that the MIDI specification included the selection of up to 128 presets.
Not everyone was happy with this limitation and so the MIDI specification was amended to include Bank Select commands. Bank Select commands use Continuous Controllers 0 and 32 to allow the selection of up to 16,384 banks of 128 presets (over two million presets).
Because Bank Selects are implemented using Continuous Controllers, the Bank Selections can be made per channel. (This is getting better and better.) For each MIDI channel, you can select any of 16,384 banks and then one of the 128 presets in the bank. Of course no synthesizer has 16,384 banks (yet), but hey, it’s nice to know it’s possible (for that really BIG project).
Continuous Controller (CC) 0 is the MSB (most significant byte) and CC 32 is the LSB (least significant byte). Normally you send both the MSB and LSB controllers to implement a bank change.
Audity 2000 remembers the MSB and the LSB that were last sent (or last changed from the front panel). For example, if you have already set the Bank MSB to 04, you need only send the LSB to change banks within the Composer sound set. See the MIDI Bank Select chart below.
The selected bank remains selected until you change it (either via MIDI or by changing the bank from the front panel). Standard MIDI Program Change commands select from 128 presets within the selected bank.
AUDTYAUDTYAUDTYAUDTYAUDTY
XTREMXTREM
Bank 0Bank 1Bank 2Bank 3
Bank 0Bank 1Bank 2Bank 3Bank 4
Bank 0Bank 1
00000000
0303030303
0202
00010203
0001020304
0001
USERUSERUSERUSER
MIDI BANK SELECT
cc00 cc32MSB LSB

![The Veterans Claims Assistance Act of 2000: Ten Years Later...284 The Veterans Claims Assistance Act of 2000: Ten Years Later Terrence T. Griffin and Thomas D. Jones1 “[T]he language](https://static.fdocuments.us/doc/165x107/5f8ff98359e218210842f4e0/the-veterans-claims-assistance-act-of-2000-ten-years-later-284-the-veterans.jpg)