Audio/Visual System User Operations Manual 40 Person Classroom
Transcript of Audio/Visual System User Operations Manual 40 Person Classroom
2 of 17
Table of Contents Table of Contents .............................................................................................................................2 Overview...........................................................................................................................................3
Capabilities: ..................................................................................................................................3 Control System - Touch Panel Face Plate: ...................................................................................4 Control System - Touch Panel Logo Page: ...................................................................................5 Main Source Selection Page: ........................................................................................................6 More Sources Selection Page:......................................................................................................7
Main Sources....................................................................................................................................8 DVD:..........................................................................................................................................8 VCR:..........................................................................................................................................9 Local Channels:.......................................................................................................................10 Document Camera: .................................................................................................................11 User Laptop: ............................................................................................................................12 Video Conference Cart: ...........................................................................................................13 Projector Controls:...................................................................................................................14 Projector Controls continued: ..................................................................................................15
Powering Down The System:......................................................................................................16 Questions: ...................................................................................................................................17
3 of 17
Overview
Capabilities: This 40 person Classrooms are equipped with the following Source equipment:
• DVD/CD, VCR, Closed Circuit Television, Laptop Input, Document Camera, Auxiliary Video Inputs via the rack and Podium as well as Video Conferencing via a mobile cart.
This space is equipped with the following Destination equipment:
• 1 Projector and wall mounted Screen
4 of 17
Control System - Touch Panel Face Plate: • Found directly on the front wall behind the podium, you will find the touch panel that controls
the system. • On the face plate, pictured below, you will find 10 buttons, 5 on each side. • These buttons control certain aspects of the system.
MENU – When selected, this button will always bring you back to the main menu page on the touch panel HELP – When selected, this button will bring up a basic help screen with the extension you should dial for assistance with the system. PROJ – When selected, the screen will show various manual controls you can do with the projector. The most important feature you should be aware of is the PROJECTOR MUTE functionality. **This is explained fully in the Projector section of this document.
VOL UP – This button will raise the volume level of the selected source. MUTE – This button will mute the audio output in the room. VOL DOWN – This button will lower the volume level of the selected source. Exit – When selected, this button will take you to a screen on the touch panel where you will have a choice to end the presentation and shut the system down. **This is explained fully in the Powering Down the System section of this document.
5 of 17
Control System - Touch Panel Logo Page: • The touch panel will be blank when the system is powered down. • To activate or turn the control panel on, simply touch the blank screen. • This is the first page you will see. • Touch the panel to start the system and bring you to the Source selection page.
6 of 17
Main Source Selection Page: • When the touch panel is activated, you will be taken to the following page where you can
select the source you plan to use in the room. • Sources available on the main page are:
o DVD o VCR o Local (MSU) Channels – Closed Circuit MSU TV Channels 2 through 14 o Document Camera o User Laptop
7 of 17
More Sources Selection Page: • When the touch panel is activated and you select the More Sources tab, you will be taken
to the following page where you can select additional sources available to use in the room. • Sources available on the EXIT page are:
o Lectern Video o Rack Video Input 4 o Rack Video Input 10 o Rack RGB Input 5 o Rack RGB Input 9 o Video Conference Cart
8 of 17
Main Sources DVD:
• When you select the DVD button from the Main Source page, the following screen will appear.
• The buttons on this screen are a graphical representation of the buttons found on a typical DVD remote and act as such.
• Simply insert the Disc to be played and select the button.
• To go backwards in the current chapter, select the button and so on. • Once you have finished watching a video, select the button, eject the DVD from the unit
and then select another source • In addition to the bottom left you will see the DVD Menu tab. • Select this tab to view the screen to the lower right. These buttons also act as they would on
your remote control allowing you to make the proper choices found when you select the MENU features of a standard DVD.
• To return to the DVD Controls screen, select that tab. • Volume controls are found on the right side of the panel’s faceplate. (**See Face Plate
section in beginning of document.) o Top right button = Volume Up o Right side, second down = Mute o Right side, third down = Volume Down
• To return to the Main Menu, select the Menu button on the upper left faceplate of the panel. • If you are completely finished, select the EXIT button located on the lower right faceplate of
the panel.
9 of 17
VCR: • When you select the VCR PLAYBACK button from the top menu bar, the following
screen will appear. • The buttons on this screen are a graphical representation of the buttons found on a
typical VCR remote and act as such in addition to a preview box located above the buttons.
• Simply insert the tape to be played and select the button.
• To rewind, select the button and so on. o For Fast Forward and Rewind, you will need to press and hold the respective
buttons while tape is in play mode. • Once you have finished watching a video, select the button, eject the tape from the
unit and then select another source. • To achieve the desired attention level during a video presentation, either stop the video
and speak or Mute the audio to lessen the distraction. • Volume controls are found on the right side of the panel’s faceplate. (**See Face Plate
section in beginning of document.) o Top right button = Volume Up o Right side, second down = Mute o Right side, third down = Volume Down
• To return to the Main Menu, select the Menu button on the top left faceplate of the panel.
• If you are completely finished, select the EXIT button located on the lower right faceplate of the panel.
10 of 17
Local Channels: • When you select the LOCAL CHANNELS button this brings up the following screen.
o The channels being broadcast are MSU Content only. These channels will feature material internal to the college, not regular broadcast television.
• The up and down arrow buttons will change the channels one by one. • If you know what channel it is you are seeking, you can simply enter the channel number
using the keypad. • Volume controls are found on the right side of the panel’s faceplate. (**See Face Plate
section in beginning of document.) o Top right button = Volume Up o Right side, second down = Mute o Right side, third down = Volume Down
• To return to the Main Menu, select the Menu button on the upper left faceplate of the panel. • If you are completely finished, select the EXIT button located on the lower right faceplate of
the panel.
11 of 17
Document Camera: • When you select the DOCUMENT CAMERA button, no additional controls will appear on
the screen. • The document camera is found in the right side pull out drawer of the podium. • After sliding the drawer out, place one hand on the base of the camera, grab the head of the
camera, extend the neck. • ***PLEASE BE SURE AND RETURN THE CAMERA NECK TO THE DOWN POSITION
PRIOR TO CLOSING THE DRAWER. • All the controls for the document camera are found on the unit itself.
o At the base of the neck there are three buttons. (Seen below) • To return to the Main Menu, select the Main button on the upper left faceplate of the panel. • If you are completely finished, select the EXIT button located on the lower right faceplate of
the panel.
LAMP ON – This will turn on and off the lamp that provides light directly to the image. When storing the camera, always turn the lamp off. POWER ON/OFF – This will physically control the power to the unit. In order to use this unit, the power must be turned on.
12 of 17
User Laptop: • When you select the USER LAPTOP button, no additional controls will appear on the
screen. • To view the material from the podium Laptop, simply plug your laptop into the VGA Cable
connection found in the podium cable cubby and select the USER LAPTOP button from the touch panel. (Some laptops may require you do a Fn+F7 or Fn+F10 in order for the image to be released to the external source, MAC’s should plug in, then boot up for the signal to be received from the Laptop. If you have a MAC and already running, select the key with the apple log next to the space bar + the F7 key to sync to the projector.)
• Volume controls are found on the right side of the panel’s faceplate. (**See Face Plate section in beginning of document.)
o Top right button = Volume Up o Right side, second down = Mute o Right side, third down = Volume Down
• To return to the Main Menu, select the Menu button on the upper left faceplate of the panel. • If you are completely finished, select the EXIT button located on the lower right faceplate of
the panel.
13 of 17
Video Conference Cart: • To utilize the Video Conference cart, from the Main menu select the MORE SOURCES tab
in the lower right. • When you select the VIDEO CONFERENCE CART, the following screen will appear. • Select the output source to be displayed and it should appear on the screen.
o If the source does not appear and the cables have been hooked up properly, contact the Help Desk for assistance.
• Volume controls are found on the right side of the panel’s faceplate. (**See Face Plate section in beginning of document.)
o Top right button = Volume Up o Right side, second down = Mute o Right side, third down = Volume Down
• To return to the Main Menu, select the Main button on the upper left faceplate of the panel. • If you are completely finished, select the EXIT button located on the lower right faceplate of
the panel.
14 of 17
Projector Controls: • On the faceplate of the panel you will notice 5 buttons on either side of the screen. • On the left side of the faceplate the bottom button represents the Projector. • This Button will allow you to manually power on and off the projector. • Typically when you select a source the projector will automatically power on. Thus when you
power down the system, the projector will automatically power down. • To turn the projector on using the button, press it once and the following screen will appear. • Select the POWER ON button and the Projector Is Warming Up page will appear. (see
next page) • To turn the projector off using the button, press it again and the same screen will appear. • Select the POWER OFF button and the Projector Is Cooling Down page will appear. (see
next page) • In addition, you can turn the image off/on of the projector by selecting the PROJECTOR
MUTE button. This is a toggle button, select it once and the image is removed, select it again and the image returns. ***This will only mute the video image, not the audio. Use the MUTE button on the right side of the face plate to mute the audio. (**See Face Plate section in beginning of document.)
• To return to the previous screen, select the PREVIOUS SCREEN button or if you are completely finished, select the EXIT button located on the lower right faceplate of the panel.
16 of 17
Powering Down The System: • As I have mentioned various times throughout this document, shut the system down by
using the EXIT button located on the lower right faceplate of the panel. • . By selecting this button, the confirmation page below will appear. • Select YES to complete this task and the SHUT DOWN screen, example at the bottom of
page, will appear.


































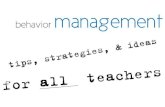
![Untitled-2 [silveroak.edu.in]€¦ · staff members. Audio-Visual Classroom Systems Audio-Visual technology is a powerful tool that enables teachers to present information and complex](https://static.fdocuments.us/doc/165x107/5e9a1d6cc9f8886d2439b6fc/untitled-2-staff-members-audio-visual-classroom-systems-audio-visual-technology.jpg)