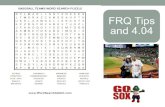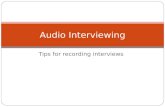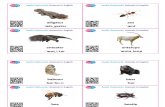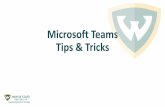GearBox 3.5 and later Windows XP & Vista Audio Tips & Optimizations
Audio set up tips
description
Transcript of Audio set up tips

Des Osborn - July 2007
Audio set up tips
Adobe Connect

Des Osborn - July 2007
Headset installation

Des Osborn - July 2007
Installation check
Are your connectors attached correctly?
Are they pushed in properly?
Are the colour [green (headset) and pink (microphone)] connectors in correct slots in front of PC?
If you are using a laptop, they may need to be plugged in to the docking station.

Des Osborn - July 2007
Headset not working after installation?

Des Osborn - July 2007
Talk button
Are you holding down the Hold to Talk button while you talk and not just pressing it and then letting it go?

Des Osborn - July 2007
Volume check
Is your computer on Mute?
Is the slider at least halfway up?

Des Osborn - July 2007
Volume check
In the Camera and Voice pod, use the Pod Options dropdown and check that you have
Voice On – Multiple Speakers
turned on.

Des Osborn - July 2007
Microphone check
Double click on the volume icon in your taskbar.
Uncheck any mute boxes.

Des Osborn - July 2007
Microphone check
Double click on the volume icon in your taskbar.
Go to Options > Properties
Make sure the correct mixer device is selected, select Recording and make sure all boxes are checked (especially microphone).

Des Osborn - July 2007
Microphone check
Do this again but this time…
Go to Options > Properties
Make sure the correct mixer device is selected, select Recording and make sure microphone is selected.

Des Osborn - July 2007
Check for audio devices
Start > Control panel > Sounds and audio devices > Audio tab. Make sure your devices are selected in the Sound playback and Sound recording areas.

Des Osborn - July 2007
Microphone check
Start > Control panel > Sounds, speech & audio devices > Speech > Configure Microphone > work through the Wizard

Des Osborn - July 2007
Audio check in the Adobe Connect Meeting room

Des Osborn - July 2007
Optimal settings in the meeting room
From the Meeting dropdown, check these settings.

Des Osborn - July 2007
Audio set up wizard

Advanced audio settings
Half duplex – one speaker at a time, helps when echo exists & microphones are sensitive
Full duplex – multiple speakers but can cause echo

Last ditch efforts!
Stop your Camera & Voice and restart.
Log out then log back in.
Call ICT for help!!!!!

Des Osborn - July 2007
Print this file as a handout
1. Select printer
2. Print what: Handouts
3. Color / grayscale: Grayscale
4. Slides per page: 6