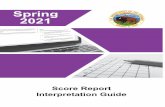Audio Score Guide
-
Upload
kkomaravillao -
Category
Documents
-
view
14 -
download
4
Transcript of Audio Score Guide

Neuratron AudioScore
Quick Start Guide
®
www.neuratron.com

2
Edition 1 2009 Edition 2 2009 Edition 3 2009 Edition 4 2011 This Quick Start Guide was written by David Dawe and Martin Dawe. Neuratron AudioScore was developed by Martin Dawe, Richard Cheng, Chris Dawe, David Dawe, Andrew Hills, Chunhua Hu and Tristan McAuley. AudioScore image designed and modeled by Zara Dawe Neuratron AudioScore Copyright © 2000 – 2011 Neuratron Ltd Neuratron AudioScore Quick Start Guide Copyright © 2000 – 2011 Neuratron Ltd Published by Neuratron Ltd MPEG Layer-3 audio coding technology licensed from Fraunhofer IIS and Thomson. All rights reserved. This Quick Start Guide may not be reproduced, stored in a retrieval system or transmitted in any form or by any means - electronic, recording, mechanical, photocopying or otherwise - in whole or in part, without the prior written consent of the publisher. Although every care has been taken in the preparation of this Quick Start Guide, neither the publisher nor the authors can take responsibility for any loss or damage arising from any errors or omissions it may contain. Neuratron, AudioScore, AudioScore Ultimate, AudioScore Lite, UltraSound and Recognizing Intelligence are all registered trademarks or trademarks of Neuratron Ltd. All other trademarks and registered trademarks are the property of their respective owners. All specifications are subject to change without prior notice. Remember, it is illegal to record or transcribe copyrighted music without the owner's permission.

What AudioScore Can Do AudioScore is able to recognize notes in polyphonic music with up to 16 notes playing at a time (Lite version – up to 2 notes playing at a time). To obtain the best results, the following points should be noted:
• AudioScore is most useful for transcribing and extracting melodies
• It is not designed for recognizing percussion instruments
• AudioScore has greater difficulty picking out light higher notes in the presence of heavy low ones
• AudioScore is unable to separate two instruments playing the same note at the same time
• It is more difficult for AudioScore to recognize rhythm in music with heavy sustain or reverb
What AudioScore Needs From You Once the music has been recognized, in order to produce accurate results, it is important to:
• Tell AudioScore if it has found too many or too few notes
• Tell AudioScore the time signature
• Tell AudioScore where to start scoring from
• Ensure that the barlines are correctly positioned
• Ensure that the instrument that performed each note has been correctly identified
• Correct ambiguities involving the positioning and duration of notes
3

Converting MP3 & CD Tracks to Notation
To familiarize yourself with the basics of AudioScore, please find a suitable CD track, MP3 (not Lite version), or wave file (see previous page) and step through each of the following points.
1) AudioScore is able to transcribe polyphonic music from CDs, MP3s (not Lite version), WAV and AIFF (Mac only) files. Once installed on your computer, run AudioScore and click the Open music button on its toolbar. Then browse to the location of the track/file on your CD/hard disk and click Open.
2) AudioScore will begin to find notes in the music and display them as colored lines (Lite version – gray rectangles). Higher-pitched notes are displayed above lower ones, and later notes to the right of earlier ones. The screenshot below gives an indication of what you might see when using AudioScore Ultimate for the first time.
3) Listen to a MIDI performance of the notes that AudioScore has found by clicking on the lower Play button (marked with a green
4

5
arrow) at the top left hand side of the window. Compare this with the original audio by clicking on the Play button above it.
4) If too many or too few notes have been found, click on the slider on the top right hand side of the window to adjust AudioScore’s note sensitivity.
5) Tell AudioScore the time signature by clicking on the Time signature button above the two Play buttons.
6) Tell AudioScore where to begin notating from by scrolling left to the beginning of the audio and clicking and dragging the vertical dashed line left or right.
7) AudioScore automatically calculates the positions of barlines. If they are incorrect, starting from the first and going forward, click and drag each to the desired position.
8) (not Lite version) Instruments that AudioScore has identified in the music are listed in different colors in the bottom right hand side of the window. If an instrument name is grayed out, it means AudioScore thought it wasn’t present in the music. If it was, click the name (ensuring nothing else is selected) and AudioScore will have another go at recognizing the instruments used.
9) Notes are automatically displayed in the same color as the instrument in the list that AudioScore thinks they were performed by (not Lite version). Check which instrument performed one or more notes in the following ways:
i. Click on them to hear them ii. Click on them to select them and then click the top Play
button (marked by a green arrow) to hear them within the original audio
iii. Use visual clues such as vibrato and pitch slides (not Lite version)
To change or set the instrument for one or more notes, select them (by clicking and Ctrl-clicking them) and then click on the appropriate instrument name listed in the bottom right of the window. (Lite version – The instruments must be set before proceeding.)

10) Click the Transcribe button next to the Time signature button and AudioScore will convert the audio into musical notation.
The score is displayed in the bottom half of the window. The top half of the window shows a simplified version of the notes that were found in the audio for a particular instrument. To change which instrument’s notes are displayed in the top half of the window, click on a staff in the score below.
11) Correct ambiguities involving the positioning and duration of notes: Click on each instrument’s staff and, in the top half of the window, click and drag the ends of notes horizontally to remove any overlaps caused by reverb or sustain. Any errors in the pitch can be corrected by dragging notes vertically.
12) Click the Play button (a green arrow) in the bottom half of the window to hear the notation played back using the appropriate MIDI instruments.
Further information Further information can be found in the user guide, available from AudioScore's Help menu. To find out more about what AudioScore can notate and how to edit notes, see the chapter ESSENTIAL EDITING.
6

7
Recording From Mic or MIDI AudioScore can also transcribe music from a monophonic live performance made through a microphone, or (Windows only, not Lite version) a polyphonic one through a MIDI instrument.
Choose the recording device from File>Select Devices... and then click Record new track to begin. Press Space bar once you have finished recording. If you recorded from a microphone, click Transcribe to see your performance notated. Further information can be found in the chapters ENTERING NOTES WITH A MIC and ENTERING NOTES WITH A MIDI KEYBOARD (WINDOWS ONLY, NOT LITE VERSION) in the user guide, available from AudioScore's Help menu.
Microphone recording tips
• Avoid blowing directly into the microphone (especially when whistling or playing a wind instrument) as this causes a great deal of noise making it difficult for AudioScore to hear the notes being performed. Also avoid touching or moving the microphone as this can also create unwanted noise.
• Perform clearly and cleanly (e.g. for violin or guitar, ensure silent movement of fingers changing strings and avoidance of bow/fingers tapping on the instrument’s body).
• Perform at a steady tempo and, if possible, no faster than 120 BPM (Beats Per Minute).
• If you are performing using a bass instrument such as a tuba, ensure that the microphone you are recording with is capable of capturing the low frequencies – otherwise AudioScore will not be able to hear what you are playing!
• Avoid recording when a significant amount of background noise is present. Also, sensitive high quality microphones can pick up low frequency noise like traffic or household appliances, air conditioning or heating systems.
• Mains hum and electrical interference can be a problem and often contains far more than just the 50/60Hz hum. This can typically be observed as a large amount of ‘green’ showing in the input level

8
window even when you are not performing. To minimize any mains hum effects:
• Use as short a microphone cable as possible
• Avoid rooms with fluorescent lighting and dimmer switches
• Keep the microphone cable away from computer monitors and mains power cables
• Perform more loudly or closer to the microphone (taking care not to touch or blow directly onto it)
• If the worst comes to the worst, obtain a better shielded microphone and/or sound card.
Microphone recording problems
If no bars are shown in the input level window during recording, ensure your microphone is switched on and plugged into the microphone socket of your computer. In addition, make sure your sound card drivers are installed correctly and that you have the latest versions. The correct recording source (e.g. Microphone) must be selected from the Devices tab in the preferences dialog box (File>Preferences…). Also ensure the recording level is turned up in your computer's recording settings. Try singing or playing closer to the microphone.
Why doesn’t AudioScore record in real time?
If you would like AudioScore to open files more quickly or it does not record in real time, a better processor improves speed. In particular, AudioScore takes advantage of dual and quad core technologies. Increasing your RAM (computer memory) or shutting down other applications can also make a significant difference.