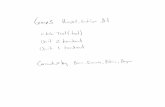Audio handout
Click here to load reader
Transcript of Audio handout

Teach IT. Fordham IT Instructional Technology Academic ComputingFaculty Technology Centers
[email protected] | Rose Hill 718-817-2289 | Lincoln Center 212-636-7788 | Westchester 914-367-3177
FTC Tech Tip Audacity Quick Reference Guide
Audacity is a free, cross-platform digital audio editor and recording application.
Downloading AudacityChoose the download that works with your operating system: http://audacity.sourceforge.net/download/You will also need to download a LAME file to be able to export your audio as an .mp3 file: http://lame.buanzo.com.ar/
Caution: when you save the LAME file, make sure that you make note of where you have downloaded it because you will need to select the lame.dll file when exporting audio to a .mp3 file for the first time
Recording Directly into Audacity1. Make sure that your microphone has been set up correctly and is the default recording device for your computer2. Click the red “Record” button to start recording and “Pause” when you need to take a break3. Click “File” and then choose “Save Project As”.
Using Audacity to Edit Audio
Exporting Audio as a .MP3 File: The first time you export audio as an MP3 file (File > Export as MP3) you will need to locate the LAME file that you downloaded. Audacity will prompt you to browse for this file- this will be the only time that you will have to locate the LAME file.
The playback controls:Play, Record, Pause.Set the playback point by clicking with the selection tool.
You can mute, solo(i.e. mute all the othertracks), or adjust thebalance of each trackindividually.
The Magnifying Glass tool is used to expand or reduce the size of the audio wave form.
Click the area you want magnified to get a closer view. This tool is useful when trying to crop out a specific portion of audio.
The Selection tool is used to create selections for cropping, deleting or copying.
Most of the commands you’ll be using appear under the Edit menu at the top. These include Cut, Copy, Paste, Split, Delete, Join, and Undo.The Time Shift tool
allows you to move the entire waveform back and forward in time (left and right), relative to another track.
The fuzzy caterpillar is a visual representationof your sound record-ing. The size of the peaks refers roughly to the volume of the audio file.
To boost the sound wave (make the fuzzy caterpillar look larger), use the Select all > Effect > Amplify command. Positive numbers boost/increase the sound waves, negative numbers reduce them. If you amplify too much—e.g. over 10.0—then the volume of the background noise (the‘hiss’) will also get louder.
Another way to boostyour output sound level is by moving the gain slide bar to the right, which only affects a single track.

Checklist ☐ Placement just outside of your breath range below and off to the side, but pointing directly at your mouth ☐ Avoid plosives speak over the mic to avoid pushing air into it ☐ Liquids Yes: water, tea (room temp is best!) No: coffee, soda, milk ☐ Posture ☐ Breath deep ☐ Quiet place ☐ Practice reading ☐ 30 seconds of silence ☐ "Testing, Testing, 1, 2, 3" ☐ Use headphones to test recording
Notes