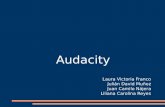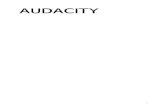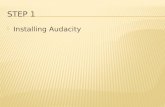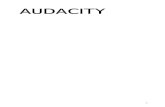Audacity tracks and clips
description
Audacity supports uncompressed audio standards such as WAV and AIFF in addition to OGG and MP3 files.... BECOME A PRO NOW
Transcript of Audacity tracks and clips
- 1. STEP-BY-STEP GUIDE TO AUDACITY PRO-EXPERTISE: AUDACITY TRACKS AND CLIPS Prepared By SchulPortals Technologies Ltd. www.schulportals.com [email protected]
- 2. Audacity Tracks and Clips An Audacity project can contain as many tracks as you want. Each track can contain several audio clips which can be moved around independently, but share several properties of the track such as its overall volume, panning, sample rate, and sample format.
- 3. Channels, Tracks and Clips The terms channel, track, and clip can be a little confusing, especially because some programs may use them to mean slightly different things. Within Audacity, the meaning is always consistent: A channel is for audio input or output. Audacity can record 2 channels of input (stereo), and more if you have a special sound card or audio device that supports more than two simultaneous channels. Audacity only supports 2 channels of output, no matter what kind of audio hardware you have.
- 4. Channels, Tracks and Clips A track is like one instrument in your symphony, or one voice in your dialog. You can have as many tracks as you want, and all of them will be mixed together to create your final output, but during editing you can manipulate each track independently. If you have an interview that was recorded with two microphones, each one can go in a separate track. If you have background music, that could go in a third track. That allows you to manipulate them separately before you mix them in the end. A clip is a piece of an audio track that you can manipulate somewhat independently from the rest of the track. For example, you can split up an interview into sentences and move the sentences around individually, even though they're all from the same track. Less commonly, you can move clips between tracks.
- 5. TRACKS All audio files that are imported, or new audio that is recorded, goes into a new track. Afterwards, you can move, copy or paste audio into existing tracks. Many track properties can be accessed by clicking the title of the track, near the upper-left corner, bringing up a menu something like this:
- 6. TRACKS The options in this menu are described here Track Drop-Down Menu.
- 7. STEREO TRACKS Stereo Tracks contain a single label area to the left with two waveforms on the right. The top waveform represents the left channel and the bottom waveform represents the right channel, as in this example:
- 8. STEREO TRACKS By default, the two channels of a stereo track are always edited simultaneously. However, you can split them apart and work with them independently by opening the track menu (see above) and selecting Split Stereo Track.
- 9. SPLITTING A TRACK INTO CLIPS When you record some audio or import audio from a file, you get a single track. In many cases, there are natural gaps in the audio - silence between sentences or pauses between phrases in music. Those are good candidates for splitting the track into multiple clips, allowing you to manipulate the clips independently. There are five ways to get multiple clips into a track: Split in the middle of an existing clip. Split Cut in the middle of an existing clip. Split Delete in the middle of an existing clip. Paste into an empty portion of an existing track. Drag a clip from a different track.
- 10. SPLITTING A TRACK INTO CLIPS As an example, see what happens when you select Edit > Split, in the before and after figures below.
- 11. TIME-SHIFTING CLIPS To move clips around independently, use the Time Shift Tool . When you click on a clip and drag it to the left or right, this is called time-shifting, because you are changing the time that audio will be heard.
- 12. TIME-SHIFTING CLIPS To move multiple clips at once, select all of the clips you want to move using the Selection Tool, then use the Time Shift Tool to click and drag. If you click inside a selection area when dragging clips with the Time Shift Tool, the selection area will move with the clip as shown above. Otherwise, the selection area will stay where it is.
- 13. TIME-SHIFTING CLIPS If you click within the selection, all selected clips will move together (see before and after figures above and below).
- 14. TIME-SHIFTING CLIPS Note that moving clips also makes use of guides, also seen in the chapter on Audacity Selection. When you move a clip, Audacity will snap the left or right boundary of a clip to the nearest edge of a clip in any other track, making it very easy to line up clips during editing
- 15. Moving a Clip Between Tracks The Time Shift Tool can also be used to move a single clip between tracks. The Audacity project in the first figure below has three tracks ("Sax 1", "Sax 2", and "Drums"). The first track has 2 clips, the second track has no clips, and the third track has 1 clip. A clip can be moved from one track to another simply by dragging it using the Time Shift Tool as shown in the second figure
- 16. MOVING A CLIP BETWEEN TRACKS NOTE: if a clip contains a selection area and you click with the Time Shift Tool within the selection area Audacity will not let you drag the clip into another track. To drag a clip containing a selection area into another track, either click in the track with the Selection Tool to remove the selection, or click outside the selection area (but still