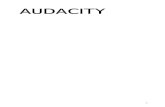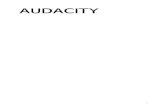Audacity Basic Training - Interagency Language …This way, the audio from the two tracks are...
Transcript of Audacity Basic Training - Interagency Language …This way, the audio from the two tracks are...

Audacity Basic Training

What is Audacity?
Audacity is a free audio recording software program
http://audacity.sourceforge.net/download/

Why Audacity?Do you remember the old analog cassette recorder? Like Audacity, it records audio, but it does so in analog format onto tape, which is much more difficult to edit and work with.

Why Audacity?Audacity eliminates the need for a stand-alone audio recorder. If you have a computer, with either a built-in microphone or an attached external microphone, you can download the free Audacity program and begin your journey into the world of digital audio recording and editing!

Ways to use AudacityYou can record audio using a built-in or external microphone, or you can import an audio file to edit. You can also use a patch cable to record directly from another computer or audio source.

How to use AudacityIt doesn’t take long to learn the basics of Audacity. If you learn what the buttons do, you can start recording without having to study all the ins and outs of the program. Let’s take a look at the Audacity interface so you can start recording.

Let’s start recording
This is what your screen will look like when you first open Audacity and haven’t started recording. To start recording, click on the Record button. To stop recording, click on the Stop button. For editing practice, record speaking softly, then more loudly. Also, leave a few seconds of silence at the end of your recording before clicking the stop button.
Record Stop

Your Recorded AudioAfter you record your audio, you will see that your blank screen has been replaced with a “Track” containing your audio file, and you can see the audio recording length, and audio characteristics. You can edit this recorded audio, or you can record more audio.
You can click the Play button to listen to what you have just recorded.

Your Recorded AudioIt’s probably a good idea to name your track. Click on the down arrow, then click Name.
After naming the track, and clicking OK, the track nameis now displayed. Notice that there is an “X” in the upperleft corner. Click that X if you want to delete the track.

Your Recorded AudioThis is your recording timeline. It shows you the length of your recording in seconds or minutes/seconds.

Your Recorded AudioThis is your Track showing the waveform of your recorded audio, and how the amplitude changes with the loudness of your recording.
Softly Spoken Loudly Spoken Silence

Your Recorded Audio
Softly Spoken Loudly Spoken Silence
Recorded audio often varies in loudness, but with Audacity, you can edit the recorded audio to make it louder or less loud. You can also delete portions of recorded audio, such as recorded silence.

Softly Spoken Loudly Spoken Silence
The default editing tool is the Selection tool that looks like an “I” beam. This tool allows you to click and drag over your waveform to select areas you want to edit. Let’s use the Selection tool to select the area of silence at the end of our recording.
Let’s take a look at Audacity’s editing tools
Selection Tool

You don’t have to click on the Selection Tool, because it‘s the default tool. Move your cursor to the beginning of the area of silence as shown.
Delete Silence
Click and drag
After the click and drag, your area of silence will be highlighted. Click the Delete button on your keyboard to delete the silence.
Area of silencehighlighted withclick and drag

Delete Silence
Silence
Before silence is removed
After silence is removed

Reduce Amplification
Loudly Spoken
Sometimes the recorded audio is so loud, it causes distortion to the finished audio. You can reduce the amplification. As you can see from the waveform below, the amplitude of a portion of the recorded audio reaches the top and bottom of the track area. This signifies that the recording was very loud and needs to be reduced.

Reduce AmplificationTo reduce the amplification, once again we will use the Selection Tool to click and drag over the portion of the waveform that we want to edit.
After you’ve highlighted your section of loud audio that you want to reduce, click Effect and Amplify.

Reduce Amplification
After selecting Amplify, you will see the box above. To reduce amplification click and drag the slider to the left. The decibel level changes. Click OK to reduce your highlighted audio by the specified decibel level.

Reduce AmplificationBefore amplification reduction
After amplification reduction

Recording more audioSometimes, you will record a segment of audio, stop, and then record more audio. To do so, click at the end of the waveform. This will allow you to start recording at that point in the timeline. Audacity treats multiple recorded tracks like transparencies. If you don’t click at the end of the waveform, you may end up with two tracks on top of each other, which isn’t good if you’re recording voice.
Click here and then click theRecord button to start recording.

Recording more audioYou now see that I have two recorded tracks, and that the second track starts where the first track (Chapter 1) ends.

Recording more audioIf you forgot to click the point in the timeline where you want to start recording, you can move the audio to a new point in the timeline. We do so with the Timeshift tool.
Timeshift tool
Once you’ve clicked on the Timeshift tool, moveyour cursor onto the audio you want to move andthen click and drag to the desired location in the timeline.
Click and drag

Recording more audioThe image below shows the second track after the audio was moved to the point in the timeline after the first track ends. This way, the audio from the two tracks are separate. When you’re finished moving your audio, it’s a good idea to click back on the Selection tool so you can select and edit your audio again.

Recording more audioYou can lay down as many tracks as you want following the same procedure.
Helpful hint: If you make a mistake, don’t worry, you can go back several steps by clicking the “Undo” button.

Helpful HintsIf you want to apply an effect to all tracks (everything you’ve recorded) you can click anywhere on a waveform and click the Control (Ctrl) plus the A key on your keyboard.
There are many different effects you can test out. Click “Effect” in the menu bar to see what’s available.

Saving Your ProjectYou may not finish your audio project in one sitting. You can easily save your project and come back to it at another time. To save your project, simply click File > Save Project. You may get a popup window…just click OK. It’s just telling you to use Export if you’re ready to save your finished audio instead of a project file. The project file is saved as an aup file, and you can double click it to open it with the Audacity program.

Exporting Your Finished Product
If you are finished with all of your recording for a particular project, you will want to Export to a wav file format that you can then burn to a cd, play on your computer, or post on the web. Choose File > Export As Wav (you may get a warning popup…just close it), and then save the file. If you double click on this new exported audio file, it will open up in a media player such as Windows Media Player.

Getting LAME with Audacity
No, Audacity is definitely not a “Lame” program, but you will probably want to download something called the LAME encoder which allows you to export your recordings in mp3 format, a format that compresses your recording with very little, if any, noticeable loss in audio quality. The mp3 file format is popular because it results in MUCH SMALLER FILE SIZE compared to the wav format.

Getting LAME with Audacity
1. Go to the LAME download page. http://lame.buanzo.com.ar/
2. Under "For Audacity on Windows", left-click on the link "Lame_v3.98.2_for_Audacity_on_Windows.exe " and save the file to anywhere on your computer.
3. When you have finished downloading the file, a popup window will appear. Click the Run button. Just click Next and agree to the license agreement (you are free to read this intricacies if you wish, but it’s not necessary). Just keep clicking Next until the install is finished.
4. The first time you use the "Export as MP3" command, Audacity will ask you where lame_enc.dll is saved.
5. In case of difficulty, please view our more detailed instructions on the Audacity Wiki: http://audacityteam.org/wiki/index.php?title=Audacity_Wiki_Home_Page