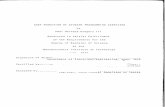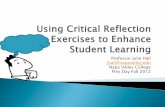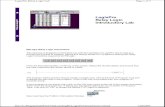AU14 Student Exercises
-
Upload
chong-zhang -
Category
Documents
-
view
1.623 -
download
5
Transcript of AU14 Student Exercises

V3.1.0.1
cover
���
Front coverAIX 5LSystem Administration I: Implementation (Course Code AU14)
Student ExercisesERC 10.0
IBM Certified Course Material

Student Exercises
Trademarks
The reader should recognize that the following terms, which appear in the content of this training document, are official trademarks of IBM or other companies:
IBM® is a registered trademark of International Business Machines Corporation.
The following are trademarks of International Business Machines Corporation in the United States, or other countries, or both:
Java and all Java-based trademarks are trademarks of Sun Microsystems, Inc. in the United States, other countries, or both.
Microsoft, Windows, Windows NT, and the Windows logo are trademarks of Microsoft Corporation in the United States, other countries, or both.
UNIX is a registered trademark of The Open Group in the United States and other countries.
Linux is a trademark of Linus Torvalds in the United States, other countries, or both.
Other company, product and service names may be trademarks or service marks of others.
AIX AIX 5L AS/400CICS/6000 DB2 DominoHACMP Hummingbird InfoprintiSeries Language Environment LotusMagstar Micro Channel MVSNetwork Station OS/2 POWERPOWER2 POWER GTO PowerPCPS/2 pSeries RedbooksRequisite RISC System/6000 RS/6000SecureWay SP System/370Tivoli
December 2004 Edition
The information contained in this document has not been submitted to any formal IBM test and is distributed on an “as is” basis withoutany warranty either express or implied. The use of this information or the implementation of any of these techniques is a customerresponsibility and depends on the customer’s ability to evaluate and integrate them into the customer’s operational environment. Whileeach item may have been reviewed by IBM for accuracy in a specific situation, there is no guarantee that the same or similar results willresult elsewhere. Customers attempting to adapt these techniques to their own environments do so at their own risk.
© Copyright International Business Machines Corporation 1997, 2004. All rights reserved.This document may not be reproduced in whole or in part without the prior written permission of IBM.Note to U.S. Government Users — Documentation related to restricted rights — Use, duplication or disclosure is subject to restrictionsset forth in GSA ADP Schedule Contract with IBM Corp.

Student ExercisesV3.1.0.1
TOC
ContentsTrademarks . . . . . . . . . . . . . . . . . . . . . . . . . . . . . . . . . . . . . . . . . . . . . . . . . . . . . . . v
Exercises Description . . . . . . . . . . . . . . . . . . . . . . . . . . . . . . . . . . . . . . . . . . . . . . vii
Exercise 1. Using SMIT . . . . . . . . . . . . . . . . . . . . . . . . . . . . . . . . . . . . . . . . . . . . . . . . 1-1
Exercise 2. AIX Software Installation . . . . . . . . . . . . . . . . . . . . . . . . . . . . . . . . . . . . . 2-1
Exercise 3. Information Center . . . . . . . . . . . . . . . . . . . . . . . . . . . . . . . . . . . . . . . . . . 3-1
Exercise 4. Web-based System Manager . . . . . . . . . . . . . . . . . . . . . . . . . . . . . . . . . . 4-1
Exercise 5. System Startup and Shutdown . . . . . . . . . . . . . . . . . . . . . . . . . . . . . . . . 5-1
Exercise 6. Devices . . . . . . . . . . . . . . . . . . . . . . . . . . . . . . . . . . . . . . . . . . . . . . . . . . . 6-1
Exercise 7. Logical Volume Manager . . . . . . . . . . . . . . . . . . . . . . . . . . . . . . . . . . . . . 7-1
Exercise 8. Working with File Systems . . . . . . . . . . . . . . . . . . . . . . . . . . . . . . . . . . . 8-1
Exercise 9. Managing File Systems . . . . . . . . . . . . . . . . . . . . . . . . . . . . . . . . . . . . . . 9-1
Exercise 10. Paging Space . . . . . . . . . . . . . . . . . . . . . . . . . . . . . . . . . . . . . . . . . . . . 10-1
Exercise 11. Using backup and restore . . . . . . . . . . . . . . . . . . . . . . . . . . . . . . . . . . 11-1
Exercise 12. Using tar and cpio (Optional) . . . . . . . . . . . . . . . . . . . . . . . . . . . . . . . 12-1
Exercise 13. Security Files . . . . . . . . . . . . . . . . . . . . . . . . . . . . . . . . . . . . . . . . . . . . 13-1
Exercise 14. User Administration . . . . . . . . . . . . . . . . . . . . . . . . . . . . . . . . . . . . . . . 14-1
Exercise 15. Scheduling . . . . . . . . . . . . . . . . . . . . . . . . . . . . . . . . . . . . . . . . . . . . . . 15-1
Exercise 16. Printers and Queues . . . . . . . . . . . . . . . . . . . . . . . . . . . . . . . . . . . . . . . 16-1
Exercise 17. Networking . . . . . . . . . . . . . . . . . . . . . . . . . . . . . . . . . . . . . . . . . . . . . . 17-1
Appendix A. Optional Exercise: Installation and Configuration Basics . . . . . . . A-1
Appendix B. Optional Exercise: Serial Devices . . . . . . . . . . . . . . . . . . . . . . . . . . . B-1
Appendix C. Optional Exercise: The System V Print Subsystem. . . . . . . . . . . . . C-1
Course materials may not be reproduced in whole or in part without the prior written permission of IBM.
© Copyright IBM Corp. 1997, 2004 Contents iii

Student Exercises
Course materials may not be reproduced in whole or in part without the prior written permission of IBM.
iv AIX System Administration I © Copyright IBM Corp. 1997, 2004

Student ExercisesV3.1.0.1
TMK
TrademarksThe reader should recognize that the following terms, which appear in the content of this training document, are official trademarks of IBM or other companies:
IBM® is a registered trademark of International Business Machines Corporation.
The following are trademarks of International Business Machines Corporation in the United States, or other countries, or both:
Java and all Java-based trademarks are trademarks of Sun Microsystems, Inc. in the United States, other countries, or both.
Microsoft, Windows, Windows NT, and the Windows logo are trademarks of Microsoft Corporation in the United States, other countries, or both.
UNIX is a registered trademark of The Open Group in the United States and other countries.
Linux is a trademark of Linus Torvalds in the United States, other countries, or both.
Other company, product and service names may be trademarks or service marks of others.
AIX® AIX 5L™ AS/400®CICS/6000® DB2® Domino®HACMP™ Hummingbird® Infoprint®iSeries™ Language Environment® Lotus®Magstar® Micro Channel® MVS™Network Station® OS/2® POWER™POWER2™ POWER GTO™ PowerPC®PS/2® pSeries® Redbooks™Requisite® RISC System/6000® RS/6000®SecureWay® SP™ System/370™Tivoli®
Course materials may not be reproduced in whole or in part without the prior written permission of IBM.
© Copyright IBM Corp. 1997, 2004 Trademarks v

Student Exercises
Course materials may not be reproduced in whole or in part without the prior written permission of IBM.
vi AIX System Administration I © Copyright IBM Corp. 1997, 2004

Student ExercisesV2.0
pref
Exercises DescriptionExercise Instructions — This section contains what it is you are to accomplish. There are no definitive details on how to perform the tasks. You are given the opportunity to work through the exercise given what you learned in the unit presentation, utilizing the unit Student Notebook, your past experience and maybe a little intuition.
Exercise Instructions With Hints — This section is an exact duplicate of the Exercise Instructions section except that in addition, specific details and/or hints are provided to help step you through the exercise. A combination of using the Instructions section along with Instructions With Hints section can make for a rewarding combination providing you with no hints when you don't want them and hints when you need them.
Optional Exercises — This section gives you additional exercises to perform relating to the unit of discussion. It is strictly optional and should be performed when you have completed the required exercises. The required exercises pertain to the most pertinent information provided in the unit. This section may help round out the hands-on experience for a related unit.
Course materials may not be reproduced in whole or in part without the prior written permission of IBM.
© Copyright IBM Corp. 1997, 2004 Exercises Description vii

Student Exercises
Course materials may not be reproduced in whole or in part without the prior written permission of IBM.
viii AIX System Administration I © Copyright IBM Corp. 1997, 2004

Student ExercisesV3.1.0.1
EXempty
Exercise 1. Using SMITWhat This Exercise Is About
AIX provides several different interfaces - ASCII (command-line), Common Desktop Environment (CDE) and X-Window (Motif). This exercise provides an opportunity to become familiar with the different interfaces. You will also begin using the System Management Interface Tool, SMIT.
What You Should Be Able to Do
After completing this exercise, students should be able to:
• Log in from CDE • Log in from the ASCII interface • Start CDE from the ASCII interface • Start X-Window (Motif) from the ASCII interface • Start SMIT (both ASCII and graphical version) • Add users with default settings • Navigate through the SMIT menus • Use SMIT function keys • Display the SMIT history files, smit.log and smit.script • Set the initial interface
Introduction
This exercise is designed to give you experience working with the different interfaces and system management tools supplied with AIX Version 5.2. In most classrooms, there are two students per machine. Each machine will have one graphics terminal, Low Function Terminal (LFT), and another device to access the RS/6000. This device may be an ASCII terminal or it may be a PC with a network connection. If you are not sure, ask your instructor. In many cases, only one person will be able to perform the task at a time. You will need to work together with your teammate. Be sure to take turns at the keyboard.
The first screen you will see will be the log in box presented by the Common Desktop Environment (CDE). This is one of the graphical interfaces available to you.
The first part of this exercise, you will have a chance to see all three interfaces. For all other exercises, you will find instruction for the graphical interface (CDE or Motif) and the ASCII interface. Both sets of
Course materials may not be reproduced in whole or in part without the prior written permission of IBM.
© Copyright IBM Corp. 1997, 2004 Exercise 1. Using SMIT 1-1

Student Exercises
instructions work equally well. It will be your choice as to which interface you prefer.
Course materials may not be reproduced in whole or in part without the prior written permission of IBM.
1-2 AIX System Administration I © Copyright IBM Corp. 1997, 2004

Student ExercisesV3.1.0.1
EXempty
Exercise InstructionsPart 1
AIX Interfaces
__ 1. The screen that is showing is the Common Desktop Environment (CDE) interface. It is a standard interface available on many UNIX platforms. If you do not have the graphical log in box on your screen, see your instructor for more information.
Log in using root. The password is ibmaix.
• In the box, enter: root • In the box, enter root's password: ibmaix (You will not see the password appear
on the screen)
__ 2. Open a terminal if one is not already open. In the terminal, you should see dtterm in the title bar and see a # prompt in the window.
• On the tool bar at the bottom, click the small triangle above the pencil and paper icon (fourth icon from the left). This will open a drawer of icons.
• Click ONCE on the Terminal icon. This should bring up a terminal window. All of the commands for this exercise should be typed at the command line in this window.
Note: The CDE interface is a desktop management package. The other windows allow you to graphically navigate the directory tree and allow you to drag and drop files and directories easily. The tool bar at the bottom provides additional resources to you. If you have time at the end of the exercise, feel free to experiment with some of the other resources available to you under CDE.
__ 3. Type smit at the command line (#) prompt. What version of SMIT starts?
• # smit
This will give you the graphical version of SMIT. To navigate, you need to use your mouse.
__ 4. We will come back to SMIT shortly. Right now, exit from SMIT.
• Click the Cancel button at the bottom of the screen.
__ 5. Log out of CDE.
• On the blank area of the screen (not in a window), press and hold down the right mouse button. A drop down menu should appear. Continue holding the right mouse button and drag the cursor to the bottom of the menu to the Log out... selection. Then, release the mouse button.
• Click Continue logout.
A new log in box should appear.
Course materials may not be reproduced in whole or in part without the prior written permission of IBM.
© Copyright IBM Corp. 1997, 2004 Exercise 1. Using SMIT 1-3

Student Exercises
__ 6. Now, let's explore the ASCII interface. Log onto the system using the command line interface.
• On the bottom of the graphical log in box, left-click the Options button. • Left-click Command Line Login. • Press the Enter key. • Enter your log in name. • Console login: root • root's Password: ibmaix (the password will not appear) • You should receive a # command prompt.
__ 7. Type smit at the command line. What version SMIT is started?
• # smit
The ASCII version is started.
__ 8. Exit from SMIT.
• Press F10.
__ 9. Now let's take a look at the last interface, the X-Window interface. Start X-Window from the ASCII interface command prompt.
• # xinit -or- # startx
__ 10. X-Window is another graphical interface like CDE. This one doesn't provide the tool bar and other desktop management utilities. Open a second window.
• Move the cursor to an empty area on the screen and press and HOLD the right mouse button.
• While holding the mouse button down, drag the cursor to the first item on the menu - New Window and release the button. A new window should appear.
__ 11. Start SMIT. What version of SMIT starts?
• # smit
This will give you the graphical version of SMIT.
__ 12. Exit from SMIT.
• Left-click the Cancel button.
__ 13. This time, start SMIT in the ASCII mode from the graphical interface.
• # smitty
This command can be used in CDE as well to start an ASCII version of SMIT. The graphical and ASCII versions the of SMIT can run from the Motif (both CDE and X-Window) interfaces, but the graphical version of SMIT cannot run from the AIX ASCII interface.
__ 14. Exit from SMIT.
• Press F10.
Course materials may not be reproduced in whole or in part without the prior written permission of IBM.
1-4 AIX System Administration I © Copyright IBM Corp. 1997, 2004

Student ExercisesV3.1.0.1
EXempty
__ 15. Exit from X-Window.• On a blank area of the screen, press and HOLD the right mouse button. While holding the right mouse button, drag the cursor to End Session and continue to HOLD the mouse button. A new menu will appear. While continuing to HOLD the right mouse button, drag the cursor to Quit... and release the mouse button.
• Click the OK button to Quit Mwm (Motif Window Manager).
You should now be back at the ASCII interface.
__ 16. Before leaving the ASCII interface, start up CDE interface from the command line.
• # xinit /usr/dt/bin/Xsession (be sure to use a capital X with Xsession)
You can get to both graphical interfaces from the ASCII command interface if you know the appropriate command. Once you are in one of the graphical interfaces, you cannot access the other graphical interface without closing the interface first.
__ 17. Log out of CDE.
• On the blank area of the screen (not in a window), press and hold down the right mouse button. A drop-down menu should appear. Continue holding the right mouse button and drag the cursor to the bottom of the menu to the Log out... selection. Then, release the mouse button.
• Click Continue logout.
You should now return to the ASCII interface.
__ 18. Log out of the system.
• # logout
The CDE log in box will return automatically.
Note:
This gave you a chance to experience all three interfaces. If you want to run graphical applications like Web browsers or word processor, you will need to run one of the graphical interfaces.
The remaining labs in this course will let you decide which interface you would like to use. You will find instructions for ASCII and Motif. Motif covers both CDE and X-Window. Remember too, that you can run the ASCII commands from a graphical window.
The remaining labs also provide a further break down. You are given the choice of seeing only the Instructions or you can work from the Instructions with Hints section. Depending on your knowledge and the challenge you prefer, select your section.
If you decide to use the Instructions with Hints section, do not blindly follow the commands. Make sure you understand what the command is doing. If you have any questions, ask your instructor for guidance.
Continue to Part 2. Select either the Motif Interface section or the ASCII Interface section.
END OF LAB
Course materials may not be reproduced in whole or in part without the prior written permission of IBM.
© Copyright IBM Corp. 1997, 2004 Exercise 1. Using SMIT 1-5

Student Exercises
Exercise Instructions
Exercise 1 has two parts. Please check with your instructor to see if you have a Motif Interface or ASCII Interface. This will dictate which Part of the exercise is needed to be complete both parts of the exercise.
The instructions in Part 2 are intended to suit the Motif Interface.
Part 2 (Motif Interface)
Using SMIT
__ 1. Log into CDE desktop using root and the password ibmaix.
__ 2. If necessary, open a terminal window. If one already exists, skip to the next step.
__ 3. Add five users to the system. They should be named team100 through team104. Take all the defaults. These user names are needed for some of the exercises that follow. Customizing user attributes will be covered later in the course. Assign a password for each user that is the same as the user name. When the five users and their passwords have been entered, exit from SMIT.
__ 4. Start SMIT using the option to redirect the smit.script and smit.log files to the /home/team100 directory. From the main SMIT menu, select Processes & Subsystems. Display all the current processes running on your system. Examine the output. Which command do you think was executed? __________ How can you find out? __________ Return to the main menu.
__ 5. In a similar manner, select each of the main SMIT menu entries, examine the submenu, then use the Cancel button to go back to the previous menu. Do not execute any commands that may cause changes to the system. Because you are logged in as root, you must be very careful.
__ 6. Exit from SMIT and return to your “dtterm”. Look at the SMIT history files with pg or more. What information is in each of these files? __________ Why should these files be monitored? __________
__ 7. Look at the ownership of the SMIT history files of user team100 with ls -al. Was it a good idea to create these files as root? _____ What will happen if user team100 will use smit? ___________
__ 8. As the system administrator, you can select the default interface that the users will use. In SMIT, find and set the interface to your choice. For the new interface to take effect, you will need to reboot your system.
END OF LAB
Course materials may not be reproduced in whole or in part without the prior written permission of IBM.
1-6 AIX System Administration I © Copyright IBM Corp. 1997, 2004

Student ExercisesV3.1.0.1
EXempty
Exercise Instructions with HintsExercise 1 has two parts. Please check with your instructor to see if you have a Motif Interface or ASCII Interface. This will dictate which Part of the exercise is needed to be complete both parts of the exercise.
The instructions in Part 2 are intended to suit the Motif Interface.
Part 2 (Motif Interface)
Motif Interface
__ 1. Log into CDE desktop using root and the password ibmaix.
• In the box, enter: root • In the box, enter root's password: ibmaix (You will not see the password appear
on the screen)
__ 2. If necessary, open a terminal window. If one already exists, skip to the next step.
• On the tool bar at the bottom, click the small triangle above the pencil and paper icon (fourth icon from the left). This will open a drawer of icons.
• Click ONCE on the Terminal icon. This should bring up a terminal window. All of the commands for this exercise should be typed at the command line in this window.
__ 3. Add five users to the system. They should be named team100 through team104. Take all the defaults. These user names are needed for some of the exercises that follow. Customizing user attributes will be covered later in the course. Assign a password for each user that is the same as the user name. When the five users and their passwords have been entered, exit from SMIT.
• # smit
• Click Security & Users.
• Click Users.
• Click Add a User.
• At the User NAME field type in the user name team100 and click OK.
• When you see the OK highlighted, click Done to return to the Add a User menu.
• Add users team101 through team104 in the same way.
• When the five users are added, click Cancel to return to the Users window.
• Now click Change a User's Password.
• Type the users name, for example team100 and click OK.
Course materials may not be reproduced in whole or in part without the prior written permission of IBM.
© Copyright IBM Corp. 1997, 2004 Exercise 1. Using SMIT 1-7

Student Exercises
• You will be prompted to provide team100's new password. Make the password the same as the user name and press Enter. You will be prompted to reenter team100's new password. Do so.
• When the system accepts the new password it will return you to the Change a User's Password screen. Follow the same procedure to set the new password for each of the other users.
• Once all passwords are set, click Cancel and then Exit to exit SMIT and return to the command line.
__ 4. Start SMIT using the options to redirect the smit.script and smit.log files to the /home/team100's directory. From the main SMIT menu, select Processes & Subsystems. Display all the current processes running on your system. Examine the output. Which command do you think was executed? __________ How can you find out? __________ Return to the main menu.
• # smit -s /home/team100/smit.script -l /home/team100/smit.log
• Processes and Subsystems
• Processes
• Show All Current Processes
• A Show THREADS information? pop-up box is displayed. Click NO.
• When the command has successfully completed, the output will be displayed. Review the output and when you are finished, click Done.
• Click Cancel until you are back at the SMIT System Management screen.
__ 5. In a similar manner, select each of the main SMIT menu entries, examine the submenu, then use the Cancel button to go back to the previous menu. Do not execute any commands that may cause changes to the system. Because you are logged in as root, you must be very careful.
• Select each entry
• Cancel
• Repeat as appropriate
__ 6. Exit from SMIT and return to your dtterm. Look at the SMIT history files with pg or more. What information is in each of these files? __________ Why should these files be monitored? __________
• Point and click Exit
• Select Exit SMIT
• # more /home/team100/smit.log
• # more /home/team100/smit.script
Course materials may not be reproduced in whole or in part without the prior written permission of IBM.
1-8 AIX System Administration I © Copyright IBM Corp. 1997, 2004

Student ExercisesV3.1.0.1
EXempty
__ 7. Look at the ownership of the SMIT history files of user team100 with ls -al. Was it a good idea to create these files as root? _____ What will happen if user team100 will use smit? ___________• # ls -al /home/team100/smit.log
• # ls -al /home/team100/smit.script
__ 8. As the system administrator, you can select the default interface that the users will use. In SMIT, find and set the interface to your choice. For the new interface to take effect, you will need to reboot your system.
• # smit
• Select System Environments.
• Select Change System User Interface.
• At Select System Login User Interface, generate list to see your choices.
• It is currently set to AIX CDE 1.0. If you prefer the Command Line interface, select it and click OK and continue to the next bullet. If you do not want to change the interface, click Cancel until you are out of SMIT and you are finished with the exercise.
• If you changed the interface, you will need to reboot the machine before it takes effect. From this SMIT screen, select Stop the System.
• Click OK
• Upon reboot, your new interface should appear.
-OR-
This step could be achieved from the command line with: # /usr/dt/bin/dtconfig -d (to disable CDE) # shutdown -Fr
END OF LAB
* MESSAGE to all users on the system No Message
INTERACTIVE shutdown no
RESTART the system after shutdown yes
* TIME the system goes down 0
Course materials may not be reproduced in whole or in part without the prior written permission of IBM.
© Copyright IBM Corp. 1997, 2004 Exercise 1. Using SMIT 1-9

Student Exercises
Exercise Instructions
Exercise 1 has two parts. Please check with your instructor to see if you have a Motif Interface or ASCII Interface. This will dictate which Part of the exercise is needed to be complete both parts of the exercise.
The instructions in Part 3 are intended to suit the ASCII Interface.
Part 3 (ASCII Interface)
Using SMIT (ASCII Interface)
__ 1. Log in using a ASCII Command Line log in using root and the password ibmaix.
__ 2. Start SMIT.
__ 3. Add five users to the system. They should be named team100 through team104. Take all of the defaults. Customizing the attributes will be covered later in the course. Assign a password for each user that is the same as the user name. When the five users and their passwords have been entered, exit from SMIT.
__ 4. Start SMIT using the options to redirect the smit.script and smit.log files to /home/team100's directory. From the main SMIT menu, select Processes & Subsystems. Display all the current process running on your system. Examine the output. Which command do you think was executed? ___________ How can you find out? ______________ Return to the main menu.
__ 5. In a similar manner, select each of the main SMIT menu entries, examine the submenu, then use the F3 key to back up to the previous menu. Do not execute any commands that may cause changes to the system. Because you are logged in as root, you must be very careful.
__ 6. Shell out (F9) and execute the date command. Return to SMIT and do the following:
1) Stop syslogd subsystem.
2) View the command that was executed.
3) List ALL subsystems to see that syslogd is inoperative.
4) Restart syslogd.
5) Continue to the next instruction. Do NOT press F3 or exit SMIT.
__ 7. You should have the COMMAND STATUS screen displayed. Capture an image of this screen. Exit SMIT.
__ 8. Look at the SMIT history files using pg or more. Look for the image you captured in the previous instruction. What information is in each of these files? __________ Why should these files be monitored? __________
__ 9. As the system administrator, you can select the default interface that the users will use. In SMIT, find and set the interface to your choice. For the new interface to take effect, you will need to reboot your system.
Course materials may not be reproduced in whole or in part without the prior written permission of IBM.
1-10 AIX System Administration I © Copyright IBM Corp. 1997, 2004

Student ExercisesV3.1.0.1
EXempty
shutdown -Fr__ 10. Log off the system.
END OF LAB
Course materials may not be reproduced in whole or in part without the prior written permission of IBM.
© Copyright IBM Corp. 1997, 2004 Exercise 1. Using SMIT 1-11

Student Exercises
Exercise Instructions with Hints
Exercise 1 has two parts. Please check with your instructor to see if you have a Motif Interface or ASCII Interface. This will dictate which Part of the exercise is needed to be complete both parts of the exercise.
The instructions in Part 3 are intended to suit the ASCII Interface.
Part 3 (ASCII Interface)
Using SMIT (ASCII Interface)
__ 1. Log in using a ASCII Command Line log in using root and the password ibmaix.
• On the bottom of the graphical log in box, left-click the Options button. • Left-click Command Line Login. • Press the Enter key. • Enter your log in name. • Console login: root • root's Password: ibmaix (the password will not appear) • You should receive a # command prompt.
__ 2. Start SMIT.
• # smit
__ 3. Add five users to the system. They should be named team100 through team104. Take all of the defaults. Customizing the attributes will be covered later in the course. Assign a password for each user that is the same as the user name. When the five users and their passwords have been entered, exit from SMIT.
• # smit
Security & Users Users Add a User
• * User NAME [teamxx] accept all other defaults
Press Enter to run.
• Press F3 and repeat the process until all five users are added. • When all users are added, press F3 until you reach the Users menu. • Select Change a User's Password
User Name [teamxx]
Changing password for teamxxteamxx's New password: teamxx (the password will not appear on the screen) Enter the new password again: teamxx
Course materials may not be reproduced in whole or in part without the prior written permission of IBM.
1-12 AIX System Administration I © Copyright IBM Corp. 1997, 2004

Student ExercisesV3.1.0.1
EXempty
• Repeat that process until all new accounts have passwords. Then press F10 and exit from SMIT.__ 4. Start SMIT using the options to redirect the smit.script and smit.log files to the /home/team100 directory. From the main SMIT menu, select Processes & Subsystems. Display all the current process running on your system. Examine the output. Which command do you think was executed?___________ How can you find out? ______________ Return to the main menu.
• # smit -s /home/team100/smit.script -l /home/team100/smit.log • Select Processes & Subsystems • Processes • Show All Current Processes • A Show THREADS information? pop-up box is displayed. Select no. • F6 (to view the command) • F3 - Cancel until you are back at the System Management screen.
__ 5. In a similar manner, select each of the main SMIT menu entries, examine the submenu, then use the F3 key to back up to the previous menu. Do not execute any commands that may cause changes to the system. Because you are logged in as root, you must be very careful.
• Select each entry
• F3
• Repeat as appropriate
__ 6. Shell out (F9) and execute the date command. Return to SMIT and do the following:
1) Stop syslogd subsystem.
2) View the command that was executed.
3) List ALL subsystems to see that syslogd is inoperative.
4) Restart syslogd.
5) Continue to the next instruction. Do not press F3 or exit SMIT.
- F9; Enter
- # date
- <ctrl-d> to return to SMIT.
- From the main menu select Processes and Subsystems.
- Subsystems
- Stop Subsystem
- Stop a Single Subsystem
- F4 (to see the list of Subsystem Process ID).
- Select syslogd.
Course materials may not be reproduced in whole or in part without the prior written permission of IBM.
© Copyright IBM Corp. 1997, 2004 Exercise 1. Using SMIT 1-13

Student Exercises
- Enter (to stop the subsystem).
- F6 (to view the command).
- F3 back to Subsystems menu.
- List All Subsystems (syslogd should be inoperative).
- F3 back to Subsystems menu.
- Select Start a Subsystem.
- F4 (to see the list of Subsystem Name ID).
- Select syslogd.
- Enter (to start the subsystem).
__ 7. You should have the COMMAND STATUS screen displayed. Capture an image of this screen. Exit SMIT.
• Press F8=(Image) and Enter
• F10
__ 8. Look at the SMIT history files using pg or more. Look for the image you captured in the previous instruction. What information is in each of these files? __________ Why should these files be monitored? __________
• # more /home/team100/smit.log
• # more /home/team100/smit.script
__ 9. As the system administrator, you can select the default interface that the users will use. In SMIT, find and set the interface to your choice. For the new interface to take effect, you will need to reboot your system.
• # smit • Select System Environments. • Select Change System User Interface. • At Select System Login User Interface, generate a list (F4) to see your
choices. • It is currently set to AIX CDE 1.0. If you prefer the Command Line interface,
select it and press Enter. (Make sure you select it and then execute it. It will need press Enter twice.) Continue to the next bullet. If you don't want to change the interface, press F3 until you are out of SMIT and you are finished with the exercise.
• Press F3 twice to get back to the System Environment screen. • If you did not make a change to the interface, select F3 - Cancel until you have
exited SMIT. You are finished with the exercise. If you changed the interface, you will need to reboot the machine before it takes effect. From this SMIT screen, select Stop the System.
* MESSAGE to all users on the system No Message
Course materials may not be reproduced in whole or in part without the prior written permission of IBM.
1-14 AIX System Administration I © Copyright IBM Corp. 1997, 2004

Student ExercisesV3.1.0.1
EXempty
• Press Enter. • Upon reboot, your new interface should appear.
-OR-
This step could be achieved from the command line with: # /usr/dt/bin/dtconfig -d (to disable CDE) # shutdown -Fr
__ 10. Log off the system.
END OF LAB
INTERACTIVE shutdown no
RESTART the system after shutdown yes
* TIME the system goes down 0
Course materials may not be reproduced in whole or in part without the prior written permission of IBM.
© Copyright IBM Corp. 1997, 2004 Exercise 1. Using SMIT 1-15

Student Exercises
Solutions
Following are the solutions for those instructions that include questions:
4 From the main menu, select Processes & Subsystems. Display all the current processes running on your system. Examine the output. Which command do you think was executed? __________ How can you find out? __________ Try it. Return to the main menu.
Answer: ps -ef. Pressing the F6=Command key from the output screen, displays a pop-up box that shows the command that was executed.
6 (Motif Interface version) Exit from SMIT and return to your “dtterm”. Look at the SMIT history files with pg or more. What information is in each of these files? __________ Why should these files be monitored? __________
Answer: The smit.log file contains a reference to each menu screen selected, the commands executed, output from the commands, and all screen images. The smit.script file contains the high-level commands executed, preceded by a comment showing the date and time when the command was executed. Both files should be monitored regularly and purged periodically so disk space is not wasted. Unlike the SMIT ASCII interface, the Motif interface automatically records all screen images. The F8 key in the Motif interface will show you the SMIT fastpath command instead.
7 (Motif Interface version) Look at the ownership of the SMIT history files of user team100 with ls -al. Was it a good idea to create these files as root? _____ What will happen if user team100 will use smit? ___________
Answer: User team100 is not the owner of the SMIT history files and has no write access these files. If he starts using smit, user team100 will get an error message saying “Could not open SMIT log file: ./smit.log”.
8 (ASCII Interface version) Look at the SMIT history files with pg or more. Look for the image you captured in the previous instruction. What information is in each of these files? __________ Why should these files be monitored? __________
Answer: The smit.log file contains a reference to each menu screen selected, the commands executed, output from the commands, and all screen images. The smit.script file contains the high-level commands executed, preceded by a comment showing the date and time when the command was executed both files should be monitored regularly and purged periodically so disk space is not wasted.
Course materials may not be reproduced in whole or in part without the prior written permission of IBM.
1-16 AIX System Administration I © Copyright IBM Corp. 1997, 2004

Student ExercisesV3.1.0.1
EXempty
Exercise 2. AIX Software InstallationWhat This Exercise Is About
In this exercise, you will list the software currently installed on the AIX system. You will then install two software packages.
What You Should Be Able to Do
• List the software installed on an AIX system
• Install software
• Install software fixes (optional)
• View the history of installed software (optional)
This exercise is designed to give you experience in working with the installation facilities supplied with AIX Version 5.3. If you have more than one student sharing a system (all systems have a minimum of two terminals attached to them), then only one person can actually perform these steps. All other students on that system should observe while the steps are being done.
In this exercise, you will install two software packages:
bos.dosutil bos.games
In this exercise, you may also install a fix to the already installed software package:
sysmgt.websm.rte
The instructions are written assuming you are using SMIT in ASCII mode. However, it is easy to interpret the instructions so that they can be used with SMIT in the AIXWindows environment. Feel free to use SMIT in either mode.
When you select an item while using the ASCII user interface, use the cursor keys on the keyboard to highlight a menu item, then press enter. On a graphics display, choose (that is, click) the selected item with the left mouse button.
The fix installation and display of the fix history is optional. It requires that the lab setup for the exercises used a base level AIX 5.3 installation. If the image used in your lab environment has maintenance already installed and committed, you will not be able to successfully complete the optional steps.
Course materials may not be reproduced in whole or in part without the prior written permission of IBM.
© Copyright IBM Corp. 1997, 2004 Exercise 2. AIX Software Installation 2-1

Student Exercises
Exercise Instructions
List and Install AIX software
__ 1. Log in to AIX as teamxx and su to root.
__ 2. Use SMIT to list the software on your system. What command is SMIT executing to provide this information?___________________
Examine the output and verify that bos.games and bos.dosutil are not installed on your system.
__ 3. Now it is time to install the two software packages:
• bos.dosutil • bos.games
These packages have been preloaded (but not installed) in a directory called /usr/sys/inst.images. The procedure to install these packages from this directory are the same as those to install software from CD or tape.
Use SMIT to install the bos.games and bos.dosutil packages. When this task has successfully completed, return to the AIX command line.
__ 4. Verify that the bos.games fileset installed correctly and list the games which are available.
Working with AIX Fixes (optional)
__ 5. We have already obtained a list of latest fixes from the IBM Fix Release Information web page. The file name is: /home/workshop/LatestFixData53. Use SMIT to run a Comparison Report between this list and what is currently installed on your system. Only report on installed software that is at a lower level than what is on the latest fix report.
__ 6. Briefly examine the output report.
__ 7. There is a problem with the WebSM facility in the base level of AIX 5.3. Start WebSM (if not already started) and list the subsystems on your machine. You will note that the screen comes up blank.
We have already used the IBM Fix Release Information web page to obtain the fixes which are not already installed (using the previously generated lowerthanlatest.rpt file) and have stored them in the /usr/sys/inst.images/fixes directory. Use SMIT to list the APARs that are addressed by these fixes and look for one which addresses the problem of WebSM not showing any subsystems. Note the APAR# _________
__ 8. Use smit to update your software with the fix for this APAR.
__ 9. Close down and restart WebSM. List all subsystems as you did before. They should be displayed now.
Show software installation history (optional)
__ 10. View the history of the sysmgt.websm.rte fileset update that you just installed.
Course materials may not be reproduced in whole or in part without the prior written permission of IBM.
2-2 AIX System Administration I © Copyright IBM Corp. 1997, 2004

Student ExercisesV3.1.0.1
EXempty
END OF LABCourse materials may not be reproduced in whole or in part without the prior written permission of IBM.
© Copyright IBM Corp. 1997, 2004 Exercise 2. AIX Software Installation 2-3

Student Exercises
Exercise Instructions With Hints
List and Install AIX software
__ 1. Log in to AIX as teamxx and su to root.
• From the login window click Options and then click Command Line Login.
• When the unformatted message appears, press Enter to get the login prompt.
• Log in as teamxx
• $ su root
__ 2. Use SMIT to list the software on your system. What command is SMIT executing to provide this information?___________________
Examine the output and verify that bos.games and bos.dosutil are not installed on your system.
• # smit
• Software Installation and Maintenance
• List Software and Related Information
• List Installed Software and Related Information
• List Installed Software
SOFTWARE name all SHOW superseded levels? no
• OK or Enter
• While viewing the output, use Find ( / ) to verify that the bos.games and bos.dosutil packages are not installed on your system.
• Use F3 to return to the Software Installation and Maintenance menu.
__ 3. Now it is time to install the two software packages:
• bos.dosutil • bos.games
These packages have been preloaded (but not installed) in a directory called /usr/sys/inst.images. The procedure to install these packages from this directory are the same as those to install software from CD or tape.
Use SMIT to install the bos.games and bos.dosutil packages. When this task has successfully completed, return to the AIX command line.
• From the Software Installation and Maintenance menu choose Install and Update Software.
• Install Software
INPUT device /usr/sys/inst.images (Use F4)
Course materials may not be reproduced in whole or in part without the prior written permission of IBM.
2-4 AIX System Administration I © Copyright IBM Corp. 1997, 2004

Student ExercisesV3.1.0.1
EXempty
SOFTWARE to install Use F4 to choose the packages listed aboveWhen selecting the packages, be sure to install the entire package. Use F7 to indicate which packages to install.
Press Enter to perform the installation.
• Verify that the output is correct and then press F10 to return to the command line.
__ 4. Verify that the bos.games fileset installed correctly and list the games which are available.
• # cd /usr/games# ls
Working with AIX Fixes (optional)
__ 5. We have already obtained a list of latest fixes from the IBM Fix Release Information web page. The file name is: /home/workshop/LatestFixData53. Use SMIT to run a Comparison Report between this list and what is currently installed on your system. Only report on installed software that is at a lower level than what is on the latest fix report.
# smit install Software Service MaintenanceComparison ReportsCompare Installed Software to List of Available Updates
List of Available Updates [/home/workshop/LatestFixData53]Select which reports to run:Installed Software that is at a lower level than yes
latest (lowerthanlatest.rpt)Installed Software that is at a HIGHER level than no
the latest maintenance level(higherthan maint.rpt)
Installed Software that is at a LOWER level than nothe latest maintenance level(lowerthanmaint.rpt)
DIRECTORY location for reports [/tmp]
__ 6. Briefly examine the output report.# more /tmp/lowerthanlatest.rpt
__ 7. There is a problem with the WebSM facility in the base level of AIX 5.3. Start WebSM (if not already started) and list the subsystems on your machine. You will note that the screen comes up blank.
wsm &
Course materials may not be reproduced in whole or in part without the prior written permission of IBM.
© Copyright IBM Corp. 1997, 2004 Exercise 2. AIX Software Installation 2-5

Student Exercises
- Double-click the “subsystems” icon - Double-click the “All subsystems” icon
__ 8. We have already used the IBM Fix Release Information web page to obtain the fixes which are not already installed (using the previously generated lowerthanlatest.rpt file) and have stored them in the /usr/sys/inst.images/fixes directory. Use SMIT to list the APARs that are addressed by these fixes and look for one which addresses the problem of WebSM not showing any subsystems. Note the APAR# _________
# smit installList Software and Related InformationList Software on Media and Related InformationList Software Fixes (APARs) on Installation Media
INPUT device/directory for software [/usr/sys/inst.images/fixes]Press ENTER
__ 9. Use smit to update your software with the fix for this APAR.# smit installInstall and Update SoftwareUpdate Software by Fix (APAR)
INPUT device/directory for software [/usr/sys/inst.images/fixes]FIXES to install [ ] (use F4/List to select the APAR or type in the APAR #)
Press ENTER
__ 10. Close down and restart WebSM. List all subsystems as you did before. They should be displayed now.
Show software installation history (optional)
__ 11. View the history of the sysmgt.websm.rte fileset update that you just installed.
• # smit
• Software Installation and Maintenance
• List Software and Related Information
• List Installed Software and Related Information
• Show Software Installation History
• On the SMIT Show Software Installation History menu type: sysmgt.websm.rte to view the installation history of the sysmgt.websm.rte package. Press Enter.
• Review the output and press F3 to return to the previous screen.
END OF LAB
Course materials may not be reproduced in whole or in part without the prior written permission of IBM.
2-6 AIX System Administration I © Copyright IBM Corp. 1997, 2004

Student ExercisesV3.1.0.1
EXempty
Solutions2.Use SMIT to list the software on your system. What command is SMIT executing to provide this information? _________________________
answer: lslpp -L all
Course materials may not be reproduced in whole or in part without the prior written permission of IBM.
© Copyright IBM Corp. 1997, 2004 Exercise 2. AIX Software Installation 2-7

Student Exercises
Course materials may not be reproduced in whole or in part without the prior written permission of IBM.
2-8 AIX System Administration I © Copyright IBM Corp. 1997, 2004

Student ExercisesV3.1.0.1
EXempty
Exercise 3. Information CenterWhat This Exercise Is About
This exercise provides an opportunity to install, configure and use the AIX Information Center facility. If your classroom is networked, there is an optional part to allow you to configure your machine to act as a documentation server to remote clients.
What You Should Be Able to Do
At the end of the lab, you should be able to:
• Install infocenter and the documentation • Configure information center for standalone use • Use infocenter to examine AIX documentation
Introduction
This exercise is designed to give you experience working with the Information Center in AIX Version 5.3. If you are sharing the machine, only one person should perform each step. You must work from a graphical interface for this exercise.
If your classroom is networked, you can test remote access to Documentation Server. The client machine can be an AIX system or a PC with a browser that is Java-enabled.
Course materials may not be reproduced in whole or in part without the prior written permission of IBM.
© Copyright IBM Corp. 1997, 2004 Exercise 3. Information Center 3-1

Student Exercises
Exercise Instructions
__ 1. Log in as root and start up a command prompt window.
__ 2. The Information Center, being web based, requires a web browser. The Mozilla web browser software has already been installed on your machine. Verify that the Mozilla bundle is indeed installed.
__ 3. Next we need to install the Infocenter Center and the desired documentation.The packages are delivered in the AIX 5L V5.3 Documentation CD. They have been pre-loaded into the local software repository called /usr/sys/inst.images. Use SMIT to install the filesets: AIX System Management GuidesAIX System User GuidesAIX Information Center runtime
Note: To avoid a very lengthy install and configuration time during this lab, do NOT install any other documentation packages at this time. Later (during a break, lunch, or overnight) you may wish to install the rest of the documentation.
When this task has successfully completed, return to the AIX command line.
__ 4. Next check your IC_DOCUMENTATION environment to see the variable values in /etc/environment.Note the values:
IC_DOCUMENTATION_SERVER_MACHINE_NAME_____________________IC_DOCUMENTATION_SERVER_TYPE ______________________________IC_DOCUMENTATION_SERVER_PORT ______________________________IC_DOCUMENTATION_DIRECTORY _________________________________
__ 5. Configure your Documentation Services using SMIT. Take all the defaults except select a server type of DOCSERVER and the default browser as mozilla.
__ 6. Verify that the output is correct and then press F10 to return to the command line.
__ 7. Check your IC_DOCUMENTATION environment to see the variable values, both in /etc/environment and in your process environment.Note the values:
IC_DOCUMENTATION_SERVER_MACHINE_NAME_____________________IC_DOCUMENTATION_SERVER_TYPE ______________________________IC_DOCUMENTATION_SERVER_PORT ______________________________IC_DOCUMENTATION_DIRECTORY _________________________________
Course materials may not be reproduced in whole or in part without the prior written permission of IBM.
3-2 AIX System Administration I © Copyright IBM Corp. 1997, 2004

Student ExercisesV3.1.0.1
EXempty
Did the /etc/environment values change?_________________________Did the values in your shell environment change? ____________________ 8. Reboot your system and log back in as root.
__ 9. Again check your IC_DOCUMENTATION environment to see the variable values in your process environment.Note the values:
IC_DOCUMENTATION_SERVER_MACHINE_NAME___________________IC_DOCUMENTATION_SERVER_TYPE ____________________________IC_DOCUMENTATION_SERVER_PORT __________________________IC_DOCUMENTATION_DIRECTORY _____________________________]
Did the values in your shell environment change? __________________
__ 10. Start the information center.
__ 11. When the Information Center for AIX home page appears, open the AIX Information link in the Contents panel. The link should expand and the main panel on the right should change to the AIX Information panel.
__ 12. In the Contents panel, click the twisty next to System User’s Guides. This will expand the list to show the various manuals in this category.
Click the twisty next to System User Guide: Operating System and Devices. This will expand the list to show the chapters in that manual.
Click the twisty next to File Systems and directories. This will expand the list to show the sections in that chapter.
Click the link for File Systems. This will result in the AIX Information panel displaying that section of the manual.
__ 13. In the Search field just above the Contents panel, enter a search string such as “redirection AND korn” and click GO.
If this the first time a search has been executed you will see a graphic tracking the progress of the search index construction. This may take a while, be patient.
__ 14. Once the index is built, rerun the same search as before. The Contents panel will be replaced with a Search Results panel. This will have the links to various documentation sections ranked by relevance.
Click on the link you feel would be most interesting. The AIX Information panel will
Course materials may not be reproduced in whole or in part without the prior written permission of IBM.
© Copyright IBM Corp. 1997, 2004 Exercise 3. Information Center 3-3

Student Exercises
now display the desired section.
Use the vertical scroll bar to the right of the document to move up and down through the document.
__ 15. The title bar for the AIX Information panel has some navigation and tool icons on the right side. As you move your mouse pointer over various icons you will note that the display field at the bottom of the browser will display a description of the icon’s function.Click the Left Arrow (Go Back) icon until the window returns to the original list of manuals. Click the Right Arrow (Go Forward) Icon until you return to the manual section you had discovered via the previous search.
Sometimes you want to know what manual and chapter the section is from.Click the “Show in Table for Contents” icon next to the Right Arrow icon.Note that the Search Results panel on the left has been replaced with Contents panel. The section you are in is highlighted.
Use the vertical scroll bar in the Contents panel to scroll up and see the chapter and the document the section is from.
__ 16. At the bottom of the Contents panel are three icons. Click the Flashlight (Search Results) icon. This will change from the Contents panel to the Search Results panel. Click the Book (Contents) icon to the left of the Flashlight icon to change back to the Contents panel.
Remote Access to Documentation Server (optional)
__ 17. If you have network connectivity in the lab, you may access the Information Center from a remote client. Select the machine of another lab team as the server and verify with them that their infocenter does work locally. Also ask them to run the hostname command so you know how to address their machine.
__ 18. Start your Web browser. We will assume you are using your AIX platform as the client, but if your have functional network connectivity with a PC you may choose to use that instead.
__ 19. Enter the URL of:http://<server-hostname>:64111/help
__ 20. Briefly examine some documentation to verify that the remote access works.
END OF LAB
Course materials may not be reproduced in whole or in part without the prior written permission of IBM.
3-4 AIX System Administration I © Copyright IBM Corp. 1997, 2004

Student ExercisesV3.1.0.1
EXempty
Exercise Instructions with Hints__ 1. Log in as root and start up a command prompt window.
__ 2. The Information Center, being web based, requires a web browser. The Mozilla web browser software has already been installed on your machine. Verify that the Mozilla bundle is indeed installed.
# smit list_softwareList Installed Software and Related InformationList Installed Software by Bundle
BUNDLE name [Mozilla]press ENTER
or# lslpp -L -b “Mozilla”
__ 3. Next we need to install the Infocenter Center and the desired documentation.The packages are delivered in the AIX 5L V5.3 Documentation CD. They have been pre-loaded into the local software repository called /usr/sys/inst.images. Use SMIT to install the filesets: AIX System Management GuidesAIX System User GuidesAIX Information Center runtime
Note: To avoid a very lengthy install and configuration time during this lab, do NOT install any other documentation packages at this time. Later (during a break, lunch, or overnight) you may wish to install the rest of the documentation.
When this task has successfully completed, return to the AIX command line.
• From the Software Installation and Maintenance menu (smitty install) choose Install and Update Software.
• Install Software
INPUT device /usr/sys/inst.images (Use F4)SOFTWARE to install (Use F4 to obtain a list)(select the packages listed above using F7 and hit ENTER)
On the resulting installation screen, take all the defaultsPress Enter to perform the installation.
Verify that the output is correct and then press F10 to return to the command line.
Course materials may not be reproduced in whole or in part without the prior written permission of IBM.
© Copyright IBM Corp. 1997, 2004 Exercise 3. Information Center 3-5

Student Exercises
__ 4. Next check your IC_DOCUMENTATION environment to see the variable values, in /etc/environment.Note the values:
IC_DOCUMENTATION_SERVER_MACHINE_NAME_____________________IC_DOCUMENTATION_SERVER_TYPE ______________________________IC_DOCUMENTATION_SERVER_PORT ______________________________IC_DOCUMENTATION_DIRECTORY _________________________________
# grep IC_D /etc/environment
__ 5. Configure your Documentation Services using SMIT. Take all the defaults except select a server type of DOCSERVER and the default browser as mozilla
• # smitty systemChange/Show Documentation Services
DEFAULT_BROWSER[mozilla]IC_DOCUMENTATION_SERVER_MACHINE_NAME[ ]IC_DOCUMENTATION_SERVER_TYPE[DOCSERVER]IC_DOCUMENTATION_SERVER_PORT[64111]IC_DOCUMENTATION_DIRECTORY[/opt]
press ENTER to execute the configuration procedure.
__ 6. Verify that the output is correct and then press F10 to return to the command line.
__ 7. Check your IC_DOCUMENTATION environment to see the variable values, both in /etc/environment and in your process environment.Note the values:
IC_DOCUMENTATION_SERVER_MACHINE_NAME_____________________IC_DOCUMENTATION_SERVER_TYPE ______________________________IC_DOCUMENTATION_SERVER_PORT ______________________________IC_DOCUMENTATION_DIRECTORY _________________________________
Did the /etc/environment values change?_________________________Did the values in your shell environment change? __________________
# grep IC_D /etc/environment# env | grep IC_D
__ 8. Reboot your system and log back in as root.
__ 9. Again check your IC_DOCUMENTATION environment to see the variable values in your process environment.Note the values:
Course materials may not be reproduced in whole or in part without the prior written permission of IBM.
3-6 AIX System Administration I © Copyright IBM Corp. 1997, 2004

Student ExercisesV3.1.0.1
EXempty
IC_DOCUMENTATION_SERVER_MACHINE_NAME___________________IC_DOCUMENTATION_SERVER_TYPE ____________________________IC_DOCUMENTATION_SERVER_PORT __________________________IC_DOCUMENTATION_DIRECTORY _____________________________]Did the values in your shell environment change? __________________
# env | grep IC_D
__ 10. Start the information center.
# infocenter &
__ 11. When the Information Center for AIX home page appears, open the AIX Information link in the Contents panel. The link should expand and the main panel on the right should change to the AIX Information panel.
__ 12. In the Contents panel, click on the twisty next to System User’s Guides. This will expand the list to show the various manuals in this category.
Click the twisty next to System User Guide: Operating System and Devices. This will expand the list to show the chapters in that manual.
Click the twisty next to File Systems and directories. This will expand the list to show the sections in that chapter.
Click the link for File Systems. This will result in the AIX Information panel displaying that section of the manual.
__ 13. In the Search field just above the Contents panel, enter a search string such as “redirection AND korn” and click GO.
If this the first time a search has been executed you will see a graphic tracking the progress of the search index construction. This may take a while, be patient.
__ 14. Once the index is built, rerun the same search as before. The Contents panel will be replaced with a Search Results panel. This will have the links to various documentation sections ranked by relevance.
Click the link you feel would be most interesting. The AIX Information panel will now display the desired section.
Use the vertical scroll bar to the right of the document to move up and down through the document.
__ 15. The title bar for the AIX Information panel has some navigation and tool icons on the right side. As you move your mouse pointer over various icons you will note that
Course materials may not be reproduced in whole or in part without the prior written permission of IBM.
© Copyright IBM Corp. 1997, 2004 Exercise 3. Information Center 3-7

Student Exercises
the display field at the bottom of the browser will display a description of the icon’s function.Click the Left Arrow (Go Back) icon until the window returns to the original list of manuals. Click the Right Arrow (Go Forward) Icon until you return to the manual section you had discovered via the previous search.
Sometimes you want to know what manual and chapter the section is from.Click the “Show in Table for Contents” icon next to the Right Arrow icon.Note that the Search Results panel on the left has been replaced with Contents panel. The section you are in is highlighted.
Use the vertical scroll bar in the Contents panel to scroll up and see the chapter and the document the section is from.
__ 16. At the bottom of the Contents panel are three icons. Click the Flashlight (Search Results) icon. This will change from the Contents panel to the Search Results panel. Click the Book (Contents) icon to the left of the Flashlight icon to change back to the Contents panel.
Remote Access to Documentation Server (optional)
__ 17. If you have network connectivity in the lab, you may access the Information Center from a remote client. Select the machine of another lab team as the server and verify with them that their infocenter does work locally. Also ask them to run the hostname command so you know how to address their machine.
__ 18. Start your Web browser. We will assume you are using your AIX platform as the client, but if your have functional network connectivity with a PC you may choose to use that instead.
__ 19. Enter the URL of:http://<server-hostname>:64111/help
__ 20. Briefly examine some documentation to verify that the remote access works.
END OF LAB
Course materials may not be reproduced in whole or in part without the prior written permission of IBM.
3-8 AIX System Administration I © Copyright IBM Corp. 1997, 2004

Student ExercisesV3.1.0.1
EXempty
Exercise 4. Web-based System ManagerWhat This Exercise Is About
This exercise provides an opportunity to install, configure, and use the Web-based System Manager (WebSM). If your classroom is networked, there is an optional part to allow you to configure your server for WebSM client access.
What You Should Be Able to Do
At the end of the lab, you should be able to:
• Install WebSM • Use WebSM • Configure WebSM for client machine access • Use WebSM from the client machine via a browser
Introduction
This exercise is designed to give you experience working with WebSM in AIX Version 5.3 If you are sharing the machine, only one person should perform each step. You must work from a graphical interface for this exercise.
If your classroom is networked, you can configure and test WebSM for client machine access. The client machine can be another AIX system or a PC. In both cases the client platform must have a browser that is Java-enabled.
Course materials may not be reproduced in whole or in part without the prior written permission of IBM.
© Copyright IBM Corp. 1997, 2004 Exercise 4. Web-based System Manager 4-1

Student Exercises
Exercise Instructions
__ 1. Log in as teamxx.
__ 2. Make sure you are in the AIX windows or CDE environment. Access the Web-Based System Manager.
__ 3. View system processes by both details and tree details. Viewing processes by tree detail provides a pictorial view of the parent/child relationship of the processes. Close the Process window when you have completed this task.
__ 4. View the WebSM window that displays the current system date and time.
__ 5. Close the WebSM Launch Pad window and logout of the system.
On the command line, type exit to log out of AIX.
Note:For the following optional sections, you will need to have a functioning network environment in lab room. The lab teams will need to pair up and work together. Each team pair select which machine will be remotely managed (WSM server) and which machine(s) will be the remote system administrator platform (WSM client).
Configuring WebSM for AIX Client Access (optional)
__ 6. There is no need for additional configuration to use WebSM to manage an AIX platform from an AIX client with WebSM installed. Client-server mode does not require that the server run a web server; the connection is made directly between the two WebSM applications.
__ 7. Start WebSM on the client platform, but specify the hostname of the WSM server machine.
__ 8. Log on as root and using the correct root password
__ 9. Do a couple things to validate that the interface is working correctly and then close down the application.
__ 10. At the WSM server platform, disable client-server (and remote client) access. This way you may use WebSM locally on a platform but not allow remote client-server access.
__ 11. At the client platform, again start WebSM specifying the hostname of the WSM server machine. Did it work? _________________
__ 12. At the WSM server platform, re-enable client-server (and remote client) access.
Configuring WebSM for Remote Client Access (optional)
In order to do this optional exercise, you must have a qualified PC running a supported version of Windows or Linux, a supported desktop environment, and a Java capable Web browser. The PC must have network connectivity to the AIX server platform.
Course materials may not be reproduced in whole or in part without the prior written permission of IBM.
4-2 AIX System Administration I © Copyright IBM Corp. 1997, 2004

Student ExercisesV3.1.0.1
EXempty
When using a PC platform as the WebSM Remote Client, you must first install the WebSM remote client application on that platform. This is done using the web server on the WebSM Server platform.__ 13. First, install the HTTPServer Web Server software.The package is delivered in the AIX 5L V5.3 Expansion Pack CD. It has been pre-loaded into the local software repository called /usr/sys/inst.images. Use SMIT to install the package: IHS2
When this task has successfully completed, return to the AIX command line.
__ 14. Configure the web server support for Web-based System Manager using SMIT. The root document directory is: /usr/HTTPServer/htdocThe root CGI directory is: /usr/HTTPServer/cgi-binThe HTTPServer start command is: /usr/HTTPServer/bin/apachectl restart
You may use either use configassist or SMIT. (The advantage to configassist is that is that it fills in the correct path values for you.).
__ 15. On the client PC, start the web browser and enter a URL of:http://<wsmservername>/remote_client.html
__ 16. Identify the client as either a Linux or Windows platform on the resulting web page.
__ 17. Click the install-shield hyperlink on the new web page. (The Java Web Start method requires additional security software to be installed on both client and server platforms)
__ 18. On the File Download pop-up, click on the Save button. In the “Save In:” field, navigate to store it on the desktop and again click on the Save button. In the “Download complete” pop-up, click on the Open button. This will run the Install Shield wizard. (There will be a command prompt window launch to execute java.exe just before the Installer window appears; do not do anything with the command prompt window.)
On the Installer window, click the Next button. Use the default install Directory name and click on the Next button. Note the location and size of the install and click on the Next button.After the install is complete, click on the Finish button.
__ 19. You should now see an icon on your desktop labeled: “Web Based System Manager Application”.Open this new icon.In the Log On window, enter the WSM server hostname or IP address and click the Log On button.After the handshake procedure is completed, enter root and root’s password and again click the Log On button.
Course materials may not be reproduced in whole or in part without the prior written permission of IBM.
© Copyright IBM Corp. 1997, 2004 Exercise 4. Web-based System Manager 4-3

Student Exercises
__ 20. Once the Web System Manger window appears and has all the icons filled in, try a few operations to prove it is operational and then exit the application.
Configuring WebSM for Client Access Applet mode (optional)
DO THIS STEP ON THE CLIENT MACHINE.this section assume that you have already set up the web server as described in the previous section.
__ 21. Start a browser and connect to WebSM. Use a URL of http://<wsmserverhostname>/wsm.htmlAs time permits, get familiar with WebSM.
• Start your browser. • Use URL http://hostname/wsm.html
END OF LAB
Course materials may not be reproduced in whole or in part without the prior written permission of IBM.
4-4 AIX System Administration I © Copyright IBM Corp. 1997, 2004

Student ExercisesV3.1.0.1
EXempty
Exercise Instructions with Hints__ 1. Log in as teamxx.
__ 2. Make sure you are in the AIX windows or CDE environment. Access the Web-Based System Manager.
• $ xinit (if not in a windows environment) • $ wsm &
__ 3. View system processes by both details and tree details. Viewing processes by tree detail provides a pictorial view of the parent/child relationship of the processes. Close the Process window when you have completed this task.
• From the WebSM Contents area, double-click Processes, then double-click All Processes. Once the Processes window displays, scroll through the output.
• There are two ways to display the processes as a 'tree': • Click View on the menu bar and then click Tree Details.
OR - On the tool bar, click the Details icon, which is the rightmost one.
• Once you have reviewed the output, close the window by clicking the back arrow on the title bar.
__ 4. View the WebSM window that displays the current system date and time.
• Double-click System Environment • Double-click Settings • Double-click Date and Time • View the Date and Time and then click the Time Zone option. Since you are not
the root user, you will not be able to make any changes. • When done, close both the Date and Time window and the System
Environment window.
__ 5. Close the WebSM Launch Pad window and logout of the system.
• Close the WebSM by clicking the upper left of the title bar and then clicking Exit on the pull-down menu.
• Press and hold the right mouse button in the root window area. • While still holding the right mouse button, move the mouse to End Session or
Logout. • Use the left mouse button to point to Quit on the next menu. Click OK to close
AIX Windows.
On the command line, type exit to log out of AIX.
Note:For the following optional sections, you will need to have a functioning network environment in lab room. The lab teams will need to pair up and work together. Each team pair select which machine will be remotely managed (WSM server) and which machine(s) will be the remote system administrator platform (WSM client).
Course materials may not be reproduced in whole or in part without the prior written permission of IBM.
© Copyright IBM Corp. 1997, 2004 Exercise 4. Web-based System Manager 4-5

Student Exercises
Configuring WebSM for AIX Client Access (optional)
__ 6. There is no need for additional configuration to use WebSM to manage an AIX platform from an AIX client with WebSM installed. Client-server mode does not require that the server run a web server; the connection is made directly between the two WebSM applications.
__ 7. Start WebSM on the client platform, but specify the hostname of the WSM server machine.# wsm - host <server hostname>
__ 8. Log on as root and using the correct root password
__ 9. Do a couple things to validate that the interface is working correctly and then close down the application.
__ 10. At the WSM server platform, disable client-server (and remote client) access. This way you may use WebSM locally on a platform but not allow remote client-server access.# /usr/websm/bin/wsmserver -disable
__ 11. At the client platform, again start WebSM specifying the hostname of the WSM server machine. Did it work? _________________# wsm - host <server hostname>
__ 12. At the WSM server platform, re-enable client-server (and remote client) access. # /usr/websm/bin/wsmserver -enable
Configuring WebSM for Remote Client Access (optional)
In order to do this optional exercise, you must have a qualified PC running a supported version of Windows or Linux, a supported desktop environment, and a Java capable Web browser. The PC must have network connectivity to the AIX server platform.
When using a PC platform as the WebSM Remote Client, you must first install the WebSM remote client application on that platform. This is done using the web server on the WebSM Server platform.
__ 13. First, install the HTTPServer Web Server software.The package is delivered in the AIX 5L V5.3 Expansion Pack CD. It has been pre-loaded into the local software repository called /usr/sys/inst.images. Use SMIT to install the package: IHS2
When this task has successfully completed, return to the AIX command line.
• From the Software Installation and Maintenance menu (smitty install) choose Install and Update Software.
• Install Software
Course materials may not be reproduced in whole or in part without the prior written permission of IBM.
4-6 AIX System Administration I © Copyright IBM Corp. 1997, 2004

Student ExercisesV3.1.0.1
EXempty
INPUT device /usr/sys/inst.images (Use F4)SOFTWARE to install (Use F4 to obtain a list)(select the IHS2 package using F7 and hit ENTER)On the resulting installation screen, take all the defaultsPress Enter to perform the installation.
Verify that the output is correct and then press F10 to return to the command line.
__ 14. Configure the Web server support for Web-based System Manager using SMIT. The root document directory is: /usr/HTTPServer/htdocThe root CGI directory is: /usr/HTTPServer/cgi-binThe HTTPServer start command is: /usr/HTTPServer/bin/apachectl restart
You may use either use configassist or SMIT. (The advantage to configassist is that is that it fills in the correct path values for you.)
• # smitty systemWeb-based System Manager
Path to root document directory[/usr/HTTPServer/htdoc]Path to root CGI directory [/usr/HTTPServer/cgi-bin]Path to Web server’s start command[/usr/HTTPServer/bin/apachectl restart]Language[English (United States)] Start Web Server at system restart[yes]]
Press ENTER to execute the configuration procedure.
__ 15. On the client PC, start the web browser and enter a URL of:http://<wsmservername>/remote_client.html
__ 16. Identify the client as either a Linux or Windows platform on the resulting web page.
__ 17. Click the install-shield hyperlink on the new web page. (The Java Web Start method requires additional security software to be installed on both client and server platforms)
__ 18. On the File Download pop-up, click on the Save button. In the “Save In:” field, navigate to store it on the desktop and again click on the Save button. In the “Download complete” pop-up, click the Open button. This will run the Install Shield wizard. (There will be a command prompt window launch to execute java.exe just before the Installer window appears; do not do anything with the command prompt window.)
On the Installer window, click the Next button. Use the default install Directory name and click the Next button.
Course materials may not be reproduced in whole or in part without the prior written permission of IBM.
© Copyright IBM Corp. 1997, 2004 Exercise 4. Web-based System Manager 4-7

Student Exercises
Note the location and size of the install and click the Next button.After the install is complete, click the Finish button.
__ 19. You should now see an icon on your desktop labeled: “Web Based System Manager Application”.Open this new icon.In the Log On window, enter the WSM server hostname or IP address and click on the Log On button.After the handshake procedure is completed, enter root and root’s password and again click the Log On button.
__ 20. Once the Web System Manger window appears and has all the icons filled in, try a few operations to prove it is operational and then exit the application.
Configuring WebSM for Client Access Applet mode (optional)
DO THIS STEP ON THE CLIENT MACHINE.this section assume that you have already set up the web server as described in the previous section.
__ 21. Start a browser and connect to WebSM. Use a URL of http://<wsmserverhostname>/wsm.htmlAs time permits, get familiar with WebSM.
• Start your browser. • Use URL http://hostname/wsm.html
END OF LAB
Course materials may not be reproduced in whole or in part without the prior written permission of IBM.
4-8 AIX System Administration I © Copyright IBM Corp. 1997, 2004

Student ExercisesV3.1.0.1
EXempty
Exercise 5. System Startup and ShutdownWhat This Exercise Is About
This exercise will familiarize you with the system startup and shutdown process, and using the System Resource Controller (SRC).
What You Should Be Able to Do
After completing this exercise, students should be able to:
• Start an pSeries in Multi-User and Maintenance mode
• Switch to the root user and shutdown the system
• Execute the lssrc, stopsrc, and startsrc commands
Introduction
If there are two or more students per system, you must work as a single team throughout this exercise. All instructions involve using the system unit for starting and stopping the system in various modes.
Course materials may not be reproduced in whole or in part without the prior written permission of IBM.
© Copyright IBM Corp. 1997, 2004 Exercise 5. System Startup and Shutdown 5-1

Student Exercises
Exercise Instructions
Multi-User Mode
__ 1. Log in using the user name and password provided by your instructor. The login name should be a user name such as teamxx where xx is a double digit number like 01, 02, and so forth. Switch to the root user. Display the alog file for the bootlog. Page through the output to see what devices were configured and the other tasks that were performed.
Note: If this is the first time you log in using the user name, you will be prompted to change your password. Keep it the same as the user name.
__ 2. Page out the /etc/inittab file. Take a moment to become familiar with its contents. What is the run level of rc? __________ What does it mean? __________
__ 3. As the root user, shut down and reboot the system to the graphical System Management Services mode.
__ 4. Take a few moments to explore the options located with each of the three main tasks on the System Management Services screen. Do not make any changes or run any tests. When you are done exploring, exit the SMS program and allow the system to reboot in multi-user mode.
System Resource Controller (SRC)
__ 5. Log in as root. List the active and inoperative subsystems on your system. Display a screen at a time. Locate the syslogd subsystem. It should be marked as active.
__ 6. Using the appropriate SRC commands, stop the syslogd subsystem. Check that it is inoperative. Restart it. Check that it is active.
Resetting the Run Level (INIT)
__ 7. Reset the run level to Single User Mode without rebooting the system.
• shutdown -m • You will see several messages appear • When you see: INIT: Single-User Mode • Password: enter the root password.
__ 8. Verify that subsystems have been stopped.
__ 9. Run /etc/rc.net to start the network interfaces and then reset the Run Level to Multi-User Mode.
__ 10. Ensure that all normal subsystems have been started and are working properly. If your CDE hangs you forgot to run /etc/rc.net in step 9.
__ 11. Shutdown and reboot the system one more time.
Course materials may not be reproduced in whole or in part without the prior written permission of IBM.
5-2 AIX System Administration I © Copyright IBM Corp. 1997, 2004

Student ExercisesV3.1.0.1
EXempty
END OF LABCourse materials may not be reproduced in whole or in part without the prior written permission of IBM.
© Copyright IBM Corp. 1997, 2004 Exercise 5. System Startup and Shutdown 5-3

Student Exercises
Exercise Instructions with Hints
Multi-User Mode
__ 1. Log in using the user name and password provided by your instructor. The login name should be a user name such as teamxx where xx is a double digit number like 01, 02, and so forth. Switch to the root user. Display the alog file for the bootlog. Page through the output to see what devices were configured and the other tasks that were performed.
Note: If this is the first time you log in using the user name, you will be prompted to change your password. Keep it the same as the user name.
• Log in as teamxx and enter the password • $ su root • Enter root's password • # alog -o -t boot | pg
__ 2. Page out the /etc/inittab file. Take a moment to become familiar with its contents. What is the run level of rc? __________ What does it mean? __________
• # pg /etc/inittab
Booting Using System Management Services
__ 3. As the root user, shut down and reboot the system to the graphical System Management Services mode.
• # shutdown -Fr
• When the first screen appears (PowerPC screen), after the keyboard icon but before the last icon appears, press F1. The System Management Service graphical screen will then display.
__ 4. Take a few moments to explore the options located with each of the three main tasks on the System Management Services screen. Do not make any changes or run any tests. When you are done exploring, exit the SMS program and allow the system to reboot in multi-user mode.
• Click Config. A clock will display as the program is working. This option allows you to view information about the setup of your system unit. Information about ISA adapters will not be displayed. Click Exit to return to the main SMS screen.
• Click Boot (or Multiboot). A clock will display as the program is working. This option allows you to view and change to custom boot list. Click Exit to return to the main SMS screen.
• Click Utilities. This option allows you to perform various tasks and view additional information about your system. Note that this option allows you to
Course materials may not be reproduced in whole or in part without the prior written permission of IBM.
5-4 AIX System Administration I © Copyright IBM Corp. 1997, 2004

Student ExercisesV3.1.0.1
EXempty
change your power-on and privileged passwords. Press Exit to return to the main SMS screen.• Click Exit at the SMS screen. This will cause the system to reboot in multi-user mode.
System Resource Controller (SRC)
__ 5. Log in as root. List the active and inoperative subsystems on your system. Display a screen at a time. Locate the syslogd subsystem. It should be marked as active.
• login: root • root's Password: <enter root's password> • # lssrc -a | pg
__ 6. Using the appropriate SRC commands, stop the syslogd subsystem. Check that it is inoperative. Restart it. Check that it is active.
• # stopsrc -s syslogd • # lssrc -s syslogd • # startsrc -s syslogd • # lssrc -s syslogd
Resetting the Run Level (INIT)
__ 7. Reset the run level to Single User Mode without rebooting the system.
• # shutdown -m • You will see several messages appear • When you see
INIT: Single-User Mode PASSWORD:Enter the root password
__ 8. Verify that several subsystems have been stopped.
• # lssrc -a | pg This command will fail as the SRC daemon is stopped
__ 9. Run /etc/rc.net to start the network interfaces and then reset the Run Level to Multi-User Mode.
• #/etc/rc.net • # telinit 2
__ 10. Ensure that all normal subsystems have been started and are working properly. If your CDE hangs you forgot to run /etc/rc.net in step 9.
• login: root • root's Password: <enter root's password> • # lssrc -a | pg
__ 11. Shut down and reboot the system one more time.
• # shutdown -Fr
Course materials may not be reproduced in whole or in part without the prior written permission of IBM.
© Copyright IBM Corp. 1997, 2004 Exercise 5. System Startup and Shutdown 5-5

Student Exercises
END OF LAB
Course materials may not be reproduced in whole or in part without the prior written permission of IBM.
5-6 AIX System Administration I © Copyright IBM Corp. 1997, 2004

Student ExercisesV3.1.0.1
EXempty
SolutionsFollowing are the solutions for those instructions that include questions that are in the PCI pSeries section:
2. Page out the /etc/inittab file. Take a moment to become familiar with its contents. What is the run level of rc? ___________ What does it mean?
Answer: The run level for rc is 2. It represents AIX multi-user mode.
Course materials may not be reproduced in whole or in part without the prior written permission of IBM.
© Copyright IBM Corp. 1997, 2004 Exercise 5. System Startup and Shutdown 5-7

Student Exercises
Course materials may not be reproduced in whole or in part without the prior written permission of IBM.
5-8 AIX System Administration I © Copyright IBM Corp. 1997, 2004

Student ExercisesV3.1.0.1
EXempty
Exercise 6. DevicesWhat This Exercise Is About
This exercise will familiarize the students with listing device configuration information on the system and configuring a defined device.
What You Should Be Able to Do
At the end of the lab, you should be able to:
• List device configuration on a system using SMIT or the appropriate command
• List and change system parameters
• Configure a defined SCSI device
Introduction
This exercise is designed for you to become familiar with the methods you can use to discover what devices are on your system and how they are configured. It deals exclusively with adapters and SCSI types of devices. Future exercises will deal with terminals and printers.
The section, Configuring A Defined Device, can only be done if you have an externally attached tape drive or CD-ROM.
Course materials may not be reproduced in whole or in part without the prior written permission of IBM.
© Copyright IBM Corp. 1997, 2004 Exercise 6. Devices 6-1

Student Exercises
Exercise Instructions
Listing Device Configuration
__ 1. Log in as a regular user and su to the root user. If more than one person is using the same system you will need to work as a team.
__ 2. List all the supported devices on the system.
__ 3. List the configured devices on the system. Are your SCSI devices available? _____________________________
__ 4. List information about the memory you have on the system. Record the amount of memory you have.
__ 5. List the disks on your system. Record how many you have.
Listing And Changing System Parameters
__ 6. The kernel is represented by a special logical device, sys0. This can be manipulated by commands or through SMIT.
List the attributes of the kernel. The only kernel attributes that can be changed are those that are marked with True in the last column of output. Which attributes cannot be changed? __________________________ Which attribute describes the number of processes a user can run? __________
__ 7. By default the system is configured so that each user can run no more than 128 processes at once. Change this value to 150 processes per user. The new value will take effect immediately.
Configuring A Defined Device
__ 8. If you have an externally attached tape drive, continue with this section. Otherwise, skip to step 12.
Issue the shutdown command to bring your system down. If you have more than one user on your system, coordinate this task with the other users.
__ 9. Turn off the tape drive. Reboot the system.
__ 10. Log in and su to root. Check the status of the tape drive. Is it in a state where it can be used? ____________ Why?__________________________________________________ Record the name of the tape drive.
__ 11. Put the tape drive into the available state so it can be used. Use the name for the tape drive that you recorded in the previous instruction.
Course materials may not be reproduced in whole or in part without the prior written permission of IBM.
6-2 AIX System Administration I © Copyright IBM Corp. 1997, 2004

Student ExercisesV3.1.0.1
EXempty
__ 12. Your machine must have a CD-ROM to continue with this section. Otherwise, you are done with this exercise.Determine the status and logical name of your CD-ROM.
__ 13. Put the device into a Defined state.
__ 14. Remove the device from the customized database.
__ 15. Configure the CD-ROM for use.
END OF LAB
Course materials may not be reproduced in whole or in part without the prior written permission of IBM.
© Copyright IBM Corp. 1997, 2004 Exercise 6. Devices 6-3

Student Exercises
Exercise Instructions With Hints
Listing Device Configuration
__ 1. Log in as a regular user and su to the root user. If more than one person is using the same system you will need to work as a team.
• $ su root
__ 2. List all the supported devices on the system.
• # lsdev -P -H | pg
or
• # smit
Devices List Devices List All Supported Devices
__ 3. List the configured devices on the system. Are your SCSI devices available?
____________________________________________________________
• # lsdev -C -H | pg
or
• # smit
Devices List Devices List All Defined Devices
- F3 to return to the menu
__ 4. List information about the memory you have on the system. Record the amount of memory you have.
• # lsattr -E -l mem0 • # lsattr -El sys0 -a realmem
-OR
• # smit Devices List Devices Show Characteristics of a Defined Device
- Cursor through the devices listed until you see the entries for memory. Select one of the memory entries and press Enter.
- F3 to return to the menu.
Course materials may not be reproduced in whole or in part without the prior written permission of IBM.
6-4 AIX System Administration I © Copyright IBM Corp. 1997, 2004

Student ExercisesV3.1.0.1
EXempty
__ 5. List the disks on your system. Record how many you have.• # lsdev -C -c disk
-OR-
• # smit Devices Fixed Disk List All Defined Disks
- F3 to return to the menu.
Listing and Changing System Parameters
__ 6. The kernel is represented by a special logical device, sys0. This can be manipulated by commands or through SMIT.
List the attributes of the kernel. The only kernel attributes that can be changed are those that are marked with True in the last column of output. Which attributes cannot be changed? __________________________ Which attribute describes the number of processes a user can run? __________
# lsattr -E -l sys0
-OR-
# smit
System Environments
Change/Show Characteristics of Operating System
__ 7. By default the system is configured so that each user can run no more than 128 processes at once. Change this value to 150 processes per user. The new value will take effect immediately.
• # chdev -l sys0 -a maxuproc=150
-OR-
• # smit System Environments Change/Show Characteristics of Operating System
- Maximum number PROCESSES allowed per user [150] OK or Enter F3 to return to the menu F10 to return to the command line.
Course materials may not be reproduced in whole or in part without the prior written permission of IBM.
© Copyright IBM Corp. 1997, 2004 Exercise 6. Devices 6-5

Student Exercises
Configuring A Defined Device
__ 8. If you have an externally attached tape drive, continue with this section. Otherwise, skip to step 12.
Issue the shutdown command to bring your system down. If you have more than one user on your system, coordinate this task with the other users.
• # shutdown
-OR-
• # shutdown -F
__ 9. Turn off the tape drive. Reboot the system.
• Push the tape drive on/off switch to off. • Power off the system unit, wait 15 seconds and then power it back up.
__ 10. Log in and su to root. Check the status of the tape drive. Is it in a state where it can be used? __________ Why? __________ Record the name of the tape drive.
• # lsdev -C -c tape
-OR-
• # smit Devices Tape Drive List All Defined Tape Drives
- F3 to return to the menu.
__ 11. Put the tape drive into the available state so it can be used. Use the name for the tape drive that you recorded in the previous instruction.
• Power on the tape drive. • # mkdev -l rmtx (where x stands for the drive recorded in the previous
instruction)
-OR-
• Power on the tape drive. • # smit
Devices Tape Drive Configure a Defined Tape Drive
- Select the appropriate drive OK or Enter.
Course materials may not be reproduced in whole or in part without the prior written permission of IBM.
6-6 AIX System Administration I © Copyright IBM Corp. 1997, 2004

Student ExercisesV3.1.0.1
EXempty
__ 12. Your machine must have a CD-ROM to continue with this section. Otherwise, you are done with this exercise.Determine the status and logical name of your CD-ROM.
• # lsdev -Cc cdrom or
• # smit Devices List Devices List All Defined Devices
__ 13. Put the device into a Defined state.
• # rmdev -l cd0 • # lsdev -Cc cdrom
cd0 should be Defined
or • # smit
Devices CD-ROM Drive Remove a CD-ROM Drive (You will see a pop-up. Select the CD ROM that you wish to remove.) CD-ROM Drive cd0 KEEP definition in database yes OK or ENTER
• F3 - Cancel back to the Devices Menu. • Select List Devices
List All Defined Devices cd0 should be Defined
__ 14. Remove the device from the customized database.
• # rmdev -dl cd0 • # lsdev -Cc cdrom
You should not see cd0 listed. or
• # smit Devices CD-ROM Drive Remove a CD-ROM Drive (You will see a pop-up. Select the CD ROM that you wish to remove.) CD ROM Drive cd0KEEP definition in database noOK or ENTER
Course materials may not be reproduced in whole or in part without the prior written permission of IBM.
© Copyright IBM Corp. 1997, 2004 Exercise 6. Devices 6-7

Student Exercises
• F3 - Cancel back to the Devices Menu. • Select List Devices • List All Defined Devices • cd0 should not be found
__ 15. Configure the CD-ROM for use.
• # cfgmgr • # lsdev -Cc cdrom
cd0 should be Availableor
• # smit devices Install/Configure Devices Added After IPL Input device / directory for software [none] OK or ENTER
• F3 - Cancel back to the Devices Menu. • Select List Devices
List All Defined Devices • cd0 should be Available
END OF LAB
Course materials may not be reproduced in whole or in part without the prior written permission of IBM.
6-8 AIX System Administration I © Copyright IBM Corp. 1997, 2004

Student ExercisesV3.1.0.1
EXempty
SolutionsFollowing are the solutions for those instructions that include questions:
6. The kernel is represented by a special logical device, sys0. This can be manipulated by commands or through SMIT. List the attributes of the kernel. Only some of the kernel attributes can be changed, those that are marked with True in the last column of output (if you are using SMIT there will be no + next to the attribute). Which attributes cannot be changed? __________________________________ ___________________________________________________
Answer: keylock, realmem, conslogin. Some PCI systems may also include fwversion, modelname, systemid.
Which attribute describes the number of processes a user can run? __________
Answer: maxuproc
10. Log in and su to root. Check the status of the tape drive. Is it in a state where it can be used? ______________ Why? _________________________________________________ Record the name of the tape drive.
Answer: No because the system was not able to communicate with it during the reboot.
Course materials may not be reproduced in whole or in part without the prior written permission of IBM.
© Copyright IBM Corp. 1997, 2004 Exercise 6. Devices 6-9

Student Exercises
Course materials may not be reproduced in whole or in part without the prior written permission of IBM.
6-10 AIX System Administration I © Copyright IBM Corp. 1997, 2004

Student ExercisesV3.1.0.1
EXempty
Exercise 7. Logical Volume ManagerWhat This Exercise Is About
The purpose of this exercise is to give students the opportunity to work with the facility that manages physical and logical data storage, the Logical Volume Manager (LVM). The Systems Management Interface Tool (SMIT) will be used extensively throughout this exercise.
What You Should Be Able to Do
By the end of this exercise, students should be able to:
• List and look at the characteristics of the system's volume groups, physical volumes and logical volumes
• Add a volume group
• Add a logical volume
• Extend the logical volume
Introduction
In this exercise you will be working extensively with SMIT to work with storage and file systems. First you will investigate existing volume groups, physical volumes and logical volumes. Once you are comfortable with the layout of your storage you will have the opportunity to add a physical volume to a volume group and then create a logical volume. Finally, you will make some changes to the logical volume characteristics. In many cases, both the SMIT screens and the command will be provided in the Exercise Instruction With Hints section. All tasks shown can also be done using the graphics version of SMIT.
Course materials may not be reproduced in whole or in part without the prior written permission of IBM.
© Copyright IBM Corp. 1997, 2004 Exercise 7. Logical Volume Manager 7-1

Student Exercises
Exercise Instructions
Exploring Your Storage Environment
__ 1. Log in as teamxx and su to root.
__ 2. List all of the system's volume groups. If you use SMIT, before pressing Enter for the output, try using the F6 key to see the command that is being built.
__ 3. List the contents of the rootvg volume group. For List OPTION use status. Find the information that is necessary to answer the following questions about your environment:
How many physical volumes are there? __________ How many logical volumes are there? __________ How many total physical partitions are there for this volume group? __________ How many of those physical partitions are free? __________ How large are the physical partitions? __________ What is the Logical Track Group size? ______________________________What is the maximum number of PPs for each Physical Volume? ___________
__ 4. List the contents of the rootvg once again this time selecting physical volumes for the List OPTION. Note: the free distribution of physical partitions is shown relative to the position on disk. These positions represent outer edge, outer middle, center, inner middle, inner edge. Make a note of the free partitions and their position on disk. ____ ____ ____ ____ ____
__ 5. List all of the physical volumes on the system.
__ 6. List the contents of any physical volume on your system. From the output of the List OPTION status, answer the following questions:
To which volume group does the physical volume belong? __________ What is the physical partition size? __________ How many total physical partitions are there? __________ How many of those physical partitions are used? __________ What is the maximum transfer size? _________________________________
Try other options for listing information about the physical volume you select.
__ 7. List all of the logical volumes in the rootvg.
__ 8. Show the characteristics for the logical volume hd4. From the output of List OPTION status, answer the following questions:
To which volume group does it belong? __________ How many copies? __________ How many physical partitions is it? __________ How large is the logical volume in megabytes? __________
Course materials may not be reproduced in whole or in part without the prior written permission of IBM.
7-2 AIX System Administration I © Copyright IBM Corp. 1997, 2004

Student ExercisesV3.1.0.1
EXempty
Adding A Volume Group__ 9. The completion of this section depends on having an available disk drive in your system that is not assigned to a volume group. Check for the existence of a disk drive that has not been assigned to a volume group.
If all disk drives are assigned, continue with the next section Adding A Logical Volume.
IMPORTANT — Only one user per system may complete this section. Please consult your teammates before continuing.
Only one physical volume has been defined to be a member of the rootvg volume group. Using the available physical volume located on your system, create a new volume group called datavg. Verify that the new volume group was successfully created.
Adding A Logical Volume
__ 10. Add a logical volume of one partition in size to the datavg. (NOTE: If you only have 1 disk on your system, create the logical volume in rootvg.) Allocate the partitions on the edge of the disk. Let the system default the Logical Volume name and note the system generated name. __________________
__ 11. Rename the logical volume created above to yylv (where yy represents the initials of your first and last name) instead of the system generated one, and ensure that the new name has been picked up.
__ 12. Extend the yylv logical volume by one partition and specify that the added partition be allocated on the edge of the disk. This logical volume will be used in the next exercise.
END OF LAB
Course materials may not be reproduced in whole or in part without the prior written permission of IBM.
© Copyright IBM Corp. 1997, 2004 Exercise 7. Logical Volume Manager 7-3

Student Exercises
Exercise Instructions with Hints
Exploring Your Storage Environment
__ 1. Log in as teamxx and su to root.
• $ su
__ 2. List all of the system's volume groups. If you use SMIT, before pressing Enter for the output, try using the F6 key to see the command that is being built.
• # smit System Storage Management (Physical & Logical Storage) Logical Volume Manager Volume Groups List All Volume Groups
- List only the ACTIVE volume groups? [no] OK or Enter
-OR-
• # lsvg
__ 3. List the contents of the rootvg volume group. For List OPTION use status. Find the information that is necessary to answer the following questions about your environment:
How many physical volumes are there? ____________________________ How many logical volumes are there? _____________________________ How many total physical partitions are there for this volume group? ______ How many of those physical partitions are free? _____________________ How large are the physical partitions? _____________________________What is the Logical Track Group size? ______________________________What is the maximum number of PPs for each Physical Volume? ____________
• F3 to go back to the Volume Groups menu List Contents of a Volume Group Select the VOLUME GROUP name [rootvg] Select the list OPTION [status] OK or Enter -OR-
•# lsvg rootvg
__ 4. List the contents of the rootvg once again this time selecting physical volumes for the List OPTION.
Note: The free distribution of physical partitions is shown relative to the position on disk. These positions represent outer edge, outer middle, center, inner middle, inner
Course materials may not be reproduced in whole or in part without the prior written permission of IBM.
7-4 AIX System Administration I © Copyright IBM Corp. 1997, 2004

Student ExercisesV3.1.0.1
EXempty
edge. Make a note of the free partitions and their position on disk. _________________________• F3 back to the List Contents of a Volume Group menu *VOLUME GROUP name [rootvg] list OPTION [physical volumes] OK or Enter
-OR-
• # lsvg -p rootvg
__ 5. List all of the physical volumes on the system.
• F3 back to the Logical Volume Manager menu Physical Volumes List all Physical Volumes in System
-OR-
• # lspv
__ 6. List the contents of any physical volume on your system. From the output of the List OPTION status, answer the following questions:
To which volume group does the physical volume belong? ______________ What is the physical partition size? ________________________________ How many total physical partitions are there? _______________________ How many of those physical partitions are used? _____________________ What is the maximum transfer size? _________________________________
Try other options for listing information about the physical volume you select.
• F3 back to the Physical Volumes menu List Contents of a Physical Volume *PHYSICAL VOLUME name [hdiskx] (where x is some disk on your system) List OPTION [status] OK or Enter -OR-
• # lspv hdiskx
__ 7. List all of the logical volumes in the rootvg.
• F3 back to the Logical Volume Manager menu Logical Volumes List All Logical Volumes by Volume Group
-OR-
Course materials may not be reproduced in whole or in part without the prior written permission of IBM.
© Copyright IBM Corp. 1997, 2004 Exercise 7. Logical Volume Manager 7-5

Student Exercises
• # lsvg -l rootvg
__ 8. Show the characteristics for the logical volume hd4. From the output of List OPTION status, answer the following questions:
To which volume group does it belong? ____________________________ How many copies? ___________________________________________ How many physical partitions is it? ________________________________ How large is the logical volume in megabytes? ______________________ • F3 back to the Logical Volumes menu
Show Characteristics of a Logical Volume - Use the List Box to view a list of all logical Volumes
*LOGICAL VOLUME name [hd4] List OPTION [status] OK or Enter -OR-
• # lslv hd4
Adding A Volume Group
__ 9. The completion of this section depends on having an available disk drive in your system that is not assigned to a volume group. Check for a disk drive that has not been assigned to a volume group.
If all disk drives are assigned, continue with the next section Adding A Logical Volume.
IMPORTANT -- Only one user per system may complete this section. Please consult your teammates before continuing.
Only one physical volume has been defined to be a member of the rootvg volume group. Using the available physical volume located on your system, create a new volume group called datavg. Verify that the new volume group was successfully created.
• # lspv
If there are two volumes with only one assigned to rootvg, continue with this step. If there aren't two volumes or both are assigned to rootvg, proceed to the next section Adding A Logical Volume.
• F3 back to the Logical Volume Manager menu. Volume Groups Add A Volume Group Add an Original Volume Group*VOLUME GROUP name [datavg] Physical partition SIZE in megabytes [16] *PHYSICAL VOLUME names [hdiskx]
Course materials may not be reproduced in whole or in part without the prior written permission of IBM.
7-6 AIX System Administration I © Copyright IBM Corp. 1997, 2004

Student ExercisesV3.1.0.1
EXempty
(where x is the number of the physical volume that has not been assigned to a volume group) Force the creation of a volume group? yesACTIVATE volume group AUTOMATICALLY at system restart? yes OK or Enter-OR-
• # mkvg -f -y datavg -s 16 hdiskx (where x is number of the physical volume that has not been assigned to a volume group)
Verify that your Volume Group has been created.
• F3 back to Volume Groups menu. List ALL Volume Groups
List only the ACTIVE volume groups? no OK or Enter
-OR-
• # lsvg
Adding A Logical Volume
__ 10. Add a logical volume of one partition in size to the datavg. (Note: If you only have one disk on your system, create the logical volume in rootvg.) Allocate the partitions on the edge of the disk. Allow the system to default the logical volume name and note the system generated name. ____________________________________________
• F3 back to the Logical Volume Manager menu Logical Volumes Add a Logical Volume *VOLUME GROUP name [datavg] (or rootvg if you didn't do instruction 9) *Number of LOGICAL PARTITIONS [1] POSITION on physical volume [edge ] OK or Enter
-OR-
• # mklv -a e datavg 1
__ 11. Rename the logical volume created above to yylv (where yy represents the initials of your first and last name) instead of the system generated one, and ensure that the new name has been picked up.
• F3 back to the Logical Volumes menu. Set Characteristic of a Logical Volume Rename a Logical Volume *CURRENT logical volume name [lv00]
Course materials may not be reproduced in whole or in part without the prior written permission of IBM.
© Copyright IBM Corp. 1997, 2004 Exercise 7. Logical Volume Manager 7-7

Student Exercises
*NEW logical volume name [yylv] OK or Enter -OR-
• # chlv -n yylv lv00
__ 12. Extend the yylv logical volume by one partition and specify that the added partition be allocated on the edge of the disk. This logical volume will be used in the next exercise.
• F3 back to the Set Characteristic of a Logical Volume menu Increase the Size of a Logical Volume *LOGICAL VOLUME name [yylv] *Number of ADDITIONAL logical partitions [1] POSITION on physical volume [edge ] (notice that this is already selected as this is the current location of the existing PPs in the LV) OK or Enter
-OR-
• # extendlv yylv 1
END OF LAB
Course materials may not be reproduced in whole or in part without the prior written permission of IBM.
7-8 AIX System Administration I © Copyright IBM Corp. 1997, 2004

Student ExercisesV3.1.0.1
EXempty
SolutionsFollowing are the solutions for those instructions that include questions:
3. List the contents of the rootvg volume group. For List OPTION use status. Find the information that is necessary to answer the following questions about your environment:
How many physical volumes are there? __________________________ Answer: Check the field TOTAL PVs: How many logical volumes are there? _____________________________Answer: Check the field LVs: How many total physical partitions are there for this volume group? __________ Answer: Check the field TOTAL PPs: How many of those physical partitions are free? __________ ___________Answer: Check the field FREE PPs: How large are the physical partitions? ______________________________Answer: Check the field PP SIZE: What is the Logical Track Group size? ______________________________Answer: Check the LTG size:What is the maximum number of PPs each Physical Volume? _____________Answer: Check the Max PPs per PV:
6. List the contents of any physical volume on your system. From the output of the List OPTION status, answer the following questions:
To which volume group does the physical volume belong? __________ Answer: Check the field VOLUME GROUP: What is the physical partition size? ________________________________ Answer: Check the field PPSIZE: How many total physical partitions are there? _______________________ Answer: Check the field TOTAL PPs: How many of those physical partitions are used? _____________________ Answer: Check the field USED PPs: What is the maximum transfer size? _________________________________ Answer: Check the field MAX REQUEST:
Try other options for listing information about the physical volume you select.
8. Show the characteristics for the logical volume hd4. From the output of List OPTION status, answer the following questions:
To which volume group does it belong? _____________________________ Answer: Check the field VOLUME GROUP: How many copies? ____________________________________________ Answer: Check the field COPIES:
Course materials may not be reproduced in whole or in part without the prior written permission of IBM.
© Copyright IBM Corp. 1997, 2004 Exercise 7. Logical Volume Manager 7-9

Student Exercises
How many physical partitions is it? ________________________________ Answer: Check the field PPs: How large is the volume group in megabytes? _______________________ Answer: Check the field PP SIZE:
Course materials may not be reproduced in whole or in part without the prior written permission of IBM.
7-10 AIX System Administration I © Copyright IBM Corp. 1997, 2004

Student ExercisesV3.1.0.1
EXempty
Exercise 8. Working with File SystemsWhat This Exercise Is About
In this exercise the students will be given the opportunity to work with file systems.
What You Should Be Able to Do
After completing this exercise, students should be able to:
• Add and remove an AIX file system
• Create an AIX file system using the bytes per inode
• Create an enhancement filesystem and illustrate AIX 5.3 shrink capability
• Mount and unmount the file system
• Extend a file system
• Add and remove mirrors
Introduction
In this exercise you will be using SMIT extensively to work with file systems. You will be adding a file system to the logical volume you created in the previous exercise and then mounting it so users can access the storage space. You will copy files into this file system and then experiment with unmounting and mounting the file system once again but in different locations. You will also get an opportunity to remove a file system and create a file system. The last portion of the exercise provides exposure to creating a mirrored file system and then changing some characteristics of the mirrored file system.
Course materials may not be reproduced in whole or in part without the prior written permission of IBM.
© Copyright IBM Corp. 1997, 2004 Exercise 8. Working with File Systems 8-1

Student Exercises
Exercise Instructions
Creating a Journaled File System
__ 1. Log in to the system and su to root. In order to use the space we set aside when we created the logical volume in the previous exercise, we need to put a file system in it. Create a journaled file system on the logical volume you created in the previous exercise and make the default mount point /home/teamxx/dir1 where the xx represents your team number. (Wherever you see yylv substitute your initials for yy)
__ 2. Now, can the space be used to create an AIX file?
Mount the filesystem. Verify that it is mounted. Check the owner and group of the mount point. Change the owner and group of the mount point to teamxx and staff. Copy all files and directories that are in the /usr/samples directory to the /home/teamxx/dir1 directory.
__ 3. Create an enhanced journaled file system in the rootvg and let the system create the logical volume for you. Have it mount automatically at system restart. Set its default mount point to /home/teamxx/dir2. First try to create it with a size of 1 MB, then create it with a size of 16 MB.
__ 4. Check to see if it is mounted. It shouldn't be. Mount it. Verify that it is mounted. Change the owner and group of the mount point to teamxx and staff.
__ 5. Add several files to the /home/teamxx/dir2 directory. (Note: A quick way to do this is through the use of the touch command.)
__ 6. List the files in the /home/teamxx/dir1 directory. Unmount /home/teamxx/dir1 and list the files again. (Note: If you aren't root then su to root)
__ 7. List the files in the /home/teamxx/dir2 directory. It should have all the files you created in it from instruction 5. Then mount yylv on /home/teamxx/dir2 and list the files in /home/teamxx/dir2. What files are there now? _____________ Where did they come from? _____________ What happened to the files that were originally seen in /home/teamxx/dir2? _____________
__ 8. Unmount /dev/yylv. Mount /home/teamxx/dir1. List the files in both /home/teamxx/dir1 and /home/teamxx/dir2 to be sure they are set up as originally created.
Changing The File System Size
__ 9. Find out the names of the logical volumes on which the file systems are created. (Hint: Use the Mount Point column in the output from the logical volume listing to find the name of the logical volume.) Find the LVs the file systems are on and the PPs in each file system and write it down. size of each?_____________
Course materials may not be reproduced in whole or in part without the prior written permission of IBM.
8-2 AIX System Administration I © Copyright IBM Corp. 1997, 2004

Student ExercisesV3.1.0.1
EXempty
__ 10. Extend the size of /home/teamxx/dir2 file system by ten 512-byte blocks. How much did the file system actually get extended? ________________________ Why didn't the size increase by 5,120 bytes? ________________________ _______________________________________________________________Did this change the size of the logical volume with which it is associated?________ 11. Extend the size of the yylv logical volume by one physical partition. Did this change the size of the file system?________________________________________ Why not? ______________________________________________________ Make it so the file system takes up all the space allocated to the logical volume.
Reducing the size of a File System
__ 12. Change the characteristics of the /home/teamxx/dir1 standard file system to reduce the size down to a final size of 1 megabyte. Was this successful? _____________
__ 13. Change the characteristics of the /home/teamxx/dir2 enhanced file system to increase the size by one 512 byte block. What is the final size resulting from this? _____________
__ 14. Change the characteristics of the /home/teamxx/dir2 enhanced file system to reduce the size down to a final size of 16 megabytes. Was this successful? _____________
Removing a File System
__ 15. Remove the yylv logical volume, the one with /home/teamxx/dir1 as the mount point. (where xx is the number of the logical volume assigned by the system when you created the file system in instruction 3. Can it be done?
_____________
__ 16. Unmount /home/teamxx/dir1 and remove the yylv logical volume. Does this remove all references to the logical volume and its mount point? _____________
__ 17. Ensure that all references to the yylv logical volume and its mount point have been removed by removing the file system. Do you see any potential problems with removing a logical volume and then removing the file system?_____________
Working with Mirrors
__ 18. Normally one would mirror across multiple disks. If your system does not have two disks in a volume group this will not be possible and for this lab you will place both copies on the same disk. If your system has two disks but one of the disks is in a second VG then you may wish to remove that VG and extend the rootvg to include the available disk.
Course materials may not be reproduced in whole or in part without the prior written permission of IBM.
© Copyright IBM Corp. 1997, 2004 Exercise 8. Working with File Systems 8-3

Student Exercises
__ 19. Change the characteristics of the yylv logical volume so that mirroring will be turned on to have a single mirror (two copies). Be sure to allow creating a mirror on the same disk if you do not have two drives in your volume group. Other than that, take all the defaults.
__ 20. Show the characteristics of the yylv logical volume. Can you tell that it is mirrored? _____________ What information indicates it is mirrored? _____________ What else did you notice about the yylv logical volume that is different? _____________ What is the LV STATE? _____________ Why do you think it is marked stale? _____________ What is the scheduling policy for writes?_____________
__ 21. Change the characteristics of your mirrored logical volume to do sequential writes. Synchronize the copies. Fix the problem based on the message you receive and try again. Be sure it is mounted before continuing to the next instruction.
__ 22. Show the characteristics of the yylv logical volume. What values have changed? _____________
__ 23. Turn off mirroring on the yylv logical volume.
__ 24. Remove the, now unused, second disk from the rootvg.
__ 25. Define the available disk as the volume group datavg.
END OF LAB
Course materials may not be reproduced in whole or in part without the prior written permission of IBM.
8-4 AIX System Administration I © Copyright IBM Corp. 1997, 2004

Student ExercisesV3.1.0.1
EXempty
Exercise Instructions with HintsCreating a Journaled File System
__ 1. Log in to the system and su to root. In order to use the space we set aside when we created the logical volume in the previous exercise, we need to put a file system in it. Create a journaled file system on the logical volume you created in the previous exercise and make the default mount point /home/teamxx/dir1 where the xx represents your team number. (Wherever you see yylv substitute your initials for yy)
• $ su
• # smit
System Storage Management (Physical & Logical Storage) File Systems Add / Change / Show / Delete File Systems Journaled File Systems Add a Journaled File System on a Previously Defined Logical Volume Add a Standard Journaled File System * LOGICAL VOLUME name yylv (where yy represents your initials) * MOUNT POINT [/home/teamxx/dir1] Mount AUTOMATICALLY at system restart? yes OK or Enter
-OR-
- # crfs -v jfs -d yylv -m /home/teamxx/dir1 -A yes -p rw -t no -a frag=4096 -a nbpi=4096 -a ag=8
__ 2. Now, can the space be used to create an AIX file?
Mount the filesystem. Verify that it is mounted. Check the owner and group of the mount point. Change the owner and group of the mount point to teamxx and staff. Copy all files and directories that are in the /usr/samples directory to the /home/teamxx/dir1 directory.
• F3 to go back to the File Systems menu List All Mounted File Systems
• F3 to go back to the File Systems menu Mount a File System
- FILE SYSTEM name [/dev/yylv] OK or Enter
• F3 to go back to the File Systems menu List All Mounted File Systems
• F9 to exit to a shell (or open a window if in AIXWindows)
Course materials may not be reproduced in whole or in part without the prior written permission of IBM.
© Copyright IBM Corp. 1997, 2004 Exercise 8. Working with File Systems 8-5

Student Exercises
• # ls -ld /home/teamxx/dir1
• # chown teamxx.staff /home/teamxx/dir1
• # cp -r /usr/samples /home/teamxx/dir1
• exit to return to SMIT
-OR-
• # mount
• # mount /home/teamxx/dir1
• # mount
• # ls -ld /home/teamxx/dir1
• # chown teamxx.staff /home/teamxx/dir1
• # cp -r /usr/samples /home/teamxx/dir1
__ 3. Create an enhanced journaled file system in the rootvg and let the system create the logical volume for you. Have it mount automatically at system restart. Set its default mount point to /home/teamxx/dir2. First try to create it with a size of 1 MB, then create it with a size of 16 MB.
• F3 to go back to the File Systems menu. Add/Change/Show/Delete File Systems Enhanced Journaled File Systems Add a Enhanced Journaled File System Volume group name [rootvg]SIZE of file system
Unit Size [Megabytes]Number of Units [1]
*MOUNT POINT [/home/teamxx/dir2] Mount AUTOMATICALLY at system restart? yes
OK or Enter
-OR-
• #crfs -v jfs2 -g rootvg -a size=1M -m /home/teamxx/dir2 -A yes
__ 4. Check to see if it is mounted. It shouldn't be. Mount it. Verify that it is mounted. Change the owner and group of the mount point to teamxx and staff.
• F3 to go back to the File Systems menu List All Mounted File Systems
Course materials may not be reproduced in whole or in part without the prior written permission of IBM.
8-6 AIX System Administration I © Copyright IBM Corp. 1997, 2004

Student ExercisesV3.1.0.1
EXempty
• F3 to go back to the File Systems menu Mount a File System- FILE SYSTEM name [/dev/lvxx] (where xx is the system generated LV number) OK or Enter
• F3 to go back to the File Systems menu List All Mounted File Systems
• Exit SMIT
• # chown teamxx.staff /home/teamxx/dir2
-OR-
• # mount
• # mount /home/teamxx/dir2
• # mount
• # chown teamxx.staff /home/teamxx/dir2
__ 5. Add several files to the /home/teamxx/dir2 directory. (Note: A quick way to do this is through the use of the touch command.)
• # cd /home/teamxx/dir2
• # touch file1 file2 file3 file4 file5 file6 file7
__ 6. List the files in the /home/teamxx/dir1 directory. Unmount /home/teamxx/dir1 and list the files again. (Note: If you aren't root then su to root)
• # cd /home/teamxx/dir1
• # ls -a
• # cd ..
(if you aren't root then su to root)
• $ su root's Password: ibmaix
• # umount /home/teamxx/dir1
• # ls -a dir1
__ 7. List the files in the /home/teamxx/dir2 directory. It should have all the files you created in it from instruction 5. Then mount yylv on /home/teamxx/dir2 and list the files in /home/teamxx/dir2. What files are there now? _____________ Where did they come from? _____________ What happened to the files that were originally seen in /home/teamxx/dir2? _____________
• # ls -a dir2
Course materials may not be reproduced in whole or in part without the prior written permission of IBM.
© Copyright IBM Corp. 1997, 2004 Exercise 8. Working with File Systems 8-7

Student Exercises
• # mount /dev/yylv /home/teamxx/dir2
• # ls -a dir2
• # mount
__ 8. Unmount /dev/yylv. Mount /home/teamxx/dir1. List the files in both /home/teamxx/dir1 and /home/teamxx/dir2 to be sure they are set up as originally created.
• # umount /dev/yylv
• # ls -a dir2
• # mount /home/teamxx/dir1
• # ls -a dir1
• # ls -a dir2
Changing The File System Size
__ 9. Find out the names of the logical volumes on which the file systems are created. (Hint: Use the Mount Point column in the output from the logical volume listing to find the name of the logical volume.) Find the LVs the file systems are on and the PPs in each file system and write it down.
size of each?_____________
• # smit
System Storage Management (Physical & Logical Storage) Logical Volume Manager Logical Volumes List All Logical Volumes by Volume Group -OR-
• # lsvg -o | lsvg -i -l
• # df
__ 10. Extend the size of /home/teamxx/dir1 file system by ten 512-byte blocks. How much did the file system actually get extended? ________________________ Why didn't the size increase by 5,120 bytes? ________________________ _______________________________________________________________Did this change the size of the logical volume with which it is associated?______
• F3 to go back to the System Storage Management menu
File Systems Add / Change / Show / Delete File Systems
Course materials may not be reproduced in whole or in part without the prior written permission of IBM.
8-8 AIX System Administration I © Copyright IBM Corp. 1997, 2004

Student ExercisesV3.1.0.1
EXempty
Journaled File Systems Change / Show Characteristics of a Journaled File System- Select the correct mount point from the selector screen.
SIZE of file system Unit Size [512 bytes]Number of Units [+10]
OK or Enter
• F3 to go back to the System Storage Management menu
Logical Volume Manager Logical Volumes List All Logical Volumes by Volume Group -OR-
• # chfs -a size=+10 /home/teamxx/dir1
• #lsvg -o | lsvg -i -l
• # df
__ 11. Extend the size of the yylv logical volume by one physical partition. Did this change the size of the file system?_________________________________________ Why not? _______________________________________________________ Make it so the file system takes up all the space allocated to the logical volume.
• F3 to go back to the Logical Volume Manager menu
Logical Volumes Set Characteristic of a Logical Volume Increase the Size of a Logical Volume
LOGICAL VOLUME name [yylv] Number of ADDITIONAL logical partitions [1]
OK or Enter
• F3 to go back to the System Storage Management menu
File Systems Add / Change / Show / Delete File Systems Journaled File System Change/Show Characteristics of a Journaled File System
- File System Name [/home/teamxx/dir1]
OK or Enter -OR-
• # extendlv yylv 1
Course materials may not be reproduced in whole or in part without the prior written permission of IBM.
© Copyright IBM Corp. 1997, 2004 Exercise 8. Working with File Systems 8-9

Student Exercises
• # lsvg -l datavg
• # df
• At this point your logical volume should be three physical partitions in size but your file system only two physical partitions in size. Increase the size of the filesystem by one 512-byte block. The system will round up to the next physical partition boundary.
• Change/Show Characteristics of a Journaled File System
SIZE of file system Unit Size [512 Bytes]Number of Units [+1]
(This will expand the filesystem to the three physical partition size of the logical volume.)
-OR-
• # chfs -a size=+1 /home/teamxx/dir1 # df
Reducing the size of a File System
__ 12. Change the characteristics of the /home/teamxx/dir1 standard file system to reduce the size down to a final size of 1 megabyte. Was this successful? _____________
• F3 to go back to the System Storage Management menu
File Systems Add / Change / Show / Delete File Systems Journaled File Systems Change / Show Characteristics of a Journaled File System
- Select the correct mount point from the selector screen.
SIZE of file system Unit Size [Megabytes]Number of Units [1]
OK or Enter
__ 13. Change the characteristics of the /home/teamxx/dir2 enhanced file system to increase the size by one 512 byte block.
Course materials may not be reproduced in whole or in part without the prior written permission of IBM.
8-10 AIX System Administration I © Copyright IBM Corp. 1997, 2004

Student ExercisesV3.1.0.1
EXempty
What is the final size resulting from this? _____________• F3 to go back to the System Storage Management menu
File Systems Add / Change / Show / Delete File Systems Journaled File Systems Change / Show Characteristics of a Journaled File System
- Select the correct mount point from the selector screen.
SIZE of file system Unit Size [512 bytes]Number of Units [+1]
OK or Enter
-or-# chfs -a size=+1 /home/teamxx/dir2
# df -k
__ 14. Change the characteristics of the /home/teamxx/dir2 enhanced file system to reduce the size down to a final size of 16 megabytes. Was this successful? _____________
• F3 to go back to the System Storage Management menu
File Systems Add / Change / Show / Delete File Systems Journaled File Systems Change / Show Characteristics of a Journaled File System
- Select the correct mount point from the selector screen.
SIZE of file system Unit Size [Megabytes]Number of Units [16]
OK or Enter -or-
# chfs -a size=16M /home/teamxx/dir2
# df -k
Course materials may not be reproduced in whole or in part without the prior written permission of IBM.
© Copyright IBM Corp. 1997, 2004 Exercise 8. Working with File Systems 8-11

Student Exercises
Removing a File System
__ 15. Remove the yylv logical volume, the one with /home/teamxx/dir1 as the mount point. (where xx is the number of the logical volume assigned by the system when you created the file system in instruction 3. Can it be done?
_____________
• F3 to go back to the System Storage Management menu.
Logical Volume Manager Logical Volumes Remove a Logical Volume
- LOGICAL VOLUME name [yylv]
OK or Enter, OK or Enter -OR-
• # rmlv -f lvxx
__ 16. Unmount /home/teamxx/dir2 and remove the yylv logical volume. Does this remove all references to the logical volume and its mount point? _____________
• F3 to go back to the System Storage Management menu
File Systems Unmount a File System
- NAME of file system to unmount [/home/teamxx/dir1]
OK or Enter -OR-
• # unmount /home/teamxx/dir1
Logical Volume Manager Logical Volumes Remove a Logical Volume
- LOGICAL VOLUME name [yylv]
- The logical volume should not exist
• Cancel
-OR-
- # rmlv -f yylv
__ 17. Ensure that all references to the yylv logical volume and its mount point have been removed by removing the file system. Do you see any potential problems with
Course materials may not be reproduced in whole or in part without the prior written permission of IBM.
8-12 AIX System Administration I © Copyright IBM Corp. 1997, 2004

Student ExercisesV3.1.0.1
EXempty
removing a logical volume and then removing the file system?_________________________________________________________________________
• F3 to go back to the System Storage Management menu
File Systems
Add / Change / Show / Delete File Systems
Journaled File Systems
Remove a Journaled File System
FILE SYSTEM name /home/teamxx/dir1
• Remove Mount Point yes OK or Enter -OR-
• # cat /etc/filesystems
• # rmfs -r /home/teamxx/dir1
• # cat /etc/filesystems
• F3 to go back to the System Storage Management menu.
Working with Mirrors
__ 18. Normally one would mirror across multiple disks. If your system does not have two disks in a volume group this will not be possible and for this lab you will place both copies on the same disk. If your system has two disks but one of the disks is in a second VG then you may wish to remove that VG and extend the rootvg to include the available disk.
# reducevg datavg hdisk1# extendvg rootvg hdisk1
__ 19. Change the characteristics of the fslvxx logical volume so that mirroring will be turned on to have a single mirror (two copies). Be sure to allow creating a mirror on the same disk if you do not have two drives in your volume group. Other than that, take all the defaults.
• F3 back to the Logical Volumes menu.
Set Characteristic of a Logical Volume Add a Copy to a Logical Volume * LOGICAL VOLUME name [fslvxx] * NEW TOTAL number of logical partition copies [2]
Course materials may not be reproduced in whole or in part without the prior written permission of IBM.
© Copyright IBM Corp. 1997, 2004 Exercise 8. Working with File Systems 8-13

Student Exercises
PHYSICAL VOLUME names [hdisk1] (if you do not have two drives leave it at the default of hdisk0) Allocate each logical partition copy on a SEPARATE physical volume? [yes] (If there is only one physical volume in the volume group, you must choose no) OK or Enter -OR-
• # mklvcopy -s n fslvxx 2 hdisk1
__ 20. Show the characteristics of the fslvxx logical volume. Can you tell that it is mirrored?______________________ What information indicates it is mirrored?_______________ What else did you notice about the fslvxx logical volume that is different?_______________ What is the LV STATE?______________________ Why do you think it is marked stale?_____________ What is the scheduling policy for writes?_____________
• F3 back to the Logical Volumes menu
Show Characteristics of a Logical Volume
LOGICAL VOLUME name [fslvxx] List OPTION [status] OK or Enter
-OR-
• # lslv fslvxx
__ 21. Change the characteristics of your mirrored logical volume to do sequential writes. Synchronize the copies. Fix the problem based on the message you receive and try again. Be sure it is mounted before continuing to the next instruction.
• Try changing the write policy:
F3 back to the Logical Volumes screen
Set Characteristic of a Logical Volume Change a Logical Volume
LOGICAL VOLUME name [fslvxx] SCHEDULING POLICY for writing logical [sequential] partition copies OK or Enter
• To fix the problem:
Course materials may not be reproduced in whole or in part without the prior written permission of IBM.
8-14 AIX System Administration I © Copyright IBM Corp. 1997, 2004

Student ExercisesV3.1.0.1
EXempty
F3 back to the System Storage Management menu.File Systems Unmount a File System
- NAME of file system to unmount [/home/teamxx/dir2]
- OK or Enter
• Try changing the write policy again:
F3 back to the System Storage Management menu.
Logical Volume Manager Logical Volumes Set Characteristic of a Logical Volume Change a Logical Volume
*LOGICAL VOLUME name [fslvxx] SCHEDULING POLICY for writing logical [sequential] partition copies
OK or Enter
• To synchronize the copies:
• # syncvg -l fslvxx
• # mount /home/teamxx/dir2
• Return to SMIT
-OR-
• Try changing the write policy:# chlv -d s fslvxx
• To fix the problem:# unmount /home/teamxx/dir2
• Try changing the write policy again:# chlv -d s fslvxx
• To synchronize the copies:# syncvg -l fslvxx
• # mount /home/teamxx/dir2
__ 22. Show the characteristics of the fslvxx logical volume. What values have changed?
• F3 to go back to the Logical Volumes menu.
Show Characteristics of a Logical Volume
*LOGICAL VOLUME name [fslvxx]
Course materials may not be reproduced in whole or in part without the prior written permission of IBM.
© Copyright IBM Corp. 1997, 2004 Exercise 8. Working with File Systems 8-15

Student Exercises
List OPTION [status] OK or Enter
-OR-
• # lslv fslvxx
_____________
__ 23. Turn off mirroring on the fslvxx logical volume.
• F3 to go back to the Logical Volumes menu.
Set Characteristics of a Logical Volume Remove a Copy from a Logical Volume *LOGICAL VOLUME name [fslvxx] *NEW maximum number of logical partition [1] copies OK or Enter -OR-
• # rmlvcopy fslvxx 1
__ 24. Remove the, now unused, second disk from the rootvg.# reducevg rootvg hdisk1
__ 25. Define the available disk as the volume group datavg.
Volume Groups
Add A Volume Group Add an Original Volume Group*VOLUME GROUP name [datavg] Physical partition SIZE in megabytes [16] *PHYSICAL VOLUME names [hdiskx] (where x is the number of the physical volume that has not been assigned to a volume group) Force the creation of a volume group? yesACTIVATE volume group AUTOMATICALLY at system restart? yes OK or Enter
-OR-
# mkvg -f -y datavg -s 16 hdiskx (where x is number of the physical volume that has not been assigned to a volume group)
END OF LAB
Course materials may not be reproduced in whole or in part without the prior written permission of IBM.
8-16 AIX System Administration I © Copyright IBM Corp. 1997, 2004

Student ExercisesV3.1.0.1
EXempty
SolutionsFollowing are the solutions for those instructions that include questions:
2. Now can we use the space to create an AIX file? _____________ Check to see that it is mounted. Mount the filesystem. Verify that it is mounted. Change the owner and group of the mount point to teamxx and staff. As the user teamxx, copy all files that are in the /usr/samples directory to the /home/teamxx/dir1 directory.
Answer: No, because the file system has not yet been mounted. A file system has to be mounted for it to be available to users.
7. List the files in the /home/teamxx/dir2 directory. It should have all the files you created in it from instruction 5. Then mount yylv on /home/teamxx/dir2 and list the files in /home/teamxx/dir2. What files are there now? _____________ Where did they come from? _____________ What happened to the files that were originally seen in /home/teamxx/dir2? _____________
Answer: The files that were copied from the /usr/samples directory. They are in the yylv logical volume which can be mounted at any directory on the system. The files that were originally seen in /home/teamxx/dir2 are still on the system, they just can't be accessed at this time because the file system pointers are pointing to the files in the yylv logical volume.
9. Find out the names of the logical volumes on which the file systems are created. (Hint: Use the Mount Point column in the output from the logical volume listing to find the name of the logical volume.) Find the LVs the file systems are on and the PPs in each file system and write it down.
Size of each? _____________
Answer: The /home/teamxx/dir1 logical volume name should be yylv (where yy represents your initials) and the /home/teamxx/dir2 logical volume name should be lv01. yylv should be two physical partitions at this point and lv01 should be one physical partition. The 512-byte block equivalent size would be 65536 and 32768 respectively.
10. Extend the size of /home/teamxx/dir1 file system by ten 512-byte blocks. How much did the file system actually get extended? _____________ Why didn't the size increase by 5,120 bytes?_____________ Did this change the size of the logical volume with which it is associated? _____________ Why? _____________
Answer: The file system actually got extended by 32768 512-byte blocks because the system allocates disk space in increments of physical partitions.
Course materials may not be reproduced in whole or in part without the prior written permission of IBM.
© Copyright IBM Corp. 1997, 2004 Exercise 8. Working with File Systems 8-17

Student Exercises
With a 16 MB physical partition, this equates to 32768 512-byte blocks per physical partition. The total size of the file system should now be 65536 512-byte blocks or 32 MB.
Yes, it changed the size of the logical volume because in order for the file system to expand, the logical volume has to expand as well.
11. Extend the size of the yylv logical volume by 1 physical partition. Did this change the size of the file system?_____________ Why not? _____________ Make it so the file system takes up all the space allocated to the logical volume.
Answer: Extending the logical volume does not automatically extend the size of the file system. However, in order for users to get access to that space, the file system needs to then be expanded to fill the rest of the expanded logical volume.
12. Change the characteristics of the /home/teamxx/dir1 standard file system to reduce the size down to a final size of 1 megabyte. Was this successful? ____
This attempt failed because traditional journal filesystems can only be shrunk though a backup and restore procedure.
13. Change the characteristics of the /home/teamxx/dir2 enhanced file system to increase the size by 1 512 byte block. What is the final size resulting from this? _____________
You will note that the filesystem increased by a fill Physical Partition, since this is the unit of allocation between for obtaining disk space form the volume group.
14. Change the characteristics of the /home/teamxx/dir2 enhanced file system to reduce the size down to a final size of 16 megabyte. Was this successful? _____________
The dynamic reduction in size is supported by the enhanced journal filesystem, but it will only reduce the size down to the nearest PPsize boundary and no less than the 16 MB minimum allocation for JFS2.
15. Remove the yylv logical volume (where xx is the number of the logical volume assigned by the system when you created the file system in instruction 3.) Can it be done? _____________ Why not? _____________
Answer: No. Because the file system related to the logical volume is mounted.
16. Unmount /home/teamxx/dir2 and remove the yylv logical volume. Does this remove all references to the logical volume and its mount point? _____________
Course materials may not be reproduced in whole or in part without the prior written permission of IBM.
8-18 AIX System Administration I © Copyright IBM Corp. 1997, 2004

Student ExercisesV3.1.0.1
EXempty
Answer: No, because the /etc/filesystems file still has the file system stanza in it which includes reference to the logical volume and the mount point.17. Ensure that all references to the yylv logical volume and its mount point have been removed by removing the file system. Do you see any potential problems with removing a logical volume and then removing the file system?_____________
Answer: Yes, because if you remove the logical volume and forget to either remove the entry in the /etc/filesystems file or remove the file system through SMIT, you could create another filesystem that uses the same logical volume name (especially if you allow the system to create the logical volume names) and then remember at a later date that you needed to remove the old file system. If you then do the remove operation through SMIT it uses the high level command rmfs which also removes the logical volume. The logical volume it would be removing is the new one which is not what you really wanted to do. For most situations, it is best to remove the file system and let the system remove the logical volume for you rather than removing the logical volume first and relying on remembering to remove the file system right afterwards.
20. Show the characteristics of the fslvxx logical volume. Can you tell that it is mirrored? _____________ What information indicates it is mirrored? _____________ What else did you notice about the fslvxx logical volume that is different? _____________ What is the LV STATE? _____________ Why do you think it is marked stale? _____________ What is the scheduling policy for writes?_____________
Answer: Yes, you can tell it is mirrored by looking at the number of copies. If there is only one copy, it is not mirrored. A two or three indicates either single or double mirroring.
The LV STATE should be stale because the exercise did not have you synchronize your copies when you turned mirroring on. -
The scheduling policy for writes is set as parallel.
22. Show the characteristics of the fslvxx logical volume. What values have changed? _____________
Answer: The STALE PPs field should now have a value of 0 and the SCHED POLICY field should show sequential.
Course materials may not be reproduced in whole or in part without the prior written permission of IBM.
© Copyright IBM Corp. 1997, 2004 Exercise 8. Working with File Systems 8-19

Student Exercises
Course materials may not be reproduced in whole or in part without the prior written permission of IBM.
8-20 AIX System Administration I © Copyright IBM Corp. 1997, 2004

Student ExercisesV3.1.0.1
EXempty
Exercise 9. Managing File SystemsWhat This Exercise Is About
The purpose of this exercise is to give students the opportunity to understand more about managing file system space and dealing with file system problems.
What You Should Be Able to Do
After completing this exercise, students should be able to:
• Determine which directories and files are using the greatest amount of file system space
• Defragment a file system
• Verify a file system using fsck
• Use disk fragments to improve disk usage efficiency
• Use JFS compression
Introduction
In this exercise you will be performing many of the activities required of a system administrator to manage disk space. Most of these activities require use of commands on a command line. This exercise requires the successful completion of the last two exercises on LVM and Filesystems.
Throughout this exercise you will be asked to change several times from your regular user name, teamxx, to root and then back again. It is a good idea to use exit to return to the previous user after completion of a task by that user instead of continually executing the su command.
In order to do the sections Using Fragments For Disk Usage Efficiency and Using JFS Compression, it is assumed that you have two disk drives in your system and have completed the section Adding A Volume Group from the Exercise on Logical Volume Manager.
Course materials may not be reproduced in whole or in part without the prior written permission of IBM.
© Copyright IBM Corp. 1997, 2004 Exercise 9. Managing File Systems 9-1

Student Exercises
Exercise Instructions
Determining File System Usage
__ 1. If you aren't already, log in to your system and then su to root. Assume you have already determined that the /home/teamxx/dir2 file system is close to full. Try to determine which of the directories is the biggest user of the space. Then try finding out which is the biggest file in that directory. Use the sort command to organize the output in order of highest to lowest use. Finally, determine who is the owner of that file.
__ 2. Let's assume that you have concluded that space is needed, therefore the file system needs to be expanded. Expand the filesystem by the size of one physical partition. Verify the usage of this filesystem.
Using Fragments for Disk Usage Efficiency
__ 3. For this exercise you will create two file systems, one with a fragment size of 512 bytes and the other with the default fragment size of 4096. For both filesystems use a value of 512 for NBPI. Allocate 50000 512-byte blocks for each file system and put them in the datavg volume group. Use /tmp/frag512 as the mount point for the file system with a fragment size of 512 and /tmp/frag4096 as the mount point for the one with the default fragment size. If more than one student is performing this part of the exercise separately on the same pSeries system, it will be necessary to modify the filesystem names in order to make them unique. Once the filesystems are created, mount them.
__ 4. Check both file systems with df -v and note any used space.
__ 5. To test their efficiency for storing a large number of very small files use the /home/workshop/mkfile script. This script creates a file that is 512 bytes in size. This script requires the file size parameter to be passed to it with the suffix of bytefile. For example: /home/workshop/mkfile 512 will create a file in your current directory called 512bytefile. Run this command from the /tmp directory creating a 512-byte file.
__ 6. To test the number of 512-byte files that can be stored in each file system, run the shell script /home/workshop/fragcopy. The shell script has the usage: fragcopy numfiles dir/sourcefilename dir/targetfilename. The fragcopy script will create copies of the sourcefilename until either the file system is full or the numfiles value is reached. The files will be put in the directory specified in dir/targetfilename with the targetfilename as the prefix followed by a “.” and a number which represents the count of the file currently being created. While fragcopy processes, a count will be displayed showing the number of files that have been successfully copied. Have fragcopy copy /tmp/512bytefile 500 times and have as the dir/targetfilename /tmp/frag512/frag500.
__ 7. Look at the contents of the /tmp/frag512 directory.
Course materials may not be reproduced in whole or in part without the prior written permission of IBM.
9-2 AIX System Administration I © Copyright IBM Corp. 1997, 2004

Student ExercisesV3.1.0.1
EXempty
__ 8. Do the same as above only this time create copies of the 512bytefile in /tmp/frag4096__ 9. Look at the contents for /tmp/frag4096
__ 10. Now that there are two file systems with the same number of files, see how much disk space each has utilized. How many 512-byte blocks have the files used in /tmp/frag512? _______How many inodes have the files used in /tmp/frag512? _______How many 512-byte blocks have the files used in /tmp/frag4096?______How many inodes have the files used in /tmp/frag4096? _______What can you conclude from this? _______________________________
__ 11. When you are finished reviewing the results, unmount and remove both file systems.
Using JFS Compression
__ 12. This exercise shows how to use some simple commands to investigate the effects of compression on both performance and disk space usage.
Create and mount two compressed journaled file systems, one with a fragment size of 512 and a mount point of /tmp/compress512, the other with a fragment size of 2048, an NBPI of 2048 and a mount point of /tmp/compress. Make them both 65536 512-byte blocks in size and have them mount automatically at system restart. Put them in the datavg volume group.
__ 13. Create a third file system that also has a fragment size of 2048, an NBPI of 2048 with a mount point of /tmp/uncompress and does not use compression. This will be used for purposes of comparison.
__ 14. Check that the journaled file systems have been correctly created.
__ 15. Mount the journaled file systems.
__ 16. Next, check the performance of the compressed file system by creating a 1MB file named bigfile by using the script /home/workshop/mkfile and locate it in /home/workshop. Then copy it to each file system, and measure the performance. First, check that the logical volume configuration is similar. Then, record copy times.
__ 17. Use du to check how much space is really used and how efficient the compression is.
__ 18. Use ls -l to verify the normal size of each file.
Fixing File System Problems
__ 19. Using the defragfs command, find out the current state of the file system /tmp/compress512.
__ 20. Defragment the /tmp/compress512 filesystem.
Course materials may not be reproduced in whole or in part without the prior written permission of IBM.
© Copyright IBM Corp. 1997, 2004 Exercise 9. Managing File Systems 9-3

Student Exercises
__ 21. Perform a check on the /home/teamxx/dir2 file system so that if it finds something wrong you will be prompted as to whether or not to take any action. What kind of message did you get? __________ Unmount the file system and check it again.
END OF LAB
Course materials may not be reproduced in whole or in part without the prior written permission of IBM.
9-4 AIX System Administration I © Copyright IBM Corp. 1997, 2004

Student ExercisesV3.1.0.1
EXempty
Exercise Instructions with HintsDetermining File System Usage
__ 1. If you aren't already, log in to your system and then su to root. Assume you have already determined that the /home/teamxx/dir2 file system is close to full. Try to determine which of the directories is the biggest user of the space. Then try finding out which is the biggest file in that directory. Use the sort command to organize the output in order of highest to lowest use. Finally, determine who is the owner of that file.
• # du /home/teamxx/dir2/samples | sort -nr | pg
• # du -a /home/teamxx/dir2/samples/snmpd | sort -nr | pg
• # ls -l /home/teamxx/dir2/samples/snmpd/dpi2/dpi20ref.txt
__ 2. Let's assume that you have concluded that space is needed, therefore, the file system needs to be expanded. Expand the filesystem by the size of 1 physical partition. Verify the usage of this filesystem.
• # smit
System Storage Management (Physical & Logical Storage) File Systems Add / Change / Show / Delete File Systems Enhanced Journaled File Systems Change / Show Characteristics of an Enhanced Journaled File System You will be prompted to provide the file system name. Select /home/teamxx/dir2. File system name /home/teamxx/dir2 Volume group name [rootvg]SIZE of file system
Unit Size [Megabytes]Number of Units [+1]
- - Press F10 to exit SMIT - # df
-OR-
• # chfs -a size=+1 /home/teamxx/dir2
• # df
Using Fragments for Disk Usage Efficiency
__ 3. For this exercise you will create two JFS file systems, one with a fragment size of 512 bytes and the other with the default fragment size of 4096. For both filesystems use a value of 512 for NBPI. Allocate 50000 512-byte blocks for each file system
Course materials may not be reproduced in whole or in part without the prior written permission of IBM.
© Copyright IBM Corp. 1997, 2004 Exercise 9. Managing File Systems 9-5

Student Exercises
and put them in the datavg volume group. Use /tmp/frag512 as the mount point for the file system with a fragment size of 512 and /tmp/frag4096 as the mount point for the one with the default fragment size. If more than one student is performing this part of the exercise separately on the same pSeries system, it will be necessary to modify the filesystem names in order to make them unique. Once the filesystems are created, mount them.
• # smit crjfs
Add A Standard Journaled File System Volume group name datavg
Volume group name[rootvg]SIZE of file system
Unit Size [512 bytes]Number of Units [50000]
MOUNT POINT [/tmp/frag512] Mount AUTOMATICALLY at system restart? yes Fragment Size (bytes) 512 Number of bytes per inode 512 OK or Enter
• F3 to go back to the Add a Journaled File System screen
- Add A Standard Journaled File System
Volume group name datavg *SIZE of file system
Unit Size [512 bytes]Number of Units [50000]
*MOUNT POINT [/tmp/frag4096] Mount AUTOMATICALLY at system restart? yes Fragment Size (bytes) 4096 Number of bytes per inode 512 OK or Enter
- F3 to return to the menu
• Press F10 to exit SMIT
• # mount /tmp/frag512
• # mount /tmp/frag4096
__ 4. Check both file systems with df -v and note any used space.
• # df -v /tmp/frag512 /tmp/frag4096
__ 5. To test their efficiency for storing a large number of very small files use the /home/workshop/mkfile script. This script creates a file that is 512 bytes in size. This script requires the file size parameter to be passed to it with the suffix of bytefile. For example: /home/workshop/mkfile 512 will create a file in your current
Course materials may not be reproduced in whole or in part without the prior written permission of IBM.
9-6 AIX System Administration I © Copyright IBM Corp. 1997, 2004

Student ExercisesV3.1.0.1
EXempty
directory called 512bytefile. Run this command from the /tmp directory creating a 512-byte file.• # cd /tmp
• # /home/workshop/mkfile 512
__ 6. To test the number of 512-byte files that can be stored in each file system, run the shell script /home/workshop/fragcopy. The shell script has the usage: fragcopy numfiles dir/sourcefilename dir/targetfilename. The fragcopy script will create copies of the sourcefilename until either the file system is full or the numfiles value is reached. The files will be put in the directory specified in dir/targetfilename with the targetfilename as the prefix followed by a “.” and a number which represents the count of the file currently being created. While fragcopy processes, a count will be displayed showing the number of files that have been successfully copied. Have fragcopy copy /tmp/512bytefile 500 times and have as the dir/targetfilename /tmp/frag512/frag500.
• # /home/workshop/fragcopy 500 /tmp/512bytefile /tmp/frag512/frag500
__ 7. Look at the contents of the /tmp/frag512 directory.
• # ls -l /tmp/frag512 | wc -l
__ 8. Do the same as above only this time create copies of the 512bytefile in /tmp/frag4096
• # /home/workshop/fragcopy 500 /tmp/512bytefile /tmp/frag4096/frag500
__ 9. Look at the contents for /tmp/frag4096
• # ls -l /tmp/frag4096 | wc -l
__ 10. Now that there are two file systems with the same number of files, see how much disk space each has utilized. How many 512-byte blocks have the files used in /tmp/frag512? _______ How many inodes have the files used in /tmp/frag512? _______ How many 512-byte blocks have the files used in /tmp/frag4096?______ How many inodes have the files used in /tmp/frag4096? _______ What can you conclude from this? _______________________________
• # df -v /tmp/frag512 /tmp/frag4096
__ 11. When you are finished reviewing the results, unmount and remove both file systems.
• # umount /tmp/frag512
• # umount /tmp/frag4096
• # rmfs -r /tmp/frag512
• # rmfs -r /tmp/frag4096
Course materials may not be reproduced in whole or in part without the prior written permission of IBM.
© Copyright IBM Corp. 1997, 2004 Exercise 9. Managing File Systems 9-7

Student Exercises
Using JFS Compression
__ 12. This exercise shows how to use some simple commands to investigate the effects of JFS compression on both performance and disk space usage.
Create and mount two compressed journaled file systems, one with a fragment size of 512 and a mount point of /tmp/compress512, the other with a fragment size of 2048, and NBPI of 2048 and a mount point of /tmp/compress. Make them both 65536 512-byte blocks in size and have them mount automatically at system restart. Put them in the datavg volume group.
• # smit crfs
Add a Journaled File System -Add a Compressed Journaled File System
Volume group name datavg SIZE of file system
Unit Size [512 bytes]Number of Units [655361]
MOUNT POINT [/tmp/compress512] Mount AUTOMATICALLY at system restart? yes OK or Enter
• F3 to go back to the Add a File System menu
Add a Journaled File System
-Add a Compressed File System
Volume group name datavg SIZE of file system
Unit Size [512 bytes]Number of Units [655361]
MOUNT POINT [/tmp/compress] Mount AUTOMATICALLY at system restart? yes Fragment Size (bytes) 2048 Number of bytes per inode 2048 OK or Enter
- F3 to return to the menu
__ 13. Create a third file system that also has a fragment size of 2048, an NBPI of 2048 with a mount point of /tmp/uncompress and does not use compression. This will be used for purposes of comparison.
• F3 to go back to the Add a File System menu
• Add a standard Journaled File System
Volume group name datavg
Course materials may not be reproduced in whole or in part without the prior written permission of IBM.
9-8 AIX System Administration I © Copyright IBM Corp. 1997, 2004

Student ExercisesV3.1.0.1
EXempty
SIZE of file system Unit Size [512 bytes]Number of Units [655361]MOUNT POINT [/tmp/uncompress] Mount AUTOMATICALLY at system restart? yes Fragment Size (bytes) 2048 Number of bytes per inode 2048 OK or Enter
• F3 to return to the menu
__ 14. Check that the journaled file systems have been correctly created.
• Exit SMIT
• # lsfs -q l pg
__ 15. Mount the journaled file systems.
• # mount /tmp/compress512
• # mount /tmp/compress
• # mount /tmp/uncompress
__ 16. Next, check the performance of the compressed file system by creating a 1MB file named bigfile by using the script /home/workshop/mkfile and locate it in /home/workshop. Then copy it to each file system, and measure the performance. First, check that the logical volume configuration is similar. Then, record copy times.
• # lspv -p hdisk1 (wherever datavg is located)
• # cd /home/workshop
• # /home/workshop/mkfile 1048576
• # mv 1048576bytefile bigfile
• # cd /tmp
• # /usr/bin/time cp /home/workshop/bigfile /tmp/compress512
• # /usr/bin/time cp /home/workshop/bigfile /tmp/compress
• # /usr/bin/time cp /home/workshop/bigfile /tmp/uncompress
__ 17. Use du to check how much space is really used and how efficient the compression is.
• # du /tmp/compress512
• # du /tmp/compress
• # du /tmp/uncompress
__ 18. Use ls -l to verify the normal size of each file.
• # ls - l /tmp/compress512
Course materials may not be reproduced in whole or in part without the prior written permission of IBM.
© Copyright IBM Corp. 1997, 2004 Exercise 9. Managing File Systems 9-9

Student Exercises
• # ls - l /tmp/compress
• # ls - l /tmp/uncompress
Fixing File System Problems
__ 19. Using the defragfs command, find out the current state of the file system /tmp/compress512.
• # smit
System Storage Management (Physical & Logical Storage) File Systems Add / Change / Show / Delete File Systems Defragment a File System
- File System Name /tmp/compress512 - Perform, Query, or Report? query - OK or Enter - F3 to return to the menu
-OR-
• # defragfs -q /tmp/compress512
__ 20. Defragment the /tmp/compress512 filesystem.
• # smit
System Storage Management (Physical & Logical Storage) File Systems Add / Change / Show / Delete File Systems Journaled File Systems Defragment a Journaled File System
- File System Name /tmp/compress512 Perform, Query, or Report? perform
OK or Enter
-OR-
• # defragfs /tmp/compress512
__ 21. Perform a check on the /home/teamxx/dir2 file system so that if it finds something wrong you will be prompted as to whether or not to take any action. What kind of message did you get? ________________________ Unmount the file system and check it again.
• # fsck /home/teamxx/dir2
• # unmount /home/teamxx/dir2
• # fsck /home/teamxx/dir2
• # mount /home/teamxx/dir2
Course materials may not be reproduced in whole or in part without the prior written permission of IBM.
9-10 AIX System Administration I © Copyright IBM Corp. 1997, 2004

Student ExercisesV3.1.0.1
EXempty
END OF LABCourse materials may not be reproduced in whole or in part without the prior written permission of IBM.
© Copyright IBM Corp. 1997, 2004 Exercise 9. Managing File Systems 9-11

Student Exercises
Optional Exercises
__ 1. There is a shell script provided by the system called skulker that periodically cleans out files on the system. Find this file and add to it to get rid of teamxx's smit.log and smit.script files if they haven't been used in over two days. (This could be run periodically using cron. You may want to refer back to this exercise after completing the unit on scheduling.)
• # vi /usr/sbin/skulker Notice that this script removes files that are in /tmp, /var/tmp, /var/news, etc. Towards the bottom of the script add the following line:
find /home/teamxx -name "smit.*" -mtime +2 -exec rm -f {}\;
END OF LAB
Course materials may not be reproduced in whole or in part without the prior written permission of IBM.
9-12 AIX System Administration I © Copyright IBM Corp. 1997, 2004

Student ExercisesV3.1.0.1
EXempty
SolutionsFollowing are the solutions for those instructions that include questions:
10. Now that there are two file systems with the same number of files, see how much disk space each has utilized. How many 512-byte blocks have the files used in /tmp/frag512? _______ How many inodes have the files used in /tmp/frag512? _______ How many 512-byte blocks have the files used in /tmp/frag4096? ______ How many inodes have the files used in /tmp/frag4096? _______ What can you conclude from this? _______________________________
Answer: 17048 512-blocks were used in /tmp/frag512.67 inodes were used in /tmp/frag512. 20528 512-blocks were used in /tmp/frag4096.67 inodes were used in /tmp/frag4096.
That for small files, a disk fragment size of 512 provides a more efficient use of blocks for disk space and to store inode information.
21. Perform a check on the /home/teamxx/dir2 file system so that if it finds something wrong you will be prompted as to whether or not to take any action. What kind of message did you get? __________ Unmount the file system and check it again.
Answer: Checking /dev/lvxx (/home/) MOUNTED FILE SYSTEM; WRITING SUPPRESSED: Checking a mounted filesystem does not produce dependable results.
Course materials may not be reproduced in whole or in part without the prior written permission of IBM.
© Copyright IBM Corp. 1997, 2004 Exercise 9. Managing File Systems 9-13

Student Exercises
Course materials may not be reproduced in whole or in part without the prior written permission of IBM.
9-14 AIX System Administration I © Copyright IBM Corp. 1997, 2004

Student ExercisesV3.1.0.1
EXempty
Exercise 10. Paging SpaceWhat This Exercise Is About
This exercise is designed to give students the opportunity to work with paging space changes on an active system.
What You Should Be Able to Do
After completing this exercise, students should be able to:
• List paging space
• Add another paging space
• Change the characteristics of a paging space
• Remove paging space
Introduction
In this exercise you will be working with page logical volumes, adding, deleting, and changing them. To do this exercise, you will need to work in teams one team per system. Only one team member will be able to do the exercise, the other team members will provide support and assistance where needed.
Course materials may not be reproduced in whole or in part without the prior written permission of IBM.
© Copyright IBM Corp. 1997, 2004 Exercise 10. Paging Space 10-1

Student Exercises
Exercise Instructions
__ 1. If you are not already logged into your system, log in as teamxx and su to root. Check the current memory size on the system and then check the paging space.
__ 2. If you have two disks on your system and successfully created another volume group named datavg during the Logical Volume Manager exercise, create two page spaces, one in the datavg volume group and the other in the rootvg volume group. Otherwise, create both page spaces in the rootvg volume group. If you are short on space in rootvg, put both paging spaces in datavg. Make them 1 partition each. Have them become active now and at system restart. What is the name the system assigned to each?____________
__ 3. Check to be sure the new page spaces are active. Create some system activity and monitor the % used.
# wsm & # find / -name a.* >/dev/null &
# ls -laR / > /dev/null &
Check the % used on the page spaces. What conclusion can you come to based on these observations? If needed, run these commands again and notice how the page space usage becomes balanced over time.
__ 4. Change the size of paging00 to four partitions. Check to be sure that paging00 has been increased.
__ 5. Reduce the size of paging00 by one partition. Check to be sure that paging00 has been decreased.
__ 6. Remove paging01. First, deactivate it.
END OF LAB
Course materials may not be reproduced in whole or in part without the prior written permission of IBM.
10-2 AIX System Administration I © Copyright IBM Corp. 1997, 2004

Student ExercisesV3.1.0.1
EXempty
Exercise Instructions with Hints__ 1. If you are not already logged into your system, log in as teamxx and su to root. Check the current memory size on the system and then check the paging space.
• $ su
• # lsattr -E -l mem0
• # lsps -a
__ 2. If you have two disks on your system and successfully created another volume group named datavg during exercise 8, create two page spaces one in the datavg volume group and the other in the rootvg volume group. Otherwise, create both page spaces in the rootvg volume group. If you are short of space in rootvg, put both paging spaces in datavg. Make them one partition each. Have them become active now and at system restart.
What is the name the system assigned to each?__________
• # smit
System Storage Management (Physical and Logical Storage) Logical Volume Manager Paging Space Add Another Paging Space
- A selector screen will pop up for volume group. Select datavg. (If you don't have the datavg on your system, select rootvg) Volume group name datavg SIZE of paging space (in logical partitions) [1] Start using this paging space NOW? yes Use this paging space each time the system is RESTARTED? yes OK or Enter
- F3 to return to the menu
• Go back to the Paging Space menu
Add Another Paging Space
• A selector screen will pop up for volume group. Select rootvg (or datavg). Volume group name rootvg SIZE of paging space (in logical partitions) [1] Start using this paging space NOW? yes Use this paging space each time the system is RESTARTED? yes OK or Enter
- F3 to return to the menu
-OR-
• # mkps -s 1 -n -a datavg (or rootvg if you don't have datavg)
Course materials may not be reproduced in whole or in part without the prior written permission of IBM.
© Copyright IBM Corp. 1997, 2004 Exercise 10. Paging Space 10-3

Student Exercises
• # mkps -s 1 -n -a rootvg
__ 3. Check to be sure the new page spaces are active. Create some system activity and monitor the % used.
• Exit SMIT.
• # lsps -a
• # wsm & # find / -name “a.*” >/dev/null & # ls -laR / > /dev/null &
• # lsps -a
• Check the % used on the page spaces. What conclusion can you come to based on these observations? ____________ If needed, run these commands again and notice how the page space usage becomes balanced over time.
__ 4. Change the size of paging00 to four partitions. Check to be sure that paging00 has been increased.
• # smit
System Storage Management (Physical and Logical Storage) Logical Volume Manager Paging Space Change / Show Characteristics of a Paging Space
- At the selector screen pop-up select paging00 Paging space name paging00 NUMBER of additional logical partitions [3] OK or Enter
• F3 back to the Paging Space menu.
List All Paging Spaces
- F3 to return to the menu -OR-
• # chps -s 3 paging00
• # lsps -a
__ 5. Reduce the size of paging00 by one partition. Check to be sure that paging00 has been decreased.
• # smit
System Storage Management (Physical and Logical Storage) Logical Volume Manager Paging Space Change / Show Characteristics of a Paging Space
Course materials may not be reproduced in whole or in part without the prior written permission of IBM.
10-4 AIX System Administration I © Copyright IBM Corp. 1997, 2004

Student ExercisesV3.1.0.1
EXempty
- At the selector screen pop-up select paging00 Paging space name paging00 NUMBER of logical partitions to remove [1] OK or Enter• F3 back to the Paging Space menu.
List All Paging Spaces
- F3 to return to the menu -OR-
• # chps -d 1 paging00
• # lsps -a
__ 6. Remove paging01. First, deactivate it.
• F3 back to the Paging Space menu.
Deactivate a Paging Space
- At the selector screen pop-up select paging01
Paging space name paging01 OK or Enter
• F3 back to the Paging Space menu.
Remove a Paging Space
- At the selector screen pop-up select paging01
Paging space name paging01 OK or Enter
• F10 to return to the command line
-OR-
• # swapoff /dev/paging01# rmps paging01
END OF LAB
Course materials may not be reproduced in whole or in part without the prior written permission of IBM.
© Copyright IBM Corp. 1997, 2004 Exercise 10. Paging Space 10-5

Student Exercises
Solutions
Following are the solutions for those instructions that include questions:
2. If you have two disks on your system and successfully created another volume group named datavg during exercise 8, create two page spaces one in the datavg volume group and the other in the rootvg volume group. Otherwise, create both page spaces in the rootvg volume group. If you are short on space in rootvg, put both paging spaces in datavg. Make them 1 partition each. Have them become active now and at system restart. What is the name the system assigned to each?__________
Answer: paging00 and paging01
3. Check to be sure the new page spaces are active and look at the % used. Next, create some system activity by doing some commands like:
# wsm & # find /-name “a.*” > /dev/null & # ls -laR / >/dev/null &
Check the % used on the page spaces. What conclusion can you come to based on these observations?__________
Answer: The system begins to use active page spaces immediately and tries to spread its usage across them as much as possible. Items in memory at the time new page spaces are created and activated are not relocated but as new system activity occurs, the new space begins to be used.
Course materials may not be reproduced in whole or in part without the prior written permission of IBM.
10-6 AIX System Administration I © Copyright IBM Corp. 1997, 2004

Student ExercisesV3.1.0.1
EXempty
Exercise 11. Using backup and restoreWhat This Exercise Is About
The purpose of this exercise is to familiarize the students with backup and restore techniques.
What You Should Be Able to Do
After completing this unit, students should be able to:
• Perform an incremental backup by inode
• Perform a backup by file name
• Restore a file system and an individual file
In this exercise, you will back up and restore a file system as well as individual files. Some exercises may cover some options and techniques that may be in the student notes, but not necessarily covered in the instructor's presentation. Either refer to the unit notes or check the hints in the Exercise Instructions with Hints section.
Backup media: You will not be using tapes or diskettes for this exercise. You will create a new file system and use it as a tape. Everything in the exercise will work the same whether you backup to tape or some other media.
Scenario: Existing and new file systems/files to be used for this exercise are:/home/teamxx/dir2 - File system to be backed up. Created in the Working with Filesystems exercise.
/home/bkupxx - New file system you create to use as the backup media.
/home/bkupxx/weekly - File used for level 0 full inode backup.
/home/bkupxx/daily - File used for level 1 incremental backup.
/home/bkupxx/tardata - File used for tar backups.
/home/teamxx/mybkup - Directory used to demonstrate relative versus full path name backups and importance of mounting versus unmounting before restoring a backup.
Warning: There may be times in the exercise when you will be using the recursive remove command rm -r. Please ensure that you are in your /home/teamxx directory and not the /(root) directory. Being in
Course materials may not be reproduced in whole or in part without the prior written permission of IBM.
© Copyright IBM Corp. 1997, 2004 Exercise 11. Using backup and restore 11-1

Student Exercises
/(root) can cause some Irrecoverable problems that might only be fixed by reloading your system.
The Exercise Instructions with Hints section provides both the command line and SMIT methods. Select the one that is most appropriate for you.
Course materials may not be reproduced in whole or in part without the prior written permission of IBM.
11-2 AIX System Administration I © Copyright IBM Corp. 1997, 2004

Student ExercisesV3.1.0.1
EXempty
Exercise Instructions***Important*** You will be backing up the file system that you created in the Physical and Logical Storage exercise; therefore, that exercise must have been completed successfully before continuing with this exercise. When referencing the file system you can use either the logical volume name, /dev/fslvxx or the file system name, /home/teamxx/dir2.
Prepare File System for Backup/Restore
__ 1. Log in as teamxx and su to root. Use su without the dash so that you will retain the teamxx home directory.
__ 2. Create a new file system in your datavg named /home/bkupxx, where xx is your login team number. Make the file system (one partitions) in size.
__ 3. Mount the new file system. Verify that it is mounted.
__ 4. Make sure the file system you created in the Physical and Logical Storage exercise, /home/teamxx/dir2 in logical volume /dev/fslvxx, is mounted. If it isn't, mount it.
__ 5. Ensure that all files from the /usr/samples directory were copied into the /home/teamxx/dir2 file system. You will be backing up these files to the new file system, /home/bkupxx, which you created in instruction 2.
Backup and Restore by inode (File System)
__ 6. The bos.rte.archive fileset contains the backup and restore utilities. Check that the bos.rte.archive fileset has been installed.
__ 7. You should be ready to back it up. First, change directory to /home/teamxx. Then unmount the /home/teamxx/dir2 file system. Verify that the file system is unmounted. If you got an error unmounting the file system, it may be that you were sitting in that directory. You must be out of the file system before you can unmount it. Remember, it is a good idea to unmount the file system before you back it up to ensure that there is no activity happening in the file system at the time of backup.
__ 8. One more item before we start the backup procedure. You have unmounted the file system. Now, ensure that the mount point is empty. Do a listing on the directory. If it is empty, proceed to the next instruction. If not, ensure you are in your home directory, /home/teamxx, and delete the files in the directory /home/teamxx/dir2.
__ 9. Back up the entire file system in inode format. Make sure to update /etc/dumpdates. Your output media will be a file named weekly in the /home/bkupxx file system.
__ 10. Display the table of contents of the /home/bkupxx/weekly backup to ensure that all files in the /home/teamxx/dir2 file system were backed up properly. How are the files listed?__________
__ 11. View /etc/dumpdates and analyze the contents.
Course materials may not be reproduced in whole or in part without the prior written permission of IBM.
© Copyright IBM Corp. 1997, 2004 Exercise 11. Using backup and restore 11-3

Student Exercises
Note: If there is more than one team on your system, you will be writing to /etc/dumpdates simultaneously. Analyze the information that relates to your logical volume name. You will see the other team's logical volumes listed as well.
__ 12. Mount the /home/teamxx/dir2 file system and simulate a daily change to the file named /home/teamxx/dir2/samples/tcpip/resolv.conf. Add your name in uppercase to the first line of the file.
__ 13. Now unmount the file system. Verify it is unmounted. Perform an incremental inode backup of /home/teamxx/dir2 to the file /home/bkupxx/daily. It should backup just the changed file, resolv.conf. You are simulating the fact that you have a base backup in /home/bkupxx/weekly (analogous to the monthly backup explained in class) and an incremental backup in /home/bkupxx/daily (analogous to the daily backup explained in class).
__ 14. Display the table of contents of the /home/bkupxx/daily backup to ensure that just the changed file was backed up. Record the EXACT name of the file.
__ 15. View the contents of /etc/dumpdates. Analyze the contents.
Note: The next few instructions will show command line hints rather than SMIT screens because of the extra steps of removing files and destroying file systems, which is necessary to perform simulated recovery functions. You may continue to use SMIT utilizing the F9 shellout feature to execute the crash procedures.
__ 16. Perform a file crash and recover the file using the above backup. Mount the file system. Change directory to /home/teamxx/dir2. Remove the samples/tcpip/resolv.conf file. Check that it no longer exists.
__ 17. Before you start the restore, be sure you are in the directory /home/teamxx/dir2. Why is this important? You will see messages displayed before the restore takes place. When prompted to specify next volume #, key in 1. When prompted to set owner/mode, key in no.
__ 18. Now you will perform a crash of the entire /home/teamxx/dir2 file system and then restore it using your backups. Ensure you are in the /home/teamxx/dir2 directory. Remove all files and directories in this file system. Check to see that they were all removed. Restore the file system and check to ensure all the files were restored. Which backup should you use first? _______ Why? _______
__ 19. The restoresymtable file is created or updated upon each restore when working with incremental inode backups. Do a long listing on this file to see that it exists. Remove the restoresymtable.
Note: It keeps track of links and deleted files that were created between the backups. Note that this file is only created when working with the -r restore option. The system does not know when you are finished restoring all your incremental inode backups, so it leaves you with the chore of cleaning up this control file. This file did not appear during the single file restore for instruction 17. This is because the -r option is not appropriate for a single file restore. The -x option is the option of
Course materials may not be reproduced in whole or in part without the prior written permission of IBM.
11-4 AIX System Administration I © Copyright IBM Corp. 1997, 2004

Student ExercisesV3.1.0.1
EXempty
choice when restoring a single file and the unusual problems of restoring links and deleted files correctly is not an issue.The next eight instructions are included to show what happens if you don't remember to mount a file system before performing a restore. This is a very common error that can cause a lot of headaches. By intentionally making this mistake in class, you can avoid it back at work or be able to identify the problem immediately and resolve it.
__ 20. The /home/teamxx/dir2 file system should still be mounted from the previous restore. Once again, delete all the files and directories in the file system. (If you clean out the file system now, later it will be much easier to see if your restore is working properly.) Double check to make sure the files were removed.
__ 21. Unmount the file system and verify that it is unmounted.
__ 22. Change to the directory mount point and perform the restore.
__ 23. Mount the file system and look at the contents to make sure that the restore was good. Does the file system contain any files? _________
__ 24. Unmount the file system and list the files in the mount point directory. You will see that this is where your files went when you performed the restore.
__ 25. Clean up the mount point by deleting all the files in the /home/teamxx/dir2 directory.
__ 26. Mount the file system. Verify it was mounted.
__ 27. Now that you have the file system mounted, try the restore again. List the files after you are through with the restore.
The next three instructions will demonstrate the advantage of backing up by relative path name.
__ 28. Create a new directory named /home/teamxx/mybkup. Change and verify that you are in the new directory.
__ 29. Restore the contents of /home/bkupxx/weekly into your new directory /home/teamxx/mybkup. Don't forget to use the verbose option so you can see what the restore command is doing.
__ 30. Check the directory /home/teamxx/mybkup. It should contain the contents of the weekly backup. You can see that backing up files by relative path name allows you to restore them back to ANY directory.
Backup and Restore by Name
__ 31. Make sure the /home/teamxx/dir2 file system is mounted. Why would you want to have the file system mounted in order to back it up by name? __________
Course materials may not be reproduced in whole or in part without the prior written permission of IBM.
© Copyright IBM Corp. 1997, 2004 Exercise 11. Using backup and restore 11-5

Student Exercises
__ 32. Back up the file system by name using the backup command. Also, use the full path name to reference the file system. Once again, you will use /home/bkupxx/weekly as your output media instead of a tape.
__ 33. List the table of contents to verify the backup was successful. How were the files listed?
__ 34. Let's take a look at the difference between relative and full path backups by restoring by relative path name. First, cd to /home/teamxx/mybkup directory and delete all the files. Ensure the directory is empty.
__ 35. The goal is to restore the files from /home/bkupxx/weekly into the /home/teamxx/mybkup directory. Restore the files and take a look at the contents of the /home/teamxx/mybkup directory. Does it contain any files?
__ 36. Backup the file system by name, but use a relative path name. Make sure you are in /home/teamxx/dir2. List the contents of weekly. The file names should be in a ./filename (relative path name) format.
__ 37. Now you should be able to restore these files into the /home/teamxx/mybkup directory. Change to the /home/teamxx/mybkup directory. Perform the restore.
__ 38. List the contents of the /home/teamxx/mybkup directory. All of the files should be listed.
END OF LAB
Course materials may not be reproduced in whole or in part without the prior written permission of IBM.
11-6 AIX System Administration I © Copyright IBM Corp. 1997, 2004

Student ExercisesV3.1.0.1
EXempty
Exercise Instructions with Hints***Important*** You will be backing up the file system that you created in the Physical and Logical Storage exercise; therefore, that exercise must have been completed successfully before continuing with this exercise. When referencing the file system you can use either the logical volume name, /dev/fslvxx or the file system name, /home/teamxx/dir2.
Prepare File System for Backup/Restore
__ 1. Log in as teamxx and su to root. Use su with out the dash so that you will retain the teamxx home directory.
•$ su
__ 2. Create a new file system in your datavg named /home/bkupxx, where xx is your login team number. Make the file system (one partition) in size.
• # smit
System Storage Management (Physical & Logical Storage) File Systems Add / Change / Show / Deleted File Systems Journaled File System Add a Journaled File System Add a Standard Journaled File System
• From the Volume Group Name pop-up box, select rootvg.
- *SIZE of file system Unit Size[Megabytes]Number of Units[1] MOUNT POINT [/home/bkupxx] Mount AUTOMATICALLY at system restart [yes] OK or Enter
- F3 to return to the menu
-OR-
• # crfs -v jfs -g rootvg -a size=32768 -m /home/bkupxx -A yes -p rw -t no -a frag=4096 -a nbpi=4096 -a ag=8
__ 3. Mount the new file system. Verify that it is mounted.
• Go back to the File System menu
Mount a File System
- FILE SYSTEM name [/dev/lv0x] (where x is the number of your logical volume) DIRECTORY over which to mount [ /home/bkupxx] OK or Enter
- F3 to return to the menu
Course materials may not be reproduced in whole or in part without the prior written permission of IBM.
© Copyright IBM Corp. 1997, 2004 Exercise 11. Using backup and restore 11-7

Student Exercises
• Go back to the File System menu
List all Mounted File Systems
- F3 to return to the menu
-OR-
• # mount /home/bkupxx
• # mount
__ 4. Make sure the file system you created in the Physical and Logical Storage exercise, /home/teamxx/dir2 in logical volume /dev/fslvxx, is mounted. If it isn't, mount it.
• # mount (check mounted file systems)
• # mount /home/teamxx/dir2 (if not mounted)
__ 5. Ensure that all files from the /usr/samples directory were copied into the /home/teamxx/dir2 file system. You will be backing up these files to the new file system, /home/bkupxx, which you created in instruction 2.
• # ls /home/teamxx/dir2 (check if data is in the file system)
• # cp -r /usr/samples /home/teamxx/dir2 (if necessary)
Backup and Restore by inode (File System)
__ 6. The bos.rte.archive fileset contains the backup and restore utilities. Check that the bos.rte.archive fileset has been installed.
• # lslpp -l bos.rte.archive
__ 7. You should be ready to back it up. First, change directory to /home/teamxx. Then unmount the /home/teamxx/dir2 file system. Verify that the file system is unmounted. If you got an error unmounting the file system, it may be that you were sitting in that directory. You must be out of the file system before you can unmount it. Remember, it is a good idea to unmount the file system before you back it up to ensure that there is no activity happening in the file system at the time of backup.
• # cd /home/teamxx
• # umount /home/teamxx/dir2
• # mount
__ 8. One more item before we start the backup procedure. You have unmounted the file system. Now, ensure that the mount point is empty. Do a listing on the directory. If it is empty, proceed to the next instruction. If not, ensure you are in your home directory, /home/teamxx, and delete the files in the directory /home/teamxx/dir2.
• # ls -l /home/teamxx/dir2 (should be total 0)
• # cd /home/teamxx
Course materials may not be reproduced in whole or in part without the prior written permission of IBM.
11-8 AIX System Administration I © Copyright IBM Corp. 1997, 2004

Student ExercisesV3.1.0.1
EXempty
• # rm -r /home/teamxx/dir2/* (if not empty)__ 9. Back up the entire file system in inode format. Make sure to update /etc/dumpdates. Your output media will be a file named weekly in the /home/bkupxx file system.
• # backup -0 -u -f/home/bkupxx/weekly /home/teamxx/dir2
-OR-
• # smit
System Storage Management File Systems Backup a File System
- *FILESYSTEM to Backup [/home/teamxx/dir2] *Backup DEVICE [/home/bkupxx/weekly] Backup LEVEL [0] Record backup in /etc/dumpdates? [yes] OK or Enter
- F3 to return to the menu
__ 10. Display the table of contents of the /home/bkupxx/weekly backup to ensure that all files in the /home/teamxx/dir2 file system were backed up properly. How are the files listed? __________________
• # restore -T -f/home/bkupxx/weekly
-OR-
• Go back to the File Systems menu
List Contents of a Backup
- *Backup DEVICE [/home/bkupxx/weekly] OK or Enter
- F3 to return to the menu
__ 11. View /etc/dumpdates and analyze the contents.
Note: If there is more than one team on your system, you will be writing to /etc/dumpdates simultaneously. Analyze the information that relates to your logical volume name. You will see the other team's logical volumes listed as well.
• # pg /etc/dumpdates
• Return to SMIT
__ 12. Mount the /home/teamxx/dir2 file system and simulate a daily change to the file named /home/teamxx/dir2/samples/tcpip/resolv.conf. Add your name in uppercase to the first line of the file.
• Go back to the File System menu
Course materials may not be reproduced in whole or in part without the prior written permission of IBM.
© Copyright IBM Corp. 1997, 2004 Exercise 11. Using backup and restore 11-9

Student Exercises
Mount a File System
- FILE SYSTEM name [/dev/fslvxx] DIRECTORY over which to mount [/home/teamxx/dir2] OK or ENTER
- F3 to return to the menu
• F9 to access the command line
• # cd /home/teamxx/dir2
• # vi samples/tcpip/resolv.conf (add your name in uppercase)
• Return to SMIT
-OR-
• # mount /home/teamxx/dir2
• # cd /home/teamxx/dir2
• # vi samples/tcpip/resolv.conf
• # cd
__ 13. Now unmount the file system. Verify it is unmounted. Perform an incremental inode backup of /home/teamxx/dir2 to the file /home/bkupxx /daily. It should backup just the changed file, resolv.conf You are simulating the fact that you have a base backup in /home/bkupxx/weekly (analogous to the monthly backup explained in class) and an incremental backup in /home/bkupxx/daily (analogous to the daily backup explained in class).
• Go back to the File System menu
Unmount a File System
NAME of file system to unmount [/home/teamxx/dir2]
• Go back to the File System menu
List all Mounted File Systems
• Go back to the File System menu
Back up a File System
- FILESYSTEM to backup [/home/teamxx/dir2] Backup DEVICE [/home/bkupxx/daily] Backup LEVEL [1] RECORD backup in /etc/dumpdates [yes] OK or Enter
- F3 to return to the menu
Course materials may not be reproduced in whole or in part without the prior written permission of IBM.
11-10 AIX System Administration I © Copyright IBM Corp. 1997, 2004

Student ExercisesV3.1.0.1
EXempty
-OR-• # cd /home/teamxx
• # umount /home/teamxx/dir2
• # mount
• # backup -u -1 -f /home/bkupxx/daily /home/teamxx/dir2
__ 14. Display the table of contents of the /home/bkupxx/daily backup to ensure that just the changed file was backed up. Record the EXACT name of the file.
- Go back to the File System menu
• List Contents of a Backup
- Backup DEVICE [/home/bkupxx/daily]
-OR-
• # restore -T -f /home/bkupxx/daily
__ 15. View the contents of /etc/dumpdates. Analyze the contents.
• # pg /etc/dumpdates
Note: The next few instructions will show command line hints rather than SMIT screens because of the extra steps of removing files and destroying file systems, which is necessary to perform simulated recovery functions. You may continue to use the SMIT F9 shellout feature to execute the crash procedures.
__ 16. Perform a file crash and recover the file using the above backup. Mount the file system. Change directory to /home/teamxx/dir2. Remove the samples/tcpip/resolv.conf file. Check that it no longer exists.
• # mount /home/teamxx/dir2
• # cd /home/teamxx/dir2
• # rm samples/tcpip/resolv.conf
• # ls samples/tcpip/resolv.conf
__ 17. Before you start the restore, be sure you are in the directory /home /teamxx/dir2. Why is this important? You will see messages displayed before the restore takes place. When prompted to specify next volume #, key in 1. When prompted to set owner/mode, key in no.
• # pwd (if not in correct directory, cd to it)
- # restore -xvf /home/bkupxx/daily
- Extract requested files
- You have not read any media yet
- Unless you know which volume your file or files are on, you should start with the last volume and work towards the first
Course materials may not be reproduced in whole or in part without the prior written permission of IBM.
© Copyright IBM Corp. 1997, 2004 Exercise 11. Using backup and restore 11-11

Student Exercises
- Specify next volume number 1
- Extract file ./samples/tcpip/resolv.conf
- Add links
- Set directory mode, owner, and times
- set owner/mode for '.' ? [yes or no] no
• # pg samples/tcpip/resolv.conf (look for your name in the file)
__ 18. Now you will perform a crash of the entire /home/teamxx/dir2 file system and then restore it using your backups. Ensure you are in the /home/teamxx/dir2 directory. Remove all files and directories in this file system. Check to see that they were all removed. Restore the file system and check to ensure all the files were restored. Which backup should you use first?
• # cd /home/teamxx/dir2
• # rm -r /home/teamxx/dir2/*
• # ls -lR (total 0)
• # restore -rvf /home/bkupxx/weekly (notice the messages on a level 0 backup)
• # restore -rvf /home/bkupxx/daily (notice the messages on a level 1 backup)
• # ls -lR (should see all your files)
__ 19. The restoresymtable file is created or updated upon each restore when working with incremental inode backups. Do a long listing on this file to see that it exists. Remove the restoresymtable.
Note: It keeps track of links and deleted files that were created between the backups. Note that this file only created when working with the -r restore option. The system does not know when you are finished restoring all your incremental inode backups, so it leaves you with the chore of cleaning up this control file. This file did not appear during the single file restore for instruction 17. This is because the -r option is not appropriate for a single file restore. The -x option is the option of choice when restoring a single file and the unusual problems of restoring links and deleted files correctly is not an issue.
• # ls -l restoresymtable
• # rm restoresymtable
The next eight instructions are included to show what happens if you don't remember to mount a file system before performing a restore. This is a very common error that can cause a lot of headaches. Hopefully, by intentionally making this mistake in class, you can avoid it back at work or be able to identify the problem immediately and resolve it.
__ 20. The /home/teamxx/dir2 file system should still be mounted from the previous restore. Once again, delete all the files and directories in the file system. (If you
Course materials may not be reproduced in whole or in part without the prior written permission of IBM.
11-12 AIX System Administration I © Copyright IBM Corp. 1997, 2004

Student ExercisesV3.1.0.1
EXempty
clean out the file system now, later it will be much easier to see if your restore is working properly.) Double check to make sure the files were removed.• # mount
• # rm -r /home/teamxx/dir2/*
• # ls -lR /home/teamxx/dir2 (should see total 0)
__ 21. Unmount the file system and verify that it is unmounted.
• # cd /home/teamxx
• # umount /home/teamxx/dir2
• # mount
__ 22. Change to the directory mount point and perform the restore.
• # cd /home/teamxx/dir2
• # smit
System Storage Management File Systems Restore a File system
- *Restore DEVICE [/home/bkupxx/weekly]
*Target DIRECTORY [.] VERBOSE output? [yes] Number of BLOCKS to read in a single input operation [ ] OK or Enter
- F3 to return to the menu
- OR -
• # cd /home/teamxx/dir2
• pwd
• # restore -rvf /home/bkupxx/weekly
__ 23. Mount the file system and look at the contents to make sure that the restore was good. Does the file system contain any files?__________ Why?_________________________________
• # mount /home/teamxx/dir2
• mount
• # ls -lR
__ 24. Unmount the file system and list the files in the mount point directory. You will see that this is where your files went when you performed the restore.
• # cd /home/teamxx
Course materials may not be reproduced in whole or in part without the prior written permission of IBM.
© Copyright IBM Corp. 1997, 2004 Exercise 11. Using backup and restore 11-13

Student Exercises
• # pwd
• # umount /home/teamxx/dir2
• # ls -lR /home/teamxx/dir2
__ 25. Clean up the mount point by deleting all the files in the /home/teamxx/dir2 directory.
• # rm -r /home/teamxx/dir2/*
• # ls -lR /home/teamxx/dir2 (total 0)
__ 26. Mount the file system. Verify it was mounted.
• # mount /home/teamxx/dir2
• # mount
__ 27. Now that you have the file system mounted, try the restore again. List the files after you are through with the restore.
• # smit
System Storage Management File Systems Restore a File system
- *Restore DEVICE [/home/bkupxx/weekly]
*Target DIRECTORY [.] VERBOSE output yes Number of BLOCKS to read in a single input operation [ ] OK or Enter
• Exit SMIT
• # ls -lR
-OR-
• # cd /home/teamxx/dir2
• # restore -rvf/home/bkupxx/weekly
• # ls -lR
The next three instructions will demonstrate the advantage of backing up by relative path name.
__ 28. Create a new directory named /home/teamxx/mybkup. Change and verify that you are in the new directory.
• # mkdir /home/teamxx/mybkup
• # cd /home/teamxx/mybkup
• # pwd
Course materials may not be reproduced in whole or in part without the prior written permission of IBM.
11-14 AIX System Administration I © Copyright IBM Corp. 1997, 2004

Student ExercisesV3.1.0.1
EXempty
__ 29. Restore the contents of /home/bkupxx/weekly into your new directory /home/teamxx/mybkup. Don't forget to use the verbose option so you can see what the restore command is doing.• # smit
System Storage Management File Systems Restore a File System
- *Restore DEVICE [/home/bkupxx/weekly]
*TARGET Directory [.] VERBOSE output? yes Number of BLOCKS to read in a single output operation [ ] OK or Enter
- F3 to return to the menu
-OR-
• # restore -rvf /home/bkupxx/weekly
__ 30. Check the directory /home/teamxx/mybkup. It should contain the contents of the weekly backup. You can see that backing up files by relative path name allows you to restore them back to ANY directory.
• # ls -lR
Backup and Restore by Name
__ 31. Make sure the /home/teamxx/dir2 file system is mounted. Why would you want to have the file system mounted in order to back it up by name?
____________________________________________________________
• # mount (to see if already mounted)
• # mount /home/teamxx/dir2 (to mount if necessary)
__ 32. Back up the file system by name using the backup command. Also, use the full path name to reference the file system. Once again, you will use /home/bkupxx/weekly as your output media instead of a tape.
• # smit
System Storage Management Files & Directories Backup a File or Directory
- *Backup DEVICE [/home/bkupxx/weekly]
*FILE or DIRECTORY to backup [/home/teamxx/dir2]
Course materials may not be reproduced in whole or in part without the prior written permission of IBM.
© Copyright IBM Corp. 1997, 2004 Exercise 11. Using backup and restore 11-15

Student Exercises
VERBOSE output? yes OK or Enter
- F3 to return to the menu
-OR-
• # find /home/teamxx/dir2 | backup -i -v -f /home/bkupxx/weekly
__ 33. List the table of contents to verify the backup was successful. How were the files listed?
• # restore -T -f /home/bkupxx/weekly
-OR-
• # smit
System Storage Management File Systems List Contents of a Backup
- *Backup DEVICE [/home/bkupxx/weekly] OK or Enter
- F3 to return to the menu
__ 34. Let's take a look at the difference between relative and full path backups by restoring by relative path name. First, cd to /home/teamxx/mybkup directory and delete all the files. Ensure the directory is empty.
• # cd /home/teamxx/mybkup
• # rm -r /home/teamxx/mybkup/* (if necessary)
• # ls -lR (total 0)
__ 35. The goal is to restore the files from /home/bkupxx/weekly into the /home/teamxx/mybkup directory. Restore the files and take a look at the contents of the /home /teamxx/mybkup directory. Does it contain any files?
• # smit
System Storage Management Files and Directories Restore a File or Directory
- *Restore DEVICE [/home/bkupxx/weekly]
*Target Directory [/home/teamxx/mybkup] VERBOSE output yes OK or Enter
- F3 to return to the menu
• List Contents of a Backup
Course materials may not be reproduced in whole or in part without the prior written permission of IBM.
11-16 AIX System Administration I © Copyright IBM Corp. 1997, 2004

Student ExercisesV3.1.0.1
EXempty
- *Backup DEVICE /home/bkupxx/weekly OK or Enter- F3 to return to the menu
• Exit SMIT
• # ls -lR
-OR-
• # restore -xvf /home/bkupxx/weekly
• # ls -lR
__ 36. Back up the file system by name, but use a relative path name. Make sure you are in /home/teamxx/dir2. List the contents of weekly. The file names should be in a ./filename (relative path name) format.
• # cd /home/teamxx/dir2
• # smit
System Storage Management Files & Directories Backup a File or Directory
- *Backup DEVICE [/home/bkupxx/weekly]
*File or Directory to Backup [.] VERBOSE output? yes OK or Enter
- F3 back to the Files & Directories menu
- List Contents of a Backup
• *Backup DEVICE /home/bkupxx/weekly
• F3 to return to the menu
-OR-
• # cd /home/teamxx/dir2
• # find . | backup -ivf /home/bkupxx/weekly
• # restore -Tf /home/bkupxx/weekly
__ 37. Now you should be able to restore these files into the /home/teamxx/mybkup directory. Change to the /home/teamxx/mybkup directory. Perform the restore.
• # cd /home/teamxx/mybkup
• # smit
System Storage Management Files & Directories Restore a File or Directory
Course materials may not be reproduced in whole or in part without the prior written permission of IBM.
© Copyright IBM Corp. 1997, 2004 Exercise 11. Using backup and restore 11-17

Student Exercises
- *Restore DEVICE [/home/bkupxx/weekly]
*Target Directory [.] VERBOSE output? yes OK or Enter
- F3 to return to the menu
-OR-
• # cd /home/teamxx/mybkup
• # restore -xvf /home/bkupxx/weekly
__ 38. List the contents of the /home/teamxx/mybkup directory. All of the files should be listed.
• # ls -lR /home/teamxx/mybkup
END OF LAB
Course materials may not be reproduced in whole or in part without the prior written permission of IBM.
11-18 AIX System Administration I © Copyright IBM Corp. 1997, 2004

Student ExercisesV3.1.0.1
EXempty
Solutions__ 10. Display the table of contents of the /home/bkupxx/weekly backup to ensure that all files in the /home/teamxx/dir2 file system were backed up properly. How are the files listed? __________________
Answer:
The inode and relative path name of the files are displayed.
__ 17. Before you start the restore, be sure you are in the directory /home /teamxx/dir2. Why is this important? You will see messages displayed before the restore takes place. When prompted to specify next volume #, key in 1. When prompted to set owner/mode, key in no.
Answer:
The files were backed up with relative path names. To restore them to their original locations, you must be in the original directory.
__ 18. Now you will perform a crash of the entire /home/teamxx/dir2 file system and then restore it using your backups. Ensure you are in the /home/teamxx/dir2 directory. Remove all files and directories in this file system. Check to see that they were all removed. Restore the file system and check to ensure all the files were restored. Which backup should you use first?
Answer:
Use the weekly backup first, then the daily backup.
__ 23. Mount the file system and look at the contents to make sure that the restore was good. Does the file system contain any files?__________ Why?_________________________________
Answer:
No. The files were restored to the /home/team01/dir DIRECTORY. When you mounted the file system to the MOUNT POINT /home/team01/dir, you overlaid the directory with the file system contents.
__ 31. Make sure the /home/teamxx/dir2 file system is mounted. Why would you want to have the file system mounted in order to back it up by name?
Answer:
To have the full path names backed up and ultimately restored by full path name.
__ 33. List the table of contents to verify the backup was successful. How were the files listed?
Answer:
The files are listed with full path names.
Course materials may not be reproduced in whole or in part without the prior written permission of IBM.
© Copyright IBM Corp. 1997, 2004 Exercise 11. Using backup and restore 11-19

Student Exercises
__ 35. The goal is to restore the files from /home/bkupxx/weekly into the /home/teamxx/mybkup directory. Restore the files and take a look at the contents of the /home /teamxx/mybkup directory. Does it contain any files?
Answer:
No. The files were restored by their full path name, which put them into the /home/team01/dir2 file system.
Course materials may not be reproduced in whole or in part without the prior written permission of IBM.
11-20 AIX System Administration I © Copyright IBM Corp. 1997, 2004

Student ExercisesV3.1.0.1
EXempty
Exercise 12. Using tar and cpio (Optional)What This Exercise Is About
The purpose of this exercise is to familiarize the students with the UNIX commands tar and cpio.
What You Should Be Able to Do
At the end of the lab, you should be able to:
• Use tar to perform a backup and a restore • Use cpio to perform a backup and a restore
In this exercise you will back up files and directories using tar and then cpio. The backup media will be the hard drive.
The Exercise Instructions with Hints section provides the command line commands for this activity. SMIT does not support backups using tar or cpio. You must perform these steps from the command line.
Course materials may not be reproduced in whole or in part without the prior written permission of IBM.
© Copyright IBM Corp. 1997, 2004 Exercise 12. Using tar and cpio (Optional) 12-1

Student Exercises
Exercise Instructions
Using tar
__ 1. Before getting started, perform some housekeeping. Delete all of the files in the /home/teamxx/mybkup directory.
__ 2. Make sure that the /home/teamxx/dir1 file system is mounted. tar will not back up file systems unless they are mounted. If it is not mounted, mount it.
__ 3. Change directory to the file system and create a directory called myjunk. In that directory, create four zero-length files named file1 file2 file3 file4.
__ 4. Back up the file system using the tar command to the file /home/bkupxx/tardata using relative path name. List the contents of tardata to ensure all files were backed up.
__ 5. Since the backup was done using relative path names, restore them to a different directory. Use tar to restore the contents of the tardata directory to the /home/teamxx/mybkup directory. Verify that all files were restored.
__ 6. Change directory to /home/teamxx/mybkup. Remove all files in /home/teamxx/mybkup. Verify that it is empty. Use tar to extract only the files contained in the myjunk directory in tardata and load these files to the /home/teamxx/mybkup directory. List the files in the /home/teamxx/mybkup directory.
__ 7. You have been using relative path names up to this point with tar. Specify a full path name and tar will back it up in full path name format. Backup the contents of the file system to tardata directory using full path names.
__ 8. Check the contents of tardata. All file names should be referenced by full path name. If you restored the files, they would restore back to the same directory that you copied them from.
Using cpio (Optional)
In this section, you will back up and restore the same files again but this time using cpio.
__ 9. Change directory into /home/teamxx/dir1/myjunk and make sure your files are there.
__ 10. Back up the file system using the cpio command to the file /home/bkupxx/cpiodata using a relative path name. List the contents of cpiodata to ensure all files were backed up.
__ 11. Since this backup is done using a relative path names, restore them, using cpio, to the directory /home/teamxx/mybkup. FIRST remove all the files from the /home/teamxx/mkbkup directory.
__ 12. Change directory to /home/teamxx/mybkup. Remove all files in /home/teamxx/mybkup. Verify that it is empty. Use cpio to extract only the files
Course materials may not be reproduced in whole or in part without the prior written permission of IBM.
12-2 AIX System Administration I © Copyright IBM Corp. 1997, 2004

Student ExercisesV3.1.0.1
EXempty
contained in the myjunk directory in cpiodata and load these files to the /home/teamxx/mybkup directory. List the files in the /home/teamxx/mybkup directory.__ 13. You have been using relative path names up to this point with cpio. Specify a full path name with the find command and cpio will back it up with a full path name format. Backup the contents of the file system to cpiodata using full path names.
__ 14. Check the contents of cpiodata. All the file names should be referenced by full path names. If you restored the files, they would restore back to the same directory that you copied them from.
END OF LAB
Course materials may not be reproduced in whole or in part without the prior written permission of IBM.
© Copyright IBM Corp. 1997, 2004 Exercise 12. Using tar and cpio (Optional) 12-3

Student Exercises
Exercise Instructions with Hints
Using tar
__ 1. Before getting started, perform some housekeeping. Delete all of the files in the /home/teamxx/mybkup directory.
• # rm -r /home/teamxx/mybkup/*
__ 2. Make sure that the /home/teamxx/dir1 file system is mounted. tar will not back up file systems unless they are mounted. If it is not mounted, mount it.
• # mount
• # mount /home/teamxx/dir1 (if not mounted)
__ 3. Change directory to the file system and create a directory called myjunk. In that directory, create four zero-length files named file1 file2 file3 file4.
• # cd /home/teamxx/dir1
• # mkdir myjunk
• # cd myjunk
• # touch file1 file2 file3 file4
__ 4. Back up the file system using the tar command to the file /home/bkupxx/tardata using relative path name. List the contents of tardata to ensure all files were backed up.
• # cd /home/teamxx/dir1
• # tar -cvf /home/bkupxx/tardata .
• # tar -tvf /home/bkupxx/tardata
__ 5. Since the backup was done using relative path names, restore them to a different directory. Use tar to restore the contents of the tardata directory to the /home/teamxx/mybkup directory. Verify that all files were restored.
• # cd /home/teamxx/mybkup
• # tar -xpvf /home/bkupxx/tardata
• # ls -lR /home/teamxx/mybkup
__ 6. Change directory to /home/teamxx/mybkup. Remove all files in /home/teamxx/mybkup. Verify that it is empty. Use tar to extract only the files contained in the myjunk directory in tardata and load these files to the /home/teamxx/mybkup directory. List the files in the /home/teamxx/mybkup directory.
• # cd /home/teamxx/mybkup
• # rm -r /home/teamxx/mybkup/*
• # ls -lR
Course materials may not be reproduced in whole or in part without the prior written permission of IBM.
12-4 AIX System Administration I © Copyright IBM Corp. 1997, 2004

Student ExercisesV3.1.0.1
EXempty
• # tar -xpvf /home/bkupxx/tardata ./myjunk• # ls -lR
__ 7. You have been using relative path names up to this point with tar. Specify a full path name and tar will back it up in full path name format. Backup the contents of the file system to tardata directory using full path names.
• # tar -cvf/home/bkupxx/tardata /home/teamxx/dir1
__ 8. Check the contents of tardata. All file names should be referenced by full path name. If you restored the files, they would restore back to the same directory that you copied them from.
• # tar -tvf /home/bkupxx/tardata
Using cpio (Optional)
In this section, you will back up and restore the same files again but this time using cpio.
__ 9. Change directory into /home/teamxx/dir1/myjunk and make sure your files are there.
• # cd /home/teamxx/dir1/myjunk • # ls
__ 10. Back up the file system using the cpio command to the file /home/bkupxx/cpiodata using a relative path name. List the contents of cpiodata to ensure all files were backed up.
• # cd /home/teamxx/dir1 • # find . | cpio -ov > /home/bkupxx/cpiodata • # cpio -itv < /home/bkupxx/cpiodata
__ 11. Since this backup is done using a relative path names, restore them, using cpio, to the directory /home/teamxx/mybkup. FIRST remove all the files from the /home/teamxx/mkbkup directory.
• # cd /home/teamxx/mybkup • # rm -r /home/teamxx/mybkup/* • # cpio -idv < /home/bkupxx/cpiodata • # ls -lR /home/teamxx/mybkup
__ 12. Change directory to /home/teamxx/mybkup. Remove all files in /home/teamxx/mybkup. Verify that it is empty. Use cpio to extract only the files contained in the myjunk directory in cpiodata and load these files to the /home/teamxx/mybkup directory. List the files in the /home/teamxx/mybkup directory.
• # cd /home/teamxx/mybkup • # rm -r /home/teamxx/mybkup/* • # ls -lR • # cpio -idv < /home/bkupxx/cpiodata myjunk/*
Course materials may not be reproduced in whole or in part without the prior written permission of IBM.
© Copyright IBM Corp. 1997, 2004 Exercise 12. Using tar and cpio (Optional) 12-5

Student Exercises
• # ls -lR
__ 13. You have been using relative path names up to this point with cpio. Specify a full path name with the find command and cpio will back it up with a full path name format. Backup the contents of the file system to cpiodata using full path names.
• # find /home/teamxx/dir1/ | cpio -ov > /home/bkupxx/cpiodata
__ 14. Check the contents of cpiodata. All the file names should be referenced by full path names. If you restored the files, they would restore back to the same directory that you copied them from.
• # cpio -itv < /home/bkupxx/cpiodata
END OF LAB
Course materials may not be reproduced in whole or in part without the prior written permission of IBM.
12-6 AIX System Administration I © Copyright IBM Corp. 1997, 2004

Student ExercisesV3.1.0.1
EXempty
Exercise 13. Security FilesWhat This Exercise Is About
The purpose of this exercise is to gain familiarity with security-related files.
What You Should Be Able to Do
After completing this exercise, students should be able to:
• Execute commands that identify group membership
• Identify default system groups
• Display contents of security logs
• Work with the SUID and sticky bit
Introduction
During this exercise, you will be given an opportunity to look at some of the files discussed in the unit. You will also have a chance to work with the SUID and stickbit.
Course materials may not be reproduced in whole or in part without the prior written permission of IBM.
© Copyright IBM Corp. 1997, 2004 Exercise 13. Security Files 13-1

Student Exercises
Exercise Instructions
Security Control Files
__ 1. Log in as teamxx and su to root. Display a listing of the system-defined groups. Take a moment to review the members of each group.
__ 2. Exit SMIT if you are in SMIT, and display the groups of which root is a member. Next, without logging out, display the groups of which your teamxx login is a member.
__ 3. Display the contents of the file that keeps track of the successful and failed su attempts. How can you determine the failed attempts? _________
__ 4. When a user logs in successfully, the login program writes the associated information in the two files /var/adm/wtmp and /etc/utmp. Using the who command, examine the contents of these two files.
__ 5. Display in reverse chronological order, all previous logins and logouts recorded in /var/adm/wtmp for your login user name, teamxx, and root.
__ 6. Check to see if there were any invalid login attempts on your system due to an incorrect login name or password. How can you tell?_________
SUID and Sticky Bit
__ 7. Create a listing of all SUID programs on the system to a file called allsuids. Page through allsuids to see all the programs that are SUID programs. Look for some of the commands that you have already learned and executed.
__ 8. As an ordinary user, you have been executing the su command to switch user to root to perform privileged tasks. The su program has the SUID bit turned on. Do a long listing on /usr/bin/su to see the SUID bit.
__ 9. Turn the SUID bit off. Verify that the bit is turned off.
__ 10. Exit back to your teamxx login shell and try to su to root. Can you?
__ 11. Since you cannot su to root to turn the SUID bit back on, log off and back on as root and set SUID on the program /usr/bin/su. Verify that the SUID bit is turned on.
__ 12. Log off and back on as teamxx and su to root.
__ 13. Do a long listing on the /tmp directory. Locate the sticky bit that is set on the directory.
__ 14. Exit back to your teamxx login shell. Ensure you are in your teamxx home directory. Create a subdirectory in your home directory named stickydir. Change the bits on the stickydir directory for full access by all three groups with the sticky bit turned on. Verify that the change was made.
__ 15. Create a zero-length file in the stickydir directory named sticky1.
Course materials may not be reproduced in whole or in part without the prior written permission of IBM.
13-2 AIX System Administration I © Copyright IBM Corp. 1997, 2004

Student ExercisesV3.1.0.1
EXempty
__ 16. Now, su to a teamyy user name that is not being used on your system. Check with any other teams that may be sharing your system. The existing user names should be team01 - team05 with passwords the same as the user name. As this other teamyy user, try and remove your teamxx file sticky1. Can you do it?__ 17. Exit back to your teamxx login user name.
END OF LAB
Course materials may not be reproduced in whole or in part without the prior written permission of IBM.
© Copyright IBM Corp. 1997, 2004 Exercise 13. Security Files 13-3

Student Exercises
Exercise Instructions with Hints
Security Control Files
__ 1. Log in as teamxx and su to root. Display a listing of the system-defined groups. Take a moment to review the members of each group.
• # cat /etc/group
-OR-
• # smit
Security & Users Groups List All Groups
- F3 to return to the menu
__ 2. Exit SMIT if you are in SMIT, and display the groups of which root is a member. Next, without logging out, display the groups of which your teamxx login is a member.
• F10 to exit SMIT (if you are in SMIT)
• # groups -OR-
• # setgroups
• # groups teamxx
__ 3. Display the contents of the file that keeps track of the successful and failed su attempts. How can you determine the failed attempts?_________
• # pg /var/adm/sulog
__ 4. When a user logs in successfully, the login program writes the associated information in the two files /var/adm/wtmp and /etc/utmp. Using the who command, examine the contents of these two files.
• # who /var/adm/wtmp
• # who /etc/utmp
__ 5. Display in reverse chronological order, all previous logins and logouts recorded in /var/adm/wtmp for your login user name, teamxx, and root.
• # last teamxx
• # last root
__ 6. Check to see if there were any invalid login attempts on your system due to an incorrect login name or password. How can you tell?_________
• # who /etc/security/failedlogin
Course materials may not be reproduced in whole or in part without the prior written permission of IBM.
13-4 AIX System Administration I © Copyright IBM Corp. 1997, 2004

Student ExercisesV3.1.0.1
EXempty
SUID and Sticky Bit__ 7. Create a listing of all SUID programs on the system to a file called allsuids. Page through allsuids to see all the programs that are SUID programs. Look for some of the commands that you have already learned and executed.
• # find / -perm -4000 > /tmp/allsuids
• # pg /tmp/allsuids
__ 8. As an ordinary user, you have been executing the su command to switch user to root to perform privileged tasks. The su program has the SUID bit turned on. Do a long listing on /usr/bin/su to see the SUID bit.
• # ls -l /usr/bin/su
__ 9. Turn the SUID bit off. Verify that the bit is turned off.
• # chmod u-s /usr/bin/su
• # ls -l /usr/bin/su (an x bit should replace the s bit)
__ 10. Exit back to your teamxx login shell and try to su to root. Can you?
• $ su Cannot su to root: Authentication is denied
__ 11. Since you cannot su to root to turn the SUID bit back on, logoff and back on as root and set SUID on the program /usr/bin/su. Verify that the SUID bit is turned on.
• $ exit
• # chmod u+s /usr/bin/su
• # ls -l /usr/bin/su
__ 12. Log off and back on as teamxx and su to root.
• # exit
• $ su
__ 13. Do a long listing on the /tmp directory. Locate the sticky bit that is set on the directory.
• # ls -ld /tmp
__ 14. Exit back to your teamxx login shell. Ensure you are in your teamxx home directory. Create a subdirectory in your home directory named stickydir. Change the bits on the stickydir directory for full access by all three groups with the sticky bit turned on. Verify that the change was made.
• # exit
• $ pwd (should be in /home/teamxx)
• $ mkdir stickydir
• $ chmod 1777 stickydir
Course materials may not be reproduced in whole or in part without the prior written permission of IBM.
© Copyright IBM Corp. 1997, 2004 Exercise 13. Security Files 13-5

Student Exercises
• $ ls -ld stickydir
__ 15. Create a zero-length file in the stickydir directory named sticky1.
• $ touch stickydir/sticky1
__ 16. Now, su to a teamyy user name that is not being used on your system. Check with any other teams that may be sharing your system. The existing user names should be team01 - team05 with passwords the same as the user name. As this other teamyy user, try and remove your teamxx file sticky1. Can you do it?
• $ su teamyy (where yy is a different user name than your login name)
• $ rm /home/teamxx/stickydir/sticky1 Because you are not the owner the system should properly respond with “Not owner”.
__ 17. Exit back to your teamxx login user name.
• $ exit
END OF LAB
Course materials may not be reproduced in whole or in part without the prior written permission of IBM.
13-6 AIX System Administration I © Copyright IBM Corp. 1997, 2004

Student ExercisesV3.1.0.1
EXempty
SolutionsFollowing are the solutions for those instructions that include questions:
3. Display the contents of the file that keeps track of the successful and failed su attempts. How can you determine the failed attempts? _______
Answer: A failed attempt is noted by a- (minus). A successful attempt is noted by a + (plus).
6. Check to see if there were any invalid login attempts on your system due to an incorrect log in name or password. How can you tell? _________
Answer: Log in names that are not recognized will be logged as UNKNOWN.
10. Exit back to your teamxx login shell and try to su to root. Can you?
Answer: No because the SUID has been taken off the su program. Sometimes it is necessary for unprivileged users to be able to accomplish tasks that require privileges. When a SUID program is run, its effective UID becomes that of the owner of the program rather than the user that is running it. When you did a long listing on /usr/bin/su you saw that the owner was security.
16. Now, su to a teamyy user name that is not being used on your system. Check with any other teams that may be sharing your system. The existing user names should be team01 - team05 with passwords the same as the user name. As this other teamyy user, try and remove your teamxx file sticky1. Can you do it?
Answer: No. As the creator, teamxx, of the directory, stickydir, you set the mode of /home/teamxx/stickydir so any user can create or delete their own file in this directory, but cannot delete each other's files. The /tmp directory is the most widely used directory for this feature.
Course materials may not be reproduced in whole or in part without the prior written permission of IBM.
© Copyright IBM Corp. 1997, 2004 Exercise 13. Security Files 13-7

Student Exercises
Course materials may not be reproduced in whole or in part without the prior written permission of IBM.
13-8 AIX System Administration I © Copyright IBM Corp. 1997, 2004

Student ExercisesV3.1.0.1
EXempty
Exercise 14. User AdministrationWhat This Exercise Is About
This exercise introduces you to the management and administration of users and groups.
What You Should Be Able to Do
After completing this exercise, students should be able to:
• Create a user with password restrictions
• Implement and test user login controls
• Remove a user from the system
• Create a group
• Execute pwdadm to change another user's password
• Invoke user communication commands
Introduction
This exercise concentrates on the SMIT interface for creating and maintaining users and groups. The Exercise Instructions with Hints section will show full SMIT menus to get to a dialog screen, using F3 to go back to previous menus, and some SMIT fastpath commands. Adjust these hints according to your preference in working with SMIT. Only the options you are to fill in will be listed. All other options will use the system defaults.
The exercise instructions direct you to create users usera, userb and userc. If two students are sharing an RS/6000 system, and performing this exercise separately, create users useraxx, userbxx, usercxx where xx represents the student's initials. This will ensure unique user IDs.
You will be logging in and out of the system many times during this exercise; therefore, you will log in as root rather than switching to the root user. Although this is not the recommended method for performing system administrative tasks, it will make it more efficient when doing this exercise.
Course materials may not be reproduced in whole or in part without the prior written permission of IBM.
© Copyright IBM Corp. 1997, 2004 Exercise 14. User Administration 14-1

Student Exercises
Exercise Instructions
User Administration
__ 1. Log in to the system as root. Using SMIT, list the current users defined on your system.
__ 2. Create a new user named usera with the following restrictions:
a. 3 day password expiration warning b. 2 passwords before reuse c. 1 week before expiration and lockout d. Prevent other users from switching to usera
__ 3. List the user attributes. Exit SMIT and look at the /etc/security/user file. Compare the defaults in this file with the attributes listed for usera.
__ 4. To test the new user, log off and log in as usera. Could you log in? __________ Why? __________
__ 5. Log in as root and page through the /etc/passwd file. What is in the password field for usera? __________ What does this mean? __________
__ 6. Assign a password to usera. Display the /etc/passwd file. What is in the password field for usera? __________ What does this mean? __________
__ 7. Do a long listing of all files including hidden files in usera's home directory. What files were created? __________
__ 8. Test the new user ID. Log off and log in as usera. When prompted to change the password, type in the same password assigned in instruction 6 to test the reuse restriction set on the user id from instruction 2. After you get the reuse error message, proceed to change usera's password to something different. After successfully logging in as usera, log out.
__ 9. Suppose usera is going on an extended vacation. Log in as root and using SMIT, lock usera's login account.
__ 10. Exit SMIT and test the account lock by attempting to log in as usera. You should not be able to. If you could, redo instruction 9 and test it again.
__ 11. Log in as root and try to su to usera. Could you? __________ Why? __________ Kill the subshell and return to root. Unlock usera's account.
__ 12. Some users may try to guess other user's passwords. To help prevent illegal log ins, set the number of failed log in attempts to two for usera. Exit SMIT and log out.
__ 13. Test the change by trying to log in as usera and entering an incorrect password three times. On the fourth attempt enter the correct password. If you are in a windows session, exit and execute this instruction from an ASCII command line.
__ 14. Log in as root and change the failed login attempts to 0 for usera to disable the failed login check.
Course materials may not be reproduced in whole or in part without the prior written permission of IBM.
14-2 AIX System Administration I © Copyright IBM Corp. 1997, 2004

Student ExercisesV3.1.0.1
EXempty
Group Administration__ 15. As your company grows you may need to add additional system administrators to perform certain administrative tasks. As root, create a user named helper that will assist you in user and group administration only by being a member of the security group. Add security to helper's group set, not the primary group. Make the password the same as the user name.
__ 16. Exit SMIT. Page through the /etc/group file. Locate security and ensure that helper is listed there.
__ 17. Log out and back in as helper. Execute the groups command to ensure that you belong to two groups, staff and security. As a new system administrator, add a new group called budget. List all groups to verify the addition of the new group.
__ 18. Now add two new users, userb and userc making both members of budget as their group set.
__ 19. Exit SMIT. Assign the passwords for userb and userc. Make the password for each user the same as the user name.
__ 20. Log off and back in as userb. (As this will be userb's first login, you will be prompted to change the password. Simply keep it the same. You should be familiar with what to do; therefore, the prompts will not be shown.). Change to the budget group and create a file named report. Add group write permission to report. Do a long listing on the file to verify that the group access is the budget group. Return to the default group. Other than the command you used to change groups, what other command could be used? __________
__ 21. Let's test to see if a member of the budget group can edit the file report. Log out and back in as userc. As in the instruction above, this will be userc's first time to log in. Change the password accordingly. Edit report and add your name. Log out. Did userc have to issue any special command before editing the file? _________ Why? __________
Customizing the Default .profile File
__ 22. When a user is created, the default .profile file is copied into the user's home directory. As a system administrator, login, su to root, and edit the default .profile file so that all newly created users have by default the EDITOR variable automatically set up to /usr/bin/vi and their primary prompt string reflects the user's current directory. (Hint: remember that the PS1 variable is for the primary prompt string and the PWD variable contains the value of the current directory.)
Note: You may want to go back and remove the PS1 variable assignment from the /etc/security/.profile file so the $ becomes the primary prompt string.
__ 23. Create a user named userd. Assign a password to userd. Logout and back in as userd. You should see the current directory listed as your prompt. Next display the value of the EDITOR variable. If the results are not what you expected, repeat the
Course materials may not be reproduced in whole or in part without the prior written permission of IBM.
© Copyright IBM Corp. 1997, 2004 Exercise 14. User Administration 14-3

Student Exercises
previous instruction and try again.
Removing Users
__ 24. Log in as root. Before you remove userb from the system, locate the stanza for userb in /etc/security/passwd.
__ 25. Remove userb from the system. Take the default to the option Remove AUTHENTICATION which is yes. What is this doing? _________
__ 26. Page through the /etc/security/passwd file to ensure that the stanza for userb was removed.
__ 27. When a user is removed from the system, the user's home directory and files owned by the user are NOT removed. Verify that userb's home directory and files still exist. Remove all files and directories associated with userb.
Communicating with Users
__ 28. As root, edit /etc/motd and add to the file in all uppercase "TODAY IS USERA'S BIRTHDAY. SURPRISE CAKE AT 11:00". Display the message by logging out and back in. First check that the user access permissions on the file have write permission. If not, set write for user.
__ 29. Now create a zero-length hidden file in usera's home directory named .hushlogin. You want everyone that logs in to see the output of /etc/motd except usera. Log out and back in as usera. The /etc/motd file should not have been displayed.
__ 30. As root create a file named newsitem in the /var/news directory. Type in a few lines. Log out and back in as teamxx and read the news.
To do the following instruction you should have more than one user on your local system. If you are the only person on your system and you have two terminals, log in on both terminals using two different teamxx ids. Perform the exercise from one terminal and look for the message on the other terminal.
__ 31. As root, send a note to all users on the system that the system will shutdown in 30 minutes.
END OF LAB
Course materials may not be reproduced in whole or in part without the prior written permission of IBM.
14-4 AIX System Administration I © Copyright IBM Corp. 1997, 2004

Student ExercisesV3.1.0.1
EXempty
Exercise Instructions with HintsUser Administration
__ 1. Log in to the system as root. Using SMIT, list the current users defined on your system.
• # smit
Security & Users Users List All Users
-F3 to return to the menu
__ 2. Create a new user named usera with the following restrictions:
__ a. Three-day password expiration warning
__ b. Two passwords before reuse
__ c. One week between expiration and lockout
__ d. Prevent other users from switching to usera
• Go back to the Users menu
Add a User - User NAME [usera]
Another user can SU to USER? false Days to WARN USER before password expires [3] NUMBER OF PASSWORDS before a reuse [2] Weeks between password EXPIRATION & LOCKOUT [1] OK or Enter
- F3 to return to the menu
__ 3. List the user attributes. Exit SMIT and look at the /etc/security/user file. Compare the defaults in this file with the attributes listed for usera.
• Go back to the Users menu
Change/Show Characteristics of a User - User Name [usera]
OK or Enter - F3 to return to the menu
• Exit Smit
• # pg /etc/security/user
__ 4. To test the new user, log off and log in as usera. Could you log in? ___________________ Why? ___________________
• # exit
Course materials may not be reproduced in whole or in part without the prior written permission of IBM.
© Copyright IBM Corp. 1997, 2004 Exercise 14. User Administration 14-5

Student Exercises
• login: usera usera's Password: (Enter) You entered an invalid name or password login:
__ 5. Log in as root and page through the /etc/passwd file. What is in the password field for usera? _____________________________________ What does this mean? ________________________________________
• # pg /etc/passwd
__ 6. Assign a password to usera. Display the /etc/passwd file. What is in the password field for usera? _____________________________________ What does this mean? ________________________________________
• # pwdadm usera
- Changing password for "usera"usera's New password: (enter password) Enter the new password again: (enter password again)
• # pg /etc/passwd
__ 7. Do a long listing of all files including hidden files in usera's home directory. What files were created? ______________________________
• # ls -al /home/usera
__ 8. Test the new user ID. Log off and log in as usera. When prompted to change the password, type in the same password assigned in instruction 6 to test the reuse restriction set on the user id from instruction 2. After you get the reuse error message, proceed to change usera's password to something different. After successfully logging in as usera, log out.
• # exit
• login: usera
- usera's Password: (enter original password) You are required to change your password. Please choose a new one. usera's New password: (enter the original password again) Password was recently used and is not valid for reuse. usera's New password: (enter new password) Enter the new password again: (enter password)
• $ exit
__ 9. Suppose usera is going on an extended vacation. Log in as root and using SMIT, lock usera's login account.
• # smit
Security & Users
Course materials may not be reproduced in whole or in part without the prior written permission of IBM.
14-6 AIX System Administration I © Copyright IBM Corp. 1997, 2004

Student ExercisesV3.1.0.1
EXempty
Login Controls Change/Show Login Attributes for a User- User NAME [usera] Is this user ACCOUNT LOCKED [true] OK or Enter
- F3 to return to the menu
__ 10. Exit SMIT and test the account lock by attempting to log in as usera. You should not be able to. If you could, redo instruction 9 and test it again.
• Exit SMIT
• login: usera usera's Password: (enter password)
- Your account has been locked, please see the system administrator. login:
__ 11. Log in as root and try to su to usera. Could you? __________________ Why? ________________________________________________________ Kill the subshell and return to root. Unlock usera's account.
• # su usera
• $ <ctrl-d>
• # smit login_user
- User NAME [usera] Is this user ACCOUNT LOCKED [false] OK or Enter
- F3 to return to the menu
__ 12. Some users may try to guess other user's passwords. To help prevent illegal logins, set the number of failed login attempts to two for usera. Exit SMIT and logout.
• Go back to Change/Show Login Attributes for a User
- User NAME [usera] Number of FAILED LOGINS before [2] user account is locked OK or Enter
- F3 to return to the menu
• Exit Smit
• # exit
__ 13. Test the change by trying to log in as usera and entering an incorrect password three times. On the fourth attempt enter the correct password. If you are in a windows session, exit and execute this instruction from an ASCII command line.
Course materials may not be reproduced in whole or in part without the prior written permission of IBM.
© Copyright IBM Corp. 1997, 2004 Exercise 14. User Administration 14-7

Student Exercises
• login: usera usera's Password: (enter incorrect password) You entered an invalid login name or password
• login: usera usera's Password: (enter incorrect password) You entered an invalid login name or password
• login: usera usera's Password: (enter incorrect password) You entered an invalid login name or password
The screen should scroll to refresh login prompt
• login: usera usera's Password: (enter correct password)
There have been too many unsuccessful login attempts; please see the system administrator login:
__ 14. Log in as root and change the failed login attempts to 0 for usera to disable the failed login check.
• # smit login_user
- User Name [usera] Number of FAILED LOGINS [0] OK or Enter
- F3 to return to the menu - F10 to exit SMIT - or
• # smit logins
- User Name [usera] OK or Enter
- F3 to return to the menu - F10 to exit SMIT
Group Administration
__ 15. As your company grows you may need to add additional system administrators to perform certain administrative tasks. As root, create a user named helper that will assist you in user and group administration only, by being a member of the security group. Add security to helper's group set, not the primary group. Make the password the same as the user name.
• # smit
Security & Users
Course materials may not be reproduced in whole or in part without the prior written permission of IBM.
14-8 AIX System Administration I © Copyright IBM Corp. 1997, 2004

Student ExercisesV3.1.0.1
EXempty
Users Add a User- User NAME [helper] Group Set [security] OK or Enter
- F3 to return to the menu
• Go back to Security & Users menu
Passwords Change a Users Password
- User NAME [helper] Changing password for "helper"helper's New password: helper Re-enter helper's New password: helper OK or Enter
- F3 to return to the menu
__ 16. Exit SMIT. Page through the /etc/group file. Locate security and ensure that helper is listed there.
• F10 to return to the command line
• pg /etc/group
__ 17. Log out and back in as helper. Execute the groups command to ensure that you belong to two groups, staff and security. As a new system administrator, add a new group called budget. List all groups to verify the addition of the new group.
• # exit
• login: helper helper's Password: (enter password)
• $ groups or setgroups or id
• $ smit
Security & Users Groups Add a Group
- Group NAME [budget]OK or Enter
- F3 to return to the menu
• Go back to the Groups menu
List All Groups
__ 18. Now add two new users, userb and userc making both members of budget as their group set.
• Go back to Security & Users menu
Course materials may not be reproduced in whole or in part without the prior written permission of IBM.
© Copyright IBM Corp. 1997, 2004 Exercise 14. User Administration 14-9

Student Exercises
Users Add a User
- User NAME [userb] - Group Set [budget]
OK or Enter - F3 to return to the menu
• Go back to Add a User menu
- User NAME [userc] - Group Set [budget]
OK or Enter - F3 to return to the menu
__ 19. Exit SMIT. Assign the passwords for userb and userc. Make the password for each user the same as the user name.
• Exit Smit
• $ pwdadm userb
- Changing password for "userb"helper's Password: <type helper> userb's New password: <type userb> Re-enter userb's new password: <type userb>
• $ pwdadm userc
- Changing password for "userc"helper's Password: <type helper> userc's New password: <type userc> Re-enter userc's new password: <type userc>
__ 20. Log off and back in as userb. (As this will be userb's first login, you will be prompted to change the password. Simply keep it the same. You should be familiar with what to do; therefore, the prompts will not be shown). Change to the budget group and create a file named report. Add group write permission to report. Do a long listing on the file to verify that the group access is the budget group. Return to the default group. Other than the command you used to change groups, what other command could be used? __________
• $ exit
• login: userb userb's Password: (enter password)
• $ id
• $newgrp budget
• $ id
Course materials may not be reproduced in whole or in part without the prior written permission of IBM.
14-10 AIX System Administration I © Copyright IBM Corp. 1997, 2004

Student ExercisesV3.1.0.1
EXempty
• $vi report (type a few lines)• $ chmod g+w report
• $ ls -l report
• $ newgrp
• $ id
__ 21. Let's test to see if a member of the budget group can edit the file report. Log out and back in as userc. As in the instruction above, this will be userc's first time to log in. Change the password accordingly. Edit report and add your name. Log out. Did userc have to issue any special command before editing the file? _________ Why? __________
• $ exit
• login: userc userc's Password: (enter password)
• $ vi /home/userb/report (type your name)
• $ exit
Customizing the Default .profile File
__ 22. When a user is created, the default .profile file is copied into the user's home directory. As a system administrator, login, su to root, and edit the default .profile file so that all newly created users have by default the EDITOR variable automatically set up to /usr/bin/vi and their primary prompt string reflects the user's current directory. (Hint: remember that the PS1 variable is for the primary prompt string and the PWD variable contains the value of the current directory.) Note: You may want to go back and remove the PS1 variable assignment from the /etc/security/.profile file so the $ becomes the primary prompt string.
• $ su - root
• # vi /etc/security/.profile
EDITOR=/usr/bin/vi PS1='$PWD=> ' export PATH EDITOR PS1
__ 23. Create a user named userd. Assign a password to userd. Log out and back in as userd. You should see the current directory listed as your prompt. Next display the value of the EDITOR variable. If the results are not what you expected, repeat the previous instruction and try again.
• # smit mkuser
Course materials may not be reproduced in whole or in part without the prior written permission of IBM.
© Copyright IBM Corp. 1997, 2004 Exercise 14. User Administration 14-11

Student Exercises
- User NAME [userd]OK or Enter
- F3 to return to the menu
• Exit SMIT
• # pwdadm userd
• # exit
• login: userd userd's Password: (enter password)
• /home/userd=> echo $EDITOR /usr/bin/vi
Removing Users
__ 24. Log in as root. Before you remove userb from the system, locate the stanza for userb in /etc/security/passwd.
• # pg /etc/security/passwd
__ 25. Remove userb from the system. Take the default to the option Remove AUTHENTICATION which is yes. What is this doing?_________
• # smit rmuser
- User NAME [userb] OK or Enter
- F3 to return to the menu
__ 26. Page through the /etc/security/passwd file to ensure that the stanza for userb was removed.
• # pg /etc/security/passwd
__ 27. When a user is removed from the system, the user's home directory and files owned by the user are NOT removed. Verify that userb's home directory and files still exist. Remove all files and directories associated with userb.
• # ls -ld /home/userb
• # ls -al /home/userb
• # rm -r /home/userb
-OR
• # rm /home/userb/*
• # rmdir /home/userb
Course materials may not be reproduced in whole or in part without the prior written permission of IBM.
14-12 AIX System Administration I © Copyright IBM Corp. 1997, 2004

Student ExercisesV3.1.0.1
EXempty
Communicating with Users__ 28. As root, edit /etc/motd and add to the file in all uppercase "TODAY IS USERA'S BIRTHDAY. SURPRISE CAKE AT 11:00." Display the message by logging out and back in. First check that the user access permissions on the file have write permission. If not, set write for "user."
• # ls -l /etc/motd
• # chmod u+w /etc/motd (if necessary)
• # vi /etc/motd TODAY IS USERA'S BIRTHDAY. SURPRISE CAKE AT 11:00
• # exit
• login: root root's Password: (enter password)
__ 29. Now create a zero-length hidden file in usera's home directory named .hushlogin. You want everyone that logs in to see the output of /etc/motd except usera. Log out and back in as usera. The /etc/motd file should not have been displayed.
• # touch /home/usera/.hushlogin
• # exit
• login: usera usera's Password: (enter password)
__ 30. As root create a file named newsitem in the /var/news directory. Type in a few lines. Log out and back in as teamxx and read the news.
• $ su
• # cd /var/news
• # vi newsitem1 (Type a few lines)
• # exit
• # exit
• login: teamxx teamxx's Password: (enter password)
• $ news
To do the following instruction you must have more than one user on your local system. If you are the only person on your system and you have two terminals, log in on both terminals using two different teamxx ids. Perform the exercise from one terminal and look for the message on the other terminal.
__ 31. As root, send a note to all users on the system that the system will shutdown in 30 minutes.
Course materials may not be reproduced in whole or in part without the prior written permission of IBM.
© Copyright IBM Corp. 1997, 2004 Exercise 14. User Administration 14-13

Student Exercises
• # wall The system will be shutdown in 30 minutes
END OF LAB
Course materials may not be reproduced in whole or in part without the prior written permission of IBM.
14-14 AIX System Administration I © Copyright IBM Corp. 1997, 2004

Student ExercisesV3.1.0.1
EXempty
SolutionsFollowing are the solutions for those instructions that include questions:
4. To test the new user, log off and log in as usera. Could you log in?
Answer: No, because usera does not have a password and therefore, is considered an invalid user.
5. Log in as root and page through the /etc/passwd file. What is in the password field for usera?_________ What does this mean?_________
Answer: An *. This means that usera is not a valid user as no password was set; therefore, there is no entry in /etc/security/passwd for usera.
6. Assign a password to usera. Display the /etc/password file. What is in the password field for usera? What does this mean? _________
Answer: This means that usera is a valid user with a password; therefore, there is an entry in /etc/security/passwd for usera.
7. Do a long listing of all files including hidden files in usera's home directory. What files were created? _________
Answer: .profile
11. Log in as root and try to su to usera. Could you? __________ Why? __________ Kill the subshell and return to root. Unlock usera's account.
Answer: Yes, because root is not locked out of any restrictions placed on a user. Along with the account locked feature, when you added usera you also put the restriction that no other user could su to this account. As with the account locked feature, root is exempt from this restriction as well.
15. As your company grows you may need to add additional system administrators to perform certain administrative tasks. As root, create a user named helper that will assist you in user and group administration only, by being a member of the security group. Add security to helper's group set, not the primary group. Make the password the same as the user name.
20. Log off and back in as userb. (As this will be userb's first login, you will be prompted to change the password. Simply keep it the same. You should be familiar with what to do; therefore, the prompts will not be shown.) Change to the budget group and create a file named report. Add group write permission to report. Do a long listing on the file to verify that the group access is the budget group. Return to the default group. Other than the command you used to change groups, what other command could be used?_________
Answer: The command setgroups budget is the same as newgrp budget. The command setgroup -r is the same as newgrp.
21. Let's test to see if a member of the budget group can edit the file report. Log out and back in as userc. As in the instruction above, this will be userc's first
Course materials may not be reproduced in whole or in part without the prior written permission of IBM.
© Copyright IBM Corp. 1997, 2004 Exercise 14. User Administration 14-15

Student Exercises
time to log in. Change the password accordingly. Edit report and add your name. Log out. Did userc have to issue any special command before editing the file?
Answer: No. When userc tries to edit the file in userb's directory, the group budget is checked in /etc/group. Since userc's name appears in the budget group, access is permitted.
24. Remove userb from the system. Take the default to the option Remove AUTHENTICATION which is yes. What is this doing? _________
Answer: When removing authentication, the stanza for userb is removed from the /etc/security/passwd file. If you were to select no, userb's stanza would remain in the file. The reason the option is given is to provide continued support to an additional authentication method, should one be customized for your system. Authentication methods are not covered in this course.
Course materials may not be reproduced in whole or in part without the prior written permission of IBM.
14-16 AIX System Administration I © Copyright IBM Corp. 1997, 2004

Student ExercisesV3.1.0.1
EXempty
Exercise 15. SchedulingWhat This Exercise Is About
The purpose of this exercise is to give you the opportunity to use the scheduling facilities of at, batch, and crontab. These tools are very important for balancing a system for off-peak usage as well as scheduling periodic tasks.
What You Should Be Able to Do
After completing this exercise, students should be able to:
• Use at to schedule one-time-run jobs at specific times
• Use batch to submit jobs into a queueing facility
• Use crontab files to schedule repetitive jobs at specific times
Introduction
You can issue a command by entering it on the command line. It can run in the foreground or the background. A command can also be issued with nohup allowing you to logoff and go home while the command is still running. The scheduling utilities covered in this exercise allow you to schedule commands to run after you have left for the day.
Course materials may not be reproduced in whole or in part without the prior written permission of IBM.
© Copyright IBM Corp. 1997, 2004 Exercise 15. Scheduling 15-1

Student Exercises
Exercise Instructions
Using at
__ 1. Log in as teamxx. Submit a single at job that will immediately echo the message Running an at command and then echo another message This is it! Check your mail. Notice the shell script name assigned to your job.
__ 2. Repeat the above instruction, but this time force your output to your screen. (Hint: Use the tty command to get your device name.)
__ 3. Experiment with the time specifications of next week and next month.
__ 4. Let's take a look at the environment when an at job executes. Change directory to /etc. Submit an at job that will return the current directory to your screen and have it execute in one minute. Now change directory to /var/adm and repeat the at request. Change directory to the /(root) directory list the queued jobs then wait for the execution of your two jobs. What can you deduce? _________
__ 5. You should now have several at jobs scheduled. su to root to give yourself proper permission for viewing these jobs. Change to the directory /var/spool/cron/atjobs. Examine some of the files in this directory and notice the additional statements that are created for the at job besides the ones that the user entered.
Note: pg won't work very well because lines get truncated. For one thing, you should see that the directory for the at job does indeed get set specifically within the at job itself. If the contents of the file looks disjointed, it is because nulls are used as field delimiters within the file. When you have finished, return to your teamxx ID.
__ 6. As teamxx, list your at jobs. Use the appropriate option to cancel several of them. Note: You need to specify the whole name.
__ 7. Switch to root to gain proper permission to view the security files. Page the /var/adm/cron/at.deny file. Notice there are no entries. What security implications does this have? For this exercise we won't modify this file, but if we were to, we would put one userid on each line for whom we wanted to deny access. Notice, also, that there is no at.allow file. Kill the subshell and return to teamxx.
Using batch
__ 8. As teamxx, submit two jobs to batch that will output the result of the date command to your screen after waiting 60 seconds (Hint: sleep 60). If you are a slow typist, you may want to wait 90 seconds. Remember, it is submitted exactly like an at job but without a date and time because the submittal time is determined by the queue definitions in the /var/adm/cron/queuedefs file. Since this file, by default, says to take a job every 60 seconds, you should still see one job in the batch queue. List the jobs in the queue.
Course materials may not be reproduced in whole or in part without the prior written permission of IBM.
15-2 AIX System Administration I © Copyright IBM Corp. 1997, 2004

Student ExercisesV3.1.0.1
EXempty
Using crontab Files__ 9. Switch to root. Make sure you are still in the /var/adm/cron directory. Display the contents of the cron.deny file. Also, look in the directory to see if a cron.allow file exists.
__ 10. Create a shell script in /usr/local/bin called ledclock to:
__ a. Call the program /usr/lib/methods/showled to write on the led.
__ b. Display the hour (24-hour clock) as a decimal number by using the date command.
__ c. Display the minutes as decimal number (00-59) by using the date command.
__ d. This value is shown on LEDs in hexadecimal format, therefore transfer it back to decimal.
__ e. Make the script executable.
__ 11. Test your script.
__ 12. Create a file called cron00 that will cause ledclock to be invoked from now on every minute. Remember to use full path names for commands used in cron. Remember, there can be NO blank lines in the file including pressing Enter after the last entry.
__ 13. Place your crontab file in the crontabs directory via the crontab command. Wait for the next 1-minute interval and check that your ledclock script did indeed get invoked by cron and that it executed successfully. While you are waiting, use the appropriate option with crontab to look at the crontab entry that you created.
__ 14. Exercise 15 to 21 are optional.
__ 15. Return to teamxx. As teamxx, cd back to your home directory and create a shell script called sizechk to:
__ a. Echo the message Active files over 2 blocks in /home.
__ b. Display the date and time.
__ c. Display the names of all files that are larger than 2 blocks in /home and have been modified within the last 2 days (Hint: Use the find command redirecting error messages to /dev/null).
__ d. Echo Done.
__ e. Make sure all output goes to the screen.
__ f. Make the script executable.
__ 16. Test your script. If you don't get any out put, change the blocksize to 1.
__ 17. Run sizechk as an at job without redirecting output here (let the script do it). Make sure that your at job runs and that your output goes to your screen.
__ 18. Verify the system date and time. Create a file called cron01 that will cause sizechk to be invoked every minute for the next 5 minutes for today only. Remember to use
Course materials may not be reproduced in whole or in part without the prior written permission of IBM.
© Copyright IBM Corp. 1997, 2004 Exercise 15. Scheduling 15-3

Student Exercises
full path names for commands used in cron. Remember, there can be NO blank lines in the file including pressing Enter after the last entry.
__ 19. Place your crontab file in the crontabs directory via the crontab command. Wait for the next 1 minute interval and check that your sizechk script did indeed get invoked by cron and that it executed successfully. While you are waiting, use the appropriate option with crontab to look at the crontab entry that you created.
__ 20. Switch user to root. Change directory to /var/spool/cron/crontabs and look at the files that are in this directory. Your cron01 should be there with the name teamxx. Examine the contents of several of the files. They may contain statements that are commented and could be uncommented or modified based on specific installation requirements. They provide a starting point for the execution of some administrative commands in different areas.
__ 21. Return to teamxx. Edit the current crontab file by adding to the existing crontab data a line that executes the sizechk script on the hour, every hour of every day except Sunday. Once you are done, remove this particular entry so it does not drive you crazy the rest of the week. Verify that it was removed.
__ 22. Switch to root. Examine the file /etc/inittab and notice how the cron daemon actually gets started. cron will respawn if it is not running. Why is this important? _______ Log off.
END OF LAB
Course materials may not be reproduced in whole or in part without the prior written permission of IBM.
15-4 AIX System Administration I © Copyright IBM Corp. 1997, 2004

Student ExercisesV3.1.0.1
EXempty
Exercise Instructions with HintsUsing at
__ 1. Log in as teamxx. Submit a single at job that will immediately echo the message Running an at command and then echo another message This is it! Check your mail. Notice the shell script name assigned to your job.
• $ at now echo Running an "at" command echo This is it! <ctrl-d>
• Hint! Wait for a minute or so for the mail daemon to respond and keep checking for new mail.
__ 2. Repeat the above instruction, but this time force your output to your screen. (Hint: Use the tty command to get your device name.)
• $ at now echo Running an "at" command > /dev/xxxx (xxxx is replaced by your device name) echo This is it! >/dev/xxxx <ctrl-d>
• Hint! Enter tty at the command line to find out what your /dev/xxxx device name is.
__ 3. Experiment with the time specifications of next week and next month.
• $ at now next week echo $PWD <ctrl-d>
• $ at now next year echo $PWD <ctrl-d>
• $ at -l
__ 4. Let's take a look at the environment when an at job executes. Change directory to /etc. Submit an at job that will return the current directory to your screen and have it execute in one minute. Now change directory to /var/adm and repeat the at request. Change directory to the /(root) directory list the queued jobs then wait for the execution of your two jobs. What can you deduce?__________
• $ cd /etc
• $ at now +1 min echo $PWD >/dev/xxxx (xxxx is device you are using) <ctrl-d>
Course materials may not be reproduced in whole or in part without the prior written permission of IBM.
© Copyright IBM Corp. 1997, 2004 Exercise 15. Scheduling 15-5

Student Exercises
• $ cd /var/adm
• $ at now +1 min echo $PWD >/dev/xxxx (xxxx is device you are using) <ctrl-d>
• $ cd /
• $ at -l (Wait for your jobs to run)
__ 5. You should now have several at jobs scheduled. su to root to give yourself proper permission for viewing these jobs. Change to the directory /var/spool/cron/atjobs. Examine some of the files in this directory and notice the additional statements that are created for the at job besides the ones that the user entered.
Note: pg won't work very well because lines get truncated. For one thing, you should see that the directory for the at job does indeed get set specifically within the at job itself. If the contents of the file looks disjointed, it is because nulls are used as field delimiters within the file. When you have finished, return to your teamxx ID.
• $ su root
• # cd /var/spool/cron/atjobs
• # ls -l
• # cat <filename>
• # <ctrl-d>
__ 6. As teamxx, list your at jobs. Use the appropriate option to cancel several of them. Note: You need to specify the whole name.
• $ at -l
• $ at -r <jobname>
__ 7. Switch to root to gain proper permission to view the security files. Page the /var/adm/cron/at.deny file. Notice there are no entries. What security implications does this have? For this exercise we won't modify this file, but if we were to, we would put one userid on each line for whom we wanted to deny access. Notice, also, that there is no at.allow file. Kill the subshell and return to teamxx.
• $ su root's Password: (enter password)
• # cd /var/adm/cron
• # pg at.deny
• # ls -l /var/adm/cron (Notice there is no at.allow file.)
• # exit
Course materials may not be reproduced in whole or in part without the prior written permission of IBM.
15-6 AIX System Administration I © Copyright IBM Corp. 1997, 2004

Student ExercisesV3.1.0.1
EXempty
Using batch__ 8. As teamxx, submit two jobs to batch that will output the result of the date command to your screen after waiting 60 seconds (Hint: sleep 60). If you are a slow typist, you may want to wait 90 seconds. Remember, it is submitted exactly like an at job but without a date and time because the submittal time is determined by the queue definitions in the /var/adm/cron/queuedefs file. Since this file, by default, says to take a job every 60 seconds, you should still see one job in the batch queue. List the jobs in the queue.
• $ batch sleep 60 date > /dev/xxxx <ctrl-d>
• Repeat the batch again
• $ at -l
Using crontab Files
__ 9. Switch to root. Make sure you are still in the /var/adm/cron directory. Display the contents of the cron.deny file. Also, look in the directory to see if a cron.allow file exists.
• $ su root's Password: (enter password)
• # cd /var/adm/cron (if necessary)
• # pg cron.deny
• # ls -l
__ 10. Create a shell script in /usr/local/bin called ledclock to:
__ a. Call the program /usr/lib/methods/showled to write on the led.
__ b. Display the hour (24-hour clock) as a decimal number by using the date command.
__ c. Display the minutes as decimal number (00-59) by using the date command.
__ d. This value is shown on LEDs in hexadecimal format, therefore transfer it back to decimal.
__ e. Make the script executable.
• $ mkdir -p /usr/local/bin
• $ cd /usr/local/bin
Course materials may not be reproduced in whole or in part without the prior written permission of IBM.
© Copyright IBM Corp. 1997, 2004 Exercise 15. Scheduling 15-7

Student Exercises
• $ vi ledclock #!/bin/ksh /usr/lib/methods/showled 0x‘date +%H%M‘
• $ chmod 750 ledclock
__ 11. Test your script.
• $ /usr/local/bin/ledclock
__ 12. Create a file called cron00 that will cause ledclock to be invoked every minute for now on. Remember to use full path names for commands used in cron. Remember, there can be NO blank lines in the file including pressing Enter after the last entry.
• $ vi cron00
* * * * * /usr/local/bin/ledclock > /dev/null 2>&1
__ 13. Place your crontab file in the crontabs directory via the crontab command. Wait for the next 1 minute interval and check that your ledclock script did indeed get invoked by cron and that it executed successfully. While you are waiting, use the appropriate option with crontab to look at the crontab entry that you created.
• $ crontab cron00
• $ crontab -l
__ 14. Exercises 15 to 21 are optional.
__ 15. Return to teamxx. As teamxx, cd back to your home directory and create a shell script called sizechk to:
__ a. Echo the message Active files over 2 blocks in /home.
__ b. Display the date and time.
__ c. Display the names of all files that are larger than 2 blocks in /home and have been modified within the last 2 days (Hint: Use the find command redirecting error messages to /dev/null).
__ d. Echo Done.
__ e. Make sure all output goes to the screen.
__ f. Make the script executable.
• # <ctrl-d>
• $ cd /home/teamxx
• $ vi sizechk echo Active files over 2 blocks in /home > /dev/xxxx date > /dev/xxxx find /home -size +2 -mtime -2 -print > /dev/xxxx 2>/dev/null echo Done > /dev/xxxx
• $ chmod +x sizechk
Course materials may not be reproduced in whole or in part without the prior written permission of IBM.
15-8 AIX System Administration I © Copyright IBM Corp. 1997, 2004

Student ExercisesV3.1.0.1
EXempty
__ 16. Test your script. If you don't get any output, change the blocksize to 1.• $ sizechk
__ 17. Run sizechk as an at job without redirecting output here (let the script do it). Make sure that your at job runs and that your output goes to your screen.
• $ at now < sizechk
__ 18. Verify the system date and time. Create a file called cron01 that will cause sizechk to be invoked every minute for the next 5 minutes for today only. Remember to use full path names for commands used in cron. Remember, there can be NO blank lines in the file including pressing Enter after the last entry.
• $ date
• $ vi cron01
25-29 3 12 5 * /home/teamxx/sizechk
(This is just an example to be tailored for the current date and time. 25-29 represents each of the next 5 minutes, 3 represents the current hour using military time, 12 represents the current day of the month, 5 represents the current month of the year, * is in the position of the current day of the week, and the last field contains the actual command. Make this execute for the current date and time.)
__ 19. Place your crontab file in the crontabs directory via the crontab command. Wait for the next 1 minute interval and check that your sizechk script did indeed get invoked by cron and that it executed successfully. While you are waiting, use the appropriate option with crontab to look at the crontab entry that you created.
• $ crontab cron01
• $ crontab -l
__ 20. Switch user to root. Change directory to /var/spool/cron/crontabs and look at the files that are in this directory. Your cron01 should be there with the name teamxx. Examine the contents of several of the files. They may contain statements that are commented and could be uncommented and/or modified based on specific installation requirements. They provide a starting point for the execution of some administrative commands in different areas.
• $ su root's Password: (enter password)
• # cd /var/spool/cron/crontabs
• # ls -l
• # pg teamxx
__ 21. Return to teamxx. Edit the current crontab file by adding to the existing crontab data a line that executes the sizechk script on the hour, every hour of every day except Sunday. Once you are done, remove this particular entry so it does not drive you crazy the rest of the week. Verify that it was removed.
Course materials may not be reproduced in whole or in part without the prior written permission of IBM.
© Copyright IBM Corp. 1997, 2004 Exercise 15. Scheduling 15-9

Student Exercises
• # <ctrl-d>
• $ crontab -e (add the following line and close the file) 0 * * * 1-6 /home/teamxx/sizechk
• $ crontab -l
• $ crontab -e (delete the lines you just added)
• $ crontab -l
__ 22. Switch to root. Examine the file /etc/inittab and notice how the cron daemon actually gets started. cron will respawn if it is not running. Why is this important? _______ Log off.
• $ su root's Password: (enter password)
• # pg /etc/inittab
• # exit
END OF LAB
Course materials may not be reproduced in whole or in part without the prior written permission of IBM.
15-10 AIX System Administration I © Copyright IBM Corp. 1997, 2004

Student ExercisesV3.1.0.1
EXempty
SolutionsFollowing are the solutions for those instructions that include questions:
4. Let's take a look at the environment when an at job executes. Change directory to /etc. Submit an at job that will return the current directory to your screen and have it execute in one minute. Now change directory to /var/adm and repeat the at request. Change directory to the /(root) directory and wait for the execution of your two jobs. What can you deduce? __________
Answer: The commands all execute relative to the directory you were in when you executed the command. The first execution of echo $PWD was associated with the /etc directory, where you were when you issued the command. The second execution of echo $PWD was associated with the /var/adm directory, where you were when you issued the command. When you switched to the /root directory and waited for the commands to execute, it did not matter. The script was set up when you did a <ctrl-d> to submit the job.
7. Switch to root to gain proper permission to view the security files. Page the /var/adm/cron/at.deny file. Notice there are no entries. What security implications does this have? For this exercise we won't modify this file, but if we were to, we would put one userid on each line for whom we wanted to deny access. Notice, also, that there is no at.allow file. Kill the subshell and return to teamxx.
Answer: If this file exists, anybody can use at.
22. Switch to root. Examine the file /etc/inittab and notice how the cron daemon actually gets started. cron will respawn if it is not running. Why is this important?
Answer: You never have to worry about the cron daemon not running on your system as it is respawned anytime it dies. If you are depending on cron to run jobs after hours, it must remain up without operator intervention.
Course materials may not be reproduced in whole or in part without the prior written permission of IBM.
© Copyright IBM Corp. 1997, 2004 Exercise 15. Scheduling 15-11

Student Exercises
Course materials may not be reproduced in whole or in part without the prior written permission of IBM.
15-12 AIX System Administration I © Copyright IBM Corp. 1997, 2004

Student ExercisesV3.1.0.1
EXempty
Exercise 16. Printers and QueuesWhat This Exercise Is About
This exercise is designed to provide the student with the opportunity to configure and manage printers and queues using the AIX Print Spooling.
What You Should Be Able to Do
After completing this exercise, students should be able to:
• Add a printer using SMIT • Add a queue using SMIT • Make changes to existing queues using SMIT • Install printer support software if needed
Introduction
This exercise is designed for you to become familiar with adding a printer and a queue. In the area of printing there are many commands that can be used to do the same thing. In many of these cases we have provided only one command method and the other method takes you through SMIT. If you are already comfortable with certain UNIX commands for handling print activities, like submitting a print job, please feel free to use that command. Some of the functions provided by AIX can only be accessed through the command shown or through SMIT.
Printer configurations vary widely in the classrooms. Check with your instructor for specific instruction for your site.
If more than one student is sharing an RS/6000 but performing this exercise separately, be sure that the queue names are unique. For example, name one of the queues xxdraft where xx is the student's initials. Wherever you see draft in the exercise instructions, use your unique name. Wherever you see the queue name quality, use a queue name such as xxquality where the xx is the student's initials.
Course materials may not be reproduced in whole or in part without the prior written permission of IBM.
© Copyright IBM Corp. 1997, 2004 Exercise 16. Printers and Queues 16-1

Student Exercises
Exercise Instructions
Adding a Printer and a Queue
__ 1. Log in and su to root. Check that the AIX Print Spooling system is activated. Using SMIT configure your printer with a local queue called quality.
Note: If you don't have the correct software support you will be prompted to install the software first before adding the printer and the queue. If this is the case go to the section titled Installing Printer Support Software.
Installing Printer Support Software
Perform the following instructions only if the software that supports your printer has not been installed.
__ 2. You would have received notification that the software that supports your printer has not been installed after you selected the printer model as shown in instruction 1.
The notification window will take you through the smit software install screens. Use these to install the printer support from the Installation Media.
Check the Queue
__ 3. Exit out of SMIT and examine the /etc/qconfig file to confirm the addition of the new queue and device stanzas.
__ 4. Using SMIT, add a second queue to the printer and name it draft.
__ 5. Exit out of SMIT and examine the /etc/qconfig file to confirm the addition of the new queue and device stanzas. Notice the location of the quality queue relative to the draft queue. Which queue is listed first? __________
__ 6. Using the qchk command, check the status of your newly created queues. They should be marked READY. Which queue is listed first? ____________ Which queue do you think is the default queue? __________
__ 7. Using SMIT, make the draft queue the system default queue.
__ 8. Exit out of SMIT and check the status and order of your queues.
__ 9. Create a file that can be used as a print test file. Put the file in the /tmp directory and name the file printxx, where xx represents your initials. Put about 10 lines of data in it.
__ 10. Test your queues and printer by sending the printxx file you created in the step above to both the draft queue and to the quality queue.
Course materials may not be reproduced in whole or in part without the prior written permission of IBM.
16-2 AIX System Administration I © Copyright IBM Corp. 1997, 2004

Student ExercisesV3.1.0.1
EXempty
Changing the Characteristics of a Queue__ 11. Using SMIT, change the attributes of the quality queue by adjusting some printer characteristics. These may be different depending on the printer used, for example, try turning on emphasized print, double-strike and double-high print, and set the top margin to 25. Basically, change the look of the printed output.
__ 12. Send the printxx file to the quality queue to ensure that the changes were successfully made to the queue.
__ 13. Take the draft queue down.
__ 14. Change the attributes of the draft queue so that its discipline is set to sjn, shortest job next. Check the status of the queues to verify that the change was made successfully.
__ 15. Send the file /etc/security/user to the draft queue. Check to see that it is in the queue then send the /tmp/printxx file you created in the previous exercise to the draft queue. Which job is scheduled to run first after the queue is brought back up? _______________ Why?
Managing Jobs in Queues
__ 16. Bring down the quality queue. Check the status of your queues to be sure that both queues are down.
__ 17. Send the files /etc/qconfig and /etc/filesystems to the quality queue and send the file /etc/motd to the draft queue.
__ 18. Check the order of the print jobs waiting in the two queues. In the quality queue the second job waiting to be printed should be the /etc/filesystems file. Change the print priority of this job to 25 so that it becomes the first print job scheduled for the quality queue.
__ 19. Lets assume that you really wanted the /etc/filesystems printed with the characteristics associated with the draft queue. Move the /etc/filesystems print job to the draft queue.
__ 20. You realize that you already printed /etc/security/user and you don't need to do it again. Cancel the job.
__ 21. You want to print all the jobs currently in your queues except for the /etc/filesystems job which you want to print at a later time. Put a hold on the /etc/filesystems job and bring up your two queues.
__ 22. Check to see all jobs have printed successfully. Then, release the /etc/filesystems job so it too can print.
END OF LAB
Course materials may not be reproduced in whole or in part without the prior written permission of IBM.
© Copyright IBM Corp. 1997, 2004 Exercise 16. Printers and Queues 16-3

Student Exercises
Exercise Instructions with Hints
Adding a Printer and a Queue
__ 1. Log in and su to root. Check that the AIX Print Spooling system is activated. Using SMIT configure your printer with a local queue called quality.
Note: If you don't have the correct software support you will be prompted to install the software first before adding the printer and the queue. If this is the case go to the section titled Installing Printer Support Software.
• login: teamxx teamxx's Password: teamxx -$ su
- root's Password: ibmaix • # smit
Print Spooling AIX Print Spooling Add a Print Queue
You will then get a series of pop-up menus that prompt you for selections of where the printer will be attached, who the manufacturer is, the model of the printer, the type of printer interface and the parent adapter. The following shows the selections that should be made for each pop-up menu:
• Select the Attachment type local • Select the manufacturer of your printer, like IBM • Select the printer model you have, like 4201-2
At this point you may get a menu titled Printer Support Not Installed if the software support for the printer you selected was not installed. If you get this menu, continue with the section titled Installing Printer Support Software. If you did not get this menu, proceed with the following steps.
• parallel • ppa0 Standard I/O Parallel Port Adapter
This brings you to the dialog screen.
• *Name of new PRINT QUEUE to add [quality] • Enter or OK
After creating the quality queue, go to step 3.
Course materials may not be reproduced in whole or in part without the prior written permission of IBM.
16-4 AIX System Administration I © Copyright IBM Corp. 1997, 2004

Student ExercisesV3.1.0.1
EXempty
Installing Printer Support SoftwarePerform the following instructions only if the software that supports your printer has not been installed.
__ 2. You would have received notification that the software that supports your printer has not been installed after you selected the printer model as shown in instruction 1.
The notification window will take you through the smit software install screens. Use these to install the printer support from the Installation Media or in our course environment from /usr/sys/inst.images.
• OK or Enter • At the next screen you will be prompted for the input device. Press the F4 for a
listing of valid devices. Select the installation device then press Enter. • You will be prompted for the software to install.
- Press F4 to get a listing of software that is on the installation media. - Cursor through the selections until you find the listing for your printer. Once
the printer drivers you need are selected press Enter. - Ensure that Preview Only is set to NO. Press Enter to install the software.
This will take a couple of minutes. • Once this process is complete, you are ready to continue with step 1 at the
point where you would indicate the printer interface/adapter information.
Check the Queue
__ 3. Exit out of SMIT and examine the /etc/qconfig file to confirm the addition of the new queue and device stanzas.
• Press F10 to exit SMIT • # pg /etc/qconfig
__ 4. Using SMIT, add a second queue to the printer and name it draft.
• # smit Print Spooling AIX Print Spooling Add a Print Queue
Once again you will be presented with a series of pop-up menus similar to the ones with which you were presented in instruction 1.
- local - IBM - ibm4201-2 (select the printer you previously selected in instruction 1)
The next pop-up prompts you to either Add a new printer or select the existing printer below. Select the existing printer.
- lp0 IBM 4201 Model 2 Proprinter II (or whatever printer is configured on your system)
• This brings you to the dialog screen.
Course materials may not be reproduced in whole or in part without the prior written permission of IBM.
© Copyright IBM Corp. 1997, 2004 Exercise 16. Printers and Queues 16-5

Student Exercises
- *Name of new PRINT QUEUE to add [draft]
__ 5. Exit out of SMIT and examine the /etc/qconfig file to confirm the addition of the new queue and device stanzas. Notice the location of the quality queue relative to the draft queue. Which queue is listed first? __________
• Press F10 to exit SMIT • # pg /etc/qconfig
__ 6. Using the qchk command, check the status of your newly created queues. They should be marked READY. Which queue is listed first? ____________ Which queue do you think is the default queue? __________
• # qchk -A
__ 7. Using SMIT, make the draft queue the system default queue.
• # smit Print Spooling AIX Print Spooling Manage Print Queues Set the System's Default Print Queue
- *System DEFAULT QUEUE name [draft]
__ 8. Exit out of SMIT and check the status and order of your queues.
• Press F10 to exit SMIT • # qchk -A
__ 9. Create a file that can be used as a print test file. Put the file in the /tmp directory and name the file printxx, where xx represents your initials. Put about 10 lines of data in it.
• # vi /tmp/printxx - Press i to begin inserting text Put 10 lines of anything you want in it <esc> to
change to command mode < : > will bring up a command entry prompt wq will save and exit.
__ 10. Test your queues and printer by sending the printxx file you created in the step above to both the draft queue and to the quality queue.
• # qprt /tmp/printxx # qprt -Pquality /tmp/printxx
-OR- • # lp /tmp/printxx
# lp -dquality /tmp/printxx
-OR-
• # lpr /tmp/printxx # lpr -Pquality /tmp/printxx
-AND-
Course materials may not be reproduced in whole or in part without the prior written permission of IBM.
16-6 AIX System Administration I © Copyright IBM Corp. 1997, 2004

Student ExercisesV3.1.0.1
EXempty
• # qchk -AChanging the Characteristics of a Queue
__ 11. Using SMIT, change the attributes of the quality queue by adjusting some printer characteristics. These may be different depending on the printer used, for example, try turning on emphasized print, double-strike and double-high print, and set the top margin to 25. Basically, change the look of the printed output.
•# smit Print Spooling AIX Print Spooling Change/Show Print Queue Characteristics
-*PRINT QUEUE name [quality] •At the pop up menu you will be provided with 4 choices. Select choice 2,
Default Print Job Attributes. EMPHASIZED print? [yes]DOUBLE-STRIKE print? [yes]DOUBLE-HIGH print? [yes]TOP MARGIN (lines) [25]
__ 12. Send the printxx file to the quality queue to ensure that the changes were successfully made to the queue.
•# qprt -Pquality /tmp/printxx
-OR-
•# lp -dquality /tmp/printxx
_-AND-
•# qchk -A
__ 13. Take the draft queue down.
•# disable draft •# lpstat
-OR-
•# smit Print Spooling AIX Print Spooling Manage Print Queues Stop a Print Queue
-*PRINT QUEUE name [draft] -Press Enter to stop the Queue
•Press F3 to go back to Manage Print Queues menu.
Show Status of Print Queues
-Include status of print queues on remote servers? [no]
Course materials may not be reproduced in whole or in part without the prior written permission of IBM.
© Copyright IBM Corp. 1997, 2004 Exercise 16. Printers and Queues 16-7

Student Exercises
- Press Enter Press F10 to exit SMIT
__ 14. Change the attributes of the draft queue so that its discipline is set to sjn, shortest job next. Check the status of the queues to verify that the change was made successfully.
• # chque -q draft -a 'discipline = sjn'
-OR-
• # smit Print SpoolingAIX Print Spooling Change/Show Print Queue Characteristics
- *PRINT QUEUE name [draft] • At the pop-up menu select: 4 Queuing Discipline
- *Queuing DISCIPLINE [shortest job next] Press Enter - F10 to exit SMIT
__ 15. Send the file /etc/security/user to the draft queue. Check to see that it is in the queue then send the /tmp/printxx file you created in the previous exercise to the draft queue. Which job is scheduled to run first after the queue is brought back up? _______________ Why?
• # qprt /etc/security/user • # lpstat • # qprt /tmp/printxx • # lpstat
Managing Jobs in Queues
__ 16. Bring down the quality queue. Check the status of your queues to be sure that both queues are down.
• # disable quality • # lpstat
__ 17. Send the files /etc/qconfig and /etc/filesystems to the quality queue and send the file /etc/motd to the draft queue.
• # qprt -Pquality /etc/qconfig • # qprt -Pquality /etc/filesystems • # qprt /etc/motd
__ 18. Check the order of the print jobs waiting in the two queues. In the quality queue the second job waiting to be printed should be the /etc/filesystems file. Change the
Course materials may not be reproduced in whole or in part without the prior written permission of IBM.
16-8 AIX System Administration I © Copyright IBM Corp. 1997, 2004

Student ExercisesV3.1.0.1
EXempty
print priority of this job to 25 so that it becomes the first print job scheduled for the quality queue.• # lpstat -t • # qpri -#<job number> -a 25 • # lpstat -t
-OR-
• # lpstat -t • # smit
Print Spooling AIX Print Spooling Manage Print Jobs Prioritize a Print Job
- *Print JOB NUMBER [ ] Use F4 to list *Priority LEVEL [25] Press Enter
- F10 to exit SMIT • # lpstat -t
__ 19. Lets assume that you really wanted the /etc/filesystems printed with the characteristics associated with the draft queue. Move the /etc/filesystems print job to the draft queue.
• # qmov -mdraft -#<job number> • # lpstat
-OR-
• # smit Print Spooling AIX Print Spooling Manage Print Jobs Move a Job Between Print Queues
- *DESTINATION PRINT QUEUE name [draft] SOURCE (Select ONE of the following) Print JOB NUMBER [job number]Press Enter
• Press F10 to exit SMIT • # lpstat
__ 20. You realize that you already printed /etc/security/user and you don't need to do it again. Cancel the job.
• # cancel <job number> • # lpstat
-OR-
• # qcan -x<job number>
Course materials may not be reproduced in whole or in part without the prior written permission of IBM.
© Copyright IBM Corp. 1997, 2004 Exercise 16. Printers and Queues 16-9

Student Exercises
• # lpstat
-OR-
• # smit Print SpoolingAIX Print Spooling Manage Print Jobs Cancel a Print Job
- PRINT QUEUE containing job [draft] *Print JOB NUMBER [job number] Press Enter
- Press F10 exit SMIT • Select Exit to exit SMIT • # lpstat
__ 21. You want to print all the jobs currently in your queues except for the /etc/filesystems job, which you want to print at a later time. Put a hold on the /etc/filesystems job, verify the job is being held, and bring up your two queues.
• # qhld -#<job number> • # lpstat • # enable quality draft
-OR-
• # smit Print Spooling AIX Print Spooling Manage Print Jobs Hold / Release a Print Job
- Hold or Release jobs [hold] Print JOB NUMBER [job number]Press Enter
• F3 back to the Print Spooling menu. Manage Print Queues Show Status of Print Queues
- Include status of print queues on remote servers? [no]Press Enter
• F3 back to the Manage Print Queues menu. Manage Print Queues Start a Print Queue
- *PRINT QUEUE name [quality] Press Enter
• F3 back to the Manage Print Queues menu. Start a Print Queue
- *PRINT QUEUE name [draft]
Course materials may not be reproduced in whole or in part without the prior written permission of IBM.
16-10 AIX System Administration I © Copyright IBM Corp. 1997, 2004

Student ExercisesV3.1.0.1
EXempty
__ 22. Check to see all jobs have printed successfully. Then, release the /etc/filesystems job so it too can print.• # qhld -r -#<job number>
-OR-
# smit Print Spooling AIX Print Spooling Manage Print Jobs Hold / Release a Print Job
- Hold or Release jobs [release] Print JOB NUMBER [job number]
- Press Enter F10 to exit SMIT
END OF LAB
Course materials may not be reproduced in whole or in part without the prior written permission of IBM.
© Copyright IBM Corp. 1997, 2004 Exercise 16. Printers and Queues 16-11

Student Exercises
Solutions
Following are the solutions for those instructions that include questions:
5. Exit out of SMIT and examine the /etc/qconfig file to confirm the addition of the new queue and device stanzas. Notice the location of the quality queue relative to the draft queue. Which queue is listed first? __________
Answer: The quality queue is listed first.
6. Using the qchk command, check the status of your newly created queues. They should be marked READY. Which queue is listed first? ____________ Which queue do you think is the default queue? __________
Answer: The quality queue is listed first. The system default queue is the one that is listed first in the /etc/qconfig file.
15. Send the file /etc/security/user to the draft queue. Check to see that it is in the queue then send the /tmp/printxx file you created in the previous exercise to the draft queue. Which job is scheduled to run first after the queue is brought back up? _______________ Why?____________________
Answer: /tmp/printxx. It is the smaller of the two files and the queuing discipline has been set up as shortest job next.
Course materials may not be reproduced in whole or in part without the prior written permission of IBM.
16-12 AIX System Administration I © Copyright IBM Corp. 1997, 2004

Student ExercisesV3.1.0.1
EXempty
Optional Exercises__ 1. As the root user, run the script /home/workshop/lab6. This script will create problems with the printing subsystem. Try printing a file. Look at the error message and check the file that is being referenced. Try to fix the problem and try printing a file again. If the problem originally presented was fixed, a new error message will be generated. Make sure the resource mentioned in the error message is working and then try printing a file again.
•# /home/workshop/lab6 •# qprt /etc/motd
The error message you will get looks something like this:
digest: error in config file /etc/qconfig, line 94. digest: (FATAL ERROR): No device line in queue stanza. enq: (FATAL ERROR): Error from digester /usr/lib/lpd/digest, status=1024, rv = 11924.
The error numbers may be different depending on what is in /etc/qconfig.
•# pg /etc/qconfig # vi /etc/qconfig <ESC>: set nu <shift G> to get to the end of the fileLook around line 94 (or whatever line number your message indicated) dd (delete the line with the stray character) <shift zz> (to save and quit the file)
•# qprt /etc/motd
The error message you will get looks something like this:
enq: (WARNING): Qdaemon appears to be dead. enq: errno = 2 No such file or directory enq: (WARNING): Cannot awaken qdaemon. (request accepted anyway) (The last 2 messages you will get several times)
•# lpstat (check to see if your job is in the queue) •# lssrc -s qdaemon •# startsrc -s qdaemon
END OF LAB
Course materials may not be reproduced in whole or in part without the prior written permission of IBM.
© Copyright IBM Corp. 1997, 2004 Exercise 16. Printers and Queues 16-13

Student Exercises
Course materials may not be reproduced in whole or in part without the prior written permission of IBM.
16-14 AIX System Administration I © Copyright IBM Corp. 1997, 2004

Student ExercisesV3.1.0.1
EXempty
Exercise 17. NetworkingWhat This Exercise Is About
This exercise provides an opportunity to configure and use TCP/IP.
What You Should Be Able to Do
After completing this exercise, students should be able to:
• Configure TCP/IP
• Test TCP/IP connectivity
• Use telnet and ftp to communicate on the network
Introduction
TCP/IP has been configured on your systems prior to class in order to support the AIX online documentation. So, in this exercise, the first thing you need to do is deconfigure TCP/IP. Then, you will have the opportunity to reconfigure TCP/IP using the hostname and IP address assigned to you by your instructor.
Your instructor will also indicate whether your classroom environment is using an Ethernet and a Token-Ring network.
Use the following IP addresses and system naming convention for this exercise:
Continue on with the same IP address and naming convention for all systems.
Your instructor will assign to you the TCP/IP name and address that you should use.
IP Address Hostname
10.0.0.1 sys1
10.0.0.2 sys2
10.0.0.3 sys3
Course materials may not be reproduced in whole or in part without the prior written permission of IBM.
© Copyright IBM Corp. 1997, 2004 Exercise 17. Networking 17-1

Student Exercises
Exercise Instructions
Deconfigure TCP/IP
__ 1. Use the console login and not the CDE to login. Log in as teamxx and su to root. Determine if you are using an Ethernet or a Token Ring network by checking with your instructor.
__ 2. Deconfigure your network interface and adapter. Set your hostname to blank. Remove all entries except the loopback entry from the /etc/hosts file.
__ 3. Run the configuration manager so that it will recognize the adapter and interface you just deconfigured. Once this is complete, you are ready to proceed with the TCP/IP configuration.
Configure TCP/IP
__ 4. Configure the network interface for your network using SMIT, TCP/IP, Minimum Configuration and Startup.
__ 5. Review the /etc/hosts file and see that your host name was automatically added by SMIT from the instruction above. Add an entry in this file for every system on your network. You may use SMIT or vi.
Testing the Configuration
The following instructions will use the naming convention of sysy and 10.0.0.y where y refers to your partner's system.
__ 6. Use the network command, ping, to test connectivity to the some of the systems on the network. ping by IP address and then by host name. If you get a response back from some systems but not others, display the contents of your /etc/hosts file to ensure you have an entry for the system and it is correct. Ensure that the system you are trying to reach has completed the configuration steps.
__ 7. Execute the host command for various host names and IP addresses on the network.
__ 8. Execute the netstat -i command to display the status of the communication adapters on your system.
Using telnet
__ 9. Select a system on the network to be your partner. telnet to your partner's system and log in as root. Execute the hostname command to show that you are logged in to another system.
__ 10. While remotely logged in to your partner's system, create a file named sysxfile, where x is the name of your system. You will use this file later in this exercise. List the contents of root's directory to verify that your file exists.
__ 11. Close the connection and verify that you are back on your local system by executing hostname. You should see your host name.
Course materials may not be reproduced in whole or in part without the prior written permission of IBM.
17-2 AIX System Administration I © Copyright IBM Corp. 1997, 2004

Student ExercisesV3.1.0.1
EXempty
Using ftp__ 12. Transfer the file, sysxfile, from your partner's system to your system renaming it to ftpdoc. When prompted to log in, log in as root.
__ 13. Change to your teamxx's home directory ON YOUR system and list its contents. Pick out a small file that you can transfer to your partner system's /ho me/teamxx directory. Since you are root, you should not have any problems with permissions. You may want to ask your partner which teamxx home directory to use.
__ 14. End the file transfer session and verify that you are back on your local system.
END OF LAB
Course materials may not be reproduced in whole or in part without the prior written permission of IBM.
© Copyright IBM Corp. 1997, 2004 Exercise 17. Networking 17-3

Student Exercises
Exercise Instructions with Hints
Deconfigure TCP/IP
__ 1. Use the console login and not the CDE to login. Log in as teamxx and su to root. Determine if you are using an Ethernet or a token-ring network by checking with your instructor.
• $ su
• #
__ 2. Deconfigure your network interface and adapter. Set your hostname to blank. Remove all entries except the loopback entry from the /etc/hosts file.
• # rmdev -l tr0 -d (Use en0 or et0 for ethernet - check with your instructor before executing this command)
• # rmdev -l tok0 -d (Use ent0 for ethernet)
• # hostname ""
• # vi /etc/hosts
- At the end of the file, remove all entries except the entry for loopback. The loopback entry will begin with 127.0.0.1.
__ 3. Run the configuration manager so that it will recognize the adapter and interface you just deconfigured. Once this is complete, you are ready to proceed with the TCP/IP configuration.
• # cfgmgr
Configure TCP/IP
__ 4. Configure the network interface for your network using SMIT, TCP/IP, Minimum Configuration and Startup.
• # smit Communications Applications and Services TCP/IP Minimum Configuration & Startup
Select appropriate available network interface from pop-up menu
*HOSTNAME [ sysx ]
*Internet Address [ 10.0.0.x ]
Ring Speed 16
(If using Token Ring)
OK or Enter F10 to exit SMIT
Course materials may not be reproduced in whole or in part without the prior written permission of IBM.
17-4 AIX System Administration I © Copyright IBM Corp. 1997, 2004

Student ExercisesV3.1.0.1
EXempty
__ 5. Review the /etc/hosts file and see that your host name was automatically added by SMIT from the instruction above. Add an entry in this file for every system on your network. You may use SMIT or vi.• # vi /etc/hosts
-OR-
• # smit Communications Applications and Services TCP/IP Further Configuration Name Resolution Hosts Table (/etc/hosts) Add a Host
- *Internet Address (dotted decimal) [10.0.0.x]
- *HOST NAME [sysx]
- OK or Enter
- F3 to return to the menu
Go back to the Add a Host menu. Add an entry for every host on your network. Repeat the following for each system where y is a remote system on your network:
• *Internet Address (dotted decimal) [10.0.0.y] .
• *HOST NAME [sysy]
• OK or Enter
• F3 to return to the menu
Testing the Configuration
The following instructions will use the naming convention of sysy and 10.0.0.y where y refers to your partner's system.
__ 6. Use the network command, ping, to test connectivity to the some of the systems on the network. ping by IP address and then by host name. If you get a response back from some systems but not others, display the contents of your /etc/hosts file to ensure you have an entry for the system and it is correct. Ensure that the system you are trying to reach has completed the configuration steps.
• # ping sysy • # ping 10.0.0.y
- <ctrl-c> (to stop the output)
__ 7. Execute the host command for various host names and IP addresses on the network.
• # host sysy • # host 10.0.0.y
Course materials may not be reproduced in whole or in part without the prior written permission of IBM.
© Copyright IBM Corp. 1997, 2004 Exercise 17. Networking 17-5

Student Exercises
__ 8. Execute the netstat -i command to display the status of the communication adapter(s) on your system.
• # netstat -i
Using telnet
__ 9. Select a system on the network to be your partner. telnet to your partner's system and log in as root. Execute the hostname command to show that you are logged in to another system.
• # tn sysy • login: root
root's Password (enter password)
• # hostname
__ 10. While remotely logged in to your partner's system, create a file named sysxfile where x is the name of your system. You will use this file later in this exercise. List the contents of root's directory to verify that your file exists.
• # vi sysxfile
(type a few lines that will identify this file as yours)
• # ls
__ 11. Close the connection and verify that you are back on your local system by executing hostname. You should see your host name.
• # <ctrl-t>
tn> close
• # hostname
-OR-
• # <ctrl-d> • # hostname
Using ftp
__ 12. Transfer the file, sysxfile, from your partner's system to your system renaming it to ftpdoc. When prompted to log in, log in as root.
• # ftp sysy (where y is your partner's system number) Connected to sysy 220 sysx FTP server
• Name (sysy:teamxx): root • 331 Password required for root • Password:<enter root's password> • 230 User root logged in. • ftp> get sysxfile ftpdoc
Course materials may not be reproduced in whole or in part without the prior written permission of IBM.
17-6 AIX System Administration I © Copyright IBM Corp. 1997, 2004

Student ExercisesV3.1.0.1
EXempty
__ 13. Change to your teamxx's home directory ON YOUR system and list its contents. Pick out a small file that you can transfer to your partner system's /home/teamxx directory. Since you are root, you should not have any problems with permissions. You may want to ask your partner which teamxx home directory to use.• ftp> lcd /home/teamxx • ftp> !ls -l • ftp> put <filename>
__ 14. End the file transfer session and verify that you are back on your local system.
• ftp> quit • # hostname
END OF LAB
Course materials may not be reproduced in whole or in part without the prior written permission of IBM.
© Copyright IBM Corp. 1997, 2004 Exercise 17. Networking 17-7

Student Exercises
Course materials may not be reproduced in whole or in part without the prior written permission of IBM.
17-8 AIX System Administration I © Copyright IBM Corp. 1997, 2004

Student ExercisesV3.1.0.1
EXempty
Appendix A. Optional Exercise: Installation and Configuration BasicsWhat This Exercise Is About
This exercise provides an opportunity to do an installation of the base operating system of AIX Version 5.2. The type of installation will be a complete overwrite install with all the default settings.
What You Should Be Able to Do
At the end of the lab, you should be able to:
• Install the AIX V5.2 operating system
• Configure TCP/IP
• Install the AIX V5.2 online documentation
Introduction
This exercise is designed to give you experience in installing a RS/6000 as if you had just received a new machine without anything on it including the installation and configuration of the AIX V5.2 online documentation packages and filesets. You will be using the same type of distribution media you would get from IBM. In this exercise you will install AIX V5.2, configure TCP/IP and then install the software necessary to use the AIX V5.2 online documentation.
If you feel you will never have to do an installation of this type but may be adding software at a later date, it would still be a good idea to complete this exercise as preparation for Exercise 7, AIX Software Installation, where you will be given an opportunity to install software.
If you have more than one student sharing a system (all systems have a minimum of two terminals attached to them), then only one person can actually perform these steps. All other students on that system should observe while the steps are being done.
In order to configure the AIX V5.2 online documentation, it will be necessary to first configure TCP/IP. Your instructor will supply you with the unique TCP/IP hostname and IP address that you should use. Your instructor will also indicate whether you are using token ring or ethernet for your TCP/IP network.
Course materials may not be reproduced in whole or in part without the prior written permission of IBM.
© Copyright IBM Corp. 1997, 2004 Appendix A. Optional Exercise: Installation and Configuration Basics A-1

Student Exercises
Required Materials
• A RS/6000 with a CD-ROM drive attached to it and at least 1 GB of usable disk space.
• Installation media (CD).
• An ASCII terminal connected to one of the built-in serial ports on the RS/6000 or a graphics display station directly attached to the RS/6000 that has a CD-ROM drive attached to it.
Course materials may not be reproduced in whole or in part without the prior written permission of IBM.
A-2 AIX System Administration I © Copyright IBM Corp. 1997, 2004

Student ExercisesV3.1.0.1
EXempty
Exercise Instructions__ 1. If your system is already on, log in as root. Then shut down the system.
• Console login: root's Password: ibmaix
• # shutdown -F
When you see the Halt Completed message on the console, shutdown is complete. The system will then shut itself off.
__ 2. Turn on all attached external devices, such as terminals, CD-ROM drives, tape drives, monitors, and external disk drives. DO NOT TURN THE SYSTEM UNIT ON YET.
__ 3. Insert the installation media into the CD-ROM drive.
Place the CD-ROM in the drawer and push the drawer in.
__ 4. If you are using a graphics display, skip to the next step. If you are using an ASCII terminal, be sure the communications options on the terminal are set as follows:
Line Speed (baud rate) = 9600 Word Length (bits per character) = 8 Parity = no (none) Number of Stop Bits = 1 Interface = RS-232C (or RS-422A) Line Control = IPRTS
Be sure the keyboard and display options are set as follows:
Screen = normal Row and Column = 24x80 Scroll = jump Auto LF (line feed) = off Line Warp = on Forcing Insert = line (or both) Tab = field Operating Mode = echo Turnaround Character = CR Enter = return Return = new line New Line = CR Send = page Insert Character = space
• On your IBM 3151 terminal, press the Ctrl+Setup keys to display the Setup Menu and follow the on-screen instructions to check the settings. If you need to make changes, follow the on-screen instructions for making changes.
__ 5. Turn the system unit power on. Press F5 after you see the keyboard icon on the screen. The system will begin booting from the installation media.
Course materials may not be reproduced in whole or in part without the prior written permission of IBM.
© Copyright IBM Corp. 1997, 2004 Appendix A. Optional Exercise: Installation and Configuration Basics A-3

Student Exercises
__ 6. After about five minutes, a screen will appear on all directly attached terminal or display devices asking you to define the system console. Notice that you are given these instructions in eight different languages. Follow the instructions as they appear on the device you wish to use as the system console.
__ 7. Next, a screen is displayed that prompts you to select an installation language. Follow the directions on this screen to select the language in which the installation instructions will be displayed.
__ 8. Select item 2, Change/Show Installation Settings and Install from the Welcome to the Base Operating System Installation and Maintenance screen.
Welcome to Base Operating System Installation and Maintenance
Type the number of your choice and press Enter. Choice is indicated by >>>.
>>> 1 Start Install now with Default Setting 2 Change/Show Installation Settings and Install 3 Start Maintenance Mode for System Recovery 88 Help ? 99 Previous Menu >>> Choice [1]: 2
__ 9. Select item 1, System Settings, from the Installation and Settings menu that comes up next.
Installation and Settings
Either type 0 and press Enter to install with current settings or type the number of the setting you want to change and press Enter.
1 System Settings Method of Installation. Preservation Disk Where You Want to Install hdisk0 2 Primary Language Environment Settings (AFTER Install) Cultural Convention C(POSIX) Language C(POSIX) Keyboard C(POSIX)Keyboard Type Default
3 Install Options
Course materials may not be reproduced in whole or in part without the prior written permission of IBM.
A-4 AIX System Administration I © Copyright IBM Corp. 1997, 2004

Student ExercisesV3.1.0.1
EXempty
>>>0 Install AIX with the current settings listed above. 88 Help ? 99 Previous Menu >>>Choice [0]: 1__ 10. You will now be given the opportunity to change the method of installation. Select item 1, New and Complete Overwrite install, from the Change Method of Installation menu.
Change Method of Installation
Type the number of the installation method and press Enter
1 New and Complete Overwrite Overwrites EVERYTHING on the disk selected for installation. Warning: Only use this method if the disk is totally empty or if there is nothing on the disk you want to preserve. >>> 2 Preservation Install Preserves SOME of the existing data on the disk selected for installation. Warning: This method overwrites the usr (/usr), variable (/var), temporary (/tmp), and root (/) file systems. Other product (application) files and configuration data will be destroyed. 3 Migration Install Upgrades the Base Operating System to current release. Other product (application) files and configuration data are saved. 88 Help ? 99 Previous Menu >>> Choice [2]: 1
Note: Option 3, Migration Install, will only be presented if the existing system system is an AIX V4.2 or later system.
__ 11. You will now be given the opportunity to select the disk drives where you want the system to be loaded. Select the disk drive with the greatest amount of space on it, minimum of 1 GB, as long as it is marked bootable. If not, select both drives or if there isn't a single drive with greater than 1 GB on it, select both drives.
Course materials may not be reproduced in whole or in part without the prior written permission of IBM.
© Copyright IBM Corp. 1997, 2004 Appendix A. Optional Exercise: Installation and Configuration Basics A-5

Student Exercises
Change Disks Where You Want to Install
Type one or more numbers for the disk(s) to be used for installation and press Enter. To cancel a choice, type the corresponding number and press Enter. At least one bootable disk must be selected. The current choice is indicated by >>>.
Name Location Code Size (MB) VG Status Bootable >>> 1 hdisk0 04-C0-00-4,0 1339 rootvg yes
2 hdisk1 04-C0-00-5,0 639 rootvg yes >>> 0 Continue with choices indicated above 66 Disks not known to Base Operating System Installation 77 Display More Disk Information 88 Help ? 99 Previous Menu >>> Choice [0]:
You will be taken back to the Installation and Settings menu. Select item 2 from the Installation and Settings menu, Primary Language Environment Settings (AFTER install).
Installation and Settings
Either type 0 and press Enter to install with current settings or type the number of the setting you want to change and press Enter.
1 System Settings Method of Installation. Preservation Disk Where You Want to Install hdisk0 >>> 2 Primary Language Environment Settings (AFTER Install) Cultural Convention C(POSIX) Language C(POSIX) Keyboard C(POSIX) 3 Install Options >>> 0 Install AIX with the current settings listed above. 88 Help ? 99 Previous Menu
Course materials may not be reproduced in whole or in part without the prior written permission of IBM.
A-6 AIX System Administration I © Copyright IBM Corp. 1997, 2004

Student ExercisesV3.1.0.1
EXempty
>>>Choice [0]: 2Change the language environment and code set for the language you wish to have after installation.
The screen will look something like:
Set Primary Language Environment
Type the number for the Cultural Convention (such as date, time, and money), Language, and Keyboard for this system and press Enter, or type 4 and press Enter to create your own combination.
Cultural Convention Language Keyboard
a. C (POSIX) C (POSIX) C (POSIX) b. English (United States) English (United States) English (United States) c. Russian Russian (United States) Russian
64. Create your own combination of Cultural Convention, Language and keyboards.
88 Help ? 99 Previous menu [1]
Choice [1]: 2
You should now be back at the Installation and Settings menu. If you are happy with your selections, select 0 to continue with the new and complete overwrite installation.
Installation and Settings
Either type 0 and press Enter to install with current settings or type the number of the setting you want to change and press Enter.
1 System Settings Method of Installation. New and Complete Overwrite Disk Where You Want to Install hdisk0 2 Primary Language Environment Settings (AFTER Install) Cultural Convention English (United States) Language English (United States) Keyboard English (United States) 3 Advanced Options
Course materials may not be reproduced in whole or in part without the prior written permission of IBM.
© Copyright IBM Corp. 1997, 2004 Appendix A. Optional Exercise: Installation and Configuration Basics A-7

Student Exercises
>>> 0 Install AIX with the current settings listed above. 88 Help ? 99 Previous Menu >>> Choice [0]:
Once the installation begins, the following screen will appear. Note the progress indicator at the bottom of the screen. The installation process will take approximately one hour.
END OF LAB
Course materials may not be reproduced in whole or in part without the prior written permission of IBM.
A-8 AIX System Administration I © Copyright IBM Corp. 1997, 2004

Student ExercisesV3.1.0.1
EXempty
Configuration of TCP/IPTCP/IP will need to be configured in order to use the AIX V5.2 online documentation.
__ 1. When the system boots after AIX is loaded, you will get a screen titled Configuration Assistant TaskGuide. Click Next to begin customizing TCP/IP.
__ a. Using the Configuration Assistant, click Configure network communications (TCP/IP) and then click Next. Then, choose the option to Manually configure TCP/IP and click Next. Your instructor will assign you a unique TCP/IP address and hostname.
This will be a simple network with no name server or router unless required by your specific installation. If either of these are required, your instructor will provide the necessary information.
On a PCI RS/6000 with PCI-attached network adapters:
To configure the simple network described above, from the Configuration Assistant menu:
__ b. Type in the host name, such as sys1
__ c. Type in the IP address, such as 10.0.0.1
__ d. Type in the Network Mask, such as 255.255.255.0. Use the same subnet mask for all systems on the network.
__ e. Click Next.
__ f. On the next menu, choose the communication interface that you are using. For most of our classrooms, it will be tr0 for token ring or en0 (or et0) for ethernet. Click Next.
__ g. If using token ring, choose your ring speed. All systems in the network must use the same token ring speed. Click Next.
__ h. On the next menu, just click Next unless it is necessary to configure a default router or domain name server for your environment.
__ i. On the next screen, review your entries to verify they are correct. If not, click Back to make corrections. Otherwise, click Next.
__ j. A new window will appear titled Working.... When the gears within the window stop running and the word success appears, you can close the window. On the TCP/IP window, click Next to return to the Configuration Assistant menu.
__ k. On the Configuration Assistant menu, click Exit the Configuration Manager and then click Next.
Course materials may not be reproduced in whole or in part without the prior written permission of IBM.
© Copyright IBM Corp. 1997, 2004 Appendix A. Optional Exercise: Installation and Configuration Basics A-9

Student Exercises
Installation of the AIX V5.2 Online Documentation
__ 1. The following additional filesets and products will be needed in order to use the AIX V5.2 online documentation:
• IBM HTTP Server Web server, which is on the Expansion Pack CD. • The Netscape Communicator Web browser, which is on the Expansion Pack CD. • The AIX V5.2 Documentation CD.
__ 2. To install this additional software needed for this course, do the following:
i. To install the Netscape Communicator:
a) Mount the Expansion Pack CD
b) # smit install_latest
c) Press F4 to choose your installation media
d) Press F4 at Software to Install
e) Choose: One of the Version levels of the Netscape Communicator
f) Press Enter to install the Netscape Communicator. This task should take less than five minutes.
g) Verify the results and press F10 to exit SMIT
ii. To install the IBM HTTP Server Web server:
a) Mount the Expansion Pack CD
b) # smit install_latest
c) Press F4 to choose your installation media
d) Press F4 at Software to Install
e) Choose:
f) IBM HTTP Server Web server
g) Press Enter to install the IBM HTTP Server Web server. This task should take less than five minutes.
h) Verify the results and press F10 to exit SMIT
iii. To install the AIX V5.2 Base Documentation:
a) Mount the AIX V5.2 Documentation CD
b) # smit install_latest
c) Press F4 to choose your installation media
__ 3. You may wish to choose specific AIX documentation that you wish to install or you can just install the entire CD.
Course materials may not be reproduced in whole or in part without the prior written permission of IBM.
A-10 AIX System Administration I © Copyright IBM Corp. 1997, 2004

Student ExercisesV3.1.0.1
EXempty
__ 4. Press Enter to install the AIX Documentation. This task should take about 30-60 minutes.__ 5. Verify the results and press F10 to exit SMIT
Course materials may not be reproduced in whole or in part without the prior written permission of IBM.
© Copyright IBM Corp. 1997, 2004 Appendix A. Optional Exercise: Installation and Configuration Basics A-11

Student Exercises
Course materials may not be reproduced in whole or in part without the prior written permission of IBM.
A-12 AIX System Administration I © Copyright IBM Corp. 1997, 2004

Student ExercisesV3.1.0.1
EXempty
Appendix B. Optional Exercise: Serial DevicesWhat This Exercise Is About
This exercise gives you an opportunity to add and delete a serial device and make changes to a serial device that is attached to a RS/6000. It will also give you the opportunity to see what effect certain terminal settings have on the behavior of your terminal.
What You Should Be Able to Do
After completing this exercise, students should be able to:
• Add a terminal • Change terminal characteristics • Change the settings on an ibm3151 ASCII terminal • Delete a terminal
In this exercise you will be adding a serial device, changing its characteristics both on the RS/6000 and on the device itself, and then delete the device. The serial device you will be using is an ibm3151 ASCII terminal. Setup screen information may differ depending on whether or not you are using a cartridge to define your language environment. The example information provided relative to setup screens is based on the ibm3151 terminal without a cartridge.
If you have another type of ASCII terminal, your instructor will provide directions on how it should be setup.
You would use many of the same steps for configuring a modem attached to a serial port. Your terminal should already be physically cabled to the first built-in serial port on your system. For this exercise you will need to work as a team with the other student who is working on your system.
Course materials may not be reproduced in whole or in part without the prior written permission of IBM.
© Copyright IBM Corp. 1997, 2004 Appendix B. Optional Exercise: Serial Devices B-1

Student Exercises
Exercise Instructions
Verifying a Terminal
__ 1. At the console, log in as your user and su to root. Check to see if your ibm3151 ASCII terminal is currently configured. If it is, continue to the section titled Removing A Terminal. Otherwise, if your terminal has not been configured, skip to the section titled Adding a Terminal.
Removing a Terminal
__ 2. Using SMIT, remove the terminal you just finished setting up. Be sure to take the definition out of the database. Make sure you are logged off. Will the system let you? __________ What is the error message it gave you? __________
__ 3. Disable the terminal.
__ 4. Return to SMIT and complete the process of removing the ASCII terminal.
__ 5. You will need this terminal for later exercises so go to the next section titled Adding A Terminal. Add the terminal back in being sure to set the port #, Enable login to enable, the terminal type to ibm3151 and baud rate to 19200.
Adding a Terminal
__ 6. Using SMIT, add a terminal on the first built-in adapter. Take all the defaults except for the baud rate which you should set to 19200. Be sure your ibm3151 terminal is configured to match the communications settings on the RS/6000.
Check Terminal Communications Settings
__ 7. On the ASCII terminal keyboard, press and hold the ctrl key and press the setup key. This puts you in setup mode. The cursor keys move you from one field to another. The space bar shows you the options for whatever field is highlighted. The Send key takes you to the next screen.
__ 8. On the Server console run the penable command that will send a login prompt to your ASCII terminal.
__ 9. Log in to the ASCII terminal as root. Try to go into SMIT. What kind of message do you get? Message:_____________________________________________ _____________________________________________________ _____________________________________________________
__ 10. If SMIT did not run change the terminal type so you can use SMIT and then try starting SMIT again.
Course materials may not be reproduced in whole or in part without the prior written permission of IBM.
B-2 AIX System Administration I © Copyright IBM Corp. 1997, 2004

Student ExercisesV3.1.0.1
EXempty
Changing Terminal Characteristics__ 11. From another terminal and using SMIT, change the baud rate of your terminal to 9600. You will need to do this from your console. Be sure to disable the ibm3151 before making the changes and enable again once the changes are complete.
__ 12. Once this change is complete on the system, can you work with the terminal? __________ Why not? __________ Change the settings on your terminal so it can communicate with your system.
END OF LAB
Course materials may not be reproduced in whole or in part without the prior written permission of IBM.
© Copyright IBM Corp. 1997, 2004 Appendix B. Optional Exercise: Serial Devices B-3

Student Exercises
Optional Exercises
Fixing a Hung Terminal
__ 1. DO NOT DO THIS FROM AN LFT. As root, from the ASCII terminal, run the shell script /home/workshop/lab5. This shell script will cause problems with the ibm3151 terminal. Determine what the problem symptoms are, such as a hung terminal (doesn't show any character when you try to type), or strange characters displayed when you try to type something. As part of troubleshooting, check the port attributes, like the baud rate, and whether or not there are any processes running associated with the terminal. Try to fix the problem using the suggestions in the student notebook before taking the last resort of turning the terminal off then on.
__ 2. DO NOT DO THIS FROM AN LFT. As root, from the ASCII terminal, run the shell script /home/workshop/lab5.1. This shell script will cause display problems with the ibm3151 terminal. Determine what the problem symptoms are, such as a hung terminal (doesn't show any character when you try to type), or strange characters displayed when you try to type something. As part of troubleshooting, check the port attributes, like the baud rate, and whether or not there are any processes running associated with the terminal. Try to fix the problem using the suggestions in the student notebook before taking the last resort of turning the terminal off then on.
END OF LAB
Course materials may not be reproduced in whole or in part without the prior written permission of IBM.
B-4 AIX System Administration I © Copyright IBM Corp. 1997, 2004

Student ExercisesV3.1.0.1
EXempty
Exercise Instructions with HintsVerifying a Terminal
__ 1. At the console, log in as your user and su to root. Check to see if your ibm3151 ASCII terminal is currently configured. If it is, continue to the section titled Removing A Terminal. Otherwise, if your terminal has not been configured, skip to the section titled Adding a Terminal.
• login: teamxx - Enter your password - su root - root's Password: ibmaix
• # penable
If the output from the above command looks something like this:
console tty0
then your ASCII terminal is currently configured. Go to the section titled Removing A Terminal. If your tty does not appear to be configured, skip to the section titled Adding a Terminal.
Removing a Terminal
__ 2. Using SMIT, remove the terminal you just finished setting up. Be sure to take the definition out of the database. Make sure you are logged off. Will the system let you? __________ What is the error message it gave you? __________
• # smit Devices TTY Remove a TTY - You will get a pop-up screen which lists the available tty devices. Select the
terminal from the list which corresponds to your terminal. Keep definition in database [no] OK or Enter
• The system should not have allowed you to remove an active terminal. You must disable the terminal before you attempt to remove it. - F10 to return to the command line
__ 3. Disable the terminal.
• # pdisable tty0
__ 4. Return to SMIT and complete the process of removing the ASCII terminal.
• # smit Devices TTY
Course materials may not be reproduced in whole or in part without the prior written permission of IBM.
© Copyright IBM Corp. 1997, 2004 Appendix B. Optional Exercise: Serial Devices B-5

Student Exercises
Remove a TTY - You will get a pop-up screen which lists the available tty devices. Select the
terminal from the list which corresponds to your terminal. Keep definition in database [no] OK or Enter to perform the action F3 to return to the menu.
This should take you back to the status screen. Press F3 to get back to the Remove a TTY screen which should still have all the correct selections you made before. OK or Enter.
__ 5. You will need this terminal for later exercises so go to the next section titled Adding A Terminal. Add the terminal back in being sure to set the port #, Enable login to enable, the terminal type to ibm3151 and baud rate to 19200.
Adding a Terminal
__ 6. Using SMIT, add a terminal on the first built-in adapter. Take all the defaults except the baud rate which you should set to 19200. Be sure your ibm3151 terminal is configured to match the communications settings on the RS/6000.
• # smit Devices TTY Add a TTY - Select the type of terminal connection tty rs232 AsynchronousTerminal
Select the port to which your terminal is attached: sa0 • The next screen is the dialog screen. The only value you need to insert is the
port number. Press F4 to view your choices. - PORT number: s1 Enable LOGIN: enable BAUD rate: 19200 TERMINAL
type: ibm3151 OK or Enter Press F3 to return to the menu Press F10 to return to the command line.
Check Terminal Communications Settings
__ 7. On the ASCII terminal keyboard, press and hold the ctrl key and press the setup key. This puts you in setup mode. The cursor keys move you from one field to another. The space bar shows you the options for whatever field is highlighted. The Send key takes you to the next screen.
• The Setup Key is at the top right hand side of the numeric keypad of the ASCII terminal.
• This is what the settings may look like on the General menu.
Machine Mode = IBM 3151 Screen = NORMAL Row and Column = 24x80 Scroll = JUMP Auto LF (line feed) = OFF
Course materials may not be reproduced in whole or in part without the prior written permission of IBM.
B-6 AIX System Administration I © Copyright IBM Corp. 1997, 2004

Student ExercisesV3.1.0.1
EXempty
CRT Saver = ON Line Wrap = ON Forcing Insert = OFF Tab = FIELD - Press the Send key.• You should now be at the Communication menu. Check to be sure the line speed (baud rate), word length, parity and stop bit match the system default selections of 19200, 8, NO, and 1. The operating mode should be ECHO.
This is what the settings may look like on the Communications menu:
Operating Mode = ECHO Line Speed (bps) = 19200 Word Length (bits) = 8 Parity = NO Stop Bit = 1 Turnaround Character = CR Line Control = IPRTS or PRTS Break Signal (ms) = 500 Send Null Suppress = ON
If you have to make any changes, use the cursor key to take you to the appropriate field, then use the space bar to cycle through the selections. Once you have made all the changes, press the Send key.
• Check the values for the Keyboard menu. Entries should be RETURN, NEW LINE, CR, PAGE, SPACE.
This is what the settings may look like on the Keyboard menu:
Enter = RETURN Return = NEW LINE New Line = CR Send = PAGE Insert Character = SPACE
• Press the Send key again.
- You should now be on the Function menu that will allow you to save your changes.
- Press the right arrow key once to Save. - Press the space bar to save the changes. The word Completed should be
flashing.
• Press and hold the ctrl key and press the setup key to exit setup mode.
• Check your terminal. Did you get a login prompt?
__ 8. On the Server console run the penable command that will send a login prompt to your ASCII terminal.
Course materials may not be reproduced in whole or in part without the prior written permission of IBM.
© Copyright IBM Corp. 1997, 2004 Appendix B. Optional Exercise: Serial Devices B-7

Student Exercises
• # penable tty0
__ 9. Log in to the ASCII terminal as root. Try to go into SMIT. What kind of message do you get? Message:_____________________________________________ _____________________________________________________ _____________________________________________________
• login: root root's Password: ibmaix • # smit
__ 10. If SMIT did not run change the terminal type so you can use SMIT and then try starting SMIT again.
• # export TERM=ibm3151 • # smit
Changing Terminal Characteristics
__ 11. From another terminal and using SMIT, change the baud rate of your terminal to 9600. You will need to do this from your console. Be sure to disable the ibm3151 before making the changes and enable again once the changes are complete.
• # pdisable tty0 • # smit
Devices TTY Change/Show Characteristics of a TTY You will be presented with a pop-up screen listing the available tty devices. There should be only one and it will be highlighted.
• Select your terminal from the list. You will now be presented with the dialog screen. Set the following characteristics: Enable LOGIN [enable] BAUD rate [9600] TERMINAL type [ibm3151]
- OK or Enter - F3 to return to the menu
• Exit SMIT • # penable tty0
__ 12. Once this change is complete on the system, can you work with the terminal? __________ Why not? __________ Change the settings on your terminal so it can communicate with your system.
• To change the settings on your terminal, follow the steps shown in instruction 7 under the heading Check Terminal Communications Settings. Look for the portion of these instructions that deal with the Communication menu.
END OF LAB
Course materials may not be reproduced in whole or in part without the prior written permission of IBM.
B-8 AIX System Administration I © Copyright IBM Corp. 1997, 2004

Student ExercisesV3.1.0.1
EXempty
Optional Exercises with HintsFixing a Hung Terminal
__ 1. DO NOT DO THIS FROM AN LFT. As root, from the ASCII terminal, run the shell script /home/workshop/lab5. This shell script will cause problems with the ibm3151 terminal. Determine what the problem symptoms are, such as a hung terminal (doesn't show any character when you try to type), or strange characters displayed when you try to type something. As part of troubleshooting, check the port attributes, like the baud rate, and whether or not there are any processes running associated with the terminal. Try to fix the problem using the suggestions in the student notebook before taking the last resort of turning the terminal off then on.
• # /home/workshop/lab5
From another terminal attached to the same system:
• # stty -a < /dev/ttyx (where x is the number of the tty device. In our case most likely 0)
• # ps -ef | pg
From the problem terminal:
• Try the key sequence <ctrl-q>
• Try the key sequence <ctrl-j> stty sane <ctrl-j>
From another terminal attached to the same system:
• # pdisable ttyx # penable ttyx (Wait a couple of minutes. If this doesn't work try the next item.)
• Turn off the terminal and turn it back on again.
The 'lab5' shell script caused a problem because it attempted to 'cat' several binary files to your ASCII terminal.
__ 2. DO NOT DO THIS FROM AN LFT. As root, from the ASCII terminal, run the shell script /home/workshop/lab5.1. This shell script will cause display problems with the ibm3151 terminal. Determine what the problem symptoms are, such as a hung terminal (doesn't show any character when you try to type), or strange characters displayed when you try to type something. As part of troubleshooting, check the port attributes, like the baud rate, and whether or not there are any processes running associated with the terminal. Try to fix the problem using the suggestions in the student notebook before taking the last resort of turning the terminal off then on.
• # /home/workshop/lab5.1
From another terminal attached to the same system:
• # stty -a < /dev/ttyx (Notice that the baud rate is different than the terminal setting.)
• # stty 9600 < /dev/ttyx (if this doesn't work then try ... )
Course materials may not be reproduced in whole or in part without the prior written permission of IBM.
© Copyright IBM Corp. 1997, 2004 Appendix B. Optional Exercise: Serial Devices B-9

Student Exercises
• # pdisable ttyx # penable ttyx
• Turn off the terminal and turn it back on again.
The 'lab5.1' shell script caused a problem by using the 'stty' command to reset the baud rate on the ASCII terminal to something that did not match the terminal setup.
END OF LAB
Course materials may not be reproduced in whole or in part without the prior written permission of IBM.
B-10 AIX System Administration I © Copyright IBM Corp. 1997, 2004

Student ExercisesV3.1.0.1
EXempty
SolutionsFollowing are the solutions for those instructions that include questions:
2. Using SMIT, remove the terminal you just finished setting up. Make sure you are logged off. Will the system let you remove it? __________ Why or why not? __________ What is the error message it gave you? __________
Answer: No because the port is in use, even if there is only a login message displayed, the getty program is using the port. The message it gives is:
Cannot perform the requested function because the specified device is busy.
9. Log in to the ASCII terminal as root. Try to go into SMIT. What kind of message do you get? Message:_____________________________________________ _____________________________________________________ _____________________________________________________
Answer: The environment variable TERM is currently set to a terminal type that does not support the full screen display capabilities required for SMIT. Set TERM to an appropriate terminal type or use another terminal.
12. Once this change is complete on the system, can you work with the terminal? __________ Why not? __________
Answer: No because the terminal settings don't match the port settings on the system.
Course materials may not be reproduced in whole or in part without the prior written permission of IBM.
© Copyright IBM Corp. 1997, 2004 Appendix B. Optional Exercise: Serial Devices B-11

Student Exercises
Course materials may not be reproduced in whole or in part without the prior written permission of IBM.
B-12 AIX System Administration I © Copyright IBM Corp. 1997, 2004

Student ExercisesV3.1.0.1
EXempty
Appendix C. Optional Exercise: The System V Print SubsystemWhat This Exercise Is About
This lab demonstrates configuring a printer and printing using the System V print subsystem.
What You Should Be Able to Do
At the end of the lab, you should be able to:
• Add a System V printer.
• Submit jobs to the printer.
• Display status of the printer and print jobs.
• Remove a System V printer.
Introduction
This exercise reinforces the material covered in the System V Print Subsystem unit. It consists of questions and hands-on activities. There are two levels of information:
• Exercise instructions
• Exercise instructions with hints
Use any level that facilitates your learning process. Use all available resources: team members, documentation, your instructor.
Required Materials
• System running AIX 5.2 with connected local printer.
Course materials may not be reproduced in whole or in part without the prior written permission of IBM.
© Copyright IBM Corp. 1997, 2004 Appendix C. Optional Exercise: The System V Print Subsystem C-1

Student Exercises
Exercise Instructions
If your classroom does not have printers, you can perform most of these exercises by printing to a file. Notes are provided in the instructions for this option.
Switch print subsystems
__ 1. Use switch.prt -d to determine which print subsystem is active.
__ 2. If the System V print subsystem is active, change to the AIX print subsystem.What command did you use? _____________________
__ 3. What file is /usr/bin/lpstat linked to? _____________________
__ 4. Switch to the System V print subsystem.What command did you use? _____________________
__ 5. What file is /usr/bin/lpstat linked to? _____________________
Add a System V printer
__ 1. Collect the following information from the instructor:
• Printer device _____________________(If you will be printing to a file, the device will be the name of the target file.)
• How the printer is connected (serial or parallel) _____________________,which adapter _____________________ and which port it is connected to _____________________. (If you will be printing to a file, you do not need this information.)
• If the printer is connected via a serial connection, details of the connection (baud rate, parity, bits per character, stop bits, and flow control):
_____________________________________________________________
_____________________________________________________________(If you will be printing to a file, you do not need this information.)
• Printer type _____________________(If you will be printing to a file, use printer type unknown.)
• Printer content type _____________________(If you will be printing to a file, use content type simple.)
• Interface script _____________________(If you will be printing to a file, use the standard interface script.)
__ 2. Choose a name for your printer: _____________________
__ 3. Log in as root.
Course materials may not be reproduced in whole or in part without the prior written permission of IBM.
C-2 AIX System Administration I © Copyright IBM Corp. 1997, 2004

Student ExercisesV3.1.0.1
EXempty
__ 4. Configure the printer device: (If you are printing to a file, skip the steps in the table and simply create the target file using the touch command, for example:# touch /tmp/dummy_printer)__ 8. List the newly created printer device. What command did you use? _____________________
__ 9. Use lpadmin to define a new System V printer using the printer device you just created. Use the information you gathered in steps 1 and 2 to configure the printer. What command did you use?_______________________________________________________________
__ 10. Use lpstat to verify queueing status.What command did you use? _____________________
Is the printer accepting requests? _____________________
What reason is given? _____________________
__ 11. Use lpstat to verify printing status.What command did you use? _____________________
Is the printer enabled? _____________________
__ 12. Use lpstat to get a long listing of your printer’s characteristics.What command did you use? _____________________
__ 13. Using the output from the previous step, answer these questions:What users are allowed to access this printer? _____________________
What action will be taken “On fault”? (This is the default Alert action.) _____________________
Step Action
1. Use SMIT fastpath smit pdp to open the Printer/Plotter Devices menu.
2. Move the cursor to select Add a Printer/Plotter; press <Enter>.
3. Scroll through the device list and select the printer device.
4. Select the type of interface (connection).
5. Select the parent adapter.
6. For parallel connected printers, enter <p> in the PORT number field and press <Enter>.
7. For serial connected printers, enter the port number in the PORT number field, fill in the baud rate and so forth and press <Enter>.
Course materials may not be reproduced in whole or in part without the prior written permission of IBM.
© Copyright IBM Corp. 1997, 2004 Appendix C. Optional Exercise: The System V Print Subsystem C-3

Student Exercises
__ 14. View the printer configuration file.What command did you use? __________________________________________
__ 15. Navigate to the spool directory.What command did you use? _____________________
__ 16. List the files in this directory: __________________________________________
Submit print jobs
__ 1. Attempt to print /etc/motd (the message of the day file) on your new printer. What command did you use? _____________________
What happened? __________________________________________
__ 2. Enable queueing using the accept command. (Don’t enable printing yet.)What command did you use? _____________________
__ 3. Resubmit your print job.Note the request-ID here: _____________________
__ 4. Use lpstat to list outstanding job status.What command did you use? _____________________
__ 5. List the files in the spool directory: _____________________
__ 6. Examine the request file (X-0) and answer these questions:What file will be printed? _____________________
What were the file’s permissions? _____________________
__ 7. Submit another request to print /etc/motd, but this time, request that the print service copy the file to the spool directory.What command did you use? _____________________
__ 8. List the new files in the spool directory: _____________________
__ 9. Examine the two new files.Which file is the request file? _____________________
Which file is the copy of the file to be printed? _____________________
__ 10. Enable printing on your printer.What command did you use? _____________________
__ 11. Your print jobs should begin printing as soon as you enabled the printer. Use lpstat -p while the printer is printing to show what job is being printed. _____________________(If your jobs do not print, ask the instructor for help.)
Course materials may not be reproduced in whole or in part without the prior written permission of IBM.
C-4 AIX System Administration I © Copyright IBM Corp. 1997, 2004

Student ExercisesV3.1.0.1
EXempty
__ 12. Examine the request log.What command did you use? _____________________Look for request IDs in the file.What character at the beginning of the line indicates a new entry (new print request) in this file? _____________________
__ 13. Disable printing on your printer using the disable command. What command did you use? _____________________
__ 14. Disable queueing using the reject command. What command did you use? _____________________
__ 15. Use lpadmin to remove a System V printer. What command did you use?_____________________
END OF LAB
Course materials may not be reproduced in whole or in part without the prior written permission of IBM.
© Copyright IBM Corp. 1997, 2004 Appendix C. Optional Exercise: The System V Print Subsystem C-5

Student Exercises
Exercise Instructions with Hints
Switch print subsystems with hints
__ 1. Use switch.prt -d to determine which print subsystem is active.
Hint: Unless someone has changed it, the AIX print subsystem should be active.
__ 2. If the System V print subsystem is active, change to the AIX print subsystem.What command did you use? _____________________
Hint:# switch.prt -s AIX
__ 3. What file is /usr/bin/lpstat linked to? _____________________
Hint:# ls -l /usr/bin/lpstat/usr/aix/bin/lpstat
__ 4. Switch to the System V print subsystem.What command did you use? _____________________
Hint:switch.prt -s SystemV
__ 5. What file is /usr/bin/lpstat linked to? _____________________
Hint:# ls -l /usr/bin/lpstat/usr/sysv/bin/lpstat
Course materials may not be reproduced in whole or in part without the prior written permission of IBM.
C-6 AIX System Administration I © Copyright IBM Corp. 1997, 2004

Student ExercisesV3.1.0.1
EXempty
Add a System V printer with hints__ 1. Collect the following information from the instructor:
• Printer device _____________________(If you will be printing to a file, the device will be the name of the target file.)
• How the printer is connected (serial or parallel) _____________________,which adapter _____________________ and which port it is connected to _____________________.(If you will be printing to a file, you do not need this information.)
• If the printer is connect via a serial connection, details of the connection (baud rate, parity, bits per character, stop bits, and flow control):
____________________________________________________________
____________________________________________________________(If you will be printing to a file, you do not need this information.)
• Printer type _____________________(If you will be printing to a file, use printer type unknown.)
• Printer content type _____________________(If you will be printing to a file, use content type simple.)
• Interface script _____________________(If you will be printing to a file, use the standard interface script.)
__ 2. Choose a name for your printer: _____________________
__ 3. Log in as root.
__ 4. Configure the printer device: (If you are printing to a file, skip the steps in the table and simply create the target file using the touch command, for example:# touch /tmp/dummy_printer)
Step Action
1. Use SMIT fastpath smit pdp to open the Printer/Plotter Devices menu.
2. Move the cursor to select Add a Printer/Plotter; press <Enter>.
3. Scroll through the device list and select the printer device.
4. Select the type of interface (connection).
5. Select the parent adapter.
6. For parallel connected printers, enter <p> in the PORT number field and press <Enter>.
Course materials may not be reproduced in whole or in part without the prior written permission of IBM.
© Copyright IBM Corp. 1997, 2004 Appendix C. Optional Exercise: The System V Print Subsystem C-7

Student Exercises
___ 5.List the newly created printer device. What command did you use?
Hint: If using a printer:# lsdev -Cc printer
If printing to a file:# ls -l directory (where directory is the directory containing your target file)
__ 6. Use lpadmin to define a new System V printer using the printer device you just created. Use the information you gathered in steps 1 and 2 to configure the printer. What command did you use? ____________________________________________________________________________________
Hint:# lpadmin -p printer_name -v device_name -T printer_type \-I content_type -m interface_script
# lpadmin -p myprinter -v /dev/lp0 -T ibmproprinter \-I simple -m standard
# lpadmin -p myprinter -v /dev/lp0 -T bj-300
__ 7. Use lpstat to verify queueing status.What command did you use? _____________________
Is the printer accepting requests? _____________________
What reason is given? _____________________
Hint:lpstat -a (lists status for all printers) ORlpstat -a printer_name (lists status for printer_name only)lpstat -a myprinterNoNew printer.
__ 8. Use lpstat to verify printing status.What command did you use? _____________________
7. For serial connected printers, enter the port number in the PORT number field, fill in the baud rate and so forth and press <Enter>.
Step Action
Course materials may not be reproduced in whole or in part without the prior written permission of IBM.
C-8 AIX System Administration I © Copyright IBM Corp. 1997, 2004

Student ExercisesV3.1.0.1
EXempty
Is the printer enabled? _____________________Hint: lpstat -pNo
__ 9. Use lpstat to get a long listing of your printer’s characteristics.What command did you use? _____________________
Hint:# lpstat -p -l printer_name
# lpstat -p -l myprinter
__ 10. Using the output from the previous step, answer these questions:What users are allowed to access this printer? _____________________
What action will be taken “On fault”? (This is the default Alert action.) _____________________
Hint:allmail to root once
__ 11. View the printer configuration file.What command did you use? __________________________________________
Hint:# cat /etc/lp/printers/printer_name/configuration
# cat /etc/lp/printers/myprinter/configuration
__ 12. Navigate to the spool directory.What command did you use? _____________________
Hint:# cd /var/spool/lp/tmp/host_name
__ 13. List the files in this directory: __________________________________________
Hint:Unless there are other printers defined on this host, the only file should be .SEQF.
Course materials may not be reproduced in whole or in part without the prior written permission of IBM.
© Copyright IBM Corp. 1997, 2004 Appendix C. Optional Exercise: The System V Print Subsystem C-9

Student Exercises
Submit print jobs with hints
__ 1. Attempt to print /etc/motd (the message of the day file) on your new printer. What command did you use? _____________________
What happened? __________________________________________
Hint:# lp -d printer_name [-L C] /etc/motdPrint request was refused with this error message:UX:lp: ERROR: 0920-067 Requests for destination “canon” aren't being accepted.TO FIX: Use the “lpstat -a” command to see why this destination is not accepting requests.
# lp -d myprinter /etc/motd
__ 2. Enable queueing using the accept command. (Don’t enable printing yet.)What command did you use? _____________________
Hint:# accept printer_name
# accept myprinter
__ 3. Resubmit your print job.Note the request-ID here: _____________________
Hint:printer_name-X (where X is the job number)
__ 4. Use lpstat to list outstanding job status.What command did you use? _____________________
Hint:# lpstat -o
__ 5. List the files in the spool directory: _____________________
Hint:# ls /var/spool/lp/tmp/host_name
__ 6. Examine the request file (X-0) and answer these questions:What file will be printed? _____________________
What is the file’s size? _____________________
Course materials may not be reproduced in whole or in part without the prior written permission of IBM.
C-10 AIX System Administration I © Copyright IBM Corp. 1997, 2004

Student ExercisesV3.1.0.1
EXempty
Hint:File to be printed is the F line.size is in the O line, the flist attribute.__ 7. Submit another request to print /etc/motd, but this time, request that the print service copy the file to the spool directory.What command did you use? _____________________
Hint:# lp -d printer_name -c /etc/motd
# lp -d myprinter -c /etc/motd
__ 8. List the new files in the spool directory: _____________________
Hint:Y-0 and Y-1 (where Y is the request number)
__ 9. Examine the two new files.Which file is the request file? _____________________
Which file is the copy of the file to be printed? _____________________
Hint:request file: Y-0file to print: Y-1
__ 10. Enable printing on your printer.What command did you use? _____________________
Hint:# enable printer_name
# enable myprinter
__ 11. Your print jobs should begin printing as soon as you enabled the printer. Use lpstat -p while the printer is printing to show what job is being printed. _____________________(If your jobs do not print, ask the instructor for help.)
__ 12. Examine the request log.What command did you use? _____________________
Look for request IDs in the file.What character at the beginning of the line indicates a new entry (new print request) in this file? _____________________
Course materials may not be reproduced in whole or in part without the prior written permission of IBM.
© Copyright IBM Corp. 1997, 2004 Appendix C. Optional Exercise: The System V Print Subsystem C-11

Student Exercises
Hint:# pg /var/lp/logs/requestsEach new entry starts with a line starting with “=”.
__ 13. Disable printing on your printer using the disable command.What command did you use? _____________________
Hint:# disable printer_name
# disable myprinter
__ 14. Disable queueing using the reject command. What command did you use? _____________________
Hint:# reject printer_name
# reject myprinter
__ 15. Use lpadmin to remove a System V printer. What command did you use? _____________________
# lpadmin -x printer_name
# lpadmin -x myprinter
END OF LAB
Course materials may not be reproduced in whole or in part without the prior written permission of IBM.
C-12 AIX System Administration I © Copyright IBM Corp. 1997, 2004

Student ExercisesV3.1.0.1
EXempty
Optional ExerciseConfigure a remote print server and client
__ 1. Use Printing for Fun and Profit under AIX 5L (Redbook), Chapter 3. System V network printing as a reference for this exercise.
__ 2. You will need to work with another team.
__ 3. One team will configure their system as a print server machine (see section 3.3 in the Redbook). The other team will configure their system to use the other machine’s remote printer (see section 3.1 in the Redbook).
__ 4. Test your configuration by attempting to print from the client machine to the printer on the server machine.
__ 5. Make notes below of the steps you took and your results.
END OF LAB
Course materials may not be reproduced in whole or in part without the prior written permission of IBM.
© Copyright IBM Corp. 1997, 2004 Appendix C. Optional Exercise: The System V Print Subsystem C-13

Student Exercises
Course materials may not be reproduced in whole or in part without the prior written permission of IBM.
C-14 AIX System Administration I © Copyright IBM Corp. 1997, 2004

V3.1.0.1
backpg
Back page
���®