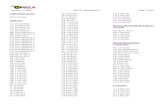AU-MA34-1
-
Upload
lucky-chinna -
Category
Documents
-
view
214 -
download
0
Transcript of AU-MA34-1
-
7/29/2019 AU-MA34-1
1/14
Walt Disney World Swan and Dolphin ResortOrlando, Florida
11/30/2005 - 3:00 pm - 4:30 pm Room:Pelican 1 (Swan
Ins and Outs of Using Adaptivity in Autodesk Inventor
Learn when -- and when not -- to use Autodesk Inventor's Adaptive technology in sketches, features,parts, and assemblies. This class will give an in-depth look into the different types of adaptivity,focusing on the strengths and weaknesses of each option.
MA34-1
About the Speaker:
Keith Nanneman - D3 Technical Services
Keith has been the senior application engineer for D3 Technical Services in Springfield, Missouri forthe last 7 years. He holds a B.S. degree in Drafting and Design Technology from Southwest MissouriState, and has been an instructor at AU the past 2 years. He is both an Autodesk Inventor CertifiedExpert and an Autodesk Manufacturing Solutions Implementation Certified Expert. Keith's main focusat D3 is implementing Autodesk Inventor, Vault, and Productstream with new customers, as well as2D/3D CAD automation/configurator development for existing customers. He also works as anengineering design consultant.
-
7/29/2019 AU-MA34-1
2/14
-
7/29/2019 AU-MA34-1
3/14
Ins and Outs of Using Adaptivity in Autodesk Inventor
2
What is Adaptivity?
Autodesk s Definition:
Adaptive geometry can be sized and positioned in the context where it is used. When youdesignate underconstrained geometry as adaptive, you specify the geometric elements allowed to
change, while controlling the elements that you want to remain a fixed size or position.
What does this mean?
Adaptivity is functionality, within Inventor, that allows the size of a part/feature to be determined
by setting a relationship to another part in an assembly. Basically, adaptivity is a special way toadd constraints. These constraints differ from regular constraints in that they are driven from a
separate file. This separate file can be an assembly file or another part within the assembly file. A
good example of adaptivity is constraining a shaft to a hole in another part. If set up correctly,
when the size of the hole changes the diameter of the shaft updates as well.
In order to fully understand adaptivity one must have a good understanding of the normal (non -adaptive) constraints inside Inventor. Without this understanding, adaptivity will cause parts and
assemblies to react in unimaginable ways and cause intense frustration.
When Should Adaptivity Be Used?Adaptivity is normally used during the initial design phase of a model, when changes are made
rapidly and many parts are affected. Once a design is released, and parts become standard parts
available for use in other designs, adaptivity should be removed to eliminate the possibility of
inadvertently changing a released design. Removing adaptivity also improves performance.
As with using any other constraint in Inventor, forethought should be given to how a design maychange before adaptivity is applied. If a part is not likely to change, it is better to apply normal
(non-adaptive) constraints. Adaptivity should be used only when absolutely necessary.
-
7/29/2019 AU-MA34-1
4/14
Ins and Outs of Using Adaptivity in Autodesk Inventor
3
Types of Adaptivity
There are a number of different ways to add adaptive constraints and it is important to look at each
one separately in order to fully understand the power of adaptivity. While each of these fall underthe category of adaptivity they all react somewhat differently.
Adaptive Sketches Cross Part Sketch Geometry
The first type of adaptivity is adaptive sketches using cross part sketch geometry. When editing apart in the context of an assembly it is possible to use the Project Geometry command to copy
edges from other parts in the assembly into the current sketch. This is very helpful when
designing parts with mating features.
In order for the projected geometry to be adaptive to the original part the correct setting must beset in the Application Options Assembly Tab.
With this option checked, edges projected from one part into a sketch in another part are
automatically added as a Reference object. An icon for this object appears in the browser underthe sketch icon (see image below). The sketch, feature, and part are also automatically made
adaptive.
If the option is turned off the edges will still be projected. However, they will not be linked back to
the original part and a Reference object will not be created. The geometry will appear as a
different color in the graphics window. In order to dimension or change this geometry you willneed to right-click on it and select Break Link. This will cause it to become regular sketch
geometry.
When projecting geometry it is possible to toggle the option by holding the Control key. For
example, if the option is checked, holding the Control key causes the projected edges to not belinked.
It is also important to note that when the option is checked an entire face can be projected at oncerather than selecting each entity separately. This method groups all the entities together as one
-
7/29/2019 AU-MA34-1
5/14
Ins and Outs of Using Adaptivity in Autodesk Inventor
4
Reference object. This multiple entity Reference object with will react differently to changes than
single entity Reference objects.
The adaptivity icon (the curved arrows next to the part name in the browser) denotes the part as
being adaptive. Notice this icon is also next to the Feature, Sketch, and Reference icons. Each
level must be made adaptive in order for the part to update correctly. This gives the user better
control over which features may have adaptive constraints applied.
To temporarily remove the adaptive constraint from the sketch, right-click on the Reference icon inthe browser and uncheck the Adaptive option in the context menu. This will prevent the sketch
and associated features from updating when the part it was projected from changes. If adaptivity
is turned back on and updated, the sketch will update to meet the changes of the other part.
To permanently remove the adaptive constraint, right-click on the Reference icon in the browserand select Break Link from the context menu. Once the link is broken it cannot be restored.
Since the projected geometry is associated to another part in the assembly some degrees of
freedom are already removed. Beware of this as you attempt to add assembly constraints to the
part in the assembly.
Benefit of using Adaptive Sketches with Cross Part Sketch Geometry
Mating geometry does not need to be recreated and/or updated separately when changesare made.
Concerns with using Adaptive Sketches with Cross Part Sketch Geometry
If a change occurs while the adaptive sketch is temporarily set to non-adaptive, the change
may not appear when the adaptivity is turned back on. The Rebuild All command found inthe Tools menu must be run for the change to appear.
If an entity in a multiple entity Reference object is removed the Reference link will be
broken.
If an entity is added to a face, used in a multiple entity Reference, the Reference will be
updated in the sketch. However, the profile selection of any feature using that sketch will
need to be updated manually.
If the entity within a single entity Reference object drastically changes or is removed a
Cross Part association has failed error (see below) could occur.
To fix the error edit the adaptive part and right-click on the Reference icon below thesketch. Select Redefine from the context menu. By selecting new or changed geometry
the reference object is updated with new projected geometry.
Cross part sketches must occur between 2 parts at the same assembly level.
If a part is Promoted or Demoted in the assembly hierarchy the link is permanently deleted.
-
7/29/2019 AU-MA34-1
6/14
Ins and Outs of Using Adaptivity in Autodesk Inventor
5
Parts with cross part sketches cannot be used to create iParts.
Features with cross part sketches cannot be used to create iFeatures.
Adaptive Sketches Underconstrained Sketch Geometry
Another way to add an adaptive constraint to a sketch is to leave the sketch underconstrained.Once the part is added to the assembly and assembly constraints are applied the sketch willattempt to update and meet the assembly constraints. An example of this would be a linkage
component. The length of the linkage depends on how it is used in an assembly. If the length is
left unconstrained in the sketch, and the part and sketch are made adaptive, the part should
update when constrained on both ends in an assembly.
To create an adaptive part using the Underconstrained Sketch Geometry option the user does notneed to be in an assembly. The only difference between this and normal modeling practice is that
part of the sketch will need to be left underconstrained. Again, it is best to plan ahead, having
some idea of what needs to change in the assembly. In the example below, tangent and equal
constraints along with 2 dimensional constraints have been applied. This fully constrains thesketch with the exception of the distance between the centers. Sketch constraints are left off so
they will not conflict with the adaptivity constraints applied later. It is a good idea to drag thesketch to make sure it reacts predictably. The sketch can be set to adaptive at this point or later
once it is consumed by a feature. Either way produces the same result.
The sketch is then used in a feature or shared and used in multiple features. To add an adaptive
constraint the part will need to be placed in an assembly. The part is then made adaptive in theassembly by right-clicking the icon in the browser and selecting Adaptivity from the context menu.
This makes the part adaptive, but Inventor needs to know which feature in that part is adaptive aswell. If the feature and sketch where not previously set to adaptive it can be done now by editing
the part and right clicking on the feature to make it adaptive.
Once the part, feature, and sketch are set to adaptive, assembly constraints can be applied.
Inventor will attempt to make the assembly constraints work without adapting the part first. If theassembly constraints will not work, Inventor will attempt to adapt the part to make them work. At
this point it is usually obvious if the sketch was not constrained to react predictably. If the sketchwas not constrained correctly an assembly constraint error (see below) could occur. It is also
possible that the sketch could adapt differently than you intended.
-
7/29/2019 AU-MA34-1
7/14
Ins and Outs of Using Adaptivity in Autodesk Inventor
6
Benefits of using Adaptive Sketches with Underconstrained Sketch Geometry
Parts can be designed based on their function inside an assembly without the user having to
run the measure command, write down the dimension, open the part, and then add a
constraint based on that dimension.
Parts will update when either the size and shape or the placement of other parts in thedesign change.
Concerns with using Adaptive Sketches with Underconstrained Sketch Geometry
The sketch must be tested for predictability.
Extra steps must be taken to make the part, feature, and sketch adaptive.
Adaptive Features Adaptive Parameters
It is also possible to adaptively constrain parameters of a feature other than the sketch. This ishelpful if the extents of an extrude feature needs to adapt inside an assembly or if the diameter of
a hole needs to update when the bolt size changes.
To set up this type of adaptivity on an extrusion, simply right click the feature in the browser and
select properties from the context menu. In the Feature Properties dialog (see below) select the
Parameters option under Adaptive.
This tells Inventor that although the extent of the extrusion was defined when it was created it is
now unconstrained and can have an adaptive constraint applied to it through an assembly.
When a feature is made adaptive from the context menu all properties in the Feature Properties
dialog box are checked. The dialog box will differ depending on the type of feature selected.Below is the dialog box for a Hole feature. Notice it contains a lot more options for adaptive
parameters.
-
7/29/2019 AU-MA34-1
8/14
Ins and Outs of Using Adaptivity in Autodesk Inventor
7
Once the adaptive parameters properties are set, the workflow is much the same as adaptive
sketches using underconstrained sketch geometry. Assembly constraints, which force the part toadapt, must be applied.
Adaptable Properties
Extrude
Sketch
Parameters
o Distance ExtentsFrom/To Planes
Revolve
Sketch
Parameters
o Angle of RevolutionHole
Sketch
Hole Depth
o Must be Flat Drill Point type with Distance TerminationNominal Diameter
Counterbore Diameter
Counterbore Depth
-
7/29/2019 AU-MA34-1
9/14
Ins and Outs of Using Adaptivity in Autodesk Inventor
8
Benefits of using Adaptive Features with Adaptive Parameters
Parts can be designed based on their function inside an assembly without the user having to
run the measure command, write down the dimension, open the part, and then add a
constraint based on that dimension.
Parts will update when the size, shape, and/or placement of other parts in the designchange.
Concern with using Adaptive Features with Adaptive Parameters
Extra steps must be taken to make the part and feature parameter adaptive.
Adaptive Work Features Created in the Context of an Assembly
Work features can be created using geometry from another part when editing a part within the
context of an assembly. These work features will be set to adaptive automatically and an assemblyconstraint will be added. If adaptivity is removed they will be changed to grounded work features.
Benefits of using Adaptive Work Features Created in the Context of an Assembly
Work Features are quickly defined based on their placement in an assembly.
Multiple child features, of an adaptive work feature, will automatically update without having
to make each one adaptive and then constraining it.
Concerns with using Adaptive Work Features Created in the Context of an
Assembly
The process is so automatic it is easy for users to create adaptive work features without
intending to do so.
If the adaptivity ever needs to be removed the grounded work feature must be redefined in
order to be parametric. This can be a frustrating process if there are dependent features.
Adaptive Work Features Created in a Part, Constrained in an AssemblyWork features created within a part, based on geometry in the part, can be made adaptive the
same way other features are made adaptive. The difference is once a work feature is adaptive it
becomes completely unconstrained regardless of how it was created. For example, a work plane
may be created by selecting a face, dragging, and applying an offset value. If that work plane ismade adaptive the complete definition of the feature is adaptive, not just the offset distance as one
might expect. The adaptive work feature will be updated by adding assembly constraints.
Benefit of using Adaptive Work Features Not Created in the Context of an
Assembly
Multiple child features, of an adaptive work feature, will automatically update without havingto make each one adaptive and then constraining it.
Concern with using Adaptive Work Features Not Created in the Context of anAssembly
If the adaptivity ever needs to be removed the grounded work feature must be redefined in
order to be parametric again. This can be a frustrating process if there are dependentfeatures.
-
7/29/2019 AU-MA34-1
10/14
Ins and Outs of Using Adaptivity in Autodesk Inventor
9
Adaptive Subassemblies Subassembly Containing Adaptive Parts
It is possible in an assembly to specify a subassembly as being adaptive. One reason for this is toallow adaptive parts within that subassembly to adapt to any assembly constraints placed on them
in the higher-level assembly.
Benefit of using Adaptive Subassemblies with Adaptive Parts
The adaptivity of a part can be used regardless of what assembly level it resides in.
Concern with using Adaptive Subassemblies with Adaptive Parts
Another file is required in the update of the adaptive constraint.
Adaptive Subassemblies Underconstrained Subassembly
Normally when subassemblies are placed in a higher-level assembly they are treated as rigidbodies regardless of how they are or are not constrained in their own file. Identifying a
subassembly as being adaptive allows underconstrained parts in that subassembly to repositionbased on assembly constraints placed in the higher-level assembly.
Using adaptivity in this manner is no longer recommended. The release of Inventor 9 introducedthe Flexible assembly option, which is a better-suited tool for this problem. However, it is still
important to note that underconstrained parts in subassemblies, which are made adaptive for other
reasons, will adjust based on assembly constraints.
-
7/29/2019 AU-MA34-1
11/14
Ins and Outs of Using Adaptivity in Autodesk Inventor
10
Using Adaptivity with Drive Constraints
If adaptive constraints have been applied, using any of the methods that rely on assemblyconstraints, the Drive Constraint command can be used to animate that adaptivity. This is usually
used for presentations showing springs, rubber components, or subassemblies reacting in an
assembly.
Again, for the drive constraint to work correctly the adaptive sketch/feature/part/subassemblymust rely on assembly constraints. Select the necessary constraint in the browser and right-click
to select Drive Constraint from the context menu. In the Drive Constraint dialog box (see below)
select the More (>>) button to show the rest of the dialog. Set all the necessary options to give
the desired motion and check the Drive Adaptivity option. Notice that the Drive Adaptivity optionand the Collision Detection option cannot be run at the same time.
Benefits of using Adaptivity with Drive Constraints
Allows animation of parts changing dynamically based on movement in an assembly.
Allows demonstration of springs or rubber components in use.
Allows testing of adaptivity constraints for possible future changes.
Concern with using Adaptivity with Drive Constraints
Uses a lot of system resources.
-
7/29/2019 AU-MA34-1
12/14
Ins and Outs of Using Adaptivity in Autodesk Inventor
11
Common Concerns with Adaptivity
What happens to the adaptive part if the assembly is deleted or lost?
The adaptive part will remain in the last updated state. The Adaptively used in assembly setting
will still be checked in the Document Settings. This prevents the part from being used adaptivelyanywhere else and being changed. If the part needs to be changed remove this setting. The part
can then be set to adaptive in another assembly. Another way to change the part is to simplyremove the adaptivity from the affected features.
Once a part and feature is set to adaptive in an assembly can I still change it?
Yes, if you open the part you can still change any sketch or parameter as if it were not adaptive atall. However, once the assembly is opened and updated the part will revert back to the adaptive
constraints applied in that assembly.
How does Adaptivity work with the Vault?
If an Adaptive part is in the Vault and is Checked In, Inventor will prompt the user to Check Out
if a change is made in the assembly that changes the size and/or shape of the Adaptive part.
-
7/29/2019 AU-MA34-1
13/14
Ins and Outs of Using Adaptivity in Autodesk Inventor
12
Tips and Tricks
Assembly constraint tips
o Place the assembly constraint on the adaptive feature not on a child of the adaptivefeature.
If a hole is adaptive, constrain to the hole not to a work axis created from thehole.
o Use only one tangency per revolved feature.o Avoid offsets when applying constraints between two lines.o Avoid a mate constraint between two points, a point and a plane, a point and a line,
and a line and a plane.
o Avoid tangency between a sphere and a plane, a sphere and a cone, and twospheres.
In assemblies with more than one occurrence of an adaptive part, constraints tononadaptive occurrences may require two updates to solve correctly.
Set Application Options (Assembly Tab)
o Part Feature Adaptivity
Should be set to Initially non-adaptive
This forces the user to manually select which features can haveadaptive constraints applied, giving them more control.
o
In-Place Features
From/To Extents (when possible) Applies to using the From/To extents
option in the extrude command and selecting faces or planes from other parts
in the context of an assembly.Mate Plane
o When unchecked 2 non-adaptive work planes are created in thepart at the location of the selected faces or planes.
o When checked 2 non-adaptive work planes are created, sameas unchecked, and Flush constraints are added in the assembly
between those planes and the selected faces.
-
7/29/2019 AU-MA34-1
14/14
Ins and Outs of Using Adaptivity in Autodesk Inventor
13
Adapt Feature
o When checked it reacts like the Mate Plane option except thenew work planes are adaptive.
Cross Part Geometry Projection
Enables automatic Cross Part Sketching when using the Project
Geometry command while editing in the context of an assembly.
Document Settings (Modeling Tab)
o Determines whether the current file has an adaptive occurrence in an assembly. o If checked no other occurrences of that file can be set to adaptive.o Problems can occur with this setting if a file is copied outside of Inventor. The
setting will remain checked even though new copy is not used adaptively in any
assembly. The user must open the file and clear the setting manually. If the file is
copied from inside Inventor using the Save Copy As command the setting will becleared automatically.
Templates can be created with correct features already set to adaptive. Use the Create
Component command and select the template. Once in the assembly, set the occurrence tobe adaptive and add necessary constraints. A good example for this would be belts.
Contact Information:
Keith Nanneman
Senior Application Engineer
D3 Technologies