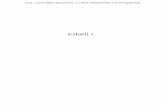AU-CP15-1
Transcript of AU-CP15-1
-
7/28/2019 AU-CP15-1
1/18
Walt Disney World Swan and Dolphin ResortOrlando, Florida
11/28/2005 - 5:00 pm - 6:30 pm Room:Swan 9/10 (Swan
Taking a Look at the Sheet Set Object.
In this course, you will get an understanding of how to access and manipulate sheet sets through theSheet Set object. This is a great way to write automation for the creation of custom properties or evena sheet set itself. We will explore the many different levels of the Sheet Set object and shows you howto respond to some of the events that are triggered. Sheet sets are a relatively new concept and thereare many ways to integrate the process into your company's workflow. By being able to access asheet set this way, you'll have an additional and effective way to control your company's standards.
CP15-1
About the Speaker:
Lee Ambrosius - HyperPics, LLC
Lee has been an AutoCAD user for over 10 years in the fields of architecture, facilities management,and mechanical. He has been teaching AutoCAD users for 5+ years at both the corporate and collegelevel. He is best known for his expertise in programming and customizing AutoCAD-based products,and has 8+ years of experience programming with AutoLISP, VBA, .NET, and ObjectARX. Lee writesthe "Customization Corner" column for AUGI, and other articles for Autodesk on customization.
-
7/28/2019 AU-CP15-1
2/18
-
7/28/2019 AU-CP15-1
3/18
CP15-1: Taking a Look at the Sheet Set Object
2
Creating a reference to the Sheet Set Object
The Sheet Set Object allows you to access the contents of a Sheet Set (DST) file and not the Sheet Set Manager UI. Thisallows you to create new Sheet Set files, as well as the ability to modify existing Sheet Set files. By being able to access theSheet Set files this way, you can write custom automation that gives you more flexibility than just creating a new Sheet Setbased on an existing one.
The first thing that you need to know is how to reference the AcSmComponents library. The library is limited to early binding,and this limits you to using a programming other than AutoLISP/Visual LISP. This means that you will need to know how to usethe VBA editor or another programming language such as VB or VB.NET. The primary focus of this course will be around usingVBA from inside of AutoCAD because no additional tools need to be purchased.
Once you have created a reference to the library you need to add the necessary code to reference the Sheet Set ManagerObject. The Sheet Set Manager Object is represented by the object AcSmSheetSetMgr. The code below demonstrates how toreference the Sheet Set Manager Object:
'' Create a Reference to a Sheet Set Manager ObjectDim oSheetSetMgr As AcSmSheetSetMgr
Set oSheetSetMgr = New AcSmSheetSetMgr
Taking a look at the Sheet Set Manager Object
Once you have created a reference to the Sheet Set Manager Object you can then access any of the open Sheet Set files,create a new Sheet Set file or open your own Sheet Set file. Below are a few of the useful methods that are part of the SheetSet Manager Object.
OpenDatabase Allows you to open an existing sheet set file.
'' Open a Sheet SetPublic Sub OpenSheetSet()'' Create a Reference to the Sheet Set Manager Object
Dim oSheetSetMgr As AcSmSheetSetMgrSet oSheetSetMgr = New AcSmSheetSetMgr
'' Open a Sheet Set fileDim oSheetDb As AcSmDatabaseSet oSheetDb = oSheetSetMgr.OpenDatabase("C:\Program Files\AutoCAD 2006\Sample\Sheet
Sets\Architectural\IRD Addition.dst", False)
'' Return the Sheet Set Name and DescriptionMsgBox "Sheet Set Name: " & oSheetDb.GetSheetSet.GetName & vbCrLf + _
"Sheet Set Description: " & oSheetDb.GetSheetSet.GetDesc
'' Close the Sheet Set
oSheetSetMgr.Close oSheetDbEnd Sub
-
7/28/2019 AU-CP15-1
4/18
CP15-1: Taking a Look at the Sheet Set Object
3
GetDatabaseEnumerator Allows you to step through all the open sheet set files.
'' Step through all Open Sheet SetsPublic Sub StepThroughTheSheetSetManager()Dim oEnumDb As IAcSmEnumDatabase
Dim oItem As IAcSmPersist
'' Create a Reference to the Sheet Set Manager ObjectDim oSheetSetMgr As AcSmSheetSetMgrSet oSheetSetMgr = New AcSmSheetSetMgr
'' Get Loaded DatabasesSet oEnumDb = oSheetSetMgr.GetDatabaseEnumerator
'' Get First Open DatabaseSet oItem = oEnumDb.Next
'' Step through the DatabasesDo While Not oItem Is Nothing
'' Display Sheet Set File NameMsgBox oItem.GetDatabase.GetFileName
'' Get Next Open DatabaseSet oItem = oEnumDb.Next
LoopEnd Sub
Close Allows you to close an open sheet set file.
CreateDatabase Allows you to create a new sheet set file.
'' Create a new Sheet SetPublic Sub CreateSheetSet()'' Create a Reference to the Sheet Set Manager ObjectDim oSheetSetMgr As AcSmSheetSetMgrSet oSheetSetMgr = New AcSmSheetSetMgr
'' Open a Sheet Set fileDim oSheetDb As AcSmDatabaseSet oSheetDb = oSheetSetMgr.CreateDatabase("C:\Documents and Settings\\My Documents\AutoCAD
Sheet Sets\CP15-1 AU2005.dst", "")
'' Set the Name and Description for the Sheet SetoSheetDb.GetSheetSet().SetName "CP15-1"
oSheetDb.GetSheetSet().SetDesc "AU2005 Sheet Set Object Demo for CP15-1"
'' Return the Sheet Set Name and DescriptionMsgBox "Sheet Set Name: " & oSheetDb.GetSheetSet().GetName & vbCrLf + _
"Sheet Set Description: " & oSheetDb.GetSheetSet().GetDesc
'' Close the Sheet SetoSheetSetMgr.Close oSheetDb
End Sub
-
7/28/2019 AU-CP15-1
5/18
CP15-1: Taking a Look at the Sheet Set Object
4
The above example of CreateDatabase causes an error to occur and this is due to the Sheet Set not being checked out orlocked when updating the Name and Description. Since the Sheet Set can be accessed by multiple users at a single time, theSheet Set Object supports a file locking mechanism. So before you are allowed to add or make changes to the Sheet Set file,you first must lock the Sheet Set database. The methods for doing this care LockDb and UnlockDb; which are used to lock andunlock the Sheet Set file respectfully.
LockDb Used to lock the Sheet Set database before making any updates.
UnlockDb Used to unlock the Sheet Set database after you have made the updates.
To make things easier and to make sure you have permission in the first place to check out the Sheet Set database you use themethod GetLockStatus.
GetLockStatus Used to determine the current lock status of the Sheet Set database. The method will return one of thefollowing constants:
AcSmLockStatus_UnLocked Write access is denied because the Sheet Set is not locked.AcSmLockStatus_Locked_Local Write access is enabled and the Sheet Set is locked.AcSmLockStatus_Locked_Remote Write access is denied because another user the Sheet Set locked.AcSmLockStatus_Locked_ReadOnly Write access is denied because the Sheet Set is read-only.
AcSmLockStatus_Locked_AccessDenied Write access is denied due to lack of user rights.AcSmLockStatus_Locked_NotConnected Write access is denied because the connection to the Sheet Set was lost.
Note: The top four constants are the most commonly encountered out of the six different possible status values.
Below are two custom functions that I use to lock and unlock the Sheet Set database before modifying any of the content.
'' Used to Lock the database (SheetSet)Private Function LockDatabase(oSheetDb As AcSmDatabase) As Boolean
'' Check the status of the databaseIf oSheetDb.GetLockStatus = AcSmLockStatus_UnLocked ThenoSheetDb.LockDb oSheetDbLockDatabase = True
ElseLockDatabase = False
End IfEnd Function
'' Used to Unlock the database (SheetSet)Private Function UnlockDatabase(oSheetDb As AcSmDatabase) As Boolean
'' Check the status of the databaseIf oSheetDb.GetLockStatus = AcSmLockStatus_Locked_Local Then
oSheetDb.UnlockDb oSheetDbUnlockDatabase = True
Else
UnlockDatabase = FalseEnd If
End Function
To correct the problem with the CreateDatabase example; you would add the LockDatabase function before calling theSetName and SetDesc methods, and add the UnlockDatabase function after updating the name and description.
-
7/28/2019 AU-CP15-1
6/18
CP15-1: Taking a Look at the Sheet Set Object
5
'' Open a Sheet Set fileDim oSheetDb As AcSmDatabaseSet oSheetDb = oSheetSetMgr.CreateDatabase("C:\Documents and Settings\\My Documents\AutoCAD
Sheet Sets\CP15-1 AU2005.dst", "")
'' Lock the DatabaseLockDatabase oSheetDb
'' Set the Name and Description for the Sheet SetoSheetDb.GetSheetSet().SetName "CP15-1"oSheetDb.GetSheetSet().SetDesc "AU2005 Sheet Set Object Demo for CP15-1"
'' Unlock the databaseUnlockDatabase oSheetDb
'' Return the Sheet Set Name and DescriptionMsgBox "Sheet Set Name: " & oSheetDb.GetSheetSet().GetName & vbCrLf + _
"Sheet Set Description: " & oSheetDb.GetSheetSet().GetDesc
Other settings that can be set for a Sheet Set:
o Alternative Page Setup (SetAltPageSetups and GetAltPageSetups)
o Callout Blocks (SetCalloutBlocks and GetCalloutBlocks)
o Resource Drawings (SetResources and GetResources)
Adding Content to the Sheet Set File
Its great to be able to open a Sheet Set file or even create a new one from scratch, but the purpose of a Sheet Set is to helporganize a project. First we will start off by creating a Subset and then add some drawing files from there. A Subset canrepresent a physical folder on a network or a local drive, or a virtual folder that can be used to just organize the layouts in theSheet Set. A Subset is represented by the object AcSmSubset in the Sheet Set Object.
A Subset has the following main properties:
o Name (SetName and GetName)
o Description (SetDesc and GetDesc)
o Prompt for Template (SetPromptForDWT and GetPromptForDWT)
o Storage Location for New Sheets (SetNewSheetLocation and GetNewSheetLocation)
o Default Template for New Sheets (SetDefDwtLayout and GetDefDwtLayout)
-
7/28/2019 AU-CP15-1
7/18
CP15-1: Taking a Look at the Sheet Set Object
6
The following procedure demonstrates how to create a new Subset and setup a majority of the necessary options for it.
'' Create a Subset in a Sheet SetPrivate Function CreateSubset(oSheetDb As AcSmDatabase, _
strName As String, _strDesc As String, _Optional strNewSheetLocation As String = "", _
Optional strNewSheetDWTLocation As String = "", _Optional strNewSheetDWTLayout As String = "", _Optional bPromptForDWT As Boolean = False) As AcSmSubset
'' Create a Subset with the provided name and descriptionSet CreateSubset = oSheetDb.GetSheetSet().CreateSubset(strName, strDesc)
'' Get the Folder the Sheet Set is Stored inDim strSheetSetFldr As StringstrSheetSetFldr = Mid(oSheetDb.GetFileName, 1, InStrRev(oSheetDb.GetFileName, "\"))
'' Create a reference to a File Reference objectDim oFileRef As IAcSmFileReference
Set oFileRef = CreateSubset.GetNewSheetLocation
'' Check to see if a path was provided, if not default to the Sheet Set locationIf strNewSheetLocation "" ThenoFileRef.SetFileName strNewSheetLocation
ElseoFileRef.SetFileName strSheetSetFldr
End If
'' Set the new sheet location for the SubsetCreateSubset.SetNewSheetLocation oFileRef
'' Create a reference to a Layout Reference objectDim oLayoutRef As AcSmAcDbLayoutReferenceSet oLayoutRef = CreateSubset.GetDefDwtLayout
'' Check to see that a default DWT Location was passed inIf strNewSheetDWTLocation "" Then'' Set the location of the template in the Layout Reference objectoLayoutRef.SetFileName strNewSheetDWTLocation
'' Set the Layout name for the Layout Reference objectoLayoutRef.SetName strNewSheetDWTLayout
'' Set the Layout Reference to the SubsetCreateSubset.SetDefDwtLayout oLayoutRef
End If
'' Set the Prompt for Template option of the Subset when a new Sheet is createdCreateSubset.SetPromptForDwt bPromptForDWT
End Function
-
7/28/2019 AU-CP15-1
8/18
CP15-1: Taking a Look at the Sheet Set Object
7
Now that the base functionality for creating a Subset has been defined, it is time to expand the functionality of theCreateSheetSet function.
'' Lock the Database
LockDatabase oSheetDb
'' Set the Name and Description for the Sheet SetoSheetDb.GetSheetSet().SetName "CP15-1"oSheetDb.GetSheetSet().SetDesc "AU2005 Sheet Set Object Demo for CP15-1"
'' Create a couple new SubsetsDim oSubset As AcSmSubset
Set oSubset = CreateSubset(oSheetDb, "Plans", "Building Plans", "", _"C:\Documents and Settings\\My Documents\AutoCAD Sheet Sets\CP15-1.dwt", _"Layout1")
Set oSubset = CreateSubset(oSheetDb, "Elevations", "Building Elevations", "", _"C:\Documents and Settings\\My Documents\AutoCAD Sheet Sets\CP15-1.dwt", _"Layout1")
'' Unlock the databaseUnlockDatabase oSheetDb
Now that there are some Subsets in the Sheet Set, lets add some Sheets to it. You have already seen part of the functionalitythat is required to add a Sheet. This functionality was shown in the creation of the Subset. Sheets can exist outside of a Subsetor as part of a Subset based on the level of organization desired. A Sheet in a Sheet Set is represented by the AcSmSheetobject.
A Sheet has the following main properties:
o Name (SetName and GetName)
o Description (SetDesc and GetDesc)
o Title (SetTitle and GetTitle)
o Number (SetNumber and GetNumber)
The following procedure demonstrates how to create a new Sheet in a Sheet Set or Subset based on the default template andstorage location.
'' Add a Sheet to the Sheet Set or Subset'' This function is dependent on a Default Template and Storage location being setup for the Sheet Set of Subset
Private Function AddSheet(oComp As IAcSmComponent, _strTitle As String, _strDesc As String, _strNumber As String) As AcSmSheet
'' Create a variable to hold a SubsetDim oSubset As AcSmSubset
'' Add a new Sheet to the Sheet Set
-
7/28/2019 AU-CP15-1
9/18
CP15-1: Taking a Look at the Sheet Set Object
8
'' Check to see if the Component is a Subset or Sheet SetIf oComp.GetTypeName = "AcSmSubset" ThenSet oSubset = oComp
'' Create a new Sheet based on the template and location defined by the SubsetSet AddSheet = oSubset.AddNewSheet(strTitle, strDesc)
Else
'' Create a new Sheet based on the template and location defined by the Sheet SetSet AddSheet = oComp.GetDatabase().GetSheetSet().AddNewSheet(strTitle, strDesc)
End If
'' Add the Title to the SheetAddSheet.SetTitle strTitle
'' Add the Number to the SheetAddSheet.SetNumber strNumber
'' Add it as the first Sheet'' Check to see if the Component is a Subset or Sheet Set
If oComp.GetTypeName = "AcSmSubset" Then
'' Add the Sheet to the SubsetoSubset.InsertComponent AddSheet, Nothing ''oSubset.GetSheetEnumerator().Next
Else
'' Add the Sheet to the Root of the Sheet SetoComp.GetDatabase().GetSheetSet().InsertComponent AddSheet, Nothing ''
oComp.GetDatabase().GetSheetSet().GetSheetEnumerator().NextEnd If
End Function
The CreateSheetSet procedure currently doesnt setup a default template and storage location, so to do this you will need todefine the correct values for these properties first. The process is very similar to the one that was outlined in the CreateSubsetprocedure. The code for setting up the default template and storage location is shown in the procedure SetSheetSetDefaults,and the code to add new Sheets to the Sheet Set are defined in the AddSheet procedure. To place the new Sheet in the Sheetset you need to use the method InsertComponent or InsertComponentAfetr.
'' Setup the Sheet Set DefaultsPrivate Sub SetSheetSetDefaults(oSheetDb As AcSmDatabase, _
strName As String, _strDesc As String, _Optional strNewSheetLocation As String = "", _Optional strNewSheetDWTLocation As String = "", _Optional strNewSheetDWTLayout As String = "", _Optional bPromptForDWT As Boolean = False)
'' Set the Name and Description for the Sheet SetoSheetDb.GetSheetSet().SetName strNameoSheetDb.GetSheetSet().SetDesc strDesc
'' Check to see if a Storage Location was providedIf strNewSheetLocation "" Then'' Get the Folder the Sheet Set is Stored inDim strSheetSetFldr As StringstrSheetSetFldr = Mid(oSheetDb.GetFileName, 1, InStrRev(oSheetDb.GetFileName, "\"))
-
7/28/2019 AU-CP15-1
10/18
CP15-1: Taking a Look at the Sheet Set Object
9
'' Create a reference to a File Reference objectDim oFileRef As IAcSmFileReferenceSet oFileRef = oSheetDb.GetSheetSet().GetNewSheetLocation
'' Set the default storage location based on the Sheet Sets locationoFileRef.SetFileName strSheetSetFldr
'' Set the new Sheet location for the Sheet SetoSheetDb.GetSheetSet().SetNewSheetLocation oFileRef
End If
'' Check to see if a Template was providedIf strNewSheetDWTLocation "" Then'' Add Default Template to Sheet SetDim oLayoutRef As AcSmAcDbLayoutReferenceSet oLayoutRef = oSheetDb.GetSheetSet().GetDefDwtLayout
'' Set the location of the template in the Layout Reference objectoLayoutRef.SetFileName strNewSheetDWTLocation
'' Set the Layout name for the Layout Reference objectoLayoutRef.SetName strNewSheetDWTLayout
'' Set the Layout Reference to the SubsetoSheetDb.GetSheetSet().SetDefDwtLayout oLayoutRef
End If
'' Set the Prompt for Template option of the Subset when a new Sheet is createdoSheetDb.GetSheetSet().SetPromptForDwt bPromptForDWT
End Sub
'' Add a Sheet to the Sheet Set or Subset'' This function is dependent on a Default Template and Storage location being setup for the Sheet Set of SubsetPrivate Function AddSheet(oComp As IAcSmComponent, _
strTitle As String, _strDesc As String, _strNumber As String) As AcSmSheet
'' Create a variable to hold a SubsetDim oSubset As AcSmSubset
'' Add a new Sheet to the Sheet Set'' Check to see if the Component is a Subset or Sheet Set
If oComp.GetTypeName = "AcSmSubset" ThenSet oSubset = oComp
'' Create a new Sheet based on the template and location defined by the SubsetSet AddSheet = oSubset.AddNewSheet(strTitle, strDesc)
Else
'' Create a new Sheet based on the template and location defined by the Sheet SetSet AddSheet = oComp.GetDatabase().GetSheetSet().AddNewSheet(strTitle, strDesc)
-
7/28/2019 AU-CP15-1
11/18
CP15-1: Taking a Look at the Sheet Set Object
10
End If
'' Add the Title to the SheetAddSheet.SetTitle strTitle
'' Add the Number to the SheetAddSheet.SetNumber strNumber
'' Add it as the first Sheet'' Check to see if the Component is a Subset or Sheet SetIf oComp.GetTypeName = "AcSmSubset" Then
'' Add the Sheet to the SubsetoSubset.InsertComponent AddSheet, Nothing
Else
'' Add the Sheet to the Root of the Sheet SetoComp.GetDatabase().GetSheetSet().InsertComponent AddSheet, Nothing
End IfEnd Function
Revised CreateSheetSet procedure that demonstrates how to use the CreateSheetSet procedure.
'' Lock the DatabaseLockDatabase sheetdb
'' Get the Folder the Sheet Set is Stored inDim strSheetSetFldr As StringstrSheetSetFldr = Mid(oSheetDb.GetFileName, 1, InStrRev(oSheetDb.GetFileName, "\"))
'' Setup the Sheet Set's default valuesSetSheetSetDefaults oSheetDb, "CP15-1", "AU2005 Sheet Set Object Demo for CP15-1", _
strSheetSetFldr, _"C:\Documents and Settings\\My Documents\AutoCAD Sheet Sets\CP15-1.dwt", _"Layout1"
'' Create a couple new SubsetsDim oSubset As AcSmSubset
AddSheet oSheetDb, "Title Page", "Project Title Page", "T1"
Set oSubset = CreateSubset(oSheetDb, "Plans", "Building Plans", "", _"C:\Documents and Settings\\My Documents\AutoCAD Sheet Sets\CP15-1.dwt", _"Layout1")
AddSheet oSubset, "North Plan", "Northern section of building plan", "P1"
Set oSubset = CreateSubset(oSheetDb, "Elevations", "Building Elevations", "", _"C:\Documents and Settings\\My Documents\AutoCAD Sheet Sets\CP15-1.dwt", _"Layout1")
'' Unlock the databaseUnlockDatabase oSheetDb
-
7/28/2019 AU-CP15-1
12/18
CP15-1: Taking a Look at the Sheet Set Object
11
Just like it is possible to add new Sheets through the Sheet Set Manager, you can also import an existing layout into the SheetSet using the Sheet Set Object. The process of importing a Sheet versus adding a sheet isnt much different. To import a Sheetyou using the ImportSheet method which works in a slightly different way from the AddSheet method. However, you can alsouse the AddSheet method to import a Sheet too.
The following procedure demonstrates how to import an existing layout from a drawing into a Sheet Set.
'' Import a Sheet into the Sheet Set or SubsetPrivate Function ImportASheet(oComp As IAcSmComponent, _
strTitle As String, _strDesc As String, _strNumber As String, _strFileName As String, _strLayout As String) As AcSmSheet
'' Create a variable to hold a Subset and Sheet SetDim oSubset As New AcSmSubsetDim oSheetSet As New AcSmDatabase
'' Create a reference to a Layout Reference objectDim oLayoutRef As New AcSmAcDbLayoutReferenceoLayoutRef.InitNew oComp
'' Add a new Sheet to the Sheet Set'' Check to see if the Component is a Subset or Sheet SetIf oComp.GetTypeName = "AcSmSubset" ThenSet oSubset = oComp
'' Create a new Sheet based on the template and location defined by the SubsetoLayoutRef.SetFileName strFileNameoLayoutRef.SetName strLayout
Set ImportASheet = oSubset.ImportSheet(oLayoutRef)ElseSet oSheetSet = oComp
'' Create a new Sheet based on the template and location defined by the Sheet SetoLayoutRef.SetFileName strFileNameoLayoutRef.SetName strLayout
Set ImportASheet = oSheetSet.GetSheetSet().ImportSheet(oLayoutRef)End If
'' Add the Name to the Sheet
ImportASheet.SetName strTitle
'' Add the Description to the SheetImportASheet.SetDesc strDesc
'' Add the Title to the SheetImportASheet.SetTitle strTitle
'' Add the Number to the Sheet
-
7/28/2019 AU-CP15-1
13/18
CP15-1: Taking a Look at the Sheet Set Object
12
ImportASheet.SetNumber strNumber
'' Add it as the first Sheet'' Check to see if the Component is a Subset or Sheet SetIf oComp.GetTypeName = "AcSmSubset" Then
'' Add the Sheet to the Subset
oSubset.InsertComponent ImportASheet, NothingElse
'' Add the Sheet to the Root of the Sheet SetoSheetSet.GetSheetSet().InsertComponent ImportASheet, Nothing
End IfEnd Function
Adding Sheet Set and Sheet Properties
Custom properties are a great way to ensure consistency among the values in title blocks for the project, as well as being able totrack project status. Custom properties come in two varieties, Sheet and Sheet Set. To create a custom property you need to
create a reference to what is know as a Custom Property Bag (AcSmCustomPropertyBag). The Custom Property Bag is usedas a container to hold any custom properties that are added to a Sheet or Sheet Set. Once you have a reference to the CustomProperty Bag you then need to create a reference to a Custom Property Value (AcSmCustomPropertyValue); which is theobject that is used to reference the object that is added to the Custom Property Bag.
A flag for the Custom Property Value is used to determine if it is a property at the Sheet or Sheet Set level. The value used torefer to a Sheet property is CUSTOM_SHEET_PROP and the value used to refer to a Sheet Set value isCUSTOM_SHEETSET_PROP. The following procedure demonstrates how to create a reference to the Custom Property Bagand add a new property to it.
Note: It is best to create your properties first before adding any Sheets programmatically, otherwise you will need to step througheach Sheet in the Sheet Set and add the property to each one manually. Not that hard to do as you will see in a little while, but ifit can be avoided; your program will run more efficiently.
'' Set/Create a Sheet Set PropertyPrivate Sub SetCustomProperty(oSheetDb As AcSmDatabase, _
strName As String, _strValue As Variant, _Optional bSheetSetFlag As Boolean = True)
'' Create a Reference to the Custom Property BagDim cBag As AcSmCustomPropertyBagSet cBag = oSheetDb.GetSheetSet().GetCustomPropertyBag
'' Create a Reference to a Custom Property ValueDim cBagVal As New AcSmCustomPropertyValuecBagVal.InitNew oSheetDb.GetSheetSet() '' cBag
'' Set the Flag for Sheet Set or Sheet PropertyIf bSheetSetFlag = True ThencBagVal.SetFlags CUSTOM_SHEETSET_PROP
ElsecBagVal.SetFlags CUSTOM_SHEET_PROP
End If
'' Set the value for the Bag
-
7/28/2019 AU-CP15-1
14/18
CP15-1: Taking a Look at the Sheet Set Object
13
cBagVal.SetValue strValue
'' Create the propertycBag.SetProperty strName, cBagVal
'' Cleat variableSet cBagVal = NothingEnd Sub
A portion of the revised CreateSheetSet procedure demonstrating how to use the SetCustomPropety procedure.
'' Setup the Sheet Set's default valuesSetSheetSetDefaults oSheetDb, "CP15-1", "AU2005 Sheet Set Object Demo for CP15-1", _
strSheetSetFldr, _"C:\Documents and Settings\\My Documents\AutoCAD Sheet Sets\CP15-1.dwt", _"Layout1"
'' Create a Sheet Set PropertySetCustomProperty oSheetDb, "Project Approved By", "AU05"
'' Create a Sheet PropertySetCustomProperty oSheetDb, "Checked By", "LAA", FalseSetCustomProperty oSheetDb, "Complete Percentage", "0%", False
'' Create a couple new SubsetsDim oSubset As AcSmSubset
As previously mentioned, if you create a new Sheet property for existing Sheets you become responsible for it. To add theproperty to all the Sheets in the Sheet Set you need to step through each of the Sheets using a loop. To get all the objects thatare contained in the Sheet Set you use the GetEnumerator method and then use the GetTypeName method to determine
which type of object it is you are returned. The following procedure demonstrates how to step through all the propertiesassociated with a Sheet Set and make sure the ones that are flagged as a Sheet property is added to each Sheet in the SheetSet.
'' Synchronize Sheets with Sheet PropertiesPrivate Sub SyncSheetProperties()'' Create a Reference to the Sheet Set Manager ObjectDim oSheetSetMgr As AcSmSheetSetMgrSet oSheetSetMgr = New AcSmSheetSetMgr
'' Get the current Sheet SetDim oSheetDb As AcSmDatabaseSet oSheetDb = oSheetSetMgr.GetDatabaseEnumerator().Next
'' Lock the DatabaseIf LockDatabase(oSheetDb) Then
'' Get the objects in the Sheet SetDim oEnum As IAcSmEnumPersistSet oEnum = oSheetDb.GetEnumerator
'' Get the first object in the Enumerator
-
7/28/2019 AU-CP15-1
15/18
CP15-1: Taking a Look at the Sheet Set Object
14
Dim oItem As IAcSmPersistSet oItem = oEnum.Next
'' Step through all the objects in the Sheet SetDo While Not oItem Is Nothing
'' Check to see if the object is a Sheet
If oItem.GetTypeName = "AcSmSheet" ThenDim oSheet As AcSmSheetSet oSheet = oItem
'' Create a reference to the Property Enumerator for the Custom Property BagDim oEnumProp As IAcSmEnumPropertySet oEnumProp = oSheet.GetDatabase().GetSheetSet().GetCustomPropertyBag().GetPropertyEnumerator
'' Get the values from the Sheet Set to populate to the SheetsDim strName As StringDim oPropVal As AcSmCustomPropertyValue
'' Get the first property
oEnumProp.Next strName, oPropVal
'' Step through each of the propertiesDo While Not oPropVal Is Nothing'' Check to see if the Property is for a Sheet and if so continueIf oPropVal.GetFlags() = CUSTOM_SHEET_PROP Then
'' Create a reference to the Custom Property BagDim cBag As AcSmCustomPropertyBagDim cBagVal As New AcSmCustomPropertyValue
'' Create a reference to the Cystom Property ValueSet cBag = oSheet.GetCustomPropertyBag
'' Create a new Custom Property ValuecBagVal.InitNew cBag
'' Set the Property Flag to a Sheet PropertycBagVal.SetFlags CUSTOM_SHEET_PROP
'' Set the Value for the PropertycBagVal.SetValue oPropVal.GetValue
'' Set the Name for the PropertycBag.SetProperty strName, cBagVal
Set cBagVal = Nothing
End If
'' Get the next PropertyoEnumProp.Next strName, oPropVal
LoopEnd If
'' Get the next SheetSet oItem = oEnum.Next
-
7/28/2019 AU-CP15-1
16/18
CP15-1: Taking a Look at the Sheet Set Object
15
Loop
'' Unlock the databaseUnlockDatabase oSheetDb
Else
MsgBox "Unable to access """ & sheetdb.GetSheetSet().GetName & """ Sheet Set."End IfEnd Sub
Working with Sheet Set Events
With the lack of documentation that comes with the Sheet Set Object, it is rather a little difficult to work efficiently with events forthe Sheet Set Object. Events for the Sheet Set Object dont work like they do with the AutoCAD ActiveX (COM) API, or for thatmatter many of the other APIs that are commonly used with VBA . You need to register and unregister the events yourself,which can make it hard to understand and implement. There is a single event handler which is designed to return a number ofdifferent constant values. Below is an overview of a custom class that implements the events for the Sheet Set Object and twoprocedures used to enable and disable the event handler.
'' Begin clsEventHandler module (Class module)Implements IAcSmEvents
'' Custom Class to handle Events for the Sheet Set ObjectPrivate Sub IAcSmEvents_OnChanged(ByVal ev As AcSmEvent, ByVal comp As IAcSmPersist)Dim oSheet As AcSmSheetDim oSubset As AcSmSubset
If ev = ACSM_DATABASE_OPENED ThenThisDrawing.Utility.Prompt vbLf & comp.GetDatabase.GetFileName & " was opened."
ElseIf ev = ACSM_DATABASE_CHANGED ThenThisDrawing.Utility.Prompt vbLf & "database changed"
ElseIf ev = SHEET_DELETED ThenSet oSheet = compThisDrawing.Utility.Prompt vbLf & oSheet.GetName & " was deleted"
ElseIf ev = SHEET_SUBSET_CREATED ThenSet oSubset = compThisDrawing.Utility.Prompt vbLf & oSubset.GetName & " was created"
ElseIf ev = SHEET_SUBSET_DELETED ThenSet oSubset = compThisDrawing.Utility.Prompt vbLf & oSubset.GetName & " was deleted"
End IfEnd Sub
'' Begin basEventsSample moduleOption Explicit
Dim oSheetSetMgr As IAcSmSheetSetMgrDim oSheetDb As IAcSmDatabaseDim oSheetSet As IAcSmSheetSet
Dim eHndlr As clsEventHandlerDim eSSMCookie As LongDim eDbCookie As LongDim eSSetCookie As Long
-
7/28/2019 AU-CP15-1
17/18
CP15-1: Taking a Look at the Sheet Set Object
16
'' Test procedure for working with EventsPublic Sub TestEvents()'' Create a reference to the custom EventHandler ClassSet eHndlr = New clsEventHandler
'' Create a Reference to the Sheet Set Manager ObjectSet oSheetSetMgr = New AcSmSheetSetMgr
'' Open a Sheet Set fileSet oSheetDb = oSheetSetMgr.FindOpenDatabase("C:\Program Files\AutoCAD 2006\Sample\Sheet
Sets\Architectural\IRD Addition.dst")
'' Register the event handlerseSSMCookie = oSheetSetMgr.Register(eHndlr)eDbCookie = oSheetDb.Register(eHndlr)
Set oSheetSet = oSheetDb.GetSheetSeteSSetCookie = oSheetSet.Register(eHndlr)
End Sub
'' Unregister EventsPublic Sub EndTestEvents()oSheetSetMgr.Unregister eSSMCookieoSheetDb.Unregister eDbCookieoSheetSet.Unregister eSSetCookie
Set eHndlr = NothingEnd Sub
Additional Custom Procedures
The following procedure demonstrates how to step through and count up all of the Sheets found in a Sheet Set, and create acustom Sheet Set property that will hold the total number of sheets.
'' Counts up the Sheets for all the Open Sheet SetsPublic Sub SetSheetCount()Dim nSheetCount As Integer
Dim oEnumDb As IAcSmEnumDatabaseDim oItem As IAcSmPersist
'' Create a Reference to the Sheet Set Manager ObjectDim oSheetSetMgr As AcSmSheetSetMgrSet oSheetSetMgr = New AcSmSheetSetMgr
Set oEnumDb = oSheetSetMgr.GetDatabaseEnumerator
Set oItem = oEnumDb.Next
Dim oSheetDb As AcSmDatabase
Do While Not oItem Is NothingSet oSheetDb = oItem
'' Lock the DatabaseIf LockDatabase(oSheetDb) Then
-
7/28/2019 AU-CP15-1
18/18
CP15-1: Taking a Look at the Sheet Set Object
17
On Error Resume Next
Dim oEnum As IAcSmEnumPersistDim oItemSh As IAcSmPersist
'' Get the Enumerator for the objects in the Sheet SetSet oEnum = oSheetDb.GetEnumeratorSet oItemSh = oEnum.Next
'' Step through the objects in the Sheet SetDo While Not oItemSh Is Nothing'' Increment the counter of the object is a SheetIf oItemSh.GetTypeName = "AcSmSheet" ThennSheetCount = nSheetCount + 1
End If
'' Get next objectSet oItemSh = oEnum.Next
Loop
'' Apply the Sheet Count as a custom propertyDim cBag As AcSmCustomPropertyBagDim cBagVal As New AcSmCustomPropertyValue
Set cBag = oSheetDb.GetSheetSet().GetCustomPropertyBag
cBagVal.InitNew cBag
cBagVal.SetFlags CUSTOM_SHEETSET_PROPcBagVal.SetValue CStr(nSheetCount)
cBag.SetProperty "Total Sheets", cBagVal
Set cBagVal = Nothing
'' Unlock the databaseUnlockDatabase oSheetDb
'' Clear and check for next SheetSet that is opennSheetCount = 0
ElseMsgBox "Unable to access """ & sheetdb.GetSheetSet().GetName & """ Sheet Set."
End If
Set oItem = oEnumDb.NextLoop
End Sub