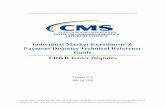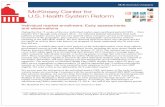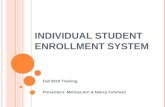Atypical Individual Enrollment - azahcccs.gov · 2020. 7. 31. · 1 Atypical Individual Enrollment...
Transcript of Atypical Individual Enrollment - azahcccs.gov · 2020. 7. 31. · 1 Atypical Individual Enrollment...

Atypical Individual
Enrollment

1
Atypical Individual Enrollment This guide explains how to complete the enrollment process for providers when the provider being enrolled:
Is an individual or sole proprietor operating his/her own health care services; AND
Does NOT have a National Provider Identifier (NPI).
These providers include:
Homemaker
Some Habilitiation Providers (Independent Providers)
Registered Dietician
Nutritionist
School-based Attendant Care
Beginning an Application To begin an application, select the “Atypical-Individual” option, then select “Submit.”
Enrollment Overview Each provider must complete steps 1 through 11 to submit the application.
Status column: This column will change from “Incomplete” to “Complete” as steps are completed.
Step Remark column: This column will alert you to any problems in completing the step.
Blue font: indicates a hyperlink.
Steps display in blue font when the step is ready for data entry.
* An asterisk indicates required fields. Required fields must be completed to proceed forward.
In order to skip steps, you must first complete steps 1 through 4 in numberical order to make remainder of steps available.

2
NOTE: It is important to ensure all data entered is accurate and valid.
Step 1: Provider Basic Information
1. Step 1: “Provider Basic Information.”
2. Basic Information: Enter the provider’s basic information.
Applicant Type:
Rendering/Servicing Only: Select this option if a billing provider is billing on your behalf.
Individual/Sole Proprietor: Select this option if you are a sole proprietor and own the tax ID number.
Tribal Type: select this option if the provider is tribally-affiliated. Leave the question blank if not applicable.
3. W9 Information: IRS W-9 information provided must match IRS reports.
W-9 Entity type: For most individuals, “Sole Proprietor” will apply.
Profit Type: Non-Profit, For-Profit and Closely Held are the most common profit status
codes.

3
4. Home Address: Enter the home address of the Provider.
Note: Most addresses are validated through USPS. The Address Submission only requires Address
Line 1 and Zip Code. When you click the “Validate Address” button,the remaining address fields will
be populated.
Begin with updating the address within the “Address Line 1” field and enter Zip Code;
Click the “VALIDATE ADRESS” option and when the message “Address is validated”
displays,the County, City and State fields will be populated.
5. Once complete select, “Finish,” to proceed forward.
6. Once the Basic Information is complete, an Application ID will be provided. You will need this
Application ID later if you choose to complete the application at a later time. Once an
application has been started, you will have 30 calendar days to complete and submit the
application.
TIP: Write down your Application ID and keep it in a safe place. If you misplace the Application ID,
check your email account used during the User Registration process to retrieve the email containing
the Application ID. If you are unable to locate the email containing the Application ID, please contact
the AHCCCS Provider Enrollment team.

4
7. To continue with the application, select “OK”. By selecting “OK”, this will take you to “Step 2: Add Locations”. This step isrequired prior to submission of the application.
8. Once the application has been established, you will be brought to the “Business Process Wizard
or BPW.” This page breaks down the full application into multiple steps. Step 1, Provider Basic
Information, has already been completed which will be indicated in the “Status” column.
The “Required” column tells you which of the steps are “required” and which are
“optional” to submit the application.
Note: To complete the next step, “Click” the blue hyperlink. Currently, only Step 2 has a hyper link.
However, once you complete Step 4, every step will display a hyper link, allowing you to complete the
steps in any order.

5
Step 2: Add Locations 1. Select “Step 2: Add Locations.”
2. Select “Add” to open up the details page to add a Primary Practice Location and a Pay-To-
Address for the location(s). Adding additional servicing locations are optional.
Note: If you are already registered with AHCCCS, you will see a list of your locations under the
“Locations List.” For a new enrollment, this list will be empty.

6
3. Select: Primary Practice Location” in the drop down menu. Complete all required fields then
select “Validate Address” and “OK” to proceed forward.
Note: Enter your street address on Address line 1 and your five-digit zip code, then “Click,”
“Validate Address.” The remainder of the address fields will automatically populated and validated
by the information from the U.S. Postal Service.
4. Every “Primary Practice Location,” requires hours of operation. Fill in these fields as appropriate.
5. Select, “OK,” when complete.
6. Select the “Primary Practice location” link to Add Pay-To Address. The link will display in Blue
font under the “Location Type” field.
Note: A message at the top will indicate a “Pay to Address is required for the Primary Practice
Location. To Add/Modify Pay to Address, click on the Primary Practice Location hyperlink.”

7
7. Select “Add Address.”
8. Type of Address: Select “Pay To Address” in the drop-down menu. Carefully enter, review and
“Validate Address” the address. When complete, select “OK” to procees forward.
Note: If the “Pay to Address” is the same as the Primary Practice Location, Click the “Location Address:
radio button Copy this Location Address” to copy the addressthen click “OK.”

8
9. The provider address will now display in the Address List. To continue without adding another
service location, select “save” and then select “Close” to proceed forward.
10. To add another service location, select “Add Address” and repeat steps 1 though 9. To continue
without adding another service location, select “Close” to proceed forward.

9
Step 3: Add Correspondence Address 1. Select “Step 3: Add Correspondence Address.”

10
2. Select “Add.”
3. In the “Communication Preference” field, select “Standard Mail” or “Email.”
NOTE: Only one option may be selected. All notices will go to the mailing address or email address entered on this screen. 4. Carefully enter, review and “Validate Address” the address. When complete, select “OK” to
proceed forward.

11
5. Select “Close” to proceed forward.
Step 4: Add Provider Type/Specialties/Subspecialties
1. Select “Step 4: Add Provider Type/Specialties/Subspecialties.”

12
2. Select “Add.”
3. Complete the “Add Provider Type/Specialty” and “Add Subspecialty” fields as appropriate.
4. Select, appropriate “Provider Type” in the drop-down option. 5. Select, the “Speciality” in the drop-down option, or “No Specialty” if applicable. 6. Add “Subspecialty”:
Select, “Associated Subspecialty”: “No Subspecialty”
Note: For new enrollments, the “Add Provider Type/Specialty & Add Subspecialty” fields will display
empty.

13
7. When complete, select “OK” to proceed forward.
8. The image below is an example of a completed provider type.
Note: Once Step 4 is completed, the rest of the enrollment steps become available and may be completed in any order.
Step 5: Associate Billing Provider/Other Associations Complete Step 5 if another provider will be billing on behalf of the provider. If this step does not apply, skip to Step 6. Note: To associate, all providers must be or have been approved by the state in new APEP system.

14
To complete Step 5: 1. Select “Step 5: Associate Billing Provider/Other Associations.”
2. Select “Add.”

15
3. Enter the AHCCCS ID or NPI of the billing provider. Select “Confirm Provider.” Once the
provider is confirmed, select “OK” to complete the association.
Note: If your provider is known to AHCCCS, the Provider Name field is auto-populated.
4. Select, “Close,” to proceed forward.

16
Step 6: Add License/Certification/Other 1. Select “Step 6: Add License/Certification/Other.”
2. Select “Add”.

17
3. Carefully enter the License/Certification/Other List information. Once complete, select “Confirm
License/Certification” then select “OK.” Repeat for each available License/Certification.
NOTE: The licenses and certifications listed in the drop-down menu are based on the specialty you indicated in Step 4: Add Provider Type Speciality/Sub-Specialities.
4. Select, “Close,” to proceed forward.

18
Step 7: Add Provider Controlling Interest/Ownership Details Note: It’s important that all information notated on this page is carefully read
1. Select “Step 7: Add Provider Controlling Interest/Ownership Details.”
2. Clicking the link takes you to a page that describes who exactly should provide details of pownership or controlling interest.
3. Select “Actions” then select “Add Owner” to add ownership information. Repeat this step if
there are multiple owners.

19
Note: The “Actions” drop-down menu offers you the option to Add an Owner, Import Owner,
specify Owner Relationships, and provide details about Owners Adverse Action (if applicable).
4. Select, “Add Owner,” in the drop-down menu.
5. Carefully enter the Provider/Controlling Interest/Ownership fields for each provider. When
complete, select “OK.”

20
6. Select “Owner’s Relationships.” This option requires an action to proceed forward. Select
“Actions,” then select “Owners Relationship” to disclose and establish if Owner’s Relationships.
7. Complete the drop-down fields to describe the relationship between provider owners.
Note: The Managing Employee can be the owner, if an Individual Sole Proprietor was selected.

21
8. When all information has been entered, select “Save.”
9. For each provider owner, you must disclose any adverse actions taken. Select “Actions,” then
select “Owners Adverse Action.”

22
10. For each owner, indicate if any if any adverse actions have been taken by answering “Yes” or
“No.”

23
This is an example of a completed Provider Controlling Interest/Owners Detail page.
Note: The “Relationship Status” and Adverse Action” columns reflect as “Completed” for all
disclosed Owner Types allowing you to proceed forward.

24
Step 8: Add Taxonomy Details This step is related to the providers’ National Provider Identifier (NPI) number and is optional.
Note: Taxonomy codes are reflective on the NPPES NPI Registry website; visit
https://npiregistry.cms.hhs.gov/
1. Select “Step 8: Add Taxonomy Details.”

25
2. Select “Add.”
3. Enter your taxonomy code and start date. A Taxonomy list is available for reference by selecting,
“Arrow” link next the Taxonomy Code field.
4. Click, “Confirm Taxonomy.”
5. Click, “OK.”

26
6. Select “Close” to proceed forward.
Step 9: Upload Documents Providers must upload an electronic copy of all applicable licenses, certifications and W-9 forms in this
step.
1. Select“Step 9: Upload Documents.”

27
2. Select “Add.”
3. Select the applicable Document Type and Document Name. Select “Browse” to find the
document on your machine.
4. Select, a “Start Date” and “End Date” for each uploaded document.
Note: The “Start Date” is the license/certificate date of issuance. If the license/certificate has a
renewal date, this date will serve as the “End Date.” If the license/certificate does not have a
renewal date, the “End Date” can be left blank.
Note: Document types that may be uploaded include PDF, Word, Excel, and photo formats such as
PNG and JPEG.

28
5. Select, “OK.”
6. Once “Upload Documents” has been completed, each Uploaded Document will display with
document name and start/end dates. Select “Close.”
Note: Document types that may be uploaded include PDF, Word, Excel, and photo formats such
as PNG and JPEG.

29
Step 10: Complete Enrollment Checklist 1. Select “Step 10: Complete Enrollment Checklist.”
2. Answer each question and provide any additional information in the Comments field. After
reviewing the information, select “Save” and then select “Close.”
Note: Specific questions could result in additional information needed, resulting in potential
completed steps requiring review and an action taken by the provider prior to submission.

30
Step 11: Submit Enrollment Application for Approval 1. Select “Step 11: Submit Enrollment Application for Approval.”
Note: If a step is displaying “Incomplete” in the Status column, Please return to that step and
complete all required fields.
2. Once you have reviewed all of your answers in the prior steps, you may submit your application
by Selection “Next.”

31
3. Carefully review the Provider Participation Agreement.
Note: The image below is an example of a Provider Participation Agreement. Prior to submitting,
each provider must review the Medicaid Provider Participation Agreement in its entirety.

32
4. Select the “Check box” indicating agreement with the Provider Participation Agreement. The
signor’s First, Last and Date will automatically display.
5. Select “Submit Application.”

33
Note: This returns you back to the BPW. A message should display letting you know your application has
been successfully submitted. You can return back to APEP to track the status of your application with
the Application ID number. You are also provided with your AHCCCS ID.
6. Select, “Close.”