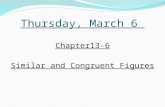Atty AnswerTranscript Thursday, March 06, 2008 Slide 2 ... · Atty_AnswerTranscript Thursday, March...
Transcript of Atty AnswerTranscript Thursday, March 06, 2008 Slide 2 ... · Atty_AnswerTranscript Thursday, March...
Atty_AnswerTranscript Thursday, March 06, 2008
Page 1 of 30
Slide 2 - Objectives
Slide notes
In this module you will practice filing an Answer to a Complaint.
After completing this module you will be able to: locate the Answer to Complaint
docket event; select the party filer; create party/attorney relationships; associate a
PDF document; update the defendant's jury demand information; and identify the
Notice of Electronic Filing. Click the button below to CONTINUE.
Atty_AnswerTranscript Thursday, March 06, 2008
Page 2 of 30
Slide 3 - Slide 3
Slide notes
To begin, rest the mouse over the Civil option on the CM/ECF Main Menu.
Atty_AnswerTranscript Thursday, March 06, 2008
Page 3 of 30
Slide 4 - Slide 4
Slide notes
The drop-down menu appears displaying multiple docket event categories. Rest the mouse over the Initial Pleadings and Service category.
Atty_AnswerTranscript Thursday, March 06, 2008
Page 4 of 30
Slide 5 - Answer Events
Slide notes
The drop-down menu expands further displaying a second level of docket event categories. Rest the mouse over Answers to Complaints.
Atty_AnswerTranscript Thursday, March 06, 2008
Page 5 of 30
Slide 6 - Slide 6
Slide notes
Then click to select Answers to Complaints.
Atty_AnswerTranscript Thursday, March 06, 2008
Page 6 of 30
Slide 7 - Slide 7
Slide notes
After selecting the appropriate docket event, CM/ECF presents the case number screen. The case number field may not be empty if users have filed previous entries. Type 07-1125 in the Civil Case Number field.
Atty_AnswerTranscript Thursday, March 06, 2008
Page 7 of 30
Slide 8 - Slide 8
Slide notes
As soon as you begin entering the case number, CM/ECF will advance to the next screen. To begin the case lookup, click the Find This Case button.
Atty_AnswerTranscript Thursday, March 06, 2008
Page 8 of 30
Slide 9 - Slide 9
Slide notes
A quick message displays indicating that the system is looking up the case number. If CM/ECF returns a message stating the case number entered cannot be found, click the Clear button and re-enter the case number.
Atty_AnswerTranscript Thursday, March 06, 2008
Page 9 of 30
Slide 10 - Slide 10
Slide notes
The Case Number screen displays again. Notice the case number has been reformatted, and now includes the complete case number format of office, year, case type, and case number. Click the Next button to continue.
Atty_AnswerTranscript Thursday, March 06, 2008
Page 10 of 30
Slide 11 - Party Filer
Slide notes
Next, the Party Filer screen appears. In addition to the party filer list, this screen, as well as all subsequent screens, also displays case information. The displayed case information allows users to verify that the correct case number was entered on a prior screen. If the case number is not correct, click the browser's Back button to return to the case number entry screen. The case information is also a hyperlink to the Docket Report and may be clicked at any time while docketing to bring up the Docket Report. To continue filing the answer, select the defendant, Lakeside Shores Investment Properties, as the filer of the answer to the complaint.
Atty_AnswerTranscript Thursday, March 06, 2008
Page 11 of 30
Slide 12 - Slide 12
Slide notes
Then click the Next button.
Atty_AnswerTranscript Thursday, March 06, 2008
Page 12 of 30
Slide 13 - Link Party/Atty
Slide notes
This screen indicates that the attorney filer is not yet linked to the party they represent in this case. The provided check box allows the attorney/party associated with this case to be created. Additional check boxes are available to designate the attorney as lead and to request Notice of Electronic Filings for this case. It is important to note that this screen should only appear one time for each attorney/party association per case. Should the screen display more than once, the incorrect party filer may have been selected. Notice that all three boxes are already checked. Remember to uncheck the appropriate box if necessary. However, if the Notice option is unchecked, the linked attorney will not receive the Notice of Electronic Filing for this docket event or any future filings for this case. Click the Next button to continue.
Atty_AnswerTranscript Thursday, March 06, 2008
Page 13 of 30
Slide 14 - Slide 14
Slide notes
Next, the Complaint Selection screen appears. This screen lists all complaints and/or claims for which an answer is due and allows users to create a relationship to the document. Creating a relationship to the complaint terminates the answer due deadline for the defendant and creates an entry on the Related Transactions query. Click the check box to create a relationship with the complaint document.
Atty_AnswerTranscript Thursday, March 06, 2008
Page 14 of 30
Slide 15 - Slide 15
Slide notes
Click the Next button to continue.
Atty_AnswerTranscript Thursday, March 06, 2008
Page 15 of 30
Slide 16 - Assoc PDF
Slide notes
The next step is to associate and create a hyperlink to a PDF document. To locate the document, click the Browse button.
Atty_AnswerTranscript Thursday, March 06, 2008
Page 16 of 30
Slide 17 - Slide 17
Slide notes
The Choose file dialog box opens. If the document is not in the folder which opens, called the Look in folder, you must navigate to the folder which has the document and then select the appropriate document. Click to select the 07-1125_answer.pdf document.
Atty_AnswerTranscript Thursday, March 06, 2008
Page 17 of 30
Slide 18 - Slide 18
Slide notes
The 07-1125 answer document is now highlighted. The next step is to open and view the document for verification. In a live database, you must right-click the highlighted file in order to open the PDF document inside this window. For this learning module, the right-click will be done for you. To simulate the right-click process, press the Enter key on your keyboard.
Atty_AnswerTranscript Thursday, March 06, 2008
Page 18 of 30
Slide 19 - Slide 19
Slide notes
Right-clicking on the highlighted file brings up a pop-up menu which allows you to open and view the file using the Adobe Reader. Click to select, Open with Adobe Reader 8.
Atty_AnswerTranscript Thursday, March 06, 2008
Page 19 of 30
Slide 21 - Slide 21
Slide notes
The answer document opens in the Adobe Reader. This is your opportunity to verify the document. After carefully reviewing the document, click the Close button in the upper right corner of the Adobe Reader window.
Atty_AnswerTranscript Thursday, March 06, 2008
Page 20 of 30
Slide 22 - Slide 22
Slide notes
The Adobe Reader closes and you are returned to the PDF directory where the answer file is still selected. Click the Open button in the Choose file dialog box to associate the PDF and create a hyperlink to the document.
Atty_AnswerTranscript Thursday, March 06, 2008
Page 21 of 30
Slide 23 - Slide 23
Slide notes
The filename field now contains the path to the selected PDF document. Leave the Attachments to Document radio button set to the default of No. This filing does not have attachments - such as an affidavit, exhibit or other supporting documentation - in addition to the answer document. Click the Next button to continue.
Atty_AnswerTranscript Thursday, March 06, 2008
Page 22 of 30
Slide 24 - Slide 24
Slide notes
The Additional Claim screen appears. This screen allows users to indicate if the answer includes a counterclaim, cross-claim, or third-party complaint. If another claim is included in the defendants answer and one of the check boxes displayed is selected, CM/ECF guides the user through the process of creating new party roles appropriate to the type of claim selected. This answer does not include any of these claims. Click the Next button.
Atty_AnswerTranscript Thursday, March 06, 2008
Page 23 of 30
Slide 25 - Jury demand
Slide notes
CM/ECF then displays the question asking does this defendant's answer include a jury demand. The acceptable answers to the prompt are an upper or lower case y or n. Type a lower case y in the field to the right of the question.
Atty_AnswerTranscript Thursday, March 06, 2008
Page 24 of 30
Slide 26 - Slide 26
Slide notes
Then click the Next button to continue.
Atty_AnswerTranscript Thursday, March 06, 2008
Page 25 of 30
Slide 27 - Slide 27
Slide notes
The Docket Text screen appears. This screen gives users the option to annotate additional docket text in the two fields provided. It also gives the opportunity to review the docket entry. For this module, additional docket text is not necessary. Click the Next button to continue.
Atty_AnswerTranscript Thursday, March 06, 2008
Page 26 of 30
Slide 28 - Slide 28
Slide notes
Next, the Final Docket Text screen appears. This screen allows you to verify the entry one last time. This screen also displays the PDF document path for confirmation purposes. If necessary, you could click the Back button on the browser to return to previous screens and edit information. After clicking the Next button, the answer is submitted to the court's CM/ECF database and Back button functionality is no longer available. Click the Next button to continue.
Atty_AnswerTranscript Thursday, March 06, 2008
Page 27 of 30
Slide 29 - Slide 29
Slide notes
CM/ECF displays a quick message indicating the docket event is processing.
Atty_AnswerTranscript Thursday, March 06, 2008
Page 28 of 30
Slide 30 - NEF
Slide notes
Finally, the Notice of Electronic Filing appears. The Notice of Electronic Filing: serves as notification that the event was accepted by the court's database; provides case information and hyperlinks to the docket sheet; provides a hyperlink to any associated PDF document; and provides docket text. To view the bottom portion of this screen, click the down arrow on the scroll bar at the lower right corner of the screen.
Atty_AnswerTranscript Thursday, March 06, 2008
Page 29 of 30
Slide 31 - Slide 31
Slide notes
The Notice of Electronic Filing also indicates who will and will not receive a Notice of Electronic Filing via email. It also displays the associated document information. It is recommended that users always scroll to the bottom of the NEF to verify email information. Please press the Enter key on your keyboard when you have completed viewing this screen.
Atty_AnswerTranscript Thursday, March 06, 2008
Page 30 of 30
Slide 32 - Summary
Slide notes
This concludes the module on filing an Answer to a Complaint.
You should now be able to: locate the Answer to Complaint docket event; select the party filer; create party/attorney relationships; associate a PDF document; update the defendant's jury demand information; and identify the Notice of Electronic Filing. Use the playback controls or Menu options to view a specific topic, or close this module by pressing the ENTER key on your keyboard.