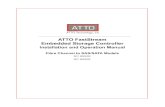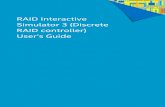ATTO ExpressSAS RAID Adapter Troubleshooting Guide
Transcript of ATTO ExpressSAS RAID Adapter Troubleshooting Guide

1 5 5 C r o s s P o i n t P a r k wa y • A m h e r s t , N Y 1 4 0 6 8 • P . 7 1 6 . 6 9 1 . 1 9 9 9 • F . 7 1 6 . 6 9 1 . 9 3 5 3 • w w w . a t t o t e c h . c o m
____________________________________________________
ATTO ExpressSAS RAID Adapter
Troubleshooting Guide

2 Last Updated
1/31/2014
OVERVIEW
This document describes troubleshooting techniques that can be used to identify and resolve issues associated
with the ATTO ExpressSAS RAID Adapter.
Before continuing with this guide, verify that the latest host adapter driver and flash bundle are installed for
your operating system. If you are experiencing an interoperability or protocol issue, chances are that other users
have already reported the same thing. ATTO releases driver and flash bundle updates numerous times a year
and there is a good chance your issue has already been resolved. The latest drivers can be obtained from the
“Driver Download” section of the ATTO web site.
Also verify that you are using the latest versions of third party applications and storage devices.
In addition to the steps listed below, we highly recommend you explore the following additional technical
resources:
Read the information posted in the support section of the ATTO web site [www.attotech.com/support].
The known issues and workarounds are listed.
The known issues section of the Product Release Notes document may also be helpful in identifying a
potential issue. Product Release Notes can be obtained in the “Driver Download” section of the ATTO
web site.
The “Installation and Operations Manual” explains proper techniques and tips used for installation,
operation, and configuration of the RAID adapters. The “Utilities Manual” explains how to configure
and tune your RAID adapter for optimal performance in given configurations. It also explains how the
ATTO “ConfigTool” management GUI can be used to monitor operation of the RAID adapter and the
connections to your storage targets. Both of these manuals can be found in the support section of the
ATTO web site.
ATTO spends a great deal of time testing third party applications and products. This testing ensures that each
supported configuration performs as indicated and operates successfully. Interoperability matrices are available
in the support section of the ATTO web site. While these are not all inclusive, the listed products are a good
baseline for assuring that they have been tested and should work in your system. Storage and system providers’
web sites are the best sources for detailed configuration information including hardware and
firmware/drivers/software for each component supported.
The ATTO ConfigTool is a great utility that can be used to monitor the connections between your RAID
adapter and your storage. It will list and provide details on each connected device the host adapter sees. It will
also allow you to configure the RAID adapter for specific modes of operation. However, changing these
settings can have adverse effects. ATTO recommends you leave the settings at their default values unless
instructed to change them by an ATTO Technical Support representative or you have advanced knowledge of
the SAS protocol.

3 Last Updated
1/31/2014
TROUBLESHOOTING TECHNIQUES
There are a few categories that failures can be placed in:
Hardware: A component completely or intermittently fails.
Interoperability: One or more devices in the system interpret the protocol specification different than
the others resulting in undesirable behavior.
Design: There is an error in the implementation of the software or firmware that prevents or limits
functionality.
User Error: The system is unable to achieve expected behavior due to improper installation or
configuration or the desired behavior is simply not achievable due to unrealistic expectations.
Troubleshooting steps need to be taken to isolate hardware failures and user errors, which can easily be
remedied by replacing a piece of hardware or changing something, from interoperability or design errors which
could require code changes and take considerable time to resolve.
Some of the problems common with most installations include:
1) My operating system hangs, does not boot, crashes, or does not see the ATTO RAID adapter.
2) BIOS/EFI issues
3) My ATTO ExpressSAS RAID adapter cannot detect the SAS/SATA drives.
4) My operating system does not see the RAID group(s).
5) My RAID group is degraded.
Unfortunately, these common problems can be caused by myriad of common installation mistakes/problems or
combination of several problems.
Some of the following techniques may seem simplistic or overly obvious, but these are the ones that are
commonly overlooked and can take several hours of frustration to locate. It is important to try only one
technique at a time. While changing multiple variables may seem to be a time saver, it usually complicates the
troubleshooting process. The goal is to observe the issue and systematically isolate it to identify the least
common factors that cause it to occur. If the problem goes away, there is no sure way of knowing what actually
resolved it. If the problem does re-occur, you may have actually fixed it with one change, but another change
may have caused a similar symptom.
OBSERVATIONS
Take a step back and think about what is being observed. Ask the following questions:
Has the configuration been working and all of a sudden now fails? If you can absolutely assure that
nothing has changed, the issue is most likely due to a hardware failure. However, there are some very
subtle changes that could have been made (maybe by a colleague) that could affect overall system
behavior. What has changed? Has the switch or storage firmware been upgraded? Has something been

4 Last Updated
1/31/2014
added or taken away? Even something as seemingly innocuous as an upgrade to disk drive firmware in
a storage system can have unexpected effects.
What is the observed behavior compared to the expected behavior? When reporting an issue to ATTO,
try to observe and report the overall “high level” problem as well as the details. For example, an overall
problem may be that drives disappear during heavy I/O. The details would include if the RAID adapter
reported or logged an error when this occurred. Providing enough detail is important towards achieving
a quick resolution.
Is the problem repeatable? If yes, can it be repeated on a non-production test system? Collecting
information such as system error logs is often needed. Since production systems are not generally set
up to collect this information in normal operation, it is important to be able to configure the system to
collect data and recreate the problem on a non-production test system.
What do the status LEDs indicate? Check the adapter LEDs to determine the status. Refer to the
appropriate product manuals to gain an understanding of what the LEDs indicate, but they are usually a
good source of information towards identifying root cause.
Record your observations. When an error is encountered, please insure you have an answer to each of the
following questions when reporting it as an issue to ATTO Technical Support. This will expedite the ability to
find a resolution tremendously.
QUESTION ANSWER
1. Computer Model:
2. Operating System and Kernel Version:
3. PCI slot # and type:
4. ATTO Driver version:
5. ATTO Flash Bundle version:
6. ATTO Configuration Tool version:
7. Include the manufacturer, model number and firmware level for the switch:
8. List the application(s) and version(s) that were running when the
failure occurred.
9. Did it ever work? Is this a new error that just started happening, or is this an error that has been existed since the first use?
10. Does the error occur when you try it with a second host adapter (if possible)? For example, swap out one host adapter for another
and see if error still occurs.

5 Last Updated
1/31/2014
PROBLEM ISOLATION
Once the problem is observed, attempt to determine where the problem originates. Begin by eliminating problem
sources at a high level. Is it the server or the storage? If the storage can be eliminated, only the server and its
components need to be examined.
11. Does the error occur when you try it with a different SFP (if
possible)? For example, swap out one SFP for another and see if error still occurs.
12. Is the adapter in default mode? Are there settings that have been adjusted that may be causing the problem? Do settings need to be
adjusted to allow the device to function properly?
13. Can the error be reproduced easily? How often does it fail?
Does the error occur sporadically/randomly, or can it be
reproduced every time?

6 Last Updated
1/31/2014
Problem #1: My operating system hangs, does not boot, crashes or does not see the ATTO RAID Adapter.
Figure 1:
With this problem, you will want to troubleshoot with the host first. Troubleshooting should start with:
Host:
1) Try reseating the ATTO RAID Adapter in the PCIe slot.
2) Try placing the ATTO RAID Adapter in another PCIe slot.
3) Verify that your host computer has the latest system updates (BIOS, EFI, Firmware, OS, etc).
4) Remove any non-vital PCIe controller cards from the system and see if the RAID Adapter is found.
ATTO RAID Adapter:
1) Verify that the RAID Adapter has the latest firmware installed.
a. If you cannot check this through normal means like the ATTO Config Tool or CLI tools, contact
ATTO Tech Support for a bootable ISO to flash the adapter.
2) Try setting the Boot NVRAM option to disabled.
a. If you cannot change this through normal means like the ATTO Config Tool or CLI tools,
contact ATTO Tech Support for a bootable ISO that will remove the boot option from the flash.
3) Try disconnecting all devices from the RAID adapter and see if the computer will boot.
a. If the computer now sees the ATTO RAID Adapter or no longer freezes, try replacing the SAS
cables.
b. Cable length limits for a direct connection between a RAID Adapter and a SATA drive is limited
to 1 meter. Connection to a SAS expander or a SAS drive is limited to 6 meters. Longer cable
lengths will cause problems. Any internal cabling must be included when considering total cable
length. If possible try to shorten cabling as much as possible. There may be SAS/SATA cabling
internal to the SAS/SATA device as well that would need to be checked.
4) If the system is hanging during the BIOS or EFI post, or if the hang is when accessing the BIOS/EFI
setup utility, please refer to Problem #2 – BIOS/EFI troubleshooting.
If you are still experiencing problems, see Appendix A to collect diagnostic logs and then contact ATTO
Tech Support.

7 Last Updated
1/31/2014
Problem #2: Troubleshooting BIOS/EFI issues:
This section describes troubleshooting techniques that can be used to identify and resolve BIOS/EFI issues
associated with the ATTO ExpressSAS RAID R6xx Controller. Some of these techniques may seem simplistic
or overly obvious, but these are the ones that are commonly overlooked and can take several hours of frustration
to find. It is important to only try one technique at a time. While changing multiple variables may seem to be a
time saver, it usually complicates the troubleshooting process.
1) The computer will not boot past its Power-On Self Test when the controller is installed.
The controller may be improperly seated. Power down the computer and reseat the controller.
Try putting the controller in a different PCIe slot.
Disconnect any SAS/SATA devices from the controller and reboot the computer. If this resolves the
issue, investigate the SAS/SATA cables or SAS/SATA target devices as described in section 3
below.
If the computer still does not boot, try installing the controller in a different computer. If the
controller works in the new computer, report this as a possible interoperability issue between the
controller and the computer. If the problem follows the controller, replace it with a new adapter.
Verify that the latest version of the computer BIOS is installed. Use caution when updating the
computer’s BIOS. A mistake could leave the system in an unusable state.
2) The ExpressSAS RAID R6xx controller does not appear during the system BIOS scan. Note: The ATTO Technology banner should appear shortly after booting the computer.
*****************************************************
* ATTO ExpressSAS™ Version 3.30 *
* Copyright © 2007 ATTO Technology, Inc. *
*****************************************************
*** Press [Ctrl] [Z] for Setup Utility ****
Channel 1 ExpressSAS R680 FW Version 3.30
The ATTO R6xx 6Gb SAS RAID card can be flashed with either a BIOS or EFI driver. Verify that
you have the BIOS version flashed on the card.
The controller may be improperly seated. Power down the computer and reseat the controller.
Try putting the controller in a different PCI slot.
Verify that the latest version of the computer BIOS is installed. Use caution when updating the
computer’s BIOS. A mistake could leave the system in an unusable state.
Remove any non-vital PCI controllers from the system to determine if there is a PCI bus conflict.
Disconnect any SAS/SATA devices from the controller and reboot the computer. If this resolves the
issue, investigate the SAS/SATA cable or SAS/SATA target devices as described in section 3 below.
If the computer still does not boot, try installing the controller in a different computer. If the
controller works in the new computer, try updating the flash on the controller as described in the
“Installation and Operations” manual. Then try it again in the original computer.
o If it still fails, report this as a possible interoperability issue between the controller and the
computer.
o If the problem follows the controller, replace it with a new adapter.

8 Last Updated
1/31/2014
3) The computer freezes when the ATTO Banner is displayed during the system BIOS scan or when
BIOS/EFI Config Utility is launched.
Disconnect all devices from the SAS controller and reboot the system.
If the system still freezes:
Remove any non-vital PCI controllers from the system to determine if there is a PCI bus conflict.
Remove the SAS controller and test it in a different computer (not the same model). If the controller
works properly, enter the ATTO ExpressSAS Utility during the system BIOS scan by hitting
Control-Z when prompted. Enter the controller configuration menu and disable the BIOS. There
may be a BIOS conflict between the ATTO controller and the original computer. Place the
controller back into the original machine and reboot.
o If this resolves the issue, report this is as a BIOS conflict. Note that you can continue to
operate. Disabling the BIOS will only prevent the computer from booting from an external
drive connected to the controller.
o If the computer still hangs, replace the controller with a new one.
If the system no longer freezes after disconnecting the SAS/SATA devices:
Check the SAS/SATA devices. Check for fault lights on the drives.
Check cable integrity. Check the cables for solid connections. Make sure they are snapped in.
Inspect cable ends for bent pins or faulty gold fingers.
Try attaching SAS/SATA devices one at a time with different cables, adding drives and cables until
the problem occurs. This will help pinpoint the device or cable causing the problem.
Watch the LED indicators on the SAS/SATA devices before, during, and after startup. Drive lights
should also flash at startup as the SAS/SATA bus is scanned. This may give a clue as to the root
cause of the issue.
4) The system’s BIOS scan recognizes the ExpressSAS RAID R6xx Controller, but states that no
virtual disks are found.
This will occur when no RAID groups have been created but disks are recognized.
5) The system’s BIOS scan recognizes the ExpressSAS RAID R6xx Controller and the RAID group
but states that no virtual disks are found.
This will occur when a RAID group has been created but the group has not been mapped properly
to the controller. Mapping can be done via the CTRL-Z function or ATTO Configuration Tool.

9 Last Updated
1/31/2014
Problem #3: My ATTO ExpressSAS RAID adapter cannot detect the SAS/SATA drives.
When troubleshooting this kind of problem, the best approach is to troubleshoot the inside-out method, see
Figure 1.
Figure 2:
Begin with the storage device(s) connected to the ExpressSAS RAID adapter first and work your way out:
SAS/SATA Drives - Drive Enclosure - ATTO ExpressSAS – RAID Adapter - Host
Hint: Take notice as to which drive or drives are not detected.
Is it one drive?
Is it a few drives, but they all seem to be associated with a specific cable, RAID adapter port, or part of
the drive enclosure?
SAS/SATA Drives:
1) Check the SAS/SATA device power: Verify the devices are powering up.
2) Drive Lights: Watch the drive lights before, during, and after startup. Many drives have term power
lights that should be on before startup and turn off when system boots.
3) Reseat the drive: Verify that the drive is properly seated in the drive slot.
4) Drive connector: Verify that the drive connector is not damaged.
5) Manufacturer troubleshooting. Check with the manufacturer of the SAS/SATA drive for further
troubleshooting methods.
If the SAS/SATA drives appear to be in working order, move on to the Drive Enclosure.
Drive Enclosure:
1) Check cable integrity: Cables are the number one cause of problem in any SAS/SATA system. Cables
that work on one SAS/SATA system does not necessarily mean they will work on all SAS/SATA
systems. There are many low cost, but low quality cables that will not work well with the high speed
signaling of the ATTO RAID adapter. Check the cables for solid connections. Try swapping the cables
with known good ones. Verify the length of the cable is appropriate for the signal type and speed.
Cables that are too long may result in intermittent drive issues.
2) Power: Make sure that the enclosure has the necessary power cabling and connections. Also a cause

10 Last Updated
1/31/2014
for drives not appearing can be insufficient or dirty power conditions. If the enclosure is connected to a
UPS, try connecting it directly to the outlets instead. Also if the enclosure is sharing the circuit with
many other devices, try placing the enclosure on its own circuit.
3) Drive connectors: Verify the drive connectors in the enclosure are not damaged.
4) External SAS Connectors: Make sure the SAS connectors on the enclosure are in good condition.
Also many enclosures will designate certain SAS ports as host ports and others as expansion ports.
Make sure the ATTO RAID adapter is plugged into the port designated as a host connection.
5) SAS Connector LEDs: Many enclosures will have an LED on the SAS connection to indicate if the
links are up or not. If the LED does not light up, this may indicate a bad SAS cable.
6) Enclosure Services: Many enclosures will report fan speed, enclosure temperature, power levels, etc
using an SES processor. If the enclosure supports these functions, you can check on them in the ATTO
Config Tool or using the atraidcli CLI program.
ATTO RAID Adapter:
1) First see if the SAS ports are up and running. A down link may be the result of a bad cable. There are
two ways of determining if this is the issue:
a. In the RAID CLI tab of the ATTO ConfigTool (or atraidcli CLI program), type ‘SASPortList’.
Look at the Link column.
sasportlist
10
; Connector PHY Link Speed SAS Address
;=======================================================
Device B 1 Up 6Gb 50010860005aa700
Device B 2 Up 6Gb 50010860005aa700
Device B 3 Up 6Gb 50010860005aa700
Device B 4 Up 6Gb 50010860005aa700
Device A 1 Down 6Gb 50010860005aa701
Device A 2 Down 6Gb 50010860005aa701
Device A 3 Down 6Gb 50010860005aa701
Device A 4 Down 6Gb 50010860005aa701
b. Use the command line tool, atsasphy . Look at the Negotiated Rate. A down link will have a
negotiated rate of unknown. ######################################################################
Channel 1: ATTO ExpressSAS R608
######################################################################
PHY 0 Information
-----------------
PHY State: Enabled
Port ID: 2
Negotiated Rate: Unknown
Minimum Rate: 1.5 Gb/s
Maximum Rate: 6 Gb/s
Invalid Dword Count: 0
Disparity Error Count: 0
Loss Of Dword Sync Count: 0
PHY Reset Error Count: 0
2) Trying reseating the cables into the ATTO RAID Adapter.

11 Last Updated
1/31/2014
3) Perform a SAS/SATA bus scan: Use either the RAID tab refresh option in the ATTO ConfigTool or
type ‘blockdevscan’ in the RAID CLI tab.
a. If no devices appear re-check SAS/SATA cables.
b. If garbage info appears, the problem is most likely a bad SAS/SATA cable.
c. Cable length limits for a direct connection between a RAID Adapter and a SATA drive is limited
to 1 meter. Connection to a SAS expander or a SAS drive is limited to 6 meters. Longer cable
lengths will cause problems. Any internal cabling must be included when considering total cable
length. If possible try to shorten cabling as much as possible. There may be SAS/SATA cabling
internal to the SAS/SATA device as well that would need to be checked.
d. If the SAS/SATA port hangs during scan, the problem is most likely SAS/SATA cabling.
e. If all devices appear, repeat the rescan several times and verify the devices can be still be seen.
If devices disappear and/or disappear and comeback, the problem is most likely a SAS/SATA
cable.
4) Old SAS/SATA devices: Some older SAS/SATA devices may improperly negotiate SAS/SATA
speeds. Try changing the device’s operational speed via a jumper on the device. See device vendor
manual for more details.
5) Swap ATTO RAID Adapter connector: Try swapping the cables around and see if the problem
moves to the new connection. If it does, then the problem is most likely a cable problem. If it does not,
you could have a bad SAS connector on the RAID Adapter.
6) RAID Adapter firmware: Verify that you are using the latest firmware. When updating the firmware,
be sure also to update to the latest OS driver. Refer ExpressSAS RAID manual for details on finding the
firmware revision.
7) RGWaitTimeout: This value designates how long the RAID Adapter will wait before scanning for
drives. If the drives are not ready when the scan occurs, they will not be detected. Some drives may
need additional time to become ready. Also, if many drives are installed in an enclosure, more time may
be needed. Use the RAID CLI tab within the ATTO Config Tool or use the atraidcli CLI program to
increase this value. Type ‘help rgwaittimeout’ for proper syntax. However, increasing it beyond 60
seconds is not advisable.
Host:
1) Try reseating the ATTO RAID Adapter in the PCIe slot.
2) Try placing the ATTO RAID Adapter in another PCIe slot.
3) Verify that your host computer has the latest system updates (BIOS, EFI, Firmware, OS, etc).
4) Remove any non-vital PCIe controller cards from the system and see if the RAID Adapter is found.
If you are still experiencing problems, see Appendix A to collect diagnostic logs and then contact
ATTO Tech Support.

12 Last Updated
1/31/2014
Problem #4: My operating system does not see the RAID group(s).
Figure 3:
Before proceeding here, go through the procedure for Problem#3 first. The number one reason for a RAID
group not appearing in the operating system is because one or more drives are not detected.
ATTO RAID Adapter:
1) First try re-mapping the RAID groups. Launch and log into the ATTO Config Tool. Go to the RAID
tab. On the RAID Management menu, select automap.
a. You can also remap using the command line program via atraidcli –x “automap”
2) Check the RAID group status in the RAID tab of the ATTO Config Tool.
a. If the status reports OFFLINE and INITIALIZING, the RAID group is still initializing. You will
need to wait until the initialization is complete before you can use the RAID group.
b. If the status is OFFLINE (and not INITIALIZING), the RAID group has failed. Please contact
ATTO Tech Support.
3) Does the RAID group show up in the ATTO Config Tool device tree (device tree is the left pane)? If it
does, then the operating system should see it.
4) Sometimes the members in the RAID group are not all ready by the time the RAID gives up scanning
for drives. You can alter this behavior under the NVRAM settings of Device Wait Timeout and Device
Wait Count. The Device Wait Timeout is how long the RAID Adapter will wait while scanning for
devices in a RAID group. The Device Wait Count is the minimum number of partitions, pass-through
devices, and expanders to find. Once this minimum number is found, the Device Wait Timeout is
prematurely ended.
Host:
1) Some older operating systems (Win XP and older Linux distributions) have drive size limitations. This
limit can be partially overcome by creating the RAID group using 4K sector size instead of the standard
512 bytes sector size. See the documentation on how to create a RAID group using 4K sector size.
2) Make sure you have the latest OS updates installed on your system.
3) On some operating systems, you can force the operating systems to rescan for new devices. See your
operating system documentation for instructions on how to rescan for new disks or hardware.

13 Last Updated
1/31/2014
If you are still experiencing problems, see Appendix A to collect the diagnostic logs and then contact
ATTO Tech Support.
Problem #5: My RAID group is degraded.
Occasionally a drive error may occur which will cause a RAID group to become DEGRADED. This section
will cover identification and replacement of the bad disk. When a drive experiences an error requiring its
replacement, an alert (audible or visual) is created on the host or an email is sent to all the addresses set up for
notification (Only if the RAID Adapter is configured for email notifications).
Note: The ATTO RAID Adapter is unable to turn on fault lights on the individual drives in an enclosure that
does not support SES or SGPIO. In enclosures that do not support SES or SGPIO, the RAID Adapter can
blink the Activity LEDs of the working drives to determine the bad drives.
To identify a faulted drive:
Open the ATTO Config Tool.
Click on the RAID tab.
The RAID Group status will be displayed in the bottom pane.
Double click the RAID group in the bottom pane. This will open a RAID Group tab in the bottom pane.
A RAID group can go degraded three ways:
1. A Faulted drive: If the drive has a status of Faulted, that means an unrecoverable media error
has occurred. If the enclosure supports SES or SGPIO, the Config Tool will automatically light
up the FAULT LED on the bad drive.
2. A Degraded drive: If the drive failed to respond to a write command, or went away and came
back during a write, the drive will be marked as Degraded since it does not have up-to-date data
on it. If the enclosure supports SES or SGPIO, the Config Tool can locate the drive. Click on
the degraded drive. Then under RAID Management, select locate.
3. Unavailable drive: This drive can no longer be found or is completely unresponsive. If the
enclosure supports SES or SGPIO, the Config Tool can locate the drive. Click on the
unavailable drive. Then under RAID Management, select locate.
If the enclosure does not support SES or SGPIO, identify the bad drive by doing the following:
o If the RAID is already rebuilding, wait until it completes. RAID Group status will appear in the
bottom pane on the RAID tab.
o Once completed or if you did not start the rebuild, stop all IO to the RAID group.
o Select all of the good drives in the top window pane.
o Go to the RAID Management menu item, select Locate -> Drives.
o All of the good drives will blink the Activity LEDs. The bad drive should have no IO going to it.
Once you have identified and replaced the bad drive, rebuild the RAID group if a hot spare was not specified.
Launch the ATTO Config Tool and go to the RAID tab.
Click the RAID Group that is Degraded.

14 Last Updated
1/31/2014
Go to Raid Management and select Rebuild
The Config Tool will automatically open a tab for the Group.
The user will be prompted to drag a free drive on top of the member being replaced.
The Config Tool will bring up a pop-up window verifying the action.

15 Last Updated
1/31/2014
Appendix A Contacting Support:
When you run into a situation where you cannot resolve an issue, please collect as much as possible of the
following information before contacting ATTO Tech Support.
Note: It is recommended that Event Logging only be active for troubleshooting purposes as performance will be
affected. When in this mode of operation, all flags should be enabled.
For Windows users:
To enable the advanced Event Logging feature of the ATTO ExpressSAS RAID Adapter in a Windows
environment, please do the following:
a) Click “Start” and “Run”.
b) Type “regedit” to start the registry editor.
c) Follow the tree structure to :
\HKEY_LOCAL_MACHINE\SYSTEM\CurrentControlSet\Services\esas2raid\Parameters
d) Change the parameter EventLogMask to FFFFF7FF
e) Reboot the PC and reproduce the issue.
For Linux users:
To enable the advanced Event Logging features of the ATTO ExpressSAS RAID Adapter in a Linux
environment, please do the following:
a) Open a terminal window
b) Type ‘sudo rmmod attocfg’
c) Type ‘sudo rmmod esas2raid’
d) Type ‘sudo modprobe esas2raid options event_log_mask=0xFFFFF7FF’
Windows, OS X, and Linux Users:
After the issue occurs:
1) Launch the ATTO Config Tool.
2) Log into the ATTO Config Tool using an account administrative rights
3) Click on the Help menu item and select Run Diagnostics.
a. If you are running a headless server, please contact ATTO Tech Support for a command line data
collection script.
4) Try noting the local time that the problem occurred.
5) Have this file ready for Support.
If troubleshooting a problem where host is freezing, crashing, or the RAID Adapter is not seen, try and get the
system back to a known good state. This may require you removing the ATTO RAID Adapter. Once back to a
known good state, run steps 1 to 5 above to collect the logs.
CONTACT INFORMATION
You may receive customer service, sales information, and technical support by phone Monday through Friday,
8:00 am to 6:00 pm Eastern Standard Time, or by email and web site contact form.
ATTO Technology, Inc. 155 CrossPoint Parkway
Amherst, New York 14068
Phone: (716) 691-1999
Sales Support: [email protected] Technical Support: [email protected]