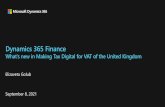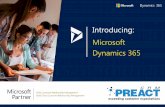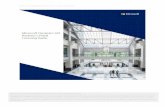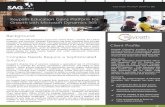Attach2Dynamics - User Manual...Introduction Attach2Dynamics is a new ISV add-on for Microsoft...
Transcript of Attach2Dynamics - User Manual...Introduction Attach2Dynamics is a new ISV add-on for Microsoft...

Attach2Dynamics–User Manual
P a g e 1 of 28
Attach2Dynamics - User Manual

Attach2Dynamics–User Manual
P a g e 2 of 28
Content
Introduction .................................................................................................................................................. 3
Configuring Connectors ................................................................................................................................ 3
Authenticate ................................................................................................................................................. 9
Entity Configuration .................................................................................................................................... 10
Entity Configuration for Email Entity .......................................................................................................... 12
Bulk Migration Jobs ..................................................................................................................................... 12
Bulk Migration Job Status ........................................................................................................................... 15
Visibility of Attach2Dynamics button ......................................................................................................... 15
Use of Attach2Dynamics ............................................................................................................................. 15
Embedded Attach2Dynamics ...................................................................................................................... 21
Error Log ...................................................................................................................................................... 28
Contact Us ................................................................................................................................................... 28

Attach2Dynamics–User Manual
P a g e 3 of 28
Introduction
Attach2Dynamics is a new ISV add-on for Microsoft Dynamics 365 CRM which enables users to use
document management systems within Dynamics 365 CRM.
The primary function of Attach2Dynamics is to store files/folders in cloud storages. Currently it supports
two cloud storages - SharePoint and Dropbox.
Salient Features:
Supports all types of entities.
Multiple files and folders can be dragged and dropped at one time to the configured cloud
storage.
Single as well as multiple files or folders can be uploaded.
Users can download documents from configured cloud storage.
Email with file’s link or file as attachment can be sent.
Files/Folders can be renamed.
Bulk copy/move Note/Email Attachments to cloud storage.
Move/Copy Email/Note Attachment to Cloud Storage.
Sharable links of files/folders can be created which can also be copied for external use.
Deep search can be done for the entered keyword.
Available for:
Microsoft Dynamics 365 CRM: 2016 and above, Dynamics 365 CRM.
Deployment: Online and IFD
Dropbox: Dropbox and Dropbox for Business
SharePoint: Online
Configuring Connectors
1. Navigate to Attach2Dynamics App and then click ‘Connector’ Entity. Next, click ‘New’ to create a new
‘Connector.’

Attach2Dynamics–User Manual
P a g e 4 of 28
2. Fill the details in ‘New Connector’ form for respective fields –
a) Connector Type: You can choose either ‘SharePoint’ or ‘Dropbox’ cloud storage for this field
from the drop-down.
b) SharePoint Site: This is valid only for SharePoint. It is the location of SharePoint, where files and
folders will be stored. Select the valid SharePoint site here. This field is not visible for Dropbox.
c) Auth-Type: You can select the value ‘App’ or ‘Credential’ here. This indicates whether
Authetication with the connector is done through App or Credential.
For SharePoint both App and Credential are supported.
For Dropbox only App is valid.

Attach2Dynamics–User Manual
P a g e 5 of 28
Credentials: It is mandatory to enter credentials in order to create a new Connector. Enter value for Id
and Password/Secret. The Id/Password origin differs for SharePoint and Dropbox.
a) Id and Password for SharePoint: In the Id/Password field enter your username and in password
enter password. It can be your normal Dynamics 365 CRM credentials.
b) Id and Password/Secret for Dropbox: Enter your ‘Developer’ App Key and App secret for the
app you are developing.
To get the Id/Secret for Dropbox follow the below steps:
Go to www.dropbox.com and enter your login credentials for Dropbox. After you are logged in you will
land on the ‘Home Page.’ At the bottom right corner of the screen click on the ‘Points of Ellipsis (the
three dots)’ and then select Developers from the view.

Attach2Dynamics–User Manual
P a g e 6 of 28
Now, click on My apps on the list in left.
If you have already created an app click on the ‘app icon.’ You will be redirected to the App’s home
page. Scroll down and you will you will find find App Key and App Secret.
If you don’t have an app Click on Create App. From Choose an API Click on Dropbox API button.

Attach2Dynamics–User Manual
P a g e 7 of 28
In Choose the type of access you need Select Full Dropbox.
Name your app – Here enter the name of the app you are going to create. Check ‘agree to terms’ and
click on Create App button. After clicking on Create App button you will be redirected to home page of
the created app. Select your App Key and App Secret from here.
Enter these credentials in the ‘New Connector’ Credentials. After you enter the Password/Secret
(Dropbox App Secret) it immediately gets encrypted as shown below.

Attach2Dynamics–User Manual
P a g e 8 of 28
The Redirect URL in connector page needs to be added in the Dropbox App as in below Screenshot.
This URL is mentioned on the Connector entity.
Copy this URL and paste it in the App on Dropbox as shown below:

Attach2Dynamics–User Manual
P a g e 9 of 28
After entering the link click on “Add.” This step must not be skipped.
Additional Settings:
a) Set file size limit for attachments – Maximum file upload size can be 50 mb.
b) Set blocked file extensions for attachment – This contains the list of file extensions (semicolon
separated) which the Connector won’t be able to upload on Cloud. You can enter it as per your
preference.
e.g., txt;docx
Click on save and the ‘New Connector’ is created with a form notification as “Kindly Authenticate the
connector”
Authenticate
After the Connector record is created the connector credentials need to be authenticated.
To authenticate the connector, Authenticate button is provided on the command bar. This button is
visible only to users with System Administration or Attach2Dynamics Administrator role.

Attach2Dynamics–User Manual
P a g e 10 of 28
After the Connector is Authenticated, Entity Configuration record should be created.
Entity Configuration
For ‘Entity Configuration Entity’ go to Attach2Dynamics Entity Configuration.
Entity Configurations can be created from the Connector form too, just click on Entity Configuration Tab
on Connector page.

Attach2Dynamics–User Manual
P a g e 11 of 28
General:
a) Connector: Select the Connector (SharePoint or Dropbox) for which you want to configure the
Entity.
b) Entity Name: Mention the Entity for which you are configuring.
c) Folder Path Schema: This field is visible only for Dropbox. In this select the field in which the
folder path schema will be stored. This can be any field attribute of the Entity selected.
eg: name
Data already present in the selected field(name) gets overriden.
d) Folder Path: This field is visible only for Dropbox. This is auto populated depending upon the entity
selected.
e) Attachment Action: You can either Copy or Move the attachment.
i) Copy: If you Select Copy, the attachment will be also be copied to SharePoint or Dropbox and
its cloud storage path will be copied in Dynamics CRM next to attachment’s location.
ii) Move: If you Select Move, the attachment will be moved/migrated to Cloud Storage and its
cloud storage path will be left behind in Dynamics CRM next to attachment’s location.
Attachmen Actions can be enabled only for one entity with one Connector.
f) Override files: If checked, means trying to upload file with same name will be overriden. If
unchecked, then a new file with number appended is created and uploaded in the cloud storage.
Note:
1) To use Attach2Dynamics functionalites on an Entity it is mandatory that you create an Entity
Configuration record for the same. Without Entity Configuration record Attach2Dynamics button
will not be displayed for the respective Entity.
2) Connector and Entity Configuration are editable if user has System Administrator or
Attach2Dynamics Administrator role.
3) Attach2Dynamics User can only read the Connector and Entity Configuration.

Attach2Dynamics–User Manual
P a g e 12 of 28
4) Also, in order to configure an entity with SharePoint connector we need to enable SharePoint for
that entity.
Entity Configuration for Email Entity
You can also perform certain actions on the email with file attachments you receive in your Dynamics 365
CRM. For instance say you receive an email with three documents as attachments, then you can perform
two Attachment Actions on the files:
a) Copy: Here the email attachment will be copied in a common folder in SharePoint or Dropbox
and a link of their cloud storage will be left against the record in Dynamics 365 CRM.
b) Move: In this option the attachemnt will be moved to a common folder in SharePoint or Dropbox
and the migrated path of SharePoint or Dropbox will be left behind against the record in Dynamics
365 CRM.
Bulk Migration Jobs

Attach2Dynamics–User Manual
P a g e 13 of 28
Bulk Migration Job Entity shows the details and status of the migrating Emails or Notes.
Note: Users are advised to do the migration during off business hours for minimum interruption as there
may be bulk of data to be moved.
1. General
This section has details of the period and Email/Note attachment we are moving to cloud storage.
1) For ?: This specifies whether we are doing Bulk Migration for Emails or Notes.
2) Schedule Date: Scheduled date keeps track of the date from which the migration job will start.

Attach2Dynamics–User Manual
P a g e 14 of 28
3) Operator: Here we mention Note/Email Attachment of which specified period do we want to migrate
to cloud storage. X corresponds to the Value in numeric. For e.g. Last 10 days, Last 3 weeks, etc.
where the number 10 and 3 specifies the Value.
a) Last X Days: Specifiy data of how many(X) days has to be migrated to cloud storage.
b) Last X Weeks: Specify data of how many(X) weeks has to migrated to cloud storage.
c) Last X Months: Specifies data of how many(X) months has to be migrated to cloud storage.
d) Last X Years: Specifies data of how many(X) years has to be migrated to cloud storage.
e) Older Than: This moves all the Notes/Email attachments prior and inclusive of the date to cloud
storage.
f) Custom: This specifies the period Process From date to Process Till date between which the data
is to be moved to cloud storage.
Note: The Notes will be moved to their corresponding record folder and Email attachments will move to a
common folder.
2. Information
The next tab is Information which comprises the details of processing records.
1) Total Records Processed: Total number of Email/Notes that are processed.
2) Total Succeeded Records: Total number of records that have successfully migrated to cloud storage.
3) Total Ignored Records: Number of records that were ignored.
4) Total Failed Records: Total number of records that failed in the process of migration.
5) Total Succeeded Size (Bytes): The size of records that were moved to cloud storage. This tells the
Dynamics 365 CRM user how much space he has freed from the CRM.
6) Total Ignored Size (Bytes): This is the size of fies that were ignored while migrating to cloud storage.
7) Total Failed Size (Bytes): Size of failed files while uploading to cloud storage.

Attach2Dynamics–User Manual
P a g e 15 of 28
Bulk Migration Job Status
This Entity tells the status of the migration of Notes/Email Attachments:
1) Name: Name of the attachment that is migrated to cloud storage.
2) File Size (Bytes): Size of the attachment file that is migrated to cloud storage.
3) Record Url: The URL of the attachment on Cloud Storage.
4) Status Reason: This is the status of the job whether it is successful, ignored or failed.
Note: At a time only two jobs can be executed, one for Note and one for Email. After completion other jobs
can be created.
Visibility of Attach2Dynamics button
Attach2Dynamics button is visible on an entity record only if
1) Logged in User is either has Attach2Dynamics User or Attach2Dynamics Administrator role
2) Entity Configuration record exists for that entity.
Use of Attach2Dynamics
Once Entity Configuration record is created user can start using Attach2Dynamics.

Attach2Dynamics–User Manual
P a g e 16 of 28
Let’s take an example of Lead entity. Suppose Entity configuration record for Lead entity with
SharePoint connector is created.
Attach2Dynamics button will be seen in the Command bar.
On Click of the button, Attach2Dynamics window opens.

Attach2Dynamics–User Manual
P a g e 17 of 28
Below are the features:
a) Drag and Drop File and Folder: Users can drag and drop multiple files and folders at one time to
SharePoint or Dropbox from Dynamics 365 CRM.
Note: Drag & Drop of files and folders is not supported in IE.
b) Upload: Users can upload multiple files and single folder at a time using the solution. They get
user-friendly UI to see the list of files uploaded on SharePoint or Dropbox against the current
record. Upload Folder through button is not available on IE.
c) Download: Users can get access to all documents of required storage system and download them.
Bulk download of files is possible.
Download of folder is not supported for SharePoint but is available for Dropbox.
d) Rename: Users have the option to rename the documents by selecting the required files and
folders.
e) Copy Link: Users can simply copy and paste the generated link for the selected document using
this option when required to be sent outside the Dynamics 365 CRM.
If only View is selected then the document is available in read only mode whereas, if Edit mode
is selected then the document is available for editing.

Attach2Dynamics–User Manual
P a g e 18 of 28
For Dropbox, only View mode is available.
f) Create Folder: Users can create the folder for both cloud storages.
g) Deep search Tab: Users can deep search for files/folders related to the entered keyword in the
search tab and obtain all the documents with the search name in the enlisted file area. Deep search
allows you to search for files or folders based on your current path. If you are currently in a
“/A.Datum/Sample” path and if there are more folders/files inside that path, if you search for any
keyword it’ll scan till the last file and folder and return the result.
h) Move/Copy Dynamics 365 CRM notes: Users can move/copy Dynamics 365 CRM notes
attachments to Dropbox or SharePoint. For the configured Entities, this feature will move/copy the
Note attached to the enabled Connector and after the successful migration (or just copying in case
of Copy) of the attachment, it’ll leave a path back in the Note’s body for the users to know the
migrated path or copied path.
i) Document Location: For a record, we can have multiple Document Locations within SharePoint Site.
With the help of Attach2Dynamics, you can select which folder (Document Location) you want to upload
the file in an easy to use UI.

Attach2Dynamics–User Manual
P a g e 19 of 28

Attach2Dynamics–User Manual
P a g e 20 of 28
j) Email: Users also have an option to send an email. There are two options for this – send as Link or
Attachment.
1) Links: On selecting this option you can insert the file’s link in the email body. The below window
opens on choosing the option ‘Link’ with link of file in email body.

Attach2Dynamics–User Manual
P a g e 21 of 28
2) Attach Documents: On selecting this option you can attach the file itself in the email body. The below
window opens with file as attachment by choosing ‘Attach.’
Note: Email can be sent only with files and not folders. Also, multiple files can be sent in single mail.
Embedded Attach2Dynamics

Attach2Dynamics–User Manual
P a g e 22 of 28
It is possible to add Attach2Dynamics tab embedded in Entity record page directly without having to
open it from the Ribbon Button.
Go to Settings -> Customizations -> Customize the System
A Default solution will open. Here are the steps how to create embedded tab in the Form of a particular
Entity.
a) On the left pane go to Components -> Entities
b) Expand the Entity Drop Down and Select Forms for the Entity you want to create embedded tab for.
c) Under the Active Forms Select any Name for which Form Type is Main.

Attach2Dynamics–User Manual
P a g e 23 of 28
d) The Forms Window will open. Go to Insert tab and insert One Column Tab and drag it anywhere on
the form framework.

Attach2Dynamics–User Manual
P a g e 24 of 28
e) Go to Home and click on Change Properties.
f) A tab Properties Window will be landed. In Name and Label enter the name you want to be displayed
in the tab on Entity record page. Click on OK.

Attach2Dynamics–User Manual
P a g e 25 of 28
g) Go to Insert tab and click on Web Resource.

Attach2Dynamics–User Manual
P a g e 26 of 28
h) In Web resource field enter ikl_/Attach2Dynamics/Library/index.html
In Name and Label enter the name you want to be displayed.
Scroll down and check the Pass record object-type code and unique identifier as parameters box. Click
on OK.

Attach2Dynamics–User Manual
P a g e 27 of 28
i) Go to Home and Save then Publish.
j) Now navigate to Entity (for which you have configured the Form) and open a record. Scroll down and
you can see your desired tab embedded in the page.

Attach2Dynamics–User Manual
P a g e 28 of 28
Log
This tracks any errors occurred during the functioning of Attach2Dynamics or the details of files ignored
during uploading.
Contact Us
M/S. INOGIC TECH (INDIA) PVT. LTD.
A/301, Everest Nivara InfoTech Park,
TTC Industrial Area, MIDC, Turbhe
Navi Mumbai, Maharashtra 400705
INDIA
E-mail : [email protected]
Skype : [email protected]
Twitter: @inogic