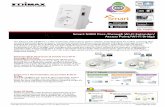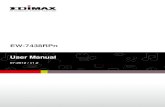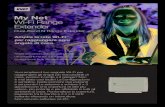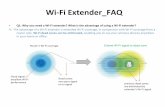AT&T Smart Wi-Fi Extender · AT&T Smart Wi-Fi ® Extender Existing . Wi-Fi Gateway. Some home sizes...
Transcript of AT&T Smart Wi-Fi Extender · AT&T Smart Wi-Fi ® Extender Existing . Wi-Fi Gateway. Some home sizes...

AT&T Smart Wi-Fi® Extender
Existing Wi-Fi GatewaySome home sizes and layouts
create dead zones that can’t be reached by a single Wi-Fi Gateway
Wi-Fi ExtenderWi-Fi Extenders provide additional coverage for those hard-to-reach areas of your home
Get started Please allow at least 10-15 minutes for installation.
These instructions will guide you through the process of installing your Wi-Fi Extender. AT&T Internet service must be active and connected prior to adding your Wi-Fi Extender.
In the box:
Yellow Ethernet cable
Power cord
Airties_Guide 3/17
ATT170820943-2
Self-installation Guide

IntroductionThe AT&T Smart Wi-Fi Extender provides reliable wireless coverage to more areas of your home.
Connecting the new AT&T Smart Wi-Fi ExtenderStep 1. Power up your new Wi-Fi Extender in the same room and within 10 feet of your AT&T Wi-Fi Gateway. Within
3 minutes of powering up, both the 5GHz and 2.4GHz LEDs will blink green. ( )
Step 2. Press the WPS button ( ) on the existing AT&T Wi-Fi Gateway first and then on the AT&T Smart Wi-Fi Extender.
The 5GHz and 2.4GHz LEDs will start blinking ( ) and the two devices will pair automatically. This process may take up to 3-5 minutes. When pairing is complete, both LEDs will turn solid green ( ) (the 5GHz LED will blink every 5 seconds). Congratulations, you have successfully configured your new Wi-Fi Extender.
Step 3. Placing your Extender
· You can now unplug and move your AT&T Smart Wi-Fi Extender to its coverage location.
· Place the Extender in a location between your Wi-Fi Gateway and the room/area where you want a stronger signal coverage.
TIP: Maximum distance between the Wi-Fi Gateway and Extender is 40 feet or two walls away.
· Plug the Extender in and wait a few moments for the connections to re-establish.
NOTE: LEDs may turn off during the pairing process. If the LEDs do not light up GREEN within 5 minutes, repeat step 2.
Bad location.LED will be solid red
Out of range.LED will be flashing red
Good location.LEDs will be solid green (the 5GHz LED will blink every 5 seconds)
ETHERNET CABLE (optional): You may use the yellow Ethernet cable to directly connect your laptop, gaming consoles, or additional devices to your AT&T Smart W-Fi Extender.
How do you know if the Extender is working?Your Extender creates a seamless network. Your Wi-Fi Network Name and Password do not change, so it won’t appear as a new Wi-Fi network. You can check to see if your Extender is working in two ways.
1 · When pairing is complete, both LEDs will turn solid green ( ) (the 5GHz LED will blink every 5 seconds).
OR2 · Visit att.com/smarthomemanager to download the AT&T
Smart Home Manager App on your smartphone or to get access using your computer.
· Sign in with your Internet Member ID or AT&T Access ID and Password to get started.
· Access Device List.
· Locate your Smart Wi-Fi Extender. A green check mark will validate your equipment is connected.
Smart Home ManagerManaging your home Wi-Fi has never been easier.The Smart Home Manager gives you easy access to your home network information in one convenient spot.
Find or change your network name and password anytime you want.
See who’s on your Wi-Fi network.
Personalize your device names, like “Matt’s smartphone”, “Monica’s laptop” and “Mom’s tablet”.
Invite guests to your Wi-Fi network with ease via text and email.
Visit att.com/smarthomemanager to download the AT&T Smart Home Manager App on your smartphone or to get access using your computer.
Sign in with your AT&T Access ID or Internet Member ID and password to get started.
Connecting additional AT&T Smart Wi-Fi ExtendersIf the location you want to cover is too far from your existing Extender, you can install an additional Extender to expand your range.
1. Repeat steps 1-3.
2. After the connection is established between the Wi-Fi Gateway and the Extender, you can unplug the additional Extender and place it in an area where you want a stronger signal coverage.
The pairing will be established automatically. This process may take up to 3-5 minutes.
TIP: Extenders work best when placed on an open countertop, TV stand, or shelf and away from large obstructions.
Maximum favorable configuration is one Wi-Fi Gateway and three AT&T Smart Wi-Fi Extenders.
Maximum distance between the Wi-Fi Gateway and Extender is 40 feet or two walls away.
Your home layout may vary.
Wi-Fi Extender (front)
Only for Models 5268AC or BGW210
Wi-Fi Extender (back)
LEDs will slowly blink greenwhen ready to pair
AT&T Smart Wi-Fi ExtenderWi-Fi Gateway
Resolution: Move Extender closer to the Gateway

Having trouble? • If your Wi-Fi Extender displays a red light, it likely has a bad connection or is too far from your existing Wi-Fi
Gateway. Move the Extender closer to your Wi-Fi Gateway. This provides a stronger signal.
• If your Wi-Fi Extender has both LEDs flashing green every 5 seconds, it is ready to be paired. Place your Extender close to your Gateway and press the WPS button on the front of your Wi-Fi Gateway, then the WPS button on the Extender. The 5GHz and 2.4GHz lights will flash and then turn solid green when they are successfully paired. You can then move your Extender to your final location.
• Pressing the reset button on the back of the Extender with a paper clip will restore factory settings. Your Extender will need to be re-paired with your Wi-Fi Gateway by following steps 1-3.
• When successfully paired, the 5GHz light will blink briefly every 5 seconds to indicate a successful pair. The 2.4GHz light will remain solid green. ( )
• Visit att.com/wifiextender for additional Extender support.
• Sources for a weak Wi-Fi signal include microwave ovens, cordless phones and other wireless devices such as wireless speakers, baby monitors and garage door openers which can cause Wi-Fi interference.
If you are experiencing service issues, check the following:
Your Internet Service needs to be active.You must have working AT&T Internet service for your Extender to work correctly.
Check your connections.Check all cables and cords to ensure they are connected properly and securely.
Power down, power up.Unplug the power cord from the back of the AT&T Wi-Fi Extender. Leave the Wi-Fi Extender unplugged for 15 seconds and plug it back in. You may need to wait up to three minutes for your Wi-Fi Extender to completely reboot.
Additional informationTest your Internet connection speed Our speed test takes less than a minute to perform two key measurements (Download and Upload) to help you determine if you should take steps to improve the performance of your online experience. Visit att.com/speedtest.
Manage your account:Available 24/7, download the myATT app at att.com/myattapp from your mobile device.
Repair center: Phone: 800.246.8464
IPv6AT&T supports IPv6 across our network, equipment and devices. Visit att.com/ipv6 for more information.
Accessibility support:• Alternate format guides:
- Braille or large print: call 800.288.2020 and request guide number (ATT170820943-2)
- Accessible tagged PDF: visit att.com/userguides• Telephone equipment for visual and/or hearing impaired:
- Phone: 877.902.6350- TTY: 800.772.2889
• Repair Center: - Phone: 800.246.8464- TTY: 800.397.3172
• Device Compatibility Feature: Compatible with any TTY/TDD devices with standard phone line
¿Hablas español? Por favor visita att.com/uverseguias para ver la información en español. También puedes ver la siguiente guía: (ATT170820943-2) (FTTP-GPON CSI SP) para más detalles.
Need more help?Visit att.com/support Call us at 800.288.2020 and ask for “technical support.”
©2017 AT&T Intellectual Property. All rights reserved. AT&T and Globe logo are registered trademarks of AT&T Intellectual Property. All other marks are the property of their respective owners.