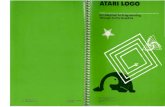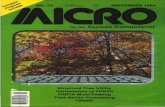AtariWriter 80 - Serious Computerist: Home, Atari 400 800 ......• An Atari personal computer with...
Transcript of AtariWriter 80 - Serious Computerist: Home, Atari 400 800 ......• An Atari personal computer with...
-
AtariWriter 80 was developed by Atari Corporation in conjunction withMicro Fantasy.
Atari Proofreader was developed by Atari Corporation in conjunctionwith R. Stanley Kistler.
Atari®, the Atari logo, AtariWriter 80™, AtariWriter Ptus?',AtariWriter™, Atari Proofreader?'. Atari Macro Assembler andProgram-Text Editor™, 800™, 800XL™, 1200XLTM, 65XE™, 130XE™,XE Game System™, 810™, 1050™, 825™, 1020™, 1025™, 1027™,1029™, XEP80™, XMM801™, XF551™, and XDM121™ aretrademarks or registered trademarks of Atari Corporation.
Please Note: Every ellort has been made to ensure the accuracy ofthe product documentation in this manual. However, because AtariCorporation is constantly improving and updating its computerhardware and software, we are unable to guarantee the accuracy ofprinted material after the date of publication and disclaim liability forchanges, errors, or omissions.
Reproduction of this document or any portion of its contents is notallowed without the specific written consent of Atari Corporation.
JllATARr@ 1988, Atari CorporationSunnyvale, CA 94088All rights reserved.
••••••••••••••••••••••••••••••••••••••••••
-
AtariWriter 80
Owner's Manual
-
.-•••••••••••••••••••••••••••••••••••••••••
-
TABLE OF CONTENTS
INTRODUCTION 1Overview of this Manual 1
CHAPTER 1: GETTING STARTED 5Loading AtariWriter 80 5The Main Menu 6The Text Screen 8Error Messages 9Leaving the Program 9
CHAPTER 2: WRITING. EDITING.AND PRINTING 11Keystroke Commands 11[Returnl 11Paragraphs 12Upper- and Lowercase Characters 12
Creating a File 13Editing a File 13Cursor Movement 13Deletion . 14Replacement .. 15
Printing a File 15Saving a File 17With Two Disk Drives 18Filenames 18Saving Long Documents 19
Loading a File .20Loading Long Documents 21With Two Disk Drives 21
Indexing Files 21Deleting a File . 22Formatting Disks 22Write-Protecting Disks 23
How Much Can You Write? 23
-
CHAPTER 3: ADVANCED EDITING 25Operations on Blocks of Text . 25Deleting Blocks of Text ... 26Deleting to the End of a File 26Moving (Pasting) Blocks of Text .27Duplicating (Pasting) Blocks of Text 27Alphabetizing Lists 28Counting The Number of Words 28
Search and Replace .28Global Replace _.29Notes on Search and Replace ..._ 30
Advanced Disk Operations 30Merging Files 30Saving a Portion of a File .. 31
130XE Memory Banks _ 31Programming Capability 32Save ASCII 32
Compatibility with Other Word Processors 32AtariWriter _ 33Reading a Non Atari File 33Creating a Non Atari File 33
CHAPTER 4: PRINT FORMATTINGAND STYLING 35Print Preview 35The Global Format Screen . 37Print Formatting Variations within a File .42Bold Print . 43Elongated Print .43Underlining .44Subscripts and Superscripts 45International Characters . .45Blocking Text Right . 46Centering Text . 46Headers, Footers, and Page Numbering 46Chaining Print Files .. 48Page Eject 49Tabs _........... . ..49
••••••••••••••••••••••••••••••••••••••••••
-
...............................50. .51
............................. 52............................... .52................................. 52.............................. .52
.................... 57....... 57
....................... 57
Section HeadingsForm Printing .
Special Printer ControlsPrinter Control CodesPrinting to Other DevicesCustom Printer DriverLoading a Printer DriverSaving a Printer DriverLeaving the Printer Driver Editor
CHAPTER 5: ATARI PROOFREADER 59Loading Proofreader 59The Proofreader Menu 60How Proofreader Works 61Highlighting Errors 62Printing Errors 63Correcting Errors 64Proofreading Specific Passages 67With Two Disk Drives . 67
Dictionary Search 67Creating Personal Dictionary Files 69Filing Personal Dictionaries 69Creating and Saving a Personal Dictionary 70Rules for Creating Word Lists 71
Proofreading withPersonal Dictionary Files ..72
CHAPTER 6: Atari Mail Merge 75Loading Mail Merge........... . .75The Mail Merge Menu 75Creating a File.... . .77Editing a File . .78Printing a File 79Saving and Loading Files . 80Updating Records 80Appending Files . 81
-
Creating Your Own Record Format 82Building a Subset _ _...83Database Merge Character 85
APPENDIX A: DOS ERROR MESSAGES .87
APPENDIX B: MAIL MERGESORTING SEQUENCE .89
CUSTOMER SUPPORT 93
INDEX 95
....•••••••••••••••••••••••••••••••••••••••••
-
INTRODUCTION
Whether you are a student facing a term paper, a pro-fessional with frequent reports to write, or an aspiringnovelist, AtariWriter 80 makes writing faster and easier.
Gone are the days of tediously typing and retyping drafts.AtariWriter 80 lets you edit and reorganize your writinguntil it is just right. The program's built-in spelling-checker,Atari Proofreader, virtually eliminates misspellings andtypos in your work. With AtariWriter 80's wealth of printformatting options, you can style your work just the wayyou like it.
AtariWriter and AtariWriter Plus Users If you haveworked with AtariWriter before, you will find AtariWriter 80a similar, but far more powerful and versatile, program. Ifyou have worked with AtariWriter Plus before, you will findthat AtariWriter 80 has all the same features -- and it letsyou display a full 80-column text screen (80 charactersper line). Converting an AtariWriter or AtariWriter Plus fileto an AtariWriter 80 file is as easy as loading the file (seeCompatibility with Other Word Processors in Chapter 3).
Important: There are two versions of AtariWriter 80. Bothversions are on the AtariWriter 80 disk you received, oneon each side. The side labeled "AtariWriter 80 ProgramDisk" contains the version for Atari 800, 800XL, 1200XL,XE Game System, and 65XE personal computers. Theother side of the disk is labeled "AtariWriter 80 ProgramDisk 130XE Version." Use this side of the disk only if youhave an Atari 130XE personal computer.
OVERVIEW OF THIS MANUALThis manual guides you step-by-step through everythingyou need to know to use AtariWriter 80. The manual isarranged to meet your needs quickly and efficiently,whether you are a novice or a seasoned word-processor.
-
Here is a brief outline of the manual's contents:
Chapter 1. Getting Started. shows you how to loadAtariWriter 80 and explains the program's basic features.
Chapter 2, Writing. Editing. and Printing, explainsthe basics of word processing with AtariWriter 80, thengoes on to show you how to store and retrieve what youwrite.
Chapter 3. Advanced Editing. shows you how toperform operations on whole blocks of text and how tosearch and replace with AtariWriter 80. The chapter alsoexplains certain disk-related features of the program, howto write computer programs with AtariWriter 80, and alsodiscusses the program's compatibility with other wordprocessing or terminal programs.
Chapter 4. Print Formatting and Styling. explainshow to format your text file for printing. It discusses theGlobal Format screen and how to insert special printformatting commands in your file so you can uniquelyformat and style your written work. The chapter concludeswith information about printing with AtariWriter 80, nomatter what printer you use.
Chapter 5. Atari Proofreader. explains how to useAtariWriter 80's built-in spelling checker, Atari Proofreader.
Chapter 6. Atari Mail Merge. explains how to useAtariWriter 80's built-in data base program, Atari MailMerge.
Appendix A, DOS Error Messages. lists and explainsthose numbered DOS error messages that appear inAtariWriter 80, which are otherwise not self-explanatory.
Appendix B, Mail Merge Sorting Sequence, is aconvenient resource for determining the sorting sequenceof the Mail Merge function.
The last section, Customer Support. provides you withinformation about how to get your questions and com-ments about AtariWriter 80 answered, should they arise.
2
••••••••••••••••••••••••••••••••••••••••••
-
The Index at the back of this manual lists important termsand procedures to help you locate specific information.
The manual also includes a Quick Reference card thatlists all the AtariWriter 80 commands and what they do.Once you have worked with the program for awhile, thiscard may be all you need.
130XE Note: Throughout this manual, you will seeparagraphs like this one that contain Information specificto the 130XE version of AtariWriter 80. Be sure to readthese paragraphs carefully if you are using the 130XEversion of the program They contain information notcovered in, and sometimes contrary to, the main bodyof the manual.
3
-
..•••••••••••••••••••••••••••••••••••••••••
-
CHAPTER 1GETTING STARTED
If you have not already set up your Atari personal com-puter system, now is the time to do so. You will findcomplete setup instructions in the owner's manuals thatcame with your system.
Important: To use the AtariWriter 80 program, yoursystem should include the following equipment
• An Atari personal computer with a minimum of 48Kof memory
• An Atari 810, 1050, or XF551 disk drive
• A composite video monitor (monochromerecommended)
• An Atari (or Atari-cornpatible) printer
• An XEP80 Interface Module
LOADING ATARIWRITER 80To load the AtariWriter 80 word processing program intoyour computer:
1. Remove any program cartridge from your computerWith your computer off, switch on your monitor. Nowswitch on your disk drivers) and wait for the busy lightto go out. Switch on the XEP80 Interface Module.
2. Insert the AtariWriter 80 program disk label side up intoyour disk drive (drive 1 if you have more than one drivel.Close the disk drive latch.
Note: Make sure that the AtariWriter 80 disk is notwrite protected.
5
-
THE MAIN MENU
3. Now switch on your computer. The program takesabout 30 seconds to load (a little longer if you are usingthe 130XE version) After the program has loaded, theAtariWriter 80 main menu appears
••••••••••••••••••••••••••••••••••••••••••6
(Jlndex Drive.1OIndex Drive 2
ave F i 1 eoFile
::il orMat Disk.
ATtlIRIWRITER eaCOPVRIGHT 1':J88 AlAR I CORP.
5ELECT ITEM
(3 reate F i If",]ditFile
JfrintFile:!jlobal For",atai 1 Merge-
130XE Note: To load the 130XE version, insert yourprogram disk with the 130XE version label side up. The130XE version will not work with any other computerHowever, the non-130XE version will work with a130XE, though it will not be able to access the 130XE'sextra memory.
When the main menu is displayed, take a minute to lookover the options available. Notice that the first character ofeach option is highlighted. You select a menu option bypressing the first character of its name on your computerkeyboard Below, you will find short descriptions of themain menu options and where to look for furtherinformation
-
Create File starts a new text file. (See Creating a File inChapter 2.)
Edit File allows you to revise a text file. (See Editing aFile in Chapter 2).
Verify Spelling loads Atari Proofreader. (See LoadingProofreader in Chapter 5.)
Print File prints a text file. (See Printing a File in Chapter2.)
Global Format displays (and allows you to vary) the printformatting values. (See The Global Format Screen inChapter 4).
Mail Merge loads Mail Merge (See Loading Mail Merge inChapter 6.)
1 Index Drive 1 lists the files on the disk in drive 1. (SeeIndexing Files in Chapter 2.)
2 Index Drive 2 lists the files on the disk in drive 2
Load File loads a file from a disk. (See Loading a File inChapter 2.)
Save File stores a file on a disk. (See Saving a File inChapter 2.)
Delete File erases a file stored on a disk. (See Deleting aFile in Chapter 2.)
Format Disk formats a disk. (See Formatting Disks inChapter 2).
Once you load AtariWriter 80. the program remains inmemory until you switch your computer off. When youremove the AtariWriter 80 program disk from your drive,all main menu options remain available except VerifySpelling and Mail Merge, both of which require that youfirst insert the program disk in your drive
7
-
THE TEXT SCREENSelect Create File from the AtariWriter 80 main menu.Take a moment to become familiar with the text screenelements.
1.5872 BVTE5 FREE INSERT HODE LOWERCASE
Cursor is the blinking white box that marks your place onthe screen: it is the point at which typed letters appear onthe monitor.
Message Window displays questions, prompts, errormessages, and other information at the top of your screen.
Tab Stops default settings are indicated by 16 arrowsnear the top of your screen. (See Tabs in Chapter 4.)
Note: The word "default," as used throughout this manual,describes a mode, value, or feature of the program selec-ted automatically by AtariWriter 80. To say that the Insertmode, for example, is the default edit mode, is to say thatthe program selects that mode when you first loadAtariWriter 80 Default modes and values can be altered.
Insert Mode is the default edit mode. (See Replacementin Chapter 2.)
8
.-•••••••••••••••••••••••••••••••••••••••••
-
15.872 Bytes Free indicates the amount of memoryavailable, as expressed in bytes. (See How Much Can YouWrite? in Chapter 2.)
Lowercase is the default text entry mode, which workslike a typewriter. (See Upper- and Lowercase Characters inChapter 2).
Error MessagesIf AtariWriter 80 finds a mistake in one of your responsesor commands, or if it detects a problem within your com-puter system, the program displays an error message inthe message window. Most of these are self-explanatory.informing you in simple terms just what has gone wrongThe other error messages you may encounter are num-bered DOS error messages. For a complete list andexplanation of those DOS error messages included inthe program, see Appendix A.
Whenever the program prompts you to perform somecritical action, or when it detects that something has gonewrong, a beep sounds from your television or monitor'sspeaker.
You can switch the beep off and on, except in the case oferror messages, by pressing [Control] [B) when the mainmenu is displayed
Leaving the ProgramYou can return to the main menu at any time by pressing[Esc], located in the upper-left corner of your keyboard
Pressing [Reset] resets the program Any text currently inyour computer's memory will be retained.
Important: No text is erased from memory unless you tellthe program to erase it, or you switch the computer off
Finally, that blank space below the cursor is there for youto write in. So turn the page and start writing I
9
-
••••••••••••••••••••••••••••••••••••••••••
-
CHAPTER 2WRITING, EDITING,AND PRINTING
Now it is time for you to write, edit, and print. Before be-ginning, however, you need to understand a few of theprogram's basic features.
KEYSTROKE COMMANDSIn order to get AtariWriter 80 to do anything, you must firsttell it what you want it to do. To do so, type in the relevantcommand. Each keystroke command results in an action,or the promise of some action, by the program.
When you enter one of these commands into a text file, theprogram displays a special character that stands in for thecommand requested. These characters will not print outwhen you print your written work.
In this manual. boldface type enclosed by brackets ([ nrepresents keys on your keyboard. Throughout the manualyou will find instructions such as "press [Return)" or "press[Esc]" These instructions ask you to press that key
Several commands in AtariWriter 80 require keystrokecombinations. For instance. the manual will instruct youto "press [Control] [P)" or "press [Select] [T]" To executethese keystroke combinations. hold down the first keywhile typing the second.
[Return]With AtariWriter 80, you do not use [Return] on yourcomputer keyboard the way you do on a conventionaltypewriter When you type in a word that overflows theright margin of your screen, the program automaticallymoves the word--to the beginning of the next screen line.This feature, called word wrap, is an invaluable advantageover a conventional typewriter
11
-
Use [Return] at the end of each paragraph or at the endof a line you want to stand alone (for example, a title orsection heading). You should also use [Return] when youwant to insert blank lines within your text (for instance,between a title and the main body of text).
When you press [Return], AtariWriter 80 inserts a c symbolat that point and moves the cursor to the left margin of thenext screen line. The c:::l symbol will not print out.
ParagraphsTo mark the beginning of a paragraph, press [Control] [P)'The program automatically instructs your printer to indentthat line during printing. You do not have to separate para-graphs with a [Return). The program automatically spacesbetween paragraphs when printing, provided you markedyour paragraphs with [Control] [P)'
When you press [Control] [P]' the program inserts aninverse P symbol at that point The symbol will not printout.
Upper- and Lowercase CharactersThe program's default text entry mode is LOWERCASE,as indicated in the message window. To enter a singleuppercase character, hold down the [Shift] key whiletyping the character--just like on a conventional typewriter.
If you want to type only uppercase letters, press [Caps]([Shift] [Caps] if you have an Atari 800); the messagewindow displays UPPERCASE. This is nearly equivalentto [Shift] [Lock] on a conventional typewriter, except that itworks with alphabetic characters only. For all other "shift"characters, you still need to hold down [Shift] and type thecharacter. Press [Caps] to return to Lowercase mode.
With AtariWriter 80 you can also change letters that youhave already entered from lower- to uppercase or viceversa. To do this, position the cursor on the letter you wantto change and press [Control] [Caps).
12
..•••••••••••••••••••••••••••••••••••••••••
-
CREATING A FILESelect Create File from the AtariWriter 80 main menu.Now type a few test paragraphs When you reach thebottom of the screen, keep typing--the program automat-really makes room for more text on the screen. Do notworry about typos; you will be able to fix them quicklywhen you edit with AtariWriter 80 When you are finishedwith your file, press [Return].
Important: A file must always end with a [Return].
EDITING A FILENow that you have created your first AtariWriter 80 textfile, you can go back and fix any typos you made.
If you have already gone back to the main menu, selectEdit File Otherwise, you can edit your file while in theCreate File mode. You can also get to the text screen atany time by pressing [Break].
Cursor MovementIn order to edit a file, you must be able to move from point topoint within it. The following keystrokes allow you to movethe cursor around and about a file.
Press [Select] [T] to go to the top of your file; [Select] [B)moves you instantly to the bottom of the file.
130XE Note: Pressing [Select] [T] or [Select] [B) movesthe cursor to the top or bottom, respectively, of the currentmemory bank (See the last two notes on the 130XE atthe end of this chapter)
Use [Control] [Down Arrow] or [Control] [Up Arrow] to scrollline by line through what you have typed
[Control] [Right Arrow] and [Control] [Left Arrow] move thecursor to the right or to the left, respectively, on any givenline
13
-
[Select] [Right Arrow] moves the cursor to the beginning ofthe next word on the right; [Select] [Left Arrow] moves thecursor to the beginning of the next word on the left.
[Control] [A] moves the cursor to the beginning of thecurrent line; [Control] [Z] moves the cursor to the end ofthe current line.
[Tab] moves the cursor to the next tab stop.
When you reach the last line of text on the current screen,keep moving the cursor down--the text will scroll up toshow more of what you have written.
You can also page through your text file, up or down, bypressing [Option] [Up Arrow] or [Option] [Down Arrow]
When you reach the last line of your file, you can return tothe top of the file using [Select] lTl or you may scroll backthrough the file using the cursor controls just described
DeletionTo correct a typo or replace a word or phrase, you mustdelete the misplaced or misspelled characters or words.
To delete one character at a time, place the cursor overthe character to be deleted. Press [Control] [Delete/Bk Sp]Continuing to press [Control] [Delete/Bk Sp] deletescharacters repeatedly
[Delete/Bk spl-when used alone--also deletes charactersone at a time. Like the [Backspace] key on a typewriter,[Delete/Bk Sp] backspaces one character; but unlike atypewriter, it erases characters as it moves backward.
14
••••••••••••••••••••••••••••••••••••••••••
-
Use [Shift] [Delete/Bk Sp] to delete text from the positionof the cursor to the end of the screen line If you decide notto delete, or delete a line by accident, press [Shift] [Insert]to restore the last line deleted. The program inserts the lineat the current position of the cursor.
Other keystroke commands allow you to delete wholeblocks of text at once. (See Operations on Blocks of Text inChapter 3.)
ReplacementAtariWriter 80's default edit mode is Insert mode, as dis-played in the message window After deleting what youwant, type in your correction or change. The programautomatically makes room for as much new material asyou want to add. To insert a whole new sentence, para-graph, or more, position the cursor where you want to addtext and type in the new material.
You can switch from Insert mode to Type-over mode bypressing [Control] [Insert] In Type-over mode, the pro-gram does not make room for new material. Instead, theold text is replaced by the new as you type it in
PRINTING A FILENow that you have typed and edited your test paragraphs,try printing them out. To do so
1 Make sure that your printer is online and switched on.Press [Esc] to return to the AtariWriter 80 main menuand select Print File
2 The program asks PRINT TO PRINTER, YIN? Whenyou answer [Yl, it asks if you are using the XEP 80printer port. Answer [V] or [N], then the Printer Se-lection menu appears
15
-
WHAT KIND OF PRINTER?
16
..•••••••••••••••••••••••••••••••••••••••••
5. Lastly, AtariWriter 80 prompts you to enter the numberof copies you want to print. You can ask for up to 99copies, but for now, type [1] and press [Return).Pressing [Return] alone also prints one copy.
AtariWriter 80 takes it from there, first internally formattingand then printing your file.
Important: Though your printer's name is not on thePrinter Selection menu, it may nonetheless have beencoded by the manufacturer to look or act like either astandard Atari printer or one of the other printers listed.In the case of Atari look-alikes. the Atari 825 (A) orAtari XMM801 (F) selections will most likely work fine.
4. Now the program asks PRINT WHOLE DOCUMENT,YIN? Type [Y).
A = ATARI 825B = ATARI 1-025C = ATARI 1-0270= ATARI 1-020E = ATARI 1-02')F = ATtliRI HI'91 801-G = ATARI HOM 1-21-H =EPSQN FH-80I = IDS MICROPRISM 480J = JUKI 61-00K = OTHER
3. Enter the appropriate response, according to the printermodel you have. (If you have a printer other than themodels listed, type [K] and refer to Custom PrinterDriver under Special Printer Controls in Chapter 4.)
-
You can also print selected pages from a file of severalpages To do this, type [N] in response to PRINT WHOLEDOCUMENT, YIN? Then type in the starting and endingpage numbers to be printed, pressing [Return] after eachentry (Pressing [Return] for the ending page defaults tothe last page of the file)
To halt printing at any time, press [Break]
You may have to experiment a bit, adjusting the paper inyour printer before printing your files, to get the correct topmargin on your printed pages The top margin of the fileyou have Just printed should be one inch.
USing the program's Print Preview function, you canpreview a file on screen much as it will appear whenprinted (See Print Preview in Chapter 4.)
You can also print to devices other than your printer (SeePrinting to Other Devices in Chapter 4.)
Finally, you are in no way bound by the program's defaultprint formatting values You are free to vary the printformatting values AtariWriter 80 uses when it prints yourfile. (See The Global Format Screen in Chapter 4)
SAVING A FILEThe ability to save a text file means that you can store thefile on disk for later reference, revision, or printing.
1. Remove the AtariWriter 80 program disk and insert adata disk formatted to DOS 20S or 2.5. If your disk isnot formatted, you can have AtariWriter 80 format it foryou (see Formatting Disks in this chapter).
2. Return to the AtariWriter 80 main menu and select SaveFile The program prompts you to enter the FILE TOSAVE Type D1: or D2: followed by a filename (seeFilenames below) for your file. (If you save to drive 1,you may leave the D1: out) After entering the filename,press [Return]
17
-
If your file already has a filename associated with it(you have reloaded it for revision, for example), andyou want to save the file under the same name, youcan simply press [Return] to save the file--withouttyping in the filename.
3. Once the process is complete, the message SELECTITEM appears.
Whenever you save a file using a filename already ondisk, the program asks REPLACE EXISTING FILE, YIN?When you type [YI. the program writes over the existingfile and saves the new or revised file under that name.
Important: Be certain that you want to replace the exis-ting file on disk before you save the new file under thesame name.
If AtariWriter 80 finds that there is not enough room ondisk to accommodate the file, the program saves as muchof the file as will fit on the disk, then returns the messageDISK FULL. (You will probably want to erase the partialsave on disk.) Insert a new formatted disk with enough freesectors to accommodate the file
With Two Disk DrivesIf you want to save a file to drive 2, you must type thenumber of the drive immediately after the 0 (for example,D2:MYFILE). If you do not specify a drive number, theprogram automatically saves to drive 1. AtariWriter 80can only save to drives 1 and 2.
FilenamesFilenames may be up to eight characters in length, plusan optional period and an extension of up to three char-acters. For example, you might give your test paragraphsfilenames such as "MYFILE" or "MYFILEOO1"
18
••••••••••••••••••••••••••••••••••••••••••
-
Important: The letters A through Z and the numbers 0through 9 are the only characters that can be used inAtariWriter 80 filenames If a number is the first characterin a filename, you must use 0: or 02: or 01: before thefilename
It IS always a good idea to make a backup copy of yourtext files so you will have a duplicate in the event thatsomething happens to your original disk. To copy an entiredisk, or to copy a single file on disk, you must use DOS.See your DOS manual for complete instructions.
If you want to lock an AtariWriter 80 file which you havesaved to disk, you must also use DOS. Refer to your DOSmanual.
Saving Long DocumentsAnything that will exceed your computer's memory mustbe created and saved in segments, with each segmentassigned a different filename. This is where filenameextensions come in handy. You can relate the segmentsof a long piece by giving them each a common filename,but assigning each segment a different extension.
As you save the segments of a long document named"REPORT," for example, you could name successivesegments "REPORT 00 1," "REPORT 002," and so forth.Then you can print the segments of such a document inany order you wish. (See Chaining Print Files under PrintFormatting Variations within a File inChapter 4.)
130XE Note: The program will save all three banks ofmemory as one file. Unless your document is unusuallylong. you will not normally have to break a file into smallerones Only if you fill all three banks with one documentare you required to save the file and begin again with aclean slate (See the last two notes on the 130XE at theend of this chapter)
19
-
LOADING A FILEUsing AtariWriter 80 to load a text file from your disk driveinto your computer's memory is similar to saving a file, butyou send the file in the opposite direction.
Though you save text files to disk, they remain in memoryuntil you erase them or you switch the computer off. If youwant to load your test file from your drive as if you werebeginning a work session, first return to the main menu andselect Create File. The program asks if you want to ERASEFILE IN MEMORY, YIN? Type [Yl. The program erasesthe paragraphs from memory and presents you with ablank text screen.
Here is the procedure for loading a file. Try it now with atest file.
1. Remove the AtariWriter 80 program disk and insert thedata disk containing the file you want to load.
2. Select Load File from the AtariWriter 80 main menu.The program prompts you to enter the FILE TO LOAD.Type D1: or D2: followed by the filename for the file youwant to load. (It you load from drive 1, you may leavethe D1: out.) After entering the filename, press [Returnl
3. Once the process is complete, the message SELECTITEM appears Select Edit File to view or edit the file.
If there is already a file in memory and you select LoadFile, the program asks ERASE FILE IN MEMORY, YIN?When you type [Yl. the program prompts you to enter theFILE TO LOAD and erases the resident file from memoryas it loads the new file.
Important: Be certain to save the resident file before youload a new file into memory.
20
.-•••••••••••••••••••••••••••••••••••••••••
-
With Two Disk DrivesIf you want to load a file from drive 2, you must type thenumber of the drive you want to load from after the D(D2:MYFILE, for example) If you do not enter a drivenumber, the program will load from drive 1. AtariWriter 80can only load from drives 1 and 2.
Loading Long DocumentsIf a file overflows your computer's free memory whenloading, the loading process is halted and the messageoBYTES FREE appears in the message window. Thatpart of the file successfully loaded remains in memory.
130XE Note: When loading a long document, the pro-gram automatically spills the file into the next memorybank evenly distributing the file between consecutivememory banks. (See the last two notes on the 130XEat the end of this chapter)
INDEXING FILESAtariWriter 80 allows you to display on screen an index,or directory, of the files on a disk.
To view a disk's index, insert the disk in your drive. Selecteither 1 Index Drive 1 or 2 Index Drive 2, depending onwhich drive you want to index. AtariWriter 80 displays adirectory of every file on the disk, listed alphabetically.
Also shown are the number of disk sectors occupied byeach file, as well as the free sectors on the disk Any fileyou lock (using DOS) is noted with an asterisk (*)
While viewing a file directory, AtariWriter 80 allows youto print out a copy of the directory Select Print DirectoryYou may also select Delete File, Load File, or Save Filewhile viewing the index
Note: You cannot view the AtariWriter 80 program disk'sindex
21
-
DELETING A FILETo delete, or erase, a file on disk, follow much the sameprocedure as when you save or load a file to or from disk.Here is the procedure:
1. Remove the AtariWriter 80 program disk and insert thedata disk containing the file you want to delete
2. Go to the AtariWriter 80 main menu and select DeleteFile. The program prompts you to enter the FILE TODELETE. Type D1: or D2: followed by the filename forthe file you want to delete. (If you delete from drive 1,you may leave the D 1: out) After entering the filename,press [Return).
3. As a safety precaution, the program displays DELETEFILE, YIN? Type [Yl to delete the file from disk ([N], orany other key, aborts the process) Once the file iserased, the message SELECT ITEM appears
Now check the disk's index for the file you just deletedYou will see that the filename no longer appears.
Important: Be absolutely certain that you want to deletethe designated file. There is no getting a file back once Ithas been erased from disk.
FORMATTING DISKSIn order to store your text files, disks must be formatted toAtari DOS 2.0S or 2.5, but you need not write DOS fileson the disks. As a part of the program itself, AtariWriter 80already contains DOS 2.5.
While it is always a good idea to keep an extra formatteddisk on hand, you can also have AtariWriter 80 format adisk during a work session. Here's the procedure
1. Insert the disk you want to format in your disk drive(drive 1 or 2 only) and select Format Disk from themain menu.
22
••••••••••••••••••••••••••••••••••••••••••
-
2. The program asks you to enter the FORMAT DRIVE #.Type in the drive number
3. As a safety precaution, the program asks ARE YOUSURE, YIN? Type [v] to format the disk ([N], or anyother key, aborts the process)
If you have an Atari 1050 or XF551 disk drive, the programformats disks in enhanced-density. If you have an Atari 810disk drive, the program formats in single-density An 810cannot read enhanced-density disks, but a 1050 or XF551can read and write to disks formatted in single-density.
Important: Be absolutely certain that the drive you usecontains the disk you want to format. Formatting erasesall files that may already be on the disk.
Write-protecting DisksWrite-protect tabs are included with every package of disks.To prevent the accidental erasure of your files on disk, at-tach a write-protect tab to disks that contain important files.Once a disk is write-protected, it cannot be reformatted, norcan you save to, or delete from, the disk.
Your Atari Proofreader Dictionary disk is permanentlywrite-protected.
HOW MUCH CAN YOU WRITE?The amount of text you can enter into your computerbefore it becomes full depends on how much free memoryremains, and this in turn depends on how much RAM(Random Access Memory) your computer is equippedwith.
While creating or editing a file, you can check the amountof memory available by noting the number of BYTES FREEdisplayed in the message window. As you type in text, thisnumber decreases.
23
-
With an Atari 800, 800XL, 1200XL, XE Game System, or65XE Computer, AtariWriter 80 provides about 11,000bytes of memory for any given text file.
130XE Note: The 130XE version provides three memorybanks. Each bank contains 15,872 bytes, for a total ofover 47,600 bytes of available memory.
One byte is roughly equivalent to one typed character. Youcan figure on about 1500 bytes for each standard double-spaced page. It is always a good idea to leave yourselfsome margin of free memory, in case you want to add toa file later on.
If your computer's free memory becomes full, the mes-sage 0 BYTES FREE appears. When this happens, youmust stop writing, save the file, and start a new file withwhich to continue your document.
130XE and Bank-Switching note: When the messageoBYTES FREE appears, go to the next memory bank tocontinue your document. Press [Start] [B) to go to the nextbank. If you fill all three banks, you must save the file andcontinue the document with a clean slate. (For more infor-mation on memory banks, see 130XE Memory Banks inChapter 3.)
24
.-•••••••••••••••••••••••••••••••••••••••••
-
CHAPTER 3ADVANCED EDITING
To show you more of what you can do with AtariWriter 80,this chapter covers the program's advanced and powerfulfeatures that do not directly involve printing (those will becovered in Chapter 4)
OPERATIONS ON BLOCKS OF TEXTYou will inevitably be faced with whole passages of textthat you want to delete, move, or duplicate. AtariWriter 80allows you to perform these operations on blocks of textwithout having to erase or retype them letter by letter orline by line You can also alphabetize a list of words orcount the number of words in a given text block or file
Operations on blocks of text typically require that you markthe block you want to work with. How to define a text blockand execute an operation on that block are explained belowfor each particular operation.
Important: When marking the beginning and end of a textblock, always be sure the cursor is positioned on top of thelast character in the block you have marked off before youpress the key that executes the command.
130XE Note: You cannot define text blocks across mem-ory bank boundaries.
Whenever you delete, move, or duplicate a text block, thattext is stored in the program's failsafe buffer.
The capacity of the failsafe buffer is the number of BYTESFREE, as displayed in the message window. If you try todefine a block that is larger than available memory for thefailsafe buffer, the message FAILSAFE BUFFER OVER-FLOWED is displayed and the program will not allow youto perform an operation on that block.
25
-
130XE Note: The capacity of the failsafe buffer is about13K, approximately 13,000 bytes.
The failsafe buffer is changed each time you delete, move,or duplicate a block of text. To erase the contents of thefailsafe buffer, press [Start] [El This will free-up availablememory (except on the 130XE version, which does not useediting space for the failsafe buffer)
Deleting Blocks of TextTo delete a block of text, position the cursor on top of thefirst character of the passage you want to delete and press[Option] [Bl The program displays the message BEGINNINGMARKED. Next, move the cursor down to the end of theblock you want to delete. Now press [Option] [Delete Bk/Spl
As a safety precaution, you are asked, DELETE BLOCKYIN? When you type [Yl AtariWriter 80 deletes that blockof text. If you change your mind about deleting a block oftext, type [Nl
Important: If you make a mistake and delete a text blockyou want to keep, you can recover the text from the fail-safe buffer: Position the cursor at the point you want torestore the text and press [Option] lxl.
Deleting to the End of a FileTo delete all text from the current position of the cursor tothe end of the file, press [Select] [DeletelBk spl You areasked, DELETE TO END OF FILE, YIN? Type [V] todelete the material.
Important: When you use [Select] [Delete Bk/Spl thedeleted text is not stored in the failsafe buffer. Once youdelete the text there is no recovering it.
130XE Note: [Select] [Delete Bk/Sp] deletes everythingfrom the current cursor position to the end of the currentmemory bank only.
26
••••••••••••••••••••••••••••••••••••••••••
-
Moving (Pasting) Blocks of TextThe procedure for moving a block of text is much like thatfor deleting a block of text. Press [Option] [8] at the begin-ning of what you want to move and [Option] [Delete 8k/Sp]at the end. Type [V] when asked, DELETE BLOCK, YIN?
AtariWriter 80 now deletes the specified text block from itsold place, but stores the block in the failsafe buffer.
Next, place the cursor where you want to position the textand press [Option] [X] The program inserts it at that pointand displays the message PASTING COMPLETE.
130XE Note: You can move a block of text from onememory bank to another After deleting the block, press[Start] [8] to go to the desired bank. Place the cursor whereyou want the block moved to, then press [Option] [X] Justremember that the failsafe buffer will only hold about 13K.If you try to define a block of more than 13K, the programreturns the message BLOCK TOO LONG
Duplicating (Pasting) Blocks of TextDuplicating a block of text is a little different from deletingor moving a block of text. Press [Option] [8] at the begin-ning of the block and [Option] [E] at the end. The programdisplays the message, BLOCK DEFINED. AtariWriter 80puts a copy of the defined text in the failsafe buffer.
Next, position the cursor where you want to insert the dup-licate text and press [Option] [X] The program inserts thetext and displays the message PASTING COMPLETE.
130XE Note: You can duplicate a block of text from onememory bank to another. After defining the block as shownabove, press [Start] [8] to go to the desired bank. Positionthe cursor where you want the block duplicated, then press[Option] [X]
27
-
Alphabetizing ListsTo alphabetize a list of words or phrases, place a [Return]after each word or phrase to be alphabetized. Mark thebeginning of the list with [Option] [B]. Move the cursor tothe end of the list and press [Option] [A] to alphabetize thelist. The cursor must be on a carriage return when youpress [Option] [A].
The message ALPHABETIZING appears in the messagewindow and disappears when the process is complete.This process takes time when alphabetizing long blocks,so be patient.
Important: Strings of alphabetized characters cannot bemore than 250 characters in length. Also, the programsequences numbers before it alphabetizes words.
Counting the Number of WordsTo count the number of words in a file, press [Option] [W].The number of words appears in the message window. Theprogram defines a word as any string of characters separ-ated from the next string with spaces.
To count the number of words in only part of a file, markthe beginning of the block with [Option] [B]. Position thecursor at the end of the block and press [Option] [W].
SEARCH AND REPLACEAtariWriter 80 will search out and replace any string ofcharacters up to 37 characters in length wherever it ap-pears in a text file.
To use the search-and-replace function, first position thecursor at the top of your text file, then press [Start] [S].The program prompts you to enter the SEARCH STRINGType in the word or phrase and press [Return].
28
..-•••••••••••••••••••••••••••••••••••••••••
-
Now press [Start] [R] At this point. AtariWriter 80 promptsyou to enter the REPLACE STRING, which may be up to37 characters in length Type in the word or phrase andpress [Return]
Next press [Select] [S] The cursor moves to the firstoccurrence of the string in your file and displays themessage STRING FOUND.
Finally, press [Select] [R] to replace the old string with thenew one
The program remembers your search-and-replace stringsuntil you define new ones.
There are two ways to search and replace on a case-by-case basis first, you can view, then replace, the old stringwith the new by pressing [Select] [S] and [Select] [R] asdescribed above, or, you can simply press [Select] [R] toreplace each occurrence, one at a time.
Additionally, you can search for a string from any point inyour file back through to the the top of the file by pressing[Select] [U]
130XE Note: To do a search-and-replace into the nextmemory bank, simply go to the next bank You do nothave to redefine your original search-and-replace strings
Global ReplaceYou need not replace a string on a case-by-case basis onlyOnce you have defined the search-and-replace strings,press [Option] [G] The program will search and replaceglobally--from the current position of the cursor to the endof your file
When the process is complete, the program displays themessage GLOBAL SEARCH/REPLACE COMPLETE.
29
-
130XE Note: A global replace operation will not continueacross memory bank boundaries. To continue a global re-place in the next bank, you must go to the next bank. Youdo not have to redefine the search-and-replace strings whenyou move to the next bank.
Notes on Search-and-ReplaceThe search-and-replace function is an extremely usefultool, but it must be used precisely. Look over the four usesof this function listed below:
1. When you enter a SEARCH STRING, you must type itexactly as it appears in the text file. When the string is asingle short word, like "son," which might appear in yourfile as part of longer words, it is a good idea to type inblank spaces before and after it. If you do this, however,be sure to include the same blank spaces before andafter your REPLACE STRING.
2. The program will search and replace control characters.
3. As in DOS, AtariWriter 80 allows you to use the questionmark (?) as a stand-in, or wildcard, for any character,
4. You can also use the search-and-replace function as asearch-and-delete tool. To do this, press [Return] whenAtariWriter 80 asks for the REPLACE STRING
ADVANCED DISK OPERATIONSMerging FilesThis feature allows you to merge a file you have previouslysaved with the file in memory. Keep in mind that you run therisk of overflowing your computer's free memory
30
••••••••••••••••••••••••••••••••••••••••••
-
To merge one file with another, first position the cursorwhere you want the merged file to appear. Now press[Option] [L). The program prompts you to enter the FILETO MERGE. This prompt works just like Load File on themain menu--type in the filename and press [Returnl
Important: If AtariWriter 80 finds that your computer's freememory has been used up in the process, the messagesMEMORY FULL and 0 BYTES FREE appear in the mes-sage window At this point, merging is halted. Always becertain there is enough free memory to accommodate thefile you wish to merge.
130XE Note: You cannot merge a file across memorybank boundaries. Whenever merging a file, make certainthere is enough memory in the current bank to contain thefile
Saving a Portion of a FileTo save only a portion of the file you are working on, markthe beginning of the block with [Option] [B) Position thecursor at the end of the block and press [Option] [S] Theprogram prompts you to enter the FILE TO SAVE. Thisprompt works just like the Save File option on the mainmenu--type in a filename and press [Return]
130XE MEMORY BANKSHere are some notes and reminders about the 130XE'sthree memory banks.
1. While writing or editing a file, press [Start] [B) to go tothe next bank.
2. When returning to a bank, the cursor is positioned atthe point at which you last exited the bank.
3. Free Memory Clean-Up Use [Option] [F) to evenlyredistribute free memory The command takes all thetext in all the banks and redistributes it equally amongthe three banks.
31
-
This command is especially useful if you have filled, say,bank 1 but would like more memory in bank 1 with whichto add text. The cursor position may otherwise be lostduring redistribution, so the clean-up should be done atthe top of bank 1.
PROGRAMMING CAPABILITYYou can use AtariWriter 80 to write and edit computer pro-grams, which gives you greater editing power than within aprogramming language. Writing a program is as easy asselecting Create File, then typing in your program.
Save ASCIITo save the program, go to the main menu and press[Control] [S). (You must have the main menu displayed.)This will save the file as ASCII characters only, omittingAtariWriter 80's global print formatting commands.
Now load a programming language such as Atari BASICor the Atari Macro Assembler and Program-Text Editorinto your computer. Then ENTER rather than LOAD theprogram file from disk, and compile or run it as you wish.Particularly if you plan to edit or add to the file later on,LIST rather than SAVE it when you have finishedcompiling or running it.
COMPATIBILITY WITH OTHERWORD PROCESSORSAtariWriter 80 can read any Atari DOS 2.0S or 25 filefrom disk. It is compatible with AtariWriter and AtariWriterPlus, as well as with non Atari programs that are com-patible with DOS 2.0S or 2.5.
32
w-•••••••••••••••••••••••••••••••••••••••••
-
AtariWriterYou can load an AtariWriter or AtariWriter Plus file directlyInto your computer using AtariWriter 80. All AtariWriterprint formatting commands have been retained, so thereis no need to delete a print formatting command within afile. However, you must delete the AtariWriter print for-matting line at the top of the file. All of the global formatcommands are included within the Global Format screen(accessed from the main menu) in AtariWriter 80.
Reading a Non Atari FileYou can load a file written using non Atari word processingprograms (provided the file is compatibly formatted to AtariDOS 2.0S or 25), then edit, reformat, print, and save it usingAtariWriter 80.
Creating a Non Atari FileTo go from AtariWriter 80 to non Atari files (either wordprocessing programs that read Atari DOS 2.0S or 2.5files, or non Atari terminal programs), you must save yourAtariWriter 80 file using the Save ASCII ([Control] [5))command as described above This will save the file with-out including AtariWriter 80's global print formatting values.However, the Save ASCII command will not prevent anyformatting commands entered within the file itself frombeing saved. (These formatting commands are most likelyincompatible with, and possibly disruptive to, the non Atariword processor or terminal program) Delete these com-mands before using the Save ASCII command.
33
-
••••••••••••••••••••••••••••••••••••••••••
-
CHAPTER 4PRINT FORMATTINGAND STYLING
AtariWriter 80 prints any given file according to a set ofprint formatting values. These are entered with the pro-gram's print formatting commands. The formattingcommands allow you to print your written work in justabout any shape you wish. Some of these commands,which are present on the Global Format screen, controlthe overall format of your text file. Others must be enteredwithin your text file while you are writing or editing it, andare used to specify variations from the overall format.
In the next several pages, you will find instructions for usingall the program's formatting commands, along with somesuggestions for using most of them in shaping up and stylingyour written work.
PRINT PREVIEWAs you experiment with various formatting commands,try printing several copies of a file, formatted in differentways, to see the results on paper. Use the Print Previewoption at any time while writing or editing a document.This feature of the program allows you to examine a fileon the screen much as it will appear on paper.
Here is how to preview a file. With a file in memory, thetext screen displayed, and the cursor at the top of the file,press [Option] [P] for Print Preview. You see the messageNOW ON PAGE NUMBER 1.
The upper-left corner of your first page, formatted as ifprinted, now appears on screen. Use the cursor move-ment controls to scroll down and to the right to view therest of the page.
35
-
36
••••••••••••••••••••••••••••••••••••••••••
28 spaces to the left28 spaces to the rightLeft margin
For e x asep t e .. text that is e t onse r ee wi 11 bedisplayed with an extra character spacebetween the characters and words. This isoe c au s e when printed., the elongated charactersw.llbetwlceaswideasnorMal. This 15how It will look.
LINE: = 'J COLUMN =11 PRESS SPACE TO CONTINUENOW ON PAGE NUMBER 1
You can also preview selected pages of a file. While in theedit mode, position the cursor where you want to beginpreviewing As the program formats the document forpreviewing, the message NOW ON PAGE NUMBER--isdisplayed until the program reaches the point where youwant to begin previewing then the specified formattedpage comes up on your screen
To preview the next page of your file, press [Space Bar] tocontinue
During Print Preview, the line number and column numberof the cursor, noted in the message window, show youwhere your cursor is on the formatted page
In addition, Print Preview has a few special cursor controlsthat are valid only when previewing a file. They are:
[Option] [Left Arrow][Option] [Right Arrow][Return]
All four cursor controls ([Control] [Arrow Keys)) are validin Print Preview. By default, they move the cursor ninespaces in the specified direction. Press [1] through [9](while in Print Preview only) to change the number ofspaces these controls move the cursor.
-
You cannot edit a file during Print Preview. After you pre-view the last page in your file, the program returns to themain menu when you press [Space Bar] to continue. Youcan also return to the main menu at any time by pressing[Esc] in Print Preview.
Important: Print Preview requires about 1500 bytes forpreviewing standard double-spaced pages, and 3000bytes for previewing single-spaced pages. When you arewriting a long file, be sure to leave an adequate margin offree memory if you plan to preview the file later. Also, withcertain print styles and line or paragraph spacing, pagesdo not appear in Print Preview precisely as they will beprinted. These are noted below.
THE GLOBAL FORMAT SCREENThose print formatting commands and values that affectthe overall format of a printed page are contained on theGlobal Format screen. To look at them, select GlobalFormat from the AtariWriter 80 main menu. Take a minuteto study the screen below.
B > BOTTOM MARGIN = 12o > PtliRtHiRtliPH SPACING = 2G ) TYPE FONT = 1.I ) PARAGRAPH INDENTATION = 5J ) JUSTIFICATION =0L > LEFT MtliRGIN =10M > 2nd LEfT MARGIN =0N > 2nd RIGHT HtliRGIN = 70o > PAGE NUMBER =1.R > RIGHT HARGIN =70':) > LINE SPACING =2T > TOP MARGIN =12W > PAGE WAIT =0Y > PItHiE LENGTH =132PRESS TAB FOR DEFAULT SETTINGSPRESS RETURN TO ACCEPT DATtIiPRESS FOR MAIN MENUSELECT LETTER
37
-
Each letter on the left represents a print formatting com-mand that affects the overall format of a printed file. Thenumber to the right of a command's name is the printformatting value for that command.
Below are short descriptions of the formatting commands,along with the program's default values for overall for-matting AtariWriter 80 will use these default values whenit prints your file unless you change them.
To change the default formatting values on the GlobalFormat screen, select the letter that represents theformatting command you want to modify. The cursor willthen jump to the value for that command, where you cantype in a new value. After you type in the new value, press[Return] to enter the value.
If you want to return the Global Format screen to itsdefault values, press [Tab).
The values displayed on the Global Format screen aresaved along with the file on disk But the Global Formatscreen values are not refreshed when you select CreateFile to begin a new file. If you change the print formattingvalues for a given file and then start a new file, you mustgo back to the Global Format screen if you want to formatthe new file differently or according to the default values.
Here is a description of each Global Format command:
LINE SPACING, S
Spacing is set in terms of half-lines. For double spacing,replace 2 with 4 For triple spacing, set this value at 6.
Because AtariWriter 80 measures line spacing in half-lines, you can also specify one-and-a-half line spacingby setting this value at 3 However, your computercannot display text in half-lines. Line spacing set at 3, forexample, will appear single-spaced in Print Preview.Check your printer manual to see if it can print in half-lines.
38
••••••••••••••••••••••••••••••••••••••••••
-
PARAGRAPH SPACING. 0
Paragraph spacing is set in terms of blank half-linesbetween paragraphs. The default value is 2--singlespacing. For double spacing between paragraphs,delete 2 and type in [4].
TOP and BOTTOM MARGINS. T and B
Top and bottom margins are measured from the top andbottom, respectively, of each page. To change them bothfrom their default of one inch (12 half-lines) to one and ahalf inches, for example, set them both at 18.
To print out a text file continuously without page breaks,set your top and bottom margins at [0].
LEFT and RIGHT MARGINS. Land R
Left and right margins are both measured from the leftedge of the page, and their values represent characterspaces. For narrower margins, try substituting 15 for 10as the value for L, and 65 for 70 as the value for R
You will probably want to experiment a bit to find the leftand right margins you prefer, depending on the type fontyou select (see below) and the kind of printer you have.
AtariWriter 80 will accept values 1 through 130 for theleft margin and 2 through 132 for the right margin If youhave a 40-column printer, be sure to set your rightmargin within the range of 2 through 40.
2nd LEFT MARGIN and 2nd RIGHT MARGIN.M and N
Second margins carry values for double-column printingThese values control the margins of the second (right-hand) column of the printed page
To set the left margin for the second column, press M,then type the number of the margin setting you want(measured from the far left edge of the page) To setthe right margin for the second column, press Nandtype the margin setting you want
39
-
You will also have to adjust your settings for Land R,which control the margins for the first (left-hand) columnof print in double-column printing. Always be sure thatyour first-column right margin and second-column leftmargin do not overlap
Atarivvriter 80 knows that the Atari 825, XMM801, andXDM 121 printers handle double-column printing by firstprinting the left-hand column, then reversing to the topof the page and printing the right-hand column.
If you have a printer that cannot do reverse line feeds,the program still allows you to use double-columnprinting The program prints both columns, line by line,with one pass of the print head on a given line. Becausethe program must first format a page before printing it,you need to leave a cushion of approximately 4000bytes of free text memory
To view a file formatted for double-column printing, usethe Print Preview option. The two columns will be dis-played side by side, just as they will be printed.
For an important note on double-column printing, seePrint Formatting Variations within a File in this chapter.
TYPE FONT. G
Type font, also known as character pitch or print style,determines the sort of characters your printer will print.The default is pica, or 10 CPI (10 characters per inch),represented by the default value of [1]. To format forcondensed print, enter [2]: for proportional spacing, type[3]: for elite print, enter [6] (Values 4 and 5 are forsuperscripts and subscripts See Print Formatting Vari-ations within a File in this chapter)
Refer to the manual that came with your printer to seewhich of these fonts are available to you
Although the fonts you select are not represented assuch on your screen in Print Preview, the number ofcharacters displayed per line is normally the same as itwill be in your printed file.
40
.-•••••••••••••••••••••••••••••••••••••••••
-
PARAGRAPH INDENTATION. I
Indentation is measured in character spaces from theleft margin. For more or less indentation than the defaultvalue, delete the 5 and type in the value you want. Forblock-style paragraphs without any indentation of thefirst line, enter the number [0] (and make sure that yourparagraph spacing is greater than your line spacing).
JUSTIFICATION. J
Justification works like a simple on/off switch. The defaultvalue of 0 gives you unjustified (ragged) right margins. Forjustified right margins. delete the 0 and type l tl. Do not jus-tify your right margins when using proportional spacing orwhen centering or blocking text right.
PAGE NUMBER, Q
This option determines the starting page number if yourequest numbered pages when printing (See PrintFormatting Variations within a File in this chapter.)
PAGE WAIT. W
Page Wait works like an on/off switch. The default valueis o. which means that the page wait function is off. Toswitch it on, replace the 0 with l t l. When the page waitcommand is active, the program stops printing at thebottom of each page Insert a fresh sheet of paper inyour printer. then press [Return] to print the next page.
Use this command when you want to print a text file onSingle sheets of paper--for example, on bond, letterhead,or your personal stationery.
PAGE LENGTH, Y
This command does not determine the number of linesprinted on a page (set by your top and bottom margins)Rather, AtariWriter 80 uses the page length setting todetermine where the next printed page will begin Soyou should keep your page length at 132 for 8 1/2 by11-inch paper, or 168 if you're printing on 8 1/2 by14-inch paper.
41
-
42
PRINT FORMATTING VARIATIONSWITHIN A FILE
At the end of the varied text, use the same command toreenter the original formatting value, or whatever newvalue you wish for the text that follows,
You can specify variations from the Global Format valueswherever you want within a file by entering the commandsin your text. In addition, AtariWriter 80 offers several otherformatting commands which you must enter directly in yourtext
••••••••••••••••••••••••••••••••••••••••••
[Control] [8][Control] [0][Control] [G)[Control] (J][Control] [J][Control] [L][Control] [M][Control] [N][Control] [R][Control] [S][Control] [T][Control] [W][Control] [V]
Bottom MarginParagraph SpacingType FontParagraph IndentationJustificationLeft Margin2nd Left Margin2nd Right MarginRight MarginLine SpacingTop MarginPage WaitPage Length
You can enter commands within your file singly or in com-bination, Just insert them where you want as if you wereadding letters or words to your text.
To specify variations from the overall formatting valuesdisplayed on the Global Format screen, use the commandsshown on the next page
AtariWriter 80 displays the appropriate control characterwherever you enter one of these commands, Type in thenew value immediately after the control character, (Thesecharacters will not appear on your printed pages:however, if you place a [Return] after the controlcommand, a blank line will be inserted when printinq.)
-
Important: When switching from double-column printingto standard printing within a file, be certain you halt double-column printing at the end of a full printed page If not, theprinter will overprint the first left column. (Inserting a pageeject before going back to standard printing is a good wayto insure against such overprinting. See Page Eject in thissection.)
The other print formatting features of the program requirethat you enter the commands directly into your file. Again,you can enter these commands singly or in combinationwith other formatting commands, while writing or editing afile. AtariWriter 80 displays an appropriate letter or symbolwherever you enter one of these commands.
Bold PrintIf your printer supports bold print, AtariWriter 80 enablesyou to print text in bold characters. If your printer canbackspace but cannot print bold characters, you can stilluse this command to print boldface characters.
To format a portion of text for bold print, press [Select] l.lat the beginning of that portion of text and [Select] l.l againat the end. The program inserts a Left Arrow at those points.The Left Arrow represents the start and finish of bold printand will not print out.
When you examine a formatted text file in Print Preview,bold characters are displayed as normal screen characters.
Elongated PrintIf your printer supports elongated (double-width) print,AtariWriter 80 enables you to print text in elongated char-acters which are twice normal width Any type can beelongated.
43
-
To format a portion of text for elongated print, press[Select] [E] at the beginning of that portion of text and[Select] [E] again at the end. The program inserts an Esymbol at those points. The E symbol represents the startand finish of elongated print and will not print out.
When you examine a formatted text file in Print Preview,elongated text is displayed with an extra character spacebetween characters and words, because they will be twiceas wide as normal when they are printed. Remember thatanything more than half a line of normal text will run overto the next line, if elongated.
UnderliningTo underline a word or more of text, press (or [..f,J onthe 800) before typing the material you want underlined.The characters to be underlined are highlighted in inversevideo on your screen. To go back to nonunderlined char-acters, press or lAJ again.
To underline words you have already typed, or cancel theunderlining of words you have entered as underlined,place the cursor on the first character of what you want tochange, then press [Control] [u] until you have changed asmuch text as you want either to inverse video or back tonormal video.
If your printer can backspace but cannot underline, youcan still use the underline command. Check the manualthat came with your printer to see if it has underliningcapability.
Important: You cannot use the [Control] [U] commandwhile still in inverse video (underline) mode. (See theimportant note under International Characters in thischapter .)
44
••••••••••••••••••••••••••••••••••••••••••
-
Subscripts and SuperscriptsPrinted slightly below or above the line. subscripts andsuperscripts are useful when you use chemical or math-ematical formulas, or when footnoting your text.
To specify a subscript, press [Select] [Down Arrow] beforetyping the text to be subscribed and [Select] [Up Arrow]after.
To specify a superscript. press [Select] [Up Arrow] beforeand [Select] [Down Arrow] after the material to besuperscribed.
AtariWriter 80 displays the Up Arrow and Down Arrowwhere these commands are entered. The arrows rep-resent the start and finish of subscripts and superscriptsand will not print out.
Check your printer manual to see if it is capable of forwardand reverse half line feed. which is how the program printssubscripts and superscripts.
If you have an Atari XMM801 printer, you can use analternate method to print subscripts and superscripts TheXMM801 printer has a font which will print miniature char-acters for subscripts and superscripts (either slightly belowor above the center line. respectively) Enter [Control] [G)and type [4] (superscripts) or [Control] [G) and type [5](subscripts) at the point where you want the superscript orsubscript. then type the characters to be superscribed orsubscribed. Enter [Control] [G) and type [1], [2], [3], or [6],depending on which font you were using prior to the super-or subscribed characters.
International CharactersIf your printer supports the Atari International CharacterSet, you can insert these characters into your text.
Press the P'1 (or tAl on the 800), then type the controlcharacter that returns the international character you wantprinted
45
-
Consult your printer manual for a complete listing of inter-national characters and their control character codes.
Important: Be certain to take the program out of inversevideo (underline) mode after typing the international controlcharacter: otherwise, the noninternational text you typenext will be underlined.
Blocking Text RightTo block a line of text flush with the right margin of theprinted page, press [Control] [C] twice in succession atthe beginning of the line to be blocked right. Each line tobe blocked right must end with a [Return]. Always be surethat no line of text to be blocked right exceeds your overallmargins Do not block text right with proportional characterspacing.
Centering TextTo center lines of text (titles or headings, for example),press [Control] [C] at the beginning of each line to becentered At the end of the line, press [Return).
Always be sure that no line of centered text exceeds theoverall line length determined by the left and right marginsyou set. Do not center text with proportional characterspacing.
Headers, Footers,and Page NumberingAtariWriter 80 will place one-line or two-line headers orfooters on each of your printed pages. By using a pagenumbering command in combination with a header orfooter command, you can also have the program numberyour printed pages.
46
••••••••••••••••••••••••••••••••••••••••••
-
To specify a header, press [Control] [H], then type the textof the header and press [Return). You must press [Control][H], type the header text, then press [Return] for each sep-arate line of a two-line header.
To specify a footer, press [Control] [F], then type the textof the footer and press [Return). Press [Control] [F], typethe footer text. then press [Return] for each separate lineof a two-line footer.
Headers appear two half-lines below the top of the printedpage, and footers two half-lines above the bottom of thepage. By default, headers and footers are aligned to theleft margin of the page. You can center or block them rightby entering the center text command, [Control] [C], or blocktext right command, [Control] [C] [Control] [C], before orafter your header or footer commands. Then type theheader or footer text and press [Return).
If you want headers or footers on every page, beginningwith the first page, enter the commands and text as thefirst linets) of your file.
If you want headers or footers to begin on a page otherthan the first page, or if you want to change the text of aheader or footer within a file (for example, for a multi sec-tion document where you want headers or footers foreach section), enter the commands and text within the file.In this case, however, be sure to enter the commands andtext as the only material on a screen line.
No header or footer text line should exceed the overallpage margins that you set. Any header or footer thatexceeds your page margins is dropped when the programformats and prints your file.
To number printed pages, type the "@" symbol ([Shift] [8]),at that point within your header or footer text that you wantpage numbers to appear. AtariWriter 80 displays an "@"symbol to show you where your page numbers will beprinted. If you want page numbers as the only text in yourheader or footer, enter [@] as your entire header or footertext.
47
-
AtariWriter 80 begins numbering pages with 1. To specifya different starting page number (a useful option when youcombine several text files into a larger document), changethe Page number value on the Global Format screen, orpress [Control] [0] on the screen line immediately after theheader or footer text, then enter the starting page numberand press [Return] AtariWriter 80 accepts starting pagenumbers of 1 through 256.
The [Control] [0] command is not considered one of thetwo header or footer lines.
Chaining Print FilesAtariWriter 80 allows you to link any number of files, inany order you wish, to be printed as if they were one file.This is especially useful when you want to print a longdocument you have written and saved in segments.
Here is how to chain two files named REPORT .00 1 andREPORT 002 While writing or editing REPORT.OO 1, posi-tion the cursor at the end of the file and press [Control] IV]Then type D 1: or D2: followed by REPORT.002 and press[Return] (If your file resides in drive 1, you may leave D1:out)
Each file in a chain is formatted according to the globalprint formatting values for the first file in the chain. Becertain the values on the Global Format screen are thoseyou want for every file. However, any special formattingcommands entered within specific files of a chain will beobeyed, even when they differ from the values on theGlobal Format screen of the first file
A header or footer entered in the first file in a chain will becarried through subsequent files, unless you modify itwithin other chained files. Likewise, a page numberingcommand entered in the first file numbers pages consec-utively throughout the chain.
You can use the Print Preview option to preview a chainof files.
48
••••••••••••••••••••••••••••••••••••••••••
-
Page EjectUse this command when you want AtariWriter 80 to haltprinting at a given point in a text file and space to the topof the next page before printing resumes. For example, ina multisection document you might want each section tobegin on a new page.
To enter the Page Eject command, position the cursorwhere you want the page eject to take place and press[Control] [E] then [Return].
TabsWith AtariWriter 80 you can set and use tabs much as youdo with a conventional typewriter. Tabs are especiallyuseful when setting up columns or tables in a document.
The series of arrows that appear every five spaces alongthe top of your text screen each time you begin a worksession are the default tab settings
While editing a document, press [Tab] to move the cursorto the next tab stop.
To change tab settings, first press [Control] [Tab] to clearall present tab settings To establish new settings, positionthe cursor wherever you want a new setting and press[Select] [Tab]. To clear one tab, position the cursor directlybelow the tab you want to clear and press [Start] [Tab].
If you save a file for which you have set your own tabs,then load it during a later work session with AtariWriter 80,your custom tab settings will reappear
49
-
Section Headings. Use this feature of AtariWriter 80 to number section andsubsection headings in the body of a text file. The easiestway to explain its use is with an example
Suppose you are writing a text file about nutrition. In out-line, it includes the following sections and subsections:
Fruits and VegetablesFruits
Fresh FruitsPreserves
VegetablesDairy Products
Ta number each section and subsection heading whenentering them in your file, press [Select] [H) and type thenumber of the section level of that heading, then the textof the heading and [Return]
In this case, "Fruits and Vegetables" is the highest level ofheadings, so you type [1] after [Select] [H) The sectionlevel for both "Fruits" and "Vegetables" is 2, and 3 for both"Fresh Fruits" and "Preserves." For "Dairy Products," youreturn to section level 1.
You can specify section levels of 1 through 9. Whereveryou enter a section heading command and number,AtariWriter 80 displays an inverse capital "H" followed bythe section level number
When it formats and prints your file, the program numbersyour section headings, raising the numbers for eachoccurrence of a section heading command at a givenlevel. In other words, the section headings in your file onnutrition would be numbered as follows
1 Fruits and vegetables1.1 Fruits1 1.1 Fresh fruits1 1.2 Preserves1.2 Vegetables2 Dairy products
50
••••••••••••••••••••••••••••••••••••••••••
-
Add as many spaces between each section level numberand heading as you want. Use paragraph markers, thecenter or block text right commands, and print stylecommands in combination with your section headingcommands to format and style your headings the wayyou want them.
To restart your numbering of section headings--say, in alarge document where you want a numbered system ofheadings in each chapter--press [Select] [HI. and typethe number [0). (This will not affect the line you type thison when printing.) Then press [Select] [H) again and thedesired level number when you enter your next heading
Form PrintingEspecially handy for business or form letters, this featurelets you leave blanks in a text file--for names, addresses,account numbers, and the like--and fill them in with spe-cifics each time AtariWriter 80 prints the file.
Wherever you want to leave a blank, press [Option][Insert). The inverse "Z" symbol appears at that point onyour screen. Repeat the command for each entry whichyou fill in later.
When AtariWriter 80 prints the file, it stops at each suchcommand and prompts you to MAKE ENTRY, PRESSRETURN. Type what you want to fill in the blank--up to34 characters per blank--and press [Return). After youcomplete each entry, the program continues printing thefile until the next blank, if there is one.
When you place a number of blanks in a file, it is a goodidea to jot them down, because you can not view the fileon the screen when the program prompts you to fill in theblanks during printing.
51
-
SPECIAL PRINTER CONTROLSPrinter Control CodesAtariWriter 80 does not support every feature of everyprinter. You can take advantage of those features theprogram does not support by sending special decimal-code commands to your printer. You enter them directlyIn your text files.
Wherever you want to enter a printer control code, press[Control] [0], then type in the decimal equivalent of theprinter control code understood by your printer. You shouldbe able to find a listing of printer control codes and decimalequivalents in your printer manual. You must type [Controll[0] before each value of the printer control code.
Printing to Other DevicesAtariWriter 80 allows you to print to devices other thanyour printer. After selecting Print File from the main menu,answer [N] to the prompt PRINT TO PRINTER, YIN? Theprogram asks for the device and filename you want toprint to Enter the device and filename (for example,02:MYFILE) and press [Return). The valid devices are diskdrives (01: and 02:) and RS232 ports (Rl: through R4:l.
If this is the first time you have selected Print File, theprogram displays the Printer Selection menu so it canformat and print the file according to the printer of yourchoice.
Custom Printer DriverWith AtariWriter 80 you can print your files even thoughyou do not have any of the printers listed on the PrinterSelection menu. The program allows you to create yourown set of instructions that the program will use to driveyour printer whenever it prints your files.
52
••••••••••••••••••••••••••••••••••••••••••
-
To create a custom printer driver, you need to enter thedecimal equivalents of the control codes that your printeruses for each of a variety of functions. Therefore, youshould have your printer manual on hand.
First, insert the AtariWriter 80 program disk in drive 1.(If you have an Atari 800, you must first insert a BASICcartridqe.) Then switch on your computer and hold down[Select). Keep [Select] held down until the Custom PrinterDriver Editor title comes up on your screen.
The title screen displays three options (loading a printerdriver, saving a printer driver, and returning to theAtariWriter 80 program) which you will normally use afteryou have created a custom printer driver. These options,which can only be used from the printer driver editor, aredescribed at the end of this chapter.
When the Custom Printer Driver Editor title screen isdisplayed, press [Space Barl to enter the printer drivereditor. A list of printer functions appears on your screen.To select a function, press [Arrow Key] to move the cursorarrow down or up to the function you want and press[Return).
MMoftmWj'j!.\!li'l:U"!'MC INITIALIZE EVERY LINE
LINE FEED AND CARRIAGE RETURNUNDERLINE OFFUNDERLINE ONBACKSPACEELONGATE OFFELONGATE ONBOLD OFFBOLD ONUP .1,2 LIMEDOWN .1'2 LINEDOWN 1'2 LINE ANDCARRIOGE AETURNRETURN WITH NO LINE FEEDTYPE FONT talTVPE FONT"2TYPE FONT 1:13TYPE FONT 1:14TYPE FONT "5TVPE FONT u6TYPE FONT 117TYPE FO"T 118TVPE FONT It'}
53
-
You will be prompted to enter the decimal equivalent ofthe control code that your printer uses for the function youselected. (It you have loaded an existing printer driver, thedecimal equivalent you have already entered will bedisplayed at the top of the screen)
Refer to your printer manual to enter the code for thefunction you selected and press [Return] Enter eachelement of the code on a separate line. For example,the escape code 27, nn must be entered as 27 [Return]nn [Return]
Press [Return] to go back to the list of printer functions.
The following is a complete list of the printer functions inthe printer driver editor in the order they appear, and abrief explanation of how they are used.
INITIALIZE EVERY LINE
Some printers require initialization at the beginning ofevery printed line (most, however, do not) Enter thecode for the initialization of every line. Press [Return]twice.
LINE FEED AND CARRIAGE RETURN
Enter the code for a line feed on the first line and press[Return] Enter the code for a carriage return on the nextline and press [Return] twice. Some printers may haveone code that combines both carriage return and linefeed
UNDERLINE OFF
If your printer can underline, enter the code that haltsunderlining Press [Return] twice.
54
••••••••••••••••••••••••••••••••••••••••••
-
UNDERLINE ON
If your printer can underline. enter the code that startsunderlining. Press [Return] twice.
BACKSPACE
If your printer can backspace but cannot print underlinedor boldface characters, enter the backspace code. Press[Return] twice. (If you format for either style, AtariWriter80 will use backspacing to print underlined or boldfacecharacters--even though your printer does not havethese features built-in.)
ELONGATE OFF
If your printer can elongate characters. enter the codethat halts elongated (double-width) characters. Press[Return] twice.
ELONGATE ON
If your printer can elongate characters, enter the codefor elongated (double-width) characters. Press [Return]twice.
BOLD OFF
If your printer can print boldface characters, enter thecode that halts boldface print. Press [Return] twice.
BOLD ON
If your printer can print boldface characters, enter thecode for boldface print. Press [Return] twice.
55
-
UP 1/2 LINE (superscripts)
If your printer can do reverse half line feeds, enter thatcode here Press [Return] twice.
DOWN 1/2 LINE (subscripts)
If your printer can do forward half line feeds, enter thatcode here Press [Return] twice.
DOWN 1/2 LINE AND CARRIAGE RETURN
Your printer may have two special fonts for subscriptsand superscripts which probably print out as very smallcharacters below or above the center line. If you thinkyou might ever want to print an entire document in oneof these fonts, enter the code for forward half line feedon the first line, then press [Return). Enter the code forcarriage return on the next line. Press [Return] twice.
RETURN WITH NO LINE FEED
If you think you might want to set your line spacing at 0for a given line in your document, enter the carriagereturn code here. Press [Return] twice.
TYPE FONT 1 - 9
You can define up to nine type fonts. Enter one fontcontrol code for each of the type fonts 1 to 9 If yourprinter has fewer than nine fonts or if you want to definefewer than nine, define as many as you like. (To formatyour file for any type font you define, use the G option onthe Global Format screen; or, within your text file, type[Controll [G) then the type font nurnber.)
56
••••••••••••••••••••••••••••••••••••••••••
-
Loading a Printer DriverWhen you are in the printer driver editor, you can load aprinter driver you have already created. Then you canview or edit the decimal equivalents of the printer controlcodes you entered.
Type [L] to load an existing printer driver. The programprompts you to enter the FILE TO LOAD. Type D1: or D2:followed by the filename of the printer driver you want toview or edit. After entering the filename, press [Return).When you select a printer function, the decimal equivalentsyou entered appear at the top of the screen.
SaVing a Printer DriverWhen you are in the printer driver editor, type [S] to savethe printer driver you created. The program prompts youto enter the FILE TO SAVE. Insert a formatted disk intothe disk drive and type D 1: or D2: followed by the filenamefor your printer driver. After entering the filename, press[Return).
Important: Filenames for printer drivers must not befollowed by a period and a three-character "extension"(such as "PRINTER.001"). AtariWriter 80 automaticallyassigns its own extension to the printer driver filename.
Leaving the Printer Driver EditorType [R] when you want to leave the printer driver editorand return to the AtariWriter 80 program. You will beprompted LOAD ATARIWRITER 80? Type [v] for yes andpress [Return). (Typing [N] returns you to the printer drivereditor.)
Next, insert the program disk and press [Start). AtariWriter80 now loads. (It you had to insert a BASIC cartridge torun the driver editor, first switch off your computer andremove the cartridge, then reload AtariWriter 80,)
57
-
Whenever you select Print File from the main menu andyou want to use your custom printer driver, select K (Other)from the Printer Selection menu. The program will promptyou to enter the PRINTER DRIVER filename. Type eitherD 1: or D2: followed by the filename and press [Return).The disk with the custom printer driver you created mustbe in the disk drive you tell the program to access.
Once you load the driver, it remains in memory until youswitch the computer off.
58
••••••••••••••••••••••••••••••••••••••••••
-
CHAPTER 5ATARIPROOFREADER
In a publishing house, a proofreader is someone whoreads qalleys--text that has been se