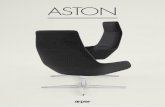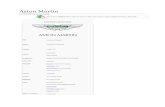ASTON MARTIN DIAGNOSTIC SYSTEM (AMDS) 2.0 FIRST START …
Transcript of ASTON MARTIN DIAGNOSTIC SYSTEM (AMDS) 2.0 FIRST START …

Issue 6 August 2019
ASTON MARTIN DIAGNOSTIC SYSTEM (AMDS) 2.0 FIRST START-UP INSTRUCTIONS

AMDS 2.0 FIRST START-UP INSTRUCTIONS
Page 2 of 9 Issue 6
AMDS Setup Guide ...................................................................................................................................... 2 First Power-Up ............................................................................................................................................. 3 Install the AMDS 2.0 software from a pre-installed installer program.............................................................. 4 Delete temporary AMLWorkshop user account ............................................................................................. 6 AMDS Recovery ........................................................................................................................................... 7 Integration between AMDS2 and SpotLight .................................................................................................. 9
AMDS Setup Guide
This guide will help the Technician through the setup procedure to start operation of the AMDS 2.0 laptop and to install the AMDS 2.0 software.
Note: The AMDS 2.0 equipment is applicable to all vehicles. For vehicles other than DB11, you must use the AMDS software given on the laptop. For DB11 vehicles, you must use the AMDS 2.0 software that is also on the laptop.
1. To work on vehicles other than DB11, you mustuse the AMDS software, which is found inside theDesktop folder marked “AMDS” (refer toFigure 1).
Figure 1
2. To work on DB11 vehicles, you must use theAMDS 2.0 software which is started by double-clicking on the Desktop icon called “AMDS II”(refer to Figure 2).
Figure 2

AMDS 2.0 FIRST START-UP INSTRUCTIONS
August 2019 Page 3 of 9
First Power-Up
3. When you first boot up the laptop, you will seethe Windows 10 initial setup screen (refer toFigure 3).
Figure 3
4. Here you can select the Home country/region, the preferred language, and the preferred keyboard layout.When the selection has been made, click “Next”.
5. The next screen will have the Microsoft SoftwareLicense Terms (EULA) (refer to Figure 4).
Figure 4
6. Read thoroughly, then click “Accept”.
7. The next screen will be to set up Wi-Fi or 4GCellular (refer to Figure 5).
Figure 5
8. Configure the Wi-Fi and click “Next”.
Note: To complete installation of the software, you must be connected to the Internet from this point on. AMDS 2.0 software needs good Internet access to make sure it can operate correctly – the minimum broadband speed necessary is 2 Mbps.

AMDS 2.0 FIRST START-UP INSTRUCTIONS
Page 4 of 9 Issue 6
9. The next screen is to set up the basic configuration settings (refer to Figure 6).
Figure 6
10. Either “Customize settings” (bottom left) or click “Use Express Settings” (Recommended).
Install the AMDS 2.0 software from a pre-installed installer program
11. After the Windows setup has been completed the laptop will run a final configuration. Next, the WindowsLogon will show and ask the User to change the Password.
Note: Before you do this step, agree a password with your colleagues – or other personnel who might need access to this laptop. We suggest VANQUISH because it is familiar to AMDS users.
12. Enter the password into the middle field (1)(refer to Figure 7).Note: You do not need to enter any data in theupper box.Enter the password again into the lower box(2).Click on the arrow on the right side of thelower box (3).
Figure 7
13. When the password has been successfullychanged, the user is greeted with the screenthat follows (refer to Figure 8).Click “OK” to go to the Desktop.
Figure 8

AMDS 2.0 FIRST START-UP INSTRUCTIONS
August 2019 Page 5 of 9
14. When you get to the Desktop, you will see an icon on the Desktop marked “AMDS II” (refer to Figure 2). Click on the “AMDS II” icon. You will see an installation request for the AMDS 2.0 software. Click on the “Install” button – in this case, ignore the Windows 10 default “Don’t Install” button (refer to Figure 9). Note: To complete installation of the software, you must have connected the laptop to the Internet and you must have good Internet access – the minimum broadband speed necessary is 2 Mbps.
Figure 9
15. If you get a message during the Install asking you if you want to install this software, click on the “Install” button – again, ignore the Windows 10 default “Don’t Install” button (refer to Figure 10).
Figure 10
16. Once the AMDS 2.0 software is installed and running the application updater will run if updated software is available. Click on “OK” to install the updated software (refer to Figure 11).
Figure 11
17. Click on the Desktop icon marked “AMDS 2.0” to launch the AMDS 2.0 software (refer to Figure 12).
Figure 12

AMDS 2.0 FIRST START-UP INSTRUCTIONS
Page 6 of 9 Issue 6
Delete temporary AMLWorkshop user account
Note: You must be signed in as an Administrator to delete a user account. The “AMDS” user account has Administrator privileges.
18. Open the “Settings” app, and click on the “Accounts” option.
19. From the options on the left side, click on“Family & other users” (refer to Figure 13).On the right side panel, click on the Accountname which you want to delete – in thisexample: “AMLWorkshop”.Click on the “Remove” button underneath theAccount name.
Figure 13
20. Click “Yes” if prompted by Windows 10’s User Account Control.
21. Click on the “Delete account and data” buttonto confirm (refer to Figure 14).
Figure 14

AMDS 2.0 FIRST START-UP INSTRUCTIONS
August 2019 Page 7 of 9
AMDS Recovery
22. In the event of a catastrophic software failure, the AMDS 2.0 laptop has a Recovery Partition to reset thedevice to Delivery Specification. Do the steps that follow to complete the Recovery procedure.
23. Make sure the power supply of the laptop is connected. Power up the laptop. When the laptop isbooting up, press “F2” to enter the BIOS mode.
Note: You may find that it is difficult to enter the BIOS mode. You can press and hold “F2” during the laptop boot up, or you can press “F2” again and again while the laptop boots up, until it enters the BIOS mode. The Windows 10 "Fast Startup" feature especially can make it difficult to find the exact moment to press the “F2” key: You must wait until the display becomes backlit, but you must then press the “F2” key quickly to enter the BIOS mode.
24. An alternative procedure is to wait for thelaptop to boot. You must then select “Restart”from the “Power” icon (refer to Figure 15).You must press “F2” again and again whilethe laptop boots up, until it enters the BIOSmode.
Figure 15
25. Use the arrow keys on the keyboard tonavigate. Go to the “Exit” tab then select“Recovery Partition” (refer to Figure 16).
Figure 16

AMDS 2.0 FIRST START-UP INSTRUCTIONS
Page 8 of 9 Issue 6
26. Select “Shutdown” from the next screen (referto Figure 17).
Figure 17
27. Power up the laptop again. When the laptop boots, again press “F2” to enter the BIOS mode.
28. Again, go to the “Exit” tab, then select“Recovery Partition” (refer to Figure 18).
Figure 18
29. Select “Recovery” from the next screen (referto Figure 19).
Figure 19
30. Select “Disk 0” (refer to Figure 20).
Figure 20

AMDS 2.0 FIRST START-UP INSTRUCTIONS
August 2019 Page 9 of 9
31. Select “Recovery ALL Partitions” (refer toFigure 21).
Figure 21
32. The laptop will then recover the data. This can take 15-30 minutes.
33. When the Recovery is completed, do the procedure from step 3 onwards (refer to “First Power-Up”) toset up the AMDS 2.0 software again.
Integration between AMDS2 and SpotLight
SpotLight is the new revolutionary solution to global vehicle diagnostics. It is designed to work with AMDS2 to create a comprehensive global network of information and diagnostic solutions. Refer to the "Integration between AMDS2 and SpotLight" tab in the link below. Please follow the instructions to connect an AM platform vehicle to the AMDS2 system and discover how to transfer that information into a SpotLight session.
• SpotLight User Guide (English)
Issued by Aston Martin Technical Publications, Banbury Road, Gaydon, Warwickshire, England, CV35 0DB
Copyright ©2019 Aston Martin Lagonda Ltd.
All rights reserved. No part of this publication may be reproduced, stored in a retrieval system or transmitted in any form, electronic, mechanical, recording or other means without written prior permission from
Aston Martin Lagonda Ltd.