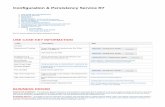Assistant Using Service Cloud Configuration Oracle Service ... · The Configuration Assistant home...
Transcript of Assistant Using Service Cloud Configuration Oracle Service ... · The Configuration Assistant home...
Oracle Service CloudUsing Service Cloud Configuration Assistant
19A
Part Number: F13369-02
Copyright © 2019, Oracle and/or its affiliates. All rights reserved
Authors: The Service Cloud Information Development Team
This software and related documentation are provided under a license agreement containing restrictions on use and disclosure and are protected byintellectual property laws. Except as expressly permitted in your license agreement or allowed by law, you may not use, copy, reproduce, translate, broadcast,modify, license, transmit, distribute, exhibit, perform, publish, or display in any part, in any form, or by any means. Reverse engineering, disassembly, ordecompilation of this software, unless required by law for interoperability, is prohibited.
The information contained herein is subject to change without notice and is not warranted to be error-free. If you find any errors, please report them tous in writing.
If this is software or related documentation that is delivered to the U.S. Government or anyone licensing it on behalf of the U.S. Government, the followingnotice is applicable:
U.S. GOVERNMENT END USERS: Oracle programs, including any operating system, integrated software, any programs installed on the hardware, and/or documentation, delivered to U.S. Government end users are "commercial computer software" pursuant to the applicable Federal Acquisition Regulationand agency-specific supplemental regulations. As such, use, duplication, disclosure, modification, and adaptation of the programs, including any operatingsystem, integrated software, any programs installed on the hardware, and/or documentation, shall be subject to license terms and license restrictionsapplicable to the programs. No other rights are granted to the U.S. Government.
This software or hardware is developed for general use in a variety of information management applications. It is not developed or intended for use inany inherently dangerous applications, including applications that may create a risk of personal injury. If you use this software or hardware in dangerousapplications, then you shall be responsible to take all appropriate fail-safe, backup, redundancy, and other measures to ensure its safe use. OracleCorporation and its affiliates disclaim any liability for any damages caused by use of this software or hardware in dangerous applications.
Oracle and Java are registered trademarks of Oracle Corporation and/or its affiliates. Other names may be trademarks of their respective owners.
Intel and Intel Xeon are trademarks or registered trademarks of Intel Corporation. All SPARC trademarks are used under license and are trademarks orregistered trademarks of SPARC International, Inc. AMD, Opteron, the AMD logo, and the AMD Opteron logo are trademarks or registered trademarks ofAdvanced Micro Devices. UNIX is a registered trademark of The Open Group.
This software or hardware and documentation may provide access to or information about content, products, and services from third parties. OracleCorporation and its affiliates are not responsible for and expressly disclaim all warranties of any kind with respect to third-party content, products, andservices unless otherwise set forth in an applicable agreement between you and Oracle. Oracle Corporation and its affiliates will not be responsible for anyloss, costs, or damages incurred due to your access to or use of third-party content, products, or services, except as set forth in an applicable agreementbetween you and Oracle.
The business names used in this documentation are fictitious, and are not intended to identify any real companies currently or previously in existence.
Oracle Service CloudUsing Service Cloud Configuration Assistant
Contents
Preface .................................................................................................................. i
1 Oracle Service Cloud Configuration Assistant 1About the Configuration Assistant .............................................................................................................................. 1
About the Configuration Assistant Home page ........................................................................................................... 1
Create a Site .............................................................................................................................................................. 2
Create an Oracle Policy Automation site .................................................................................................................... 2
2 Configuration Assistant Cobrowse Cloud Service 3About the Configuration Assistant Cobrowse Cloud Service ....................................................................................... 3
Create a Standalone Cobrowse Instance ................................................................................................................... 3
Create an Integrated Cobrowse Instance ................................................................................................................... 4
Reset Password for a Cobrowse Instance ................................................................................................................. 5
Add Cobrowse Channels ........................................................................................................................................... 5
3 Enabling RightNow Modules using Configuration Assistant 7About Enable RightNow Modules Option ................................................................................................................... 7
Enable RightNow Modules from Home page ............................................................................................................. 7
Enable RightNow Modules from Site Details page ..................................................................................................... 8
Enable RightNow Modules from Interfaces tab ........................................................................................................... 8
4 Enabling Chat using Configuration Assistant 11About Enable Chat option ........................................................................................................................................ 11
Enable Chat Option from Home page ...................................................................................................................... 11
Enable Chat from Site Details page ......................................................................................................................... 12
Enable Chat from Interfaces tab ............................................................................................................................... 12
5 Managing Test Sites for Oracle Service 13Create a Test Site .................................................................................................................................................... 13
Create and Update a Test Site ................................................................................................................................ 14
Oracle Service CloudUsing Service Cloud Configuration Assistant
Re-create a Test Site ............................................................................................................................................... 14
Re-create and Update a Test Site ........................................................................................................................... 14
Enable Utilities for a Test Site .................................................................................................................................. 15
6 Managing Test Sites for Oracle Policy Automation 17Create a Test Site for Oracle Policy Automation ....................................................................................................... 17
Create and Update a Test Site for Oracle Policy Automation ................................................................................... 17
Update a Test Site for Oracle Policy Automation ..................................................................................................... 17
Re-create a Test Site for an Oracle Policy Automation Site ...................................................................................... 18
Re-create and Update a Test Site for Oracle Policy Automation ............................................................................... 18
7 Managing Release Updates 19Manage the Release Updates .................................................................................................................................. 19
About the Update Information Page ......................................................................................................................... 19
Oracle Service Cloud Update Process ..................................................................................................................... 22
Reschedule Production Site Cutover ........................................................................................................................ 22
Change Utility Delay ................................................................................................................................................. 23
Refresh an Upgrade Site .......................................................................................................................................... 23
Opt Out of a Release ............................................................................................................................................... 23
Opt Back into a Release .......................................................................................................................................... 24
About the Update Preferences Page ........................................................................................................................ 24
About the Update-Related Documentation Section .................................................................................................. 25
8 Resetting the System Administrator Password 27Reset the Password ................................................................................................................................................. 27
9 Managing Interfaces 29Add an Interface ...................................................................................................................................................... 29
Edit an Interface ....................................................................................................................................................... 30
Mailbox Management ............................................................................................................................................... 30
10 About Enabling Integrations and Add-Ons 35About Enabling Cloud Integrations and Product Add-ons ........................................................................................ 35
Enable Smart Interaction Hub or Oracle Social Network .......................................................................................... 35
Enable the Browser User Interface ........................................................................................................................... 36
Oracle Service CloudUsing Service Cloud Configuration Assistant
Enable Integrations for RightNow and Oracle Policy Automation Sites ...................................................................... 36
11 Managing SSL Certificates 39View SSL Certificates ............................................................................................................................................... 39
View SSL Certificate Details ..................................................................................................................................... 39
Generate a Certificate Signing Request .................................................................................................................... 39
Download a Certificate Signing Request .................................................................................................................. 41
Upload an SSL Certificate ........................................................................................................................................ 41
Activate an SSL Certificate ....................................................................................................................................... 42
Renew an Existing SSL Certificate ........................................................................................................................... 43
View Subscription Details ......................................................................................................................................... 43
12 About Monitoring Data and Usage Statistics 45View Current Usage Statistics .................................................................................................................................. 45
Data Storage Table .................................................................................................................................................. 45
Manage the Data Storage Table .............................................................................................................................. 46
View Historical Usage Statistics ................................................................................................................................ 46
13 Notifications Tab 49
Oracle Service CloudUsing Service Cloud Configuration Assistant
Preface
Preface
This preface introduces information sources that can help you use the application and this guide.
Using Oracle Applications
To find guides for Oracle Applications, go to the Oracle Help Center.
Documentation Accessibility
For information about Oracle's commitment to accessibility, visit the Oracle Accessibility Program website.
Videos included in this guide are provided as a media alternative for text-based topics also available in this guide.
Contacting Oracle
Access to Oracle SupportCustomers can access electronic support through Oracle Support. For information, visit Oracle Service Cloud Support orvisit Accessible Oracle Support if you are hearing impaired.
Comments and SuggestionsPlease give us feedback about Oracle Applications Help and guides. You can complete one of the following surveys:
• For guides: Oracle Service Cloud Documentation Feedback.
• For tutorials: Oracle Service Cloud Tutorial Feedback.
i
Oracle Service CloudUsing Service Cloud Configuration Assistant
Chapter 1Oracle Service Cloud Configuration Assistant
1 Oracle Service Cloud ConfigurationAssistant
About the Configuration Assistant The Oracle Service Cloud Configuration Assistant lets you manage your Oracle Service Cloud sites using Oracle Cloud.
The Configuration Assistant lets you set up and manage the following.
• Interfaces: Available for Service Cloud
• Mailboxes: Available for Service Cloud
• Test sites: Available for Service and Oracle Policy Automation (OPA)
• Integrations: Ability to enable certain Service Cloud functional areas
• Smart Interaction Hub (SIH)
• Oracle Social Network (OSN)
Note: You can also manage certain aspects of your OPA site interfaces. While you cannot add interfaces toOPA sites, you can make changes to the URL and time zone values of an OPA interface.
The link to the Configuration Assistant is located on the Oracle Cloud My Services dashboard. You will receive the log incredentials for My Services dashboard in a welcome email from Oracle Cloud. The Configuration Assistant home page isdisplayed based on the products or services you have purchased, that is, Oracle Service Cloud.
About the Configuration Assistant Home page The Configuration Assistant home page displays information related to Oracle Policy Automation (OPA) and Test Sites, etc.
You can find the following information in the home page:
• Number of Services
• Interfaces
• Mailboxes
Information about Test sites:
◦ Upgrade type
◦ Site type
◦ Production version
1
Oracle Service CloudUsing Service Cloud Configuration Assistant
Chapter 1Oracle Service Cloud Configuration Assistant
◦ Number of interfaces
◦ Date of creation
◦ Site Subscription ID
◦ Number of mailboxes
◦ Number of test sites
Create a Site You can create a production site for Oracle Service Cloud from the Configuration Assistant home page.
Follow the steps below to create a site:1. From the Configuration Assistant home page, click Create site.2. In the Create Site window, select the required version option from the Product list.3. In the Site Name box, enter a name for the your site.
The URL is automatically generated based on the site name and the default domain. Though you can edit the sitename in the URL, you cannot modify the default domain.
4. From the Language list, select your preferred language.
Note: You cannot change this option later. So, please choose the language pack carefully.
5. From the Time Zone list, select your preferred time zone for Oracle Service Site and then click Create.
Note: Refresh the Configuration Assistant home page after 60 minutes to verify that the site is created.
Create an Oracle Policy Automation site Create a new site for Oracle Policy Automation (OPA) from the Configuration Assistant home page.
To create an OPA site, follow the procedure described below:1. From the Configuration Assistant home page, click the Create Site button.
The Create Site window opens.2. From the Product list, select OPA <version>.3. In the Site Name box, enter the name for your OPA site.
The URL (to access your site) is automatically generated based on the site name and the default domain. You mayedit the site name in the URL, if required; however, you can’t modify the default domain.
4. Click Create.
An Information window opens, which confirms the request submission.5. Click Refresh (preceding Create Site button) to verify the site creation process.
While the site creation is in progress, the new OPA site is displayed on the home page but the navigation and menucontrols are disabled.
2
Oracle Service CloudUsing Service Cloud Configuration Assistant
Chapter 2Configuration Assistant Cobrowse Cloud Service
2 Configuration Assistant Cobrowse CloudService
About the Configuration Assistant Cobrowse Cloud Service
The Configuration Assistant Cobrowse page for Oracle Service Cloud displays the list of Cobrowse Cloud Service Instancespurchased by your organization.
For each instance, the following information is displayed:
• Name
• Subscription ID
• Admin Password Reset URL
Create a Standalone Cobrowse Instance The Standalone Cobrowse Instance does not get integrated with a Service Cloud site. Only the ‘Cobrowse’ channel is offeredin the Standalone mode.
To create a Standalone Cobrowse Cloud Service Instance:1. From the Configuration Assistant home page, click the Cobrowse/Video Chat tab.2. Click the Create Instance button.
The Create Oracle RightNow Cobrowse Cloud Service Instance popup appears on the screen.3. Select the Cobrowse option and then click Create.
A confirmation popup appears on the screen.4. Click OK.
3
Oracle Service CloudUsing Service Cloud Configuration Assistant
Chapter 2Configuration Assistant Cobrowse Cloud Service
Create an Integrated Cobrowse Instance You can create a Cobrowse Instance from the Oracle Service Cloud Configuration Assistant Cobrowse and Video Chat tab.
This instance can be a Standalone instance or an integrated instance with a Service Cloud site.To create an Integrated Cobrowse Instance:
1. From the Configuration Assistant home page, click the Cobrowse/Video Chat tab.
Note: If there are any existing Cobrowse/Video Chat instances for the service, these instances will bedisplayed under this section.
2. Click the Create Instance button.
The Create Oracle RightNow Cobrowse Cloud Service Instance popup appears on the screen. You can select eitherCobrowse or Video Chat or both options.If you select the Video Chat option, the following options appear under the Video Chat option selection:
◦ 2-Way— Select this option to use video chat for both the parties
◦ 1–way from Agent —This option is selected by default.
◦ 1–way from Visitor — If you select this option, only the visitor will be able to initiate the Video Chat.
◦ audio-only — Select this option if you want to have the audio chat only.
3. From the Oracle Service Site drop down list, select the service site to be integrated with the Cobrowse or Video Chator both options depending on your selection.
4. Click Create.
A pop up appears on the screen confirming the request submitted to create the Integrated Cobrowse instance.
4
Oracle Service CloudUsing Service Cloud Configuration Assistant
Chapter 2Configuration Assistant Cobrowse Cloud Service
Reset Password for a Cobrowse Instance You can access a Cobrowse instance by resetting the password.
A new link “Admin Password Reset URL” is provided in the Configuration Assistant home page for each Cobrowse instanceseparately. You can use the specific link to reset the password and access your Cobrowse instance.
Add Cobrowse Channels The Cobrowse /Video Chat option allows you to add Cobrowse channels to an existing Cobrowse or Video Chat instance.This option is available on the Cobrowse page.
Add a Video Chat Channel
You can add a Video Chat channel to an existing Cobrowse instance. Use the procedure described below:
1. From the Configuration Assistant home page, click on the Cobrowse/Video Chat tab to navigate to the Cobrowseand Video Chat Cloud Service Instances section.
The list of existing Cobrowse and Video Chat instances is displayed.2. For any of the listed Cobrowse instances, click on the hamburger menu present on the right side of the screen.
A drop down list with available options is displayed.3. From the listed options, select Add Channel. A dialog box containing Cobrowse and Video Chat selection boxes
appears on the screen.
The Cobrowse option is selected and cannot be edited.4. Select the Video Chat box. A dialog box containing the following channels appears on the screen:
◦ 2–way — select this option to use video chat for both parties
◦ 1–way from Agent — default option
◦ 1–way from Visitor — if selected, only visitor can initiate the Video Chat
◦ audio only — if selected, you can have the audio chat only
5
Oracle Service CloudUsing Service Cloud Configuration Assistant
Chapter 2Configuration Assistant Cobrowse Cloud Service
5. From the listed channels, select the required channel and click Add Channel.
A confirmation dialog appears on the screen. Click OK.
Add a Cobrowse Channel
You can add a Cobrowse channel to an existing Video Chat instance. Use the procedure described below:
1. From the Configuration Assistant home page, click on the Cobrowse/Video Chat tab to navigate to the Cobrowseand Video Chat Cloud Service Instances section.
The list of existing Cobrowse and Video Chat instances is displayed.2. For any of the listed Video Chat instances, click on the hamburger menu present on the right side of the screen.
A drop down list with available options is displayed.3. From the listed options, select Add Channel. A dialog box containing Cobrowse and Video Chat selection boxes
appears on the screen.
The Video Chat option is selected and cannot be edited.4. Select the Cobrowse box and click Add Channel.
A confirmation dialog appears on the screen. Click OK.
6
Oracle Service CloudUsing Service Cloud Configuration Assistant
Chapter 3Enabling RightNow Modules using Configuration Assistant
3 Enabling RightNow Modules usingConfiguration Assistant
About Enable RightNow Modules Option The Enable RightNow Modules option can be used to enable the RightNow modules for Site or Interface.
You can enable the RightNow modules from the following places in Configuration Assistant:
1. Home page2. Site Details page3. Interfaces tab
Enable RightNow Modules from Home page The RightNow modules available to select are generally meant for all interface levels, but are limited to the interface modulesthat the customer has purchased under a subscription ID.
However, it is possible that a customer updates the existing subscription (UPDATE subscription) and purchases moremodules. In such a case, you can enable the modules using these options. Submitting a request using these options, will onlyenable the modules that the customer has a subscription, but are not enabled yet. The modules that are already enabled willremain as is.
In the Configuration Assistant home page, a list of sites are present on the Home page.1. On any of the listed sites, click Menu.2. From the drop down list, click Enable RightNow Modules.
A dialog box appears on the screen.
3. Click Yes to enable Oracle Service Cloud modules for all the interfaces of the site. The interfaces include RightNowConnect, Desktop Workflow, Guided Assistance, Agent Scripting, Offer Advisor, Outlook Integration, and Sitemap,etc.
A confirmation dialog appears on the screen.4. Click OK.
7
Oracle Service CloudUsing Service Cloud Configuration Assistant
Chapter 3Enabling RightNow Modules using Configuration Assistant
Enable RightNow Modules from Site Details page
You can enable the RightNow Modules option form the Site Details page.1. Navigate to the Site Details Page for any of the listed sites.2. Click Menu.3. From the drop down list, click Enable RightNow Modules.
The RightNow modules are enabled from the Site Details page.
Enable RightNow Modules from Interfaces tab You can enable the RightNow modules for any particular interface from the Interfaces tab of Site Details page.
1. On the Site Details page, click on the Interfaces tab.
The interfaces list appears on the screen.2. On any particular interface, click Menu.3. Click Enable RightNow Modules.
8
Oracle Service CloudUsing Service Cloud Configuration Assistant
Chapter 3Enabling RightNow Modules using Configuration Assistant
A dialog box appears on the screen.4. Click Yes to enable RightNow Modules for the particular interface.
A confirmation dialog appears on the screen.5. Click OK.
9
Oracle Service CloudUsing Service Cloud Configuration Assistant
Chapter 3Enabling RightNow Modules using Configuration Assistant
10
Oracle Service CloudUsing Service Cloud Configuration Assistant
Chapter 4Enabling Chat using Configuration Assistant
4 Enabling Chat using Configuration Assistant
About Enable Chat option The customer must be entitled for Chat option to be able to use this option.
The Enable Chat option provides a widget within the Configuration Assistant, which enables chat for a Oracle Service Cloudsite or interface for a customer entitled for Chat option.
You can enable the Chat option from the following places in Configuration Assistant:
1. Home page2. Site Details page3. Interfaces tab
Enable Chat Option from Home page You can enable the Chat option for any Oracle Service Cloud site from the Configuration Assistant home page.
In the Configuration Assistant home page, a list of sites are present on the home page.1. On any of the listed sites, click Menu.2. From the drop down list, click Enable Chat.
The Enable Chat dialog box appears on the screen.
3. Click Yes to enable chat for the selected interface.
A confirmation dialog appears on the screen.
11
Oracle Service CloudUsing Service Cloud Configuration Assistant
Chapter 4Enabling Chat using Configuration Assistant
4. Click OK.
Enable Chat from Site Details page You can enable the Chat option for any Oracle Service Cloud instance from the Site Details page.
1. Click a Site and navigate to the Site Details page for any of the listed sites.2. Click Menu.3. From the drop down list, click Enable Chat.
The Enable Chat dialog appears on the screen.4. Click Yes to enable chat for the selected site.
A confirmation dialog appears on the screen.5. Click OK.
Enable Chat from Interfaces tab You can enable the Chat option for any Oracle Service Cloud instance from the Interfaces tab of the Site Details page.
1. Click a Site and navigate to the Site Details page for any of the listed sites.2. In the Site Details page, click Interfaces.3. From the Interfaces list, click Menu on any of the particular interface for which you want to enable the chat option.
4. From the drop down list, click Enable Chat.
The Enable Chat dialog appears on the screen.5. Click Yes to enable chat for the selected interface.
A confirmation dialog appears on the screen.6. Click OK.
12
Oracle Service CloudUsing Service Cloud Configuration Assistant
Chapter 5Managing Test Sites for Oracle Service
5 Managing Test Sites for Oracle Service
Create a Test Site The test site will be same as your production site because the test site is a clone of your production site.
You can create a test site by selecting the relevant option present on the CX production site.1. From the Configuration Assistant home page, navigate to the Service Site for which you want to create a test site.2. Click Service site link to view the site details.3. Click menu icon and then select Create Test Site.
4. In the Create Test Site window, select a date and time using the Scheduler icon present next to Schedule box. If youdo not schedule the cloning of your production site, the process will begin as soon as possible.
5. Select one of the following clone types to create a test site:
◦ Full Clone — Clones a full copy of the production site into a test site
◦ Sparse Clone — Clones the production configuration, customization, and last thousand incidents into a testsite
◦ Discreet Clone — Clones only the production configuration and customization into a test site
6. Click Create.
A confirmation dialog with details about the selected clone type appears on the screen.
Click Yes to proceed.
13
Oracle Service CloudUsing Service Cloud Configuration Assistant
Chapter 5Managing Test Sites for Oracle Service
Note: When the site creation is in progress, a warning sign appears on the window. During this time, youcannot navigate to the Site Details page. If the test creation is successful, you can navigate to the SiteDetails page. If the site creation fails, you can request for re-creating a site.
Create and Update a Test Site If your production site is not on the most current version of the product, you can create your test site and then update the testsite to the latest version of the product available.
This option must be enabled in conjunction with a customer’s production site.
1. From the Configuration Assistant window, navigate to the Service Site for which you want to create a test site.2. Click the menu icon and then select Create and Update Test Site.3. Click Create.
Re-create a Test Site When you select the option to re-create a test site, it deletes the current test site completely and creates the test site on thesame version. The option is available on CX test sites.
Note: The scheduler uses the US Pacific Time to re-create a test site.
1. From the Configuration Assistant home page, navigate to the Service site for which you want to create a test site.2. Click the Service site link to view the site details.3. Click the menu icon (either from the home page or from the details page) and select Re-create test site.4. Select one of the following clone types to create a test site:
◦ Full Clone — Refreshes a full copy of the production site into an existing test site
◦ Sparse Clone — Refreshes the production configuration, customization, and last thousand incidents into anexisting test site
◦ Discreet Clone — Refreshes only the production configuration and customization into an existing test site
5. From the Re-create test site window, click Create.
A confirmation dialog with details about the selected clone type appears on the screen.
Click Yes to proceed.
A dialog box appears on the screen indicating that the Test Site creation request is submitted.6. Click OK.
Re-create and Update a Test Site The option to re-create and update a test site destroys, creates, and then updates the test site to the latest release available.It is enabled if an update is allowed for the test site, and is available on CX test sites only.
14
Oracle Service CloudUsing Service Cloud Configuration Assistant
Chapter 5Managing Test Sites for Oracle Service
To re-create and update a test site.1. From the Configuration Assistant home page, navigate to the Service site for which you want to create a test site.2. Click the Service site link to view the site details.3. Click the menu icon (either from the home page or from the details page) and select Re-create and update test site.
A Re-create and Update Test Site window appears.4. Click Create.
Enable Utilities for a Test Site After you create or update test sites, you can enable utilities for the test site from the home page.
Utilities help you to process data on your test sites.1. In the Configuration Assistant home page, click the menu icon for the selected test site and then select Enable
Utilities.2. Alternatively, you can select Enable Utilities from the in the Site Details page.3. On the confirmation screen, click Yes to proceed.
The utilities are then enabled for your selected test site.
15
Oracle Service CloudUsing Service Cloud Configuration Assistant
Chapter 5Managing Test Sites for Oracle Service
16
Oracle Service CloudUsing Service Cloud Configuration Assistant
Chapter 6Managing Test Sites for Oracle Policy Automation
6 Managing Test Sites for Oracle PolicyAutomation
Create a Test Site for Oracle Policy Automation You can create and update a test site if the option is enabled to update the test site in conjunction with a customer’sproduction site. The option to create and update a test site is available only for CX production sites.
To create a test site, follow the steps listed below:1. On the Configuration Assistant home page, navigate to the Oracle Policy Automation site for which you want to
create a test site.2. Click the Oracle Policy Automation site link to view the site details.3. Click the menu icon (either from the home page or from the details page) and select Create Test Site.
The Create Test Site window appears.4. Click Create.
Create and Update a Test Site for Oracle Policy Automation You can create and update a test site if the option is enabled to update the test site in conjunction with customer’sproduction site. The option to create and update a test site is available only for CX production sites.
To create and update test sites, follow the steps listed below:1. On the Configuration Assistant home page, navigate to the Oracle Policy Automation site for which you want to
create a test site. Click the Policy site link to view the site details.2. Click the menu icon (either from the home page or from the details page) and select Create and Update Test Site.
The Create and Update Test Site window appears.3. Click Create.
Update a Test Site for Oracle Policy Automation This option is available only for Oracle Policy Automation test sites.
You can update a test site to the latest available version without destroying the test site data. This option is enabled onlywhen the test site is not on the latest version or when there are no other operations on the parent Oracle Policy Automationsite. You can also schedule updates for a future date.
1. On the Configuration Assistant home page, navigate to the Oracle Policy Automation test site for which you want toschedule an update.
2. Click the menu icon (either from the home page or from the details page) and select Update Test Site. The UpdateTest Site window appears.
17
Oracle Service CloudUsing Service Cloud Configuration Assistant
Chapter 6Managing Test Sites for Oracle Policy Automation
3. To schedule an update at a later date, select the desired date from the calendar. If you do not provide a date, thenthe update is scheduled immediately.
4. Click Update.
Re-create a Test Site for an Oracle Policy Automation Site For Oracle Policy Automation sites, you can create, re-create, or update test sites.
To re-create a test site, follow the steps listed below:1. On the Configuration Assistant home page, navigate to the Oracle Policy Automation site, for which you want to re-
create a test site. Click the Oracle Policy Automation site link to view the site details.2. Click the Oracle Policy Automation site link to view the site details.3. Click the menu icon (either from the home page or from the details page) and select Re-create Test Site.
A Re-create Test Site window appears.4. Click Create.
Re-create and Update a Test Site for Oracle PolicyAutomation The option to recreate and update a test site will destroy, create, and update the test site. It is enabled if an update is allowedfor the test site, and is available on CX test sites only.
To recreate and update test site, follow the steps listed below:1. On the Configuration Assistant home page, navigate to the Oracle Policy Automation site for which you want to re-
create a test site. Click the Policy site link to view the site details.2. Click the menu icon (either from the home page or from the details page) and select Re-create and Update Test Site.
A Re-create and Update Test Site window appears.3. Click Create.
18
Oracle Service CloudUsing Service Cloud Configuration Assistant
Chapter 7Managing Release Updates
7 Managing Release Updates
Manage the Release Updates
The Manage My Update page allows Oracle Service Cloud (OSvC) customers to perform release update-related tasks suchas:
• Check production site/upgrade site status
• Change Auto Update Program (AUP) update process start date
• Change Auto Update Program (AUP) preferences
• Change production site cutover date and time
To access the Manage My Update page, click on the Site Operations menu of a production site, and then select Manage MyUpdate.
About the Update Information Page The Update Information page shows general information about the site and release updates, as well as the Production Statusand Upgrade Site Status.
19
Oracle Service CloudUsing Service Cloud Configuration Assistant
Chapter 7Managing Release Updates
Production Site Status
The Production Site Status field shows whether the production site is undergoing a release update. If a site is undergoing arelease update, it is not possible to add, delete, or rename any interface on the production site.
Production Site Status Description
Eligible for Update
The site is not undergoing an update. A newer version of Oracle Service Cloud is available.
Update in Flight The site is undergoing an update. Production site cutover has not started.
Cutover in Progress The site is undergoing an update. Production site cutover in progress.
Cutover Complete The site is undergoing an update. Production site cutover has completed. Avoid refreshing test siteat this stage, as the cutover post-process is not completed yet.
Post Cutover Process in Progress The post cutover process starts 24 hours after the cutover. While the process is running, it is notpossible to deploy custom objects or custom fields.
Post Cutover Process Complete The post cutover process completed. Test sites can be refreshed after this point.
On Latest Version The site is not undergoing an update. It is running on the latest version of Oracle Service Cloud.
Upgrade Site Status For Oracle Service Cloud updates, an upgrade site is provided to the customer for new version verification prior to productionsite cutover.
It is a stand-alone site which contains a copy of production site data, configuration, and customizations. An upgrade site is adedicated test environment for release update, and should not be used for any other purposes.
The Upgrade Site Status field shows the status of an upgrade site, i.e., whether it is being created or whether it is available.While an upgrade site is being created, it is not possible to deploy custom objects or custom fields. The upgrade site onlyexists until production site cutover, and after that point it becomes unavailable. This is because the file system from theupgrade site will become the production site file system on cutover.
Upgrade Site Status Description
Waiting
The site is not undergoing an update. A newer version of Oracle Service Cloud is available.
Waiting for Verification The site is undergoing an update. The target version has not been confirmed. This status applies tolegacy sites only.
Waiting to Clone The site undergoing an update. Upgrade site creation has not started.
Being Created The site is undergoing an update. Upgrade site creation is in progress.
Active The site is undergoing an update. An upgrade site is available for testing.
20
Oracle Service CloudUsing Service Cloud Configuration Assistant
Chapter 7Managing Release Updates
Upgrade Site Status Description
Cutover in Progress The site is undergoing an update. Production site cutover in progress.
Cutover Complete The site is undergoing an update. Production site cutover has completed.
Complete The site is not undergoing an update. The upgrade site is no longer available.
Cancelled The update is cancelled. The upgrade site will be deleted soon.
Update Information
The Update Information section shows general release update related information for an Oracle Service Cloud site, and allowsmodifications of some of the fields appearing on this page.
Field Description Notes
Current Version
The Oracle Service Cloud version currently in use on the production site.
Update to Version The target version for production site update.
Upgrade Site Creation Date The date upgrade site creation starts AUP sites only
Cutover Forecast Date The forecasted date and time the production site version will be updated. This is calculated based on AUPpreferences and is shown forAUP sites only. Replaced with“Cutover Date and Time” oncethe actual cutover date and timebecomes available. This is acalculated value and cannot bechanged.
Cutover Date and Time The date and time the production site version will be updated. Cutover date and time arenot available before upgradesite creation and can only bechanged after upgrade sitecreation.
Utility Delay The number of hours OSvC product utilities will be paused after cutover. Utility Delay cannot be changedunless the site is undergoing anupdate. To check whether thesite is undergoing an update,please refer to the ProductionStatus section.
Update Forecast You can find the Upgrade Site Creation date for future releases here.
If the site is not opted into a particular release, no date is shown. Similarly, if a particular release is skipped, it will be shown as‘Skipped’ under the ‘Site Creation Forecast Date’ column.
21
Oracle Service CloudUsing Service Cloud Configuration Assistant
Chapter 7Managing Release Updates
Note: The Upgrade Site Creation date cannot be changed until the release becomes Generally Available (GA).
Oracle Service Cloud Update Process The update process start dates for Auto Update Program (AUP) sites are set in advance, and AUP customers receive twoemail notifications in advance, which contain the Oracle Service Cloud site name and the upgrade site creation date.
You can use one of the following options to change the upgrade site creation date:
• Auto Update Sites
• Legacy Update Sites
Auto Update Sites Use the following procedure to change the upgrade site creation date for Auto Update Program sites:
1. From the Configuration Assistant home page, click Site Operations floating submenu on the right side of your OracleService Cloud site, and then select Manage My Update.
2. Click on the Change link present on the right side of the Upgrade Site Creation Date.3. Type the date in YYYY-MM-DD format, or click on the Calendar icon to select a new date. The time zone must be
Pacific Time.4. Click Save.
Legacy Update Sites Use the following procedure to change the upgrade site creation date for legacy update sites:
1. From the Configuration Assistant home page, click Site Operations floating submenu on the right side of your OracleService Cloud site, and then select Manage My Update.
2. Click Request Update.
A confirmation message appears on the screen.3. Click OK.
Reschedule Production Site Cutover The Upgrade Site creation must be complete before rescheduling the production site cutover.
Use the following procedure to reschedule production site cutover:1. From the Configuration Assistant home page, click on the Site Operations floating submenu on the right side of your
Oracle Service Cloud site, and then select Manage My Update.2. Click on the Change link present on the right side of the Cutover Date and Time.3. Type the date in YYYY-MM-DD format, or click on the Calendar icon and select a new date.4. From the drop-down list, select the time in Pacific Daylight Time or Pacific Standard Time depending on whether the
United States is using daylight saving on the day of cutover or not.5. Click Save.
22
Oracle Service CloudUsing Service Cloud Configuration Assistant
Chapter 7Managing Release Updates
Change Utility Delay Utility Delay gives time after the update to review and make any necessary changes to the site before running the utilities. Ifyou want all utilities to start immediately after the cutover, set this value to 0 hours.
Use the procedure below to modify Utility Delay:1. From the Configuration Assistant home page, click on the Site Operations floating submenu present on the right side
of your Oracle Service Cloud site, and then select Manage My Update.2. Click on the Change link present on the right side of the Utility Delay.3. From the drop-down list, select the number of hours for utilities to be delayed.4. Click Save.
Note: The maximum Utility Delay allowed in Configuration Assistant is four hours. If there is a need to setthis value to more than four hours, please raise a service request.
Refresh an Upgrade Site An Auto Update Program (AUP) upgrade site can be recreated, if required; this is called a site refresh.
A refresh destroys an existing upgrade site and creates a new upgrade site from a fresh clone of production. If you havemade any changes to your production CP pages, configuration settings, and message bases, you may want to refresh yourupgrade site. This is different from File Sync where the CP pages are synchronised from the production site to upgrade siteeight hours before the cutover.Use the following procedure to refresh an upgrade site:
1. From the Configuration Assistant home page, click on the Site Operations flyout menu on the right side of yourOracle Service Cloud site, and select Manage My Update.
2. Under the Update Information section, click on the Refresh Upgrade Site button.3. Read the Disclaimer Statement, and click Yes to proceed with the upgrade site refresh.
On successful completion, an e-mail notification is sent to all the contacts associated with the AUP service request.
Note: The upgrade site refresh is available only for AUP sites that are on August 2016 version or later, andthe cutover date is more than seven days away.
Note: If the upgrade site refresh is not complete before the scheduled cutover, the cutover will bepostponed. Please note that it is not possible to find out the time required to complete the upgrade siterefresh.
Opt Out of a Release You can opt out of an AUP cycle in some cases.
23
Oracle Service CloudUsing Service Cloud Configuration Assistant
Chapter 7Managing Release Updates
It is possible only if:
• The upgrade site creation has not started
• Skipping releases does not result in the production site version becoming older than one year
• The site is not locked into a version
To opt out of a release, follow the steps below:
1. From the Configuration Assistant home page, click on the Site Operations flyout menu on the right side of yourOracle Service Cloud site, and select Manage My Update.
2. Under the Update Information section, click on the Skip Update link.3. Click OK to opt out of the current release.
Opt Back into a Release You can opt back into a release, if required.
Follow the steps below to opt back into a release:1. From the Configuration Assistant home page, click on the Site Operations flyout menu on the right side of your
Oracle Service Cloud site, and select Manage My Update.2. Under the Update Information – Update Forecast section, click on the Opt-In link.3. Select a new date for upgrade site creation, and click Save.
About the Update Preferences Page
Update Preferences shows preferences information configured in the update system for an Oracle Service Cloud site. Whilemost of the preferences are for Auto Update Program (AUP) sites, there are some preferences which are applicable to bothAUP and legacy sites. These preferences allow customers to control the timing and frequency of their OSvC site updates.
Preference Notes
Update Versions
AUP sites are opted into one or more versions to ensure that a release update takes place at leastonce a year. Currently, the version preference is in read-only format. To modify this preference, clickContact Technical Support link to raise a service request.
Site Creation Date Upgrade site creation date for AUP sites can be configured here. While an upgrade site is beingcreated, custom objects and custom fields cannot be deployed. Hence, in this case, the day of theweek should be set to a non-working day, such as Saturday, and in the Pacific Time.
Cutover Preferences Cutover date preference is set as a number of days after upgrade site creation starts, and thisshould reflect the duration of the user acceptance-testing period. Though the cutover dateis calculated and established using the Cutover Preferences value, the cutover date can berescheduled later, if needed. For more information, see the Reschedule Production Site Cutoversection. For some sites, the utility delay is set to 0 hours. Therefore, all the utilities start running aftercutover. Setting this to a non-zero value results in utilities not running until the specified delay periodends, which allows some tests to be performed before utilities start processing data.
Language This preference determines the language of email notifications sent from a release update incidenton the Oracle support site. Update incidents are used for automated communications about release
24
Oracle Service CloudUsing Service Cloud Configuration Assistant
Chapter 7Managing Release Updates
Preference Notes
update and cutover, and they can be used to contact Oracle with general update related enquiries.Currently, English and Japanese languages are available for selection.
Change Update Preferences Use the procedure below to change Update Preferences:
1. From the Configuration Assistant home page, click on the Site Operations floating submenu on the right side of yourOracle Service Cloud site, and then select Manage My Update.
2. On the Manage My Update page, select Update Preferences option.3. Modify the Preferences as required.4. Click Save.
About the Update-Related Documentation Section
The Update-Related Documentation section contains links to knowledge base articles on the Oracle Support Site. In orderto view these articles, you must have valid credentials on the Oracle Support Site. If you do not have the credentials, contactOracle Service Cloud administrator within your organization to create a support site login account linked to the organization.
Note: Do not create a support site account on your own; as this will result in an account not being linked to thecorrect organization.
Document Description
Update Guides
Update Guides provide general information related to the Oracle Service Cloud release update,and contain a section that covers main changes between the production site version and the targetversion.
Change Freeze Information When an Oracle Service Cloud site undergoes an update, a number of restrictions such as changefreeze on certain components apply. This article provides information on release update relatedrestrictions.
System Requirements This article covers the minimum Software and Hardware requirements for running Oracle ServiceCloud.
Maintenance Pack Information Maintenance Packs are applied to the Oracle Service Cloud Sites automatically. This article containsgeneral information about product updates, and a link to maintenance pack release scheduleinformation.
Auto Update Program This article contains information about Auto Update Program (AUP).
Change Documents Changes to existing functionality in a new version are documented in a number of places. This articlecontains links to documents that provide information about the changes that will occur as a result ofan update.
25
Oracle Service CloudUsing Service Cloud Configuration Assistant
Chapter 7Managing Release Updates
26
Oracle Service CloudUsing Service Cloud Configuration Assistant
Chapter 8Resetting the System Administrator Password
8 Resetting the System AdministratorPassword
Reset the Password Your Oracle Service Cloud site has a system-defined administrator account, known as the System Administrator.
By default, the System Administrator is granted the highest level of permissions available that includes all possiblepermissions. The System Administrator uses the “administrator” login on Oracle Service Cloud sites and the “admin” login onOPA sites.
1. From the Configuration Assistant home page, click the OPA or Service site for which you want to reset the SystemAdministrator password.
2. Click the menu icon and select Reset Admin Password.
3. Click Yes to confirm the password reset. If successful, a message appears that the System Administrator passwordhas been reset, and that an email containing the new password has been sent to your email address.
4. Click OK.
27
Oracle Service CloudUsing Service Cloud Configuration Assistant
Chapter 8Resetting the System Administrator Password
28
Oracle Service CloudUsing Service Cloud Configuration Assistant
Chapter 9Managing Interfaces
9 Managing Interfaces
Add an Interface You can add interface to a Oracle Service Cloud site.
1. From the Configuration Assistant home page, click the Service site to which you want to add an interface.2. In the Site Details page, click Interfaces tile. The Interfaces page appears.3. Click Create Interface.
The Create Interface window opens.4. In the Create Interface window, provide the following information:
Field Description
Interface name
Enter the name of the interface. This field accepts alphanumeric characters but cannotcontain spaces. The name also cannot start or end with an underscore.
URL
Enter the URL of the virtual host (vhost) for your site.
Language See Select the language you want this interface to use. For a list of available languages, seeAnswer ID 318 on the Oracle Service Cloud support site.
Timezone
Select the time zone you want this interface.
Look and Feel Form
Select the formatting style you want applied to the user interface.
5. Click Create.
If successful, a message confirms that your request to add an interface has been submitted.6. Click OK.
The new interface appears at the bottom of the list on the Interfaces page but the navigation and menu controls aredisabled while the creation is still in progress.
Once the process completes, you may need to click Refresh List to update the list of interfaces that displays on thepage. When complete, you’ll see the following information:
29
Oracle Service CloudUsing Service Cloud Configuration Assistant
Chapter 9Managing Interfaces
Edit an Interface You can edit an interface of a Service.
1. From the Configuration Assistant home page, click the Service site to which you want to edit an interface.
The Site Details page opens.2. From the Site Details page, click the menu icon next to the Customer Portal URL label and select Edit.
The Edit Interface window opens.Complete the following field information:
Field Description
Interface name
This is a read-only field when editing an interface.
URL
Type the URL of the virtual host (vhost) for your site.
Language This is a read-only field when editing an interface. For a list of available languages, seeAnswer ID 318 on the Oracle Service Cloud support site.
Timezone
Select the time zone you want for this interface.
Look and Feel Form
This read-only section lists the products and components available in Oracle Service Cloud.The check boxes selected are the products and components that are enabled on yourinterface
Note: To purchase additional products or components, contact your Oracleaccount manager.
3. Click Save.
Once the process completes, you may need to click Refresh List to update the list of interfaces that displays on thepage.
Mailbox Management You can add and edit mailboxes to your Oracle Service Cloud site, including Oracle-managed Service mailboxes.
Note: To ensure accurate processing of replies, inbound messages, and bounces, you must set up one mailboxfor Service.
Once you have created a new mailbox, you can disable it or delete it; but you cannot change any other attributes associatedwith the mailbox from the Configuration Assistant. If you want to change the mailbox name that is displayed to your
30
Oracle Service CloudUsing Service Cloud Configuration Assistant
Chapter 9Managing Interfaces
customers, you can do so from the Service application. Mailbox configuration options available from Service include thefollowing:
• Brand your mailbox to match your organization’s brand identity
• Define the bounce address that will be used as the return path for bounced emails
• Define the display name you want to appear on outgoing messages as the sender
Add a Mailbox If you are using the August 2013 release or later of Oracle Service Cloud Service, mailboxes are configured automatically asOracle-managed Service mailboxes.
Additional mailbox configuration options are available in the Service application, including branding your mailbox and definingthe bounce address and the display name.To add a mailbox, follow the steps listed below:
1. From the Configuration Assistant home page, click the Service site to which you want to add a mailbox.
The Site Details page opens.2. Click Mailboxes and then click Create Mailbox.
The Create Mailbox window opens.
3. Complete the following field information:
Field Description
Mailbox name Enter the mailbox name in this field. The field is limited to 80 characters and cannot startwith a number, contain spaces, or consecutive underscores. The name can contain onlylowercase letters, numbers, underscores, periods, and dashes.
Mailbox Type
Select the mailbox type, Service or Outreach.
Note: Service and Outreach mailboxes are used with Oracle Service Cloudapplications. Outreach mailboxes need further manual configuration. See Viewdetails to configure outreach mailbox section for details.
31
Oracle Service CloudUsing Service Cloud Configuration Assistant
Chapter 9Managing Interfaces
Field Description
Enabled This read-only field is enabled by default.
Note: You can disable this field by clearing the check box after the mailbox hasbeen created. See To edit a mailbox.
Interface
Select the interface you want to associate the mailbox with.
4. Click Create.
You may need to click Refresh List to see your new mailbox display on the Mailboxes page. If the procedure tocreate a mailbox is successful, you will receive an email containing your new mailbox password.
View Mailbox Details Once you have created a new mailbox, you can disable it or delete it; but you cannot change any other attributes associatedwith the mailbox from the Configuration Assistant..
Follow these steps to view details on configuring an Outreach mailbox1. From the Mailboxes page, click the menu icon next to the Mailbox Type label (Outreach) and select View Details.
The View Mailbox Details window opens.2. Make a note of the details and then click OK.3. Go to the Mailboxes Configuration page to manually configure the Outreach mailbox with the given information.
Edit a Mailbox You can add mailboxes and edit existing mailboxes to your Oracle Service Cloud site, including Oracle-managed Servicemailboxes.
1. From the Mailboxes page, click the menu icon next to the Mailbox Type label and select Edit.
The Edit Mailbox window opens.2. To disable a mailbox, deselect the Enabled check box.
Note: If you disable a mailbox, email sent to the address associated with the mailbox continues toaccumulate. However, it is not delivered.
3. To enable a mailbox, select the Enabled check box.
Note: When you enable a mailbox, all emails that accumulated while this mailbox was disabled aredelivered.
4. Click Save.
If successful, a message tells that your changes were made.5. Click OK.
32
Oracle Service CloudUsing Service Cloud Configuration Assistant
Chapter 9Managing Interfaces
Note: The Configuration Assistant lets you edit only the mailbox’s Enabled check box. Additional mailboxconfiguration options are available in the Service application.
Delete a Mailbox Deleting a mailbox is a permanent action.
If you delete a mailbox that is associated with an e-mail address your customers use, any e-mail sent to that address will berejected and you will not receive it.
1. From the Mailboxes page, click the icon next to the Mailbox Type label and select Delete.2. Click Yes to confirm the mailbox deletion.
You may need to click Refresh List to remove the mailbox from the list of mailboxes that is displayed on theMailboxes page.
Reset Mailbox Password You have the option to reset your mailbox password.
To reset mailbox password, follow the steps listed below:1. From the Mailboxes page, click the icon next to the Mailbox Type label and select Reset Password.2. Click Yes to confirm the mailbox password reset.
If successful, a message tells you the password has been reset and a new one has been sent to your email address.3. Click OK.
33
Oracle Service CloudUsing Service Cloud Configuration Assistant
Chapter 10About Enabling Integrations and Add-Ons
10 About Enabling Integrations and Add-Ons
About Enabling Cloud Integrations and Product Add-ons The Configuration Assistant lets you enable and automatically connect to certain integrations and product add-ons based onthe Oracle Cloud applications and Oracle Service Cloud product add-ons your organization has purchased.
Once purchased, you can enable the following offerings from the Configuration Assistant:
• Smart Interaction Hub (SIH)
• Oracle Social Network (OSN)
• Browser User Interface (BUI)
• Oracle Policy Automation (OPA)
Enable Smart Interaction Hub or Oracle Social Network You can connect to some of the integrations and product add-ons based on the Oracle Cloud applications and OracleService Cloud product add-ons that your organization has purchased.
To enable Smart Interaction Hub or Oracle Social Network, follow the steps listed below:1. From the Configuration Assistant home page, click the Service site for which you want to enable an integration or
product add-on.2. From the Site Details page, click Integrations tile.
The Service Integrations page opens listing all the integrations and product add-ons your organization haspurchased.
3. Click the Enablebutton next to the integration or product add-on that you want to enable, Smart Interaction Hub(SIH) or Oracle Social Network (OSN).
4. Click Yes to confirm the enablement.
35
Oracle Service CloudUsing Service Cloud Configuration Assistant
Chapter 10About Enabling Integrations and Add-Ons
The enablement process can take several minutes to complete.5. Click Refresh Page to verify the enablement process and to update the list of enabled integrations and product
add-ons that displays on the page.
If successful, the integration or add-on displays on the page and the Enable button no longer displays.
If the enablement fails, a dialog appears on the screen. You can either request to enable OSN again or contactOracle Support. If you choose to enable OSN again, a confirmation dialog appears on the screen.
6. Click Yes.
Enable the Browser User Interface The Browser User Interface (Browser UI) is supported for the last five Oracle Service Cloud releases.
Therefore, to continue the Browser UI support, you must update Oracle Service Cloud at least once a year. In order toleverage the latest features of Agent Browser UI, we recommend you join the Automatic Update Program and use the latestversion of Oracle Service Cloud.When enabled, the Browser UI displays the URL to access the interface for your service site.
To enable the Browser UI, follow the steps listed below:
1. From the Configuration Assistant home page, click the service site for which you want to enable an integration or aproduct add-on.
2. Click Integrations tile. The Service Integrations page opens listing all the integrations and product add ons yourorganization has purchased.
3. Click the Enable BUI button in the Browser User Interface (BUI) section at the end of the page.
4. On the confirmation window, click Yes to confirm the enablement.
When the operation is complete, a confirmation window appears.
Enable Integrations for RightNow and Oracle PolicyAutomation Sites The Configuration Assistant lets you enable and automatically connect to certain integrations and product add-ons based onthe Oracle Cloud applications and Oracle Service Cloud product add-ons your organization has purchased.
To enable integrations for RightNow or Oracle Policy Automation sites, follow the steps listed below:
1. From the Configuration Assistant home page, click the Service site for which you want to enable an integration orproduct add-on.
36
Oracle Service CloudUsing Service Cloud Configuration Assistant
Chapter 10About Enabling Integrations and Add-Ons
The Site Details page opens.2. Click Integrations tile.
The Service Integrations page opens listing all the integrations and product add-ons.3. From the Service Integrations page, click Enable OPA.
The Integration window opens.4. From the OPA Site drop down list, select Policy Automation Site.5. Click Yes to confirm the enablement.
The enablement process can take several minutes to complete. An Information window opens that confirms requestsubmission.
6. Click OK.7. Click Refresh Page to verify the enablement process and to update the list of enabled integrations and product
add-ons that display on the page.
If successful, the integration or add-on displays on the page and the Enable button is no longer displayed.
37
Oracle Service CloudUsing Service Cloud Configuration Assistant
Chapter 10About Enabling Integrations and Add-Ons
38
Oracle Service CloudUsing Service Cloud Configuration Assistant
Chapter 11Managing SSL Certificates
11 Managing SSL Certificates
View SSL Certificates
To view the SSL certificates:
• From the Configuration Assistant homepage, click SSL Certificates.
The SSL certificate opens.
The SSL Certificates window shows SSL entitlements, the status of installed certificates, and the selection menus to furthermanage individual certificates.
Note: As of now, Configuration Assistant supports only production instances. If you want to make any changesto your test or development sites, please contact Oracle Service Cloud Technical Support for assistance.
View SSL Certificate Details
You can view the SSL Certificate details for any of the listed SSL Certificates.
On the SSL Certificates window, click the menu icon for the appropriate site and select View Details.
Generate a Certificate Signing Request It is important that the information provided when generating the CSR in Configuration Assistant is the same as that given tothe third-party certificate vendor when requesting the certificate.
39
Oracle Service CloudUsing Service Cloud Configuration Assistant
Chapter 11Managing SSL Certificates
Note: A third-party certificate is needed from DigiCert with “Apache” specified as the server platform. Althoughthe Configuration Assistant will not technically block the uploading of multiple certificate vendors, DigiCert is theonly supported vendor from the Oracle Service Cloud product perspective.
1. From the SSL Certificates page, click Generate CSR.
The Generate Certificate Signing Request (CSR) window opens.2. Complete the following field information:
Field Description
Common Name
Enter a fully qualified domain name (FQDN) or the web address for the area of your sitecustomers will connect to using SSL.
Vhost (Subject Alternative Names)
Enter the list of your SANs..
Organization Enter the legal name of your organization.
Note: Do not use symbols & or @ or any other symbols that use the shift key.
Organizational Unit Enter the certificate management division of your organization.
City
Enter the city where your organization is located.
State
Enter the state where your organization is located.
Country
Enter the two-letter ISO country code where your organization is located.
40
Oracle Service CloudUsing Service Cloud Configuration Assistant
Chapter 11Managing SSL Certificates
3. Click Create to generate the CSR.
Once the CSR is generated, the certificate status changes to Cert Needed.
Download a Certificate Signing Request You can manage SSL certificates, including downloading a CSR, from the Configuration Assistant.
You can download a CSR from the SSL Certificates page. You need to click the menu icon and select Download CSR.
Upload an SSL Certificate You can manage your SSL certificates, which can include uploading an SSL certificate.
To upload a SSL certificate:1. From the SSL Certificates page, click the menu icon and then select Upload Certificate.
The Upload SSL Certificate opens.2. On the Upload SSL Certificate window, click Browse and select the appropriate certificate.
41
Oracle Service CloudUsing Service Cloud Configuration Assistant
Chapter 11Managing SSL Certificates
3. Click Upload.
An Information window opens confirming the certificate was uploaded. Once the certificate is uploaded, thecertificate status changes to Provisioned.
Note: Once a certificate is provisioned, the menu icon changes to include both Activate and Deleteoptions. Keep in mind you can’t delete activated certificates.
Activate an SSL Certificate
• Prior to activation, the DNS Administrator must change the CNAME record. Contact your DNS Administrator to puta CNAME entry in your DNS server that points to the appropriate domain. For example, example_domain.com INCNAME example.custhelp.com
• The activation will not be allowed if DNS is not properly configured by your DNS Administrator.
• You must use a CNAME and not an A record for redundancy and reliability. Oracle Cloud Operations recommendscustomers create CNAME records to link customer-owned, branded domains to the custhelp domain(s) providedwithin the default CX application.
• The use of CNAME records is a powerful and flexible solution that allows the underlying Oracle IP address to changeif necessary without requiring customers to update their DNS. Our customers report the best experience when usingCNAME records over A records.
1. From the SSL Certificates page, click the menu icon and then select Activate.
The Activate SSL Certificate window opens.
42
Oracle Service CloudUsing Service Cloud Configuration Assistant
Chapter 11Managing SSL Certificates
2. From the SSL Requirement drop-down list, select the SSL type that has to be installed.
Requirement Types Description
Standard
Requests to HTTP and HTTPS behave normally.
SSL Only
Requests to HTTPS are accepted but requests to HTTP are rejected.
SSL Redirect Requests to HTTP are automatically redirected to HTTPS.
3. Select the interface from which the certificate is to be activated from the Interface Configuration list.4. Type the domain name in the Vhost (Alternate Vhost Name) field, and then click Activate.
An Information window confirms activation. The certificate status changes to Active.
Renew an Existing SSL Certificate You can manage your SSL certificate using Configuration Assistant.
To renew an existing SSL certificate:1. From the SSL Certificates home page, click the menu icon for the service you wish to renew the certificate.2. If the certificate status for the service is still active, select Request Renew CSR.
The request is processed instantly. A new CSR appears in the SSL certificates list with the same name. This is theCSR generated to renew the existing certificate. Once complete, the certificate status changes to Provisioned orCert Needed.
3. From the SSL Certificates home page, select Download Renewed Certificate option to download the renewed CSR.You can find this option on the renewed CSR’s menu icon.
Note: You must purchase or renew the certificate from DigiCert or your preferred, publicly trustedCertificate Authority with this renewed CSR.
4. From the service’s menu icon on the SSL Certificates home page, select Upload Renewed Certificate .
An Upload SSL window appears.
◦ Click Choose File and select the renewed .csr file.
◦ Click Upload.
Once the renewed certificate is uploaded, the certificate status changes to Provisioned.
5. From the service’s menu icon on the SSL Certificates home page, select Activate Renewed Certificate .
A Confirm Activate Renewed Certificate window appears.6. Click Activate. An Information window appears confirming the certificate was successfully activated.
View Subscription Details
The Subscriptions page displays customer subscriptions and details, including the start and end dates of the subscriptionand all components that are part of the respective subscription.
43
Oracle Service CloudUsing Service Cloud Configuration Assistant
Chapter 11Managing SSL Certificates
To view the subscription details, click Subscriptions from the Configuration Assistant home page.
44
Oracle Service CloudUsing Service Cloud Configuration Assistant
Chapter 12About Monitoring Data and Usage Statistics
12 About Monitoring Data and UsageStatistics
View Current Usage Statistics The Statistics page displays average data and storage statistics as well as historical average data usage and record count.
To view current usage statistics, click Statistics from the Configuration Assistant home page.
The record count and storage graph displays the average record count and data storage statistics for top–10 tables (by datasize) for the latest available week, sorted by data size.
The Data Storage table displays the average record count and data storage statistics for all tables, for the latest availableweek, sorted by total storage.
Data Storage Table In the Data Storage table, you can export data, format data, and customize the columns you want to display.
The Data Storage table appears as follows:
45
Oracle Service CloudUsing Service Cloud Configuration Assistant
Chapter 12About Monitoring Data and Usage Statistics
Manage the Data Storage Table 1. To export usage data to a spreadsheet, from the Menu option, click Export to Excel. Data displayed on the table is
saved to a spreadsheet.2. To customize the column display, from the View menu, click Columns.
◦ Select or clear the columns to be displayed as required.
◦ To sort the columns, from the View menu, click Sort.- Select a column header to sort.- From the Sort menu, click the arrows or select either Ascending or Descending option.
◦ To further refine your display, from the Sort menu, select Advanced. In the Advanced Sort dialog box, selectthe following:
- Sort By: Select the main column to sort by. For example, Table Name. Select either the Ascending orDescending order.
- Then By: (Optional). Select the second column to sort by. For example, Storage. Select either theAscending or Descending order.
- Then By: (Optional). Select the third column to sort by. For example, Percent. Select either theAscending or Descending order.
If you select all the three sort parameters, then the table is sorted first by the main column (for example,Table Name) in the order specified and then within that, by the second (for example, Storage) or thirdcolumn as specified.
3. To format the data storage table, click Format. You can resize columns or use the column wrap to format datawithin the cells.
◦ Select a column header.
◦ To resize, from the Format menu, click Resize Columns.- In the Resize Column dialog box, enter the preferred width.- Select the unit, either Pixels or Percent.- Click OK.
◦ To wrap text within the cells, from the Format menu, select Wrap.
4. To freeze a column, select the column header and click Freeze. This is useful for tables with multiple columns.5. To wrap text within the cells of a column, select a column header and click Wrap.
View Historical Usage Statistics The Historical Statistics section displays historical data including the number of records in the database and storageutilization.
46
Oracle Service CloudUsing Service Cloud Configuration Assistant
Chapter 12About Monitoring Data and Usage Statistics
To view historical data, you can select the following:
• Month View/Quarterly View/Yearly View link: Displays corresponding monthly, quarterly or yearly average data usagein the form of a graph for a selected table.
• Table Name: Select the table name for which you want to view historical utilization, that is, the average record countand the average data storage for the selected period (monthly, quarterly, or yearly). Displays data usage in the formof a graph.
47
Oracle Service CloudUsing Service Cloud Configuration Assistant
Chapter 12About Monitoring Data and Usage Statistics
48
Oracle Service CloudUsing Service Cloud Configuration Assistant
Chapter 13Notifications Tab
13 Notifications Tab
49




























































![JD Edwards EnterpriseOne Tools Configuration Assistant ... · [1]JD Edwards EnterpriseOne Tools Configuration Assistant User’s Guide Release 9.2 E64171-01 October 2015 Describes](https://static.fdocuments.us/doc/165x107/5af75c757f8b9a4d4d91aa01/jd-edwards-enterpriseone-tools-configuration-assistant-1jd-edwards-enterpriseone.jpg)