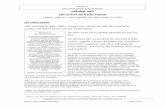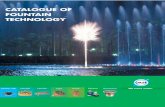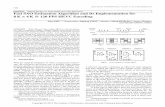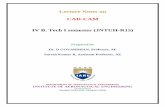Swimmingpool Lights & Fountain by Apple Fountain Private Limited Noida
Assignment 2 Fountain CAD Fundamentals I Due …sven/classes/cadfun05/FOUNTAIN05.pdf · Assignment...
-
Upload
vuongxuyen -
Category
Documents
-
view
217 -
download
1
Transcript of Assignment 2 Fountain CAD Fundamentals I Due …sven/classes/cadfun05/FOUNTAIN05.pdf · Assignment...
Assignment 2 Fountain CAD Fundamentals I Due January 25 Architecture 411
Objectives To gain a basic understanding of vector graphics and computer-aided drafting concepts.
To learn to draw line, circle, arc, and hatching entities.
To learn how to draw with precision in a drafting system, including how to use existing drawing objects for accurate point specification (object snapping).
To learn basic editing tools in a drafting system.
To gain an understanding of auxiliary coordinate systems (UCSs in AutoCAD).
Exercise
1. Start AutoCAD. At the Media Union, this can be done via the “Start” button, by going to “Start->All Programs->MCAD ECAD MCAE Tools->AutoDesk->AutoCAD 2005->AutoCAD 2005”. On the 3rd floor of the Art & Architecture Building, it can also be reached via the start button: “Start->All Programs->Modeling and CAD->AutoDesk->AutoCAD 2005->AutoCAD 2005”. In the lab on the 2nd floor of the Art & Architecture building, it is reached via: “Start->All Programs->GIS Software->AutoCAD 2005->AutoCAD 2005”.
1
2
2. Experiment with the LINE command. Draw 20 or 30 lines, so that you will have something to erase in steps 3 and 4.
Experiment with different ways of issuing the LINE command. You can choose “Draw->Line” from the menus. You can use the “Line” tool from the “Draw” toolbar. You can type “line” or just “L” or “l” on the keyboard.
Throughout the remaining AutoCAD assignments, you can generally use whatever command entry method you find most convenient at the moment. The general trend is for novices to use menus and toolbars predominantly, but as they become more practiced they tend to type more. Many people find it convenient to work with one hand on the keyboard and one on the mouse, since many of the most frequently-used commands can be invoked with one letter.
Sometimes, a command will work differently or have different options, depending on whether it is invoked by typing or through a menu. In these cases, the tutorials will direct you to use a particular command entry method.
Note that you can use the space bar at a “Command:” prompt to repeat a command.
As you specify endpoints of lines, experiment with various means of specifying points. You can click points on the screen. You can also use the keyboard to type coordinates. Try typing coordinates using each of these 4 methods:
Absolute Cartesian coordinates (e.g., “2,2”)
Relative Cartesian coordinates (e.g., “@2,2”)
Absolute polar coordinates (e.g., “2.828<45”)
Relative polar coordinates (e.g., “@2.828<45”)
3. Use the ERASE command to erase some of the lines you drew. When prompted to select objects, click on a couple lines to select them. After selecting a couple lines, press return to finish the command.
4. Consult the AutoCAD help system about how to select multiple objects. Choose “Help->Help” from the menus. A new dialog box will pop up. In some respects, it acts like a separate program, and you may need to select it in the Windows task bar at the bottom of the screen in order to make it appear.
In the left panel of the dialog box, choose the “Index” tab. Among the help topics, scroll down to “selection methods” and double click it. A new dialog box will appear:
Assignment 2 Fountain CAD Fundamentals I
3
Choose “Select Multiple Objects [AutoCAD User’s Guide: AUG]” from the options listed, and click “Display”. The small dialog box will go away. The right panel of the larger “AutoCAD 2005 Help” dialog box will show information about windows, crossing boxes, crossing polygons, and other ways of selecting multiple entities. You should read the information.
The AutoCAD help system also has a search tab, which is very useful. The help system should be the first place you turn when you find yourself in need of help or explanations in AutoCAD.
5. Use the ERASE command to erase more of the lines you drew. Experiment with different ways of selecting entities. Try using a window and a crossing box to select lines. Experiment with other selection methods, as well (look at the HELP again, if necessary).
6. Use the ERASE command again, and select some lines to erase, but don’t finish the command. Leave the lines selected. Type “r” at the “Select objects:” prompt.
Click on some of the selected lines, and note that they are removed from the selection set (i.e., they won’t be erased).
Type “a” at the “Remove objects” prompt, then select some more objects. They are added to the selection set, like normal.
In the following steps (7 through 14), feel free to erase some of your drawing entities if the screen gets cluttered.
7. Experiment with different kinds of circles. Specify a circle based on its center point and radius. Specify another based on 2 points (i.e., a diameter). Specify another based on 3 points. Specify another based on “TTR,” using a couple of the lines or circles that you drew previously for the two tangent lines. Pay attention to the kinds of circle specification methods available. Later in this tutorial, you will need to choose the right ways to specify circles, based on what you know about the circles you need to draw.
Assignment 2 Fountain CAD Fundamentals I
4
8. Experiment with different kinds of arcs. Arcs can be specified many possible ways, depending on what you know about the arc you want to specify. Try drawing an arc using a start point, a second point on the arc, and an endpoint for the arc (the default arc specification method). Try drawing another arc by specifying a center point, a start point, and an endpoint. Draw another by specifying a center point, start point, and included angle. Try another by specifying a start point, end point, and radius. Try another by specifying a start point, end point, and included angle. Pay attention to the arc specification methods available; you will need to choose the right specification methods for drawing parts of the fountain later in the tutorial.
9. Experiment with object snapping. Go to “Tools->Drafting Settings….” In the Drafting Settings dialog box, click the “Object Snap” tab.
Try the following types of object snapping, one at a time: Endpoint, Midpoint, Center, Quadrant, Intersection, Extension, Perpendicular, Tangent, Parallel. Do this by selecting one type of object snapping, and turning the others off. Then make sure that the “OSNAP” toggle button along the bottom edge of the AutoCAD window is depressed. Draw some lines, arcs, and/or circles and observe how that kind of object snapping works.
Try each of the other kinds of object snapping, one at a time, the same way.
Putting a check mark by a type of object snapping in the dialog box causes AutoCAD to look for such conditions whenever you enter a point, until you tell it otherwise. You can also tell AutoCAD to use a particular type of object snapping just for the next point you enter. To do this, type “END”, “MID”, “CEN”, etc. (the first 3 letters of the type of object snapping, plus the “Enter” key) when AutoCAD prompts you for a point. Then enter the point.
10. Experiment with grid and snap settings. Go to “Tools->Drafting Settings…” again, and click the “Grid and Snap” tab. Turn snapping on, then turn the grid on and set the “Grid X Spacing” and “Grid Y Spacing” to twice what the “Snap X Spacing” and “Snap Y Spacing” are.
Close the dialog box and draw some lines or other entities. Note the affect on how the crosshairs move.
11. Experiment with ortho mode. Go to the bottom edge of the AutoCAD window and make sure that the “ORTHO” button is depressed. Then try to draw some diagonal lines and watch what happens.
12. Experiment with the TRIM, EXTEND, FILLET, and OFFSET commands.
Note that with TRIM, you first select the “knife” objects, then later select the objects that you want to cut. EXTEND works in a similar manner.
13. Experiment with the BHATCH command. Make sure that you have some enclosed areas in which to hatch. You can then execute the command by going to “Draw->Hatch…” in the menus.
14. Try using the PAN and ZOOM commands from the Standard toolbar. Note that these are “transparent” commands. You can do them even while you are in the middle of doing something else, like drawing a line.
If you are using a computer that has a mouse with a wheel between the left and right buttons, experiment with using the mouse wheel for zooming.
15. Begin a new drawing. Go to “File->New.”
Assignment 2 Fountain CAD Fundamentals I
5
When the dialog box appears, you can just use the default drawing template (“acad.dwt”), and click “Open”. In essence, this tells AutoCAD to start with the default, empty drawing.
You can leave the first drawing open, if you wish. It might make a good place to practice or test commands while you work on the fountain drawing.
16. Set up the new drawing to use “Architectural” units.
Click on the “Format” pull-down menu and select “Units…”.
In the dialog box shown above, set the “Length” units to “Architectural,” and click “OK.” Notice that the coordinate “odometers” in the bottom edge of the AutoCAD window change to reflect the new style of units. The Engineering and Architectural formats produce feet-and-inches displays and assume that each drawing unit represents one inch. The other formats can represent any real-world unit.
Assignment 2 Fountain CAD Fundamentals I
6
You can specify the unit type according to your drawing's requirements: architectural, decimal, scientific, engineering, or fractional. The unit type you select affects how AutoCAD displays coordinates, dimensions, and distances, and also affects how you can type such numbers when answering prompts. Depending on what you specify, you can enter coordinates in decimal form; in feet, inches, and degrees; or in other notation.
To enter architectural feet and inches, indicate feet using the apostrophe ('): for example, 72'3,34'4. You don't need to enter quotation marks (") to specify inches that follow feet.
If you are using an early version of AutoCAD, make sure you do not enter a hyphen between the feet and inches. Although AutoCAD prints architectural units with hyphens between the feet and inches, when it reads a number that you type, it assumes that hyphens separate inches from fractions of inches (such as 5’10-1/2). AutoCAD also uses the hyphen to denote negative numbers, both for numbers it reads and numbers it prints on the screen (e.g., -5’10”).
Also, when typing x- and y- coordinates make sure that you do not put a space after the comma; AutoCAD tends to interpret a space in much the same way as a carriage return.
17. Set your drawing limits.
Select “Drawing Limits” under the “Format” menu (“Format->Drawing Limits”). In the text area near the bottom of the AutoCAD window, you will be prompted to specify limits: Command: limits Reset Model space limits: ON/OFF/<Lower left corner> <0’-0”,0 ’-0”> Upper right corner: <1’-0”,0’-9”> 42’0”,32’0”
You can just press return for the lower left corner. For the upper right corner, enter the coordinates that are shown in bold type.
The drawing limits are two-dimensional points that represent the edges of the area that you intend to draw within. You enter coordinates to indicate the intended lower-left corner and upper-right corner of the drawing. Nothing technically prevents you from drawing outside of the drawing limits you define, but if you find yourself doing this, it is a sign that you should either reposition what you have drawn, or select different drawing limits.
Drawing limits determine the area of the drawing that can display grid dots, the area displayed by one of the scale options of ZOOM, the minimum area displayed by ZOOM All and the plotted area when “Limits” is chosen in the PLOT command.
Notice here that you are setting up your drawing to draft the fountain in full scale. This is the preferred scale at which you should make your drawings in AutoCAD. When it comes time to print your drawing, you can always adjust the plot parameters to print it at the correct scale.
18. View the entire drawing area.
Pick “Zoom All” from the “View” menu to see the entire drawing area you just defined.
Zoom All will display the entire drawing in the current viewport. In a plan view, AutoCAD zooms to the drawing limits or zooms out far enough to show everything you have drawn, whichever shows more.
Assignment 2 Fountain CAD Fundamentals I
7
19. Draw the fountain and corner site shown in the figure on the first page. Draw everything shown in the figure, except for the notes, dimensions and construction/center lines. Also, do not draw the brick pattern until step 20.
The fountain should be drawn as seen from directly above, as shown in the figure on the first page. This is what architects call a “plan view.”
Draw full scale, as accurately as possible. Do not just eyeball things. Make use of the dimensions and the notes in the drawing. You will need to use a variety of object snapping modes and CIRCLE and ARC entry methods. You will also need to use the FILLET, TRIM, OFFSET, and EXTEND commands. You may also find it useful to set and/or rotate the SNAP or GRID. You will probably need to draw temporary construction lines, just to give yourself something to use for object snapping. You will need to erase these construction lines before you plot the drawing.
Note that the arcs of the fountain are not aligned with the “up, down, left, and right” directions in the drawing. Instead, they are tilted slightly. They are symmetrical about the axis that bisects the intersection.
It is not important how far your lines for the sidewalks and streets extend above or to the left of the brick-paved area. (The actual sidewalk and street would keep going for a whole block, but this is not shown in a drawing like this. Only the relevant part of them is shown in the drawing.) Your lines for the sidewalks and streets can be slightly longer or shorter than those in the drawing on page 1, as long as you get the fountain and intersection correct.
As you draw the fountain, you may find that you do not have it centered very well within the drawing limits; in fact, parts of your drawing may be outside the drawing limits you specified. If this happens, simply MOVE the objects in your drawing. Make sure that you position the drawn objects so that all of your fillets and all of the 10’ radius circle are within the drawing limits. Note: if you move drawing objects, make sure that you move all of them. You don’t want to leave parts of the drawing behind.
20. Use the BHATCH command to draw the brick pattern. To do this, you will first need to set up a User Coordinate System (UCS).
A User Coordinate System is a new coordinate system that can be used to define drawing entities, for situations when normal coordinates (in the World Coordinate System) are not convenient.
Start by turning on display of the UCS icon, which shows the location and orientation of the current coordinate system. To do this, go to “View->Display->UCS Icon.” Another submenu will cascade out; make sure that both “On” and “Origin” are checked on this menu. A pair of arrows will appear in the drawing area. These are not actually part of your drawing; they merely show the direction of the X- and Y-axes in the current coordinate system. When the origin (the point (0,0)) is on the screen and not along the edge, the UCS icon will be drawn over the origin.
Go to “Tools->New UCS->3 Point.” You will be asked to specify a new origin point. Using endpoint or intersection object snapping, you should click the lower right end of the diagonal line shared by the two hatching patterns (the miter joint). You will then be asked: Specify point on positive portion of X-axis <28'-6",10'-0",0'-0">:
(Don’t worry if the point AutoCAD lists in angle brackets differs from the one shown above.)
You should use tangent object snapping to click the point where the outermost circle touches the edge of the angled sidewalk. You will be prompted: Specify point on positive-Y portion of the UCS XY plane <30'-11", 10'-0 3/16",0'-0">:
For this third point, click anywhere to the left of where the sidewalks intersect. As a result of this, the UCS icon should be displayed at the location shown below. This will make it so that when you
Assignment 2 Fountain CAD Fundamentals I
8
use HATCH, the brick pattern will be parallel to the angled sidewalk, and will start at the point where the sidewalks meet.
You can then use the BHATCH command (“Draw->Hatch…”) to create the right half of the brick hatching pattern. You will need to pick points or select objects as shown in class. You will need to use the “AR-BRSTD” hatching pattern in order to get appropriately scaled bricks.
You will need to set the UCS again before drawing the hatching pattern for the left half of the brick area. You will need to set the origin at the same point, but the X-axis will need to point directly to the right, and the Y-axis should point toward the top of the screen. Once you have set the UCS, you can use BHATCH to draw the rest of the brick pattern.
After doing the hatching, you will need to reset the UCS to the World Coordinate System. To do this, go to “Tools->New UCS->World.”
21. Plot the drawing at 1/4” = 1’ scale.
Make sure you erase any construction lines you may have drawn in the drawing.
The “Plot…” command can be found under the “File” menu. A fairly large and complex dialog box will appear. Click the “>” button in the lower right corner, making the dialog box even larger and more complex.
Near the top of the dialog box, select a printer appropriate for the site where you are working.
¾ of the way down on the left, under “Plot area” and “What to Plot,” select “Limits” from the list box. This means that AutoCAD will plot everything within the drawing limits.
Assignment 2 Fountain CAD Fundamentals I
9
Under “Plot scale”, make sure that “Fit to paper” is not chosen. “Fit to paper” (formerly “Scale to fit”) means generating a plot at some arbitrary scale to accommodate the entire drawing on your paper size. Instead of doing this, choose a scale of 1/4” = 1’ from the list box to indicate that a 1’ long line in your drawing will plot to a size of 1/4” on paper. The numbers in the two text boxes will change (to “1 inch = 48 units”) to reflect the scale you selected.
Check the “Center the plot” checkbox near the lower left corner.
Select the “Landscape” radio button under “Drawing orientation” in the lower right corner.
Verify that your settings are all satisfactory by clicking the “Preview” button. If your drawing does not fill most of the page or if it hangs out of the side of the plot, recheck the settings described. You might also need to go back and MOVE what you have drawn, to make sure that your entire drawing (but little else) fits inside your drawing limits.
Pressing the “Esc” key will end the preview and return you to the Plot dialog box. You should use previews to check the positioning of your drawing after any changes you make. Do not keep making plots to check the positioning of your drawing.
Click on the “OK” button when all the settings seem to be satisfactory and the preview looks good.
Please remember this procedure for plotting a drawing to a specific scale. You will need to use it to do most of your plots in subsequent assignments.
Write your name on the finished plot.
22. Draw the other three corners of the intersection. You only need to draw the street edges and sidewalks which make up the intersection of the road; that is, the four corners which face each other and form the intersection. An example is shown below (the hatching has been turned off for clarity, but you should include the hatching in your drawing). This is the minimum work required for a score of 80% for this assignment.
Assignment 2 Fountain CAD Fundamentals I
10
23. For additional points, further embellish the drawing. You can draw cars, vegetation, driveways, parking lots, benches, bike racks, outlines of buildings, playground equipment, manholes, paint stripes, fire hydrants, or other objects, as you see fit.
Remember that this is a plan view, so try to draw objects as seen from above. If an object has vertical sides, those sides will not be seen.
Some students may be aware of libraries of pre-defined drawing symbols. Some of these symbols can be accessed via the “Design Center” in the “Tools” menu. These can be very useful, and you may wish to make use of these symbols in studio or other classes. However, you should not use them in Arch 411. All work you turn in for Arch 411 should be entirely your own. Do not make use of anyone else’s symbols or drawings. This will avert confusion when grading your assignments.
When embellishing this drawing, remember that you are trying to demonstrate competence with the tools you have learned. You should try to demonstrate a variety of commands, used repeatedly, correctly, with deliberate results and attention to detail.
24. Plot the drawing of all 4 corners and any embellishments. For this plot, the scale is not important, but you should show everything that you have drawn. Therefore, a couple of your plot settings will be different from what you used for the plot in step 21.
Assignment 2 Fountain CAD Fundamentals I
11
Under “Plot area”, you should choose “Extents” for “What to plot:”. In AutoCAD, the term “extents” refers to the smallest possible rectangular area that can contain all of the lines, arcs, circles and other entities that you have drawn. Plotting “Extents” causes AutoCAD to include in the plot everything that you have drawn in the current drawing.
However, everything that you have drawn in the current drawing is unlikely to actually fit on the sheet at ¼”=1’ scale. Therefore, under “Plot scale:”, you should you should check “Fit to paper” for this plot. This means that the selected plot area (i.e., your drawing extents) will be shrunken down just enough to fit everything on the plotted page. The resulting plot will not be at a standard architectural scale, so no one will be able to measure distances from the plot.
Click “OK” to print the drawing.
Write your name on the finished plot. Feel free to also write brief notes on the sheet, listing commands you used or directing attention to details that might not otherwise be noticed.
25. Save your work, make backups, and logout.
For the remainder of the assignments you will be graded on presentation. Points will be subtracted if drawings do not fit on the page, drawings are scaled poorly, etc. Once you learn how to place text and control lineweights, you will also be expected to pay attention to these in your plots.
Assignment 2 Fountain CAD Fundamentals I