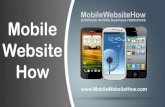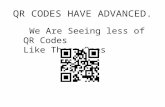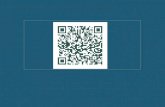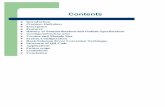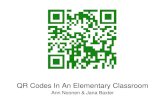ASSIGN QR CODES TO VEHICLES - help.tirecheck.online · QR Codes User Guide 2 TireCheck Version...
-
Upload
hoangtuyen -
Category
Documents
-
view
222 -
download
0
Transcript of ASSIGN QR CODES TO VEHICLES - help.tirecheck.online · QR Codes User Guide 2 TireCheck Version...
QR Codes
With the release of 3.8.2, TireCheck software now supports the use of QR codes (Fig. 1). Used to
store vehicle identification, PDA users can scan a vehicle QR-code label and immediately load the
vehicle for inspection.
This user guide explains how to use QR codes within the TireCheck application.
After consulting this guide, you will be able to:
Assign QR codes to vehicles using the PDA.
Load vehicles using QR codes.
Override existing QR codes with new codes.
ASSIGN QR CODES TO VEHICLES
Users may assign QR codes to:
1. New vehicles when creating them.
2. Existing vehicles when performing an inspection.
Figure 1. A sample QR code.
QR Codes User Guide
2 TireCheck Version 3.8.1+ Document Version 1.2
ASSIGN A QR CODE TO A NEW VEHICLE
1. Tap the Vehicle button to access the
Vehicles module.
2. Select a Company and a Fleet from the drop-down menus.
Note: Fields marked in yellow are mandatory.
3. Select a Location.
4. Select Inspection from the Inspection Type drop-down menu.
Note: Only the (Full) Inspection type enables users to create new vehicles. 5. Tap OK to apply the selection.
1
2
5
3
4
QR Codes User Guide
3 TireCheck Version 3.8.1+ Document Version 1.2
6. Enter a vehicle name to create a new
vehicle.
7. Tap Search to load the vehicle list.
The Vehicle button displays. 8. Tap the Vehicle button to create the new
vehicle.
9. Press and hold either the yellow button on the right side of the PDA or the yellow button in the center of the PDA, and direct the red light toward the new QR code on the QR code sticker sheet to scan it, until the PDA beeps (only if the PDA volume is turned on).
6 7
8
9
9
QR Codes User Guide
4 TireCheck Version 3.8.1+ Document Version 1.2
A small QR code displays on the bottom-left corner of the vehicle name field.
10. Select the vehicle details from the drop-
down menus and enter additional details in the fields.
11. Tap Axle Details or the Next arrow to access the Axle Details screen.
12. Select the vehicle axle sizes.
13. Tap OK.
10
11
11
12
13
QR Codes User Guide
5 TireCheck Version 3.8.1+ Document Version 1.2
14. Tap the Next arrow to perform and
complete the inspection (optional).
15. Tap Exit.
16. Pause delete or save
the inspection. Note: Tapping any button on this screen only affects the inspection and not the QR code assignment. For example, even though you delete the inspection, the QR code still remains assigned to the vehicle.
17. Tap the Sync button to sync and upload the data to the website.
ASSIGN A QR CODE TO AN EXISTING VEHICLE
Users may choose between three inspection types: Full Inspection, Visual Inspection, or Fast
Inspection.
17
15 14
QR Codes User Guide
6 TireCheck Version 3.8.1+ Document Version 1.2
ASSIGN A QR CODE TO AN EXISTING VEHICLE WHEN PERFORMING A FULL INSPECTION
1. Select a Company, Fleet, Location and
Inspection Type and search for an existing vehicle.
2. Select the vehicle.
3. Tap the Vehicle button to access the Vehicle Details screen.
4. Scan the new QR code with the PDA from
the Vehicle Details screen.
A small QR code displays on the bottom-right corner of the Vehicle Details panel. 5. Perform the inspection (optional). Refer to
steps 14 to 17 from the Assign a QR Code to a New Vehicle section if necessary.
3
2
QR Codes User Guide
7 TireCheck Version 3.8.1+ Document Version 1.2
ASSIGN A QR CODE TO AN EXISTING VEHICLE WHEN PERFORMING A VISUAL INSPECTION
1. Navigate to the Vehicles screen and select
a Company, Fleet and Location.
2. Select Visual Inspection from the Inspection Type drop-down menu.
3. Tap OK.
4. Enter a vehicle name to load an existing
vehicle.
5. Tap Search to load the vehicle list.
6. Select the vehicle.
7. Tap the Vehicle button to access the Vehicle
Details screen.
QR Codes User Guide
8 TireCheck Version 3.8.1+ Document Version 1.2
8. Scan the new QR code with the PDA. The QR code displays in the Vehicle Details panel. 9. Perform the inspection (optional). Refer to
steps 14 to 17 from the Assign a QR Code to a New Vehicle section if necessary.
Note: When performing a visual inspection, the Save button replaces the Next arrow button.
ASSIGN A QR CODE TO AN EXISTING VEHICLE WHEN PERFORMING A FAST INSPECTION
1. Navigate to the Vehicles screen and select a
Company, Fleet and Location.
2. Select Fast Inspection from the Inspection Type drop-down menu.
3. Tap OK.
4. Enter a vehicle name to load an existing
vehicle.
5. Tap Search to load the vehicle list.
Note
QR Codes User Guide
9 TireCheck Version 3.8.1+ Document Version 1.2
6. Select the vehicle.
7. Tap the Vehicle button to perform the
inspection.
A Fast Inspection Completed panel displays. 8. Scan the new QR code with the PDA. The QR code displays in the panel. 9. Tap Proceed to exit.
OVERRIDE QR CODES
Note: Each QR code is unique. A QR code may only be assigned to one vehicle, whereas a vehicle
may have multiple QR codes.
The possibility to assign multiple QR codes to a same vehicle enables users to continue using QR
codes, even though the first QR code is damaged or unavailable. For example, users may assign a
new QR code to a vehicle when:
- The previous QR code is damaged and does not read anymore.
- The QR code unsticks and is lost.
- Users do not notice they have already stuck a QR code on the vehicle.
- Users cannot scan the QR code as it is stuck on an unreachable place on the vehicle.
The system maintains all QR codes that have been assigned to a vehicle and scanning any of the
assigned codes displays the correct vehicle details.
9
QR Codes User Guide
10 TireCheck Version 3.8.1+ Document Version 1.2
Users may override QR codes when performing full inspections, visual inspections, or fast
inspections. However, the overriding method differs depending on the inspection type.
OVERRIDE A QR CODE WHEN PERFORMING A FULL OR VISUAL INSPECTION
1. Navigate to the Vehicles module screen.
2. Select a Company, Fleet, Location, and
Inspection or Visual Inspection.
3. Select a vehicle.
4. Navigate to the vehicle inspection screen.
5. Scan a new QR code with the PDA to override the previous code.
Note: Once the new QR code is scanned, it automatically saves to the vehicle and overrides the old code. Continue with the inspection by entering details, or exit the inspection screen using the Exit button.
OVERRIDE A QR CODE WHEN PERFORMING A FAST INSPECTION
1. Navigate to the Vehicles module screen.
2. Select a Company, Fleet, Location and Fast
Inspection. 3. Perform a fast inspection.
The Fast Inspection Completed panel displays. 4. Scan a new QR code with the PDA to
override the previous code.
Note: Overriding a QR code does not remove the previous code, but just add another code to
the vehicle.
5
QR Codes User Guide
11 TireCheck Version 3.8.1+ Document Version 1.2
LOAD A VEHICLE WITH THE QR CODE
1. Navigate to the vehicle list screen.
2. Scan the QR code on the vehicle with the
PDA.
The vehicle inspection screen displays. Note the QR code in the vehicle details panel.
Note: If users selected the Fast Inspection type before accessing the vehicle list, the vehicle
inspection screen does not display and a fast inspection is performed instead.
QR Codes User Guide
12 TireCheck Version 3.8.1+ Document Version 1.2
SUMMARY
This section summarizes the different uses of QR codes in TireCheck.
ASSIGNING QR CODES
Users may assign QR codes to all vehicles, new or existing. Users may assign QR codes to new
vehicles when creating them, after entering the vehicle name. Users may assign QR codes to existing
vehicles when performing full, visual or fast inspections (Fig. 2).
LOADING VEHICLES OR PERFORMING FAST INSPECTIONS
Users may load vehicles by scanning the QR codes, only in full or visual inspections. If users select
the fast inspection type, they will not load vehicles but perform fast inspections (Fig. 3).
OVERRIDING QR CODES
Users may override QR codes by scanning new QR codes on the same inspection.
QR CODES AND VEHICLES
A QR code may only be assigned to one vehicle, whereas a vehicle may have multiple QR codes.
ASSIGNING QR CODES AND PERFORMING INSPECTIONS
These are two different actions. After assigning a QR code to a vehicle, this QR code remains
assigned to the vehicle, whatever the user saves or deletes the inspection.
Full inspection Visual inspection Fast inspection
Scanning QR codes in the vehicle list screen…
Fast inspection performed. Vehicle loaded.
Figure 3. Scanning QR codes in the vehicle list screen.
Figure 2. Assigning QR codes.
Full inspection Visual inspection Fast inspection
Existing vehicle
You may assign QR codes.
New vehicle