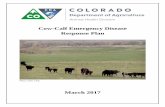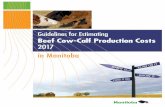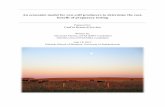Assessing Performance of Cow-Calf Operations Using
Transcript of Assessing Performance of Cow-Calf Operations Using

SolidWorks ® 95
User’s Guide
Disclaimer: The following User Guide was extracted from SolidWorks 95 Help files and was not originally distributed in this format. All content ‐ © 1995, SolidWorks Corporation

Contents
SolidWorks basics
Setting preferences
Toolbars
Managing the toolbars
Standard toolbar
View toolbar
Sketch toolbar
Sketch Tools toolbar
Sketch Relations toolbar
Dependency Editing toolbar
Macro toolbar
Sketches
Editing sketches
Dimensions
Creating dimensions
Setting dimension preferences
Sketch Relations
Adding geometric relations
Changing geometric relations
Parts
Creating features
Extrude
Revolve
Sweep
Loft
Simple hole
Complex holes (Hole wizard)
Fillet or round
Shell
Draft
Creating construction geometry
Creating a construction plane
Creating an axis
Modifying features

Editing a feature's definition
Rollback
Design tables
Creating feature patterns
Linear pattern
Circular pattern
Mirroring a feature
Assemblies
Add a component to an assembly
Adding mating relations between components
Mate Align
Mate Offset
Mate On
Drawings
Creating drawings
Displaying model dimensions in a drawing
Adding baseline dimensions
Adding reference dimensions
Adding drawing views
Standard 3 View
Auxiliary
Detail
Named
Relative to Model
Section

Preferences Allows you to customize SolidWorks options and set default values.
To set preferences: 1 Click Tools, Preferences. 2 Click on the appropriate tab (General, Color, and so on) for the settings you want to change. 3 Change the settings and click OK.
See General, Color, Edges, IGES, Performance, and Grid preferences. Top
Toolbars Displays or hides toolbars. See Standard, View, Sketch, Sketch Tools, Sketch Relations, Macro,and Dependency Editing toolbars.
To display or hide a toolbar: 1 Click View, Toolbars. 2 Select each toolbar you want to display.
To move a toolbar:
Toolbars can be either "docked" (attached to one of the edges of the SolidWorks window) or "floating." 1 Point at the space between the buttons on the toolbar and drag the toolbar to the desired location. If
you drag it to an edge of the SolidWorks window, the toolbar docks to that edge automatically. 2 To change a toolbar’s orientation (from horizontal to vertical), drag the toolbar near a horizontal or
vertical edge of the window before placing it in the desired location. Top
Standard Toolbar The Standard toolbar controls file management and model regeneration.
New
Open
Save
Undo
Rebuild
Redraw

Top
View Toolbar The View toolbar buttons control your view of the model.
Zoom to Fit
Zoom to Area
Zoom In/Out
Rotate View
Move View
Wireframe
Hidden in Gray
Hidden Lines Removed
Shaded
Top
Sketch Toolbar The Sketch toolbar controls sketch creation and the sketch grid.
Insert/Edit Sketch
Grid
Select
Top
Sketch Tools Toolbar The Sketch Tools toolbar creates sketch elements.
Line

Centerpoint Arc
Tangent Arc
3 Point Arc
Circle
Spline
Rectangle
Point
Centerline
Convert Edge
Mirror
Fillet
Offset Edges
Trim/Extend
Top
Sketch Relations The Sketch Relations toolbar controls dimensions and other geometric relations.
Dimension
Horizontal Dimension
Vertical Dimension
Reference Dimension
Baseline Dimension
Add Relation
Display/Delete Relations
Scan Equal
Top

Dependency Editing Toolbar The Dependency Editing toolbar controls feature dependencies.
Rollback
Suppress
Unsuppress
Unsuppress Dependents
Rebuild
Top
Macro Toolbar The Macro toolbar controls macro recording, playback, and editing.
Run Macro
Stop Macro
Record Macro
Edit Macro
Top
Sketch Toggles in and out of sketch mode.
To create a new sketch: 1 Select a face or a plane.
2 Click or Insert, Sketch. The sketch grid appears (unless you have turned it off) and SKETCH MODE appears in the status bar at the bottom of the SolidWorks window.
3 Use the tools on the Sketch Tools and Sketch Relations toolbars to draw and dimension the sketch.
4 When you are finished, click or Insert, Sketch to close the sketch (for use in the creation of a loft or sweep, for instance), or click one of the sketch-based feature commands (e.g., Insert, Boss, Extrude) to create a feature from the sketch.

To edit a sketch: 1 Select the sketch you want to edit or a feature built from the sketch, either in the model or in the
FeatureManager.
Note For features built from multiple sketches, (lofts and sweeps), right-click on the sketch name in the Feature Manager.
2 Click or Edit, Sketch.
3 When you are finished editing, click or Edit, Sketch, or right-click anywhere in the sketch and click Exit Sketch.
Top
Dimension Creates dimensions. The type of dimension (point-to-point, or angular) is determined by the items you click on.
1 With a sketch active, click or Tools, Sketch Relations, Dimension. 2 Click on the items to dimension, as shown in the table below.
3 Click again to place the dimension.
To dimension... Click on... Note Length of a line or edge
The line.
Angle between two lines
Two lines, or a line and a model edge.
If the lines are parallel, this creates a distance dimension.
Distance between two lines
Two parallel lines or a line and a parallel model edge.
Perpendicular distance from a point to a line
The point and the line or model edge.
Distance between two points
Two points. One of the points can be a model vertex.
Radius of an arc The arc. Diameter of a circle The circumference.
To change a dimension value: 4 Double-click the dimension value. 5 Type a new value, or click on the arrows to adjust the value.
See also Horizontal Dimension, Vertical Dimension, Reference Dimension, Baseline Dimension.
Top

Dimension Creates dimensions. The type of dimension (point-to-point, or angular) is determined by the items you click on.
1 With a sketch active, click or Tools, Sketch Relations, Dimension. 2 Click on the items to dimension, as shown in the table below.
3 Click again to place the dimension.
To dimension... Click on... Note Length of a line or edge
The line.
Angle between two lines
Two lines, or a line and a model edge.
If the lines are parallel, this creates a distance dimension.
Distance between two lines
Two parallel lines or a line and a parallel model edge.
Perpendicular distance from a point to a line
The point and the line or model edge.
Distance between two points
Two points. One of the points can be a model vertex.
Radius of an arc The arc. Diameter of a circle The circumference.
To change a dimension value: 4 Double-click the dimension value. 5 Type a new value, or click on the arrows to adjust the value.
See also Horizontal Dimension, Vertical Dimension, Reference Dimension, Baseline Dimension.
Top
Extrude Creates a feature that adds or removes material by extruding a profile for a specified distance.
You can extrude in one or two directions and add a draft while extruding.
To create an extruded boss: 1 Create a sketch and draw the profile you want to extrude, or select an existing sketch that contains a
profile. The profile must be closed and cannot intersect itself. 2 Click Insert, Boss, Extrude (or Insert, Base, Extrude, if this is the first feature in the part.)

3 Select the End Type, and specify the Depth if necessary. 4 Click Reverse Direction, if necessary. 5 To add a Draft, select the Draft While Extruding box. Enter a draft Angle and check Reverse Draft
Direction, if necessary. 6 To extrude the feature in both directions from the sketch plane, select Two Directions, then click Go
To End 2 and repeat steps 3 through 5 for the other end. 7 Click OK.
To create an extruded cut: 1 Create a sketch and draw the profile you want to extrude, or select an existing sketch that contains a
profile. The profile does not have to be closed. 2 Click Insert, Cut, Extrude. 3 Select the End Type, and specify the Depth if necessary. 4 Click Reverse Direction, if necessary. 5 Select Flip Side to Cut if you want to remove the material outside of the profile. 6 To add a Draft, check the Draft While Extruding box. Enter a draft Angle and check Reverse Draft
Direction, if desired. 7 To extrude the feature in both directions from the sketch plane, select Two Directions, click Go To
End 2, and repeat steps 2 through 6 for the other end. 8 Click OK. Top
Revolve Creates a feature that adds or removes material by revolving a closed profile around a centerline.
To create a revolved feature: 1 Create a sketch and draw a profile and a centerline. (The profile must be closed, and it cannot cross
the centerline.) 2 If the sketch contains more than one centerline, select the centerline you want to use as the axis of
the revolution. 3 If you are creating the first feature in a part, click Insert, Base, Revolve. Otherwise click Insert, Boss, Revolve or Insert, Cut, Revolve. 4 Set the desired rotation angle in the Angle box. 5 The preview shows the direction of rotation. Select the Reverse check box if you want to rotate the
feature in the opposite direction. 6 Click OK. Top
Sweep Creates a feature that adds or removes material by projecting a profile along a path.

To create a sweep: 1 Sketch the profile on a face or a plane. The profile must be closed.
2 Click to close the sketch. 3 On another face or plane, sketch the sweep path the profile will follow. The path can be an open or closed curve, but the start point of the curve must lie on the plane of the
profile. If more than one curve is used in the path, all segments of the path must be tangent to one another and the path must be perpendicular to the plane of the profile at its start point.
4 Click to close the sketch. 5 Hold down the Shift key and select both sketches 6 If you are creating the first feature in a new part, click Insert, Base, Sweep. Otherwise, click Insert,
Boss, Sweep or Insert, Cut, Sweep. Top
Loft Creates a feature that adds or removes material by connecting multiple cross sections.
To create a loft feature: 1 Set up the planes needed for the cross sections. (You can use existing faces and planes, or create
new planes. The planes do not have to be parallel.) 2 Sketch each section on a different face or plane. Note Each section must have the same number of curves. 3 Hold down the Shift key and select the sketches in order, picking a single corresponding point on
each cross section. (The loft will connect the points you select.) 4 If you are creating the first feature in a new part, click Insert, Base, Loft. Otherwise, click Insert,
Boss, Loft or Insert, Cut, Loft. Top
Hole See Hole Wizard and Simple Hole. Top
Hole See Hole Wizard and Simple Hole. Top

Fillet Creates a tangent arc at the intersection of two sketch elements, trimming away the corner.
To create a fillet in a sketch: 1 Hold down the Shift key and select two sketch elements that form a corner.
2 Click or Tools, Sketch Tools, Fillet. 3 Enter a fillet radius value. 4 Click OK. Top
Shell Creates a shell feature, removing selected faces.
To create a shell feature: 1 Click on the face you want to remove, or hold down the Shift key and select multiple faces. 2 Click Insert, Shell. 3 Set the wall thickness in the Thickness box. 4 Select Shell Outward if you want the shell feature to increase the outside dimensions of the part. 5 Click OK. Top
Draft Creates a feature that tapers selected model faces by a specified angle, relative to a neutral plane. Note You can also apply a draft angle as part of an extruded base, boss, or cut. (See Extrude.)
To draft an existing model face: 1 Select a face to serve as the neutral plane. The draft angle will be measured perpendicular to this
plane. 2 Hold down the Shift key and select one or more faces to draft. 3 Click Insert, Draft. 4 Set the Draft Angle and verify that you have a Neutral Plane and Faces to Draft selected. 5 If you want the draft to slant in the opposite direction, click Draft Outward. 6 Click OK. Top

Plane Creates a construction plane in a part or assembly.
To create a construction plane: 1 Click Insert, Plane. 2 Select the type of plane you want to create and click Next. 3 Select the appropriate number of vertices, faces, or edges for the type of plane you want to create. 4 Enter the required distance or angle, if any, and click Reverse Direction, if necessary. 5 Click Finish.
Top
Axis Creates an axis in a part or assembly.
To create an axis: 1 Click Insert, Axis. 2 Click on a model edge, or hold down the Shift key and select two vertices.
Note Axis display must be turned on (see Axes) to see the new axis. Top
Definition Allows you to change the original definition of a feature.
To change a feature’s definition: 1 Click on the feature or on its name in the FeatureManager, then click Edit, Definition. Shortcut Right-click the feature or its name, then click Edit Definition. 2 Change the parameters as necessary and click OK.
Top
Rollback Reverts the model to the state it was in before the selected feature was created.
To revert to an earlier state:

1 Select a feature in the FeatureManager or in the graphics display area.
2 Click or Edit, Rollback. The model reverts to the state it was in before the selected feature was created. 3 Add new features or edit existing features while the model is in the rolled-back state.
4 If the changes you made did not cause the model to rebuild, click or Edit, Rebuild. Top
Design Table Allows you to build families of parts by driving dimension values from cells in an embedded Microsoft Excel spreadsheet.
Insert, Design Table creates a new design table from a spreadsheet. Edit, Design Table allows you to change the values in a design table. Note You must have Microsoft Excel installed on your computer to use design tables.
To create a design table: 1 Open Microsoft Excel and create a spreadsheet. Note This procedure describes entering the data in Excel before inserting the table. You can also
insert an empty or partially empty spreadsheet and edit it in SolidWorks, as described below. 2 In the first row, enter the names of the dimensions or features that you want to control. Dimension names are in the form Dimension name @ Feature or Sketch name, or just the Feature
name. For example, the default name for the depth of the first extrusion in a part is D1@Base-Extrude1.
To see a dimension’s name, right-click on the dimension, then click Properties. You can also use the Properties command to assign more meaningful names to dimensions. Dimension names are case-sensitive, so the name in the spreadsheet must match the name in the part exactly.
3 In the first column, enter the names of the design variations you want to create. 4 Fill in the dimension values in each column. For example:
D1@Base-Extrude D2@Cut1-Extrude Housing, rev 1 45 88 Housing, rev 2 48 94
Note You can unsuppress a feature by putting the feature name in the first row and yes in the appropriate cell. You can suppress a feature by leaving the related cell blank. For example, the following will suppress the feature Cut1 in the version named rev 2.
D1@Base-Extrude Cut1-Extrude Housing, rev 1 45 yes Housing, rev 2 48
5 Save the spreadsheet. 6 Open the part where you want to use the design table. 7 Click Insert, Design Table.

8 Locate the spreadsheet file and click OK. The spreadsheet will appear in the part document, and the Excel menus and toolbars will appear. 9 Edit the table, if necessary. When you are finished editing, click on the part, anywhere outside the
table. The SolidWorks menus and toolbars will reappear, and the part will rebuild, using the first row of dimension values in the table.
To display the other variations, click on the box that appears above the FeatureManager and select a variation from the drop-down list.
To edit a design table: 1 Click Edit, Design Table. The table will appear, and the Excel menus and toolbars will replace the
SolidWorks menus and toolbars. 2 Edit the table. You can change the dimension values in the cells, or add new columns to add design
variations or new rows to control additional dimensions. 3 Click anywhere outside of the design table to close it. Note The design table is saved in the part file and is not linked back to the original Excel file.
Changes you make in the part will not be reflected in the original file. Top
Line Creates a line.
To create a line:
1 Click or Tools, Sketch Tools, Line. 2 Point where you want the line to start. 3 Press the mouse button and drag to where you want the line to end. 4 Release the mouse button. Top
Circular Pattern Creates multiple instances of a feature spaced evenly around a center point.
If you modify the original feature, all instances in the pattern are updated to reflect the change.
To create a circular pattern: 1 Right-click on the feature that you want to replicate and click Edit Sketch.
Note You need to specify • a point to serve as the center of rotation for the pattern, and
• an angular dimension that rotates the feature around the center point. Steps 2 through 8 below describe one way to do this, but you can use any method that produces a
center point and a driving dimension.

2 Create a center point for the pattern. You can select an existing point or create a point with the Point tool, then either
• dimension the point to fix its location, or
• use the Add Relation command to apply a Fix relation to it. 3 Sketch two centerlines with the Centerline tool. One of the centerlines must be horizontal or vertical,
and the other must not be horizontal or vertical so it is free to rotate. 4 Create a Coincident relation between the center point and each of the centerlines. 5 Create a Coincident relation between the diagonal centerline and a point on the profile of the
feature. For instance, if the profile is a circle, make the center of the circle coincident with the centerline.
6 Create a linear dimension between the center point and the same point on the profile of the feature. 7 Create an angular dimension between the two centerlines, then try incrementing the value of the
angular dimension to verify that it rotates the profile around the center point. If it does not, check to make sure that the profile has no horizontal, vertical, or fixed relations.
8 Click or Edit, Rebuild. 9 Double-click the feature’s name in the FeatureManager to display its dimensions. 10 Click Insert, Pattern, Circular Pattern. 11 Click on the angular dimension you created. An x will appear in the Dimension Selected box. 12 Specify the spacing between instances (Spacing) and the total number of instances including the
original (Total Instances). 13 Click OK.
Top
Mirror Creates copies of sketch elements which are mirrored around a centerline.
When you create mirrored elements, SolidWorks applies a symmetric relation between each corresponding pair of sketch points (the ends of mirrored lines, the centers of arcs, and so on). If you change a mirrored element, its mirror image will also change.
To mirror existing items:
1 In a sketch, click and draw a centerline. 2 Hold down the Shift key and select the centerline and the items you want to mirror.
3 Click or Tools, Sketch Tools, Mirror.
To mirror items as you sketch them:
1 In a sketch, click and draw a centerline. 2 Select the centerline.

3 Click or Tools, Sketch Tools, Mirror. M’s appear at both ends of the centerline to indicate that automatic mirroring is active.
4 Sketch curves. The elements you draw will be mirrored automatically as you draw them.
5 To turn mirroring off, click again. Top
Component Adds a component to an assembly.
To add a component: 1 Open an assembly window and the part or assembly that you want to add. 2 Move the assembly window so you can view both the assembly window and the part window. 3 Select Insert, Component and click in the part window. 4 Click in the assembly window where you want to locate the component. Top
Mate Align Mates two components in an assembly with the selected faces, planes, or edges aligned.
To align two components: 1 In an assembly, select the two faces or planes, or the two edges you want to mate. 2 Click Insert, Mate Align. If you selected planar faces, the components are oriented so both faces lie on the same plane, with
both components on the same side of the plane. (The components do not face each other.) If you selected cylindrical faces, the axes of the cylindrical features are aligned. If you selected edges, the components are oriented so the selected edges are colinear. Top
Mate Offset Mates two components in an assembly with the selected faces parallel and a specified distance apart.
To align two components with an offset: 1 In an assembly, select the two planar faces or planes you want to mate. 2 Click Insert, Mate Offset. 3 Specify the Offset Distance. 4 Click OK.

5 To adjust the orientation of the components, right-click the mating relation (paper clip icon) in the FeatureManager and click Edit Definition. Then select Flip Offset or Flip Component and click OK.
Top
Mate On Mates two components in an assembly so the selected faces lie on the same plane and the components are on opposite sides of the plane.
To align two components facing each other: 1 In an assembly, select the two planar faces or planes you want to mate. 2 Click Insert, Mate On. Top
Dimension Creates dimensions. The type of dimension (point-to-point, or angular) is determined by the items you click on.
1 With a sketch active, click or Tools, Sketch Relations, Dimension. 2 Click on the items to dimension, as shown in the table below.
3 Click again to place the dimension.
To dimension... Click on... Note Length of a line or edge
The line.
Angle between two lines
Two lines, or a line and a model edge.
If the lines are parallel, this creates a distance dimension.
Distance between two lines
Two parallel lines or a line and a parallel model edge.
Perpendicular distance from a point to a line
The point and the line or model edge.
Distance between two points
Two points. One of the points can be a model vertex.
Radius of an arc The arc. Diameter of a circle The circumference.
To change a dimension value: 4 Double-click the dimension value. 5 Type a new value, or click on the arrows to adjust the value.

See also Horizontal Dimension, Vertical Dimension, Reference Dimension, Baseline Dimension.
Top
Dimension Creates dimensions. The type of dimension (point-to-point, or angular) is determined by the items you click on.
1 With a sketch active, click or Tools, Sketch Relations, Dimension. 2 Click on the items to dimension, as shown in the table below.
3 Click again to place the dimension.
To dimension... Click on... Note Length of a line or edge
The line.
Angle between two lines
Two lines, or a line and a model edge.
If the lines are parallel, this creates a distance dimension.
Distance between two lines
Two parallel lines or a line and a parallel model edge.
Perpendicular distance from a point to a line
The point and the line or model edge.
Distance between two points
Two points. One of the points can be a model vertex.
Radius of an arc The arc. Diameter of a circle The circumference.
To change a dimension value: 4 Double-click the dimension value. 5 Type a new value, or click on the arrows to adjust the value.
See also Horizontal Dimension, Vertical Dimension, Reference Dimension, Baseline Dimension.
Top
Dimension Creates dimensions. The type of dimension (point-to-point, or angular) is determined by the items you click on.

1 With a sketch active, click or Tools, Sketch Relations, Dimension. 2 Click on the items to dimension, as shown in the table below.
3 Click again to place the dimension.
To dimension... Click on... Note Length of a line or edge
The line.
Angle between two lines
Two lines, or a line and a model edge.
If the lines are parallel, this creates a distance dimension.
Distance between two lines
Two parallel lines or a line and a parallel model edge.
Perpendicular distance from a point to a line
The point and the line or model edge.
Distance between two points
Two points. One of the points can be a model vertex.
Radius of an arc The arc. Diameter of a circle The circumference.
To change a dimension value: 4 Double-click the dimension value. 5 Type a new value, or click on the arrows to adjust the value.
See also Horizontal Dimension, Vertical Dimension, Reference Dimension, Baseline Dimension.
Top
Standard 3 View Creates three standard orthographic views on a drawing sheet.
To create a drawing: 1 Open a part or an assembly and a drawing. 2 With the drawing window active, click Insert, Drawing View, Standard 3 View. 3 From the Window menu, select the part or assembly to make it the active window. 4 Click anywhere in the part or assembly window. The three views will appear on the drawing sheet. The type of projection (first or third angle)
depends on the setting specified by the Sheet Setup command. 5 If necessary, drag the drawing views to position them on the sheet. The top and side views retain
their alignment with the front view as you drag them; dragging the front view moves all three views.

Top
Auxiliary Creates an auxiliary view, unfolded from a drawing view along a selected edge.
To create an auxiliary view: 1 In a drawing view, select the edge that you want to use as the axis for unfolding the auxiliary view.
(To unfold horizontal or vertical projections, use the Projection command.) 2 Click Insert, Drawing View, Auxiliary.
Top
Detail Creates a detail view in a drawing.
To create a detail view: 1 Activate a drawing view. (Double-click the view, or right-click on the view and click Activate View.)
2 Click or Tools, Sketch Tools, Spline. 3 Sketch a closed spline around the area of the drawing that you want in the drawing view.
4 Click and select the spline. 5 Click Insert, Drawing View, Detail. A detail circle appears in the original view and a detail view appears. 6 Click on the detail view and drag it to the desired location on the sheet. Note To change the detail label on the original view, double-click the label and type the new text,
then press Enter. Top
Relative to Model Creates a drawing view by selecting two orthogonal faces to define an orientation.
To create the view: 1 Open a part, and open the drawing where you want to insert a view of the part. 2 From the drawing, select Insert, Drawing View, Relative to Model. A small part symbol appears on
the cursor to indicate that you need to select a part. 3 Activate the part window by clicking on it or by choosing it from the Window menu.

4 Click on a face on the part. 5 Select the direction you want the selected face to be oriented towards, then click OK. 6 Click on a second face, then select its orientation and click OK. 7 Activate the drawing window, and click where you want to place the view.
Top
Section Creates a cross section drawing view of the model.
To create a section view: 1 Double click the drawing view where you want to draw the section line. (This activates the view so
you can draw on it.)
2 Click or Tools, Sketch Tools, Line and draw the section line or a series of connected lines.
3 Click and select the sketched line(s). 4 Click Insert, Make Section Line. This converts the line(s) into a section line, with arrows indicating
the direction of the view. 5 If necessary, double-click on the section line to reverse the direction of the view. 6 Select the section line. 7 Click Insert, Drawing View, Section.
Note You cannot edit section lines by dragging them, but you can dimension them and dimension them to other elements. The solid interior of the section view is crosshatched. To change the pattern, see Crosshatch. To change the section line label or the direction of the view, select the line and click Edit, Properties.
Top