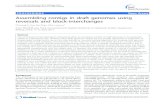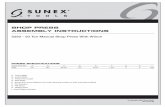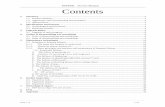Assembling the MugTree (Using Inventor10)
-
Upload
krysia -
Category
Technology
-
view
705 -
download
0
description
Transcript of Assembling the MugTree (Using Inventor10)

1
MUG TREE ASSEMBLY

2
MUG TREE ASSEMBLYWe are now going to look at joining our Mug Tree together by using an Assembly Drawing.
Select the ‘Standard iam’ template
Make sure the metric tab is selected
Select OK

3
MUG TREE ASSEMBLYWe are now in assembly mode. Everything is just about the same…
This toolbar is called the ‘Assembly Panel’ and has some different functions on it

4
MUG TREE ASSEMBLY
1.Select ‘Place component’
2.Select ‘Base cross halving’
Lets place our first component

5
MUG TREE ASSEMBLY
Click on the screen to DROP the component.
Press ESCAPE so you don’t place
another!

6
MUG TREE ASSEMBLY
Now we are going to PLACE the following components from the Technical Shared Area.
Select:
My Network Places Technical on *****
Pupils
Inventor
Now Place the following components:
‘Top Cross Halving’ and ‘Upright’

7
MUG TREE ASSEMBLY
Your drawing should look like this…

8
MUG TREE ASSEMBLY
1. Click on the Rotate Tool
2. Click within the circle, holding down
the mouse button and move the cursor
around to see different views
Lets remind ourselves how to rotate the objects so that we can see different views…

9
MUG TREE ASSEMBLY
To zoom in and out…
Use the click wheel on your mouse
The ‘Pan Tool’ allows you to look round at different areas on your screen (without changing the angle)…
Click on the ‘Pan’ tool and then click and drag anywhere on
your screen to move around

10
MUG TREE ASSEMBLYTo see everything that you have created…
Click on the ‘Zoom All’ tool
Right click anywhere on the screen and select ‘Isometric
View’
To see your drawing in an Isometric View…

11
MUG TREE ASSEMBLY
Select the Constraint tool. In total we will place SIX constraints on the parts.
Now we are going to start adding the ‘glue’ to join all of our components together…

12
MUG TREE ASSEMBLY
1. This button here is pressed in and it wants you to select the first face to ‘mate’….
2. Click on this face here

13
MUG TREE ASSEMBLY1. Now it is asking you to select the second face…
2. Click on this face here ( make sure it is the top joint)

14
MUG TREE ASSEMBLY
It now looks something like this… Lets select the next two faces to join together
Click apply to finish the constraint

15
MUG TREE ASSEMBLY
This is the first face to select
The second face is behind here – so you will have to rotate the drawing so you can see in behind… Here is the second face
Mate the two surfaces together

16
MUG TREE ASSEMBLYAlmost there. For the last constraint we will make sure that the top surfaces are in line. This is called ‘Flush’
1. Select the Flush command
2. This is the first face to select
3. This small face is the second face to selectApply the constraint to finish

17
MUG TREE ASSEMBLYNow lets join the base to the upright…We will place a MATE constraint as before…
Select the underside of the upright for your first face
Here is the second face
Mate the two surfaces together

18
MUG TREE ASSEMBLY1. Select the Flush command
2. This is the first face to select
3. This is the second face to select
4. This is VERY IMPORTANT, set the ‘Offset’ to 5
Lets place our second last constraint…
Apply the constraint

19
MUG TREE ASSEMBLY1. Select the Flush command
2. This is the first face to select
3. This is the second face to select
4.Set the ‘Offset’ to 55
Lets place our LAST constraint…
Apply the constraint to finish

20
MUG TREE ASSEMBLY
CONGRATULATIONS!
You have completed your first fully
assembled drawing