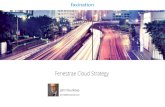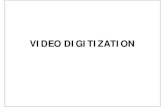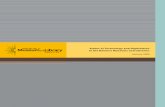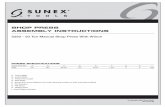Assembling the Cassette Audio Digitization System from the...
Transcript of Assembling the Cassette Audio Digitization System from the...

Assembling the Cassette Audio Digitization System from the Indigitization Project
Tools Required:
• Box Cutter • Phillips screwdriver • Pen • Scissors • Label Maker
Supplies Required: • Screws for rack case (included
with GR‐6L case) • Two‐sided tape or Velcro‐tape
(included with UTR1 shelf.) • Zip Ties • Masking Tape • Velcro Cable Ties
Step 1. Collect (purchase) Components

a. Cassette Player – Tascam 202MKV You should be able to purchase this deck from a store that sells band or public address electronic equipment (such as Tom Lee MUSIC or Long and McQuade Musical Instruments in Canada.) The tape player may not be a regularly stocked item and you may need to ask the store employee to “special order” the deck for you (which might take a few weeks.) Note: I recommend this model over the more commonly available Tascam CC‐222SLMKII as it has a higher range of frequencies that it is able to reproduce. The Pyle PT649D is probably a good substitute but I have not used one and don’t know if it has any greater availability. The playback models listed above come with brackets to mount into a rack case. Other models of cassette player may not come with this hardware and these brackets will have to be purchased/fabricated or another rack shelf purchased.
Analog to Digital Audio Converter (ADAC) – Avid Mbox 3rd Generation Also known as an external sound card, digital audio interface or audio digitization unit (amongst other names.) This unit was selected primarily because it will digitize at preservation quality standards, it is widely used and has inputs/controls in good locations for mounting in a case (controls on front and inputs on back.)

b. Powerbar/Power Conditioner ‐ ArtPro Audio SP4X4 Electronic equipment needs to be plugged in. Although not essential, it is good to have a rack‐mounted power bar in the case so that several cords don’t need to be plugged in each time the digitization system is used. We have selected a power conditioner that also displays the input voltage. This is useful if a community or a building has unstable power. Any power bar will suffice in most settings.
c. Rack Shelf – Middle Atlantic UTR1 This is a universal shelf that comes with Velcro tape for affixing components to the shelf surface. The depth of the shelf and the holes in the surface make it ideal for this system. Other similar shelves would be fine. You should be able to purchase this from most commercial electronics or music stores (may be a “special order item.”)
d. 6 RU(rack unit) Case – Gator GR‐6L You should be able to purchase this from most commercial electronics or music stores (may be a “special order item.”)

e. 3 foot Stereo RCA to ¼” jack. This cable should be a fairly high quality cable (not the lowest priced cable in a music store.) Note: This cable can be slightly longer than 3 feet but should not be too long (it connects components that are in close proximity.)
f. 2 x 10‐15 foot balanced ¼” TRS cables. This cable connects the audio output of the ADAC to the speakers. The cable should obviously be long enough to reach from the case to the location that you wish to place the speaker.
g. Power cables for speakers and computer (if portable.) The cable on the right is an example of a power cable from a Dell Latitude laptop computer; the cable from your computer may look different.

Step 2. Test Equipment Operation You should connect the equipment and make sure that it is working together before assembling into the case. It is very inefficient to troubleshoot and dismantle the system in order to have a component repaired or replaced.
Step 3. Prepare the Case.
a. Prepare the case by removing the front and back covers and removing any included items from inside (keys, bag of screws and warranty insert.)
Step 4. Install Power conditioner.
a. Remove any screws that may occupy the bottom two holes on each rail of the
front of the case.
b. Insert the Power Conditioner into the bottom position of the case and secure with 4 screws.
Note: On orientation of Gator cases (top/bottom, Back/Front) • Vertical orientation: Gator cases are designed to stack onto each other securely with molded
slots and tabs that interlock. Orientation of the Gator logo and images of Gator products suggest that the TABS are intended to be on the TOP of the case. When oriented this way the case sits on it’s metal frame and slides easily on most surfaces. Instead, we use the case with the tabs downward, acting as feet for the case. If you are already using Gator cases for other equipment and require these cases to stack properly then be sure to use the case consistently with the cases in your inventory.
• Horizontal Orientation: Gator cases generally are physically similar at the front and back openings. Only one cover will have a Gator logo but either end can be used as your “front.”

c. Connect power cables for the speakers and laptop computer into the back of the power bar. Note: It’s easiest to do this before the Tape Player is installed as the player restricts access somewhat. If you have small hands and/or good dexterity these cables can be plugged in later.
Step 5. Install Cassette Player
a. Remove any screws from the case rail that occupy the position that the cassette player will cover (3rd – 8th holes from the bottom.)
b. Remove rubber feet from the bottom of the cassette player by removing the 4 small screws. These feet will not be needed when the deck is case‐mounted. You can discard them if you like.
c. Insert cassette player halfway into the case and then plug the power cable into the power conditioner. Note: The power cable of the cassette deck is looped and secured with a twist tie at the factory. The secured cable is long enough to reach the power bar so this twist tie can be left in place.

d. Insert the player completely into the case and secure with four screws.
Step 6. Mount the MBOX (ADAC) to the Shelf
a. Remove the small rubber feet from the bottom of the MBOX by carefully prying them off. These feet will not be needed when the MBOX is case‐mounted. You can discard them if you like.
b. Cut two strips of Velcro tape to match the width of the MBOX bottom surface.
c. Remove the plastic film from one side of a piece of the tape and affix it to the front edge of the bottom surface of the MBOX (take care not to cover the serial number label.)
d. Repeat previous step for the rear edge of the bottom of the MBOX.

e. Remove the plastic film from the tape and carefully place the MBOX into position. Press down firmly on the MBOX to affix the tape.
Step 7. Connect Cables to MBOX and Secure to Shelf Note: The cables that are plugged into the rack‐mounted equipment are secured inside of the case using zip ties. This is intended to prevent the cables from being pulled loose. Zip ties should be closed firmly but not tight enough to damage the cables. Some slack should be left in the cable between the connector and the zip tie.
a. Label and connect the ¼” TRS‐TRS cables into the MBOX connections marked “MONITOR OUTPUTS 1 & 2.” i. Use masking tape and a pen to temporarily label one of the TRS cables “LEFT” and the other “RIGHT.”
ii. Connect the cable marked:
• “ LEFT” into the MBOX output marked “MONITOR OUTPUT 1” • “ RIGHT” into the MBOX output marked “MONITOR OUTPUT 2”
iii. Gather the cables together. Make a small loop and secure the cables with two zip‐ties as seen in the accompanying image.

iv. Cut the excess part of the zip tie with your scissors.
b. Connect the ¼” TRS (or MONO) to RCA stereo cable to the MBOX connectors labeled “MIC/Line Inputs 01 & 02.” i. Connect the LEFT channel TRS plug in “Input #1. ii. Connect the RIGHT channel TRS plug in “Input #2.”
Note colour coding for stereo cables almost always uses RED for the RIGHT channel. The left channel is generally white or black.
iii. Gather the cables together. Make a small loop and secure the cables with two zip‐ties as seen in the accompanying image.
c. Connect the USB cable into the MBOX input labeled “USB.” Make a small loop with the cable and secure the cable to the rack‐shelf (as seen in the accompanying image.)
Step 8. Install MBOX Shelf into Case.
a. Remove any screws from the case rail that occupy the position that the MBOX shelf will cover (9th – 10th holes from the bottom.)
b. Loop cables and place them on the shelf to prevent them from being pinched when the shelf is installed.

c. Install the shelf and secure with 4 screws.
d. Connect the RCA cables to the line outputs of the cassette player matching the Red connector to the right output and the black connector to the left output.

Step 9. Label Cables a. Print the following labels:
Note: feed extra blank tape on one copy of each pair of labels to wrap around cord and stick to itself. a. Power – Left Speaker b. Power – Right Speaker c. Power – Laptop d. Left Speaker e. Right Speaker
b. Affix Labels to the appropriate cable: • 1. Power – Left Speaker • 2. Power – Right Speaker • 3. Power – Laptop • 4. Left Speaker • 5. Right Speaker

Step 10. Label Speakers and laptop Power
a. Print the following labels: • LEFT • RIGHT • 1. Power • 2. Power • 3. Power ‐ Laptop • 4. Left Input • 5. Right Input
b. Affix the “LEFT” label to one speaker and “RIGHT” to the other speaker. Note:
The speakers are identical so it doesn’t matter which you choose. c. Affix the “1. Power” label to the power input of the “Left” speaker. d. Affix the “4. Left Input” label to the TRS audio input of the “Left” speaker. e. Affix the “2. Power” label to the power input of the “Right” speaker. f. Affix the “5. Right input” label to the TRS audio input of the “Right” speaker. g. Affix the “3. Power” label to the power input of the laptop power‐supply.
Step 11. Connect Components and Test the System Please refer to section 1.3 of the Indigitization cassette digitization manual for instructions regarding the setup and testing of the digitization hardware system.
Note: • If you are using a desktop computer then you may not have the power cable
#3. • Optionally, you can label the USB cable and the cable that is connected to the
wall power. These have not been labeled as the cables can connect to any available building power outlets or computer USB connection.