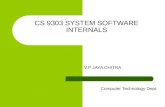Assembler Intro
-
Upload
mathias-eder -
Category
Documents
-
view
213 -
download
1
description
Transcript of Assembler Intro

4 • Mapping and Visualization
327
You can create 3D maps by extruding features, such as counties extruded by population or building footprints extruded
using building height. The attribute values are used as relative heights in the view. You can also combine perspective views with extruded features (to show buildings on a hillside, for example).
To extrude features open the Layer Properties dialog box and—on the Extrusion tab—make sure the box at the top is checked. Then enter the field name
in the box. Or click the Calculator button to open the Expression Builder and pick a field name or create an expression.

Using ArcGIS Desktop
328
Dynamic views and animations are great presentation tools—especially when presenting geographic information
to audiences not used to working with complex maps. Globe views are useful for providing context for your area
of interest, as well as for presenting global geographic phenomena. The ArcGIS 3D Analyst extension contains two
applications that let you create dynamic views and animations—ArcScene and ArcGlobe. Both applications are
available from the ArcGIS program group on the Start menu, if the 3D Analyst extension is installed. You can also
create animated maps in ArcMap to show a changing view of your data.Navigating ArcScene and ArcGlobeOnce you’ve created a view in ArcScene (see ‘Creating relief maps and perspective views’), use the Navigate button to change the viewing angle and altitude, or use the Fly Over tool to move continuously through the scene.
In ArcGlobe, a shaded relief image of the earth’s surface appears by default when you first open the application. The
additional layers you place on the globe can cover any geographic extent—they don’t have to be global. ArcGlobe has
two navigation modes you toggle between. In globe mode the navigation tools let you spin the globe to view different portions of the earth’s surface. In surface mode, you navigate across the surface, similar to navigating a view in ArcScene. ArcGlobe also lets you walk through the landscape, as well as fly over it.
Creating dynamic views and animations
The Navigate button lets you change the viewing angle and altitude—hold down the left mouse button, and drag the cursor. In fly mode, click anywhere on the scene to
start moving; left-click to speed up, right-click to slow down. The Fly speed indicator in the lower left corner of the window gives you a reference.
Navigate Fly over