Assemble a desktop pc
-
Upload
rajat-gupta -
Category
Education
-
view
1.982 -
download
0
Transcript of Assemble a desktop pc
1. List various components required for assembling a Desktop PC
The first step to building a computer is acquiring the parts. This guide will start with
a explanation of essential components and elaborate on them further on.
A computer is made up of a case which houses several important internal
components, and provides places to connect the external components, including non-
peripherals.
Inside the case go the following internal parts:
Power Supply/PSU – power supply unit, converts outlet power, which
is alternating current (AC), to direct current (DC) which is required by
internal components, as well as providing appropriate voltages and
currents for these internal components.
Motherboard– As the name indicates this is the electronic
centerpiece of the computer: everything else connects to the
motherboard.
Processor – central processing unit, the "brain" of the computer, most
actual computation takes place here.
RAM – random access memory, the "short-term memory" of a computer,
used by the CPU to store program instructions and data upon which it is
currently operating. Data in RAM is lost when the computer is powered off,
thus necessitating a hard drive.
Optional components follow: (Components that depend on the function that will be given to
the machine)
Hard Drive/Hard Disk – the "long-term memory" of the computer, used for
persistent storage – i.e. the things stored on it remain even when the
computer is powered down. The operating system, and all your programs and
data are stored here.
Video Card/Graphics Card– does processing relating to video output.
Some motherboards have an "onboard" GPU built in so you don’t need
(but may add) a separate video card. Otherwise, you will need a video
card. These plug into a slot on the motherboard and provide a place to
connect a monitor to your computer.
You will also need these external components:
Keyboard – for typing on. Many motherboards won't even boot
without a keyboard attached.
Mouse – for pointing and clicking. Unless you chose a text-based
operating system, you will likely want one of these.
Monitor – This is where the pretty pictures go. They come in many
forms, the most common being CRT, LCD and LED.
Cabinet- the main components of a computer, such as the central
processing unit, disk drives, and expansion slots.
UPS- An uninterrupted power supply (UPS), also known as a battery back-up provides emergency power to computer for securing important data.
These are the parts that will use for making a standard PC.
2. Assemble a desktop PC with above components
Computer can be assembled steps by steps:
Step 1: Procuring Parts
First you will need to buy the parts necessary to build the computer. The parts we will be
mentioned in before page:
1. Power Supply/PSU
2. Motherboard
3. Processor
4. RAM
5. Hard Drive/Hard Disk
6. Keyboard
7. Mouse
8. Monitor
9. Cabinet
10. UPS
Step 2: Gather Tools and Supplies
Gather the tools you will need for the project:
1. Screwdriver (for slotted and Phillips head screws)
2. Wire cutters and strippers
3. Needle-nosed pliers
4. Utility knife
5. Small flashlight
6. Adjustable wrench
7. Small container to hold screws
8. Heat sink compound
9. Grounding Strap
Warning: Using incorrect tools for a task (such as turning a screw with a knife blade) can cause
equipment damage and bodily injury.
Step 3: Open the Case
Open the computer case by removing the side panels. Find the screws that hold the side panels in place and remove them (shown in figure 3 circled in red). The panel is removed by first sliding it back (figure 4) then lifting it away from the case (figure 5).
Warning: Case may have sharp edges. Handle with care to avoid injury.
Step 4: Prepare the Case for Assembly
Three things need to be done before assembly begins:
1. Remove any parts or packaging materials that may have been shipped inside the case.
2. Remove the cover for the optical drive. On our case, we will be removing the cover on the
highest drive bay to mount our DVD drive as shown in. Do this by pressing in the retaining
tabs shown in.
3. Make note of the cables pre-installed in the case. These should be front panel connections for
features such as the power switch, audio jacks and usb ports. If they are not labeled, consult
the manufacturer’s documentation and label them yourself now before other parts are
installed in the case.
Step 5: Install Motherboard
To install the motherboard we need parts that should have been included with your purchased
components:
1. I/O Bezel is a trim panel installed in the back of the case that surrounds the interface ports on
the motherboard. It should be included with the motherboard.
2. Standoffs are installed in the case screw holes to create a riser that separates the case and
motherboard. The screws install into the standoffs. Screws and standoffs should be included
with the case, but it is a good idea to order these items just in case they aren't included.
Follow these steps to install the motherboard in the case:
1. Install the I/O bezel plate into the opening in the back of the case. It pushes in from the
inside.
2. Install standoffs in the case. The standoffs screw into the motherboard mounting. Check the
screw hole locations on the motherboard for exact placement.
3. Lower the motherboard into the case and align with the I/O bezel.
4. Install the screws.
Step 6: Install Hard Drive
The hard drive is the device that stores all of your data. It is 3.5" wide and needs to be mounted so
that you can gain access to the cable connections on the back (figure 16). If that is not possible you
may need to connect cables before you install the drive. To mount the drive:
Find a 3.5" drive bay to install the drive in. If you have trouble finding a place to mount the
drive consult your case documentation for suggestions.
Slide the drive into place until the screw holes on the sides are lined up with the holes in the
case.
Install the screws.
Step 7: Install Optical Drive
The optical drive is 5.25" wide and is installed in the drive bay that we removed the cover from in
a previous step. Cable access considerations apply to this drive also. To install the drive:
1. Slide the drive into the drive bay until the screw holes are lined up and the front of the drive
is flush with the front of the case (figure 18). Make sure that it is orientated correctly.
2. Install the screws.
Step 8: Install the CPU
The CPU is the brain of the computer. It is installed on the motherboard in the socket shown in
figure 20.To install the CPU:
Find the corner marking that designates pin 1 of the CPU as shown in figure 19. On this
AMD brand processor, the corner is marked with an arrow. Consult the manufacturer's
documentation for specific information about your processor.
Lift the small metal rod next to the socket as shown in figure 20.
Find the corresponding marking on the CPU socket and insert the CPU so that the markings
are lined up.
Push the rod down to lock the processor in place (figure 21).
Step 9: Install RAM
The RAM is the temporary memory location that the processor works from. Permanently stored data
is pulled from disks and stored in RAM while the processor works with it. The memory is easy to
install:
Set the RAM board in the socket as shown in figure 22. Check to see that the notch in the
board is in the correct location. If it is not, turn it around 180º.
Press firmly on both ends of the board to set it into the socket. Make sure the tabs lock into
place as shown in figure 23.
Caution: Pressing the boards in when the tab is not aligned could cause damage to the RAM boards
as well as the motherboard.
Step 10: Install Power Supply
Follow these directions to install the power supply:
Align the mounting holes in the case and power supply as shown in figure 26.
Insert screws and tighten.
Step 11: Connect Cables
With all of the components installed in the case, the jungle of wires can be daunting. It is important
to consult the motherboard manual in order to make sure proper connections are made. There are
two kinds of connections, power and data.
Every device that has been installed needs power. In figure 27, the power supply connectors
are shown. The motherboard has two power connections, and there are two connectors
specifically for SATA devices (drives). The other connectors will run fans and other non-
SATA devices.
Data cables connect drives and front panel devices to the motherboard. Please consult the
motherboard documentation for the exact placement of connectors.
Warning: Incorrect connections can damage components and cause bodily injury.
Step 12: Connect the keyboard, Mouse and Monitor
Connect a keyboard, mouse, monitor, and power cable to your computer and turn it on.
If the internal fans begin to whir, the system beeps, and you see the machine starting to boot,
power down by holding the power button for 5 seconds and continue building.
If nothing happens, back up a step and recheck all of your connections. Make sure that both
the processor and the memory are properly seated, and recheck those minuscule leads
connecting the motherboard to the power and reset switches.
If it performs as expected, shut down your PC, unplug it, and open the case.
Switch it ON and explain its booting sequence
Check your PC Set Up: It is time to turn on your system and check your PC set up!
Make sure the keyboard, mouse, and monitor are all plugged into the appropriate ports on the
back of the PC. Plug the power cord back in, and turn the machine on.
When prompted, enter your PC's BIOS setup screen by pressing the indicated key (often
Delete) as the machine boots. Menu options (Figure 23) will vary from motherboard to
motherboard, but they share the same general categories.
Set the date and time.
Look for a setting that deals with PC health status and monitoring (Figure 24). That choice
should bring up a screen showing processor and case temperature. Watch the processor
temperature for a few minutes. It should stabilize at a level between 30°C and 50°C. If it
keeps increasing, your heat sink probably is not installed properly. Power down and check to
see whether the heat sink is securely attached and making good contact with the processor.
Next, find the section of the BIOS setup that determines the order in which your machine
checks drives and devices for one it can boot from (Figure 25). Set CD-ROM to the highest
priority so that your machine will boot from the Windows installation CD.
Explain the role of BIOS.
BIOS
BIOS (basic input output system) are the program a personal computer's microprocessor uses
to get the computer system started after you turn it on. It also manages data flow between the
computer's operating system and attached devices such as the hard disk , video adapter ,
keyboard , mouse , and printer .
Role of BIOS:
configure hardware set the system clock enable or disable system components select which devices are eligible to be a potential boot device set various password prompts, such as a password for securing access to the BIOS user interface
functions itself and preventing malicious users from booting the system from unauthorized peripheral devices.













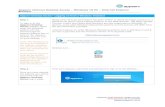




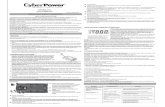
![ideacentre 510S Desktop PC · ideacentre 510S Desktop PC User Guide Machine Type (MT): 90K8 [ideacentre 510S-07ICB/Energy Star]](https://static.fdocuments.us/doc/165x107/5f756280820eab288a77c034/ideacentre-510s-desktop-pc-ideacentre-510s-desktop-pc-user-guide-machine-type-mt.jpg)








