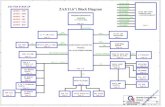Aspire One
Click here to load reader
-
Upload
caraconejo -
Category
Documents
-
view
12.499 -
download
0
Transcript of Aspire One

Bueno, esto a groso modo es como optimizo yo mis trastos con windows xp, y lo he aplicado tambien alpequeñin este, y de momento los resultados son buenos, por ejemplo el apagado lo hace en tan solo 10segundos, y el arranque hasta cargar todo con el antirvirus, wifi conectada y tal, no tarda mas de 45segundos.
Optimizar windows XP al Maximo!
--------------------------------------------------------------------------------
1. Deshabilita servicio innecesarios
Como Windows XP necesita ser un sistema orientado para todos tiene un montón de servicios corriendoque ralentizan el sistema y que muchos de ellos no necesitas. Aquí hay una lista de los que puedendeshabilitarse prácticamente en todas las máquinas:
* Acceso a dispositivo de interfaz humana* Administración de conexión automática de acceso remoto* Administrador de sesión de Ayuda de escritorio remoto (deshabilitado por seguridad).* Ayuda de NetBIOS sobre TCP/IP* Ayuda y Soporte técnico - (si usas la yuda de windows alguna vez no lo toques)* Cliente de seguimiento de vinculos distribuidos* Compatibilidad de cambio rápido de usuario* Configuración inhalámbrica rápida (no lo desactives si usas WIFI)* Enrutamiento y acceso remoto (deshabilitado por seguridad)* Escritorio remoto compartido de Netmeeting (deshabilitado por seguridad)* Estación de trabajo* Examinador de equipos* Horario de Windows* Host dispositivo Plug and Play Universal* Inicio de sesión secundario* Mensajero* Portafolios* Registro remoto (deshabilitado por seguridad)* Servicio de alerta* Servicio de descubrimientos SSDP - (Unplug n’ Pray lo deshabilitará)* Servicio de Index Server* Servicio del número de serie de medio portátil* Servicios IPSEC* Servidor* Telnet
Para poder deshabilitar esos servicios:1. Ve a Inicio -> Ejecutar, y teclea “services.msc”2. Pulsa doble click en el servicio que quieras deshabilitar3. Cambia el tipo de inicio a “Deshabilitado” o “Disable” (según sistema)
2. Deshabilita “Restaurar Sistema”“Restaurar sistema” puede ser de gran ayuda si tu ordenador tiene problemas, aun así, guardar todoslos puntos de restauración puede ocupar gigas y gigas de espacio en tu disco duro. Por tanto, paradeshabilitarlo:1. Abre el Panel de Control2. Pulsa en “Rendimiento y Mantenimiento”3. Pulsa en “Sistema”4. Abre la pestaña de Restaurar Sistema5. Activa ‘Desactivar Restaurar sistema en todas las unidades’6. Pulsa ‘Ok’
3. Defragmenta el archivo de página

Si mantienes defragmentado este archivo puedes tener un aumento considerable de velocidad dearranque. Una de las mejores formas de hacer esto es crear una partición separada en tu disco durosólo para esto, con lo que no se vé afectado por el uso normal del disco duro. Otra forma de tener estearchivo defragmentado es correr la aplicación PageDefrag. Este pequeña y útil aplicación puede serusada para defragmentarlo, pero también para fijar que se defragmente cada vez que inicias elordenador. Para instalarla:1. Descarga y ejecuta PageDefrag2. Señala “Defrag at next Reboot”3. Pulsa “Aceptar”4. Reinicia
Hos dejo enlace para descargar el pagedefrag http://download.sysinternals.com/Files/PageDefrag.zip
4. Acelera el acceso a carpetas - Deshabilita Last Access UpdateSi tienes muchas carpetas y subcarpetas en tu ordenador, notarás que el acceso a dichas carpetasconsume mucho tiempo, ya que Windows XP tiene que actualizar la hora de último acceso a cada unade ellas. Para parar esto simplemente hay que editar el registro del sistema. Si crees que es demasiadocomplicado no lo hagas, pero no es difícil..1. Ve a Inicio -> Ejecutar y teclea “regedit”2. Ves navegando por el arbol de la izquierda hasta llegar a“HKEY_LOCAL_MACHINE\System\CurrentControlSet\Contr ol\FileSystem”3. Pulsa con el botón derecho en el area de la ventana de la derecha y selecciona ‘Valor DWORD’4. Crea por tanto un nuevo valor DWORD y llámalo ‘NtfsDisableLastAccessUpdate’5. Botón derecho en el nuevo valor y pulsa ‘Modificar’6. Cambia el valor a ‘1′7. Pulsa ‘Aceptar’
5.Deshabilita los sonidos de sistemaSorprendentemente, los sonidos que emite tu ordenador para indicar diferentes cosas puedenralentizarlo, particularmente al iniciar y apagar el equipo. Para deshabilitar esto:1. Abre el Panel de Control2. Pulsa en ‘Dispositivos de sonido, audio y voz’3. Selecciona ‘Colocar un icono de volumen en la barra de tareas’4. Abre la pestaña “Sonidos”5. Elege “Sin sonidos” en la Combinación de sonidos6. Pulsa “No”7. Pulsa “Aplicar”8. Pulsa “OK”
6. Mejora el arranqueUna nueva característica de Windows XP es la habilidad de realizar defragmentaciones del arranque.Esto coloca todos los ficheros de arranque uno detrás de otro para asegurar un arranque mucho másrápido. Por defecto esta opción está habilitada en muchas versiones de XP, pero aquí mostramos comohabilitarla por si acaso.1. Ve a Inicio -> Ejecutar2. Teclea ‘Regedit.exe’3. Busca “HKEY_LOCAL_MACHINE\SOFTWARE\Microsoft\Dfrg\BootOp t imizeFunction”4. Selecciona “Enable” de la lista de la derecha5. Botón derecho y selecciona ‘Modificar’6. Cambia el valor a “Y”7. Reinicia el ordenador
7. Mejora el rendimiento del fichero de intercambioSi tienes más de 256MB de RAM este truco aumentará considerablemente el rendimiento. Se basa enasegurar que tu PC usa cada trozo de memoria RAM (mucho más rápido que el fichero de intercambio)antes de usar el fichero de intercambio.1. Ve a Inicio -> Ejecutar2. Teclea “msconfig.exe”3. Ve a la pestaña System.ini4. Expande 386enh pulsando en el +5. Pulsa en Nuevo y teclea “ConservativeSwapfileUsage=1″

6. Pulsa Aceptar7. Resetea el ordenador
8. Haz que los menús vayan más rápidoEste es uno de mis favoritos ya que es una de las cosas que la máquina notará mas. Lo que hace estetruco es quitar el pequeño retardo que tiene Windows cuando vas abriendo los menús.1. Ve a Inicio -> Ejecutar2. Teclea ‘Regedit’3. Busca la cadena “HKEY_CURRENT_USER\Control Panel\Desktop”4. Selecciona “MenuShowDelay”5. Botón derecho y selecciona ‘Modificar’6. Reduce el número a unos “100″Este es el retardo en microsegundos que tienen los menús. Puedes ponerlo a “0″ pero te resultará unpoco difícil usar entonces los menus. Bueno ahora mira a ver el menú si te gusta y vá rápido. Si quierespuedes modificar estos valores entrs 50 y 150 según tu gusto.
9. Haz que los programas carguen más rápidosEste pequeño truco funciona con la mayoría de los programas. Si después de realizarlo tu programa vamal, vuelve a deshacer esto.1. Botón derecho en el acceso directo del programa que sueles usar2. Selecciona propiedades3. En destino, añade al final ‘ /prefetch:1′4. Pulsa “Aceptar”Voila - tus programas ahora correrán más rápido
10. Mejora la velocidad de apagado de XPEste truco reduce el tiempo de espera antes de que se cierren todos los programas que están activoscuando le das a Apagar el equipo:.1. Ve a Inicio -> Ejecutar2. Teclea ‘Regedit’3. Busca la cadena ‘HKEY_CURRENT_USER\Control Panel\Desktop’4. Selecciona ‘WaitToKillAppTimeout’5. Botón derecho y selecciona ‘Modificar’6. Cambia el valor a ‘1000′7. Pulsa ‘Aceptar’8. Selecciona ‘HungAppTimeout’9. Botón derecho y selecciona ‘Modificar’10. Cambia el valor a ‘1000′11. Pulsa ‘Aceptar’12. Ahora busca la cadena siguiente13. ‘HKEY_USERS\.DEFAULT\Control Panel\Desktop’Select ‘WaitToKillAppTimeout’14. Botón derecho y selecciona ‘Modificar’15. Cambia el valor a ‘1000′16. Pulsa ‘Aceptar’17. Ahora busca la cadena siguiente18. ‘HKEY_LOCAL_MACHINE\System\CurrentControlSet\Contr ol’Select ‘WaitToKillServiceTimeout’19. Botón derecho y selecciona ‘Modificar’20. Cambia el valor a ‘1000′21. Pulsa ‘Aceptar’

Nociones básicas sobre como instalar y optimizar Windows en tu Acer Aspire One 110.Adios a los microtirones
Como ya sabreis en los modelos 110 de Aspire One (Los de disco SSD 8GB) hay problemas en lavelocidad de escritura del disco SSD (tanto Intel como Samsung) y esto produce a veces microparones alejecutar accesos continuos al disco en entornos Windows (Y en menor medida en entornos Linux). Enlos modelos 150 el disco duro no es SSD sino magnético como los discos de toda la vida por lo que losproblemas de escritura no deberían de estar presentes. Este tutorial te dará unas nociones básicas decomo reducir al mínimo los microparones de los modelos 110 en Windows. Lo que deberás hacer pororden:
0- Opcional: Aumentar la RAM: Es más que recomendable añadir un módulo RAM de hasta 1GB ennuestro Aspire (Los módulos de 2GB no funcionan) ya que por motivos que explicaremos más adelantehará que el PC vaya mucho más fluido en Windows. Así tendreis como máximo 1.5GB de RAM y no ossaldrá más caro de 20€. Leeros el tutorial de como hacerlo.
1 -Desactivar el D2D en la BIOS : D2D es lo que acer usa para denominar a la recuperaciónmediante disco. Es básicamente recuperar el sistema desde una partición del disco duro, cosatotalmente innnecesaria si tenemos CD/DVD de recuperación y el Acer ya trae uno.
2- Actualizar la BIOS a la última versión: Ayuda a solventar los problemas de lectura del discoduro SSD. Podeis ver como hacerlo en los otros tutoriales.
3- Instalando Windows: Como el Acer Aspire One no tiene unidad de CD/DVD nos va a tocarinstalarlo mediante lector externo. Si no teneis ningún lector externo USB podeis usar uno interno IDEconectado a una de esas carcasas externas para discos duros de 3,5" IDE a USB. (cuestan sobre 10-20€). Luego en la configuración de la BIOS debereis cambiar Boot Priority order en la pestaña Bootpara que el USB-HDD aparezca antes que el disco duro interno SSD (IDE0 o IDE1) y así el PC puedaarrancar desde el CD de Windows en el lector conectado por USB al Aspire One. También podeis usarimágenes de Windows especiales para arrancar desde pendrive USB pero no son recomendables ya quedan problemas.
Se recomienta instalar Windows XP SP3 ya que en Windows Vista hay muchisimos más microtironesdebido al uso del sistema de archivos NTFS basicamente.
Durante la instalación debereis eliminar la 2º partición del disco que os aparecerá y dejar 1 sola.También es importantísimo que como sistema de archivos elijais FAT32 y no NTFS. El sistema dearchivos NTFS es mucho más lento que el FAT32 ya que permite dar permisos a los archivos yconfigurar propietarios al margen de otras muchas más cosas... y eso se nota en el disco duro del One.Descativad también las actualizaciones automáticas en la parte final de la instalación deWindows.
4- Instalación de los Drivers para XP: Debereis descargarlos de la web oficial de Acer Europe einstalarlos en este orden:
CHIPSET -> VGA->LAN y WLAN -> AUDIO -> LECTORTARJETAS -> WEBCAM (Comprobar cualde los 2 os funciona, Sunyio o Liteon) -> TOUCHPAD
Aunque parezca que no, el orden es importante. Es también muy recomendable que despues deinstalar cada uno de los drivers, reinicieis el PC si os lo pide. Una vez estén todos instaladoscomprobar que no aparece ninguna exclamación amarilla en el Administrador de dispositivos.
4- Desactivar: Archivo de paginación , Prefetch, Restauración del sistema y Caché de disco
Todos los servicios y aplicaciones que hagan un uso continuo de escritura en disco van a ralentizar elsistema. Por tanto, los servicios de Windows que más interfieren con nuestro disco SSD con losmencionados en el título. Deberemos desactivarlos.
Archivo de paginación: La páginación es un sistema de Windows para crear una RAM virtual ennuestro disco duro en la que carga programas y aplicaciones usadas habitualmente y es una forma de

ahorrar en RAM física. Como nuestro disco duro SSD sufre de velocidad de escritura tendremos quedesactivar esto y depender totalmente de nuestra RAM física (De ahí lo de ampliarla a 1.5GB). Con elloconseguiremos que no se acceda tanto al disco duro y tendremos todo lo que necesitemos en la RAM ,haciendo el entorno mucho más fluido. Pero tranquilos que 1.5GB de RAM física en Windows XP lleganpara muchísimo. Para desactivar la paginación haremos esto:
Inicio -> Panel de Control -> Sistema -> Opciones Avanzadas -> Rendimiento-Configuración -> Opciones Avanzadas -> Memoria virtual-Cambiar -> Seleccionamos "Sinarchivo de paginación" y le damos al pulsamos el botón Establecer . Listo. Archivo de paginacióndesactivado. Para que los cambios surjan efecto tendremos que reiniciar.
Una vez que hayais reiniciado podeis borrar de la raiz del disco duro C: el archivo pagefile.sys (estáoculto así que activad las opciones de mostrar archivos ocultos y del sistema) liberando así más de 1GBde espacio en disco.
Prefetch: Un servicio de Windows que carga en una carpeta los programas más utilizados para que suacceso su ejecución sea más rápida. Desactivandolo conseguiremos reducir los microparones todavíamás. Para ello deberemos editar el registro de Windows de la siguiente manera:
Inicio -> Ejecutar -> escribimos: regedit.exe y pulsamos enter. Se abrirá el registro. Nos vamoshasta:
HKEY_LOCAL_MACHINE\SYSTEM\CurrentControlSet\Control\Session Manager\MemoryManagement\PrefetchParametersy cambiamos el valor de EnablePrefetcher a 0 Listo. Prefetch desactivado.
Restauración del sistema: Desactivandolo conseguiremos que windows no acceda al disco para crearuna imagen del sistema cada vez que instalemos o desinstalemos programas y/o hardware. Para ello:
Inicio --> Panel de Control --> Sistema --> Restaurar sistema --> Marcamos "Desactivarrestaurar sistema" y pulsamos en Aceptar y reiniciamos.
Caché de disco: No estoy muy seguro de que esto se desactive realmente ya que tras reiniciar elEquipo podreis comprobar que opción que quitemos en este tutorial sigue marcada pero ahora en gris...Por si acaso lo hacemos igual. Para ello:
Inicio --> Panel de Control --> Sistema -->Hardware --> Administrador de dispositivos -->Unidades de disco --> Buscamos nuestro disco duro que si es un Intel tendrá como nombrealgo así: "SSDPAMM0008G1EA" , si es el Samsung probablemente sea algo así: "P-SSD1800". Con el botón derecho del ratón hacemos click en el y elegimos "Propiedades" -->Directivas --> Desmarcamos la opción "Habilitar caché de escritura en el disco" , pulsamosen Aceptar y reiniciamos.
5- Otros ajustes y métodos de optimizar Windows en el Aspire One
Hasta aquí llega lo mínimo que hay que hacer para reducir los microtirones hasta tal punto que seanimpreceptibles. De todos modos esto todavía se puede mejorar más pero eso ya depende de laconfiguración del equipo y de los programas que use cada usuario. Con los pasos anteriormente dados yla instalación limpia de Windows XP SP3 , el sistema tarda entre 40-60 segundos en entrar aWindows desde que se enciende el Aspire One y otros 40 segundos en apagarse.
Si usais como navegador Mozilla Firefox podeis desactivar el caché de archivos (Más bien ponerlo a 0MB)para que no esté escribiendo en el disco cada 2 por 3 mientras navegamos. Para ello (En Firefox 3):
Herramientas -> Opciones -> Avanzado -> Red -> Archivado del modo sin conexión ->Poner a 0MB y aceptar.

Con el resto de programas que useis teneis que tener presente que cuanto menos escribar en el discoSSD interno mejor. Por tanto siempre que sea posible reducir esto configuradlos de tal manera queapenas accedan al disco.
Si todo lo anterior no os ha convencido: Lo mejor sería cambiar el disco duro interno por otro paraolvidarse de los problemas de velocidad de lectura. Como los discos SSD de 1,8" ZIF como los que llevael One son carisimos y no los hay casi en ninguna parte puedes intentar sustituirlo por una tarjetaCompact Flash (de 300X de velocidad) mediante un conversor. Mirar aquí.
Espero que os haya ayudado.

[GUIA] Usar Wifislax 3.1 Live-USB en ACER Aspire One Miér Oct 15, 2008 8:30 am
Buenas!
Después de leer temas en el foro de wifislax, gracias a una modificación de WIFISLAX hecha por elusuario Morglum007, podemos usar esta suite con nuestra tarjeta atheros!
Os hago un resumen de los pasos a seguir para utilizar WIFISLAX:
Necesario:1) Memory Stick 1GB2) Wifislax con soporte nativo de Atheros 5007EGDescargar los 4 ficheros colgados en rapidshare en el 1er post:http://foro.seguridadwireless.net/index.php/topic,14802.0.html
3) Este fichero que luego incluiremos en el USBhttp://telefonica.net/web2/wifislax/modulos-extra/ws31usb.zip
Empezemos creando el USB bootable:
1) Formatear el FAT o FAT32 el memory stick.IMPORTANTE, usuarios han notificado que con windows vista da problemas, usar un XP para formatearo mirar en ese foro métodos alternativos....
2) Meter en el USB las 2 carpetas que hay en los 4 rapidshare (BOOT y WIFISLAX)
3) Descomprimir el archivo ws31usb.zip y meter los dos archivos donde indica el .txt (dentro de lacarpeta BOOT del USB)
4) Ejecutar bootinst.bat (que está en la carpeta BOOT). Con esto hacemos un USB arrancable
Aquí ya hemos creado el Wifislax live-USB. Ahora vamos a cargarlo en el ACER:
1) Con el PC apagado insertamos el USB. Encendemos y damos F11 para seleccionar los dispositivos dearranque.Seleccionamos el USB
2) Automáticamente arranca el USB y sale 1 menú con 2 opciones. No entramos en ninguno... apretamos tabulador y sale una linea de código. Nos situamos al final de lamisma y dejando un espacio desde la última letra y escribir: nohotplug
3) Apretamos intro y empieza a cargar:
4) Cuando carga todo metemos USER: root y PSW: toor
5) Escribimos Xconf (intro) y luego startx (intro)
Y ya estamos dentro!!!!!
A partir de aquí hay que activar la atheros en modo monitor:menu-->wifislax-->asistencia chipset-->asistencia chip atheros--> modo monitor.
Y empezar a usar airoscript (o lo que quieras)

Como recuperar un Aspire One que no arranca (pantalla en negro e inactividad total alencenderlo
Seguramente muchos de vosotros hayais oido , leido o incluso sufrido en vuestras propias carnes elsíndrome de la pantalla negra en vuestros Aspire One. Un buen día , os disponeis a encenderlo y derepente veis que solo se enciende la luz de Power y no se ve nada en la pantalla ni hay actividad deninguna clase en el disco duro, etc... Es como si se os muriese el Aspire One. Los casos de esto sonnumerosísimos. En un principio se pensó que esto era causado por usar modulos de memoria RAM extrade 667Mhz. Luego esta teoría fué perdiendo fuerza al encontrarse numerosos casos de gente queusando memorias de 533Mhz (como recomienda acer) o incluso sin añadirle RAM extra se les habíaestropeado el Aspire One igual... No se conocía la causa... aun ahora se sigue sin saber la causa exactapero todo apunta a que el código de la nueva BIOS que seguramente muchos de vosotros habeisactualizado (la 3114) es defectuoso y causa que el portatil se brickee con el tiempo. De momento serecomienda usar la versión antigua, es decir la version de BIOS 3109 con la que venía el Aspire One defábrica.
De todos modos, si vuestro Aspire One se ha fastidiado , no os preocupeis, ya hay una solución muysencilla para traerlo de nuevo a la vida sin tener que abrirlo siquiera.
Para ello lo que haremos será crear un pendrive auntoarrancable en el que estará metida la BIOS 3109y con ella recuperaremos nuestro Aspire One. Necesitaremos:
-Un PC (No el Aspire One) con puertos USB-Pendrive USB-HP USB Flash (Programa para crear USBs autorrancables)-Archivos de MS-DOS (Estos son del MS-DOS de WinME, pero podeis usar otros)-Archivo de recuperación (BIOS 3109) para nuestro Aspire One.(tanto para modelo 110 como 150) (Seincluye bios ya renombrada y programa FLASHIT.EXE. Podeis usar otra BIOS más recientemanteniendole el mismo nombre: ZG5IA32.FD pero recordad que la v3114 es la causante de la muertede los Aspire One )-Tener el Aspire One conectado a corriente y con la batería puesta y llena por si se va la luz (Lo queevitará que inutilice el chip de la BIOS si se apaga de repente el PC durante la actualización)
Una vez tengamos todo procederemos así:
-Conectamos el pendrive a un puerto USB en nuestro PC (No en el Aspire One)
-Descomprimimos el archivo HPUSBFW.rar , bootme.zip y el archivo de recuperación.
-Ejecutamos el archivo HPUSBFW.exe que estaba en la carpeta HPUSBFW.rar. (Si usais Windows Vistadebeis ejecutarlo como administrador, para ello -> Click derecho del ratón sobre el archivo -> Ejecutarcomo administrador).
-Una vez ejecutado el HPUSBFW.exe seleccionamos nuestro pendrive en el menú desplegable de"Device". En las "Format Options" marcamos: Quick Format y Create a DOS startup disk Using DOSsystem files located at: y seleccionamos la 2º carpeta "bootme" que estaba en la carpeta llamadatambién bootme del archivo bootme.zip. Marcamos la opción FAT como sistema de archivos.
-Hacemos click en Start y le decimos que "Yes". Esperamos a que termine.
-Una vez que termine copiamos en el directorio raiz del pendrive los archivos: FLASHIT.EXE yZG5IA32.FD (la bios 3109 ya renombrada) que vienen en el Archivo de recuperación.
-Ahora enchufamos en un puerto USB de nuestro Aspire One el pendrive. El Aspire One ha de estar conla batería y conectado a corriente.
-Pulsad y mantened las teclas: FN + ESC y sin soltarlas encended el Aspire One pulsando una vez elbotón Power. Despues de unos segundos soltad las teclas FN + ESC y vereis como el led del botón dePower parpadea. Presionad una vez el botón de Power y ya comenzará el proceso de flasheo yrecuperación. Aunque no veais nada en pantalla no interrupais BAJO NINGUN CONCEPTO EL

PROCESO DE FLASHEO DE LA BIOS ya que os quedariais sin PC de forma irremediable. Después deun rato, el botón de Power dejará de parpadear y el Aspire One se reiniciará solo. Sed pacientes. Sitodo ha ido bien vuestro Aspire One habrá vuelto a la vida.
-Si habeis hecho algo mal en algún paso , no apagueis el portatil, esperad 5 minutos por si el procesode flasheo todavía continuase. Pasados 5 minutos podeis apagar el Aspire One y volver a intentarlo denuevo.
Espero que os haya servido.
Fuentes de este tutorial: http://macles.blogspot.com/2008/08/acer ... overy.html

Como desmontar el Acer Aspire One y ampliarle la RAM
El Acer Aspire One 110-AW y 110-AB viene con una memoria RAM de 512MB soldada en placa perocuenta con un slot para meter un módulo que soporta hasta 1GB (No metais de 2GB por que no os va afuncionar) , es decir que lo máximo que podemos llegar a tener en el modelo 110-AW o 110-AB son1.5GB de RAM. (512MB soldado en placa + 1GB en el slot). Normalmente, los portátiles suelen traerdebajo una tapita que al quitarla deja al descubierto el slot para la RAM. Por desgracia , el Aspire Oneno dispone de dicha tapita y es necesario desmontar todo el portátil (menos la pantalla) para acceder elslot e introducirle la RAM.
Para desmontar el portátil y ampliarle la RAM necesitaremos:
-Módulo de RAM: SODIMM DDR2 No mayor de 1GB , 533Mhz 1.5V. Muy importante: NO USARMODULOS DE 667Mhz , ESTROPEAN EL PORTÁTIL:http://www.aspireoneuser.com/forum/view ... 7627#p7627-Destornillador de estrella-Un Acer Aspire One -Paciencia
Vamos a ello.
Ponemos el portátil sobre una superficie blanda (para no rayarlo) encima de una mesa o similar (nosvale como superficie blanda y acolchada la funda que viene en la caja del portátil). Le damos la vuelta yle quitamos la batería para dejar al descubierto los tornillos. Procederemos a sacar todos los tornillosmarcados con circulo rojo. (Si, debajo de las 2 patas de goma señaladas también hay tornillos).
Ahora vamos a extraer el teclado ya que debajo del mismo hay más tornillos que deben sacarse. Paraello nos fijamos en la parte delantera del teclado y vemos que tiene 3 pequeñas pestañas negras (en lafoto ya están levantadas) que debemos pulsar e ir levantando suavemente el teclado. Una vez levantadode las pestaña tirad de el hacia adelante (hacia la pantalla) para que salga de su sitio. Cuando lotengais fuera debereis desconectar la franja plana azul y blanca que lo une a la placa, para ello levantadla pestaña marrón que lo sujeta y la franja saldrá sola.

Ahora que ya no hay teclado que moleste, retiramos los tornillos que quedan. Aprovechamos tambiénpara soltar la franja que une el touchpad a la placa. (Levantado la pestañita marrón como con elteclado).
Ahora levantamos la superficie de plástico con cuidado poco a poco empezando por uno de los laterales.Es delicada así que con paciencia se irá levantando. Una vez levantada ya estareis más cerca del dichososlot de memoria. Quitamos los tornillos señalados y desconectamos de su slot el disco duro, modulo wifiy el cablecito tricolor pequeño.
Levantamos suavemente la placa por el lado más alejado de la pantalla (el más cercano a vosotros ) ysin desconectar nada más (por que hay un par de cosas conectadas por debajo) alcanzamos a ver el slotRAM. Colocamos nuestro módulo RAM tal y como muestra la imagen.
Ahora probaremos si funciona antes de montar el equipo de nuevo. Para ello colocad la placa en su sitioy sin atornillar nada conectad el cable del teclado y el cable tricolor pequeñito en su sitio. Conectadtambién la batería o la alimentación del transformador (lo que querais). Encendemos en portátil (elbotón es esa cosa redondita en la esquina superior derecha al lado del led). En la pantalla que pone"ACER" pulsamos F2 y entraremos en la configuracion CMOS de la BIOS. Pulsamos la tecla dedirección hacia la derecha para situarnos en la segunda pestaña donde vemos la memoria de video(8MB) y la RAM. Si os aparece un número distinto de 512MB (o de lo que tenga vuestro Acer Aspire) esque la RAM ya está bien instalada. Si os sigue apareciendo 512MB apagad el PC y mirad si la RAM estácorrectamente encajada. Si tras comprobar varias veces que el módulo está bien conectado y sigue sinaparecer la nueva cantidad de RAM en la pantalla anteriormente mecionada es probable que el móduloque estais poniendo no sea compatible. Recordad, usad módulos SODIMM DDR2 no mayores de 1GB a533Mhz de 1.5v. Teneis una lista de los módulos probados en este hilo.
Una vez que todo esté OK haced los pasos a la inversa para montar de nuevo el Aspire One y listo, yateneis vuestro One potenciado al máximo . Ideal para instalar Windows

Tutorial: Instalar Ubuntu en la Acer Aspire One usando Linux4One
Publicado Enero 5, 2009 Tutorial , linux4one , ubuntu Tags: acer, acer aspire one, aspire, gnu/linux, linux, linux4one, Netbook, one, ubuntu
Ya habíamos hablando anteriormente de Linux4One. Pero después de tantas dudas y preguntas acercade cómo instalar esta distro, les he preparado un tutorial para el proceso de instalación.
Para el siguiente tutorial necesitas lo siguiente:
Acer Aspire One. Este modelo es el de 1GB de RAM, 120 GB de hard drive y trae Windows XP.
USB Flashdrive mínimo 1GB
Linux4One ISOPaciencia y Fé…
El primer paso es descargar el .iso de Linux4One desde aquí.
Asumiendo que tienes Ubuntu: Después que termines de descargarlo, introduce el usb flash drive en tuPC. Formatéalo ó borra todo lo que está adentro y dirígete a Sistema > Administración > Create a USBStartup disk. Te aparecerá lo siguiente:

Haz click en el botón Other y busca el .iso que descargastes de Linux4One y selecciónalo. Luegocliquea Make Startup Disk para crearlo. Esto lo que hace es hacer que el .iso sea booteable desde elUSB.
——————————————————————————————————————————————–
Asumiendo que tienes Windows: Descarga UNetbooting.
Asegúrate que Disk Image esté marcado y al lado busca el directorio en donde descargastes el .iso deLinux4One. Luego cliquea OK.
——————————————————————————————————————————————–
OK. Ya tenemos el USB booteable. Ahora viene la parte de la instalación. (Disculpen la calidad de lasfotos)
El idioma es italiano así que les puse imágenes para que sepan a donde dirigirse.
1. Inserta el USB en la Acer Aspire One.2. Inmediatamente aprieta constantemente F12 hasta que te aparezca la siguiente pantalla.

De las opciones a escoger vamos a seleccionar la segunda para bootear desde el USB.
3. Nos aparecerá la primera pantalla del Live CD de Ubuntu:
Escogemos la primera opción.
4. Al cargar levantará la siguiente pantalla:
Apretamos la tecla TAB y luego ENTER.
5. Luego esta pantalla:

Escogemos NO y apretamos ENTER.
6. Ahora vamos a instalarlo. Nos dirigimos a Amministrazione y buscamos el ícono con el nombre deInstalla y damos clic sobre el.
Así se ve esta versión de Ubuntu.
7. Escogemos nuestro idioma de preferencia:
8. Ahora escogemos el lugar donde vivimos:
9. Luego escogemos nuestro tipo de teclado:

Si escoges este tipo de teclado, tendrás el estilo americano y también podrás acentuar.
10. Ahora viene la parte de crear nuestras particiones:
En mi caso tengo Windows XP y si quieres hacer un dual-boot entonces lo que harás es redimensionarla partición de Windows. Para esto escoge la primera opción y en la barra horizontal podrás ajustarlapara asignarle cuanto espacio le quieres asignar. La segunda opción es para borrar TODO lo que está enel disco duro e instalar Ubuntu usando todo el espacio disponible. La tercera opción es para usuarios unpoco mas avanzados.
11. Después de haber creado la partición, etc., procedemos a poner nuestor nombre de usuario ycontraseña.
12. Si quieres importar datos de Windows a Ubuntu entonces marca la siguiente opción:
13. Ahora haz clic en Instalar para comenzar la instalación:

Ya terminada la instalación y de apagar la portátil asegúrate de remover el USB flash drive.
Ahora viene la parte más importante así que asegúrate de hacer tal como explico a continuación.
14. Prendemos la Acer Aspire One y en el grub seleccionamos la primera opción que es la que mencionaUbuntu 8.04.1. Nos volverá a aparecer el mensaje que ya habíamos visto:
Volvemos a presionar la tecla TAB y luego ENTER.
Pasos Importantísimos
15. Luego otra ventana similar que habíamos visto antes pero que ahora es bien importante:
Seleccionamos NO para que instale el nuevo kernel que es el que trae todo incluyendo los drivers parael Wi-Fi.
16. Entonces aparecerá una nueva ventana la cual en otras palabras nos está diciendo que si queremosañadir al Grub(la pantalla en negro que sale al prender la computadora) una nueva entrada. Tenemosque indicarle install_new para que entonces podamos accesar a este kernel que es el que trae TODOincluyendo los drivers para el Wi-Fi.

Después de esto tendremos que reiniciar para entrar al nuevo kernel. Notarás que en el grub apareceráuna nueva entrada al principio, escoge esa siempre que vayas a usar Ubuntu pues es la que tieneTODO.
Para activar el Wi-Fi debemos localizar el ícono del wireless y dar clic derecho sobre el y activar laopción del wireless.
Ahora tenemos Wi-Fi en nuestra Acer Aspire One con Ubuntu.
PD: Si resulta que el network manager no te detecta ninguna red wireless, puedes instalar Wicd usandoesta guía.

Recuperando el GRUB después de instalar Windows
Publicado Diciembre 30, 2008 gnu/linux , grub Tags: gnu/linux, grub, linux, recuperar, windows, windows 7
Suele ocurrir que si tenemos Linux instalado en nuestra computadora y luego instalamos Windows, elmismo borrará nuestro Grub por lo cual no seremos capaces de entrar a nuestro Linux como hacíamosanteriormente. Esto me ocurrió justo después de instalar Windows 7 así que me puse a tratar derecordar como era que se hacía y luego de hacer una pequeña búsqueda, logré encontrar como se hace.Para el siguiente tutorial, necesitas un live CD.
1) Inserta el live CD de ubuntu, kubuntu, etc… y bootea.
2) Tan pronto termine de arrancar nos dirigimos a Applications > Accesories > Terminal.
3) Ahora para recuperar el grub tenemos que proceder a escribir los siguentes comandos(los que estánen negritas) en el terminal.
sudo grub (Para entrar en modo grub.)find /boot/grub/stage1 (Esto buscará la partición de arranque. Nos dará un resultado el cualtenemos que copiar para el siguiente comando.)root (hd0,0) (Reemplaza hd0,0 por el valor obtenido en el comando anterior.)setup (hd0) (Esto instalará el grub.)quit (Para salir.)
Con esto, la próxima vez que reiniciemos, tendremos nuestro querido grub y podremos accesar anuestro Linux de nuevo.

Instalar Ubuntu 8.04 Español en Acer Aspire One 09-10-2008GTM 1 @ 00:46
ubuntuaao — Tags: Instalar install installer Ubuntu 8.04 Español en Acer Aspire One madwifi
Tras intentar 20 mil veces intentar instalar otro sistema operativo en mi Acer Aspire One(Ubuntu8.04,Debian,Suse...........) ya que no me gusta nada el Linpus que trae y se bloquea por la bios,etc,etc.
Ubuntu y Debian,etc,instalados con exito pero un poquito lento o al final terminaba cargandomelo alintentar configurarlo como a mi me gusta.Despues de soltar el rollo y centrandome en el tema.Creo para mi a sido la mejor forma para tenerlocomo a mi me gusta con todo lo que veo necesario para mi.Empezemos:Lo primero seria tener un pc con windows y un pendrive de 2gb(1 justito).Iriamos a la web Ubuntu EEE o descargariamos directamente desde AQUI(Enlace SourceForge)Para que os agais una idea de como quedaria dejo una imagen para que lo veais.
Tras bajarse el Ubuntu Eee tambien nos bajariamos un programa para pasar el ubuntu a un pendrive.
Pinchariamos AQUI y bajariamos la version Windows y lo guardariamos en una carpeta.
Enlace directo a UNetbootin

http://unetbootin.sourceforge.net/unetbootin-windows-latest.exe
Ya tenemos todo!!!! Guai!!!
Arrancariamos la aplicacion UnetBootin y selecionariamos Disk Image Iso y selecionariamos laimagen Ubuntu Eee que hemos descargado.(Imagen de Muestra abajo).
Luego Type Usb Drive,selecionariamos la letra donde hemos metido el pendrive ya formateado Fat32y pinchariamos OK.
Una vez terminado te pedira que reinicies o Salir.Le dariamos a Salir y scariamos el pendrive.
Meteriamos el pendrive en el Aspire One y lo arrancariamos el Portatil.En el arranque pulsariamos F12 para selecionar el arranque y selecionariamos arrancar desde el Usb.
Seleccionariamos Instalar Ubuntu y instalariamos el ubuntu normalmente como otro cualquiera.
Tras instalar Ubuntu eee nos daremos cuenta que funciona el wifi,la webcam y se an quitado cosas yañadidas otras y su menu es el Ubuntu Netbook remix .Y funciona de muerte.
Lo primero que ariamos seria es conectarnos a internet ya sea wifi(Madwifi viene instalado) o Ethernet yabriamos una Teminal(Accesorios y Terminal en el centro).
Escribiriamos:
sudo apt-get update
Tras terminar dariamos en el logo de Ubuntu a la izq arriba.
Iriamos a Administracion y Soporte de Idiomas y selecionariamos solo el idioma español --Spanish, Catilian (Spain) -- . Aplicar y Aceptar.
Reiniciamos el Portatil y luego abririamos una terminal:
sudo apt-get upgrade
Actualizariamos el Acer Aspire One y volveriamos a reiniciar el portatil.
Ahora instalariamos desde una terminal unos programas creo son imprescindibles y explicare en otrostutos su mejor funcionamiento y cositas furule bien en el aspire y podramos sacarle partido.
Desdes terminal:
sudo apt-get install vlc (imprescindible reproductor)
sudo apt-get install amsn (igual que messenger pero para linux)

sudo apt-get install putty (para conectar con un porron de cosas,servidores linux,otros ordenadoreso portatiles linux via ssh)
sudo apt-get install filezilla(lo mejor para ftp)
Programas que puedes quitar para ganar espacio desde synaptic :
Transmission (Cliente bitorrent pero no creo sea conveniente para tan poco espacio)
Xsane ( Para utilizar Fax o algo asi,lo veo innecesario y ganamos espacio)
El Firefox que trae ubuntu esta mu bien pero a mi tambien me gusta tener Opera por que navegamucho mas veloz.
Para instalar opera nos iremos a su web http://www.opera.com/download/linux/
Y nos descargaremos la version para Ubuntu 8.04 Hardy Heron y deveria de instalarlo el instalador.
Ahora abriremos firefox y iremos hasta este enlace para instalar una barra estilo google pero muchisimomejor,con opciones desde buscar destinos con Googlemap,manejar tus mensajes de entrada,ver TvOnline,jugar al Sudoku,enlaces de interes,etc,etc.......
Barra TodoMce y le daremos a descargar barra firefox y se instalara.Te pedira reinicies Firefox y ya estainstalada.
El wifi funciona pero para que podamos emplear por ejemplo el aircrack-ng pues no sirve.
Pues para instalarlo :
Terminal :
sudo apt-get install linux-headers-`uname -r`
sudo apt-get install build-essential
Descargariamos el siguiente archivo son los drivers y se descargarian en el Escritorio.
Descargar madwifi-nr-r3366+ar5007 (4 MB)
cd ~/Escritorio
tar xzvf madwifi-nr-r3366+ar5007.tar.gz
cd madwifi-nr-r3366+ar5007/
make
sudo make install
sudo modprobe ath_pci
sudo nano /etc/modules
Y al final del documento agrega la línea:
ath_pci
Guarda y cierra el archivo e introduce este último comando en la terminal:
sudo ifconfig ath0 up
Reiniciar y listo.

Optimizar el espacio en disco .En el Acer Aspire One es muy importante el espacio,pues ariamos esto :
En Synaptic buscaremos :
localepurge y deborphan y marcariamos para instalar
Al instalar localepurge te saldra una pantalla para elegir los idiomas esenciales los demas losborrara,deveremos elegir :
enen_USen_US.ISO-8859-15en_US.UTF-8eses_ESes_ES@euroes_ES.UTF-8
Luego siguiente y terminara de instalarse los dos programas.
Una vez echo desde la terminal :
sudo localepurge (esto te dira lo ke a desistalado entre 8 y 12mb y luego cada vez ke instales algosolo instalara los idiomas seleccionados)
deborphan --guess-all (te dira los archivos huerfanos que no sirven para nada)
Tienes dos opciones o crear un filtro en synaptic solo selecionando "Huerfanos" y los puedes desistalaro sudo apt-get remove "nombre del archivo"
El protocolo IPv6 está actualmente en fase de desarrollo y experimentación por lo que apenas es usadopor los principales servidores web.
Con este procedimiento deshabilitaremos su soporte en nuestro sistema Ubuntu, lo cual se traducecomo una sobrecarga menor de trabajo al evitar la "búsqueda" de direcciones de 16 octetos (IPV6) ysólo trabajar con el comunmente conocido protocolo IPV4 (4 octetos).
Para quitarlo en Firefox :
Abrimos Firefox y escribimos about:config
Y cambiamos network.dns.disableIPv6 false por network.dns.disableIPv6 true
En terminal :
sudo nano /etc/modprobe.d/aliases
y comentamos
#alias net-pf-10 ipv6 (Asi se tiene que quedar)
Para que nos de el problema cuando metemos un USB aremos esto :
En una terminal :
sudo nano /etc/fstab
y marcaremos con una # una linea,quedaria asi :
#/dev/sdb /media/cdrom0 udf,iso9660 user,noauto,exec 0 0
Reiniciar y listo.
O podeis provar a instalar esta que viene con todo funcionando :
Gos en Acer Aspire One version 1.0

Acer Aspire One con Mac OsEscrito por Ricardo Hernández sábado, 15 de noviembre de 2008
Tienes una Acer Aspire One y nunca has tenido la oportunidad de probar lo que siente tener una Mac,ahora es tu oportunidad. Eres fanático de las computadoras Apple y te gustaría tener una NetBook conMac Os, o de plano eres un geek que gusta de probar todo lo que sea posible en sus equipos, ahoratendrás la oportunidad.
Como saben en agosto pasado tuve la oportunidad de adquirir una Acer Aspire One, una de lasNetBooks mas populares en México gracias a que varias cadenas de hipermercados como Sam´s Club,Office Depot y próximamente Elektra, así como tiendas especializadas en cómputo la ofrecen.
Es importante aclarar que no todo lo que vean en la televisión nacional o escuchen en la televisiónnatural en los pseudo programas sobre informática es real, ya que si bien algunas NetBooks se vendenen versiones de Linux (que se manejan y realizan tareas ofimáticas y de navegación en internet sinproblemas), las NetBooks más vendidas en México traen ya cargados Windows XP o Windows Vista yen su funcionamiento el usuario promedio podría realizar cualquiera de las funciones que realiza en supc de escritorio o en su laptop sin problema alguno.
Ahora entrando en materia, el caso es que ya con mi Acer Aspire One (también conocida como AA1) ydado que la HP mininote es la NetBook que ahora estoy utilizando, y viendo que en la red ya varios lehan metido a su Acer Mac Os (Mac Operator Sistem) puse manos a la obra para ver que tal funcionaMac Os en mi Acer Aspire One.
Recientemente leí como Eduardo Arcos le instaló Mac Os a su MSI Wind U100 y está contento engeneral con su desempeño, y el tutorial de Carzel fué lo que me animo a instalarle Mac Os a mi AA1.
Son muchos los seguidores de Apple que quisieran ver una MacBook Nano como la de la imagen quesigue, y un usuario asiático no se ha quedado con las ganas y se ha fabricado la suya. El set de fotosde como lo fabricó AQUI , y las imágenes de como quedó las pueden ver AQUI.

A continuación el tutorial de como lo hice, seguí la guía de como lo hizo Carzel.....
Para tener tu cuasi MacBook Nano necesitas:
* Una Acer Aspire One (puede hacerse igual con cualquier equipo con procesador Intel)
* Una versión modificada de Mac Os llamada iAtkos, puedes encontrar mas indicaciones y links AQUI.Necesitarás un quemador de DVD para grabar el ISO.
*Un lector externo de DVD
*Un programa para particionar tu disco, yo usé el Partition Magic.
Instalando Mac Os en tu Acer Aspire One
1.- Una vez que has particionado tu disco (yo le asigné 30 GB a la nueva partición y le puse de nombreMacOs), conecta el lector externo de DVD, inserta el DVD de iAtkos y enciende tu AA1 y preciona latecla F12
2.- Inicialmente nos aparecerá el logo de la manzanita, y nos preguntará si queremos continuar, le dassiguiente
3.- Nos aparecerá la siguiente pantalla:

4.- Una vez en la pantalla anterior vamos a Utilities/Disc Utility

5.- De acuerdo a las indicaciones de con el Disk Utility formatearemos la partición elegida con "MacOs Extended" y opción "Eraser"
6.- Aparecerá la siguiente pantalla y presionamos continuar

7.- Elegiremos la unidad a utilizar:
8.- Inicia la instalación, asi que ten paciencia
9.- Una vez que termina la instalación según nos dice Carzel debemos configurar el booteo, para poderelegir entre Windows Xp o Mac Os, sin embargo, por razones que ignoro en mi caso sin configurarnada cada vez que inicia me da la opción de elegir con que partición deseo iniciar, así que ya no lemodifiqué nada y cada vez que inicia me deja elegir. Si a ti no te dá la opción en el sitio de Carzel teexplica como.

En contra
Un punto en contra es que no logré hacer que funcione el Wi Fi, y al menos para mi una Netbook sinWiFi está muerta. No creo que demore mucho en salir una actualización que corrija esto.
Y el otro fallo que le he encontrado es que si dejas de usarla entra en hibernación y se congela lapantalla y no puedes sacarla de ahi.
A favor
¿Que mas podemos decir de Mac Os que no se haya dicho ya? Sea cual fuera la razón por la quedecidas instalarlo podrás disfrutar o al menos probar lo que sería tener una Mac o seguir disfrutando deéste Sistema Operativo en una NetBook
El album de fotos de todo el proceso lo puedes encontrar AQUI
Les recomiendo leer
Editorial PoderPDA - Sobre NetBooks y Algo Más..
Unboxing Acer Aspire One - Por Rayan
Mininote, AA1 y Asus eee Pc

hackintosh en mi netbook acer aspire one
Publicado Octubre 13, 2008 Acer One , Hacking , Mac OS X , hackintosh , mac Tags: Acer One, hackintosh
Este post pretente ser una guia para la instalación de Mac OS X Leopard en una PC(HACKINTOSH)netbook Acer Aspire One dejando intacto el windows XP que incluye la netbook haciendo un dualboot deXP/Leopard.
REQUERIMIENTOS:
bajar y quemar el DVD de IATKOS V4i
http://www.mininova.org/tor/1604462
tener una netbook Acer Aspire One o una PC Compatible con MACun lector DVD Externo USB
Ya que no posee un lector DVD Externo USB tuve que ingeniarmelas y crear uno con un enclosure paradisco duro y una unidad de DVD Interno de una PC, pueden verlo en la siguiente fotografia.

PROCEDIMIENTO:
1) Preparar el disco duro
la netbook ya trae instalado de fabrica el XP y nos hace falta crear una particion para instalar MAC OSX, para ello debemos de redimencionar el disco duro utilizando PartitionMagic, PartitionExpert de Acroniso desde un live Cd de Linux con qtparted, dejando la segunda particion formateada como fat32 ontfs(LUEGO LA FORMATEAREMOS PARA MAC)
2)INSTALANDO MAC OS X
configuramos la netbook para que inicie desde el DVD ROM con la tecla F12 con el DVD de ” IATKOSV4i” y nos aparece el logo de la manzana y nos muestra la primera pantalla:
luego nos aparecen la pantalla inicial de instalacion y precionamos el boton para continuar
en este punto ingresamos al disk utility desde el menu como se muestra acontinuacion:

Con el Disk utility formateamos la particion para MAC con “Mac OS Extended” con la opcion “Eraser”sobre la particion asi:
quedando el disco asi:

Cerramos la ventana y continuamos la instalacion mostrandonos las unidades formateadas para mac ennuestro caso llamada “MACOSX”
Continuamos la instalacion hasta que termine con la pantalla:

hasta este punto ya tenemos instalado el MAC OSX y nos falta configurar el dual boot
CONFIGURNADO EL DUAL BOOT
al reinciar el equipo despues de la instalacion de mac ya no nos aparece el gestor de arranque de XP einicia Leopard sin preguntarnos con que sistema operativo queremos iniciar, por lo que para obtener eldual boot debemos de activar la particion XP a traves de iniciar con el DVD de MACOSX con la opcion enel boot de “-s” para iniciar en modo Single User
MAc OS inicia en modo consola y ahi llamamos al fdisk para activar la particion de XP asi:
#fdisk -e /dev/rdisk0flag 1quit#reboot

Como actualizar la BIOS en el Aspire One
Actualizar la BIOS siempre trae consecuencias beneficiosas para el equipo. Para ello necesitamos crearun pendrive o dispositivo de almacenamiento USB autoarrancable en el que esté metido MS-DOS y losarchivos necesarios de la BIOS en cuestión.
Necesitamos pues:
-Un PC (No el Aspire One) con puertos USB-Pendrive USB-HP USB Flash (Programa para crear USBs autorrancables)-Archivos de MS-DOS (Estos son del MS-DOS de WinME, pero podeis usar otros)-Archivos de la última BIOS disponible para nuestro Aspire One. BIOS para el Aspire One 110|BIOS parael Aspire One 150-Tener el Aspire One conectado a corriente y con la batería puesta y llena por si se va la luz (Lo queevitará que inutilice el chip de la BIOS si se apaga de repente el PC durante la actualización)
Una vez tengamos todo procederemos así:
-Conectamos el pendrive a un puerto USB en nuestro PC (No en el Aspire One)
-Descomprimimos el archivo HPUSBFW.rar , bootme.zip y el archivo de la última BIOS.
-Ejecutamos el archivo HPUSBFW.exe que estaba en la carpeta HPUSBFW.rar. (Si usais Windows Vistadebeis ejecutarlo como administrador, para ello -> Click derecho del ratón sobre el archivo -> Ejecutarcomo administrador).
-Una vez ejecutado el HPUSBFW.exe seleccionamos nuestro pendrive en el menú desplegable de"Device". En las "Format Options" marcamos: Quick Format y Create a DOS startup disk UsingDOS system files located at: y seleccionamos la 2º carpeta "bootme" que estaba en la carpetallamada también bootme del archivo bootme.zip.
-Hacemos click en Start y le decimos que "Yes". Esperamos a que termine.
-Una vez que termine, debemos copiar el contenido del archivo de la última BIOS del Acer Aspire aldirectorio raíz del pendrive USB (No os asusteis si el pendrive aparece como vacío, en realidad hay 3archivos pero están ocultos ya que son archivos del sistema y no se verán si no teneis habilitada laopción de ver arvhivos ocultos y del sistema en windows.
-Enchufamos el pendrive USB en un puerto USB del Acer Aspire One y lo encendemos. En teoría el Acerdebería arrancar el solo desde el pendrive y cargar el MS-DOS. Si no es así entrad en la config de laCMOS de la BIOS (Pulsando F2 en la pantalla de Acer al enceder el portátil) y en la pestaña "Boot"cambiad el Boot priority order para que el "USB HDD" aparezca antes que el disco duro IDE0.
-Una vez arranque el MS-DOS debemos ejecutar el archivo .bat que viene en los archivos de la BIOSpara ello tecleamos: NOMBREDEARCHIVO.bat donde NOMBREDEARCHIVO es el nombre del archivo.bat contenido en nuestros archivos de la BIOS. En este caso (para escribir el tutorial se usó la BIOSv.3114. Leed la documentación de la BIOS que useis por si han cambiado algo) escribiríamos:3114.BAT y pulsaríamos Enter. Seguimos las instrucciones en pantalla y listo. BIOS Instalada.

al reiniciar nos nuestra el inicio de XP pero ahora no muestra a Leopard ya que solo incia en XP.
para agregar a leopard en el gestor de arranque de XP debemos copiar en el c:\ el archivo “CHAIN0″que esta en le DVD de instalacion de MAC y agregar al final del boot.ini la siguiente linea:c:\CHAIN0=”MAC OS X”
al reiniciar el windows XP nos preguntara con que sistema operativo queremos iniciar y si escojemos a“MAC OS X” nos lanza el DARWIN(Gestor de arranque de MAC) y seleccionamos la particion de MACpara iniciar MAC OS X.
CONCLUSIONES:
la netbook a pesar de ser muy pequeña es muy versatil ya que soporta la instalacion de Leopard y XPsin problema.
encontre una gran variedad de tutoriales como hacerlo en internet pero ninguno en español ni conpantallas por lo que me decidi hacerlo yo mismo para ayudar a Uds. mis amigos en este proceso.
TUNEANDO LEOPARD
para que nos reconosca la resolucion de 1024×600 debemos instalar unos archivos .kext’s por medio deun instalador que viene en este zip:
http://content.modaco.net/paulswinddriverutilitypack.zip
MAS INFORMACION DE ISSUES DE IATKOS V4i:
http://www.aspireoneuser.com/forum/viewtopic.php?f=14&t=1505&start=0&st=0&sk=t&sd=a
Actualizacion 18 de Nov. 2008
El WIFI no funciona, la unica opcion es con una wifi USB.la red si funciona con los kext’s de packde paul:http://content.modaco.net/paulswinddriverutilitypack.zip
el audio si funciona incluyendo los audifonos pero hay que seguir esta guiahttp://www.aspireoneuser.com/forum/viewtopic.php?f=14&t=5364
El VMWare Fusion provoca que se cuelgue la Hackintosh y no permite iniciar, para solventarloiniciar en Single Modo con la opcion “-s” en el Boot y cuando inicie montar el disco duro conderechos de escritura con este comando: “/sbin/mount -uw /” , y luego borrar el archivo:“/Library/LaunchDaemons/com.vmware.launchd.vmware.plist”Los lectores de tarjetas no funcionan aun.el Sleep no funciona por lo que debes de de ejecutar el “System Preferences” y en la seccion de“Energy Saver” poner en “Never” la primera barra para los perfiles de “Power Adapter” y “Battery”si conservan la particion de restore de XP, las particiones quedan asi: restore es la “0″ ,XP es la “1″, MAC es la “2″ para activar la particion de mac y que muestre el boot loader “darwin” debende activar la “2″ asi:
# fdisk -e /dev/rdisk0flag 2quit#reboot