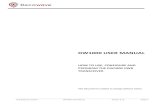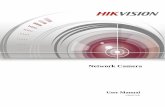ASPAN User Manual
-
Upload
geohdad5806 -
Category
Documents
-
view
229 -
download
0
Transcript of ASPAN User Manual
-
7/21/2019 ASPAN User Manual
1/138
AASSPPAANN
CC
AA
DD
//CC
AA
MM
Users manual
Rel. 6
12/00
-
7/21/2019 ASPAN User Manual
2/138
2 ASPAN
INTRODUCTIONGENERAL FUNCTIONSSUPERVISORCAD
CAM
APPENDIX
-
7/21/2019 ASPAN User Manual
3/138
ASPAN 3
1 INTRODUCTION
1.1 GENERAL DESCRIPTIONASPANprogram is a CAD/CAMsystem designed to aid machining of wooden workpieces on drillingand drilling-routing machines.The program uses a CADprocedure to make a drawing of the workpiece. The drawing contains all themachining operations (or graphic entities) that the machine tool must perform. The CAM procedure,which has been programmed with the physical configuration of the machine tool, is then used to assign thetools and other mechanical attributes, necessary for the machining operations, to a feasible drawing. Thesystem then creates a program in machine code which contains all the instructions for the machiningoperations to be carried out. This program is transferred to the machine tool which then carries out theoperations which have been programmed.The program is divided into three main procedures:
1) The SUPERVISORprocedure, co-ordinates and executes all the ASPAN procedures requested
and contains commands for utilities, configuration, data transmission and interfacing with externalprograms.2) The CADprocedure, used to prepare the drawing of the graphic entities to be machined.3) The CAM procedure, used to assign tools and all the other machine attributes to the drawing
entities and then create the part-program.All the procedures use a series of default data, i.e. pre-set values for the data entry fields. Some of thesedata items can be modified by the user.The system also has commands for remote diagnosis to guide the user in the preparation of SERVICEDISK or a series of SERVICE SHEETS. The disk and sheets can then be sent to the Technical ServiceCenter where they will be used to simulate the problems experienced by the user.Pressing the F1 function key in any of the system environments calls up the on-line help for the current
program context.
GENERAL FUNCTIONSIn this section are described all functions and procedures common to all parts of the program.
SUPERVISOR
SUPERVISORis the active procedure when the program is started. The supervisor co-ordinates and runsall the other ASPANprocedures when requested. The supervisor program: contains utility, configurationand data transmission commands; will print part-programs created in the CAM environment; and willinterface with external programs. The supervisor program also handles the drawing archive and thecreation of new drawings; it will create drawings containing the panel dimension only. Graphic entities,
holes and routings will then be added to the drawings using the CADprocedure.
CAD
The CADenvironment, which is used to draw the graphic entities, holes, routings, etc., is easy to use andprovides all the functions needed for standard design requirements.From the drawing of basic entities: holes, arcs, straight lines, circles, ellipses, to the drawing of complexentities:panelsizing, mortises (pocketing), grooves (cuts), cupboard doors, text, data entry is assisted bymessages explaining the procedure to be followed by the designer in each case.Commands are available for manipulating routings, for easy and immediate identification of the special
points of the entities: center, midpoint, intersection, endpoint, tangent, etc., (Osnap) and for selectingand modifying entities: these make drawing and modifying really simple.Various Zoom and Gridcommands, the possibility of drawing in exploded mode, customization of thetool bars and programming of customized MACROS allow you to adapt the environment to your ownspecific requirements.The Undoand Redocommands allow you to operate without worrying about errors, as they are used tocancel or restore the effects of the commands you have used in the drawing session.
The Fillet, Chamfer, Offset, Modify Vertex, Merge commands allow you to obtain entities of theshape required.
-
7/21/2019 ASPAN User Manual
4/138
4 ASPAN
Advanced procedures for the generation of a simple piece of furniture, for NESTING of a panel of anyshape with pieces of any shape and for vectoring an image (transformation of a BMP image into adrawing) make the design environment extremely flexible and powerful.AutoCAD program is an external optional CADwhich can be linked to ASPANprogram. ASPANcan belinked to AutoCAD for WINDOWS, version 12, 13, 14, 2000, LT.ASPAN is only supplied with the customizations and automatic procedures necessary for linking toAutoCAD. Installation of AutoCAD is the responsibility of the user. The program makes available all thecommands and standard options of AutoCAD plus a personalized menu called PAD. PAD is displayed onthe right end of the upper pull-down menu bar of AutoCAD.A drawing made in either of the two CAD environments can be exported to the other environment;drawings from either environment can be processed by the CAMprocedure.
CAM
The CAM procedure automatically assigns tools to drawing entities and then defines the machiningsequence. The program can be used to program routing lead-in and lead-out paths, to modify themachining sequence, to modify the machining sequence and to create part-programs.To ensure that the program provides valid results, it is important that the program configuration datamatch the data on the machine.The program therefore requires two sets of data:
- the machine configuration data, supplied with the program or imported from the machine disk with
the import procedure; these data describe the physical components of the machine tool;- the machine tooling data which describe the tools available on the current machine and needed forthe machining requested. More than one machine tooling can be created for each machineconfiguration as the case requires.
The program can handle up to 30 different machine configurations each of which can have up to 30 toolconfigurations.
APPENDIX
PROGRAMS FOLDER TUTORIAL ASCII => ASPAN AUTHOR 660 INSTALLING
1.2 CONVENTIONS OF THIS MANUAL
environments and commands are in bold letters SUPERVISOR...Configuration Move
a commands sequence or the path to execute a command are
represented by commands separated by >
Machine > Configuration > Import
sometimes, for clarity, a command or a path are preceded by theenvironment where the command or the path is, separated by ::
SUPERVISOR::Machine >Configuration
this icon indicates the help function
this icon indicates the errors or procedures to be avoided
1.3 INSTALLING
1. Check that there is sufficient space on your hard disk to install the program. The program requires 30megabyte of disk space.
2. Check that Windows version 95 or later is installed on your computer.3. Start Windows.4.
Installing from disks:
Insert the first disk of the installation program into disk drive A of the computer. From Windows Program
Manager select FILEand then RUN; in the Command line box type in a:setup. Select OK..
Installing from CD-ROM:From STARTmenu, select Run, type D:\menu at the Command Line and press Enter(where D:
represent your CD-ROM drive letter). This will run the CD-ROM manager utility, showing a menu helping
you through installation and other utilities.
-
7/21/2019 ASPAN User Manual
5/138
ASPAN 5
As an alternative, you can run directly ASPANsetup: from STARTmenu, select Run, type
D:\install\disk1\setup.
5. Select the language to be used for the procedure.6. Enter the serial number of the hardware key; this is the number shown on the first line of the label on the
hardware key.7. Select the installation mode: Express or Custom. If you select Express, no further data entries are
required and the program will be installed in C:\ASPAN4directory. If you select Custom, you will be
asked for the directory where you want the program be installed and which procedure you want toinstall.
8. Follow the instructions which are displayed on the screen.9. Plug the hardware key (i.e. the plug) supplied with the program disks into any one of the
computer parallel ports. If the parallel port is connected to a printer, disconnect theprinter connector and plug the hardware key into the computer parallel port. Next, connect the printerconnector to the other side of the hardware. At this point the hardware key must be between thecomputer parallel point and the printer connector.
10. To start the ASPANprogram, double click with mouse button 1 on ASPANicon.
1.4 SPECIAL AND PRELIMINARY OPERATIONSAfter the program has been installed, the next step is to customize the procedures.
Utility > PreferencesSets and modifies default parameters.
Machine > Utility > Defaultsverify that type and release of the numerical control, associated tothe current configuration, correspond to the ones on board of themachine.
Machine > Configuration >Import
Machine > Configuration > Edit
Customizes some data items of the current configuration. Thisoperation must be performed for all the configurations present. Itshould be noted that all the data items described here are already
present since they were entered when the program was delivered;the machine configuration data can be read from the machine
configuration disk using the Machine > Configuration >Importcommand.If the import procedure generates errors or if the imported dataresult invalid when into the editor, verify that type and release ofthe numerical control set in the program correspond exactly to theones on board of the machine.
Machine > Configuration >Select
(Only if more than one machine configuration has been installed)The configuration selected becomes the default configuration.
Machine > Machine Tooling >Import
( Machine > Machine Tooling >Edit)
Enters the tools data of the current tooling (or reads the toolingdata from the machine configuration disk). This procedure must be
performed for all the configurations installed.If the import procedure generates errors or if the imported dataresult invalid when into the editor, verify that type and release of
the numerical control set in the program correspond exactly to theones on board of the machine.
Machine > Utility > FeedDefines, for the default configuration, the 10 default drillings androutings to be assigned to the entities. These values can be enteredin the "self-teach" mode when entering the CAMprocedure: whenthe CAMprocedure is started, if the system detects the presence ofan entity without default speeds, a prompt will ask for the speedvalue to be assigned to the entity; if required, this will bememorized in the default speed table.
Machine > Utility > Defaults
Machine > Utility > Serial port
Defines default parameters for the current configuration.
1.5 DAILY OPERATIONS
Most day-to-day operations mainly involve operations on drawings.
-
7/21/2019 ASPAN User Manual
6/138
6 ASPAN
File > New
( File > Open)
Creates a new drawing (or opens an existing one).To display the drawing archive, use the File > Drawing listcommand; this command calls up a list of drawings andinformation on all the files in the current drawing directory.
CAD > IntegratedEnters the CAD procedure to enable drawing or modification ofthe graphic entities to be machined. To leave this procedure, usethe File> Exitcommand or the File> CAMcommand;
Machine > CAM
( CAD::CAM)
(or the same command from inside the CADprocedure) enters theCAM procedure which will automatically assign tools, machineattributes and a machining sequence and will optimize the pathsand head downstrokes. To generate a part-program and leave this
procedure, use the File> Exitcommand.
Machine > Part-Program >Print
Machine > Part-Program >Transmission
Prints the part-program or transmits the part-program to themachine tool.
File > ExitExits from the program if no other work on drawings is required.
1.6 ASSISTANCE
If you have problems with the program, contact your local dealer or contact AutoSoftware directly:
fax : +39 0721 33602
e-mail: [email protected]
internet: http://www.autosoftware.it
For some types of problem, it is a good idea to create an assistance disk and send it to theassistance center, following the serviceprocedure in the program folder.
The procedure copies to disk the data of the drawing selected, the current configuration and tooling,details of the computer environment in which the program is installed and technical information about the
program. The disk can then be sent to the Technical Service Department for diagnosis in the event of
operating faults.The same disk can be used for several technical service sessions provided that the drawings are not toolarge. If in doubt, use a separate disk for each technical service session.
- Operations description -
Files selection Select the drawing to be copied to the service disk in theselection window. The file extensions is "DRW".
Complete description of the problemfound
Provides a complete description of the faults found in thedrawing and in the program.
Insert a disk in the drive and then press OK
-
7/21/2019 ASPAN User Manual
7/138
ASPAN GENERAL FUNCTIONS 7
GGEENNEERRAALLFFUUNNCCTTIIOONNSS
-
7/21/2019 ASPAN User Manual
8/138
8 H57 ASPAN
2 GENERAL FUNCTIONS: INTRODUCTION
In this section are described all functions and procedures common to all parts of the program.
2.1 MOUSE BUTTONS
The left mouse button is referred to as button 1; the right mouse buttonis referred to as button 2.
Use button 1 to select items. Button 2 has two modes: during the execution of acommand, use button 2 to cancel the current command; in the other mode use button2 to call up the local menu if any.
2.2 MENUS & TOOL BARS
The upper status bar (A) shows thepull-down menu headings. Toexpand a pull-down menu, clickmouse button 1 on the menu
heading and pull down to the command you require.
The tool bar (B) has a series of icon buttons representing various routine commands. These buttons can beused as short-cuts to rapidly execute the commands they represent.There are two ways of executing a command:
- On the pull-down menu, select the various items that lead to the command you require;- If the tool bar is displayed, click on the short-cut button for the command you require.
2.3 LOCAL MENU
The local menu contain the moreuseful commands to be executedon the entity or in the area pointed
by the mouse. To visualize a localmenu, if available, just click withthe mouse right button.Examples: by clicking the mouseright button, when the mouse
pointer is on the drawing previewin the supervisor (A), it will opena local menu (B) containing a listof commands for management ofthe drawing; by clicking themouse right button, when themouse pointer is on a routing inthe CAD environment, it will
open a local menu containing a list of commands for management of routings.
2.4 DOUBLE CLICK
The double click executed by the mouse left button is context sensitive, that is it runs a predefinedcommand, depending on the point on the screen where the mouse cursor was.
SSUUPPEERRVVIISSOORR double click in the drawing quadrant executes the CADcommand
if no drawing open, double click in the drawing empty quadrant
executes the Drawing listcommand
double click in the machine data quadrant executes the CAMcommand
double click in the comment area, in the drawing data box, to openthe comment editor:Utility> Archive operations> Remark editor
-
7/21/2019 ASPAN User Manual
9/138
ASPAN GENERAL FUNCTIONS 9
double click in the machine head area to open the head preview(zoom).
CCAADD double click on a hole or a simple routing executes the Modify>Entitycommand
double click on a path executes the Path > Modify Vertexcommand
CCAAMM double click on a hole executes the Machining > Borings
commanddouble click on a routing executes the Machining > Routingscommand
2.5 SYMBOLS
Graphic entities are shown on drawings as follows:
A. PanelB. Hole: Normal
C. Hole: + Countersink depth
D. Hole: Through
E. Angular holeF. RoutingsG. Grooves
Panel outlined with blue lines (A).
Holes standard holes as full green circles (B); passing holes as blackcircles (D); countersinking is indicated as a green circle around thehole (C).
Holes > Angular horizontal holes which do not lie on any of the six panel faces:
brown rectangles seen from above only, with the insertion sideshown in yellow (E).
Routings light blue lines or arcs (F).
Grooves straight routings cut with a saw tool (G).
Holes
A: standard hole (green) or through hole (black);B: countersunk hole (inner and outer circles in green) or
through countersunk hole (outer circle in green,inner circle in black);
C: transparent standard hole (e.g. horizontal hole: seenfrom the upper face in the transparent display mode);
D: transparent countersunk hole;E: transparent doweled hole;F: oblique hole.
The measurements shown on the drawing are as follows:a: countersinking;
b: hole depth;c: hole diameter;d: drilling direction for an oblique hole;e: positive angle for an oblique hole;f: entry point for an oblique hole;g: dowel projection for doweled hole.
To check that a path is closed, use the command: Information > Entity.
-
7/21/2019 ASPAN User Manual
10/138
-
7/21/2019 ASPAN User Manual
11/138
ASPAN GENERAL FUNCTIONS 11
on the screen to indicate the direction and distance of the move.
Display> TransparentDisplays the current face in the transparent mode; at the same time also displays in differentcolors all the entities present on the other faces. The entities on the other faces cannot beselected.
Display> FaceChanges, in sequence, the current working face.
Display> ExplodedVisualizes and allows to draw at the same time on all faces of the panel. For each face thecurrent X, Y axes origin is shown. The active face has a white origin.
Display> 3D viewDisplays a 3D view of the current drawing.
Tools> Change originChanges the origin and direction of axes and displays the data for the current axis.
-
7/21/2019 ASPAN User Manual
12/138
SSUUPPEERRVVIISSOORR
-
7/21/2019 ASPAN User Manual
13/138
ASPAN SUPERVISOR 13
5 SUPERVISOR: INTRODUCTION
SUPERVISORis the active procedure when the program is started. The supervisor co-ordinates and runsall the other ASPANprocedures when requested. The supervisor program: contains utility, configurationand data transmission commands; will print part-programs created in the CAM environment; and willinterface with external programs. The supervisor program also handles the drawing archive and thecreation of new drawings; it will create drawings containing the panel dimension only. Graphic entities,holes and routings will then be added to the drawings using the CADprocedure.To display the drawing archive, use the File> Drawing listcommand; this command calls up a list ofdrawings and information on all the files in the current drawing directory.
5.1 FIRST STEPS
The status line at the top of thescreen shows the name of thecurrent drawing if a drawing isopened; A: the supervisor menu; B:
the tool bar with a series of buttonicons representing the mostfrequently used menu commands.The central part of the screen is
divided into four boxes; C: theprogram customizing data; D: theconfiguration and tools for thecurrent machine; E: a preview ofthe current drawing (where open);F: the characteristic data of thecurrent drawing (where open). G: astatus line giving an explanation ofthe command or field currently
highlighted by the mouse.The Cquadrant displays ASPANprogram type currently installed.There are two types of program:
PPRROOSSPPEECCTT The first version has a single machine configuration and can be extended for upto 3 configurations.
Network versions are available on request only and are supplied with a setnumber of user licenses.
PPIILLOOTT The second version has an unlimited number of configurations.
This version can be used in a network for an unlimited number of users.
In the drawing preview (E) can be displayed the upper face only or an exploded view of all facesdepending on the status of the Draw the preview drawing in exploded modefield in the Utility>
Preferencesprocedure.To select the icon (B) size (large or small), use the Utility> Preferencescommand to change the sizefield in the common defaults. Do not use large icons with a screen resolution of 640x480; large icons atthis resolution will not fit on the screen.The color of text and entities in the various environments can be customized by using the Utility >Preferencescommand to call up the button for this purpose.
HOT SPOTS
Screen areas which execute a command when selected and clicked with mouse button 2.
executes the Help> Aboutcommand: it shows the program version information.
(box D) this calls up the Machine> Configuration> Selectcommand; use this commandto select the machine configuration you wish to make the current (i.e. active) configuration.This command is only available if more than one machine configuration is present and istherefore only available on programs where several machine tools have been installed.
(box D) this calls up part of the Machine> Utility> Defaultscommand; use this command
-
7/21/2019 ASPAN User Manual
14/138
14 SUPERVISOR ASPAN
to select the version of the numeric control unit assigned to the machine configuration.
(box D) this calls up the Machine > Machine Tooling > Select command; use thiscommand to select the machine tooling you wish to make the current (i.e. active) tooling.
(box F) this calls up the Utility> Archive operations> Remark editor command; usethis command to change the comment assigned to a drawing. The comment will be assignedto the drawing when the drawing is created.
6 DOUBLE CLICK
The double click executed by the mouse left button is context sensitive, that is it runs a predefinedcommand, depending on the point on the screen where the mouse cursor was.
double click in the drawing quadrant executes the CADcommand
if no drawing open, double click in the drawing empty quadrant executes the Drawing listcommand
double click in the machine data quadrant executes the CAMcommand
double click in the comment area, in the drawing data box, to open the comment editor:Utility >Archive operations > Remark editor
double click in the machine head area to open the head preview (zoom).
7 SUPERVISOR: MAIN COMMANDS
The supervisor menu has a series of single and compound commands; these are described in theparagraphs below.The items on this menu are as follows:
File This menu item provides access to commands for working on files and forleaving the program and returning to the operating system.
CAD This menu item provides access to a series of commands for entering the CADroutine.
Machine This menu item provides access to a set of commands: to call up the CAMprocedure; to print and transmit the part-program; to configure the machine andtooling data; to define the machine default data.
Utility This menu item provides access to a series of commands for setting the generaldefault data common to all the routines. It also provides access to a sub-menufor working on the drawing archive and technical sub-menu for special programoperations.
Options This menu item provides access to a set of commands used to set the defaultoptions for the interface with external programs.
Help This menu item provides access to a series of commands used to call upinformation from the program manual, to obtain information about the availablecomputer memory, to create a program guarantee registration card and to obtaingeneral information about the program.
The section below describes the hierarchy of all the menu commands.
File CAD
New Integrated
Open AutoCAD
Close
Drawing list
Furniture
Exit
-
7/21/2019 ASPAN User Manual
15/138
ASPAN SUPERVISOR 15
Machine
CAM
CAM Furniture
Part-Program
Machine Tooling Print
Configuration Transmission
Vacuum cups Editor
Utility Display
Copy
Defaults Delete
Feed
Serial TX/RX Select
Serial port Edit
ASCII=>LST Import
List editor Copy
Rename
Configure Delete
Set out
Select
Edit
Import
Copy, Rename, Delete
OptionsImport/Export
AutoCAD 2D exploded DXF
Preferences
Link
Defaults
Utility
Archive operations
Preferences Copy drawing
Digitizer configuration Rename drawing
BarCode Configuration Delete drawing
Vectorise image Remark editor
Technical menu
Drawing recovery
Modify Defaults
Change language
-
7/21/2019 ASPAN User Manual
16/138
16 SUPERVISOR ASPAN
Help
User's manual
Available memory
Registration card
About
7.1 File
File
New
Open
CloseDrawing list
Furniture
Exit
This menu item provides access to commands for working on files
and for leaving the program and returning to the operating system.
In the following the list of these commands.
7.1.1 File: NewTo create a new drawing. In the file selection window for your operating system, enter the name of thenew drawing. The name of existing drawings will be shown grayed out to indicate that the currentoperation is one for creating a new drawing.Drawings will be given the extension .DRW and will be placed in the default directory \ASPAN\DRWunless otherwise specified; drawings can be created and stored on any disk and in any directory on thecomputer. Note: the file selection window displays the list of drawings (.DRW) present in the directorycurrently selected.If the name you have given to a drawing already exists, you will be asked if you wish to overwrite theexisting name.After you have entered the drawing name, enter the panel dimension data in the fields of the data entrywindow described below.A comment of several lines can be assigned to the drawing.
At the end of this procedure the supervisor screen will be updated: the new drawing will appear as thecurrent drawing.
7.1.2 File: Open
Opens a drawing or a part-program in the archive.
The drawing files have the extension .DRW and their pre-set directory is \ASPAN\DRW. The part-program file extensions depend on the type of machine or the type of CNC (.PGM, .CNC, ...) and theirdirectory depends on the settings when the part-program is generated.If you decide to open a drawing file, the right side boxes in the supervisor will be updated and the drawingselected will become the current drawing.If you decide to open a part-program file, the part-program selected is opened in the part-program editor
and any drawings open will be closed. You can also do this by closing the current drawing and using thecommand: Machine > Part-Program > Editor.To display the drawing archive, use the File> Drawing listcommand; this command calls up a list ofdrawings and information on all the files in the current drawing directory.
7.1.3 File: Close
Close the current drawing. In this case no drawings are open and most of the program routines cannot beperformed. This command can be used to enable other network users to work on a drawing which has justbeen closed.
7.1.4 File: Drawing list
This function provides a graphic display of all the drawings in the archive.
-
7/21/2019 ASPAN User Manual
17/138
ASPAN SUPERVISOR 17
When you first select the function, a list of the drawings in the current directory is displayed. To scrollthrough the list, use the vertical scroll bar on the right and the two arrows at the top on the tool bar. Toselect a drawing, click on the drawing. To open the drawing selected, click the Open icon.You can select a drawing name filter so that only drawings with particular names or extensions are
displayed (e.g. if you enter the filter: s*.drw; all the drawings with names beginning in s will bedisplayed). You can also change the name of the drawing directory to be displayed.
Commands are available for copying, renaming and
deleting drawings.Press the right mouse button on a drawing in the listto display the data for this drawing.
7.1.5 File: Furniture
Allows the creation of a simple furniture.
The purpose of this procedure is to dimension and position the variouselements of the piece of furniture and to define the relations between the
parts to permit automatic collimation between the various entities which willbe drawn in the elements of the piece of furniture.The dimensions of the furniture are required, what sides is composed fromand the existing relationships between them; it is possible to define if thesides are sticking out between them and in case the overhang value.The procedure assigns the name to the various parts of the furnitureautomatically, calculates the dimensions of each part on the basis of the
furniture dimensions set and creates the corresponding panels.
In each side (panel) of the furniture the holes and routings entities may be drawn in the same way as forthe single panels, with the possibility, in the CAD, to see in transparency the other sides of the furniturehaving relationship with the current side. Besides, the holes drawing command, in case the hole positionallows it, make it possible the realization of matching holes, that is those holes lying on the other sides ofthe furniture that are in relationship with the holes of the active face of the current panel.The furniture can be defined with one or more doors and with a maximum of four shelves.
The pre-set furniture directory is drw\fur; the file extension for the furniture(containing the information about the various panels in the piece of furniture and the relations between
them) is .fur, while the single pieces in the piece of furniture are, in practise, the normal panels with thestandard extension .drw.After the drawing of the graphic entities in the various panels of the furniture, the Machine > CAMFurnitureprocedure executes at the same time the automatic tools assignment and the machine programsfor all sides of the furniture.
Some furniture examples are provided: furn1, a desk; furn2, a 1-door shoe unit; furn3, a 2-door cabinet;furn4, a door-less bookcase with 4 shelves.
7.1.6 File: Exit
When confirmed, exits from the program and returns to the operating system.
7.2 CAD
CAD
Integrated
AutoCAD
This menu item provides access to a series of commands for entering
the CAD routine.
In the following the list of these commands.
-
7/21/2019 ASPAN User Manual
18/138
18 SUPERVISOR ASPAN
7.2.1 CAD: Integrated
Calls up the CADprocedure for drawing or modifying graphic entities on the current drawing.The command is only enabled if a drawing has already been opened using the File > New or File >Opencommands.
7.2.2 CAD: AutoCADThis command runs the AutoCAD proprietary program if this has already been linked to ASPANusingthe Options> AutoCAD> Linkcommand.The command is only enabled if a drawing has already been opened using the File > New or File >Opencommands.This customized program is an alternative method of drawing the graphic entities requested, using a high-level CAD 3D tool (for a complete description see the section "External Procedures").When you enter the AutoCAD program wait until the conversion procedure has been completedand the AutoCAD cursor has stopped moving and is waiting for a command. Any drawings whichtemporarily appear during the conversion procedure should be ignored.To return to the ASPANsupervisor environment from the AutoCAD environment, use the ASPAN orASPQUITcommands or the corresponding commands of the personalized PAD menu.
7.3 Machine
Machine
CAM
CAM Furniture
Part-Program
Machine ToolingConfiguration
Vacuum cups
Utility
This menu item provides access to a set of commands: to call up the
CAMprocedure; to print and transmit the part-program; to configure
the machine and tooling data; to define the machine default data.
In the following the list of these commands.
7.3.1 Machine: CAM
This calls up the CAM procedure; this procedure assigns tools and machine attributes to the currentdrawing and generates the corresponding part-program.The command is only enabled if a drawing has already been opened using the File > New or File >Opencommands.In order to be able to operate, the CAMenvironment requires the machine configuration and tooling data.The machine configuration data is supplied with the program or imported from the machine diskette usingthe import procedure. The machine configuration describes the physical layout of the machine tool. Thetooling data describe the tools available for that machine and for the machining operations required. Eachmachine configuration can have several machine toolings.The machine configuration that will be used is the current configuration. The machine tooling to be used
by the procedure depends on the status of the drawing. If the drawing has already been processed in the
CAM environment with a tooling, this tooling, if it still exists, will be used again in the CAMenvironment; if this is not the case, the current tooling will be used.
If, after the automatic assigning of the tools and optimization, there is undesired head lifting (GO) in some of the pathvertices, run the command to automatically join all the possible path sections: (CAD::Path > Autojoin).
7.3.2 Machine: CAM Furniture
If a furniture is open, created by the File> Furniturecommand, this command executes at the same timethe automatic tools assignment and the machine programs for all sides of the furniture.
-
7/21/2019 ASPAN User Manual
19/138
ASPAN SUPERVISOR 19
7.3.3 Machine: Part-Program
Part-Program
PrintTransmission
Editor
Display
Copy
Delete
This menu item provides access to a series of commands for
transmitting, printing and modifying the part-programs created.
7.3.3.1 Machine:Part-Program: Print
Prints the part-program for the current drawing if this has already been created by the CAM routine. Thedialogue window is that for the current operating system installed. Use this window to select the printquality required, the number of copies to be printed, and the print-to-file option. To change the print and
printer options, refer to the manual for your operating system. Press the OK button to confirm yourselections. The program will print the part-program on the printer selected.
If no drawing is currently open, a prompt will request the name of the file or drawing to be opened.
7.3.3.2 Machine:Part-Program: Transmission
This transmits the part-program for the current drawing to the machine tool if the program has alreadybeen created using the CAMprocedure.To change the transmission parameters, use the Utility> Serial portcommand.If no drawing is currently open, a prompt will request the name of the file or drawing to be opened.The parameters required for the communications protocol used with the TRIA (ESA) controller are in the
file MSKERMIT.INI; there is one file per machine configuration. The files are in the directory\\P2CFG\. Data can be modified using any text editor
program (e.g.: EDIT.)
7.3.3.3 Machine:Part-Program: Editor
Edit a part-program in TRIA style. If the part-program requested does not exist, a new empty part-
program with the name requested will be created.Enter the name and the path of the part-program to be edited in the file selection window for the operatingsystem being used.The default file extension is .PGM and the default directory is the directory containing the part-programfor the current configuration; it is possible that the part-program is on another disk or in another directory.The file selection window lists the part-program (.PGM) present in the current directory.The editor procedure will start immediately once the part-program name has been selected.
You can also open a part-program directly with the supervisor using the command: SUPERVISOR::File > Open.
The configuration and the equipment used by theprocess are those of the drawing which corresponds tothe PGM to be edited, if one exists; otherwise thecurrent ones are used, as shown in the lower left handside box in SUPERVISOR.
The commands and the tool-bar for the process are at the top, on the right there is a vertical scroll barwhich contains the list of (guided) instructions of the numeric control, while the central area is the workarea, where the part-program is displayed or written.You can write freely in the work area, as with any text editor. Take care to use the syntax required by the
numeric control. If you prefer, instead of writing in the work area, you can use the guided instruction keyson the right hand side bar.
-
7/21/2019 ASPAN User Manual
20/138
20 SUPERVISOR ASPAN
As soon as one of the guided instruction keys is pressed, a data entry window appears, which contains allthe necessary data for the instructions. When the data has been entered and the OKkey has been pressed,the instruction required is generated and transferred to the work area.The same operation can be used to modify an instruction by using the guided instruction bar. To do this,go to the line corresponding to the instruction to be modified, enable the instruction overwrite mode usingthe command in the menu above and press the right hand side key corresponding to the instruction to bemodified. If this instruction does not correspond with the type of instruction indicated by the cursor in thework area, the process will fill in as many fields of the data entry window as possible, following its own
criteria of data compatibility.Obviously, it is not necessary to use the guided instructions to modify an instruction, as the work area is afree editing area where any text can be modified at will.The guided instructions data window displays, as well as the data entry fields, three part-program lines atthe bottom of the window: the line immediately before the current instruction, the current instruction,updated in real time at the moment of confirmation of every piece of data in the various fields and the lineimmediately after the current instruction. This gives an immediate display of how the current instruction istransferred to the work area.
The syntax and validity check for the part-program in the work area is enabled when the Drawing >Displayand Drawing> Rebuildcommands are used and also during save operations.
if the program instructions are incomplete or partly missing or if there are errors during the display or reconstructionof the drawing, check that the CNC type and release, associated with the current machine configuration, correspond tothose on the machine itself(SUPERVISOR::Machine > Utility > Defaults).
If, in the program generated, there is undesired head lifting (GO) in some of the path vertices, run the command toautomatically join all the possible path sections: (CAD::Path > Autojoin).
- description of commands -
File
Openopens another part-program to be edited.
Savesaves the current part-program, by performing the syntax andvalidity check for the part-program.
Save As saves the current part-program with a different name: this new namebecomes the part-program to be edited.
Exitleaves the part-program editor.
Edit
Cuttransfers the selected text to the Clipboard, so that it can then, forexample, be inserted in other positions. The transferred text iseliminated by the editor.
Copycopies the selected text in the Clipboard, so that it can then, forexample, be inserted in other positions.
Pastepastes the text in the Clipboard to the correct position.
Search
Findlooks in the document for the string required.
Repeat last findcontinues the search for the previous string.
Replace Searches a text and replaces it with another one selectedGo to line passes to the line indicated.
Drawing
Displaydisplays the drawing based on the instructions in the work area. Thecommand performs the syntax and validity check for the part-
program.
Rebuildgenerates the drawing based on the instructions in the work area andupdates the drawing archive. The command performs the syntax andvalidity check for the part-program.
Mode
Insertevery new instruction is added to the work area. Every time a guidedinstruction is used, the instruction is inserted below the cursor in the
work area.
Replaceevery new instruction replaces the instruction indicated by the cursorin the work area. Every time a guided instruction is used, the
-
7/21/2019 ASPAN User Manual
21/138
ASPAN SUPERVISOR 21
instruction replaces the instruction previously indicated by the cursorin the work area.
Environment variables
View displays the environment variables for the current machineconfiguration.
Import imports the environment variables for the current machineconfiguration. It is necessary to insert the disc containing the
variables.
Select toolwhen the cursor is on an instruction containing a tool, it visualize themachine head and allows selection of one or more tools
7.3.3.4 Machine:Part-Program: Display
Displays the part-program for the current drawing.
If no drawing is currently open, a prompt will request the name of the file or drawing to be opened.
7.3.3.5 Machine:Part-Program: Copy
Copies the part-program and creates another one with the new name entered.
7.3.3.6 Machine:Part-Program: Delete
Deletes the part-program selected from the archive.
7.3.4 Machine: Machine Tooling
Machine Tooling
Select
Edit
ImportCopy
Rename
Delete
This menu item provides access to a series of commands for handling
machine tooling, i.e. for handling all the data related to the tools used
on the machine.
In the following the list of these commands.
7.3.4.1 Machine:Machine Tooling: Select
Use this command to select a tooling from those already created for the current configuration. The toolingselected will become the new current tooling.The CAM uses the current tooling whenever you enter the CAM routine for the first time with a drawingwhich has never been processed.
The command can also be executed by moving the pointer onto the Machine Toolingitem in the box inthe bottom left-hand corner and then clicking mouse button 2.
7.3.4.2 Machine:Machine Tooling: Edit
Enables entry or modification of the current tooling data, the data of the tools to be used on the machine.Tools which can be assigned to a fixed head, a rotary head or a tool changer.The data displayed in the entry window varies according to the type of tool.The data present in these menus must match the actual tooling of the machine.The tooling data can be imported directly from the machine tool using the command: Machine >Machine Tooling > Import.The status box in the lower right side of the window, shows a series of icons representing the status of thecurrent tool. The icons have the following meanings:
Tool: Bit
Type: BradTool: Bit
Type: Spear
-
7/21/2019 ASPAN User Manual
22/138
22 SUPERVISOR ASPAN
Tool: BitType: Countersunk
Tool: Router
Tool: Saw
Tool: Sensor
In the case of a tool changer, this indicates that the tool selected is part of a single head, i.e.that the tool is one of a series of tools positioned in the same stock position.
- options -
Fixed head These data items refer to a tool mounted on a fixed head
Tool changer These data items refer to a tool mounted on the tool changer.
- fields description -
Number Tool identification number (1 - 96)
Tool Type of tool configured. In the case of a tool changer this field can bemodified; use the arrow to the right of the field to scroll through and selectthe tool required.
Working face Face on which the tool is installed. In the case of a tool changer, this fieldcan be modified; use the arrow to the right of the field to scroll throughand select the face required.
LengthUseful lengthDiameter
Characteristic data for the Bitand Routertools.
Type For the Bitonly: use the arrow to the right of the field to scroll throughthe and select the type of tool bit.
Countersink For the Bitand the Countersunk type tool, this showsthe depth setting of the countersinking tool.
RadiusCrownThickness
Characteristic data for the Saw.
Rotation direction Use the arrow to the right of the field to select the tool direction ofrotation.
RPM default Tool rotation speed proposed when manually assigning tools.
Upper length...Upper stroke...
Characteristic data for the Sensor.
Tool change posit. In the case of a tool changer, this shows the actual position of the tool inthe stock used by the tool changer.
Offset XOffset YOffset ZOffset A
Position of the spindle in relation to the head zero. For tool changers,these fields can be modified.
7.3.4.3 Machine:Machine Tooling: ImportImports the tooling data from the machine disk or from any other path.
The button Defaultassigns the pre-set value for the current type of CNC to the path.
Path Name of the tooling to be imported complete with path. You may enterany existing path in the tooling to be imported.
If the import procedure generates errors or if the imported data result invalid when into the editor, verify that type andrelease of the numerical control set in the program correspond exactly to the ones on board of the machine.(Machine >Utility > Defaults).
7.3.4.4 Machine:Machine Tooling: Copy
Copies an existing tooling with the current machine configuration into another tooling with a differentname.
-
7/21/2019 ASPAN User Manual
23/138
ASPAN SUPERVISOR 23
Use the button to the right of the source tooling field to scroll through the toolings and select the toolingyou wish to copy.If the destination tooling already exists, you will be asked if you wish to overwrite this data.
7.3.4.5 Machine:Machine Tooling: Rename
Renames an existing tooling associated with the current machine configuration; a new name will be
assigned to the tooling selected.Use the button to the right of the source tooling field to scroll through the toolings and select the toolingyou wish to copy.This operation is not possible if the new tooling name you enter already exists.
7.3.4.6 Machine:Machine Tooling: Delete
Cancels an existing tooling associated with the current machine configuration.Use the button to the right of the field to scroll through and select the tooling you wish to cancel from thelist of toolings associated with the current machine configuration.You will be asked to confirm cancellation of the tooling selected.
7.3.5 Machine: Configuration
Configuration
Select
Edit
Import
CopyRename
Delete
This menu item provides access to a series of commands for handling
machine configurations, i.e. all the data concerning the physical
composition of the machine.
7.3.5.1 Machine:Configuration: Select
If more than one machine configuration (describing the physical layout of the machine) is present, i.e. ifmore than one machine has been installed in the program, this command makes it possible to select the
machine configuration that you wish to make the current (active) one.The command can also be executed by moving the pointer onto the Configurationitem in the box in the
bottom left-hand corner and then clicking mouse button 2.At the start of the command, the program displays all the machine configurations installed. When youhave selected a configuration you will be asked to select one of the machine toolings describing the toolsavailable on the machine configuration currently selected.The tooling selected will become the current (active) tooling.
The active configuration and tooling will be used in the CAM environment and by all the procedureswhich interface with the machine; these are shown in the lower left-hand box of the supervisorenvironment.
7.3.5.2 Machine:Configuration: Edit
Enables entry or modification of the current machine configuration data, i.e. the data describing thephysical composition of the machine tool.All the data present in this procedure is read by the configuration disc generated in the machine numericcontrol.This procedure is used to configure the machine mobile and fixed parts. The data present in these menusmust correspond with the actual data entered in the machine, so that the program can process the resultscorrectly.The electrospindles and the rotating heads are configured using push-button Motorsand up to 16 can beconfigured, identified by a letter from A to P.While the tool carrier of the fixed, rotating or relative heads can be configured using push-button FixedTools, the tool carrier of the tool change is configured in Machine> Machine Tooling> Edit.When configuring the fixed tools, a rotating head must be configured using the skew working face. The
field Headingis only enabled if at least one rotating head has been configured: in this case, it is possibleto choose between the fixed head and the rotating head.The procedures for configuring the motors and the fixed tools makes it possible to display the preview ofthe machine head.
-
7/21/2019 ASPAN User Manual
24/138
24 SUPERVISOR ASPAN
7.3.5.3 Machine:Configuration: Import
Imports configuration data from the machine disk or from any path.The button Defaultassigns the pre-set value for the current type of CNC to the path.
Path Path for the configuration to be imported. Any existing path containingthe configuration to be imported may be used.
If the import procedure generates errors or if the imported data result invalid when into the editor, verify that type andrelease of the numerical control set in the program correspond exactly to the ones on board of the machine.(Machine >Utility > Defaults).
7.3.5.4 Machine:Configuration: Copy, Rename, Delete
These commands are available on the PILOT version of ASPAN only. Use these commands to copy,rename or cancel an existing configuration.
7.3.6 Machine: Vacuum cups
Vacuum cups
ConfigureSet out
Configures and positions the machine worktable and the suction cups.
7.3.6.1 Machine:Vacuum cups: Configure
Configures the machine worktable and related suction cups.To configure a table, you must start from the crossbeam to the left and nearest the table origin. Thiscrossbeam, which contains the end stops, will not have any suction cups.When you have defined the X position of this crossbeam, you must then add the next crossbeams, to the
right, defining X position, the X limits and the number of suction cups (using button Advanced) for eachof these.The X position and the X limits of each crossbeam must prevent overlapping both at the end point andduring dragging.
Every crossbeam can be associated to an end stop, on the right or on the left, and an elevator, to the rightor to the left of the crossbeam itself.Positioning of the panel on the table and movement of the crossbeams and the suction cups on it are
possible, after generating the relative part-program, using the command: Machine > Vacuum cups >Set out.The following fields refer to the current cross beam. To change the origin and the direction of thereferencing system, press the Advanced button and then select one of the options displayed; thesesettings are valid for the entire table. The window at the bottom of the screen displays the layout of thesuction cups, the cross beams and the worktable stops. The current cross beam is highlighted.
- fields description -
Position X, X Minimum, XMaximum
Current position and X-axis limits of the current cross beam.
Vacuum cups This function is enabled to indicate that there are suction cups on thecross beam. To configure the suction cups, press the Advanced
button and use the Vacuum cupsoption
Front StopPosition Y, Y Minimum, YMaximum
This function defines the stop type, the stop position and the stopmaximum and minimum positions on the current cross beam. To set
the stop measurements, press the Advanced button and use theStopsoption.
- Button description -
Add Use this option to add a cross beam after the last cross beam.
Insert Use this option to insert a cross beam after the current cross beam.
Delete Use this option to eliminate the current cross beam.
Advanced Use this function to set: the size, shape and number of suction cups;
the dimensions of the stops and cross beams; the origin and directionof the reference axes.
-
7/21/2019 ASPAN User Manual
25/138
ASPAN SUPERVISOR 25
7.3.6.2 Machine:Vacuum cups: Set out
Use this function: to move the cross beams and suction cups on the worktable; to position the currentpanel on the worktable; to print out data concerning the positions of the suction cups and cross beams.
The worktable, with the end stops, thecrossbeams, the suction cups and the elevatorsmust be configured using the command:
Machine > Vacuum cups > Configure.To move a cross beam, proceed as follows.Move the cursor on the beam you wish to move.The cursor will change to a horizontal arrow.Click mouse button 1 and drag the beam to thenew position. The amount of cross beam traveldepends on the limits set in the machineconfiguration.
To move a suction cup, proceed as follows. Move the cursor onto the suction cup to be moved. The cursorwill change to a vertical arrow. Click mouse button 1 and drag the suction cup to the new position.
- description of commands -
To leave the worktable set-up procedure.
To save the worktable cross beam and suction cup positions.
moves the panel on the table. It is possible to position the panel between the end parts of thetable, using the arrow keys or to position the panel in any position on the table, by entering theX, Y co-ordinates of the panel compared to the position of the reference stop. If option Movework. supp. and vac. cups is enabled, when the panel is moved, the crossbeams and thesuction cups will also be moved so that they maintain the same position in relation to the panel.If both working areas are used, the arrow keys are used to bring back the position of the panelto zero on the reference stops.
moves the reference stops to the right or the left of the crossbeam.
To add data for the suction cup and cross-beam positions to the panel part-program.
To print the suction cup and cross beam positioning data.supplies the position of the selected crossbeam.
7.3.7 Machine: Utility
Utility
Defaults
FeedSerial TX/RX
Serial port
ASCII=>LST
List editor
This menu item provides access to a series of commands for handling
the default data of the current machine configuration.
7.3.7.1 Machine:Utility: Defaults
Default and control values associated with the current configuration. These values will be proposed duringdata entry procedures involving the current machine configuration.
- fields description -
Programs origin if the option Use offset is enabled and the X,Y,Z values of theorigin are not all at zero when the part-program is generated, the
program origin data will be displayed and the corresponding Oorigin displacement instruction will be enabled.If the option Prompt on replace is also enabled, when the part-
program is generated, it will be possible to modify the programorigin data.
HEADER Values proposed when the part-program is created in the CAMenvironment
Optimisation Used to apply optimization of the head downstrokes when fed into the CAM
-
7/21/2019 ASPAN User Manual
26/138
26 SUPERVISOR ASPAN
options unit and to select the most convenient type of optimization. You can decidewhether to optimize the holes first and then the routings or vice versa, andwhether to optimize by nearest points only, whether to optimize them atthe same time and whether to automatically invert the direction of theroutings to reduce the machine time required.The pre-set condition has all the options enabled.
Optimization in CAMstart-up
This function optimizes the head paths and downstrokeswhen entering the CAM procedure. If the function isdisabled, optimization will only be performed when theOptimize command is selected inside the CAM
procedure.
Sequence Sets the precedence of machining operations: first holesand then routings or first routings and then holes. Note:Angled holes will always be machined last.
NOP in LEFT/RIGHT faces Enters a NOP instruction before each machining operationperformed on the left and right faces.
NOP in FRONT/REARfaces
Enters a NOP instruction before each machining operationperformed on the front and rear faces.
Spear bit protrusion Projection of the of the lance bit over the thickness Z of the panel forpassing holes.In the CAM procedure the depth of a through hole is calculated as:
panel thickness + Spear bit protrusion.
PGM destination directory The part program directory assigned to the current configuration.The system prompt provides the following directory as the default:\\P2PART\.
Numeric Control Configuring the numeric control unit.The command can also be executed by moving the pointer onto theNumeric Controlitem in the box in the bottom left-hand corner and thenclicking mouse button 2.
NC max. lines Maximum permitted number of lines for each program on themachine's numeric control. If the source program exceeds thisnumber, it will automatically be broken down into sub-programswhose length does not exceed this value.If this field is set to zero, the part-program will not be broken downinto sub-programs (the NC will accept a program of any length).
Decimals digits Number of decimal points used by the numeric control unit.
Release Version of the numeric control to be used. An incorrect versionnumber can cause faults when importing configurations and toolingwhen using the editor or creating part-programs.
Electrospindle Number of magazine stock location which can be reached by each electro-spindle configured.
TWIN-PACK (For machines fitted with this option only). Use this option to define anelectro-spindle as a twin-pack and to assign a twin-pack electrospindle to amagazine stock location.
The header data and the optimization options can also be set using the command: CAM::File > Preferences.
The CNC data can also be set by pressing the second mouse button, when the cursor is at the corresponding item
in the box at the bottom left of the supervisor.
7.3.7.2 Machine:Utility: Feed
Defines, for the current configuration, the 10 drilling and routing speeds and the routing start speed to beassigned automatically as default settings to the drawing entities.If the message "some speeds not defined" appears when entering the CAMprocedure, this table can becompiled automatically in the "self-teach" mode.
Each speed line contains a data string where data items are separated by a ",", (comma), each data item
contains:
- the diameter value for the entity followed by a "D", for the drilling speed or the routing start;
- the diameter value of the entity followed by a "V", for the routing speed.
All the entities of a certain diameter (hole diameter or routing thickness) will be automatically be assigned
the speed corresponding to that diameter entered in the table; if the diameter concerned is not in the table
it will automatically be assigned the slowest speed (0).
-
7/21/2019 ASPAN User Manual
27/138
ASPAN SUPERVISOR 27
For example, in order to automatically assign the drilling speed or routing start 2to all the entities with
diameter 5 and 7.5, and to assign the routing speed 2to the routings with a diameter of 6, the following
data must be entered in line no. 2:
5D,7.5D,6V
- fields description -
Boring feed or routing
start feed: 0Boring feed or routingstart feed: 1...........Boring feed or routingstart feed: 9
each line corresponds to a speed number. For example line 0 refers
to speed 0. All the data items on line X refer to the diameters of theentities to which the speed X will be assigned.
Routing feed Routing speed which will be assigned if the routing diameter doesnot appear on any of the speed lines.
Router RPM Router RPM.
7.3.7.3 Machine:Utility: Serial TX/RX
This command enables communications over a RS232 serial line to and from the machine's numeric
control unit.
If the external optional communications program KERMIT is in the same directory as ASPAN, the
procedure will start the KERMITprogram. To return to the ASPANenvironment from KERMIT, use
the QUIT command in KERMIT.
For instructions on the use of KERMIT commands, see the manual for this optional communications
program.
If the procedure fails to locate the optional communications program KERMIT, this command will start
the serial transmission and reception procedure described below.The parameters required for the communications protocol used with the TRIA (ESA) controller are in thefile MSKERMIT.INI; there is one file per machine configuration. The files are in the directory\\P2CFG\. Data can be modified using any text editor
program (e.g.: EDIT.)
It will be required the communication type, send or receive, and the name of the file to be sent or received.The local directory is the directory on the PC; the remote directory is the one on the numeric control.
7.3.7.4 Machine:Utility: Serial port
Defines the data for program serial communication with the machine tool. The dialogue window has aseries of data fields which are described below. Enter or modify the data in these fields and then press theOK button. The new data will be saved.The parameters required for the communications protocol used with the TRIA (ESA) controller are in the
file MSKERMIT.INI; there is one file per machine configuration. The files are in the directory\\P2CFG\. Data can be modified using any text editor
program (e.g.: EDIT.)Some of the parameters in this file are critical and should not be modified. Do no modify the following:
set send padding 0set send padchar 0set send start-of-packet 1set receive padding 0set receive padchar 0set receive start-of-packet 1
- fields description -
PortBaud rateParityData bitStop bit
configure the serial port and the serial communications.
Handshake Protocol type used by the numeric control unit.
PC-TRIA cable (3-core null-modem cable):
-
7/21/2019 ASPAN User Manual
28/138
28 SUPERVISOR ASPAN
PC side (socket connector) TRIA side (ESA)
7.3.7.5 Machine:Utility: ASCII=>LST
Converts an ASCII file, containing a TRIA style list, into a machine LIST with the same name anddestination but with the extension .LST. Unknown lines will be ignored after a warning message.Any LIST with the same name and destination as the LIST being converted will be overwritten.
IMPORTANT: Converting non-ASCII files can produce unexpected results.Enter the name and the path of the file to be converted in the file selection window for the operatingsystem being used.The default extension is .ASC and the default directory is \ASPAN; it is possible that the file to beconverted is on another disk or in another directory. The file selection window lists the ASCII files (i.e.those with the .ASC extension) present in the current directory.
When the name of the file to be converted has been selected, the conversion procedure will be started
immediately.
7.3.7.6 Machine:Utility: List editor
Edits a list in TRIA style. If the list requested does not exist, a new empty list will be created with thename requested.Enter the name and the path of the list to be edited in the file selection window of the operating system
being used.The default file extension is .LST and the default directory is the directory containing the part-program forthe current configuration; it is possible that the list is on another disk or in another directory. The selection
window lists the files with the extension .LST in the directory currently displayed.The editor procedure will start immediately once the part-program name has been selected.
7.4 Utility
Utility
Archive operations
PreferencesDigitizer configuration
BarCode Configuration
Vectorise image
Technical menu
This menu item provides access to a series of commands for setting
the general default data common to all the routines. It also provides
access to a sub-menu for working on the drawing archive and
technical sub-menu for special program operations.
In the following the list of these commands.
-
7/21/2019 ASPAN User Manual
29/138
ASPAN SUPERVISOR 29
7.4.1 Utility: Archive operations
Archive operations
Copy drawing
Rename drawingDelete drawing
Remark editor
This menu item provides access to a series of commands for
operations on the drawing.
7.4.1.1 Archive operations: Copy drawing
Copies an existing drawing, making an identical copy with a new user-defined name and path.Entry of the source and destination drawing names and paths takes place in the file selection windowtypical to your operating system. The names of the drawings already in the archive will be shown in gray.If the new name you enter already exists you will be asked if you wish to overwrite the drawingdestination with that name.This command may also be executed from the File > Drawing listenvironment in a graphic and easierway, in particular when operation on more than one file is required.
7.4.1.2 Archive operations: Rename drawing
Changes the name of a drawing already in the drawing archive.Entry of the source and destination drawing names and paths takes place in the file selection windowtypical to your operating system. The names of the drawings already in the archive will be shown in gray.This command may also be executed from the File > Drawing listenvironment in a graphic and easierway, in particular when operation on more than one file is required.
7.4.1.3 Archive operations: Delete drawing
Cancels a drawing from the archive.Enter the name and path of the drawing to be cancelled in the file selection window of your operatingsystem.You will be asked to confirm cancellation.This command may also be executed from the File > Drawing listenvironment in a graphic and easierway, in particular when operation on more than one file is required.
7.4.1.4 Archive operations: Remark editor
This modifies the comment assigned to a drawing. Comments can also be modified by moving the mouse
pointer under the Remarkoption in the upper right hand box of the supervisor display and then clickingmouse button 2.
7.4.2 Utility: Preferences
Defines the general default settings used in various routines. The dialogue window has a series of data
fields which are described below. Enter or modify the data in these fields as required and then press theOK button to confirm you entries. The data entered will become the program default settings.
- fields description -
Decimals digits maximum number of decimal places used in dialogue windows. Forinternal calculation the program will, in any case, use the number ofdecimal places available with the processor and math co-processorused on your unit.
Tangency tolerance Minimum distance for two routings to be defined as contiguous (i.e.without interruptions). The pick box for the check on the tangenttolerance is a double-side square with the tolerance value inside.
PicBox dimension dimension of the pick-box used when selecting entities.
Arc resolution Defines the precision level used when drawing arcs. The value in thisfield is inversely proportional to the precision obtained, i.e. a highvalue gives a low level of precision and viceversa.
Fast holes redraw when selected, this option enables faster but less accurate drawing ofthe holes.
-
7/21/2019 ASPAN User Manual
30/138
30 SUPERVISOR ASPAN
Draw the preview drawingin exploded mode
when selected, this option displays a preview of the drawing in asquare in the bottom right-hand corner of the supervisor; all the
panel faces will be shown.
Big icons Defines the icon size (large or small) on the tool bars. Do not uselarge icons with a screen resolution of 640x480; at this resolution thelarge icons will not fit inside the display.
Configure colors Use this function to change the color of the entities and the workingenvironments. Any color can be assigned to each of the entity types
on the list. Use the Default button to return all entities to theiroriginal, default setting colors.
Archive drawing directory this is the default directory containing the drawings; this directory isdisplayed at the first operation with the drawing archive.
Print-out font type character font to be used on print-outs. To display a list of all thefonts available, press the ... button.
Print-out page number when enabled, prints page numbers on the print-out.
Alignment defines the position of the print-out numberon the sheet. Use the arrow to the right of thefield to scroll through and select the type ofalignment required.
7.4.3 Utility: Digitizer configuration
Defines the data for connecting a digitizer to the CAD routine. The dialogue window has a series of datafields which are described below. Enter or modify the data in these fields and then press the OK button.The new data will be saved.
The program can manage all digitizers which are able to communicate with an ASCII string.These digitizers had been tested: 1) Neolt model MX digit 2000; 2) Mutho model CX 3000.
- fields description -
X coord start position of the point X co-ordinate in the data string received.
X coord. length number of characters in the co-ordinate
Y coord start position of the point Y co-ordinate in the data string received.
Y coord. length number of characters in the co-ordinate
Push-button start position of the data for the buttons pressed in the data stringreceived.
Push-button length number of characters in the button data
Single point code code indicating that the data item received is a single point
Double point code code indicating that the data item received is a double point (sharpedge)
End path code code indicating that the data item received is the end of a path
Digitizer on use if the digitizer will be connected with the program.
Confirm point when enabled, sounds a beep every time a point is received
PortBaud rateParityData bitStop bit
configure the serial port and the serial communications.
7.4.4 Utility: BarCode Configuration
Defines the characteristics of the bar code: dimensions, data to be printed in the bar code, text associatedto the bar code, font to be used.The bar code will be printed at the bottom of the drawing, using the printing commands: CAD :: File>Print,> Dimensioned print,> Exploded print.
7.4.5 Utility: Vectorise image
Transforms a black and white bitmap (.BMP)into a program drawing.The procedure transforms the points (pixel) of the image into equivalent drawing entities (straight lines,arcs) and then connects the entities found to each other, reducing the entities as required.
-
7/21/2019 ASPAN User Manual
31/138
ASPAN SUPERVISOR 31
The quality, state and complexity of the original image have a considerable influence on the drawingproduced. In some cases, you will have to modify the drawing produced to obtain the form required.
Original image Processing method: Followedges
Processing method: Followmedial line
You will be asked to indicate the resolution with which the image was acquired using the scanner and thescale of the original drawing from which the bitmap image was taken. If this data is correct, the procedurewill create a drawing which has the same dimensions as the source drawing/image. If this data is notknown, set a resolution of 300 and a scale of 1 and then use the command CAD :: Modify> Scale toreturn the drawing obtained to the required dimensions.The higher quality you select, the longer it will take; clearly, the drawing will also be more accurate.You can add the image transformed to the drawing currently open or create a new drawing which willcontain the result of the transformation at the end of the procedure.
7.4.6 Utility: Technical menu
Technical menu
Drawing recovery
Modify Defaults
Change language
This menu item provides access to a series of commands for special
program operations. IMPORTANT: the commands on this menu are
for expert users and maintenance personnel only.
7.4.6.1 Utility: Technical menu: Drawing recovery
Cancels all the CAM data from the current drawing leaving only the geometric data. After you havecompleted this command the drawing will still have all its geometric data but will have lost all its machinedata (e.g. assignments, speed, working sequence).Use this command when its is not possible to access the CAM program with the current drawing due to
incompatible data in the drawing's machine assignments.When you have completed this command you must re-assign all the CAM data to the current drawing.You will be asked to confirm the command.
7.4.6.2 Utility: Technical menu: Modify Defaults
Edits all the public and private default data used in the program. (Public data are those which can beaccessed by users during all routines. Private data are those which can only be accessed in this routine).Only modify one of these data items if you are aware of its meaning and behavior inside the program.Entering incorrect or incompatible data can cause program faults.
- fields description -
Edit as Strings converts numeric fields into string fields so that text can be enteredin the place of a numeric value.
- Button description -
Add adds a new default data item at the end of existing data.
Erase deletes the default data highlighted by the mouse
>>
-
7/21/2019 ASPAN User Manual
32/138
32 SUPERVISOR ASPAN
7.5 Options
Options
Import/Export
AutoCAD
This menu item provides access to a set of commands used to set the
default options for the interface with external programs.
7.5.1 Options: AutoCAD
AutoCAD
Link
Defaults
7.5.1.1 Options:AutoCAD: Link
Links the ASPANsystem to the AutoCAD external program (where installed), personalizing AutoCAD atthe same time.When the link has been made it will be possible to run the AutoCAD program. To run the AutoCAD
program use the CAD> AutoCADcommand on the supervisor.Enter the data necessary for the link in the data entry window and then, in the window which follows,
enter the default data to be used to configure AutoCAD.LINK WINDOW- fields description -
AutoCAD executable filecomplete path-name
location of the AutoCAD compatible files to be linked.Use the Search push-button to the right of the field in the fileselection window typical to your operating system, to find the fileyou require.
AutoCAD menu filecomplete path-name
location of the AutoCAD menu file (.MNU) to be linked.
Use the Search push-button to the right of the field in the fileselection window typical to your operating system, to find the fileyou require.
Type version of AutoCAD to be linked.
CONFIGURATION WINDOW- fields description -
Diameter return enables the transfer and display in AutoCAD of the diametersassigned to routings.
Erase the DWG AutoCADfile
Cancels the DWG file of an AutoCAD drawing at the end of the link.
Save CAM data You should keep machine data for an entity to be exported inAutoCAD
Holes depthRoutings depthRoutings diameter
values to be assigned to entities which leave AutoCAD withoutvalues.
Follows these instructions to successfully complete the Link with AutoCAD LT 97 or LT 98 or LT 2000:
- run AutoCAD LT from inside Aspan.- from the AutoCAD LT main menu, select: Tools -> Customize menus- enable the "Replace All" checkbox- set aclt.mnu in the File field- push the Load button- confirm with Yes- push the Close button
Now you can work with AutoCAD LT.When you wish to go back to Aspan, saving the drawing, select PAD LT -> Exit.
If you need to go back to Aspan, WITHOUT saving the drawing, select PAD LT -> Quit.
7.5.1.2 Options:AutoCAD: Defaults
Configures operating modes used when making calls to AutoCAD.
- fields description -
Erase the DWG AutoCAD Cancels the DWG file of an AutoCAD drawing at the end of the link.
-
7/21/2019 ASPAN User Manual
33/138
ASPAN SUPERVISOR 33
file
Save CAM data You should keep machine data for an entity to be exported inAutoCAD
7.5.2 Options: Import/Export
Import/Export
2D exploded DXFPreferences
7.5.2.1 Import/Export: 2D exploded DXF: Import
Imports a DXF file containing a 2-D exploded drawing, i.e. a drawing with all the elements on the sameplane.The panel and the lines defining the panel faces can only be recognized if they are a different color fromthe other entities on the drawing or if they lie on a different plane from the other entities on the drawing.All entities without diameter and depth values will be assigned the default values. Default values can be
modified using the Options> Import/Export> Preferencescommand.The import characteristics can be set using the command Options> Import/Export> 2D explodedDXF> DXF Preferences, in which you can define the name of the layer for the panel and the distance
between the lines limiting the panel between the various faces.To understand how to create a dxf of this type so that it can be imported, create an empty panel and exportthe corresponding exploded 2D dxf using the command Options > Import/Export > 2D explodedDXF > Export. Then use the external CAD unit to check how the dxf has been generated, draw theentities required in it and then import it using this command.If, during importing, the panel is not found or not recognized, the procedure will ask for its dimensionsand will create an empty panel for setting the entities found in the dxf.If you want to import standard 2D dfx files (not in exploded format), use the command: CAD :: File >DXF import > 2D generic
7.5.2.2 Import/Export: 2D exploded DXF: Export
Exports the current drawing as a 2-D DXF file, i.e. with all the drawing components on a single plane.To set the export characteristics, use the Options > Import/Export > 2D exploded DXF > DXFPreferencescommand. This command defines the panel layer name, the faces to be exported, and thedistance between the lines defining the various panel facesA drawing in the window displays how the panel is exploded; the drawing starts out as a cube.
7.5.2.3 Import/Export: 2D exploded DXF: DXF Preferences
Sets the export characteristics of DXF 2-D exploded drawings (i.e. drawings on a single plane).This section defines the name of the layer on which the panel will be placed, which faces are to beexported and the distances between the lines defining the various panel faces.A drawing in the window displays how the panel is exploded; the drawing starts out as a cube.
7.5.3 Options: Import/Export: Preferences
Defines some of the data items used by procedures outside the program.
Holes depthRoutings depthRoutings diameter
Values to be assigned to entities which are exported from otherenvironments without values.
Number of significant number of decimal places to be used when importing/exporting
-
7/21/2019 ASPAN User Manual
34/138
34 SUPERVISOR ASPAN
digits from/to external procedures.
Diameter return Enables the export and display of routing diameters to otherenvironments.
Holes maximum diameter Maximum diameter value for a circle: below this value the circle willbe interpreted as a holed; above this value a circle will be consideredas a routing.
File type to be exported DXF file type to be created during export operations.
7.6 Help
Help
User's manual
Available memory
Registration cardAbout
This menu item provides access to a series of commands used to call
up information from the program manual, to obtain information about
the available computer memory, to create a program guarantee
registration card and to obtain general information about the program.
7.6.1 Help: User's manual
Displays the program instruction manual. To search for and display information from the manual, followthe conventions for your operating system.
7.6.2 Help: Available memory
Displays information about the amount of computer memory and hard disk space available.
1.1.1 Help: Registration card
Prints a program registration and guarantee card.You will be asked to enter your user identification.When you have installed the program, complete the registration/guarantee card and send it to the addressgiven.Fax the registration card to the number shown on the card or send it by e-mail to the Internet address
displayed by the Help> Aboutcommand. If you use e-mail mode, send the file reg_card.txt(found inthe same directory as the program) as an attachment.
7.6.3 Help: About
Provides general information about the program and the current program version number.
The same result can be obtained by selecting the AutoSoftware symbol in the box in the lower left-handcorner and clicking mouse button 2.
-
7/21/2019 ASPAN User Manual
35/138
CCAADD
-
7/21/2019 ASPAN User Manual
36/138
36 CAD ASPAN
8 CAD: GENERAL DESCRIPTION
Path SUPERVISOR::CAD
Integrated
or CAM::File
CAD
The Integrated Drawing Editor is the CAD module of the ASPANCAD/CAM program.This sophisticated routine is used to draw the graphic entities which will later be converted by the CAMmodule into instructions for the machine tool.The CAD routine will draw two types of primitive entity: holes and routings. You can draw countersunkand passing holes and routing primitives such as straight lines, arcs, circles and ellipses.The routine is very flexible and creates the graphic entities required from the measurements entered usingthe keyboard or the mouse.To move the mouse pointer to points which are at a known distance from each other, to select a point atknown co-ordinates on the panel or to select known points of entities on existing drawings, use theOsnapand the Gridtools
To facilitate drawing, the axes origin can be positioned at any point on the face of a panel.A series of commands for drawing complex routings or OBJECTS make it possible to create doors,grooves, to enter text and routing symbols, to make recesses (pocketing) and to trim the panel at aspecified distance from its edges.The program can also be used to enter formula for the entities making it possible to make parametricdrawings, interpolate on the Z axis, to modify the depth routing shape and import other CAD drawings inDXF format.A digitizer connected to the serial port of the computer can also be used to acquire the data for points.
Digitized points can be joined using the Spline, Cubicor Linearcommands to construct paths.The program has edit commands to copy, move, cut and scale drawing entities. The Tools > Undocommand may be used to cancel the last commands executed on the drawing and the Tools > Redocommand may be used to cancel the effects of the last Undocommands.The current face can be displayed as opaque or transparent. In the transparent mode the entities present onthe other faces are visible and displayed in a different color.
To save the current drawing with a different name, use the Save ascommand. This command creates anidentical copy of the current drawing but with a different name.To save all the operations performed on a drawing, select the save option when you leave the CAD
program using the Exitcommand.
8.1 FIRST STEPS
When you call up and start thescreen display appears as follows:
Starting from the top of the screen
and working downwards, the screendisplays: the title bar with the nameof the current drawing, the mainmenu bar (A) and the main tool bar(B) showing the most commonlyused menu commands in the formof button icons. The central area ofthe screen (G), known as the "workarea", shows the panel: thedrawings and the modifications tothe graphic entities on the panel are
made in this area.Below the work area there is the status bar; this contains an explanation of the command or field currently
indicated by the mouse. The area to the right of the status bar ( E) shows the X and Y co-ordinates of thecurrent mouse pointer position.
On the left of the screen, the display command bar (C) shows the most commonly used display commandsin the form of button icons. In the area to the right (D) the program displays, as icons, the current
-
7/21/2019 ASPAN User Manual
37/138
ASPAN CAD 37
sequence of commands in executions. The first icon from the top is the current primary command. Theicons below represent the secondary commands which follow the current primary command.
For example, if you launch the "straight line between two points" command, the icon for this commandwill appear in the top right-hand position. If you now select the zoom command, the zoom icon willappear under the "straight line" icon.
When you start the integrated CAD for the first time, the Gridoption has the default setting of 1 mm andthe panel origin is set at 0.0. This means that the X and Y co-ordinates, displayed to the left of the lowerstatus bar, will move by 1 mm steps during the entry of measurement values.The axes origin can be positioned at any point on the panel face. When you start the integrated CAD theaxes origin will be positioned in the same position as that for the machine tool configured on the CAM.
The mouse pointer changes form to match the current operation.
8.2 MENUS & TOOL BARS
The integrated CAD program has a series of pull-down menus which can be displayed one at a time. Thepull-down menus are:
- the MAIN MENU, this is displayed at CAD start-up or when a command has been executed;- the ENTITY SELECTION menu is displayed when any command requiring the selection of a
drawing entity is being executed;
- the Osnapmenu is displayed during the execution of any of the comma