Askey eGreen Guideegreen.askey.cn:90/eGreen_Web/FileDownload/eGreen操作... · 2017. 7. 20. ·...
Transcript of Askey eGreen Guideegreen.askey.cn:90/eGreen_Web/FileDownload/eGreen操作... · 2017. 7. 20. ·...
-
Askey eGreen Guide
REV:G
Date:2017/07/18
-
Contents
1. A single PN Approval instruction
2. Serial PNs Approval instruction
3. Instruction for the function of a part’s copy
4. Instruction for the function of a part’s update
-
1. A single PN Approval instruction 1. After receiving the notice to survey the components send by Askey eGreen system (Figure 1-1), click the Link
or login Askey B2B system ,then click the “eGreen” on the top to get in the eGreen system (Figure 1-2).
P.S. 1. Account:vendor Code+U1;Password:vendor Code+U1. If you still can’t access, please ask your
sales if change Account/ Password.
P.S. 2. Please use Internet Explorer to connect egreen.
Figure 1-1
Figure 1-2
2. Enter the page to fill in the part, it will show the amount of the Finished/Unfinished components. Click the
button could change mail to get the eGreen system notice (Figure 2).
-
Figure 2
3. Choose Single PN
4. Click『Search PN』,the eGreen system will list all parts for you to choose, or search the component by
PN directly.
-
5.Step2.Cetificate File:
5-1. If a file ,Guarantee of Limited Use of Hazardous Substances in Products, has been uploaded to the item
“全產品保證”(Figure 5-2), you don’t need to upload any certificate again. But you have to check the"
同意此全產品保證函,則無需上傳 RoHS 及 HF Certificate " checkboxes.
5-2."Guarantee of Limited Use of Hazardous Substances in Products" is uploaded by Askey. If you want
to guarantee all your parts, please download the format from B2B and fill it in. When you complete the
guarantee, please send to [email protected].
(WQ4Q290003 uarantee of Limited Use of Hazardous Substances in Products)
Askey will upload to egreen, than you don’t need to upload for all your parts.
5-3.If you don’t want to guarantee all your parts, you can download the guarantee for this single part
from “Figure 5-1 &5-2. Please fill it in and upload.
Guarantee of delivery site::TW(TQ4Q)、CN(WQ4Q)
6. Choose the file and click 『Upload RoHS』to upload the certificate file, then the file’s name will appear below.
Figure 6
7.Step 3.Exemption of items
If the part involve the RoHS Exemptions, please choose YES, and select which RoHS Exemption this
component
uses (Figure 7-1);If not, choose NO, and press 『Exemption_SAVE』(Figure 7-2).
mailto:[email protected]
-
Figure7-1
Figure 7-2
8. Step 4.Composition Table and 3’rd Party Test Report
Parts dismantle into original material (or substance) & fill into “using part “column separately
according to homogeneous material concept(For example: plastic material and masterbatch, base
material and coating…, which are made of different materials, please fill into “using part “column
separately and don’t fill in same column.
《有出貨給 Askey 的零件本體都需要提供測試報告》
Press 『ADD』to fill in the using part according to the homogeneous substance(Figure 8)
(include the mixed small part but must be same as the test report), please fill in the file in the window (fill in
“NA” if not applicable) according to the test result. If the report shows:
Quantitative analysis: if do not check out please fill in ND,On the contrary please fill in numerical content of
the substance
Qualitative analysis: if do not check out please fill in Negative on the contrary fill in Positive
Press『OK』 after filling in ,eGreen system will confirm whether your filling is correct , please select the code
of the used exemption(must be same as it in Step3) if the Exemptions are applicable or eGreen system will
refuse your upload. (Figure 8-1)。
-
Figure 8
Figure 8-1
9.Step 4.Composition Table and 3’rd Party Test Report
After filling in one position, click the box in front of each using part and press 『File Upload』button,Then fill
in the test date and Organization name according to the report(Figure 9-1、9-2).If you want re-edit the
position, press the button will come back to the edit page(Figure 8),and press will delete this
position.
Figure 9-1
Figure 9-2
-
Figure 9-3
10.Step 5.Weight percent of Material Composition
The position here is the same as the using part in step4, press to edit the chemical material composition
and weight in each position (Figure 10) . press to delete the chemical material composition in each
position.
Figure 10
11. Step 5.Weight percent of Material Composition
Press the button『ADD』appears the following window, fill in the weight of this using part, then click『新增化
學物質/Add Substances』to fill in the chemical material(Figure 11-1) ,the total weight of these materials must
be equal to the weight of the using part.(Figure 11-2).
Figure 11-1
-
Figure 11-2
12. Step 5.Weight percent of Material Composition
After pressing 『新增化學物質/Add Substances』 window below will appear:
If the material has CAS No., press 『選擇』, then select the material after searching by the CAS No. or
Substance Name. If no CAS No. or the system can’t show the file, please press 『自填』, fill in the material’s
name and Input “NA” in the field of CAS No. Then press 『Add』to add this material and press『新增/儲存使
用部位』to save. If this using part contains many materials , repeat the 11~13 action(Figure 12-1、12-2).
Figure 12-1
Figure 12-2
-
13. Step 5.Weight percent of Material Composition→Misc./Confidential
The following windows will appear after pressing Add substance Button, then click Misc./ Confidential,
meanwhile informed as Misc or Confidential, please fill in chemical weight % and chemical weight, when
Misc./ Confidential>10% , please download FORM-MISC-IP_06-2012 guarantee letter and fill in it as far as
you can, then upgrade, if some document is not available by your side, please do as Figure 13-1 shows. If
this unit is composed by some chemical substance, please add as step11-13. When finished adding please
fill in the weight of this unit and then press Add/Store Unit button to store, if you fail to store bacasue the
weight of unit is inconformity with the summation of chemical substance weight.( Figure 13-2)
Figure
13-1
Figure 13-2
14. Step 5.Weight percent of Material Composition
After filling out chemicals of all the using parts, check the box in front of each using part and press the "File
Upload", upload MCD or MSDS of each using part(Figure 14-1); If MCD or MSDS is a merging file, please
press "LINK" Button instead of repeating upload. (Figure 14-2).;If you want to delete MCD or MSDS
file,please press (Figure 14-3)
Figure 14-1
-
Figure 14-2
Figure 14-3
15.Step 6.Survey of Substance of Very High Concern(SVHC)/REACH
Please fill out product weight, eGreen system will confirm the weight of the filled product here and parts
composition using weight of each using part in Step5 and confirm if they contain SVHCs substance. If not,
press "ALL N / A" (Figure 15) to save time. If so, inform in the "description of using part”, otherwise an error
message will occur and information could not be uploaded.
Figure
15
16. Step 7. Hazardous Substances of Level 3
If parts contain Hazardous Substances of Level 3 regulated by Askey, please press the "ADD" button (Figure
16-1) and enter the name of hazardous substances, intended use instructions , using site, using content
(ppm) (Figure 16-2); If not, please skip this step
-
Figure 16-1
Figure 16-2
17.Step 8.Heat Resistance Capability
Confirm parts belonging to SMD or DIP categories according to the materials specifications or
acknowledgment. Fill out the following blanks and press "Save Heat" button (Figure 17); If not applicable,
please fill out the "NA" or "N / A". Do not leave the blank, the system will determine it as an error.
Figure 17
18.Step 9.Check and Comment
If there is a need to explain parts which are filled in, please input in this blank, press the "Save & Submit"
button to store and submit to Askey for primary check (review) or press "Previous Step" button back to former
Step. (Figure 18)
When parts status are Rejected, please refer to『Survey Comments』for rejected description(Figure 18-1).
Figure 18
-
Figure 18-1
2. Serial PNs Approval instruction(For resistance, capacitance, inductance)
1. Upon receiving notice of parts investigation through Askey Computer eGreen system (Figure 1-1), please click
Askey B2B or enter the URL to enter B2B platform and use the account / password to access eGreen system,
and click eGreen on the top of menu. (Figure 1-2).
Figure 1-1
-
Figure 1-2
2. In the vender page, there will be the number of parts have been completed / not completed. eGreen mail
notification can be modified (Figure 2).
Figure 2
3. Select the parts which need filling out as serial.
4. The admitted serial page is as below. First click on "Search PN" and all of the parts of the vendor will
appear .manufacturers in Unselected PN, Add serial to be admitted to PN Group through "Select All" or "ADD"
button. If it is a new serial, enter the serial name in the Serial ID position, then press the "Save Serial ID" to
store after adding to PN Group (Figure 4-1); If parts needs examining already belong to another serial or do not
meet Askey item number coding principle, eGreen system will block the parts to be recognized (Figure 4-2,
Figure 4-3)
-
Figure 4-1
Figure 4-2
Figure 4-3
-
5.Step2.Cetificate File:
5-1. If a file ,Guarantee of Limited Use of Hazardous Substances in Products, has been uploaded to the item
“全產品保證”(Figure 5-2), you don’t need to upload any certificate again. But you have to check the"
同意此全產品保證函,則無需上傳 RoHS 及 HF Certificate" checkboxes.
5-2."Guarantee of Limited Use of Hazardous Substances in Products" is uploaded by Askey. If you
want to guarantee all your parts, please download the format from B2B and fill it in. When you
complete the guarantee, please send to [email protected].
Askey will upload to egreen, than you don’t need to upload for all your parts.
(WQ4Q290003 uarantee of Limited Use of Hazardous Substances in Products)
5-3.If you don’t want to guarantee all your parts, you can download the guarantee for this single part
from “Figure 5-1 &5-2. Please fill it in and upload.
Guarantee of delivery site: TW(TQ4Q)、CN(WQ4Q)
6. Select the file location, and then press the "Upload RoHS" button to upload a warranty and there will be the file
attachment with a file name.
Figure 6
7.Step 3.Exemption of items
If manufacturers’ parts have RoHS Exemptions, please check the “YES / 是”. eGreen system will
automatically bring out exemptions (Figure 7-1); Conversely, after check “NO / 否”, please press
"Exemption_SAVE" button (Figure 7-2).
mailto:[email protected]
-
Figure 7-1
Figure 7-2
8.Step 4.Composition Table and 3’rd Party Test Report
Parts dismantle into original material (or substance) & fill into “using part “column separately
according to homogeneous material concept(For example: plastic material and masterbatch, base
material and coating…, which are made of different materials, please fill into “using part “column
separately and don’t fill in same column.
《It needs to provide 3rd party test report of part’s body for delivering to Askey.》
Press 『ADD』to fill in the using part according to the homogeneous substance (include the mixed small part but
must be same as the test report), please fill in the file in the window (fill in “NA” if not applicable) according to
the test result. If the report shows:
Quantitative analysis:if do not check out please fill in ND,On the contrary please fill in numerical content of the
substance.
Qualitative analysis: if do not check out please fill in Negative on the contrary fill in Positive Press『OK』 after
filling in ,eGreen system will confirm whether your filling is correct , please select the code
of the used exemption(must be same as it in Step3) if the Exemptions are applicable or
eGreen system will refuse your upload.
-
Figure 8
9. Step 4.Composition Table and 3’rd Party Test Report
After filling in one position, click the box in front of each using part and press 『File Upload』button, then fill in
the test date and Organization name according to the report(Figure 9-1、9-2).If you want re-edit the position,
press the button will come back to the edit page(Figure 8),and press will delete this position.
Figure
9-1
Figure 9-2
Figure 9-3
10.Step 5.Weight percent of Material Composition
The position here is the same as the using part in step4, click the box in front of the using part and press
-
『ADD』(Figure 10) .
Figure 10
11. Step 5.Weight percent of Material Composition
Press the button『ADD』appears the following window, fill in the weight of this using part, then click 『新增
化學物質/Add Substances』to fill in the chemical material(Figure 11-1), the total weight of these materials
should be equal to the weight of the using part. (Figure 11-2).
Figure 11-1
Figure 11-2
12. Step 5.Weight percent of Material Composition/物質成份重量百分比
After pressing 『新增化學物質/Add Substances』 window below will appear:
If the material has CAS No., press 『選擇』, then select the material after searching by the CAS No. or
Substance Name. If no CAS No. or the system can’t show the file, please press 『自填』, fill in the material’s
name and Input “NA” in the field of CAS No. Then press 『Add』to add this material and press 『新增/儲存
使用部位』to save. If this using part contains many materials , repeat the 11~13 action(Figure 12-1、12-2).
-
Figure 12-1
Figure 12-2
13. Step 5.Weight percent of Material Composition→Misc./Confidential
The following windows will appear after pressing Add substance Button, then click Misc./ Confidential,
meanwhile informed as Misc or Confidential, please fill in chemical weight % and chemical weight, when
Misc./ Confidential>10% , please download FORM-MISC-IP_06-2012 guarantee letter and fill in it as far as
you can, then upgrade, if some document is not available by your side, please do as Figure 13-1 shows. If
this unit is composed by some chemical substance, please add as step11-13. When finished adding please
fill in the weight of this unit and then press Add/Store Unit button to store, if you fail to store bacasue the
weight of unit is inconformity with the summation of chemical substance weight.( Figure 13-2)
Figure
13-1
-
Figure 13-2
14. Step 5.Weight percent of Material Composition
After filling out chemicals of all the using parts, check the box in front of each using part and press the "File
Upload", upload MCD or MSDS of each using part(Figure 14-1); If MCD or MSDS is a merging file, please
press "LINK" Button instead of repeating upload. (Figure 14-2).;If you want to delete MCD or MSDS file,
please press (Figure 14-3)
Figure 14-1
Figure 14-2
-
Figure 14-3
15.Step 6.Survey of Substance of Very High Concern(SVHC)/REACH
Please fill out product weight, eGreen system will confirm the weight of the filled product here and parts
composition using weight of each using part in Step5 and confirm if they contain SVHCs substance. If not,
press "ALL N / A" (Figure 15) to save time. If so, inform in the "description of using part”, otherwise an error
message will occur and information could not be uploaded.
Figure 15
16. Step 7. Hazardous Substances of Level 3
If parts contain Hazardous Substances of Level 3 regulated by Askey, please press the "ADD" button (Figure
16-1) and enter the name of hazardous substances, intended use instructions , using site, using content
(ppm) (Figure 16-2); If not, please skip this step.
Figure 16-1
-
Figure 16-2
17.Step 8.Heat Resistance Capability
Confirm parts belonging to SMD or DIP categories according to the materials specifications or
acknowledgment. Fill out the following blanks and press "Save Heat" button (Figure 17); If not applicable,
please fill out the "NA" or "N / A". Do not leave the blank, the system will determine it as an error.
Figure 17
18. Step 9.Check and Comment
If there is any comment for this part, please fill it in” Vendor Comments”. And press the "Save & Submit"
button to store and submit to Askey for primary check (review) or press "Previous Step" button back to former
Step. (Figure 18)
When parts status are Rejected, please refer to『Survey Comments』for rejected description(Figure 18-1).
Figure 18
-
Figure 18-1
-
3. Instruction for the function of a part’s copy 1. Select PN which you want to fill in.
2. Click ”料號複製” and access to the next step.
-
3. Click ”查詢” and the egreen system will list the PN that be passed before. Choose the part you want to
copy.
4. Click “選擇” of the part you want to copy. And then click “確定” when the system shows “確認複製”.
Remark:
1. Please confirm that the data which you copied can meet the part you fill in.
2. This function is for a single part approval. For the serial parts, please use Serial PNs Approval to reduce the
loading for document update in the future.
-
四. Instruction for the function of a part’s update 1. Please log in egreen system to search latest information, if vendor receive following tracking message with
update status (it shows following picture).
2. Please login in egreen system to confirm item for update upon on step1 screen (it shows following picture).
Vendor needs to update and re-submit data to survey.




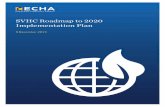


![We surveyed SVHC 169 substances. REACH/SVHC Information · 2017. 9. 15. · We surveyed SVHC 169 substances. REACH/SVHC Information Product description Product weight [g] Dibutyl](https://static.fdocuments.us/doc/165x107/6016b43eb440021d337723df/we-surveyed-svhc-169-substances-reachsvhc-information-2017-9-15-we-surveyed.jpg)










![We surveyed SVHC 173 substances. REACH/SVHC Information€¦ · We surveyed SVHC 173 substances. REACH/SVHC Information Product description Product weight [g] Dibutyl phthalate (DBP)](https://static.fdocuments.us/doc/165x107/5f9ff1f084ace1497917c596/we-surveyed-svhc-173-substances-reachsvhc-information-we-surveyed-svhc-173-substances.jpg)
