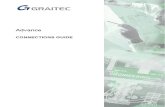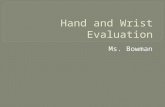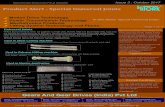As Joints Guide
Transcript of As Joints Guide

Advance CONNECTIONS GUIDE

2
Table of contents
Table of contents ................................................................................................2
General ................................................................................................................5
Connection objects.............................................................................................6 Display.......................................................................................................................................7 Select ........................................................................................................................................7 Create by Template...................................................................................................................8 Repeat Rule ..............................................................................................................................8 Transfer Properties ...................................................................................................................9 Update.......................................................................................................................................9 Delete All ................................................................................................................................ 10
Joints .................................................................................................................11 Joints Properties .................................................................................................................... 11 Accessing joints properties .................................................................................................... 13
Joints Catalog ...................................................................................................14 Joints Column Tie Beam........................................................................................................ 14
Knee of frame, bolted ............................................................................................. 14 Knee of frame bolted, with haunch ......................................................................... 18 Knee of frame with plate haunch and end plate ..................................................... 27 Knee of frame at web, bolted.................................................................................. 31 Knee of frame at web, bolted with haunch ............................................................. 34 Knee of frame bolted with two haunches................................................................ 38 Knee of frame at web, bolted with two haunches................................................... 43 Knee of frame welded............................................................................................. 47 T-connection welded............................................................................................... 49
Moment joints......................................................................................................................... 51 Moment connection ................................................................................................ 52 Moment flange plate ............................................................................................... 56 Moment flange T..................................................................................................... 64
Beam end to end joints .......................................................................................................... 72 Apex bolted............................................................................................................. 72 Apex bolted with haunch......................................................................................... 75 Apex bolted with two haunches .............................................................................. 79 Middle gable column............................................................................................... 83 Front plate splice .................................................................................................... 85 Front plate splice variable....................................................................................... 87 Front plate welded, flush, vertical ........................................................................... 89 Splice joint .............................................................................................................. 91 Purlin splice, PQ, PM.............................................................................................. 98
Base plate joints................................................................................................................... 101 Corner base plate ................................................................................................. 101 Base plate, asymmetric ........................................................................................ 105 Base plate, symmetric .......................................................................................... 107 Base plate, horizontal ........................................................................................... 109 Base plate, twisted................................................................................................ 111 Base plate with shear section and stiffener .......................................................... 113 Base plate with traverse ....................................................................................... 116
General bracing joints .......................................................................................................... 119 Gusset plate to column and base plate ................................................................ 119 Gusset plate, one diagonal ................................................................................... 128 Gusset plate two diagonals................................................................................... 136

ADVANCE STEEL CONNECTIONS GUIDE
3
Gusset plate three diagonals.................................................................................142 Gusset plate four diagonals...................................................................................147 Gusset plate in center............................................................................................150 Gusset plate and two angles .................................................................................155 Diagonal bracing....................................................................................................158 Angle bracing with plate ........................................................................................162
HSS and flat bracing joints....................................................................................................164 HSS bracing – connection with angle....................................................................165 HSS bracing – connection with shear plate...........................................................171 HSS bracing – connection with folded cleat ..........................................................173 HSS bracing with sandwich plates ........................................................................175 HSS bracing with sandwich plates – additional object ..........................................180 HSS bracing middle with sandwich plates.............................................................187 Flat bracing with tension bolt .................................................................................192 Flat bracing – additional object..............................................................................198
Cantilever beam to column joints..........................................................................................201 Gable walls ............................................................................................................201 Pin-ended column..................................................................................................204 Pin-ended column, constant length .......................................................................206 Pin-ended column, folded plate .............................................................................209
Plate joints.............................................................................................................................215 Single side end plate .............................................................................................216 End plate, moment resistance...............................................................................221 Double side end plate with safety bolts .................................................................225 Platform splice, reinforced by two plates...............................................................231 End plate asymmetric ............................................................................................234 Two end plates asymmetric...................................................................................237 Shear plate ............................................................................................................240 Bolted end plate.....................................................................................................247
Clip angle joints.....................................................................................................................249 Clip angle...............................................................................................................249 Clip angle skewed .................................................................................................250 Double sided web joint, two angles .......................................................................256 Double sided web joint, angle end plate................................................................257
Pylon joints............................................................................................................................260 Flanged joint ..........................................................................................................260 Non-collinear tube joint..........................................................................................262 Joint with straps.....................................................................................................265 Joint for base point ................................................................................................267
Tube brace joints ..................................................................................................................269 Compression pipe with slotted tab plate and gusset plate ....................................269 Compression pipe with slotted pipe and gusset plate ...........................................273 Compression pipe with slipped-in tab plate and gusset plate ...............................273 Compression pipe with welded T-section and gusset plate ..................................273 Compression pipe with covering plate and gusset plate .......................................277 Compression pipe with slotted pipe.......................................................................280 Compression pipe with slotted tab plate................................................................280 Compression pipe with slipped-in tab plate...........................................................281 Compression pipe with welded T-section..............................................................283 Compression pipe with covering plate...................................................................286 Compression pipe with end plate ..........................................................................289 Compression pipe with end plate, both sides........................................................291 Compression pipe diagonal ...................................................................................293 Tube to plate connection .......................................................................................303
Krupp Purlin System .............................................................................................................306 KRUPP Single-span purlin, end-span ...................................................................306 KRUPP Single-span purlin, splice .........................................................................309 KRUPP Continuous purlin .....................................................................................311 Krupp continuous purlin with connecting element .................................................313 KRUPP purlins-rafter .............................................................................................318 KRUPP purlins-rafter and additional section .........................................................322 KRUPP purlins-rafter and plate .............................................................................326

ADVANCE STEEL CONNECTIONS GUIDE
4
Purlin joints........................................................................................................................... 330 Purlin connection .................................................................................................. 330 Purlin connection with plate.................................................................................. 333 Purlin shoe, two purlins......................................................................................... 334 Bolts on gauge line intersecting point of two sections.......................................... 339 Purlin connection plate, continuous purlin ............................................................ 340 Purlin connection plate, purlin splice .................................................................... 342 Vertical purlin plate ............................................................................................... 344 Side rail connection, bolted................................................................................... 347 Side rails ............................................................................................................... 349 HSS to cap plate................................................................................................... 356
Stiffener joints ...................................................................................................................... 358 Stiffener according to UCS ................................................................................... 359 Stiffener perpendicular.......................................................................................... 361 Stiffener hollow section......................................................................................... 363 End plate............................................................................................................... 365 Binding plates with end distance .......................................................................... 366 Binding plates from point ...................................................................................... 368 Binding plates between two points ....................................................................... 370
Turnbuckle Bracings ............................................................................................................ 372 Turnbuckle bracing with gusset plate ................................................................... 372 Turnbuckle bracing at two beams......................................................................... 376 Turnbuckle bracing at two plates.......................................................................... 379 Turnbuckle bracing at beam-plate ........................................................................ 382 Bracing with cast steel spherical cap.................................................................... 385 Bracing with tensioning trestle.............................................................................. 387 Bracing with bar armature..................................................................................... 388 Bracing with Deha-bar armature........................................................................... 390
Stairs .................................................................................................................................... 391 Straight stair.......................................................................................................... 391 Handrail................................................................................................................. 414 Stair footing........................................................................................................... 423 End plate with cope .............................................................................................. 426 Shear plate ........................................................................................................... 428 Angle connection .................................................................................................. 432 Railing anchorage................................................................................................. 435 Bent/Trim handrail ................................................................................................ 437
Cladding for walls and roof................................................................................................... 438 Defining a cladding area....................................................................................... 438 Defining an area opening...................................................................................... 439 Create claddings................................................................................................... 440

ADVANCE STEEL CONNECTIONS GUIDE
5
General
The Advance Connection Guide offers a first introduction in working with Advance joints that, on one hand, describes the basic Advance joint objects and principles and, on the other hand, presents a catalog of all Advance joints classified according to Ad-vance Steel toolbars. Each joint is illustrated with a small example followed by a com-plete description of the joint properties.
Advance contains a variety of preset parametric joints used to connect Advance ele-ments, especially beams. Joints are complex elements that consist of basic elements such as plates, stiffeners, beams, bolts, welds, and dependent elements and are con-trolled by construction rules. An Advance joint is created with all its parts, connection objects, and features with a single operation. At the same time, the existing connected elements are processed (i.e., shortened, coped, etc.) and connection logic between the parts is established.

ADVANCE STEEL CONNECTIONS GUIDE
6
Connection objects
Joints are intelligent objects. If one of the elements connected by a joint is changed, the joint updates using the new parameters. The connection object created with the joint contains all the information about the joint but not individual component properties.
A joint is represented in the model by a gray box connection object that contains all the connection parts.
Figure 1: Connection object cuboid
Connection objects are hidden by default when the joint is created. To modify a joint, double click the connection object (gray box) to display the properties dialog box. Con-nection objects can be displayed, updated, entirely deleted, copied, and changed. Their parameters can be transferred to other existing joints. Objects of the connection can be selected.
Generally, several connection objects can be selected at the same time and the prop-erties dialog box accessed. The simultaneous switching of the updating mode to adjust the joints (i.e., when changing the section type) is done in the properties dialog box.
JOINTS toolbar
Connection objects Joints
Figure 2: Joints toolbar

ADVANCE STEEL CONNECTIONS GUIDE
7
The joints may be accessed through flyouts. The joints, on the whole, are classified ac-cording to the type of members involved.
Figure 3: Accessing the JOINTS toolbars
The tools for connection objects are grouped on the SUB – JOINT UTILITIES toolbar of the JOINTS toolbar.
Figure 4: Sub – Joint Utilities toolbar
Display
_AstM4SwitchReprMode CONOBJ Connection objects are switched off at creation. This tool displays the gray box as a graphic representation of the connection object. The joint properties are accessed from the connection object.
• Select an element of the joint with the connection object to display.
• Press ENTER.
Select
_AstM4SwitchReprMode FROMCONOBJ To copy structural elements or joints, all elements must be selected. The SELECT tool searches the associated objects of a selected connection object or of a structural frame and selects them.
If the connections are copied using the AutoCAD® command, the associated beams are copied automatically.

ADVANCE STEEL CONNECTIONS GUIDE
8
Figure 5: Before selection (left), after selection (right)
• Select a structural frame or connection object.
• All objects associated with the selected element are selected.
Create by Template
_AstM4TransferCons With this tool the connections are transferred (copied) to a new location. At the new in-sertion position the same elements must be selected as they are for inserting using the connection function. The connections are transferred with all the previously made set-tings. These settings refer only to the parameters that can be changed by the insertion function.
• Select one of the connection elements and press ENTER. The connection element can also be pre-selected.
• Select the elements to connect to the respective connection function. For a base plate this is only the column, for a splice these are the beams that are to be spliced.
Repeat Rule
_AstM4CrConByRule kUseLastRule Repeats the previously executed rule for joints.
• Select the elements as for the previously executed rule.

ADVANCE STEEL CONNECTIONS GUIDE
9
Transfer Properties
_AstM4TransferParams This tool transfers properties (parameters) of a connection to another existing connec-tion of the same type.
Example:
The parameters of the left-hand connection are transferred to the right-hand connec-tion.
Figure 6: Parameters of left-hand connection transferred to the right-hand connection
• Select an element of the joints to get the new properties.
• Press ENTER.
• Select an element of the joint with the properties to transfer.
• The joints that were first selected are modified.
Update
_AstM4UpdateConOb It is possible for joints not to be automatically updated when the involved parts are be-ing changed. This option is set for joints on the UPDATE tab. If parts of a joint whose automatic update has been switched off are modified, the connection object is marked in red. With this tool it is possible to update the connection object manually.
• Select the connection objects.
• Press ENTER.
Also, more than one connection object can be selected and thus updated in one single pro-cess.

ADVANCE STEEL CONNECTIONS GUIDE
10
Delete All
_AstM4UpdateConOb DELETE With this function joints are completely deleted. The connection object is selected. Joints can also be deleted using the AutoCAD delete function. Any element of the joint can be identified.
• Select the connection objects.
• Press ENTER.

ADVANCE STEEL CONNECTIONS GUIDE
11
Joints
There are various joints in Advance Steel. They are grouped on different toolbars ac-cording to element type.
Figure 7: Joints toolbar
The JOINTS toolbar contains all intelligent joints, arranged by element type, and the cor-responding commands that handle these joints and connection objects.
The available joints cover the standard types. For certain joint types in steel construc-tion corresponding Advance Steel joints can be used. After setting the parameters, de-lete the connection object and adjust each joint element using the properties dialog box.
By deleting the connection object the logical connection is deleted and an automatic update of the joint is no longer possible when the elements involved in the connection are modified.
Joints Properties A dialog box appears when a connection is created.
After clicking the required tool, select the members to connect by clicking pressing EN-TER after each selection.
Example:
... Passing main beam ... ENTER ... beam to be connected ... ENTER.
Unless a special entry for existing beams exists in the connection library, a window ap-pears.
Figure 8: ATTENTION Window for joints
The joint is created and a dialog box with graphic explanations of the available parame-ters appears.
The tabs in the JOINT dialog boxes vary based on the joint type. There are common tabs such as PROPERTIES, UPDATE, LIBRARY, and BOLTS in almost all dialog boxes.
On the PROPERTIES tab, one or more connection types are selected from the TYPE drop-down list (e.g., KNEE OF FRAME WITH END PLATE AND PLATE HAUNCH TAPERED OR STRAIGHT). The graphic representation changes according to the selected type.

ADVANCE STEEL CONNECTIONS GUIDE
12
Figure 9: KNEE OF FRAME WITH PLATE HAUNCH dialog box - PROPERTIES tab, TYPE
On the UPDATE tab, included in each joint dialog-box, there is a checkbox for automatic updating of a joint if individual beams are modified and there is also a button for man-ual updates.
Figure 10: KNEE OF FRAME WITH PLATE HAUNCH dialog box - UPDATE tab
On the other tabs (e.g., for plates, bolts, bolt distances, etc.), the numbers in the im-ages correspond to the information entry boxes.
Figure 11: KNEE OF FRAME WITH PLATE HAUNCH dialog box – END PLATE tab
The settings in the connection dialog box can be saved to a table (library). Company-specific connection settings for certain beam combinations can be saved and reused in current and future projects.
• To save a joint to the table first make the necessary adjustments on the dialog box tabs.
• On the LIBRARY tab, click IMPORT VALUES. Next, click EDIT to open the table. Enter a comment to identify the joint and fill in the appropriate section sizes. The UK joints automatically add the section size.
• Click OK to return to the joints dialog box.

ADVANCE STEEL CONNECTIONS GUIDE
13
Figure 12: KNEE OF FRAME WITH PLATE HAUNCH dialog box - Library tab
When creating a new joint, the table is searched for the section name of the selected members. If the connected members correspond to an entry in the table the connection is created using the entries in the table (library). If there are no default values in the ta-ble (library), a message is displayed.
Accessing joints properties At creation, each Advance joint is provided with properties, which are defined in the de-faults. The properties can be viewed and changed in the Advance joint PROPERTIES dia-log box.
The PROPERTIES dialog box is accessed by selecting a joint element with a mouse click then selecting ADVANCE JOINT PROPERTIES from the right click context menu or by sim-ply double-clicking the connection object.
Figure 13: Advance Joint Properties in the context menu
Another way to access the properties dialog box is to select the connection object and then click the PROPERTIES icon on the Advance STANDARD toolbar.
ADVANCE PROPERTIES
Figure 14: Properties icon on the Advance Standard toolbar

ADVANCE STEEL CONNECTIONS GUIDE
14
Joints Catalog
This chapter is a collection of the intelligent joints of Advance Steel sorted according to the flyouts of the JOINTS toolbar.
Joints Column Tie Beam Joints that connect a tie beam to a column are found on the SUB – BEAM TO COLUMN toolbar (flyout) of the JOINTS toolbar. The tie beam ends at the column. Bolted and welded joints with or without haunches are available. End plate connections are also included.
Figure 15: Sub – Beam to Column toolbar
Knee of frame, bolted
_AstM4CrConByRule 1 SimpleEndNwEx The knee of frame, bolted tool creates a bolted beam joint at the flange of a column. The beam is adjusted. The connection has different stiffener types. Different designs are available with or without a cover plate. When designing a cover plate the column length is automatically modified.
Example: Creating a knee of frame bolted
• Click on the SUB – BEAM TO COLUMN flyout of the JOINTS toolbar. • Select a column and press ENTER. • Select a tie beam and press ENTER. • The joint is created at the flange of the column and the connected beam is adjusted. The PROPERTIES dialog
box appears.
Figure 16: Creating a knee of frame bolted

ADVANCE STEEL CONNECTIONS GUIDE
15
Joint properties
Figure 17: Haunch Bolted dialog box – Properties tab
Various tabs provide options to set the plate, projection, bolt, and bolt group parame-ters, which are graphically represented.
Setting the plate properties
The end plate and the cover plate properties are set on the PLATES tab.
Check the HORIZONTAL checkbox to add a horizontal cover plate. The column is ad-justed. Next, set the thickness and the tolerance for the end plate and the thickness for the cover plate.
Figure 18: Haunch Bolted dialog box – Plates tab
Set the thickness and the tolerance for the end plate and the thickness for the cover plate.
Designs are available with or without a cover plate.
Note: Enter 0 for the cover plate thickness if a cover plate should not be created.
Figure 19: Knee of frame with and without a cover plate

ADVANCE STEEL CONNECTIONS GUIDE
16
Setting projections
The plate width and height are adjusted on the PROJECTION tab by setting the top, bot-tom, left, and right projections.
Figure 20: Haunch Bolted dialog box – Projections tab
Setting the stiffener properties
The stiffener properties are set on the STIFFENERS tab.
Figure 21: Haunch Bolted dialog box – Stiffeners tab
Corner finish Different corner finishes are available for joint stiffeners: straight, convex, and concave.
1. UPPER and 2. BOTTOM Optionally, stiffeners are added by selecting between different types: full or half.
3. Thickness stiffener Sets the thickness for the added stiffeners.
Setting the bolt properties
Several bolt groups can be defined for this joint. Each of these bolt groups can contain sev-eral horizontal bolt lines. The bolt and bolt lines parameters are set on the BOLTS tab. They also affect the parameters on the BOLT GROUPS 1-2 and BOLT GROUPS 3-4 tabs.
Figure 22: Haunch Bolted dialog box – Bolts tab

ADVANCE STEEL CONNECTIONS GUIDE
17
1. Diameter - The bolt diameter
2. Number of bolts in groups - The number of bolt columns (parallel to the beam's web)
3. Distance of bolt groups - The distance between bolt groups
4. Distance columns - The distance between bolt columns
5. Distance to the last bolt When DISTANCE TO LAST BOLT is checked, the distance to the most upper line of the bolt group is defined from the last bolt line of the previous group.
Setting the bolt group properties
Up to four different bolt groups can be defined for this joint. Each of these bolt groups can contain several horizontal bolt lines.
The number of lines in each bolt group and the distance between the bolt lines within a group are set on the BOLT GROUPS 1-2 and BOLT GROUPS 3-4 tabs.
Figure 23: Haunch Bolted dialog box – Bolt groups 1-2 tab
1. Distance of group 1 - The distance of the first group from the reference point
2. Intermediate dist. lines - The distance between bolt lines within the first group
3. Number of lines - The number of bolt lines in the first group
4. Distance of group 2 Using the DISTANCE TO LAST BOLT parameter on the BOLTS tab, this distance is defined from the last bolt line of the previous group or from a reference point - the upper edge of the end plate.
5. Intermediate dist. lines - The distance between bolt lines within the second group.
6. Number of lines - The number of bolt lines in the second group.
Adding reinforcing washers
Reinforcing washers are attached to the flange inner side of every bolt by checking the corresponding checkbox on the REINFORCING tab. The thickness and length of the rein-forcing washers are set in the THICKNESS and LENGTH fields.
Figure 24: Haunch Bolted dialog box – Reinforcing tab

ADVANCE STEEL CONNECTIONS GUIDE
18
Knee of frame bolted, with haunch
_AstM4CrConByVB FlangeHaunch The knee of frame bolted with haunch tool inserts a beam joint with haunch at the flange or web of a column. The connected beam is adjusted. The haunch is created from a beam cut or from plates. Different stiffener types are available. The haunch is designed with or without a cover plate and the column length is modified accordingly. Up to four different bolt groups can be set. Each of these bolt groups can contain sev-eral horizontal bolt lines.
Example: Creating a knee of frame bolted with haunch
• Click on the SUB – BEAM TO COLUMN flyout of the JOINTS toolbar. • Select a column and press ENTER. • Select a tie beam and press ENTER. • The joint is created and the connected beam is adjusted. The PROPERTIES dialog box appears.
Figure 25: Knee of frame, bolted, with haunch
Joint properties
Figure 26: Haunch on Column Flange dialog box – Properties tab
Various tabs provide options to set the plate, haunch, stiffener, and bolt parameters, which are graphically represented in the dialog box.

ADVANCE STEEL CONNECTIONS GUIDE
19
Setting the haunch properties
The properties for a haunch and additional rafter are set on the HAUNCH-RAFTER tab (General group).
Figure 27: Haunch on Column Flange dialog box – Haunch-Rafter tab
Haunch Select the side on which to place the haunch.
The haunch is created from a beam cut or from plates. The set of parameters changes based on the selected type.
Beam cut flange: select the beam section.
Same section as rafter Creates a haunch with the same section as the rafter.
Haunch section class Select the haunch section class.
Haunch section type Select the haunch section type from the list. The thickness of each plate of the haunch and the flange plate width can be set for a plate haunch.
Setting the haunch length and height modifies the haunch size and position.
Select how to set the haunch length:
Length from inner end plate face
Length from column flange
Length from column axis

ADVANCE STEEL CONNECTIONS GUIDE
20
Select how to set the haunch height:
Height from rafter top
Height from rafter axis
Height from rafter bottom
Height from web depth
Single cut haunch
This is only available for a haunch made of profiles.
The haunch shape is adjusted by setting the size of the corner finish.
Additional plate properties Optionally, an additional plate is added under the haunch by checking the option on the ADDITIONAL PLATE tab. The size and the construction gap between the additional plate and the end plate can then be set.
Figure 28: Haunch on Column Flange dialog box – Additional Plate tab

ADVANCE STEEL CONNECTIONS GUIDE
21
Additional rafter Optionally, an additional rafter is added by checking the option on the ADDITIONAL PLATE tab.
Figure 29: Haunch on Column Flange dialog box – Additional Rafter tab
The following parameters can be set:
Section class Select the section class of the additional rafter.
Section Select the section size of the additional rafter from the list.
Length direction Select the length direction:
• Sloped - The length is calculated in the rafter direction.
• Horizontal - The length is calculated in the horizontal direction.
1. Length of adds. Rafter - The length of the additional rafter
2. Distance from the top - Modifies the additional rafter position.
Horizontal When checked, the additional rafter is placed horizontally; oth-erwise, it is placed in the rafter direction.
Setting the end plate size
The end plate size is set on the END PLATE tab.
Figure 30: Haunch on Column Flange dialog box – End plate tab
1. Thickness - The plate thickness
2. Construction gap - The construction gap between the end plate and the column The plate height and width are either set directly or calculated based on the projec-tions.
End plate length type Select how to set the length:
• Projection - The length is calculated based on the top and bottom projection.
• Exact value - from top - The plate length is set in the LENGTH field and is ad-justed at the top with the top projection.
• Exact value - from bottom - The plate length is set in the LENGTH field and is ad-justed at the bottom with the bottom projection.

ADVANCE STEEL CONNECTIONS GUIDE
22
Setting the cover plate properties
The parameters for a cover plate are set on the CAP PLATE tab.
Figure 31: Haunch on Column Flange dialog box – Cap Plate tab
Cap plate type Designs with or without a cover plate are available. In the CAP PLATE TYPE drop-down list, select the cover plate length.
• None - For designs without a cover plate
• Full - Full length of the cover plate
• Half - Half of the cover plate length
• Value - The length is set in the 3. PLATE LENGTH field.
Horizontal Creates a horizontal cover plate.
1. Plate thickness - The cover plate thickness
2. Plate length - The length of the cover plate, user defined or calculated
3. Plate width - The cover plate width
4. Plate gap - Sets the construction gap between the column and the end plate. A full plate’s length is shrunk with this value; otherwise, the length does not change.
Continuous column A cover plate is not created and the column height is not adjusted.
5. Column extension Adjusts the column with the entered value.
The column is adjusted with the value in the COLUMN EXTENSION field. This value can be positive or negative.
Setting the stiffener properties
Various stiffeners are added and modified using the parameters on the STIFFENERS 1 tab.
Figure 32: Haunch on Column Flange dialog box – Stiffeners 1 tab

ADVANCE STEEL CONNECTIONS GUIDE
23
Stiffening type Select the stiffening type. Three options are available:
• Standard Up to three stiffeners can be added at the column and one stiff-ener at the rafter.
• Morris stiffener The properties are set on the MORRIS STIFFENER tab.
• Web doubler Up to two stiffeners can be added at the column and one at the rafter. The properties for the web doubler are set on the WEB DOUBLER tab.
For each stiffener plate, the plate height is selected from the corresponding drop-down list. Four options are available: half, 3/4, full, and value. When Value is selected, the stiffener length is set in the corresponding LENGTH field.
The SLOPED option places the stiffeners sloped with the rafter.
Morris stiffener properties The size of the Morris stiffener is set on the MORRIS STIFFENER tab by entering the width, thickness, and chamfer size.
Figure 33: Haunch on Column Flange dialog box – Morris Stiffener tab
Optionally, Rib stiffeners can be added and their shape and size can be set.
Rib stiffeners number - The number of Rib stiffeners added in the connection
Shape Select the Rib stiffeners shape:
• Cropped
• Rectangular
• Triangular
3. Rib stiffeners width
4. Rib stiffeners length
- Defines the Rib stiffener size.

ADVANCE STEEL CONNECTIONS GUIDE
24
Setting the web doubler properties If a web doubler was added in the connection, its properties are set on the WEB DOUB-LER tab.
Figure 34: Haunch on Column Flange dialog box – Web Doubler tab
Web doubler side Select the side on which to add the web doubler: one side, other side, or both sides.
Width settings Select the method to set the web doubler width:
• Total width - The web doublers width is set in the WIDTH field.
• H1=H-2*c - The web doubler width is calculated using the formula.
Height settings
• Total - The height between the stiffeners
• Value - The height is set in the HEIGHT field.
3. Thickness The web doubler thickness
Adding an additional stiffener Checking CREATE STIFFENERS on the STIFFENER 2 tab adds an additional stiffener. Other parameters are also set on this tab.
Figure 35: Haunch on Column Flange dialog box – Stiffeners 2 tab

ADVANCE STEEL CONNECTIONS GUIDE
25
1. Length at column - The stiffener plate height at the column
2. Length at rafter - The stiffener plate height at the rafter
Horizontal Places the stiffener horizontally.
3. Distance from the top - The plate distance to the top
Side Select the side on which to add stiffeners: rafter, column, or both.
4. Thickness - The thickness of the additional stiffener.
Corner finish Select the type of the corner finish: none, straight, convex, or concave.
5. Size at column - The size of the corner finish at the column
6. Size at rafter - The size of the corner finish at the rafter
Adding a stiffener on the rafter Additionally, outside stiffeners are added on the rafter or on the column by checking the corresponding checkbox on the OUTSIDE STIFFENERS tab. The stiffener's dimensions are also set on this tab.
Figure 36: Haunch on Column Flange dialog box – Outside Stiffeners tab
Setting the bolt properties Up to four different bolt groups can be defined. Each of these bolt groups can contain several horizontal bolt lines.
The bolt properties are set on the BOLTS tab. They also affect the properties on the BOLT GROUPS 1-2 and BOLT GROUPS 3-4 tabs.
Enter a value for the bolt diameter. From the corresponding drop-down list, select the bolt standard, the material, and the bolt assembly.
Figure 37: Haunch on Column Flange dialog box – Bolts tab

ADVANCE STEEL CONNECTIONS GUIDE
26
Distance to previous bolt When checked, the distance to the most upper line of the bolt group is defined from the last bolt line of the previous group.
Bolts on gauge line Automatically places the first bolt column on the column gauge line.
2. Horizontal distance - The horizontal distance between bolt groups (between inner columns)
3. Number per side - The number of bolt columns (parallel to the beam's web) on each side of the web
4. Intermediate distance - The distance between bolt columns of a group
Setting the bolt group properties
Up to four different bolt groups can be defined. Each of them can contain several hori-zontal bolt lines. The bolt parameters are set on the BOLTS tab. The number of lines in each group and the distance between them are set on the BOLT GROUPS tab.
Figure 38: Haunch on Column Flange dialog box – Bolts Groups tab
1. Lines - The number of bolt lines in the group
2. Start dist. For the first group – the distance to the plate edge
For groups 2, 3, and 4 – the distance of the most upper bolt line of the group to the reference point (the upper edge of the end plate), or if the checkbox on the BOLTS tab is checked, to the last bolt line of the previous bolt group.
3. Interm. dist. - The distance between bolt lines within a group
4. Reinforcement washer
Reinforcement washers for every group are added by checking the corresponding checkbox. The size and the thickness can then be set.
Setting the weld properties
The thickness for each weld is set on the WELDS tab.
Figure 39: Haunch on Column Flange dialog box – Welds tab

ADVANCE STEEL CONNECTIONS GUIDE
27
Knee of frame with plate haunch and end plate
AstM4CrConByRule 1 RealHaunchPl_con The knee of frame with plate haunch and end plate tool creates a beam connection with a plate haunch and column flange. The beam is adjusted and is connected with the rafter using an end plate. This connection can be designed with or without a cover plate and the column length is modified accordingly.
Example: Creating a knee of frame with plate haunch and end plate
• Click on the SUB – BEAM TO COLUMN flyout of the JOINTS toolbar. • Select a column and press ENTER. • Select a tie beam and press ENTER. • A joint with a haunch is created at the flange of the column and the connected beam is adjusted. The PROP-
ERTIES dialog box appears.
Figure 40: Knee of frame with plate haunch and end plate
Joint properties
The end plate can be tapered or straight. The joint type is selected on the PROPERTIES tab. The graphic representation shows the selected type.
Figure 41: Knee of frame with plate haunch dialog box – Properties tab
Joint type Representation
Knee of frame with plate haunch and end plate, tapered
Knee of frame with plate haunch and end plate, straight

ADVANCE STEEL CONNECTIONS GUIDE
28
The other tabs provide options to set the end plate, stiffener, and haunch parameters, which are graphically represented.
Setting the end plate parameters
The parameters for a joint's end plate are set on the END PLATE tab. The set of parame-ters varies according to the selected joint type.
The following parameters are set for a tapered joint.
Figure 42: Knee of frame with plate haunch dialog box – Endplate tab
1. Thickness Sets the end plate thickness. Setting 0 creates designs without a cover plate.
Horizontal Checking the HORIZONTAL option creates a horizontal cover plate. The joint has then two end plates - one for the column and one for the rafter.
Figure 43: Knee of frame with plate haunch and end plate, tapered - sloped and horizontal end plate
2. Column shorten/lengthen
The column length for a joint with a cover plate is adjusted accord-ing to the value (positive or negative) specified in field number 2.
3. Weld seam length Check the WELD SEAM FLUSH option to set the length value in the WELD SEAM LENGTH field.
The joint with a straight end plate is available in two designs (Figure ). The TYPE 1/TYPE 2 checkbox switches between the two joint types. All the other properties are set the same way as those for a tapered joint.
Figure 44: Knee of frame with plate haunch and end plate, straight - two designs

ADVANCE STEEL CONNECTIONS GUIDE
29
Setting the stiffener properties
A stiffener can be added and modified using the parameters available on the STIFFENER tab.
Figure 45: Knee of frame with plate haunch dialog box – Stiffener tab
Stiffener Add a stiffener by selecting the plate height from the STIFFENER drop-down list: full or half.
Corner finish Different corner finishes are available: convex, concave, and straight.
1. Thickness Sets the stiffener plate thickness.
Rectangular/transversal The stiffener can be placed rectangular or transversal.
Setting the haunch properties
The haunch dimensions are set on the HAUNCH tab: haunch length and height, web thickness, top flange thickness, and bottom flange thickness.
The haunch can be designed with different corner finishes: straight, convex, or con-cave. These options are available in the CORNER FINISH drop-down list.
Figure 46: Knee of frame with plate haunch dialog box – Haunch tab
Setting the rafter end plate properties The parameters for an end plate at a rafter are set on the END PLATE RAFTER tab. The plate dimensions (i.e., plate width, height, and thickness) are set on this tab. The plate extends beyond the rafter with the value set in the 4. OVERLENGTH RAFTER field.
Figure 47: Knee of frame with plate haunch dialog box – End plate rafter tab

ADVANCE STEEL CONNECTIONS GUIDE
30
Setting the bolt properties Two different bolt groups can be defined. The bolt and group properties are set on two tabs of the dialog box.
The bolt properties are set on the BOLTS/BOLT COLUMNS tab. Enter a value for the bolt diameter. From the corresponding drop-down list, select the bolt standard, the material, and the bolt assembly.
A bolt group can contain several bolt columns. Set the number of columns and the dis-tances.
Figure 48: Knee of frame with plate haunch dialog box – Bolts/Bolt columns tab
2. Number of columns - The number of columns (parallel to the web) on each side of the web.
3. Intermediate distance (w) - The distance between two bolt groups. Distance of the inner bolt gaps (corresponds to w-dimension of the column)
4. Intermediate distance (w1) - The distance between bolt columns Set the number of bolt lines and the distance between them for each bolt group. The TOP/BOTTOM checkbox places the second group at the top or at the bottom.
Figure 49: Knee of frame with plate haunch dialog box – Bolt distances tab
Setting the weld properties
The weld thickness for each weld is set on the WELDS tab.
Figure 50: Knee of frame with plate haunch dialog box – Welds tab

ADVANCE STEEL CONNECTIONS GUIDE
31
Knee of frame at web, bolted
_AstM4CrConByRule 1 SimpleEndWeak The knee of frame at web, bolted tool connects a tie beam to a column web using a bolted end plate.
Example: Creating a knee of frame at web, bolted
• Click on the SUB – BEAM TO COLUMN flyout of the JOINTS toolbar. • Select a column and press ENTER. • Select a tie beam and press ENTER. • The joint is created at the column web and the connected beam is adjusted. The PROPERTIES dialog box
appears.
Figure 51: Knee of frame at web, bolted
Joint properties
Figure 52: Knee of frame at web, bolted dialog box – Properties tab
Various tabs provide options to set the plate, stiffener, bolt, and bolt groups parame-ters, which are graphically represented.

ADVANCE STEEL CONNECTIONS GUIDE
32
Setting the end plate properties
The end plate thickness and tolerance are set on the PLATES tab.
Figure 53: Knee of frame at web, bolted dialog box – Plates tab
3. Shorten column - The column is cut parallel to the tie beam.
4. Horizontal - The column is cut horizontally (if SHORTEN is checked).
Setting the plate size The plate width and height are adjusted on the PROJECTION tab by setting the top, bot-tom, left, and right projections.
Figure 54: Knee of frame at web, bolted dialog box – Projections tab
Setting the stiffener properties
Stiffeners are added by checking 1. UPPER and 2. BOTTOM checkboxes on the STIFFEN-ERS tab.
Different corner finishes are available: convex, concave, and straight. The stiffener plate thickness is entered in the 3. THICKNESS STIFFENER field.
Figure 55: Knee of frame at web, bolted dialog box – Stiffeners tab

ADVANCE STEEL CONNECTIONS GUIDE
33
Setting the bolt properties
The bolt properties are set on the BOLTS tab. Enter a value for the bolt diameter and set the bolt distances.
Figure 56: Knee of frame at web, bolted dialog box – Bolts tab
2. Number of bolts in group
- The number of columns in each group on each side of the web
3. Distance of bolts group
- The distance between bolt groups
4. Distance columns - The distance between bolt columns within a group
5. Distance to last bolt When checked, the distance to the most upper line of the bolt group is defined from the last bolt line of the previous group; oth-erwise it is defined from the reference point (the upper edge of the end plate).
Setting the bolt group properties
Up to four different bolt groups can be defined. Each of these bolt groups can contain several horizontal bolt lines. The bolt parameters are set on the BOLTS tab. The number of lines in each group and the distance between them are set on two tabs: BOLT GROUPS 1-2 and BOLT GROUPS 3-4.
Figure 57: Knee of frame at web, bolted dialog box – Bolt groups 1-2 tab
1. Distance of group 1 - The distance of the first group to the reference point
2. Intermediate dist. lines
- The distance between bolt lines within the first group
3. Number of lines - The number of bolt lines in the first group
4. Distance of group 2 - The distances of the most upper bolt line of the group to the reference point (the upper edge of the end plate), or if the checkbox on the BOLTS tab is checked, to the last bolt line of the previous bolt group.
5. Intermediate dist lines - The distance between bolt lines within the second group
6. Number of lines - The number of bolt lines in the second group The parameters of the other bolt groups are similar to those of this group.

ADVANCE STEEL CONNECTIONS GUIDE
34
Coping properties
The flange distance inside and flange distance outside are set on the COPING tab.
Figure 58: Knee of frame at web, bolted dialog box – Coping tab
Adding reinforcing washers
Reinforcing washers are attached to the web outer side of every bolt by checking the corresponding checkbox on the REINFORCING tab. The thickness and length of the rein-forcing washers are set in the THICKNESS and LENGTH fields.
Figure 59: Knee of frame at web, bolted dialog box – Reinforcing tab
Knee of frame at web, bolted with haunch
_AstM4CrConByRule 1 SimpleEndWeakHaunch With knee of frame at web bolted with haunch, tie beams with an end plate are con-nected to a column web with a concrete haunch joint. The haunch is created from a beam cut or from plates.
Example: Creating a knee of frame bolted with haunch
• Click on the SUB – BEAM TO COLUMN flyout of the JOINTS toolbar. • Select a column and press ENTER. • Select a tie beam and press ENTER. • The joint with haunch is created at the column web and the connected beam is adjusted. The PROPERTIES
dialog box appears.
Figure 60: Knee of frame at web, bolted with haunch

ADVANCE STEEL CONNECTIONS GUIDE
35
Joint properties
The haunch is created from a beam cut or from plates. The joint type is selected on the PROPERTIES tab.
Figure 61: Knee of frame at web, bolted with haunch dialog box – Properties tab
The parameters for the plates, bolts, etc. are set on the different tabs of the properties dialog box and they are graphically represented.
Setting the end plate properties
The plate parameters (i.e., plate thickness and the tolerance) are set on the PLATES tab.
Figure 62: Knee of frame at web, bolted with haunch dialog box – Plates tab
3. Shorten column The column is cut parallel to the tie beam.
4. Horizontal The column is cut horizontally (if SHORTEN is checked).
Setting the plate size The plate width and height are adjusted on the PROJECTION tab by setting the top, bot-tom, left, and right projections.
Figure 63: Knee of frame at web, bolted with haunch dialog box – Projections tab

ADVANCE STEEL CONNECTIONS GUIDE
36
Setting the stiffener properties
Optionally, stiffeners are created by checking the corresponding checkbox: 1. UPPER STIFFENER, 2. LOWER STIFFENER, and/or 3. HAUNCH STIFFENER.
Different corner finishes are available: convex, concave, and straight. The stiffener plate's thickness is input in the 5. THICKNESS STIFFENER field.
Figure 64: Knee of frame at web, bolted with haunch dialog box – Stiffeners tab
Setting the haunch properties
Set the haunch length, the projection haunch, and the haunch height at the top for the beam haunch.
Figure 65: Knee of frame at web, bolted with haunch dialog box – Haunches tab
In addition, set the plate thickness of the haunch web and haunch flange for the plate haunch.
Figure 66: Knee of frame at web, bolted with haunch dialog box – Haunches tab

ADVANCE STEEL CONNECTIONS GUIDE
37
Setting the bolt properties
The bolt properties are set on the BOLTS tab. Enter a value for the bolt diameter and then set the bolt distances.
Figure 67: Knee of frame at web, bolted with haunch dialog box – Bolts tab
2. Number of bolts in group - The number of columns in each group (each side of the web)
3. Distance of bolts group - The distance between bolt groups
4. Distance columns - The distance between bolt columns within a group
5. Distance to last bolt When checked, the distance to the most upper line of the bolt group is defined from the last bolt line of the previous group; otherwise, it is defined from the reference point (the upper edge of the end plate).
Setting the bolt group properties
Up to four different bolt groups can be defined. Each of these bolt groups can contain several horizontal bolt lines. The bolt parameters are set on the BOLTS tab. The number of lines in each group and the distance between them are set on two tabs: BOLT GROUPS 1-2 and BOLT GROUPS 3-4.
Figure 68: Knee of frame at web, bolted with haunch dialog box – Bolt groups 1-2 tab
1. Distance of group 1 - The distance of the first group to the reference point
2. Intermediate dist. lines
- The distance between bolt lines within the first group
3. Number of lines - The number of bolt lines in the first group
4. Distance of group 2 - The distances of the most upper bolt line of the group to the reference point (the upper edge of the end plate), or if the checkbox on the BOLTS tab is checked, to the last bolt line of the previous bolt group.
5. Intermediate dist. lines
- The distance between bolt lines within the second group
6. Number of lines - The number of bolt lines in the second group The parameters of the other bolt groups are similar to those of this group.

ADVANCE STEEL CONNECTIONS GUIDE
38
Coping properties
The flange distance inside and outside are set on the COPING tab.
Figure 69: Knee of frame at web, bolted with haunch dialog box – Coping tab
Adding reinforcing washers
Reinforcing washers are attached to the web outer side of every bolt by checking the corresponding checkbox on the REINFORCING tab. The thickness and length of the rein-forcing washers are set in the THICKNESS and LENGTH fields.
Figure 70: Knee of frame at web, bolted with haunch dialog box – Reinforcing tab
Knee of frame bolted with two haunches
_AstM4CrConByRule 1 SimpleEndStiffHaunchNwEx With knee of frame bolted with two haunches, a tie beam with an end plate is con-nected to a column with two haunches. The two haunches can be profiles or plates. The connected beam is adjusted. Different types of stiffeners are available. The bolt lines can be adjusted.
Example: Creating a knee of frame bolted with two haunches
• Click on the SUB – BEAM TO COLUMN flyout of the JOINTS toolbar. • Select a column and press ENTER. • Select a tie beam and press ENTER. • The joint with two haunches is created at the column flange and the connected beam is adjusted. The
PROPERTIES dialog box appears.
Figure 71: Knee of frame bolted with two haunches

ADVANCE STEEL CONNECTIONS GUIDE
39
Joint properties
The joint type is selected on the PROPERTIES tab.
Figure 72: Haunch bolted dialog box – Properties tab
Various tabs provide options to set the plate, stiffener, haunch, bolt, and bolt group pa-rameters, which are graphically represented.
Setting the plate properties
The plate properties are set on the PLATES tab.
The thickness and tolerance for the end plate, the stiffener thickness, and the size of the corner finish for a joint type with haunches from profiles are set on this tab.
Figure 73: Haunch bolted dialog box – Plates tab
Different corner finishes are available in the drop-down list for a joint type with haunches from plates: convex, concave, and straight.
Figure 74: Haunch bolted dialog box – Plates tab

ADVANCE STEEL CONNECTIONS GUIDE
40
Setting the plate size
The plate width and height are adjusted on the PROJECTION tab by setting the top, bot-tom, left, and right projections.
Figure 75: Haunch bolted dialog box – Projections tab
Setting the stiffener properties
Various stiffeners can be added and modified using the parameters on the STIFFENERS tab.
Different corner finishes are available in the drop-down list: convex, concave, and straight. Up to four stiffeners can be added at a column and one stiffener at a rafter by selecting the plate height (i.e., full or half) from the corresponding drop-down list.
Figure 76: Haunch bolted dialog box – Stiffeners tab
1. Upper A stiffener is added at the column, at the upper flange of the tie beam.
2. Bottom A stiffener is added at the column, at the lower flange of the tie beam.
3. Beam bottom A stiffener is added at the bottom flange of the tie beam.
4. Haunch stiffeners Stiffeners are added at the column at top and bottom haunches.
5. Beam top A stiffener is added at the top flange of the tie beam.

ADVANCE STEEL CONNECTIONS GUIDE
41
Setting the haunch properties
The haunches properties are set on the HAUNCHES tab.
The bottom haunch length, the top haunch length, the projection haunch and the haunch height at top for a joint type with haunches from profiles are set on this tab.
Figure 77: Haunch bolted dialog box – Haunches tab
The thicknesses of the haunch web and haunch flange for a joint type with haunches from plates are set.
Figure 78: Haunch bolted dialog box – Haunches tab
Setting the bolt properties
The bolt properties are set on the BOLTS tab. Enter a value for the bolt diameter and then set the bolt distances.
Figure 79: Haunch bolted dialog box – Bolts tab
2. Number of bolts in group
- The number of columns in each group (on each side of the web)
3. Distance of bolts group - The distance between bolt groups
4. Distance columns - The distance between bolt columns within a group
5. Distance to last bolt When checked, the distance to the most upper line of the bolt group is defined from the first bolt line of the previous group; otherwise, it is defined from the reference point (the upper flange of the beam).

ADVANCE STEEL CONNECTIONS GUIDE
42
Setting the bolt group properties
Up to four different bolt groups can be defined. Each of these bolt groups can contain several horizontal bolt lines. The bolt parameters are set on the BOLTS tab. The number of lines in each group and the distance between them are set on two tabs: BOLT GROUPS 1-2 and BOLT GROUPS 3-4.
Figure 80: Haunch bolted dialog box – Bolt groups 1-2 tab
1. Distance of group 1 - The distance of the first group to the reference point
2. Intermediate dist. lines - The distance between bolt lines within the first group
3. Number of lines - The number of bolt lines in the first group
4. Distance of group 2 - The distances of the most upper bolt line of the group to the reference point (the upper edge of the end plate), or if the checkbox on the BOLTS tab is checked, to the last bolt line of the previous bolt group.
5. Intermediate dist. lines - The distance between bolt lines within the second group
6. Number of lines - The number of bolt lines in the second group The parameters of the other bolt groups are similar to those of this group.
Adding reinforcing washers
Reinforcing washers are attached to bolts at the flange inner side by checking the cor-responding checkbox on the REINFORCING tab. The thickness and length of the reinforc-ing washers are set in the THICKNESS and LENGTH fields.
Figure 81: Haunch bolted dialog box – Reinforcing tab

ADVANCE STEEL CONNECTIONS GUIDE
43
Knee of frame at web, bolted with two haunches
_AstM4CrConByRule 1 SimpleEndWeak2Haunch The knee of frame at web, bolted with two haunches tool connects a tie beam to a column web with a concrete haunch joint made of two concrete haunches. The two haunches are created from profiles or from plates.
Example: Creating a knee of frame at web bolted with two haunches
• Click on the SUB – BEAM TO COLUMN flyout of the JOINTS toolbar. • Select a column and press ENTER. • Select a tie beam and press ENTER. • The joint with two haunches is created at the column web and the connected beam is adjusted. The PROP-
ERTIES dialog box appears.
Figure 82: Knee of frame at web, bolted with two haunches
Joint properties
Various tabs provide options to set the plate, stiffener, haunch, bolt, and bolt group pa-rameters, which are graphically represented.
The joint type is selected on the PROPERTIES tab.
Figure 83: Haunch bolted dialog box – Properties tab

ADVANCE STEEL CONNECTIONS GUIDE
44
Setting the plate properties
The plate properties are set on the PLATES tab.
The thickness and tolerance for the end plate, the stiffener thickness, and the size of the corner finish for a joint type with haunches from profiles are set on this tab.
Figure 84: Haunch bolted dialog box – Plates tab
Different corner finishes are available in the drop-down list for a joint type with haunches from plates: convex, concave, and straight.
Figure 85: Haunch bolted dialog box – Plates tab
Setting the plate size
The plate width and height are adjusted on the PROJECTION tab by setting the top, bot-tom, left, and right projections.
Figure 86: Haunch bolted dialog box – Projections tab

ADVANCE STEEL CONNECTIONS GUIDE
45
Setting the stiffener properties
Various stiffeners can be added and modified using the parameters available on the STIFFENERS tab. Optionally, up to four stiffeners can be created at the column by check-ing the corresponding checkbox: 1. UPPER STIFFENER, 2. LOWER STIFFENER, and/or 3. HAUNCH STIFFENER.
Figure 87: Haunch bolted dialog box – Stiffeners tab
Corner finish Different corner finishes are available in the drop-down list: con-vex, concave, and straight.
A stiffener can be added at the tie beam top and bottom flange by selecting the plate height from the corresponding drop-down list. Two options are available: full and half.
Setting the haunch properties
The haunch properties are set on the HAUNCHES tab.
The haunch length, the projection haunch, and the haunch height at top for the beam haunch are set on this tab.
Figure 88: Haunch bolted dialog box – Haunches tab
In addition, the plate thicknesses of the haunch web and haunch flange for the plate haunch are set on this tab.
Figure 89: Haunch bolted dialog box – Haunches tab

ADVANCE STEEL CONNECTIONS GUIDE
46
Setting the bolt properties
The bolts properties are set on the BOLTS tab. Enter a value for the bolt diameter and then set the bolt distances.
Figure 90: Haunch bolted dialog box – Bolts tab
2. Number of bolts in group
- The number of columns in each group (on each side of the web)
3. Distance of bolts group - The distance between bolt groups
4. Distance columns - The distance between bolt columns within a group
5. Distance to last bolt When checked, the distance to the most upper line of the bolt group is defined from the first bolt line of the previous group; otherwise, it is defined from the reference point (the upper flange of the beam).
Setting the bolt group properties
Up to four different bolt groups can be defined. Each of these bolt groups can contain several horizontal bolt lines. The bolt parameters are set on the BOLTS tab. The number of lines in each group and the distance between them are set in two tabs: BOLT GROUPS 1-2 and BOLT GROUPS 3-4.
Figure 91: Haunch bolted dialog box – Bolt groups 1-2 tab
1. Distance of group 1 - The distance of the first group to the reference point
2. Intermediate dist. lines - The distance between bolt lines within the first group
3. Number of lines - The number of bolt lines in the first group
4. Distance of group 2 - The distances of the most upper bolt line of the group to the reference point (the upper edge of the end plate), or if the checkbox on the BOLTS tab is checked, to the last bolt line of the previous bolt group.
5. Intermediate dist. lines - The distance between bolt lines within the second group
6. Number of lines - The number of bolt lines in the second group The parameters of the other bolt groups are similar to those of this group.

ADVANCE STEEL CONNECTIONS GUIDE
47
Setting the cope properties
The flange distances inside and outside are set on the COPING tab.
Figure 92: Haunch bolted dialog box – Coping tab
Adding reinforcing washers
Reinforcing washers are attached to every bolt to the web outer side by checking the corresponding checkbox on the REINFORCING tab. The thickness and length of the rein-forcing washers are set in the THICKNESS and LENGTH fields.
Figure 93: Haunch bolted dialog box – Reinforcing tab
Knee of frame welded
_AstM4CrConByRule 1 KneeStiffSenk With knee of frame welded a welded beam joint is created. The connected beam is adjusted. Different stiffener types are available. Designs with or without a cover plate are available. The column length is adjusted for a design with a cover plate.
Example: Creating a knee of frame welded
• Click on the SUB – BEAM TO COLUMN flyout of the JOINTS toolbar. • Select a column and press ENTER. • Select a beam to connect and press ENTER. • The joint with two haunches is created at the column flange and the connected beam is adjusted. The
PROPERTIES dialog box appears.
Figure 94: Knee of frame, welded - designs

ADVANCE STEEL CONNECTIONS GUIDE
48
Joint properties
The joint type is selected on the PROPERTIES tab. The graphic representation shows the selected type.
Figure 95: Joint column, welded dialog box – Properties tab
Based on the selected joint type, stiffeners can be added and modified using the pa-rameters available on the STIFFENERS tab.
Different corner finishes are available in the drop-down list: convex, concave, and straight. Two stiffener plate height options are available: full and half.
Joint type Properties
Oblique stiffeners
Oblique stiffeners, cover plate
Oblique stiffeners, oblique cover plate

ADVANCE STEEL CONNECTIONS GUIDE
49
Joint type Properties
Perpendicular stiffeners
Perpendicular stiffeners, cover plate
Perpendicular stiffeners, oblique cover plate
T-connection welded
_AstM4CrConByRule 1 KneeStiffSkew With T-connection welded two beams are connected at a column. The beams are ad-justed and welded. Optionally, stiffeners can be created. The column length is adjusted for the connection with a cover plate.
Example: Creating a T-connection welded
• Click on the SUB – BEAM TO COLUMN flyout of the JOINTS toolbar. • Select a column and press ENTER. • Select the first beam to connect and press ENTER. • Select the second beam to connect and press ENTER. • The joint is created. The PROPERTIES dialog box appears.
Figure 96: T-connection welded - with and without a cover plate

ADVANCE STEEL CONNECTIONS GUIDE
50
Joint properties
The joint type is set in the TYPE field of the PROPERTIES tab. The graphic representation shows the selected type.
Figure 97: T-connection welded dialog box – Properties tab
Joint type Representation
Stiffeners
Stiffeners, cover plates
Stiffeners, cover plate without sawing the tie beams
Stiffeners, without sawing the tie beams
Designs with and without a cover plate are available. Based on the selected joint type, the stiffener parameters are set on the STIFFENERS tab. The joint types with a cover plate have a COVER PLATE tab where the properties are set.
Setting the stiffener properties
Stiffeners can be added and modified using the parameters available on the STIFFEN-ERS tab.
Different corner finishes are available in the drop-down list: convex, concave, and straight.

ADVANCE STEEL CONNECTIONS GUIDE
51
The stiffener type is selected from the BOTTOM drop-down list.
Figure 98: T-connection welded dialog box – Stiffeners tab
An upper stiffener can be added for designs without a cover plate.
Figure 99: T-connection welded dialog box – Stiffeners tab
Setting the cover plate properties
The plate thickness for designs with a cover plate (e.g., stiffeners, cover plate joint type) is set on the COVER PLATE tab.
Figure 100: T-connection welded dialog box – Cover plate tab
Moment joints The SUB – MOMENT JOINTS toolbar groups tools for creating moment joints used to con-nect a tie beam to a column as well as two floor beams.
Figure 101: SUB – MOMENT JOINTS toolbar

ADVANCE STEEL CONNECTIONS GUIDE
52
Moment connection
_AstM4CrConByVB MomentConnection A moment end plate connection is used to connect a tie beam to a column as well as two floor beams. The projections can be specified at the top or bottom in joints that support this feature. The moment connection creates additional support (i.e., welds, plates, stiffeners) to the connection.
The possible profiles for the first beam (column) can be I-shape, rectangular or square hollow, double channel, star angle, or flat. The secondary beam is an I-shape or a dou-ble channel back to back.
If the connection is used between two floor beams it is possible to add a cope to the secondary beam.
Example: Creating a moment connection
• Click on the SUB – COLUMN TIE BEAM flyout of the JOINTS toolbar. • Select a main beam and press ENTER. • Select a tie beam and press ENTER. • The joint is created. The PROPERTIES dialog box appears.
Figure 102: Moment connection
Joint properties
Figure 103: Moment connection dialog box – Properties tab
Various tabs provide options to set weld and stiffener properties, which are graphically represented.

ADVANCE STEEL CONNECTIONS GUIDE
53
Setting the weld preparation properties – at flange The weld preparation size and shape are set on the WELD PREPARATION – FLANGE tab.
Figure 104: Moment connection dialog box – Weld preparation - flange tab
1. Cut shape - top Select the weld preparation shape of the secondary beam's top flange. Two options are available:
Front Back
2. Cut size by There are two methods to set the cut size:
• By angle - Sets the size of the cut angle.
• By distance Sets the distance.
The parameters of the bottom flange are similar to those of the top flange.
Setting the weld preparation properties The weld preparation size and shape are set on two tabs: WELD PREPARATION – WEB TOP and WELD PREPARATION – WEB BOTTOM.
Figure 105: Moment connection dialog box – Weld preparation – web top tab

ADVANCE STEEL CONNECTIONS GUIDE
54
Same for lower Creates the same weld preparation at top and at bottom.
1. Cut type Select the weld preparation shape:
• Round
• Contour
2. Radius - The radius for the round contour
Setting the backing bar parameters The properties for the two backing bars of the joint are set on two tabs: BACKING BAR – TOP and BACKING BAR - BOTTOM.
Figure 106: Moment connection dialog box – Backing bar - top tab
1. Backing bar length Select the backing bar length:
• None - No backing bar
• Full - The full width of the attached beam
• Value - The length is set in the 3. LENGTH field.
2. Thickness - The backing bar thickness
4. Width - The backing bar width
5. Weld size - The weld thickness
6. Weld type Select the weld type from the list.
7. Additional data - Additional data of the weld symbol
Setting the stiffener parameters Optionally, up to three stiffeners can be added in the connection. Their properties are set on the STIFFENERS tab.
The top and bottom stiffeners are added by selecting their length: full, half, 3/4, or value.
When value is selected, the stiffener length is set in the LENGTH field.
If the secondary beam is sloped, the horizontal-top and horizontal - bottom options place the stiffeners horizontally.

ADVANCE STEEL CONNECTIONS GUIDE
55
Figure 107: Moment connection dialog box – Stiffeners tab
The sloped stiffener is added by selecting its direction. Two options are available:
• Front – Back
• Back – Front
The size settings (i.e., thickness and length) are taken into account.
Setting the web doubler properties If a sloped stiffener has not been used, a web doubler can be added in the connection.
Figure 108: Moment connection dialog box – Web doubler tab
1. Web doubler Select the side on which to add the web doubler: on one side of the main beam web or on both sides.
2. Lengths Select how to set the web doubler length:
• T distance
• Offset from T - The web doubler length is calculated based on the specified offset.
• Value - The length value is set in the VALUE field.

ADVANCE STEEL CONNECTIONS GUIDE
56
6. Height Select how to set the web doubler height:
• Full - The maximum height
• Offset - The height is calculated using the specified offset.
• Value - The length is set in the VALUE field.
Doubler thickness - The thickness of the web doubler
Setting the weld properties
The weld thickness for each weld is set on the WELDS tab.
Figure 109: Moment connection dialog box – Welds tab
Moment flange plate
_AstM4CrConByVB MomentFlangePlate The moment flange plate tool creates a moment joint created out of flange plates. The connection works on all possible combination of sections for sloped and skewed situa-tions.
This moment connection may be used together with another connection at the same place (e.g., a shear plate connection).
Example: Creating a moment flange plate connection
• Click on the SUB – MOMENT JOINTS flyout of the JOINTS toolbar. • Select a column and press ENTER. • Select a beam to attach and press ENTER. • The joint is created. The PROPERTIES dialog box appears.
Figure 110: Moment connection

ADVANCE STEEL CONNECTIONS GUIDE
57
Joint properties
Figure 111: Moment Flange Plate dialog box – Properties tab
The parameters for the flange plates, bolts, welds, etc. are set on the different tabs of the properties dialog box and they are graphically represented.
The tabs with parameters for plate connections are grouped in the Plate section.
Setting the plate properties
The plate properties (i.e., shape and dimensions) are set on the PLATE SHAPE tab.
Figure 112: Moment Flange Plate dialog box – Plate shape tab
Plate Select where to place the flange plates:
• Top and bottom – plates are created at the top and bottom flange of the secondary beam.
• Top – a plate is created at the top flange of the secondary beam.
• Bottom – a plate is created at the bottom flange of the secondary beam.
1. Connection type Select the connection type between the flange plate and the attached beam:
Bolted – the flange plates are connected with bolts.
Welded – the plates are welded to the flanges.
Plate thickness Sets the plate thickness.

ADVANCE STEEL CONNECTIONS GUIDE
58
Plate shape Select the plate shape. Four options are available:
Rectangular
Stiffener
Tapered
Polygonal
Corner finish Different corner finishes are available for a stiffener or tapered plate: straight, convex, and concave.
Corner dimension - The size of the corner finish
Offset flanges - Sets the offset at the column's flange. The plate width is modified accordingly.
Offset web - Sets the offset at the column's web. The plate is modified accordingly.
Clearance top - The gap between the top flange of the attached beam and the plate
Clearance bottom - The gap between the bottom flange of the attached beam and the plate
Setting the distances along
The distances between the bolts along the tie beam are set on the DISTANCES ALONG tab.
Figure 113: Moment Flange Plate dialog box – Distances along tab

ADVANCE STEEL CONNECTIONS GUIDE
59
Plate layout There are two ways to set the plate length:
- By plate: the plate length is set in the 6. PLATE LENGTH field.
- By bolts: the plate length is calculated based on the bolt distances along the tie beam.
1. Layout distance Defines how to set the bolt starting distance:
• From axis - The starting distance is defined from the main beam axis.
• From plate - The starting distance is defined from the flange plate edge.
• From beam end
- The starting distance is defined from the secondary beam end.
Align in slope The bolt lines are aligned perpendicularly to the sloped beam.
2. Number of bolts - The number of bolt columns (across the secondary beam)
3. Starting distance The distance to the first bolt column according to the selected layout (i.e., axis, beam end, plate edge)
4. Spacing The distance between bolt columns
5. Last edge The last bolt column distance to the plate edge
This parameter is set only when the plate length is calculated using the bolt distances (plate length = by bolts).
7. Layout straight distance
Defines how to set the straight distance for a tapered or a polygonal plate.
• Axis - The distance is defined from the main beam axis.
• Flange - The distance is defined from the main beam.
• Face - The distance is defined from the main beam web face.
Distance straight Sets the straight distance.
Angle for polygon - Defines how to adjust the shape of a polygonal flange plate: by set-ting the distance or by setting the angle.
Setting the distances across
The distances between the bolts across the tie beam for a bolted connection are set on the DISTANCES ACROSS tab.
Figure 114: Moment Flange Plate dialog box – Distances across tab
Plate layout There are two methods to set the plate width:
• By plate: the plate width is set in the PLATE WIDTH field.
• By bolts: the plate width is calculated based on the bolts dis-tances along the tie beam.

ADVANCE STEEL CONNECTIONS GUIDE
60
Layout distance • By beam
• Projection – the plate width is modified by the values set in the 1. PROJECTION and 2. PROJECTION fields.
• Value – sets the plate width.
Bolts per side - The number of bolts lines (lines are along) on each side of the beam web
Bolts on gauge line This option automatically places bolts on the gauge lines of the beam. Otherwise, set the 3. GAUGE DISTANCE.
4. Spacing - The distance between bolt lines (lines are along)
5. Edge distance The bolt line distance to the plate edge
Plate width - The plate width
Setting the bolt and weld properties
The bolt and weld properties are set on the BOLTS AND WELDS tab.
Input a value for the bolt diameter for a bolted connection (PLATE SHAPE tab). From the corresponding drop-down list, select the bolt standard, the material, and the bolt as-sembly. Check INVERTED to change the bolt direction.
The thickness for each created weld for a welded connection is set in the correspond-ing field of the dialog box.
Figure 115: Moment Flange Plate dialog box – Bolts and welds tab
Setting the slotted hole properties
If bolts are used to connect the plates to the tie beam, slotted holes can be created. The properties are set on the SLOTTED HOLES tab.
Figure 116: Moment Flange Plate dialog box – Slotted holes tab
1. Slotted parts - Top Select where to create the slotted holes:
• None - No slotted holes are created.
• Beam - The slotted holes are created only on the beam flange.
• Plate - The slotted holes are created only on the flange plate.
• Both - The slotted holes are created both for the beam flange and the plate.
2. Slot direction - Top Select the slotted hole direction: along or across.

ADVANCE STEEL CONNECTIONS GUIDE
61
3. Slot offset - Top Sets the slot offset.
4. Slot length - Top Sets the length of the slotted hole. The parameters for the slotted holes on the bottom connection are set in a similar way.
The tabs with parameters for the plate bevel and the backing plate are grouped in the Plate bevel section.
Setting the plate weld preparation properties
The weld properties and the weld preparation for the plate flange – weld connection are set on the PLATE PREPARATION TOP tab.
If the plates are the same on the other plate, check the SAME FOR THE OTHER SIDE op-tion on the GUSSET BOLTS DIAGONAL 2 tab.
Figure 117: Moment Flange Plate dialog box – Plate Preparation Top tab
1. Plate bevel
Select the plate side to prepare:
• None – no weld preparation
• Top – the weld preparation is created on the top side of the plate.
• Bottom - the weld preparation is created on the bottom side of the plate.
• Both – weld preparations are created on both sides of the plate.
2. Bevel height Sets the bevel height for the weld preparation.
3. Bevel width layout There are two methods to set the bevel width: by distance or by angle. Then the appropriate value in the BEVEL WIDTH field is set.
5. Bevel cut Select the bevel cut for a skewed connection: straight or sloped.
6. Weld location Select the weld location. Two options are available: site and workshop.
7. Weld size - The thickness of the plate-web weld

ADVANCE STEEL CONNECTIONS GUIDE
62
8. Weld type Select the weld type from the list.
9. Additional data A text field to enter the value for the additional data of the weld symbol (in back of the symbol)
Setting the backing bar properties
Optionally, backing bars may be used in the connection. On the BACKING BAR tab check USE BACKING BAR TOP to add a backing bar at the top plate.
Then set its size.
Figure 118: Moment Flange Plate dialog box – Backing Bar tab
2. Thickness top The top backing bar thickness
3. Length layout top Select the plate length. Two options are available: full and value.
When value is selected, the backing bar length is set in the LENGTH TOP field.
5. Width top The top backing bar width Another backing bar can be created at the bottom flange with the same (or different) size as the top one.
Adding shims
Optionally, shims can be used in the connection. Two groups can be added at the top and at the bottom flange. On the SHIMS TOP tab, check SAME FOR BOTTOM.
Figure 119: Moment Flange Plate dialog box – Shims Top tab
1. Number of shims group 1 Sets the number of shim plates in the first group.
2. Thickness of shim group 1 The shim plate thickness in the first group
3. Number of shims group 2 Sets the number of shim plates in the second group.
4. Thickness of shim group 2 The shim plate thickness in the second group

ADVANCE STEEL CONNECTIONS GUIDE
63
5. Distance layout Defines how to set the plate size:
• Same as plate The shim has the same size as the flange plate.
• Offset The shim extends beyond the plate by the values set in the 6. WIDTH VALUE and 7. LENGTH VALUE fields.
• Value Sets the shim plate length and width in the 6. WIDTH VALUE and 7. LENGTH VALUE fields.
6. Width value The shim plate width
7. Length value The shim plate length
8. Use knife shim Optionally, knife shims can be used.
9. Offset between knife Sets the distance between the two shim plates.
10. Total shim thickness Displays the accumulated shim thickness.
Setting the stiffener parameters Optionally, up to three stiffeners can be added in the connection. Their properties are set on the STIFFENERS tab.
The top and bottom stiffeners are added by selecting the length: full, half, 3/4, or value.
When value is selected, the stiffener length is set in the LENGTH field.
If the secondary beam is sloped, the horizontal-top and horizontal - bottom options place the stiffeners horizontally.
Figure 120: Moment Flange Plate dialog box – Stiffeners tab
The sloped stiffener is added by selecting its direction. Two options are available:
• Front – Back
• Back – Front
The size settings (i.e., thickness and length) are taken into account.

ADVANCE STEEL CONNECTIONS GUIDE
64
Setting the web doubler properties If a sloped stiffener is not used, a web doubler can be added in the connection.
Figure 121: Moment connection dialog box – Web doubler tab
1. Web doubler Select the side on which to add the web doubler: on one side of the main beam web or on both sides.
2. Lengths Select how to set the web doubler length:
• T distance
• Offset from T - The web doubler length is calculated based on the specified offset.
• Value - The length value is set in the VALUE field.
6. Height Select how to set the web doubler height:
• Full - The maximum height
• Offset - The height is calculated using the specified offset.
• Value - The length is set in the VALUE field.
Doubler thickness - The thickness of the web doubler
Setting the weld properties
The weld thickness for each weld is set on the WELDS tab.
Figure 122: Moment Flange Plate dialog box – Welds tab
Moment flange T
_AstM4CrConByVB MomentFlangeT The moment flange T tool creates a moment joint created of T profiles. The connec-tion works on all possible combination of sections for sloped and skewed situations.
This moment connection may be used together with another connection at the same place (e.g., a shear plate connection).

ADVANCE STEEL CONNECTIONS GUIDE
65
Example: Creating a moment flange T connection
• Click on the SUB – MOMENT JOINTS flyout of the JOINTS toolbar. • Select a column and press ENTER. • Select a beam to attach and press ENTER. • The joint is created. The PROPERTIES dialog box appears.
Figure 123: Moment flange connection with T profile
Joint properties
Figure 124: Moment Flange T dialog box – Properties tab
The parameters for the flange plates, bolts, welds, etc. are set on the different tabs of the properties dialog box and they are graphically represented.
The tabs with parameters for the T connections are grouped in the General section.
Setting the T section properties
The plate properties (i.e., shape and dimensions) are set on the T SECTIONS tab.
Figure 125: Moment Flange T dialog box – T Section tab

ADVANCE STEEL CONNECTIONS GUIDE
66
Connection location - Select where to place the T-section (i.e., top, bottom, or both).
1. Type - Select the section class.
2. Size - Select the section size.
3. Additional cut back
- Sets the cut back distance calculated from the main beam face.
4. Cut parallel - The secondary beam is cut parallel to the main beam.
5. Clearance top
- The construction gap between the top T section and the tie beam flange
- If a shim plate is created, the clearance is used from the top of the shim plate.
- A negative value forces a collision.
7. Tapered - Creates a tapered web for the T section. Select how to modify the shape and size:
• Projection – the shape is modified by setting the projections on each side of the secondary beam flange.
• Total – the shape is modified using the TOTAL DISTANCE.
• From bolts – the shape is modified by setting the bolt distances and the straight distance.
8. Straight distance - The straight distance of the tapered flange
Setting the weld properties
The location of welds is set on the WELDS tab. Then set the weld thickness and the weld location: site or workshop.
Figure 126: Moment Flange T dialog box – T Welds tab
Setting the cope properties
The cope parameters are set on two tabs of the dialog box:
• TOP COPE – the top cope parameters • BOTTOM COPE – the bottom cope parameters
Figure 127: Moment Flange T dialog box – Top Cope tab

ADVANCE STEEL CONNECTIONS GUIDE
67
Cope alignment Select the cope alignment:
• Align The secondary beam is cut parallel to the main beam.
• Perpendicular The secondary beam is cut perpendicular.
Top cope
• Auto cope - Creates a cope when necessary.
• Cope - Creates a cope.
• None - A cope is not created.
2. Gap horizontal setting Select the reference for the cope length:
• Total - From the secondary beam end
• From the flange - From the main beam flange
• From the axis - From the main beam axis
3. Cope length - The length of the cope based on the gap horizontal setting
Gap vertical setting Select the reference for the cope depth:
• Top - From the top of the main beam flange
• From the flange bottom
- From the bottom of the main beam flange
• Total - From the top of the secondary beam
4. Cope depth - The depth of the cope based on the gap vertical setting
5. Cope radius - Sets the cope radius.
Setting the bolt properties
The bolt properties are set on two tabs of the dialog box:
• BOLTS PARAMETER - MAIN tab – bolts connecting the main beam with the T section
• BOLTS PARAMETER – SECONDARY tab – bolts connecting the T section to the secon-dary beam.
Input a value for the bolt diameter. From the corresponding drop-down list, select the bolt standard, the material, and the bolt assembly.

ADVANCE STEEL CONNECTIONS GUIDE
68
Figure 128: Moment Flange T dialog box – Molts Parameter - Main tab
Check INVERTED to change the bolt direction.
The bolt properties on the secondary beam are set in the same manner.
Setting the bolt distances The bolt group can contain several bolt lines and columns. The distances are set on the DISTANCE AT MAIN tab.
Figure 129: Moment Flange T dialog box – Distance at Main tab
Length layout Select how to calculate the T profile length:
• By bolts – The length is calculated based on the hori-zontal bolt distances.
• By projections
• Total – The length is set in the T LENGTH field.
Standard gauge Automatically places the bolts on the main beam gauge lines.
2. Vertical Gauge distance Sets the gauge distance of the T profile.
3. Vertical bolts per side • The number of bolt lines on each side of the T profile web (lines are parallel to the T profile web)
4. Vertical spacing • The distance between bolt lines
5. Vertical edge • The bolt line distance to the end of the T profile flange
6. Horizontal Gauge distance • The gauge distance of the main beam
7. Horizontal bolts per side - The number of bolts on each side of the main beam web
8. Horizontal spacing - The distance between bolt lines
9. Horizontal edge - The distance to the T profile end
10. Horizontal offset - Modifies the T profile position.

ADVANCE STEEL CONNECTIONS GUIDE
69
Distance at secondary The distances for the bolt group connecting the T profile to the secondary beam are set on the DISTANCE AT SECONDARY tab.
Figure 130: Moment Flange T dialog box – Distance at Secondary tab
1. Bolt layout along Select how to define the bolt start distances:
• Beam end – from the secondary beam end
• Axis – from the T profile axis
• From T – from the T profile flange
2. Along starting distance The starting distance for the bolts along the secondary beam
3. Number of bolts along The number of bolts along the secondary beam
4. Spacing along The distance between the bolts along the secondary beam
Standard gauge Places the bolts on the secondary beam gauge line; other-wise, the GAUGE DISTANCE ACROSS must be set.
6. Number of bolts per side The number of bolt lines on each side of the secondary beam flange (lines are along)
7. Spacing across The distance between the bolt lines on each side of the sec-ondary beam flange
8. Horizontal edge - The bolt line distance to the T flange edge
Aligned to skewed -
Setting the slotted holes properties
If bolts are used to connect the T profile to the tie beam, slotted holes can be created. The properties are set on the SLOTTED HOLES tab.
Figure 131: Moment Flange T dialog box – Slotted holes tab
1. Slotted parts at main Select where to create the slotted holes:
• None - No slotted holes are created.
• Beam - The slotted holes are created only on the beam flange.
• T - The slotted holes are created only on the T profile.

ADVANCE STEEL CONNECTIONS GUIDE
70
• Both - The slotted holes are created both for the beam flange and the plate.
2. Slot direction at main Select the slotted holes direction: vertical or horizontal.
3. Slot offset at main Sets the slot offset.
4. Slot length at main Sets the length of the slotted holes. The parameters for the slotted holes on the secondary beam are set in a similar way.
Setting the shim plate properties
Optionally, shims can be used in the connection. The tabs with the parameters for the shim plates are grouped in the Stiffeners and Shims section.
Two different groups of shim plates can be added at the top and at the bottom flange. On the SHIMS TOP tab, check SAME FOR BOTTOM to create identical groups.
Figure 132: Moment Flange T dialog box – Shims Top tab
1. Number of shims group 1 Sets the number of shim plates in the first group.
2. Thickness of shim group 1 The shim plate thickness in the first group
3. Number of shims group 2 Sets the number of shim plates in the second group.
4. Thickness of shim group 2 The shim plate thickness in the second group
5. Distance layout Defines how to set the plate size:
• Same as T The shim has the same size as the flange plate.
• Offset The shim extends beyond the plate by the values set in the 6. WIDTH VALUE and 7. LENGTH VALUE fields.
• Value The shim plate length and width are set in the 6. WIDTH VALUE and 7. LENGTH VALUE fields.
8. Use knife shim Optionally, knife shims can be used.
9. Offset between knife Sets the distance between the two shim plates.
Stiffener properties
Optionally, stiffeners can be used in the connection. For each stiffener plate, the plate height is selected from the corresponding drop-down list and then the thickness is set.
Up to three stiffeners can be added in the connection. Their properties are set on the STIFFENERS tab.
The top and bottom stiffeners are added by selecting their length: full, half, 3/4, or value.
When value is selected, the stiffener size is set in the VALUE field.
If the secondary beam is sloped, the horizontal-top and horizontal - bottom options place the stiffeners horizontally.

ADVANCE STEEL CONNECTIONS GUIDE
71
Figure 133: Moment Flange T dialog box – Stiffeners tab
A sloped stiffener is added by selecting its direction:
• Front – Back
• Back – Front
The size settings (i.e., thickness and length) are taken into account.
Setting the web doubler properties If a sloped stiffener has not been used, a web doubler can be added in the connection.
Figure 134: Moment Flange T dialog box – Web doublers tab
1. Web doubler Select the side on which to add the web doubler: on one side of the main beam web or on both sides.
2. Lengths Select how to set the web doubler length:
• T distance
• Offset from T - The web doubler length is calculated based on the specified offset.
• Value - The length value is set in the VALUE field.
6. Height Select how to set the web doubler height:

ADVANCE STEEL CONNECTIONS GUIDE
72
• Full - The maximum height
• Offset - The height is calculated using the specified offset.
• Value - The length is set in the VALUE field.
Doubler thickness - The thickness of the web doubler
Setting the weld properties
The thickness for each weld is set on the WELDS tab.
Figure 135: Moment Flange T dialog box – Welds tab
Beam end to end joints The joints on the SUB – BEAM END TO END JOINTS toolbar (flyout) connect spliced beams for a bolted apex with or without haunches, an end plate splice, and a splice joint. Changing the parameters customizes these joints.
Figure 136: SUB – BEAM END TO END JOINTS toolbar
Apex bolted
_AstM4CrConByVB PlateToPlate0_New With apex bolted, two beams are spliced with bolted end plates. Up to four different bolt groups can be set.
Example: Creating an apex bolted
• Click on the SUB – BEAM END TO END JOINTS flyout of the JOINTS toolbar. • Select the first beam and press ENTER. • Select the second beam and press ENTER. • The joint is created. The PROPERTIES dialog box appears.
Figure 137: Apex bolted

ADVANCE STEEL CONNECTIONS GUIDE
73
Joint properties
Figure 138: Apex bolted dialog box – Properties tab
Various tabs provide options to set the plate bolt and bolt group parameters, which are graphically represented.
Setting the plate properties
The thickness for the two end plates and the tolerance are set on the PLATES tab.
Figure 139: Apex bolted dialog box – Plates tab
If it is an asymmetrical portal, the intersection at the beam can be created either verti-cally (perpendicular) or at the bisecting angle.
Check END PLATE, 2 ANGLES to insert the plates at the bisecting angle.
Figure 140: Intersection vertical and at bisecting angle
Setting the plate size The plate width and height are adjusted on the PROJECTION tab by setting the top, bot-tom, left, and right projections.
Figure 141: Apex bolted dialog box – Projections tab

ADVANCE STEEL CONNECTIONS GUIDE
74
Setting the bolt properties
Several bolt groups can be defined for this joint. Each of them can contain several hori-zontal bolt lines. The bolt and bolt line properties are set on the BOLTS tab. They also affect the parameters on the BOLT GROUPS 1-2 and BOLT GROUPS 1-4 tabs.
Figure 142: Apex bolted dialog box – Bolts tab
1. Diameter - Set the bolt diameter
2. Number of bolts in groups - The number of bolt columns (parallel to the beam's web)
3. Distance of bolt groups - The distance between bolt groups
4. Distance columns - The distance between bolt columns
5. Distance to last bolt When checked, the distance to the upper line of the bolt group is defined from the last bolt line of the previous group.
Setting the bolt group properties
Up to four different bolt groups can be defined for this joint. Each of these bolt groups can contain several horizontal bolt lines.
The number of lines in each bolt group and the distance between bolt lines within a group are set on the BOLT GROUPS 1-2 and BOLT GROUPS 3-4 tabs.
Figure 143: Apex bolted dialog box – Bolt groups 1-2 tab
1. Distance of group 1 - The distance of the first group from the reference point
2. Intermediate dist. lines - The distance between bolt lines within the first group
3. Number of lines - The number of bolt lines in the first group
4. Distance of group 2 Using the DISTANCE TO LAST BOLT parameter on the BOLTS tab, this distance is defined from the last bolt line of the previous group or from a reference point - the upper edge of the beam.
5. Intermediate dist. lines - The distance between bolt lines within the second group
6. Number of lines - The number of bolt lines in the second group

ADVANCE STEEL CONNECTIONS GUIDE
75
Figure 144: Apex bolted dialog box – Bolt groups 3-4 tab
Apex bolted with haunch
_AstM4CrConByRule 1 PlateToPlate_pr1 With apex bolted with haunch, two beams are spliced with bolted end plates and concrete haunches are attached at the bottom. The haunches are created from beams or plates. The plate and bolt parameters, additional data for haunches and stiffeners, etc. are set in the properties dialog box. Up to four different bolt groups can be defined.
Example: Creating an apex bolted with haunch
• Click on the SUB – BEAM END TO END JOINTS flyout of the JOINTS toolbar. • Select the first beam and press ENTER. • Select the second beam and press ENTER. • The joint is created. The PROPERTIES dialog box appears.
Figure 145: Apex bolted with haunch
Joint properties
Various tabs provide options to set the plate, stiffener, haunch, bolt, and bolt group pa-rameters, which are graphically represented.
The joint type is selected on the PROPERTIES tab.
Figure 146: Apex bolted with haunch dialog box – Properties tab

ADVANCE STEEL CONNECTIONS GUIDE
76
Setting the plate properties
Figure 147: Apex bolted with haunch dialog box – Plates tab
On the PLATES tab, the following parameters are available:
1. Thickness end plate - The thickness of the two end plates
2. Tolerance end plate - The tolerance between the two end plates
3. Thickness stiffener - The thickness of the stiffener plates
4. Size of the corner finish - The size of the corner finish for the haunch
Different corner finishes are available for a joint with plate haunch: straight, convex, and concave.
Figure 148: Apex bolted with haunch dialog box – Plates tab
If it is an asymmetrical portal, the intersection at the beams can be made either verti-cally (perpendicular) or at the bisecting angle. The END PLATE, 2 ANGLES checkbox switches between the two options.
Figure 149: Intersection vertical and at bisecting angle

ADVANCE STEEL CONNECTIONS GUIDE
77
Setting the plate size The plate width and height are adjusted on the PROJECTION tab by setting the top, bot-tom, left, and right projections.
Figure 150: Apex bolted with haunch dialog box – Projections tab
Setting the stiffener properties
Different corner finishes are available for stiffeners added at rafters: straight, convex, and concave.
The plate height is selected from the 1. BEAM BOTTOM drop-down list. Three options are available: half, full, and value.
When value is selected, the stiffener length is set in the VALUE field.
Figure 151: Apex bolted with haunch dialog box – Stiffeners tab
Setting the haunch properties
The haunch properties are set on the HAUNCHES tab. The set of parameters varies based on the selected joint type.
The haunches length, the projection haunch, and the haunch height at top for the beam haunch are set on this tab.
Figure 152: Apex bolted with haunch dialog box – Haunches tab
In addition, the plate thickness of the haunch web and the plate thickness of the haunch flange for the plate haunch are also set on this tab.

ADVANCE STEEL CONNECTIONS GUIDE
78
Figure 153: Apex bolted with haunch dialog box – Haunches tab
Setting the bolt properties
Several bolt groups can be defined for this joint. Each of these bolt groups can contain several horizontal bolt lines. The bolt and bolt line properties are set on the BOLTS tab. They also affect the parameters on the BOLT GROUPS 1-2 and BOLT GROUPS 3-4 tabs.
Figure 154: Apex bolted with haunch dialog box – Bolts tab
1. Diameter - Sets the bolt diameter.
2. Number of bolts in groups - The number of bolt columns (parallel to the beam's web)
3. Distance of bolt groups - The distance between bolt groups
4. Distance columns - The distance between bolt columns
5. Distance to last bolt When checked, the distance to the upper line of the bolt group is defined from the last bolt line of the previous group.
Setting the bolt group properties
Up to four different bolt groups can be defined for this joint. Each of these bolt groups can contain several horizontal bolt lines.
The number of lines in each bolt group and the distance between bolt lines within a group are set on the BOLT GROUPS 1-2 and BOLT GROUPS 3-4 tabs.
Figure 155: Apex bolted with haunch dialog box – Bolt groups 1-2 tab

ADVANCE STEEL CONNECTIONS GUIDE
79
1. Distance of group 1 - The distance of the first group from the reference point
2. Intermediate dist. lines - The distance between bolt lines within the first group
3. Number of lines - The number of bolt lines in the first group
4. Distance of group 2 Using the DISTANCE TO LAST BOLT parameter on the bolts tab, this distance is defined from the last bolt line of the previous group or from a reference point - the upper edge of the end plate.
5. Intermediate dist. lines - The distance between bolt lines within the second group
6. Number of lines - The number of bolt lines in the second group
The parameters of the other two groups are similar to those of these groups.
Apex bolted with two haunches
_AstM4CrConByVB PlateToPlate_Pr2_New With apex bolted with two haunches, two beams are spliced with bolted end plates and concrete haunches are attached at the bottom and at the top. The haunches are created from profiles or plates.
Example: Creating an apex bolted with two haunches
• Click on the SUB – BEAM END TO END JOINTS flyout of the JOINTS toolbar. • Select the first beam and press ENTER. • Select the second beam and press ENTER. • The joint is created. The PROPERTIES dialog box appears.
Figure 156: Apex bolted with two haunches
Joint properties
The joint type is selected on the PROPERTIES tab.
Figure 157: Apex bolted with 2 haunches dialog box – Properties tab
Various tabs provide options to set the plate, stiffener, haunch, bolt, and bolt group pa-rameters, which are graphically represented.

ADVANCE STEEL CONNECTIONS GUIDE
80
Setting the plate properties
The plate properties are set on the PLATES tab.
Figure 158: Apex bolted with 2 haunches dialog box – Plates tab
1. Thickness end plate - The thickness of the end plates
2. Tolerance end plate - The tolerance between the two end plates
3. Thickness stiffener - The stiffeners thickness
4. Size of the corner finish - The size of the corner finish
Different corner finishes are available for a joint with plate haunch: straight, convex, and concave.
Figure 159: Apex bolted with 2 haunches dialog box – Plates tab
If it is an asymmetrical portal, the intersection at the beams can be made either verti-cally (perpendicular) or at the bisecting angle. The END PLATE, 2 ANGLES checkbox switches between the two options.
Figure 160: Intersection vertical and at bisecting angle

ADVANCE STEEL CONNECTIONS GUIDE
81
Setting the plate size The plate width and height are adjusted on the PROJECTION tab by setting the top, bot-tom, left, and right projections.
Figure 161: Apex bolted with 2 haunches dialog box – Projections tab
Setting the stiffener properties
Optionally, stiffeners can be used in the connection by selecting their size from the cor-responding drop-down list. Two options are available: full and half.
Corner finish Different corner finishes are available: straight, convex, and con-cave.
1. Beam bottom Stiffeners are added at the bottom flange of the rafters.
2. Beam top Stiffeners are added at the top flange of the rafters.
Figure 162: Apex bolted with 2 haunches dialog box – Stiffeners tab
Setting the haunch properties
The haunch properties are set on the HAUNCHES tab. The set of parameters varies based on the selected joint type.
The bottom haunches length, the top haunch length, the projection haunch, and the haunch height at top for the beam haunch are set on this tab.
Figure 163: Apex bolted with 2 haunches dialog box – Haunches tab
In addition, the plate thickness of the haunch web and the plate thickness of the haunch flange for the plate haunch are also set on this tab.

ADVANCE STEEL CONNECTIONS GUIDE
82
Figure 164: Apex bolted with 2 haunches dialog box – Haunches tab
Setting the bolt properties
Several bolt groups can be defined for this joint. Each of these bolt groups can contain several horizontal bolt lines. The bolt and bolt line properties are set on the BOLTS tab. They also affect the parameters on the BOLT GROUPS 1-2 and BOLT GROUPS 3-4 tabs.
Figure 165: Apex bolted with 2 haunches dialog box – Bolts tab
1. Diameter Sets the bolt diameter.
2. Number of bolts in groups - The number of bolt columns (parallel to the beam's web)
3. Distance of bolt groups - The distance between bolt groups
4. Distance columns - The distance between bolt columns
5. Distance to last bolt When checked, the distance to the upper line of the bolt group is defined from the last bolt line of the previous group.
Setting the bolt group properties
Up to four different bolt groups can be defined for this joint. Each of these bolt groups can contain several horizontal bolt lines.
The number of lines in each bolt group and the distance between bolt lines within a group are set on the BOLT GROUPS 1-2 and BOLT GROUPS 3-4 tabs.
Figure 166: Apex bolted with 2 haunches dialog box – Bolt groups 1-2 tab

ADVANCE STEEL CONNECTIONS GUIDE
83
1. Distance of group 1 - The distance of the first group from the reference point
2. Intermediate dist. lines - The distance between bolt lines within the first group
3. Number of lines - The number of bolt lines in the first group
4. Distance of group 2 Using the DISTANCE TO LAST BOLT parameter on the BOLTS tab, this distance is defined from the last bolt line of the previous group or from a reference point - the upper edge of the end plate.
5. Intermediate dist. lines - The distance between bolt lines within the second group
6. Number of lines - The number of bolt lines in the second group The parameters of the other two bolt groups are similar to those of these groups.
Middle gable column
_astm4crconbyrule 1 MiddleGableColumn With middle gable column, two rafters are connected to a column using two end plates. The end plates are bolted to the rafters and welded to the double cut column.
Example: Creating a middle gable column
• Click on the SUB – BEAM END TO END JOINTS flyout of the JOINTS toolbar. • Select the first rafter and press ENTER. • Select the second rafter and press ENTER. • Select a column and press ENTER. • The joint is created. The PROPERTIES dialog box appears.
Figure 167: Middle gable column
Joint properties
Figure 168: Center gable post dialog box – Properties tab
Different tabs provide options to set the plate, bolt, and weld parameters, which are graphically represented.

ADVANCE STEEL CONNECTIONS GUIDE
84
Setting the plate properties
The plate properties are set on the PLATE tab.
The plate size is calculated based on the values set in the PROJECTIONS fields. The 5. PLATE LENGTH and 6. PLATE WIDTH fields display the total values. The plate thickness is set in the 7. PLATE THICKNESS field. Set the 1. DISTANCE TO PLATE field to change the plate position relative to the column web.
Figure 169: Center gable post dialog box – Plate tab
Setting the bolt properties
The bolt properties are set on the BOLTS tab. Input a value for the bolt diameter. From the corresponding drop-down list, select the bolt standard, the material, and the bolt assembly.
The distances between bolts at column and at rafter are set on this tab.
Figure 170: Center gable post dialog box – Bolts tab
Setting the weld properties The weld thickness is set on the WELDS tab.
Figure 171: Center gable post dialog box – Welds tab

ADVANCE STEEL CONNECTIONS GUIDE
85
Front plate splice
_AstM4CrConByVB FrontPlateSplice With front plate splice, two beams are spliced with front plates. It is possible to attach additional bolt lines above or beneath.
Example: Creating a front plate splice
• Click on the SUB – BEAM END TO END JOINTS flyout of the JOINTS toolbar. • Select the first beam and press ENTER. • Select the second beam and press ENTER. • The joint is created. The tie beams are welded to the plates. The PROPERTIES dialog box appears.
Figure 172: Front plate splice
Joint properties
Figure 173: Front plate splice dialog box – Properties tab
Different tabs provide options to set the plate, bolt, and weld parameters, which are graphically represented.
Setting the plate properties The front plate dimensions are set on the PLATE tab.
Figure 174: Front plate splice dialog box – Plate tab

ADVANCE STEEL CONNECTIONS GUIDE
86
There are four methods to set the plate width and length:
Total – centered The plate is placed centered on the beam section. Setting the plate width and length modifies the plate size.
Projections The plate width and height are defined by the beam section size and can be adjusted in the projection fields.
Total – proj. Top Sets the plates width and length. Setting the top projection modifies the plate position.
Total – proj. Bottom Sets the plates width and length. Setting the bottom projection modifies the plate position.
Setting the bolt properties
The bolt properties are set on the BOLTS tab. Input a value for the bolt diameter. From the corresponding drop-down list, select the bolt standard, the material, and the bolt assembly.
Figure 175: Front plate splice dialog box – Bolts tab
Setting bolt group properties
The bolt group properties are set on the BOLT GROUPS tab.
Figure 176: Front plate splice dialog box – Bolt groups tab
1. Number per side - The number of bolt columns (parallel to the web) on each side of the beam's web
2. Gauge distance - The distance between inner bolt columns
3. Intermediate distance - The distance between bolt columns
4. Distance to previous bolt The distance of the upper line of a bolt group can be measured from the section upper or lower side or from the last bolt line of the previous bolt group.
Group 1-centered Optionally, the first bolt group can be centered on the beam section; otherwise; the start distance must be set.

ADVANCE STEEL CONNECTIONS GUIDE
87
Bolt distance from Select the reference for the group starting distance. Two options are available:
• Top - The top side of the section or if the checkbox is active, the last bolt line of the previous bolt group
• Bottom - The bottom side of the section or, if the checkbox is active, the last bolt line of the previous bolt group
Up to three different bolt groups can be defined for this joint. Each of them can contain several bolt lines (parallel to the flange). The following parameters are available for every group:
1. Lines - The number of bolt lines in the group
2. Start dist. For the first group – the distance to the plate edge.
For groups 2 and 3 – the distance of the upper bolt line of the group to the reference point (the upper edge of the end plate) or, if the checkbox on the BOLTS tab is checked, to the last bolt line of the previous bolt group.
3. Interm. Dist. - The distance between bolt lines within a group
Setting the weld properties The thicknesses at the web and at the flange are set on the WELDS tab.
Figure 177: Front plate splice dialog box – Welds tab
Front plate splice variable
_AstM4CrConByRule 1 EndEndPlate1_Asym With front plate splice variable, four separate bolt patterns are created and the plates are connected to the beams with two weld points: one for the weld line at the web and the other one for the weld lines at the flanges.
Example: Creating a front splice variable
• Click on the SUB – BEAM END TO END JOINTS flyout of the JOINTS toolbar. • Select the first beam and press ENTER. • Select the second beam and press ENTER. • The joint is created. The PROPERTIES dialog box appears.
Figure 178: Front plate splice variable

ADVANCE STEEL CONNECTIONS GUIDE
88
Joint properties
The joint type is selected on the PROPERTIES tab.
Figure 179: Front plate dialog box – Properties tab
Joint type Properties
Front plate splice vari-able, reference beam
- The bolt group is placed relative to the beam.
Front plate splice vari-able, reference plate
- The bolt group is placed relative to the plate edges.
Setting the end plate properties
The parameters for the two end plates are set on two tabs: ENDPLATE 1 and ENDPLATE 2. The projections and the plate thickness for each end plate are set on this tab. The plate length and width change accordingly.
Figure 180: Front plate dialog box – End plate 1 tab
Setting the bolt properties
Up to four different bolt groups can be defined for this joint. Each of these bolt groups can contain several horizontal bolt lines. The settings can be entered individually on four tabs of the dialog box: BOLTS 1, BOLTS 2, BOLTS 3, and BOLTS 4.

ADVANCE STEEL CONNECTIONS GUIDE
89
Figure 181: Front plate dialog box – Bolts 1 tab
The group position is defined by setting the 1. OFFSET PARALLEL WEB and the 2. OFFSET PARALLEL FLANGE fields. These distances can be oriented to the plate corner or the beam corner depending on the joint type.
3. Number parallel web - The number of bolt lines (parallel to the beam's flange)
4. Number parallel flange - The number of bolt lines (parallel to the beam's web)
5. Distance parallel web - The distance between bolt lines
6. Distance parallel flange - The distance between bolt columns The bolt diameter is set on the BOLTS tab.
Figure 182: Front plate dialog box – Bolts tab
Front plate welded, flush, vertical
_AstM4CrConByRule 1 GiebelStirnAsymDef With front plate welded, flush, vertical, two beams are spliced with one or two front plates. The front plates are flush to the beams and welded to them. The intersection at the beam can be made either vertically (perpendicular) or at the bisecting angle.
Example: Creating a front plate welded, flush, vertical
• Click on the SUB – BEAM END TO END JOINTS flyout of the JOINTS toolbar. • Select the first beam and press ENTER. • Select the second beam and press ENTER.

ADVANCE STEEL CONNECTIONS GUIDE
90
• The joint with front plates flush to the beams is created. The PROPERTIES dialog box appears.
Figure 183: Front plate welded, flush, vertical
Joint properties
The connection type is selected on the PROPERTIES tab. The graphic representation shows the selected type.
Figure 184: Front plate splices welded, flush, vertical, perpendicular dialog box – Properties tab
Joint type Representation
Perpendicular
Perpendicular, one plate
On miter
On miter, one plate
The plate thickness is specified on the PARAMETER tab.

ADVANCE STEEL CONNECTIONS GUIDE
91
Figure 185: Front plate splices welded, flush, vertical, perpendicular dialog box – Parameter tab
Splice joint
_AstM4CrConByVB SpliceJoint With splice joint, two parallel beams are spliced with bolted tab plates. Optionally, the tab plates can be attached at the web, at the web and the flanges, and at the inner sides of the flanges.
Example: Creating a splice joint
• Click on the SUB – BEAM END TO END JOINTS flyout of the JOINTS toolbar. • Select the first beam and press ENTER. • Select the second beam and press ENTER. • The joint with front plates flush to the beams is created. The PROPERTIES dialog box appears.
Figure 186: Strap web and flange joint
Joint properties
Different tabs provide options to set the plate, bolt, and weld parameters, which are graphically represented.
Figure 187: Splice Joint dialog box – Properties tab
The parameters for the tab plate and bolts are set in the different tabs of the properties dialog box. For easier management, the tabs are grouped by categories.

ADVANCE STEEL CONNECTIONS GUIDE
92
Select the joint type Click General on the left side of the properties dialog box. On the GENERAL tab, select the joint type.
Joint type Representation
Web and both flanges splice: tab plates are attached at the web and at both flanges.
Web splice: tab plates are attached only at the web.
Both flange splice: tab plates are attached at both flanges.
Web and one flange splice: tab plates are attached at the web and the upper flange.
Web and other flange splice: tab plates are attached at the web and the bottom flange.
Select the splice plane position.
Position Representation
Middle
By 1. Beam
By 2. Beam
6. Gap to first beam - The construction gap between the first beam and the splice plane
7. Gap to second beam
- The construction gap between the second beam and the splice plane
8. Offset - Modifies the splice plane position. If the two beams are not collinear, STRAIGHT CUT cuts the beams vertically. Otherwise, the second beam is cut parallel to the first beam.
Example:
Parallel to the first selected beam
Straight cut

ADVANCE STEEL CONNECTIONS GUIDE
93
Parallel to the first selected beam
Straight cut
Setting the weld properties The thickness for each created weld is set on the WELDS tab. The location (i.e., site or workshop) of the weld is selected from the drop-down list.
Figure 188: Splice Joint dialog box – Welds tab
If tab plates are used at the beam's web, their properties are set on the tabs grouped in the WEB category.
Setting the web plate properties The web plate size and alignment are set on the WEB PLATES tab.
Figure 189: Splice Joint dialog box – Web plates tab
Web plate side Select where to add plates: on one side of the web (i.e., left or right) or on both sides.
Plate alignment Select how to align the plate:
• Centered 1. Beam - The web plate is centered on the first beam.
• Centered 2. Beam - The web plate is centered on the second beam.
• Top of 1. Beam - The web plate is aligned to the top of the first beam.
• Top of 2.beam - The web plate is aligned to the top of the second beam.

ADVANCE STEEL CONNECTIONS GUIDE
94
Distance relation Sets the reference for the web plate distance:
• Plate - The distance is measured form the web plate top edge.
• Bolt - The distance is measured from the first bolt line.
1. Distance web plate from top
The distance from the top of the beam to the web plate top edge or the first bolt line (according to the selected distance relation). This parameter sets the web plate position.
2. Length web plate 1. Beam
The web plate length on the first beam
If the first beam is bolted to the splice plates then this value is calculated from bolt distances. If the first beam is welded to the splice plates, this value is used to calculate the total length of flange splice plate.
3. Length web plate 2. Beam
The web plate length on the second beam
4. Width web plate - The width of the web plate. This parameter is set only if the plate is welded to the web. Otherwise, it is calculated based on the bolt distances.
5. Thickness web plate - The thickness of the web plates
Type of connection - Sets how the web plate is connected to the web.
• Both welded - The plates are welded to both beams.
• Both bolted - The plates are bolted to both beams.
• 1.bolted 2.welded - The plate is bolted to the first beam and welded to the other beam.
• 1.welded 2.bolted - The plate is welded to the first beam and bolted to the other beam.
Optionally a reinforcing plate can be added. On the WEB REINFORCING tab check REIN-FORCING PLATE and set the size.
Figure 190: Splice Joint dialog box – Web reinforcement tab
Setting the bolt properties If bolts are used to connect the web plates to the beams, their properties are set on the BOLTS WEB tab. Input a value for the bolt diameter. From the corresponding drop-down list, select the bolt standard, the material, and the bolt assembly.

ADVANCE STEEL CONNECTIONS GUIDE
95
Figure 191: Splice Joint dialog box – Bolts web tab
The following parameters are available:
Number of columns 1. Beam
- The number of bolt columns connecting the plate to the web of the first beam
Number of rows - The number of bolt rows (parallel to the beam)
Number of columns 2. Beam
- The number of bolt columns connecting the plate to the web of the second beam
Type of bolts connection - Defines where the bolts are created:
• All shop - All bolts used in the connection are shop bolts.
• Shop-site - Shop bolts on the first beam and site bolts on the other beam
• Site – shop - Site bolts on the first beam and shop bolts on the other beam
• All site - All bolts used in the connection are site bolts.
Setting the bolt distances If bolts are used in the connection, the distances are set on DIST. BOLTS WEB tab. The web plate dimensions for a bolted connection are calculated using these distances.
Figure 192: Splice Joint dialog box – Dist. bolts web tab
1. Edge distance 1.beam - The first bolt column distance to the web plate edge (on the first beam)
2. Interm. Distance 1.beam
- The distance between bolt columns connecting the web of the first beam to the plate
3. Edge distance 1.Beam - The last bolt column distance to the splice plane (connecting the web plate to the first beam)
4. Edge distance from edges
- The first bolt distance to the web plate top edge
5. Interm. Distance - The distance between the bolts of a column
6. Edge distance 2.Beam - The last bolt column distance to the web plate edge (on the sec-ond beam)
7. Interm. Distance - The distance between bolt columns connecting the web of the

ADVANCE STEEL CONNECTIONS GUIDE
96
1.beam second beam to the plate
8. Edge distance 2.Beam - The last bolt column distance to the splice plane (connecting the web plate to the second beam)
If flange plates are used at the beam flanges, their properties are set on the tabs grouped in the FLANGE category.
Flange plates at top and at bottom
Figure 193: Splice Joint dialog box – Flange plates top tab
Same for bottom When checked, both flange plates have the same size.
1. Distance flange plate from edge
- The distance from the flange plate to the flange edge
This parameter is set only if both beams are welded to the splice plates; otherwise, it is calculated based on the flange plate width.
2. Length flange plate 1.Beam
3. Length flange plate 2.Beam
This value is set only if the first beam is welded to the splice plates and is used for calculating the total flange splice length.
If the first beam is bolted to the splice plates, the value is calcu-lated from bolt distances.
Similar descriptions for the 3. Length flange plate and 2.Beam fields.
4. Width flange plate This parameter is set only if both beams are welded to the splice plates; otherwise, it is calculated based on the bolts distances.
5. Thickness flange plate - The thickness of the flange plates
Type of connection Select how the flange plate is connected to the beams:
• Both bolted - Both beams are bolted to the flange plates.
• 1.welded 2.bolted - The first beam is welded to the flange plate and the other beam is bolted.
• 1.bolted 2.welded - The first beam is bolted to the flange plate and the other beam is welded.
• Both welded - Both beams are welded to the flange plates.
Reinforcing plate Optionally, a reinforcing plate can be added in the connection. Then its size is set.
6. Length reinforcing plate
- The length of the reinforcing plate
7. Width reinforcing plate - The width of the reinforcing plate

ADVANCE STEEL CONNECTIONS GUIDE
97
Bolt rows flange The bolt distances are set on the BOLT ROWS FLANGE tab. The flange plate dimensions (i.e., length and width) are calculated based on the gauge distance, intermediate dis-tance, and edge distance.
The SAME FOR BOTTOM option creates flange plates of the same size.
Figure 194: Splice Joint dialog box – Bolt rows flange tab
Bolts flange If bolts are used to connect the flange plates to the beams, their properties are set on two tabs of the properties dialog box: BOLTS FLANGE TOP and BOLTS FLANGE BOTTOM.
Input a value for the bolt diameter. From the corresponding drop-down list, select the bolt standard, the material, and the bolt assembly.
Figure 195: Splice Joint dialog box – Bolts flange top tab
Figure 196: Splice Joint dialog box – Bolt columns flange top tab
1. Edge distance 1.beam - The first bolt column distance to the flange plate edge
2. Interm. Distance 1.beam
- The distance between bolt columns connecting the first se-lected beam to the flange plate
3. Edge distance 1.beam - The last bolt column distance to the splice plane

ADVANCE STEEL CONNECTIONS GUIDE
98
Inner flange plates Optionally, inner flange plates can be added in the connection. On the INNER FLANGE PLATES tab, check CREATE INNER PLATES. If the Same for bottom option is checked, the plates are of the same size.
Figure 197: Splice Joint dialog box – Inner Flange Plates tab
1. Distance from edge 1
2. Distance from edge 2
4. Distance from edge
- The flange plates extend beyond the plate by these distances.
3. Length inner plate - The length of the inner plate
5. Width inner plate - The width of the inner plate
6. Thickness inner plate - The thickness of the inner plate
Purlin splice, PQ, PM
_AstM4CrConByRule 1 PfStB_DSTV_U_FREEP The purlin splice tool connects purlins with a C-shaped profile or flat steel.
Example: Creating a purlin splice
• Click on the SUB – BEAM END TO END JOINTS flyout of the JOINTS toolbar. • Select the first beam and press ENTER. • Select the second beam and press ENTER. • The joint is created. The PROPERTIES dialog box appears.
Figure 198: Purlin splice with C-shaped profile

ADVANCE STEEL CONNECTIONS GUIDE
99
Joint properties
The connection type is selected on the PROPERTIES tab. The graphic representation shows the selected type.
Figure 199: Purlin splice, parametric dialog box – Properties tab
Joint type Representation
Purlin splice using flats
Purlin splice with flat steel, shearing force loaded
Purlin splice using channels
The length of the flat steel is calculated based on the dimensions defined on the DIS-TANCES tab. The number of parameters varies based on the joint type selected on the PROPERTIES tab.
Figure 200: Purlin splice, parametric dialog box – Distances tab
1. Edge distance inside - The bolt line distance to the beam's end
2. Edge distance outside - The bolt line distance to the plate's edge

ADVANCE STEEL CONNECTIONS GUIDE
100
It is possible to define the distance between groups (1. HORIZONTAL DISTANCE) for a purlin splice using flats (or channels).
Figure 201: Purlin splice, parametric dialog box – Distances tab
Setting the bolt properties
The bolt properties are set on the BOLTS tab. Enter a value for the bolt diameter. From the corresponding drop-down list, select the bolt standard, the material, and the bolt assembly.
Figure 202: Purlin splice, parametric dialog box – Bolts tab
Setting the splice plate properties The splice plate properties are set on the SPLICE PLATE tab.
Figure 203: Purlin splice, parametric dialog box – Splice plate tab
Splice section - The section of the splice plate is selected from the drop-down list.
1. Gap - The gap at the beam intersection
Tab plates one-sided - Creates a plate only on one side of the web.
Change side - Changes the side on which the profiles are connected.

ADVANCE STEEL CONNECTIONS GUIDE
101
Setting the bolt group properties
A bolt group can contain several bolt lines and columns. The number of groups varies based on the joint type selected on the PROPERTIES tab. The parameters for the bolt group of the joint are set on the BOLT GROUP tab.
Figure 204: Purlin splice, parametric dialog box – Bolt group tab
1. Number of columns - The number of bolt columns in a group (parallel to the beam web)
2. Number of lines - The number of bolt lines (parallel to the beam flange)
3. Distance of columns - The distance between bolt columns of a group
4. Distance of rows - The distance between bolt lines of a group
Base plate joints With the functions on the SUB – BEAM PLATE toolbar (flyout) of the JOINTS toolbar, base plates are created as connection elements and simple plates.
Figure 205: Sub – Base plate joints
Corner base plate
_AstM4CrConByVB CornerBasePlate With corner base plate, a corner column connection is created. The base plate is an “L” shape and bolts can be created at different locations. The base plate can be cre-ated on all profile shapes (i.e., I, U, C, square hollow, rectangular hollow, and round pipes) and on combined sections like star angles and double channels.
Example: Creating a corner base plate
• Click on the SUB – BASE PLATE JOINTS flyout of the JOINTS toolbar. • Select the column to which the base plate should be attached and press ENTER. • The base plate is created and the column is adjusted. The plate is welded to the column. The PROPERTIES
dialog box appears.

ADVANCE STEEL CONNECTIONS GUIDE
102
Figure 206: Corner base plate
Joint properties
Figure 207: Corner base plate dialog box – Properties tab
The parameters for the plates and welds are set on the different tabs of the properties dialog box and they are graphically represented.
Setting the plate alignment
Figure 209: Corner base plate dialog box – Plate alignment tab
Horizontal - Inserts a horizontal base plate for an inclined column.
1. Rotation angle By default, the plate is created according to the UCS. This pa-rameter rotates the base plate by the set angle.
2. Plate thickness - The thickness of the base plate
3. Shorten/Extend column The column can be shortened or extended:
• By plate thickness - The column is shortened by the plate thickness.
• By value - The column length is extended or shortened using the value (positive or negative) set in the 4.SHORTEN VALUE field.
5. Plate leg angle Defines the plate leg angle.

ADVANCE STEEL CONNECTIONS GUIDE
103
Plate set out The plate size is set with the parameter on the PLATE SET OUT tab.
Figure 209: Corner base plate dialog box – Plate set out tab
The length of the base plate leg is set directly or calculated based on the set projec-tions. The method for setting the length is selected from the BASE PLATE LAYOUT drop-down list.
• Projections The leg length is calculated based on the projections set in the 3. PROJECTION and 6. PROJECTION fields.
• Distances The leg length is set directly in the 7. LEG LENGTH 1 and 8. LEG LENGTH 2 fields.
The plate position relative to the column is adjusted by the values set in the 2. And 5. PROJECTION fields.
Setting the bolt properties
The bolt properties are set on the BOLTS tab. Enter a value for the bolt diameter. From the corresponding drop-down list, select the bolt standard, the material, and the bolt assembly.
Figure 210: Corner base plate dialog box – Bolts tab
Setting the bolt properties
Each leg of the base plate can be connected with bolts. Bolt group properties are set on two tabs of the dialog box.

ADVANCE STEEL CONNECTIONS GUIDE
104
Figure 211: Corner base plate dialog box – Bolt distance leg 1 tab
Create bolts - Adds bolts in the connection on the first leg of the base plate.
Set out Select from the drop-down list the method for setting the position of the bolt group on the base plate leg.
• Middle - The bolt group position is adjusted by setting the eccentricity bolt columns (position along base plate leg) and eccentricity bolt rows (position across base plate leg).
• Edge - The bolt group is placed relative to the plate edge.
• Column - The bolt group is placed relative to the column center.
5. Edge distance column - The distance from the center of the column to the first bolt col-umn
6. Edge distance row - Moves the symmetric bolt pattern out of the column center.
1. Number of columns - The number of bolt columns (across the base plate leg)
2. Number of rows - The number of bolt rows (along the base plate leg)
3. Distance of columns - The distance between bolt columns
4. Distance of rows - The distance between bolt rows The parameters of the other leg are similar to those of this leg.
Setting the weld properties The weld thickness for each weld is set on the WELDS tab. The number of welds (i.e., all or one) is selected from the welds drop-down list.
Figure 212: Corner base plate dialog box – Welds tab

ADVANCE STEEL CONNECTIONS GUIDE
105
Setting the landing plate properties A landing plate is added and its properties are set on the LANDING PLATE tab.
Check CREATES LANDING PLATE. The plate extends beyond the base plate using the values set in the PROJECTION fields.
Figure 213: Corner base plate dialog box – Landing plate tab
Base plate, asymmetric
_AstM4CrConByRule 1 Column_Base_Asym With base plate asymmetric, a base plate with anchor bolts is created at the end of columns. The column is shortened by the plate thickness and the plate is welded to it.
Different arrangements of the bolts and of the plate are available.
Example: Creating a base plate asymmetric
• Click on the SUB – BASE PLATE JOINTS flyout of the JOINTS toolbar. • Select the column to which the base plate should be attached and press ENTER. • The base plate is created. The column is adjusted and the plate is welded to the column. The PROPERTIES
dialog box appears.
Figure 214: Base plate, asymmetric
Joint properties
In the TYPE field of the dialog box, a choice between base plate with bolt pattern de-fined from base plate, base plate with bolt pattern in the center of the beam cross-section, and base plate with symmetrical bolt pattern is available. The graphic repre-sentation shows the selected type.
Figure 215: Base plate dialog box – Properties tab

ADVANCE STEEL CONNECTIONS GUIDE
106
Joint type Representation
Base plate asymmetrical, with asymmetrical bolt pattern
Base plate with bolt pattern defined with reference to the base plate
Base plate with bolt pattern with reference to the middle profile sec-tion
Base plate with symmetrical bolt pattern
The parameters for the base plate and anchor bolts are set on the different tabs of the properties dialog box. These tabs vary based on the selected joint type.
Setting the base plate properties The projections and the plate thickness are set on the BASE PLATE tab. The plate di-mensions changes based on the values set in the PROJECTION fields.
Figure 216: Base plate dialog box – Base plate tab
Setting the anchor bolt properties The bolt group parameters are set on the ANCHOR BOLTS tab. Input a value for the bolt diameter. Set the number of lines (parallel to the flange) and the number of columns in the bolt group. The set of parameters varies based on the selected joint type.
Figure 217: Base plate dialog box – Anchor bolts tab

ADVANCE STEEL CONNECTIONS GUIDE
107
The edge distances, which are graphically represented, are set on the BOLT DISTANCES tab.
Figure 218: Base plate dialog box – Bolt distances tab
Base plate, symmetric
_AstM4CrConByRule 1 COLUMN_BASEOVER With base plate, symmetric, a base plate with anchor bolts is created at the end of a column. The column is either vertical or inclined. The base plate is horizontal to the base or perpendicular to the column for an inclined column. The column can be short-ened.
Example: Creating a base plate symmetric
• Click on the SUB – BASE PLATE JOINTS flyout of the JOINTS toolbar. • Select the column to which the base plate should be attached and press ENTER. • The base plate is created. The column is adjusted and the plate is welded to the column. The PROPERTIES
dialog box appears.
Figure 219: Base plate with projection
Joint properties
Figure 220: Simple base plate connection dialog box – Properties tab
The parameters for the base plate, bolt, and weld are set on the different tabs of the properties dialog box.

ADVANCE STEEL CONNECTIONS GUIDE
108
Setting the base plate properties The base plate dimensions (i.e., plate thickness, width, and length) are set on the BASE PLATE tab. The column can be shortened using the value set in the 4. SHORTENING field.
The HORIZONTAL checkbox creates a horizontal plate for a sloped column.
Figure 221: Simple base plate connection dialog box – Base plate tab
Setting the bolt group properties
The bolt group can contain several bolt lines and columns. The parameters for the bolt group are set on the BOLT DISTANCE tab.
Figure 222: Simple base plate connection dialog box – Distance of the tie bolts/bolts tab
1. Number parallel flange
- The number of bolt columns in a group (parallel to the column's flange)
2. Number parallel web - The number of bolt lines in a group (parallel to the column's web)
3. Distance parallel flange
- The distance between bolt lines of the group
4. Distance parallel web - The distance between bolt columns of the group
Setting the bolt properties
The bolt properties are set on the TIE BOLTS/BOLTS tab. Enter a value for the bolt diame-ter. From the corresponding drop-down list, select the bolt standard, the material, and the bolt assembly.
Figure 223: Simple base plate connection dialog box – Tie bolts/bolts tab

ADVANCE STEEL CONNECTIONS GUIDE
109
Setting the weld properties The weld thicknesses at the web and at the flange are set on the WELDS tab.
Figure 224: Simple base plate connection dialog box – Welds tab
Base plate, horizontal
_AstM4CrConByRule 1 FootHori_Asym With Horizontal base plate, horizontal, base plates are created at raking columns. The base plate is either horizontal to the base or perpendicular to the column. The an-chor bolts are defined by four different bolt patterns. Their distances are defined in rela-tion to the beam or to the base plate. The columns can be shortened by the plate thick-ness and cut diagonally for the horizontal type.
Example: Insert a base plate horizontal
• Click on the SUB – BASE PLATE JOINTS flyout of the JOINTS toolbar. • Select the diagonal column to which the base plate should be attached and press ENTER. • The base plate is created and the column is adjusted. The plate is welded to the column. The PROPERTIES
dialog box appears.
Figure 225: Base plate horizontal and perpendicular to the beam
Joint properties
Figure 226: Base plate joints dialog box – Properties tab
The anchor bolts are defined by four different bolt patterns. Their distances are defined in relation to the beam or to the base plate according to the rule set in the TYPE field of the PROPERTIES tab. The graphic representation shows the selected type.

ADVANCE STEEL CONNECTIONS GUIDE
110
Joint type Representation
Base plate, horizontal, reference beam
Base plate, horizontal, reference plate
Base plate, reference beam
Base plate, reference plate
The parameters for the front plate, bolts, and welds are set on the different tabs of the properties dialog box.
Setting the base plate properties The base plate properties are set on two tabs of the properties dialog box: BASE PLATE (1) and BASE PLATE (2).
• The plate thickness and the projections of the base plate are set on the BASE PLATE (1) tab. The plate length and width change according to the values set in the PRO-JECTION fields.
Figure 227: Base plate joints dialog box – Base plate (1) tab
• The anchor bolt properties (i.e., bolts diameter and bolt length) are set on the BASE PLATE (2) - BOLTS tab.
The WITH SHORTENING checkbox shortens the column by the plate thickness.
Figure 228: Base plate joints dialog box – Base plate (2) - bolts tab

ADVANCE STEEL CONNECTIONS GUIDE
111
Setting the bolt group properties Up to four different bolt groups can be defined for this joint. Each of these bolt groups can contain several horizontal bolt lines.
The settings for the created bolt patterns are defined on four tabs of the dialog box: BOLTS 1, BOLTS 2, BOLTS 3, and BOLTS 4.
Figure 229: Base plate joints dialog box – Bolts 1 tab
The group position is defined by setting the 1. OFFSET PARALLEL WEB and the 2. OFFSET PARALLEL FLANGE fields. These distances are defined in relation to the beam or to the base plate.
3. Number parallel web - The number of bolt lines (parallel to the beam's flange)
4. Number parallel flange - The number of bolt lines (parallel to the beam's web)
5. Distance parallel web - The distance between bolt lines
6. Distance parallel flange - The distance between bolt columns
Base plate, twisted
_AstM4CrConByRule 1 Column_Base_Rot The base plate, twisted tool inserts a plate at the column in accordance to the position of the current user coordinate system. The underside of the base plate is positioned on the UCS plane and the column trimmed to the top of the base plate (i.e., ‘top’ referring to the +Z direction of the current UCS). The base plate can be rotated around its center point.
Example: Creating a base plate twisted
• Set a suitable UCS.
• Click on the SUB - BASE PLATE JOINTS flyout of the JOINTS toolbar. • Select the column to which the base plate should be attached and press ENTER. • The base plate is created and the column is adjusted. The plate is welded to the column. The PROPERTIES
dialog box appears.
Figure 230: Base plate, twisted

ADVANCE STEEL CONNECTIONS GUIDE
112
Joint properties
Figure 231: Base plate dialog box – Properties tab
The parameters for the base plate and bolts are set on the different tabs of the proper-ties dialog box.
Setting the base plate properties The base plate size and position (i.e., plate length, width and thickness, and rotation angle) are set on the BASE PLATE tab.
Figure 232: Base plate dialog box – Base plate tab
Setting the bolt properties The bolt group parameters are set on the ANCHOR BOLTS tab. Input a value for the bolt diameter. Set the number of lines and the number of columns in the bolt group.
Figure 233: Base plate dialog box – Anchor bolts tab
The edge distances, which are graphically represented, are set on the BOLT DISTANCES tab.
Figure 234: Base plate dialog box – Bolt distances tab

ADVANCE STEEL CONNECTIONS GUIDE
113
Base plate with shear section and stiffener
_AstM4CrConByRule 1 BasePlate_Extend This tool inserts a base plate with shear section and stiffener on a flange and web. The base plate is horizontal to the base or perpendicular to the column. A variety of pa-rameters can be specified to determine the thrust anchor, stiffeners, and welds.
Example: Creating a base plate with shear section and stiffener
• Click on the SUB –BASE PLATE JOINTS flyout of the JOINTS toolbar. • Select the column to which the base plate should be attached and press ENTER. • The base plate is created and the column is adjusted. The plate with shear section and stiffener is welded to
the column. The PROPERTIES dialog box appears.
Figure 235: Base plate with shear section and stiffener
Joint properties
Figure 236: Base Plate Extend dialog box – Properties tab
The parameters for the base plate, bolts, stiffeners, and welds are set on the different tabs of the properties dialog box.
Setting the base plate properties
The projections and the plate thickness are set on the BASE PLATE tab. The plate size changes according to the values set in the projection fields. The columns can be short-ened by the plate thickness.
The base plate is horizontal to the base or perpendicular to the column. The HORIZON-TAL checkbox creates a horizontal base plate.

ADVANCE STEEL CONNECTIONS GUIDE
114
Figure 237: Base Plate Extend dialog box – Base plate tab
Setting the bolt properties
The bolt properties are set on the BOLTS tab. Enter a value for the bolt diameter. From the corresponding drop-down list, select the bolt standard, the material, and the bolt assembly.
Figure 238: Base Plate Extend dialog box – Bolts tab
Setting the bolt distances The parameters for the bolt group are set on the BOLT DISTANCE tab. The bolt group can contain several bolt lines (lines are parallel to the beam's web).
Figure 239: Base Plate Extend dialog box – Bolt distances tab
1. Number of columns - The number of bolt columns (parallel to the column's web)
2. Number of rows - The number of bolt lines (parallel to the column's flange)
3. Distance of columns - The distance between bolt columns
4. Distance of rows - The distance between bolt lines
5. Eccentricity - Sets the bolt group position.

ADVANCE STEEL CONNECTIONS GUIDE
115
Adding a landing plate Optionally, a landing plate is added by checking LANDING PLATE on the LANDING PLATE tab. The landing plate extends beyond the base plate. Set the plate thickness and the overlength value for each edge of the plate.
Figure 240: Base Plate Extend dialog box – Landing plate tab
Adding an anchor beam Optionally, an anchor beam is added by checking the ANCHOR BEAM option on the AN-CHOR BEAM tab. Then select the section type for this beam and set the beam length and eccentricity.
Figure 241: Base Plate Extend dialog box – Anchor beam tab
Adding stiffeners Optionally, stiffeners are added at the column web or at the flange. Their properties are set on the two tabs: STIFFENERS FLANGE and STIFFENERS WEB.
From the STIFFENERS drop-down list select where to place the stiffeners: one side, other side, or both sides.
Set the dimensions: stiffeners' plate height and width, chamfer height and width, and stiffener plate thickness.
Figure 242: Base Plate Extend dialog box – Stiffeners flange tab

ADVANCE STEEL CONNECTIONS GUIDE
116
Different corner finishes are available for stiffeners at the web: straight, convex, and concave. The size of the corner finish is taken into account.
Figure 243: Base Plate Extend dialog box – Stiffeners web tab
Setting the weld properties
The weld thickness for each weld is set on the WELDS tab.
Figure 244: Base Plate Extend dialog box – Welds tab
Base plate with traverse
AstM4CrConByRule 1 Groundingb The base plate with traverse tool inserts a base plate, which can be stretched at the end of a column. Cross members (of a C-shaped profile) are bolted or welded to the flange of the column.
Example: Creating a base plate with traverse
• Click on the SUB – BASE PLATE JOINTS flyout of the JOINTS toolbar. • Select the column to which the base plate should be attached and press ENTER. • The base plate is created and the column is adjusted. The plate is welded to the column and the traverse is
connected with bolts or welds. The PROPERTIES dialog box appears.
Figure 245: Base plate with traverse

ADVANCE STEEL CONNECTIONS GUIDE
117
Joint properties
The connection type is selected on the PROPERTIES tab. The graphic representation shows the selected type.
Figure 246: Base plate with traverse dialog box – Properties tab
Joint type Representation
Base plate with traverse, bolted
Base plate with traverse, welded
The parameters for the column, plate, bolts, and welds are set on the different tabs of the properties dialog box. These tabs vary based on the selected type.
Setting the column properties The following parameters are available for a base plate with traverse, bolted:
Figure 247: Base plate with traverse dialog box – Column tab
1. Extend of column - The column is lengthened with this value.
2. Distance to traverse - The distance from the column's end to the traverse
Traverse Section Class - The traverse profile
Traverse section type - The section type
3. Length of traverse - The length of the traverse
Shortening Shortens the column by the plate’s thickness.

ADVANCE STEEL CONNECTIONS GUIDE
118
Setting the plate properties The plate size and thickness are set on the PLATE tab. The plate length and width are set by projection or by defining the exact values.
- When the ALL PROJECTIONS EQUAL option is checked all the projections are equal (with 2. PROJECTION).
Figure 248: Base plate with traverse dialog box – Plate tab
Setting the bolt properties
The bolt properties of the bolted joint type are set on the BOLTS tab. Input a value for the bolt diameter. From the corresponding drop-down list, select the bolt standard, the material, and the bolt assembly.
The distance between the two bolts and the offset can also be set.
Figure 249: Base plate with traverse dialog box – Bolts tab
Setting the weld properties The weld thicknesses at the web and at the flange are set on the WELDS tab.
Figure 250: Base plate with traverse dialog box – Welds tab

ADVANCE STEEL CONNECTIONS GUIDE
119
In addition, the weld thickness at the traverse for the welded joint type (the traverse are welded to the column) is also set on this tab.
Figure 251: Base plate with traverse dialog box – Welds tab
General bracing joints The SUB – GENERAL BRACING JOINTS toolbar (flyout) of the JOINTS toolbar groups tools for connecting bracing members using gusset plates.
Figure 252: SUB – GENERAL BRACING JOINTS toolbar
Gusset plate to column and base plate
_AstM4CrConByVB BracingToPlate The Gusset plate to column and base plate tool creates a connection between a column, a base plate, and a bracing member with a gusset plate. It can be used on the column web or flange. The required bolts and welds are automatically created. The bracing member length is adjusted.
Example: Creating a gusset plate to connect a column and base plate
• Click on the SUB – GENERAL BRACING JOINTS flyout of the JOINTS toolbar. • Select a column to connect and press ENTER. • Select a base plate to connect and press ENTER. • Select a diagonal to connect and press ENTER. • The gusset plate is created and a dialog box appears.
Figure 253: Three different types of gusset plates

ADVANCE STEEL CONNECTIONS GUIDE
120
Joint properties
Figure 254: BracingToPlate_New dialog box – Properties tab
The parameters for the gusset plate, bolts, and welds are set on the different tabs of the properties dialog box.
Setting the gusset plate shape On the GUSSET PLATE SHAPE tab, the following parameters are available:
Figure 255: Bracing to plate dialog box – Gusset plate shape tab
1. Shape at main beam Select the direction of the top edge of the gusset plate:
• Perpendicular The upper edge is perpendicular on the column.
• Parallel The upper edge is parallel to the diagonal.
• Variable The upper edge direction is modified by the height set on the GUSSET PLATE PARAMETER tab.
2. Shape at beam/plate Select the gusset plate shape at the base plate (or beam):
• Perpendicular - The bottom edge plate is perpendicular on the main beam.
• Parallel - The bottom edge is parallel to the diagonal.
• Variable - The gusset plate shape is modified by setting the LOWER WIDTH on the GUSSET PLATE PARAMETER tab.
3. Layout distance Defines how to modify the plate size at the diagonal:
• By projection: the size is modified based on the projections set on the GUSSET PLATE PARAMETER tab.
• Total: sets the plate width at the diagonal.
Aligned to base plate This option aligns the edge of the gusset plate to the base plate for a connection with a base plate.
Offset from plate This option defines the gusset plate distance to the base plate edge for a connection with a base plate.
Corner finish Different corner finishes are available for a gusset plate: straight, convex, and concave. Then the CORNER SIZE is set.
Offset The gap between the gusset plate and the diagonal

ADVANCE STEEL CONNECTIONS GUIDE
121
Centered Places the gusset plate at the diagonal center. The offset will be measured from the center.
Contour gap The gap between the gusset plate and the created contour in the diagonal
Round contour Creates a rounded contour in the diagonal.
Setting the gusset plate parameters On the GUSSET PLATE SHAPE tab, the following parameters are available:
Figure 256: BracingToPlate_New dialog box – Gusset plate parameter tab
1. Thickness - The thickness of the gusset plate
2. Projection 1
3. Projection 2
The projections for a parallel or perpendicular gusset plate
4. Upper width
5. Height The gusset plate height (if the layout is set to “total”). Otherwise, the height is calculated.
6. Lower width The size of the lower plate edge. If the plate size is modified by projection, this value is calculated.
7. Offset from plate/beam
The distance between the gusset plate and the base plate (or beam). The gusset plate is adjusted according to this value.
8. Projection Extends the gusset plate by the given value. If the gusset plate is extended and cuts through the column, the joint automatically creates an element contour in the column.
9. Gap - The gap around the element contour
Contour parallel - When checked, this option creates a cut parallel to the gusset; otherwise, it is perpendicular to the main tube so that the cut on the main tube is easier to do at workshop.

ADVANCE STEEL CONNECTIONS GUIDE
122
Reinforcing plate Optionally a reinforcing plate can be added. On the REINFORCEMENT PLATE tab check CREATE PLATE and set the following parameters.
Figure 257: Bracing to plate dialog box – Reinforcement plate tab
1. Thickness - The thickness of the reinforcing plate
Length start layout Select how to set the start distance.
Length layout Select how to set the plate length:
• Total - the length is set by the 4. LENGTH field.
• From bolts – the length is calculated based on the bolt dis-tances.
2. Start distance The distance to the plate edge
3. End distance Modifies the plate length only if the length is set by bolts.
Width layout Select how to set the plate width:
• Projection – the plate width is modified by setting the projec-tions.
• Total – the plate width is set in the 6. WIDTH field.
Setting the bolt properties
The bolt properties are set on the BOLT PARAMETERS tab. Enter a value for the bolt di-ameter. From the corresponding drop-down list, select the bolt standard, the material, and the bolt assembly. Select where the bolts are created: site or workshop.
If the bracing member is a double angle, two bolt groups are created. The bolt groups can contain several bolt lines. Set the number of lines and the number of columns in each bolt group.
Figure 258: Bracing to plate dialog box – Bolt Parameters tab

ADVANCE STEEL CONNECTIONS GUIDE
123
Setting the bolt distances on the diagonal The distances for the bolts connecting the diagonal to the gusset plate are set on the BOLTS IN DIAGONAL tab.
Figure 259: Bracing to Plate dialog box – Bolts in diagonal tab
Cut back layout Select the reference for the cut back.
1. Cut back - The minimum distance of the diagonal to the main beam
2. Edge distance 1 - The distance to the diagonal end
3. Number of bolts along - The number of bolt columns (columns are across)
4. Intermediate distance - The distance between bolt columns
5. Edge distance 2 - The distance to the gusset plate edge
6. Edge distance The bolt line distance to the plate edge
7. Number of bolts ob-long
The number of bolts lines (lines are along the diagonal)
If the diagonal is double angle or double channels, the bolt lines are created per diagonal.
8. Intermediate distance - The distance between bolt lines
Setting the weld properties
The thickness for each created weld is set on the WELDS tab.
Figure 260: Bracing to plate dialog box – Welds tab
If bolts are not used in the connection, the weld length can be set.

ADVANCE STEEL CONNECTIONS GUIDE
124
Selecting the connection type
The connection type at each member is set on the MEMBERS CONNECTION tab.
Figure 261: Bracing to plate dialog box – Members connection tab
Connection at member 1 Select the gusset plate - column connection type.
Welded – the gusset plate is welded to the first selected beam.
Plate welded – creates a plate welded to the main beam flange and to the gusset plate.
Plate bolted – creates a plate bolted to the main beam flange and welded to the gusset plate.
Angle bolted-bolted – connects the gusset plate by angles bolted to the main beam and to the gusset plate.
Angle bolted-welded – connects the gusset plate by angles bolted to the main beam and welded to the gusset plate.
Angle welded-welded – connects the gusset plate by angles welded to the main beam and to the gusset plate.
Connection at member 2 Select the gusset plate - base plate (or beam) connection type.
Welded – the gusset plate is welded to the second selected beam (or base plate).
Plate welded – creates a plate welded to the second selected beam flange (or base plate) and to the gusset plate.
Plate bolted – creates a plate bolted to the second selected beam flange and welded to the gusset plate.
Angle bolted-bolted – connects the gusset plate by angles bolted to the second selected beam and to the gusset plate.
Angle bolted-welded – connects the gusset plate by angles bolted to the second selected beam (or base plate) and welded to the gusset plate.
Angle welded-bolted – connects the gusset plate by angles welded to the second selected beam (or base plate) and bolted to the gusset plate.
Set the bolt properties for a bolted connection. Input a value for the bolt diameter. From the corresponding drop-down list, select the bolt standard, the material, and the bolt assembly.
The INVERT BOLT checkbox changes the bolt direction.
Select the weld location for a connection with a welded plate.
The member connection category groups the connection parameters. The set of pa-rameters varies based on the selected connection type (MEMBER CONNECTION tab).

ADVANCE STEEL CONNECTIONS GUIDE
125
Connection Plate welded
Setting the plate size
The plate size is set on the CON. DETAIL MEMBER 1-1 tab.
Figure 262: Bracing to plate dialog box – Con. detail member 1-1 tab
1. Thickness - The weld thickness
Width layout Select how to set the plate width:
• Same as beam – the plate has the same width as the main beam.
• Total – the width is set in the 2. WIDTH field.
• Offset from beam – the plate size is modified by setting the distance to the beam edge.
• By bolt distance – for a bolted connection, the width is set by the bolt distances.
Height layout Select how to set the plate height:
• Same as gusset – the plate has the same height as the gus-set plate.
• Total – the plate height is set in the HEIGHT field.
• Offset from gusset – the plate width is modified by setting the distance to the gusset plate edge.
• By bolt distance – for a bolted plate, the height is set by the bolt distances.
Setting the bolt distances
The distances between the bolts connecting the plate to the main beam are set on the CON. DETAIL MEMBER 1-2 tab.
Figure 263: BracingToPlate_New dialog box – Con. detail member 1-2 tab

ADVANCE STEEL CONNECTIONS GUIDE
126
Bolt layout Select how to place the bolts: centered on beam or centered on plate.
Bolts on gauge line Automatically places bolts on the main beam gauge lines.
1. Gauge The distance between bolt lines (lines are along the main beam)
2. Edge distance 1
3. Edge distance 2
The bolt line distance to the plate edge
5. Number of bolts Sets the number of bolts.
6. Intermediate distance The distance between bolts
7. Edge distance 3
8. Edge distance 4
The bolt distance to the top and bottom edges of the plate
Setting the slotted hole properties
If bolts are used to connect the plates to the tie beam, slotted holes can be created. The properties are set on the SLOTTED HOLES tab.
Figure 264: Bracing to plate dialog box – Slotted holes member 1 tab
1. Slotted parts main Select where to create the slotted holes:
• None - No slotted holes are created.
• Beam - The slotted holes are created only on the beam flange.
• Plate - The slotted holes are created only on the plate.
• Both - The slotted holes are created both on the beam flange and on the plate.
2. Slot offset – main Sets the slot offset.
3. Slot length – main Sets the length of the slotted hole. Bolted angle connection
Setting the bolt distances
The distances between the bolts connecting the angle to the main beam and to the gusset plate are set on the CON. DETAIL MEMBER 1-1 and CON. DETAIL MEMBER 1-2 tabs.
Figure 265: Bracing to plate dialog box – Con. detail member 1-1 tab

ADVANCE STEEL CONNECTIONS GUIDE
127
1. Number of angles Select the number of angles to use in the connection: one angle on one side of the gusset plate or two angles.
2. Angle profile type Select the angle profile type.
3. Angle profile size Select the angle profile size.
4. Long leg side Select where to place the angle long leg for a non-identical angle.
5. Set out at main Select how to set the bolt distance on the main beam:
Total – sets the distance between the bolt lines.
Clip – the distance is measured from the clip edge.
6. Back mark - The distance between bolt lines
7. Clip clearance to main - The construction gap between the angle and the main beam
8. Set out at gusset Select how to set the bolt line distance on the gusset plate:
Total – sets the distance from the main beam flange.
Clip – the distance is measured from the clip edge.
9. Back mark The bolt line distance
10 Clip clearance to gus-set
The construction gap between the gusset plate and the clip an-gle
Figure 266: Bracing to plate dialog box – Con. detail member 1-2 tab
1. Set out Select how to place the bolts.
2. Set out distance The distance to the first bolt
3. Number of bolts The number of bolts along the clip section
4. Edge distance 1 The last bolt distance to the bottom end of the clip angle
5. Spacing The distance between bolts along the clip angle
6. Edge distance 2 The bolt distance to the top end of the clip angle
7. Bolt stagger
• No
• Main - Moves the bolts on the main beam
• Secondary - Moves the bolts on the secondary beam
• Main-1 - The number of bolts on the main cleat is reduced by 1.
• Secondary-1 - The number of bolts on the secondary beam is reduced by 1.

ADVANCE STEEL CONNECTIONS GUIDE
128
Setting the slotted hole properties If bolts are used to connect the angle cleats to the main beam, slotted holes can be created. The properties are set on the SLOTTED HOLES MEMBER 1 tab.
Figure 267: Bracing to plate dialog box – Slotted holes member 1 tab
Slotted parts main Select where to create the slotted holes:
• None - No slotted holes are created.
• Beam - The slotted holes are created only on the beam flange.
• Clip - The slotted holes are created only on the clip angle leg.
• Both - The slotted holes are created both for the beam flange and the clip angle leg.
Slot direction - main Select the slotted hole direction: horizontal or vertical.
1. Slot offset - main Sets the slot offset.
2. Slot length - main Sets the length of the slotted hole.
Slotted parts gusset Select where to create the slotted holes:
• None - No slotted holes are created.
• Gusset - The slotted holes are created only on the gusset plate.
• Clip - The slotted holes are created only on the clip angle leg.
• Both - The slotted holes are created both for the gusset plate and the clip angle leg.
Slot direction - gusset Select the slotted hole direction: horizontal or vertical.
3. Slot offset - gusset Sets the slot offset.
4. Slot length - gusset Sets the length of the slotted hole.
If bolts are used to connect the angle cleats to the secondary beam, slotted holes can be created. The properties are set in a similar way on the SLOTTED HOLES MEMBER 1 tab.
Gusset plate, one diagonal
_AstM4CrConByVB SingleGusset With gusset plate, one diagonal, gusset plates are created at the joint of a single di-agonal, shortened with a modifiable distance to the main beams. The diagonal is bolted or welded to the gusset plate.

ADVANCE STEEL CONNECTIONS GUIDE
129
Example: Creating a gusset plate, one diagonal
• Click on the SUB – GENERAL BRACING JOINTS flyout of the JOINTS toolbar. • Select a column and press ENTER. • Select a diagonal to connect and press ENTER. • The gusset plate is created and a dialog box appears.
Figure 268: Various types of the joint
Joint properties
The gusset plate can be rectangular or in the shape of a broken triangle. The rule is set in the TYPE field of the PROPERTIES tab.
Figure 269: Gusset plate at one diagonal dialog box – Properties tab
Joint type Representation
Single gusset plate
Single gusset plate (triangle)
The parameters for the front plate, bolts, and welds are set on the different tabs of the properties dialog box.

ADVANCE STEEL CONNECTIONS GUIDE
130
Setting the gusset plate properties The gusset plate properties (i.e., shape and dimensions) are set on the GUSSET PLATE tab.
Figure 270: Gusset plate at one diagonal dialog box – Gusset plate tab
1. Plate thickness - The thickness of the gusset plate
2. Dist. Diag. 1 - profile - The minimum distance between the column and diagonal
3. Offset Adjusts the gusset plate position.
4. Chamfer Based on the selected joint type, the gusset plate can be
• Rectangular with one or two chamfers
• Both parallel
• Triangular with or without chamfer
• Variable
Figure 271: Gusset plate with one and two chamfers
Figure 272: Triangular gusset plate with chamfer
Layout Select how to change the size for a rectangular plate.
- By projections
Total – by setting the width and length
Centered Places the gusset plate centered on the diagonal.
Contour gap The gap between the gusset plate and the created contour in the diagonal
Round contour Creates a round contour in the diagonal.

ADVANCE STEEL CONNECTIONS GUIDE
131
Setting the bolt properties
The bolt properties are set on the BOLTS tab. Enter a value for the bolt diameter. From the corresponding drop-down list, select the bolt standard, the material, and the bolt assembly.
The bolt group can contain several bolt lines. Set the number of lines (across) and the number of columns (along) in the bolt group.
Figure 273: Gusset plate at one diagonal dialog box – Bolts tab
Setting the bolt distances The parameters for the bolt group are set on the BOLT DISTANCE tab.
Figure 274: Gusset plate at one diagonal dialog box – Bolt distances tab
1. Distance diagonal - bolt - The distance of the last bolt line to the diagonal end
2. Intermediate distance - The distance between bolt lines
3. Distance bolt - gusset - The distance of the first bolt line to the gusset plate's edge
4. Edge distance - The distance to the beam's edge
5. Intermediate distance - The distance between bolt columns
Setting the projections The projections are set on the PROJECTION tab. The plate dimensions (i.e., upper width, height, and lower width) change based on the values set in the PROJECTION fields.
Figure 275: Gusset plate at one diagonal dialog box – Projection tab

ADVANCE STEEL CONNECTIONS GUIDE
132
Setting the weld properties
The weld thicknesses for the column-gusset and the diagonal gusset plate welds are set on the WELDS tab.
Figure 276: Gusset plate at one diagonal dialog box – Welds tab
1. Column-gusset plate - The thickness of the column-gusset plate weld
Site/Workshop - Select the weld location. Two options are available: site and workshop.
2. Diagonal - gusset plate
- The thickness of the diagonal-gusset plate weld
Weld diagonal-gusset - Select the weld location. Two options are available: site and workshop.
Select "no" if the diagonal is bolted to the plate.
4. Weld length if no bolts - The length of the weld line is taken into account only if bolts are not used in the joint.
Setting the connection gusset/main beam properties
The gusset plate is bolted or welded to the main beam. Select the connection type:
• Welds - The gusset plate is welded to the main beam.
• Bolts - The gusset plate is bolted to the main beam. From the corre-sponding drop-down list, select the bolt diameter, standard, mate-rial, and bolt assembly.
• Welds and bolts - Welds and bolts are used in the connection.
Figure 277: Gusset plate at one diagonal dialog box – Connection gusset / main beam tab

ADVANCE STEEL CONNECTIONS GUIDE
133
Setting the bolt distances along
Figure 278: Gusset plate at one diagonal dialog box – Definition of bolts "along" tab
1. Number in group 1 - The number of bolt lines (across the main beam) in the first group
2. Distance - The distance between bolt lines within the first group
3. Number in group 2 - The number of bolt lines (across the main beam) in the second group
4. Distance - The distance between bolt lines within the second group
Position of bolts along Select the reference for the position of the bolt groups along the main beam:
• Align with center – the bolt groups are aligned to the main beam and tie beam axis intersection.
• Align from top – the bolt groups' position is set using the 6. DIST. GUSSET BOLT parameter.
5. Distance btw. Group 1 and group 2
The distance between the last bolt line of the first group and the first bolt line of the second group
6. Dist gusset-plate The distance from the gusset plate edge to the first bolt (if the bolts are placed relative to the top edge)
Bolt distances across The bolt position across the main beam is set by the parameters on the DEFINITION OF BOLTS “ACROSS” tab.
Figure 279: Gusset plate at one diagonal dialog box – Definition of bolts "across" tab
Create bolts on both side of the main beam
- The shape of the gusset "covers" the entire face of the main beam.
Bolts are created on both sides of the main beam web.
1. Distance on main beam - The inner bolt column distance
2. Number of bolts - The number of bolt columns on each side of the beam web
3. Distance between bolts - The distance between the bolt columns on each side of the web
4. Increase plate - The plate extends beyond the main beam.

ADVANCE STEEL CONNECTIONS GUIDE
134
Adding an end plate and setting its properties Optionally, an end plate can be created. The properties are set on the END PLATE tab.
Figure 280: Gusset plate at one diagonal dialog box – End plate tab
Create end plate Select the connection type between the end plate and the col-umn: welded or bolted.
1. Thickness The thickness of the end plate
Width layout Select how to set the end plate width:
• Same as beam – the plate has the same width as the main beam.
• Total – the width is set in the 2. WIDTH field.
• Offset from beam – the plate size is modified by setting the distance to the beam edge.
• By bolt distance – for a bolted connection, the width is set by the bolt distances.
Height layout Select how to set the plate height:
• Same as gusset – the plate has the same height as the gusset plate.
• Total – the plate height is set in the HEIGHT field.
• Offset from gusset – the plate width is modified by set-ting the distance to the gusset plate edge.
• By bolt distance – for a bolted plate, the height is set by the bolt distances.
Setting the bolt distances
Figure 281: Gusset plate at one diagonal dialog box – End plate bolts tab
Bolt layout Select how to place the bolts connecting the plate to the column:
centered on plate or centered on the main beam.
Bolts on gauge line Places the bolts on the main beam gauge lines.
Otherwise, sets the distance between the bolts lines.

ADVANCE STEEL CONNECTIONS GUIDE
135
2. Edge distance 1
3. Edge distance 2
The bolt line distance to the plate edge
4. Offset Adjusts the plate position on the main beam.
5. Number of bolts The number of bolts
7. Edge distance 3
8. Edge distance 4
The bolt distance to the top and bottom edges of the plate
9. Offset Adjusts the bolt position on the main beam. If the plate size is set by bolt distance, the plate also moves.
Setting the bolt properties The bolt properties are set on the BOLTS PARAMETERS tab. Input a value for the bolt di-ameter. From the corresponding drop-down list, select the bolt standard, the material, and the bolt assembly.
Figure 282: Gusset plate at one diagonal dialog box – Bolts parameters tab
Setting the slotted hole properties If bolts are used to connect the end plate to main beam, slotted holes can be created. The properties are set on the SLOTTED HOLES tab.
Figure 283: Gusset plate at one diagonal dialog box – Slotted holes tab
Slotted holes Select where to create the slotted holes:
• None - No slotted holes are created.
• Beam - The slotted holes are created only on the beam flange.
• Plate - The slotted holes are created only on the end plate.
• Both - The slotted holes are created both for the beam flange and the end plate.
Slot direction Select the slotted hole direction: along or across.
Slot offset Sets the slot offset.
Slot length Sets the length of the slotted hole.

ADVANCE STEEL CONNECTIONS GUIDE
136
Adding stiffeners and setting the properties A stiffener is added to the connection on the STIFFENER tab.
Figure 284: Gusset plate at one diagonal dialog box – Stiffener tab
Stiffener Select the side on which to add a stiffener: on one side of the gusset plate or on both sides.
1. Thickness The thickness of the stiffener plate
2. Offset 1 from main Defines the gusset plate distance to the main beam.
3. Offset 1 from plate Defines the gusset plate distance to the flat profile end.
Stiffener Width The width of the first stiffener plate
4. Offset 2 from main Defines the gusset plate distance to the main beam.
5. Offset 2 from plate Defines the gusset plate distance to the flat profile end.
Stiffener 2 width The width of the second stiffener plate
Adding a cover plate and setting the properties A stiffener is added to the connection on the COVER PLATE tab.
Figure 285: Gusset plate at one diagonal dialog box – Cover plate tab
1. Cover plate Designs with or without a cover plate are available. Select the type of cover plate: total or slotted.
2. Thickness The cover plate thickness
3. Layout Select how to set the cover plate size: by projection or by setting the size.
Create chamfer at corners Creates chamfered corners. Then the chamfer size is set.
7. Weld cover - tube The thickness of the cover plate - tube weld
8. Weld cover - gusset The thickness of the cover plate - gusset weld
Gusset plate two diagonals
_AstM4CrConByVB DoubleGusset

ADVANCE STEEL CONNECTIONS GUIDE
137
With gusset plate two diagonals, gusset plates are created for the connection of two approaching diagonals at a beam. The diagonals are shortened with a modifiable dis-tance to the main beams.
Example: Creating a gusset plate two diagonals
• Click on the SUB – GENERAL BRACING JOINTS flyout of the JOINTS toolbar. • Select a beam and press ENTER. • Select the first diagonal to connect and press ENTER. • Select the second diagonal to connect and press ENTER. • The gusset plate is created and a dialog box appears.
Figure 286: Various types of joints
Joint properties
Figure 287: Gusset plate for 2 diagonals dialog box – Properties tab
The parameters for the gusset plate, bolts, and welds are set on the different tabs of the properties dialog box.
Setting the gusset plate properties The gusset plate properties (i.e., shape and dimensions) are set on the GUSSET PLATE tab.
Figure 288: Gusset plate for 2 diagonals dialog box – Gusset plate tab

ADVANCE STEEL CONNECTIONS GUIDE
138
1. Plate thickness - The thickness of the gusset plate
2. Dist. Diag. 1 - profile - The minimum distance from the first diagonal to the main beam
3. Dist. Diag. 2 - profile - The minimum distance from the second diagonal to the main beam
4. Offset - The construction gap between the gusset plate and the two di-agonals
Shape Select the shape of the gusset plate. Two options are available:
• Rectangular - rectangular gusset plate
• Corners - gusset plate with chamfers
Centered Places the gusset plate centered on the main beam flange.
Contour gap The gap between the gusset plate and the created contour in the diagonals
Round contour Creates a rounded contour in the diagonals.
Setting the bolt properties
The bolt properties are set on the BOLTS tab. Input a value for the bolt diameter. From the corresponding drop-down list, select the bolt standard, the material, and the bolt assembly.
Figure 289: Gusset plate for 2 diagonals dialog box – Bolts tab
A bolt group connects each of the two diagonals to the gusset plate. The bolt group can contain several bolt lines. Set the number of lines (across) and the number of columns (along) for each bolt group:
2. Number lines 1st Diag - The number of bolt lines on the first diagonal
3. Number columns 1st Diag - The number of bolt columns on the first diagonal
4. Number lines 2nd Diag - The number of bolt lines on the second diagonal
5. Number column 2nd Diag - The number of bolt columns on the second diagonal

ADVANCE STEEL CONNECTIONS GUIDE
139
Setting the bolt distances The bolt distances are set for each bolt group on the corresponding tabs of the dialog box: BOLT DISTANCE 1 and BOLT DISTANCE 2.
Figure 290: Gusset plate for 2 diagonals dialog box – Bolt distances 1 tab
1. Distance diagonal - bolt - The distance of the last bolt line to the diagonal end
2. Intermediate distance - The distance between bolt lines
3. Distance bolt - gusset - The distance of the first bolt line to the gusset plate's edge
4. Edge distance - The bolt distance to the diagonal edge
5. Intermediate distance - The distance between bolt columns The parameters of the second diagonal are similar to those of this diagonal.
Figure 291: Gusset plate for 2 diagonals dialog box – Bolt distances 2 tab
Setting projections The projections are set on the PROJECTION tab. The plate height changes according to the values set in the 2 and 3 PROJECTION fields.
The GUSSET PLATE PARALLEL checkbox creates a gusset plate with a side parallel to the main beam.
Figure 292: Gusset plate for 2 diagonals dialog box – Projection tab
The projections at a column are set on the PROJECTION AT COLUMN tab. The gusset plate length changes according to the values set in the PROJECTION fields.

ADVANCE STEEL CONNECTIONS GUIDE
140
Figure 293: Gusset plate for 2 diagonals dialog box – Projection at column tab
Setting the weld properties
The weld thickness and the location for each weld of the joint are set on the WELDS tab.
Figure 294: Gusset plate for 2 diagonals dialog box – Welds tab
Connection gusset/main beam
The gusset plate is bolted or welded to the main beam. Select the connection type:
• Welds - The gusset plate is welded to the main beam.
• Bolts - The gusset plate is bolted to the main beam. From the corre-sponding drop-down list, select the bolt diameter, standard, material, and bolt assembly.
• Welds and bolts - Both welds and bolts are used in the connection.
Figure 295: Gusset plate for 2 diagonals dialog box – Connection gusset / main beam tab

ADVANCE STEEL CONNECTIONS GUIDE
141
Bolt distances along
Figure 296: Gusset plate for 2 diagonals dialog box – Definition of bolts "along" tab
1. Number in group 1 - Number of bolt lines (across the main beam) in the first group
2. Distance - The distance between bolt lines within the first group
3. Number in group 2 - Number of bolt lines (across the main beam) in the second group
4. Distance - The distance between bolt lines within the second group
Position of bolts along Select the reference for the bolt group position along the main beam:
• Align with center – the bolt groups are aligned to the inter-section of the main beam and the tie beams axes.
• Align from top – the bolt groups' position is set by the 6. DIST. GUSSET BOLT parameter.
5. Distance btw. Group 1 and group 2
The distance between the last bolt line of the first group and the first bolt line of the second group
The bolt position across the main beam is set by the parameters on the DEFINITION OF BOLTS “ACROSS” tab.
Figure 297: Gusset plate for 2 diagonals dialog box – Definition of bolts "across" tab
Create bolts on both side of the main beam
- The shape of the gusset "covers" the entire face of the main beam.
Bolts are created on both sides of the main beam web.
1. Distance on main beam
The inner bolt column distance
2. Number of bolts - The number of bolt columns on each side of the beam web
3. Distance between bolts
- The distance between the bolt columns on each side of the web
4. Increase plate - The plate extends beyond the main beam.

ADVANCE STEEL CONNECTIONS GUIDE
142
Gusset plate three diagonals
_AstM4CrConByVB TripleGusset With gusset plate three diagonals, gusset plates are created for the connection of three approaching diagonals at a beam. The diagonals are shortened with a modifiable distance to the main beam.
Note: The three diagonals must be in the same plane.
Example: Creating a gusset plate three diagonals
• Click on the SUB – GENERAL BRACING JOINT flyout of the JOINTS toolbar. • Select a beam and press ENTER. • Select three diagonals to connect and press ENTER after each selection. • The gusset plate is created and a dialog box appears.
Joint properties
The rule is set in the TYPE field of the PROPERTIES tab. The graphic representation shows the selected type.
Figure 298: Gusset plate for 3 diagonals dialog box – Properties tab
Joint type Representation
Triple gusset plate - rectangular
Triple gusset plate - variable
The parameters for the gusset plate, bolts, and welds are set on the different tabs of the properties dialog box.

ADVANCE STEEL CONNECTIONS GUIDE
143
Setting the gusset plate properties The gusset plate properties (i.e., shape and dimensions) are set on the GUSSET PLATE tab.
Figure 299: Gusset plate for 3 diagonals dialog box – Gusset plate tab
1. Plate thickness - The thickness of the gusset plate
2. Dist. Diag. 1 - profile - The minimum distance from the first diagonal to the main beam
3. Dist. Diag. 2 - profile - The minimum distance from the second diagonal to the main beam
4. Dist. Diag. 2 - profile - The distance from the middle diagonal to the main beam
5. Gap - The construction gap between gusset plate and the diagonals
Shape Select the shape of the gusset plate. Two options are available:
• Rectangular - rectangular gusset plate
• Corners - gusset plate with chamfers
Centered Places the gusset place centered on the main beam flange.
Contour gap The construction gap between the gusset plate and the contour
Setting the projections The projections are set on the PROJECTION tab. The plate height changes according to the values set in the PROJECTION fields.
The GUSSET PLATE PARALLEL checkbox creates a gusset plate with a side parallel to the main beam.
Figure 300: Gusset plate for 3 diagonals dialog box – Projection tab
The projections at a column are set on the PROJECTION AT COLUMN tab. The gusset plate length changes according to the values set in the PROJECTION fields.

ADVANCE STEEL CONNECTIONS GUIDE
144
Figure 301: Gusset plate for 3 diagonals dialog box – Projection at column tab
9. Gap - The gap around the element contour
Contour parallel When checked, the gap/element contour creates a cut paral-lel to the gusset; otherwise, it creates a cut perpendicular to the main beam.
Setting the weld properties
The weld thickness and the location for each weld of the joint are set on two tabs: WELDS and WELDS - DIAGONAL 1+3.
Figure 302: Gusset plate for 3 diagonals dialog box – Welds tab
Figure 303: Gusset plate for 3 diagonals dialog box – Welds – Diagonal 1+ 3 tab

ADVANCE STEEL CONNECTIONS GUIDE
145
Setting the bolt properties
The bolt properties are set on the BOLTS tab. Enter a value for the bolt diameter. From the corresponding drop-down list, select the bolt standard, the material, and the bolt assembly.
Figure 304: Gusset plate for 3 diagonals dialog box – Bolts tab
A bolt group connects each of the three diagonals to the gusset plate. The bolt groups can contain several bolt lines. The number of lines (across) and the number of columns (along) for each bolt group are set on the NUMBER OF BOLTS tab.
Figure 305: Gusset plate for 3 diagonals dialog box – Number of bolts tab
1. Number lines 1st Diag - The number of bolt lines on the first diagonal
2. Number columns 1st Diag - The number of bolt columns on the first diagonal
3. Number lines 2nd Diag - The number of bolt lines on the middle diagonal
4. Number column 2nd Diag - The number of bolt columns on the middle diagonal
5. Number lines 3rd Diag - The number of bolt lines on the third diagonal
6. Number column 3rd Diag - The number of bolt columns on the third diagonal
Setting the bolt distances The bolt distances are set for each bolt group on the corresponding tabs of the dialog box: BOLT DISTANCES 1, BOLT DISTANCES 2, and BOLT DISTANCES 3.
Figure 306: Gusset plate for 3 diagonals dialog box – Bolt distances 1 tab

ADVANCE STEEL CONNECTIONS GUIDE
146
1. Distance diagonal - bolt
- The distance of the last bolt line to the diagonal end
2. Intermediate distance - The distance between bolt lines (across)
3. Distance bolt - gusset - The distance of the first bolt line to the gusset plate's edge
4. Edge distance -
5. Intermediate distance - The distance between bolt columns (along) The parameters of the other two diagonals are similar to those of this diagonal.
Setting the connection gusset/main beam properties
The bolt and weld properties are set on the BOLTS tab. Input a value for the bolt diame-ter. From the corresponding drop-down list, select the bolt standard, the material, and the bolt assembly.
The gusset plate is bolted or welded to the main beam. Select the connection type:
• Welds - The gusset plate is welded to the main beam.
• Bolts - The gusset plate is bolted to the main beam. From the corre-sponding drop-down list, select the bolt diameter, standard, material, and bolt assembly.
• Welds and bolts - Both welds and bolts are used in the connection.
Figure 307: Gusset plate for 3 diagonals dialog box – Connection gusset / main beam tab
Setting the bolt distances along
Figure 308: Gusset plate for 3 diagonals dialog box – Definition of bolts "along" tab
1. Number in group 1 - The number of bolts lines (across the main beam) in the first group
2. Distance - The distance between bolt lines within the first group
3. Number in group 2 - The number of bolt lines (across the main beam) in the second group
4. Distance - The distance between bolt lines within the second group

ADVANCE STEEL CONNECTIONS GUIDE
147
Position of bolts along Select the reference for the bolt group position along the main beam:
• Align with center – the bolt groups are aligned to the inter-section of the main beam and the tie beams axes.
• Align from top – the bolt groups' position is set by the 6. DIST. GUSSET BOLT parameter.
5. Distance btw. Group 1 and group 2
The distance between the last bolt line of the first group and the first bolt line of the second group
6. Dist Gusset-bolt The bolt position across the main beam is set by the parameters on the DEFINITION OF BOLTS “ACROSS” tab.
Figure 309: Gusset plate for 3 diagonals dialog box – Definition of bolts "across" tab
Create bolts on both side of the main beam
- The shape of the gusset "covers" the entire face of the main beam. Bolts are created on both sides of the main beam web.
1. Distance on main beam
The inner bolt column distance
2. Number of bolts - The number of bolt columns on each side of the beam web
3. Distance between bolts
- The distance between the bolt columns on each side of the web
4. Increase plate - The plate extends beyond the main beam.
Gusset plate four diagonals
_AstM4CrConByVB FourDiag_MiddleGusset_New A central gusset connects four diagonals. The four diagonals can be L (double L), U, or flat profiles.
Note: The four diagonals must be in the same plane.
Example: Creating a gusset plate for four diagonals
• Click on the SUB – GENERAL BRACING JOINTS flyout of the JOINTS toolbar. • Select four diagonals to connect in the proper order and press ENTER after each selection. • The gusset plate is created and a dialog box appears.
Figure 310: Gusset plate for four diagonals

ADVANCE STEEL CONNECTIONS GUIDE
148
Joint properties
Figure 311: FourDiagonals_MiddleGusset_New dialog box – Properties tab
The parameters for the gusset plate, bolts, and welds are set on the different tabs of the properties dialog box.
Setting the gusset plate properties The gusset plate properties are set on the GUSSET PLATE tab.
Figure 312: Four diagonals, middle gusset dialog box – Gusset plate tab
1. Plate thickness - The thickness of the gusset plate
Settings for the gap Select how to define the gap.
• End distance – sets the distance to the gusset plate center point.
• Gap between diagonals – sets the gap between diagonals.
Reference for the dis-tance
- The reference to the diagonal
- The reference to the bolt
6. Gap 2 - The construction gap between diagonals and gusset plate
7. Shape Select the shape of the gusset plate:
• Rectangular

ADVANCE STEEL CONNECTIONS GUIDE
149
• Rectangular with broken corners
• Polygonal plate
Setting the gusset plate projections The plate projections are set on the PROJECTION OF THE GUSSET tab. Each projection value can be positive, negative, or equal to zero.
Figure 313: Four diagonals, middle gusset dialog box – Projection of the gusset tab
Same projection for all corners
When checked, all projections are equal with the value set in the 1.PROJECTION field.
The length and width of the gusset plate are calculated based on the set projection. The biggest length and height is displayed for a polygonal gusset plate.
Setting the bolt properties Each diagonal is connected to the gusset plate with bolts.
The bolt properties are set on the BOLTS tab. Enter a value for the bolt diameter. From the corresponding drop-down list, select the bolt standard, the material, and the bolt assembly.
Figure 314: Four diagonals, middle gusset dialog box – Bolts tab
Each bolt group can contain several bolt lines. The parameters for each bolt group are set on the corresponding tabs of the dialog box. If, on the Bolts tab, the SAME DISPOSI-

ADVANCE STEEL CONNECTIONS GUIDE
150
TION OF BOLTS FOR ALL DIAGONALS option is checked, the bolts are placed using the set-tings on the BOLT DISTANCES – DIAGONAL 1 tab.
Figure 315: Four diagonals, middle gusset dialog box – Bolt distances – diagonal 1 tab
Connection type Select the connection type:
• Bolts – the diagonal is bolted to the gusset plate.
• Welds – the diagonal is welded to the gusset plate.
• Bolts and welds – the diagonal is connected with bolts and welds.
1. Distance diagonal – bolt
- The bolt distance to the diagonal end
2. Number of lines of bolts - The number of bolt lines (lines are across the diagonal)
3. Intermediate distance - The distance between the bolts of a line
4. Distance bolt – gusset - The bolt distance to the gusset plate edge
Place bolts on gauge line Places the bolts on the diagonal gauge line.
Settings for the edge dis-tance
If the bolts are not placed on the gauge line, select the reference for the edge distance: center line, gauge line, or edge.
5. Edge distance - The bolt group distance to the diagonal edge
6. Number of columns of bolts
- The number of bolt columns (columns are along the diagonal)
7. Intermediate distance - The distance between the bolts of a column
Setting the weld properties The thickness for each weld is set on the WELDS tab. The SITE / WORKSHOP drop-down list defines where the weld is created: site or workshop.
Figure 316: Four diagonals, middle gusset dialog box – Welds tab
Gusset plate in center
_AstM4CrConByVB MiddleGusset

ADVANCE STEEL CONNECTIONS GUIDE
151
With gusset plate in the center, two diagonals are connected in the center with a gusset plate. One of the diagonals is continuous and the two others are joined at the center point.
The gusset plate is bolted or welded to the passing diagonal or attached without a con-nection.
Example: Creating a gusset plate in the center
• Click on the SUB – GENERAL BRACING JOINTS flyout of the JOINTS toolbar. • Select a main beam and press ENTER. • Select the first diagonal to connect and press ENTER. • Select the second diagonal to connect and press ENTER. • The gusset plate is created and a dialog box appears.
Figure 317: Gusset plate in the center
Joint properties
Figure 318: Gusset plate in the middle dialog box – Properties tab
The tabs provide options to set the gusset plate, bolt, and weld parameters that are graphically represented.
Setting the gusset plate properties The gusset plate properties are set on the GUSSET PLATE tab.
Figure 319: Gusset plate in the middle dialog box – Gusset plate tab
1. Plate thickness - The thickness of the gusset plate
The distance of the main beam to the two diagonals is set in the two fields:

ADVANCE STEEL CONNECTIONS GUIDE
152
2. Distance to diagonal 1 - The distance to the first diagonal
3. Distance to diagonal 2 - The distance to the second diagonal
The distance is measured from the gap with beam or from the axis intersection based on the selection in the PREFFERED SETTING FOR DISTANCE drop-down list. The picture in the dialog box changes accordingly.
Gap with beam - the construction gap between the beam end and the main beam flange
Axis intersection - the beam end distance to the intersection axis
4. Gap - The construction gap between the gusset plate and the two di-
agonals The plate size changes according to the set parameters.
Setting the bolt properties
The bolt properties are set on the BOLTS tab. Enter a value for the bolt diameter. From the corresponding drop-down list, select the bolt standard, the material, and the bolt assembly.
Figure 320: Gusset plate in the middle dialog box – Bolts tab
Two bolt groups can be defined connecting the diagonal beams to the gusset plate. Each of these bolt groups can contain several bolt lines.
Set the number of lines (across) and the number of columns (along) for each bolt group:
2. Number lines 1st Diag - The number of bolt lines on the first diagonal
3. Number columns 1st Diag
- The number of bolt columns on the first diagonal
4. Number lines 2nd Diag - The number of bolt lines on the second diagonal
5. Number column 2nd Diag
- The number of bolt columns on the second diagonal

ADVANCE STEEL CONNECTIONS GUIDE
153
The bolt distances are set for each bolt group on the corresponding tabs of the dialog box: BOLT DISTANCES 1 and BOLT DISTANCES 2.
Figure 321: Gusset plate in the middle dialog box – Bolt distances 1 tab
1. Distance diagonal - bolt
- The distance of the last bolt line to the diagonal end
2. Intermediate distance - The distance between bolt lines
3. Distance bolt - gusset - The distance of the first bolt line to the gusset plate's edge
4. Edge distance -
5. Intermediate distance - The distance between bolt columns The parameters of the other diagonal are similar to those of this diagonal.
Setting the rectangular offsets The size and the shape of the gusset plate are changed using the values set in the PROJECTION fields. The values from the first field are taken into account for a rectangu-lar plate. To create a rectangular plate, check the RECTANGLE option.
Figure 322: Gusset plate in the middle dialog box – Rectangular Offsets tab
Setting the polygonal offsets The shape of the gusset plate is changed using the parameters on the Polygonal off-sets tab. The picture in the dialog box changes accordingly.
Figure 323: Gusset plate in the middle dialog box – Polygonal offsets tab

ADVANCE STEEL CONNECTIONS GUIDE
154
1. Shape
• None
Select the shape from the drop-down list:
- Chamfered gusset plate. Set the chamfer size.
• 1 edge corner
• 2 edge corners
The plate size for a shape with two edge corners changes accord-ing to the values set in the PROJECTION fields.
• Edge perpendicu-lar
2. Corner position Select the corner position for a shape with one edge corner: left,
right, or middle. Check ALL PROJECTIONS EQUAL for equal projections. The value set in the 3. PROJEC-TION field is taken into account.
Setting the main member connection properties The main beam is connected with the gusset plate with bolts, or is welded, or both. The connection type and connection properties are selected on the MAIN MEMBER CONNEC-TION tab.
Figure 324: Gusset plate in the middle dialog box – Main member connections tab
Connection type Select the connection type:
• None - the gusset plate is not connected to the main member.
• Welds - the gusset plate is welded to the main member.
• Bolts - the gusset plate is bolted to the main member.
• Welds+bolts – both welds and bolts are used for the main beam connection.

ADVANCE STEEL CONNECTIONS GUIDE
155
1. Diameter - The diameter of the bolts connecting the gusset plate to the main
beam
2. Number of bolts - The number of bolts used for the connection of the gusset plate with the main beam
3. Intermediate distance - The distance between bolts
4. Distance bolt-gusset plate
- The bolt distance to the gusset plate edge
5. Offset 1 - Defines the bolt line position. The bolt line moves along the main beam.
6. Offset 2 - Defines the bolt line position. The bolt line moves across the main beam.
Location - Defines where the bolts are created: site or workshop.
Setting the weld properties
The weld thickness and location for each weld of the joint are set on the WELDS tab. The weld line length for a welded connection is also set on this tab.
Figure 325: Gusset plate in the middle dialog box – Welds tab
Gusset plate and two angles
_AstM4CrConByRule 1 NewAngleBracing With gusset plate and two angles, a diagonal is connected to a beam with a gusset plate and two angles.
Example: Creating a gusset plate and two angles
• Click on the SUB – GENERAL BRACING JOINTS flyout of the JOINTS toolbar. • Select a main beam and press ENTER. • Select a diagonal to connect and press ENTER. • The gusset plate and the two angles are created and a dialog box appears.
Figure 326: Gusset plate and two angles

ADVANCE STEEL CONNECTIONS GUIDE
156
Joint properties
Figure 327: Bracing dialog box – Properties tab
The parameters for the gusset plate, angles, and bolts are set on the different tabs of the properties dialog box.
Setting the angle parameters
Figure 328: Bracing dialog box – Angle parameters tab
Angle section - The section of the two angles
1. Bolts in column - The number of bolts connecting each of the two angles with the column
2. Bolts at plate - The number of bolts connecting the angles with the gusset plate
3. Distance at gusset plate
- The bolt distance at the gusset plate to the column's web
4. Distance at column - The distance between the two bolt lines connecting the two an-gles with the column
5. Edge distance - The last bolt distance to the edge
6. Intermediate distance - The distance between bolts
Setting the gusset plate properties The gusset plate properties are set on the GUSSET PLATE tab. The plate size and shape are changed using the parameters on this tab.
Figure 329: Bracing dialog box – Gusset plate tab

ADVANCE STEEL CONNECTIONS GUIDE
157
The gusset plate thickness, the projections at top and at bottom, the top bolt distance to the gusset plate's top edge, and the bottom bolt distance to the gusset plate's bottom edge are set on this tab. The plate size changes according to the set parameters. The USE LOWER PLATE LENGTH checkbox sets the lower plate length.
Bracing section The bolt distances are set on the BRACING SECTION tab.
Figure 330: Bracing dialog box – Bracing section tab
1. Distance column to bracing
- The minimum distance of the column to the bracing
2. Number of bolts - The number of bolts connecting the bracing with the gusset plate
3. Section end to bolt - The section end distance to the bolt
4. Intermediate distance - The distance between the bolts connecting the bracing with the gusset plate
5. Bolt to gusset plate - The bolt distance to the gusset plate edge
6. Displacement - The bolt line displacement on the diagonal's web
Setting the bolt properties
The bolt properties are set on the BOLTS tab. Enter values for the bolt diameters.
1. Diameter at column - The diameter of the bolts connecting the angles with the col-umn
2. Diameter at angle - The diameter of the bolts connecting the angles with the gus-set plate
3. Diameter at bracing - The diameter of the bolts connecting the bracing to the gus-set plate
From the corresponding drop-down list, select the bolt standard, the material, and the bolt assembly.
Figure 331: Bracing dialog box – Bolts tab

ADVANCE STEEL CONNECTIONS GUIDE
158
Diagonal bracing
_AstM4CrConByRule 1 PMENG_conn_diagonal The diagonal bracing tool connects a column, a longitudinal beam, and a diagonal brace with a gusset plate. Slotted tab plates are bolted to the diagonal and welded to a gusset plate. The gusset plate is welded to the column and to the longitudinal beam. The longitudinal beam is connected to the column using an end plate.
Example: Creating a diagonal bracing
• Click on the SUB – GENERAL BRACING JOINTS flyout of the JOINTS toolbar. • Select a column and press ENTER. • Select a tie beam and press ENTER. • Select a diagonal and press ENTER. • The joint is created and a dialog box appears.
Figure 332: Diagonal bracing
Joint properties
Figure 333: Bracing diagonal dialog box – Properties tab
The parameters for the end plate, tab plates, bolts, and welds are set on the different tabs of the properties dialog box.

ADVANCE STEEL CONNECTIONS GUIDE
159
Setting the end plate properties The end plate parameters are set on the END PLATE tab. Set the construction gap and the plate dimensions: plate thickness, width, and height. A negative value for the top projection can be set. The plate size changes accordingly.
Figure 334: Bracing diagonal dialog box – End plate tab
Setting the bolt properties
Up to four bolt groups can be defined for this joint. Each of these bolt groups can con-tain several horizontal bolt lines. The bolt and bolt line properties are set on the BOLTS tab. They also affect the parameters on the BOLT GROUPS 1-2 and BOLT GROUPS 3-4 tabs.
Figure 335: Bracing diagonal dialog box – Bolts tab
1. Diameter - Sets the bolts diameter.
2. Number of bolts in group - The number of bolt columns (parallel to the beam's web)
3. Distance of bolt groups - The distance between bolt groups
4. Distance columns - The distance between bolt columns
Distance to last bolt - When the DISTANCE TO LAST BOLT option is checked, the dis-tance to the upper line of the bolt group is defined from the last bolt line of the previous group.
Setting the bolt group properties
The number of lines in each bolt group and the distance between bolt lines within a group are set on the BOLT GROUPS 1-2 and BOLT GROUPS 3-4 tabs.
Figure 336: Bracing diagonal dialog box – Bolt groups 1-2 tab

ADVANCE STEEL CONNECTIONS GUIDE
160
1. Distance of group 1 The distance of the first group from the reference point
2. Intermediate dist. lines The distance between bolt lines within the first group
3. Number of lines The number of bolt lines in the first group
4. Distance of group 2 Using the DISTANCE TO LAST BOLT parameter on the BOLTS tab, this distance is defined from the last bolt line of the previous group or from a reference point - the upper edge of the end plate.
5. Intermediate dist. lines The distance between bolt lines within the second group
6. Number of lines The number of bolt lines in the second group
Figure 337: Bracing diagonal dialog box – Bolt groups 3-4 tab
Setting the gusset plate properties The gusset plate properties (i.e., plate thickness, length, and width) are set on the GUS-SET PLATE tab. Different corner finishes are available: straight, convex, and concave.
Figure 338: Bracing diagonal dialog box – Gusset plate tab
Setting the tab plate properties The tab plate dimensions (i.e., plate thickness and width) are set on the TAB PLATES - DIAGONAL BEAM tab. The weld length and the beam shortening are also set on this tab.
Figure 339: Bracing diagonal dialog box – Tab plates – diagonal beam tab

ADVANCE STEEL CONNECTIONS GUIDE
161
Setting the bolt properties The parameters for the bolts connecting the tab plates with the diagonal are set on the BOLTS TAB PLATES tab. The bolt diameter, the number of bolts, the edge distance, the bolt distance, and gauge line are set on this tab.
Figure 340: Bracing diagonal dialog box – Bolts tab plates tab
1. Diameter - The bolt diameter
2. Number of bolts - The number of bolt lines (across)
3. Edge distance - The bolt line distance to the gusset plate edge
4. Bolt distance - The distance between bolt lines
Setting the weld properties The weld thickness for each weld is set on the WELDS tab.
Figure 341: Bracing diagonal dialog box – Weld tab
Setting the bolt properties
The bolt properties are set on the BOLTS tab. From the corresponding drop-down list, select the bolt standard, the material, and the bolt assembly for the end plate bolts and tab plate bolts.
Figure 342: Bracing diagonal dialog box – Bolt properties tab

ADVANCE STEEL CONNECTIONS GUIDE
162
Angle bracing with plate
_AstM4CrConByRule 1 Hall_frame_bracingmiddle The angle bracing with plate tool creates and connects four bracing L-profiles with a plate. The bracing profiles are bolted to the plate.
There are two joint types: the first one is with the angles in one plane and the second one is with the two angles of the first diagonal in one plane and the two angles of the second diagonal in another plane. The gap between the planes is based on the plate thickness. The angles are orientated so that the long side of the angle is relative to the plate.
Example: Creating an angle bracing with plate
• Click on the SUB – GENERAL BRACING JOINTS flyout of the JOINTS toolbar. • Select the first column and press ENTER. • Select the second column and press ENTER. • Select the start point and the end point of the ascending diagonal. • Select the start point and the end point of the descending diagonal. • The joint is created and a dialog box appears.
Figure 343: Angle bracing - same and opposite direction
Joint properties
The joint type is selected from the TYPE field of the PROPERTIES tab. The graphic repre-sentation shows the selected type.
Figure 344: Bracing between 4 angles dialog box – Properties tab
Joint type Representation
Angle bracing - same direction
Angle bracing - opposite direction

ADVANCE STEEL CONNECTIONS GUIDE
163
The parameters for the plate, bracings, bolts, and welds are set on the different tabs of the dialog box.
Setting the bracing properties The properties for the four bracings of the joint are set on the BRACING tab.
The diagonals' position on the columns is defined by setting the distances from the col-umn's end points. The parameter 5. IN Z-ORIENTATION defines the bracing position on the column's web.
Figure 345: Bracing between 4 angles dialog box – Bracing tab
Plate distances The bolt distances are set on the PLATE DISTANCES tab. The plate size changes accord-ing to the set parameters.
Figure 346: Bracing between 4 angles dialog box – Plate distances tab
1. Distance to section - The bracing end distance to the plate center point
2. Distance to 1. Bolt - The distance to the first bolt of the group
3. Intermediate distance - The distance between the bolts connecting the bracing to the plate
4. Distance from gauge line - The bolt line distance from the gauge line
Setting the plate properties
The plate parameters (i.e., plate dimensions and shape) are set on the PLATE tab.
Figure 347: Bracing between 4 angles dialog box – Plate tab

ADVANCE STEEL CONNECTIONS GUIDE
164
1. Thickness - The plate thickness
2. Distance to plate edge - The last bolt distance to the plate edge
3. Plate width
4. Plate height
- This parameter is calculated based on the parameters set on the PLATE DISTANCES tab.
Corner finish - The corner finish of the plate. Three options are available:
• None - rectangular in shape
• Chamfer - with chamfered corners
• Projection -
The values set in CHAMFER or PROJECTION fields are used based on the selection. The picture varies accordingly.
Chamfer - The two fields set the chamfer width and length. These values are taken into account only when a chamfered corner finish has been selected.
7. Projection This value is taken into account only when projection has been selected.
Setting the bolt properties
The properties for the bolts connecting the bracings to the plate are set on the BOLTS tab. Set the number of bolts on each bracing. Input a value for the bolt diameter. From the corresponding drop-down list, select the bolt standard, the material, and the bolt assembly.
Figure 348: Bracing between 4 angles dialog box – Bolts tab
HSS and flat bracing joints The Sub – HSS and Flat bracing joints toolbar (flyout) of the Joints toolbar groups tools for connecting bracing members.
Figure 349: SUB – HSS AND FLAT BRACING JOINTS toolbar
The gusset plate connection is used on a column with a base plate or on other types of beams. The necessary bolts and welds are automatically created.

ADVANCE STEEL CONNECTIONS GUIDE
165
HSS bracing – connection with angle
_AstM4CrConByVB HssAngleBracing The HSS bracings tool connects square, rectangular, or round tubes to beams with an angle. The attached beam can be sloped to the main one since the clip angle is aligned at the main beam.
If the attached (diagonal) beam is skewed, the joint creates folded plates instead of a standard angle.
The main beam must be an I, C, U, Flat, Square hollow, rectangular hollow, Canam c, AND Plate (AstPlate).
Example: Creating an HSS bracing connection with angles
• Click on the SUB – HSS AND FLAT BRACING JOINTS flyout of the JOINTS toolbar. • Select a column and press ENTER. • Select the attached beam and press ENTER. • The joint is created and a dialog box appears.
Figure 350: HSS bracing – connection with angle
Joint properties
The rule is set in the TYPE field of the PROPERTIES tab. The graphic representation shows the selected type.
Figure 351: HSS connection with angle dialog box – Properties tab
For quicker access, the three joint types are available as three different icons on the toolbar.
Figure 352: Three joint types on the SUB – HSS AND FLAT BRACING JOINTS toolbar
The tabs provide options to set the plate, bolt, and gusset plate parameters, which are graphically represented. The properties are set in a similar way for all the three joint types.

ADVANCE STEEL CONNECTIONS GUIDE
166
Setting the angle cleat properties The angles to be used in the joint, their type, and their sizes are selected on the ANGLE CLEAT tab.
Figure 353: HSS connection with angle dialog box – Angle cleat tab
Number of angles Select where to add angles in the connection: double, single left, or single right.
Section class Select the angle section class from the available section types.
Section Select the angle section size from the drop-down list.
4. Long leg side Select where to place the long leg side for a non-identical angle:
• Secondary – on the secondary beam
• Main – on the main beam
Change side Select the side for a connection with a single angle.
5. Cleat clearance to main
Sets the clearance between the angle leg and the main beam.
6. Cleat clearance to secondary
Sets the clearance between the angle leg and the secondary beam.
Setting the weld properties The weld thickness and location for each weld are set on the CLEAT WELD tab.
Figure 354: HSS connection with angle dialog box – Cleat weld tab

ADVANCE STEEL CONNECTIONS GUIDE
167
Setting the gusset plate properties The gusset plate properties are set on two different tabs of the dialog box.
Figure 355: HSS connection with angle dialog box – Gusset plate 1 tab
The following parameters are set on the GUSSET PLATE 1 tab:
1. Thickness - The thickness of the gusset plate
2. Cut back - The plate distance to the main beam
3. Gap gusset/diagonal - The construction gap between the gusset plate and the diagonal
4. Offset - The gusset plate offset from the center of a bracing can be posi-tive or negative.
Weld location - diagonal - Defines where the weld was created.
5. Weld size - diagonal - The thickness of the gusset plate diagonal weld
Figure 356: HSS connection with angle dialog box – Gusset plate 2 tab
The following parameters are set on the GUSSET PLATE 2 tab:
Shape Select the shape of the gusset plate:
• Rectangular
• One chamfer

ADVANCE STEEL CONNECTIONS GUIDE
168
• Two chamfers
1. Length - The length of the gusset plate
If the shape is one or two chamfers then it displays the calculated plate length.
2. Distance layout Select the reference for the top and bottom distances:
From bolt – the distances are measured from the plate top and bottom edges.
From angle – the distances are measured from the angle ends.
3. Top distance - The first bolt distance
4. Bottom distance
5. Length at diagonal Sets the plate length at the secondary beam for a gusset plate with one or two chamfers.
Projection 1, 2 - The projections for a gusset plate with one or two chamfers
Projection 3 - The projection for a rectangular gusset plate. This value is calcu-lated for a gusset plate with one or two chamfers.
Distance diagonal - an-gle
- The minimum distance between the diagonal and the angles edge
Setting the bolt properties If bolts are used in the connection, their properties are set on the BOLTS PARAMETERS tab. Input a value for the bolt diameter. From the corresponding drop-down list, select the bolt standard, the material, and the bolt assembly.
Figure 357: HSS connection with angle dialog box – Bolt parameters tab
Bolt location - main Select the bolt location for the bolts connecting the angle with the main beam.
Bolt location - secondary Select the bolt location for the bolts connecting the angle with the secondary beam.

ADVANCE STEEL CONNECTIONS GUIDE
169
Check INVERTED to change the bolt direction.
The bolt distances are set on two tabs of the properties dialog box.
The following parameters are set on the HORIZONTAL BOLTS tab:
Figure 358: HSS connection with angle dialog box – Horizontal bolts tab
1. Layout at main Select the reference for the distance between the bolt groups connecting the angles with the main beam: Total or Cleat.
2. Number per cleat - The number of bolt lines on the cleat placed on the main beam (lines are along)
3. Back mark - Sets the distance between bolt groups.
4. Spacing - The distance between bolt lines
5. Layout at secondary Select the reference for the distance to the bolt groups connecting the angles with the secondary beam: the cleat or the beam end.
6. Number per cleat - The number of bolt lines on the cleat placed on the secondary beam (lines are along)
7. Back mark - The distance to the first bolt line (along the beam)
8. Spacing - The distance between bolt lines
The following parameters are set on the VERTICAL BOLTS tab:
Figure 359: HSS connection with angle dialog box – Vertical bolts tab
1. Number of bolts (group 1)
- The number of bolts of a line in the first group
2. Edge distance - The first bolt column distance to the angle end. The bolt group position is modified accordingly.
3. Spacing - The distance between the bolts of a line
4. Number of bolts (group 2)
- The number of bolts of a line in the second group
5. Distance to first group - The first bolt column distance to the last column of the first group
6. Spacing - The distance between the bolts of a line

ADVANCE STEEL CONNECTIONS GUIDE
170
7. Bolt stagger (lower)
• No
• Main
• Secondary
• Main-1 - The number of bolts on the main cleat is reduced by 1.
• Secondary-1 - The number of bolts on the secondary beam is reduced by 1.
8. Angle cleat length - Displays the total length of the angle cleat.
Setting the slotted hole parameters If bolts are used to connect angles to the main beam or to the secondary beam, slotted holes can be used. The parameters are set on the SLOTTED HOLES tab.
The following parameters for slotted holes for the bottom angle (1-4) and for the top one (5-8) (if necessary) are available:
Figure 360: HSS connection with angle dialog box – Slotted holes tab
Slotted parts – main Select where to create the slotted holes:
• No – no slotted holes
• Beam – slotted holes are used only on the main beam.
• Cleat - slotted holes are used only on the cleat.
• Both - slotted holes are used both for the cleat and the main beam.
Slot direction - main - The direction of the slotted holes: horizontal or vertical
1. Slot offset - main - The slot offset on the main beam
2. Slot length - main - The length of the slotted hole The slotted holes on the secondary beam are similar to those of this beam.

ADVANCE STEEL CONNECTIONS GUIDE
171
Setting the cover plate properties The end plate and cover plate properties are set on the COVER PLATE tab.
Figure 361: HSS connection with angle dialog box – Cover plate tab
1. Cover plate Designs with or without a cover plate are available.
• None - for designs without cover plate
• Cover slotted – a slotted cover plate is created. The shape is based on the secondary beam section.
2. Plate thickness - The cover plate thickness
3. Projection - The plate extends beyond the section.
4. Total length - The length of the cover plate calculated based on the beam section and projection
4. Total width - The width of the cover plate calculated based on the beam section and projection
5. Corner shape Select the corner shape for a rectangular plate: rectangle, fillet, or chamfer.
6. Corner size Sets the corner size for a filleted or chamfered plate.
7. Weld cover plate - tube The thickness of the cover plate - secondary beam weld
8. Weld cover plate - gusset The thickness of the cover plate - gusset plate weld
HSS bracing – connection with shear plate
_AstM4CrConByVB HssPlateBracing The HSS bracings tool connects square, rectangular, or round tubes to beams with a shear plate. The attached beam can be sloped to the main one since the shear plate is aligned at the main beam. The main beam must be an I, C, U, Flat, Square hollow, Rectangular hollow, Canam c, AND Plate (AstPlate).
Example: Creating an HSS bracing connection with a shear plate
• Click on the SUB – HSS AND FLAT BRACING JOINTS flyout of the JOINTS toolbar. • Select a column and press ENTER. • Select the attached beam and press ENTER. • The joint is created and a dialog box appears.
Figure 362: HSS bracing connection with a shear plate

ADVANCE STEEL CONNECTIONS GUIDE
172
Joint properties
The rule is set in the TYPE field of the PROPERTIES tab. The graphic representation shows the selected type.
Figure 363: HSS connection with shear plate dialog box – Properties tab
The tabs provide options to set the plate and bolt parameters in the same way as for those of the HSS angle bracing joint type.
Setting the shear plate properties The shear plate properties are set on the SHEAR PLATE tab.
Figure 364: HSS connection with shear plate dialog box – Shear plate tab
1. Thickness - The thickness of the shear plates
2. Arrangement Select where to add shear plates in the connection: double, one side, or other side.
3. Number of horiz. Bolts - The number of bolt lines (parallel to the main beam)
4. Back mark - The distance to the first bolt line
5. Spacing - The distance between bolt lines
6. End distance - The distance to the plate edge
7. Width - The width of the shear plate calculated based on the previous parameters

ADVANCE STEEL CONNECTIONS GUIDE
173
Setting the weld properties The weld thickness and location of the main beam – shearing plate weld are set on the SHEAR PLATE WELD tab.
Figure 365: HSS connection with shear plate dialog box – Shear plate weld tab
HSS bracing – connection with folded cleat
_AstM4CrConByVB HssFoldedBracing The HSS bracings tool connects square, rectangular, or round tubes to beams with a folded cleat. The attached beam can be sloped to the main one since the folded cleat is aligned at the main beam.
The main beam must be an I, C, U, Flat, Square hollow, Rectangular hollow, Canam c, AND Plate (AstPlate).
Example: Creating an HSS bracing connection with folded cleat
• Click on the SUB – HSS AND FLAT BRACING JOINTS flyout of the JOINTS toolbar. • Select a column and press ENTER. • Select the attached beam and press ENTER. • The joint is created and a dialog box appears.
Figure 366: Connection with folded cleat
Joint properties
The rule is set in the TYPE field of the PROPERTIES tab. The graphic representation shows the selected type.
Figure 367: HSS connection with folded section dialog box – Properties tab

ADVANCE STEEL CONNECTIONS GUIDE
174
The tabs provide options to set the plate and bolt parameters in the same way as for those of the HSS angle bracing joint type.
Setting the folded cleat properties The shear plate properties are set on the FOLDED CLEAT tab.
Figure 368: HSS connection with folded section dialog box – Folded cleat tab
1. Number of cleats Select where to add cleats in the connection: double, single left, or single right.
2. Thickness of folded cleat
- The thickness of the folded plate
3. Length on main beam - The length of the cleat on the main beam
4. Length on secondary beam
- The length of the cleat on the secondary beam
5. Folding radius - The folding radius
Change side - Switches the cleat from one side to the other.
6. Cleat clearance to main
- The construction gap between the folded cleat and the main beam flange
7. Cleat clearance to secondary
- The construction gap between the folded cleat and the gusset plate
Setting the weld properties The weld thickness and location of each weld are set on the CLEAT WELD tab.
Figure 369: HSS connection with folded section dialog box – Cleat weld tab

ADVANCE STEEL CONNECTIONS GUIDE
175
HSS bracing with sandwich plates
_AstM4CrConByVB HssBracingSimple The HSS bracing with sandwich plates tool connects one main beam and a diagonal.
The connection can be used on a web or flange of a column.
Example: Creating an HSS bracing with sandwich plates
• Click on the SUB – HSS AND FLAT BACING JOINTS flyout of the JOINTS toolbar. • Select a main beam and press ENTER. • Select a diagonal and press ENTER. • The joint is created at the web or flange of the main beam and a dialog box appears.
Figure 370: HSS bracing with sandwich plates
Joint properties
Figure 371: HSS bracing with sandwich plates dialog box – Properties tab
Various tabs provide options to set the plate, diagonal, bolt, and weld parameters, which are graphically represented.
Setting the gusset plate shape The shape is selected on the GUSET PLATE SHAPE tab.
Figure 372: HSS bracing with sandwich plates dialog box – Gusset plate shape tab

ADVANCE STEEL CONNECTIONS GUIDE
176
1. Shape Select the gusset plate shape: one chamfer, two chamfers, or two chamfers variable.
2. Distance layout Select how to set the cover plate size:
• Projection – the plate size is modified by setting the projection.
• Total – the plate size is changed by setting a side size.
3. Corner finish Different corner finishes are available for a gusset plate: straight, convex, and concave.
4. Size Sets the size of the corner finish. The gusset plate size is modified by the parameters on the GUSET PLATE PARAMETER tab.
Figure 373: HSS bracing with sandwich plates dialog box – Gusset plate parameter tab
1. Thickness - The thickness of the gusset plate The gusset plate size is set using the selected DISTANCE LAYOUT option on the GUSSET PLATE SHAPE tab. Projection modifies the plate size by setting the projections (fields 2 - 4). Total modifies the plate size by setting the dimensions: upper width, height, and lower width.
9. Gap - The gap around the element contour
Contour parallel When checked, the gap/element contour creates a cut parallel to the gusset; otherwise, it creates a cut perpendicular to the main beam.
Setting the bolt distances The distances for the bolts connecting the sandwich plates to the gusset plate are set on the BOLTS IN GUSSET PLATE tab.
Figure 374: HSS bracing with sandwich plates dialog box – Bolts in gusset plate tab

ADVANCE STEEL CONNECTIONS GUIDE
177
Cut back layout Select the reference for the cut back:
• From column – the minimum distance between the diago-nal and the main beam
• From system end – the distance to the main beam system line
2. Edge distance sand-wich
- The bolt column distance to the tab plate edge
3. Number of bolts along - The number of bolt columns (columns are across the tab plate)
4. Intermediate distance - The distance between bolt columns
5. Edge distance gusset - The bolt column distance to the gusset plate edge
6. Edge distance - The bolt line distance to the tab plate edge
7. Number of bolts oblong - The number of bolt lines (lines are along the tab plate)
8. Intermediate distance - The distance between bolt lines
The distances for the bolts connecting the sandwich plate to the tab plate are set on the SANDWICH PLATE tab.
Optionally, it is possible to not have any bolts in the connection.
Figure 375: HSS bracing with sandwich plates dialog box – Sandwich plates tab
Number of plates Select the side on which to add sandwich plates:
• Front – on the front side of the gusset plate
• Back – on the back side of the gusset plate
• Both – two sandwich plates
1. Thickness - The thickness of the sandwich plates
2. Distance gusset - butt - The distance between the gusset plate and the tab plate
3. Edge distance butt - The column distance to the tab plate edge
4. Intermediate distance - The distance between bolt columns
5. Edge distance sand-wich
- The column distance to the sandwich plate edge
6. Length - The sandwich plate length calculated based on the previous parameters
7. Gap - The gap between the sandwich plates and the tab plate

ADVANCE STEEL CONNECTIONS GUIDE
178
Setting the tab plates – diagonal connection properties Optionally, a tab plate can be used in the connection for welded sandwich plates. On the TAB PLATE tab, check CREATE PLATE to add a tab plate and set its properties.
Figure 376: HSS bracing with sandwich plates dialog box – Tab plate tab
Type Select the connection type between the tab plate and diagonal:
• Pipe slotted
• Tab plate slotted
• Tab plate inside
1. Thickness - The thickness of the tab plate
2. Gap Represents the gap around the element contour if the pipe is slotted.
3. Cut back layout Select the reference for the cut back: last bolt or plate.
Round slot end Creates a rounded contour.
Length layout Select the reference for the length:
• Slot length – sets the slot length.
• Total length – sets the total length.
Width layout • Same as sandwich – the tab plate has the same width as the sandwich plate.
• Total – sets the tab plate width.

ADVANCE STEEL CONNECTIONS GUIDE
179
Setting the bolt and weld properties The bolt and weld properties are set on the BOLTS WELDS tab. Input a value for the bolt diameter. From the corresponding drop-down list, select the bolt standard, the material, and the bolt assembly.
Figure 377: HSS bracing with sandwich plates dialog box – Bolts Welds tab
Check INVERT BOLT to change the bolt direction.
From the LOCATION drop-down list select where the bolts are created: site or work-shop.
The weld thickness for each weld is set in the corresponding field of the dialog box.
Setting the cover plate properties Optionally, a cover plate can be added at the diagonals. The shape of the cover plate is based on the diagonal section: round for tubes or rectangular for HSS.
Figure 378: HSS bracing with sandwich plates dialog box – Cover plate tab
1. Cover plate • None – no cover plate
• Cover slotted – two cover plates are created, one on each side of the gusset plate.
• Cover total – the tube is no longer slotted and the gusset plate ends on the cover plate.
2. Thickness - The cover plate thickness
3. Layout Select how to set the cover plate size:
• Projection – the plate size is modified by setting the projec-tion.
• Total – the plate size is changed by setting a side size.
Create chamfer at corners - Creates chamfers at the cover plate corners. Then the size is set.
The weld thickness for each weld is set in the corresponding field of the dialog box.

ADVANCE STEEL CONNECTIONS GUIDE
180
Adding an end plate Optionally, an end plate can be added. The end plate is welded or bolted to the main beam.
Figure 379: HSS bracing with sandwich plates dialog box – End Plate tab
HSS bracing with sandwich plates – additional object
_AstM4CrConByVB HssBracingComplex The HSS bracing with sandwich plates – additional object tool connects a column, a base plate (or a beam), and a diagonal (hollow section). The connection is used on a web or flange of a column.
Example: Creating an HSS bracing with sandwich plates
• Click on the SUB – HSS AND FLAT BRACING JOINTS flyout of the JOINTS toolbar. • Select a main beam and press ENTER. • Select an additional object (i.e., beam or base plate) and press ENTER. • Select a diagonal and press ENTER. • The joint is created at the web or flange of the main beam and a dialog box appears.
Figure 380: HSS bracing with sandwich plates
Joint properties
Figure 381: HSS bracing with sandwich plates dialog box – Properties tab
Various tabs provide options to set the plate, diagonal, bolt, and weld parameters, which are graphically represented.

ADVANCE STEEL CONNECTIONS GUIDE
181
Setting the gusset plate shape The shape is selected on the GUSET PLATE SHAPE tab.
Figure 382: HSS bracing with sandwich plates dialog box – Gusset plate shape tab
1. Shape at column
• Perpendicular - The gusset plate top side is perpendicular on the column.
• Parallel - The gusset plate top side is parallel to the sandwich plates.
• Variable - Changes the plate height on the GUSSET PLATE PARAMETER tab.
2. Shape at beam/plate
• Perpendicular - The gusset plate bottom side is perpendicular on the column.
• Parallel - The gusset plate bottom side is parallel to the column.
• Variable - Changes the plate lower weight on the GUSSET PLATE PARAME-TER tab.
3. Distance layout Select how to set the reference for the distance:
• Projection – the plate size is modified by setting the projec-tions.
• Total – the plate size is changed by setting the side size.
4. Aligned to base plate When checked, the gusset plate edge is aligned to the base plate; otherwise, it is set with the 5.OFFSET field.
6. Corner finish Different corner finishes are available for a gusset plate: straight, convex, and concave.
7. Size Sets the size of the corner finish.
Setting the gusset plate parameters The gusset plate parameters are changed on the GUSET PLATE PARAMETERS tab.
Figure 383: HSS bracing with sandwich plates dialog box – Gusset plate parameter tab

ADVANCE STEEL CONNECTIONS GUIDE
182
1. Thickness - The thickness of the gusset plate The gusset plate size is set using the selected DISTANCE LAYOUT option on the GUSSET PLATE SHAPE tab. Projection modifies the plate size by setting the projections (fields 2 and 3). Total modifies the plate size by setting the dimensions: upper width, height, and lower width.
7. Offset from plate/beam - The construction gap between the gusset plate and the base plate
8. Projection - The gusset plate is extended and cuts through the column. The joint automatically creates an element contour in the column.
9. Gap - The gap around the element contour
Contour parallel When checked, the gap/element contour creates a cut parallel to the gusset; otherwise, it creates a cut perpendicular to the main beam.
Setting the bolt distances The distances for the bolts connecting the sandwich plates to the gusset plate are set on the BOLTS IN GUSSET PLATE tab.
Figure 384: HSS bracing with sandwich plates dialog box – Bolts in gusset plate tab
Cut back layout Select the cut back layout:
• From column – the minimum distance between the diago-nal and the main beam
• From system end – the distance to the main beam system line
2. Edge distance sand-wich
- The bolt column distance to the sandwich plate edge
3. Number of bolts along - The number of bolt columns (columns are across the sandwich plate)
4. Intermediate distance - The distance between bolt columns
5. Edge distance gusset - The bolt column distance to the gusset plate edge
6. Edge distance - The bolt line distance to the sandwich plate edge
7. Number of bolts oblong - The number of bolt lines (lines are along the sandwich plate)
8. Intermediate distance - The distance between bolt lines The distances for the bolts connecting the sandwich plates to the tab plate are set on the SANDWICH PLATES tab.
Check NO BOLTS for a welded connection.

ADVANCE STEEL CONNECTIONS GUIDE
183
Figure 385: HSS bracing with sandwich plates dialog box – Sandwich plates tab
Number of plates Select the side on which to add sandwich plates:
• Front – on the front side of the gusset plate
• Back – on the back side of the gusset plate
• Both – two sandwich plates
1. Thickness - The thickness of the sandwich plates
2. Distance gusset - butt - The distance between the gusset plate and the tab plate
3. Edge distance butt - The column distance to the tab plate edge
4. Intermediate distance - The distance between bolt columns
5. Edge distance sandwich - The column distance to the sandwich plate edge
6. Length - The sandwich plate length calculated based on the previous parameters
7. Gap - The gap between the sandwich plates and the tab plate
The following parameters are set on the TAB PLATE tab:
Figure 386: HSS bracing with sandwich plates dialog box – Tab plate tab
Type Select the connection type between the tab plate and diagonal:
• Pipe slotted
• Tab plate slotted

ADVANCE STEEL CONNECTIONS GUIDE
184
• Tab plate inside
1. Thickness - The thickness of the tab plate
2. Gap Represents the gap around the element contour if the pipe is slotted.
3. Cut back layout Select the reference for the cut back: the last bolt or the plate.
Length layout Select the reference for the length:
• Slot length – sets the slot length.
• Total length – sets the total length.
Width layout • Same as sandwich – the tab plate has the same width as the sandwich plate.
• Total – sets the tab plate width.
Setting the bolt and weld properties The bolt and weld properties are set on the BOLTS WELDS tab. Input a value for the bolt diameter. From the corresponding drop-down list, select the bolt standard, the material, and the bolt assembly.
Figure 387: HSS bracing with sandwich plates dialog box – Bolts Welds tab
Check INVERT BOLT to change the bolt direction.
From the LOCATION drop-down list select where the bolts are created: site or work-shop.
The weld thickness for each weld is set in the corresponding field of the dialog box.
Setting the cover plate properties Optionally, a cover plate can be added at the diagonals. The shape of the cover plate is based on the diagonal section: round for tubes or rectangular for HSS.
Figure 388: HSS bracing with sandwich plates dialog box – Cover plate tab

ADVANCE STEEL CONNECTIONS GUIDE
185
1. Cover plate • None – no cover plate
• Cover slotted – two cover plates are created, one on each side of the gusset plate.
• Cover total – the tube is no longer slotted and the gusset plate ends on the cover plate.
2. Thickness - The cover plate thickness
3. Layout Select how to set the cover plate size:
• Projection – the plate size is modified by setting the projec-tion.
• Total – the plate size is changed by setting a side size.
Create chamfer at corners - Creates chamfers at the cover plate corners. Then the size is set.
The weld thickness for each weld is set in the corresponding field of the dialog box.
Setting the plate size
The plate size is set on the CON. DETAIL MEMBER 1-1 tab.
Figure 389: HSS bracing with sandwich plates dialog box – Con. detail member 1-1 tab
1. Thickness - The weld thickness
Width layout Select how to set the plate width:
• Same as beam – the plate has the same width as the main beam.
• Total – the width is set in the 2. WIDTH field.
• Offset from beam – the plate size is modified by setting the distance to the beam edge.
• By bolt distance – for a bolted connection, the width is set by the bolt distances.
Height layout Select how to set the plate height:
• Same as gusset – the plate has the same height as the gus-set plate.
• Total – the plate height is set in the HEIGHT field.
• Offset from gusset – the plate width is modified by setting the distance to the gusset plate edge.
• By bolt distance – for a bolted plate, the height is set by the bolt distances.

ADVANCE STEEL CONNECTIONS GUIDE
186
Setting the bolt distances
The distances between the bolts connecting the plate to the main beam are set on the CON. DETAIL MEMBER 1-2 tab.
Figure 390: HSS bracing with sandwich plates dialog box – Con. detail member 1-2 tab
Bolt layout Select how to place the bolts: centered on beam or centered on plate.
Bolts on gauge line Automatically places bolts on the main beam gauge lines.
1. Gauge The distance between bolt lines (lines are along the main beam)
2. Edge distance 1
3. Edge distance 2
The bolt line distance to the plate edge
5. Number of bolts Sets the number of bolts.
6. Intermediate distance The distance between bolts
7. Edge distance 3
8. Edge distance 4
The bolt distance to the top and bottom edges of the plate
Setting the slotted hole properties
If bolts are used to connect the plates to the tie beam, slotted holes can be created. The properties are set on the SLOTTED HOLES tab.
Figure 391: HSS bracing with sandwich plate dialog box – Slotted holes member 1 tab
1. Slotted parts main Select where to create the slotted holes:
• None - No slotted holes are created.
• Beam - The slotted holes are created only on the beam flange.
• Plate - The slotted holes are created only on the plate.
• Both - The slotted holes are created both on the beam flange and on the plate.
2. Slot offset – main Sets the slot offset.
3. Slot length – main Sets the length of the slotted hole.

ADVANCE STEEL CONNECTIONS GUIDE
187
HSS bracing middle with sandwich plates
_AstM4CrConByVB HSSMiddleBracing The HSS bracing middle with sandwich plates tool connects one main beam and two HSS diagonals.
Example: Creating an HSS bracing middle with sandwich plates
• Click on the SUB – HSS AND FLAT BRACING JOINTS flyout of the JOINTS toolbar. • Select a main beam and press ENTER. • Select the first diagonal and press ENTER. • Select the second diagonal and press ENTER. • The joint is created and a dialog box appears.
Figure 392: HSS bracing middle with sandwich plates
Joint properties
Figure 393: HSS bracing middle with sandwich plates dialog box – Properties tab
Various tabs provide options to set the plate, diagonal, bolt, and weld parameters, which are graphically represented.
Setting the gusset plate properties The gusset plate properties are set on two different tabs of the dialog box.
Figure 394: HSS bracing middle with sandwich plates dialog box – Gusset plate basic tab

ADVANCE STEEL CONNECTIONS GUIDE
188
1. Thickness - The thickness of the gusset plate
2. Gap - The construction gap of the element contour
Contour parallel When checked, creates a cut “parallel” to the gusset; otherwise, it is “perpendicular” to the main tube so that the cut on the main tube is easier to handle in the workshop.
All projections equal When checked, all projections are equal to the value set in the 1. PROJECTION field.
Projection 1, 4 - The gusset plate extends beyond the diagonals using the pro-jection values.
Figure 395: HSS bracing middle with sandwich plates dialog box – Gusset plate parameter tab
1. Shape Select the shape of the gusset plate:
• Rectangular
• 1 corner
• Perpendicular
2. Corner position Select the corner position for a shape with one corner or per-
pendicular: Left, middle, right, left right, or right left.
All projections equal - When checked, all projections are equal to the value set in the 3. PROJECTION field.
Projection 1, 4 Set the projections for a gusset plate with two corners.
7. Total height - The total height of the gusset plate

ADVANCE STEEL CONNECTIONS GUIDE
189
Setting the bolt properties The distances for the bolts connecting the sandwich plates to the gusset plate at the first diagonal are set on the GUSSET BOLTS DIAGONAL 1 tab.
If the distances are the same on the other diagonal, check the SAME FOR THE OTHER SIDE option on the GUSSET BOLTS DIAGONAL 2 tab.
Figure 396: HSS bracing middle with sandwich plates dialog box – Gusset bolts diagonal 1 tab
Cut back layout Select the reference for the cut back:
• From column
• From system end
1. Cut back - The minimum distance of the tab plate to the main beam
2. Edge distance sand-wich
- The distance to the tab plate edge
3. Number of bolts along - The number of bolt columns (columns are across the sandwich plate)
4. Intermediate distance - The distance between bolt columns
5. Edge distance gusset - The distance to the gusset plate edge
6. Edge distance - The bolt line distance to the sandwich plate edge (lines are along the plate)
7. Number of bolts oblong - The number of bolt lines (lines are along the sandwich plates)
8. Intermediate distance - The distance between bolt lines
Setting the sandwich diagonal properties The distances for the bolts connecting the sandwich plates to the tab plate at the first diagonal are set on the SANDWICH DIAGONAL 1 tab.
If the distances are the same on the other diagonal, check the SAME FOR THE OTHER SIDE option on the SANDWICH DIAGONAL 2 tab.
Figure 397: HSS bracing middle with sandwich plates dialog box – Sandwich diagonal 1 tab

ADVANCE STEEL CONNECTIONS GUIDE
190
Number of plates Select the side on which to add sandwich plates:
• Front – on the front side of the main beam
• Back – on the second side of the main beam
• Both – on both sides of the main beam
1. Thickness - The sandwich plate thickness
2. Distance gusset – tab plates
- The tab plate end distance to the gusset plate edge
3. Edge distance butt - The bolt column distance to the tab plate end
4. Intermediate distance - The distance between bolt columns
5. Edge distance sandwich - The bolt column distance to the sandwich plate edge
6. Length - The sandwich plate length
7. Gap - The construction gap between the sandwich plates and the gusset plate
Setting the tab plate – diagonal connection properties The tab plate – diagonal connection properties are set on the TAB PLATE DIAGONAL 1 tab.
If the connection with the other diagonal is the same, check the SAME FOR THE OTHER SIDE option on the TAB PLATE DIAGONAL 2 tab.
Figure 398: HSS bracing middle with sandwich plates dialog box – Tab plate diagonal 1 tab
Type Select the connection type between the tab plate and diagonal:
• Pipe slotted
• Tab plate slotted
• Tab plate inside
1. Thickness - The thickness of the tab plate
2. Gap - The construction gap of the element contour

ADVANCE STEEL CONNECTIONS GUIDE
191
3. Cut back layout Select the reference for the cut back: last bolt or plate.
Length layout Select the reference for the length:
• Slot length – sets the slot length.
• Total length – sets the total length.
Width layout • Same as sandwich – the tab plate has the same width as the sandwich plate.
• Total – sets the tab plate width.
Setting the bolt and weld properties The bolt and weld properties are set on the BOLTS WELDS tab. Input a value for the bolt diameter. From the corresponding drop-down list, select the bolt standard, the material, and the bolt assembly.
Figure 399: HSS bracing middle with sandwich plates dialog box – Bolt Welds tab
From the LOCATION drop-down list select where the bolts are created: site or work-shop. The weld thickness for each weld is set in the corresponding field of the dialog box.
Check INVERT BOLT to change the bolt direction.
Setting the cover plate properties Optionally, a cover plate can be added at the diagonals. The shape of the cover plate is based on the diagonal section: round for tubes or rectangular for HSS.
Figure 400: HSS bracing middle with sandwich plates dialog box – Cover plate tab
1. Cover plate • None – no cover plate
• Cover slotted – two cover plates are created, one on each side of the gusset plate.
• Cover total – the tube is no longer slotted and the gusset plate ends on the cover plate.
2. Thickness - The cover plate thickness
3. Layout Select how to set the cover plate size:

ADVANCE STEEL CONNECTIONS GUIDE
192
Projection – the plate size is modified by setting the projection.
Total – the plate size is changed by setting a side size.
Create chamfer at corners - Creates chamfers at the cover plate corners. Then the size is set.
The weld thickness for each weld is set in the corresponding field of the dialog box.
Flat bracing with tension bolt
_AstM4CrConByVB FlatBracing1 The flat bracing tool connects a main beam and a flat diagonal with a plate. The con-nection is used on a web or flange of a column.
Example: Creating a flat bracing with a tension bolt
• Click on the SUB – HSS AND FLAT BRACING JOINT flyout of the JOINTS toolbar. • Select a column and press ENTER. • Select a flat diagonal and press ENTER. • The joint is created at the web or flange of the column and a dialog box appears.
Figure 401: Flat bracing with a tension bolt
Joint properties
Figure 402: Flat bracing with tension bolt dialog box – Properties tab
Various tabs provide options to set the plate, diagonal, bolt, and weld parameters, which are graphically represented.

ADVANCE STEEL CONNECTIONS GUIDE
193
Setting the angle properties The angles to use in the joint, their type, and their sizes are set on the ANGLES tab.
Figure 403: Flat bracing with tension bolt dialog box – Angle tab
1. Section class at flat Select the type for the angle connected to the flat beam.
2. Section size at flat Select the size for the angle connected to the flat beam.
3. Rotate long leg at flat A non-identical angle is placed with the long leg at the flat di-agonal.
4. Section class at plate Select the type for the angle connected to the gusset plate.
5. Section size at plate Select the size for the angle connected to the gusset plate.
6. Rotate long leg at plate A non-identical angle is placed with the long leg at the gusset plate.
7. Section lengths - The length of the two angles
8. Distance from column - The minimum distance to the column
9. Distance between an-gles
- The distance between two angles
10. Plate angle at edge The angle is placed at the gusset plate edge.
Setting the gusset plate shape The shape is modified on the GUSSET PLATE SHAPE tab.
Figure 404: Flat bracing with tension bolt dialog box – Gusset plate shape tab
1. Thickness - The gusset plate thickness
2. Weld length - The length of the weld line connecting the angle to the diagonal
3. Shape Select the gusset plate shape: rectangular, one chamfer, two chamfers, or two chamfers variable.
4. Distance layout Select how to modify the plate size:
• Projection – the plate size is modified by setting the projec-tion.
• Total – the plate size is changed by setting a side size.

ADVANCE STEEL CONNECTIONS GUIDE
194
Change side - Switches the gusset plate from one side of the diagonal to the other.
The gusset plate size is set on the GUSSET PLATE PARAMETER tab.
Figure 405: Flat bracing with tension bolt dialog box – Gusset plate parameter tab
The gusset plate size is set using the selected DISTANCE LAYOUT option on the GUSSET PLATE SHAPE tab. Projection modifies the plate size by setting the projections (fields 2 and 3). Total modifies the plate size by setting the dimensions: upper width, height, and lower width.
7. Projection The gusset plate is extended and cuts through the column. The joint automatically creates an element contour in the column.
9. Gap - The gap around the element contour
Setting the bolt properties The bolt and weld properties are set on the BOLTS tab. Input a value for the bolt diameter. From the corresponding drop-down list, select the bolt standard, the material, and the bolt assembly.
Figure 406: Flat bracing with tension bolt dialog box – Bolts tab
Bolt layout Select the reference for the bolt offset:
• Centered on flat – the offset is defined from the center of the angle leg that is not welded to the flat bracing.
• Centered on gusset – centered on the angle welded to the gusset plate
• Offset from edge – from the angle edge
2. Offset - Sets the bolt position on the angle based on the selected lay-out. The offset can be positive or negative.

ADVANCE STEEL CONNECTIONS GUIDE
195
Setting the weld properties The thickness for each weld is set on the WELDS tab. Select the location for the flat-gusset weld: site or workshop.
Figure 407: Flat bracing with tension bolt dialog box – Welds tab
Setting the slotted hole parameters Use slotted holes if bolts are used to connect the angles to the main beam or to the secondary beam. The parameters are set on the SLOTTED HOLES tab.
Figure 408: Flat bracing with tension bolt dialog box – Slotted holes tab
Slotted parts Select where to create the slotted holes:
• None – no slotted hole
• At beam – slotted holes are created only on the angle con-nected to the diagonal bracing.
• At gusset - slotted hole are created only on the angle con-nected to the gusset plate.
• Both - slotted holes are created on both angles.
Slot direction Select the slotted hole direction: horizontal or vertical.
1. Slot offset - The slot offset on the main beam
2. Slot length - The length of the slotted hole

ADVANCE STEEL CONNECTIONS GUIDE
196
Adding an end plate and setting its properties Optionally, an end plate can be created. The properties are set on the END PLATE tab.
Figure 409: Flat bracing with tension bolt dialog box – Slotted holes tab
Create end plate Select the connection type between the end plate and the col-umn: welded or bolted.
1. Thickness The thickness of the end plate
Width layout Select how to set the end plate width:
• Same as beam – the plate has the same width as the main beam.
• Total – the width is set in the 2. WIDTH field.
• Offset from beam – the plate size is modified by setting the distance to the beam edge.
• By bolt distance – for a bolted connection, the width is set by the bolt distances.
Height layout Select how to set the plate height:
• Same as gusset – the plate has the same height as the gusset plate.
• Total – the plate height is set in the HEIGHT field.
• Offset from gusset – the plate width is modified by set-ting the distance to the gusset plate edge.
• By bolt distance – for a bolted plate, the height is set by the bolt distances.
Setting the bolt distances
Figure 410: Flat bracing with tension bolt dialog box – End plate bolts tab
Bolt layout Select how to place the bolts connecting the plate to the column:
centered on plate or centered on the main beam.
Bolts on gauge line Places the bolts on the main beam gauge lines.
Otherwise, sets the distance between the bolts lines.

ADVANCE STEEL CONNECTIONS GUIDE
197
2. Edge distance 1
3. Edge distance 2
The bolt line distance to the plate edge
4. Offset Adjusts the plate position on the main beam.
5. Number of bolts The number of bolts
7. Edge distance 3
8. Edge distance 4
The bolt distance to the top and bottom edges of the plate
9. Offset Adjusts the bolt position on the main beam. If the plate size is set by bolt distance, the plate also moves.
Setting the bolt parameters
The bolt properties are set on the BOLTS PARAMETERS tab. Input a value for the bolt di-ameter. From the corresponding drop-down list, select the bolt standard, the material, and the bolt assembly.
Figure 411: Flat bracing with tension bolt dialog box – Bolts parameters tab
Setting the slotted hole parameters
Figure 412: Flat bracing with tension bolt dialog box – Slotted holes tab
Slotted holes Select where to create the slotted holes:
• None - No slotted holes are created.
• Beam - The slotted holes are created only on the beam flange.
• Plate - The slotted holes are created only on the plate.
• Both - The slotted holes are created both on the beam flange and on the plate.
Slot direction - main - The direction of the slotted holes: horizontal or vertical
Slot offset Sets the slot offset.
Slot length Sets the length of the slotted hole.

ADVANCE STEEL CONNECTIONS GUIDE
198
Flat bracing – additional object
_AstM4CrConByVB FlatBracing2 The flat bracing – additional object tool connects a main beam, a base plate, and a flat diagonal using a gusset plate. The connection is used on a web or flange of a column.
Example: Creating a flat bracing with tension bolt and base plate
• Click on the SUB – HSS AND FLAT BRACING JOINTS flyout of the JOINTS toolbar. • Select a column and press ENTER. • Select a base plate and press ENTER. • Select a flat diagonal and press ENTER. • The joint is created at the web or flange of the column and a dialog box appears.
Figure 413: Flat bracing – additional object
Joint properties
Figure 414: Flat bracing with tension bolt dialog box – Properties tab
Various tabs provide options to set the plate, diagonal, bolt, and weld parameters, which are graphically represented.
Setting the slotted hole parameters The properties are set the same way as those for the Flat 1 joint.
Figure 415: Flat bracing with tension bolt dialog box – Angle tab

ADVANCE STEEL CONNECTIONS GUIDE
199
Setting the gusset plate shape The shape is modified on the GUSSET PLATE SHAPE tab.
Figure 416: Flat bracing with tension bolt dialog box – Gusset plate shape tab
1. Thickness - The gusset plate thickness
2. Weld length - The length of the weld line connecting the angle to the diagonal
3. Shape Select the gusset plate shape: rectangular, one chamfer, two chamfers, or two chamfers variable.
4. Distance layout Select how to modify the plate size:
• Projection – the plate size is modified by setting the projec-tion.
• Total – the plate size is changed by setting a side size.
Change side - Switches the gusset plate from one side of the diagonal to other.
5. Aligned to base plate When checked, the gusset plate edge is aligned to the base plate.
6. Offset - Modifies the length of a gusset plate aligned to the base plate.
7. Corner finish Different corner finishes are available for the gusset plate: straight, convex, and concave.
8. Size - Sets the size of the corner finish.
Setting the gusset plate parameters The gusset plate size is set on the GUSSET PLATE PARAMETER tab.
Figure 417: Flat bracing with tension bolt dialog box – Gusset plate parameter tab
The gusset plate size is set according to the DISTANCE LAYOUT option and the SHAPE selected on the GUSSET PLATE SHAPE tab. Projection modifies the plate size by setting the projections. Total modifies the plate size by setting the dimensions: upper width, height, and lower width.
6. Offset from plate/beam - The gusset plate distance to the base plate
7. Projection The gusset plate is extended and cuts through the column. The joint automatically creates an element contour in the column.
Gap - The gap around the element contour

ADVANCE STEEL CONNECTIONS GUIDE
200
Setting the bolt properties The bolt and weld properties are set on the BOLTS tab. Input a value for the bolt diame-ter. From the corresponding drop-down list, select the bolt standard, the material, and the bolt assembly.
Figure 418: Flat bracing with tension bolt dialog box – Bolts tab
Bolt layout Select the reference for the bolt offset:
• Centered on flat – the offset is defined from the center of the angle leg that is not welded to the flat bracing.
• Centered on gusset – centered on the angle welded to the gusset plate
• Offset from edge – from the angle edge
2. Offset - Sets the bolt position on the angle based on the selected lay-out. The offset can be positive or negative.
Setting the weld properties The thickness for each weld is set on the WELDS tab. Select the location for the flat-gusset and gusset-base plate welds: site or workshop.
Figure 419: Flat bracing with tension bolt dialog box – Welds tab
Setting the slotted hole parameters Use slotted holes if bolts are used to connect the angles to the main beam or to the secondary beam. The parameters are set on the SLOTTED HOLES tab.
Figure 420: Flat bracing with tension bolt dialog box – Slotted holes tab

ADVANCE STEEL CONNECTIONS GUIDE
201
Slotted parts Select where to create the slotted holes:
• None – no slotted hole
• At beam – slotted holes are created only on the angle con-nected to the diagonal bracing.
• At gusset - slotted holes are created only on the angle con-nected to the gusset plate.
• Both - slotted holes are created on both angles.
Slot direction Select the slotted hole direction: horizontal or vertical.
3. Slot offset - The slot offset on the main beam
4. Slot length - The length of the slotted hole
Cantilever beam to column joints Gable columns/posts are connected to rafters/beams using the tools on the SUB – COL-UMN TIE BEAM THROUGH toolbar (flyout) of the JOINTS toolbar. The orientation of the col-umns can be parallel or perpendicular to the rafters. The connection is created using an end plate. Pin-ended columns are connected to shear plates welded to the rafter. The connection can also be made using an end plate welded to a shear plate.
Figure 421: SUB – COLUMN TIE BEAM THROUGH toolbar
Gable walls
_astm4crconbyrule 1 h_frame_ih With gable wall, a column is connected to a rafter using a cover plate, welded to the rafter and bolted to the tie beam. The column is cut horizontally or parallel to the rafter. The bolts in the tie beam are automatically created in the gauge line.
Example: Creating a gable wall
• Click on the SUB – CANTILEVER BEAM TO COLUMN flyout of the JOINTS toolbar. • Select a rafter and press ENTER. • Select a column and press ENTER. • The joint is created and a dialog box appears.
Figure 422: Gable wall

ADVANCE STEEL CONNECTIONS GUIDE
202
Joint properties
Figure 423: Gable column dialog box – Properties tab
The parameters for the cover plate, bolts, and welds are set on the different tabs of the properties dialog box and they are graphically represented.
Setting the cover plate properties
The plate dimensions (i.e., plate thickness, width, and height) are set on the PLATE tab.
Figure 424: Gable column dialog box – Plate tab
The plate height is calculated based on the values set in the PROJECTION 1 and PRO-JECTION 2 fields.
VERTICAL SAW CUT "cuts" the rafter vertically to the beam.
Figure 425: Gable column with vertical saw cut
Setting the bolt properties
The bolt properties are set on the BOLTS tab. Enter a value for the bolt diameter. From the corresponding drop-down list, select the bolt standard, the material, and the bolt assembly.
Figure 426: Gable column dialog box – Bolts tab

ADVANCE STEEL CONNECTIONS GUIDE
203
Setting the bolt distances
Several bolt lines connect the plate to the rafter. The distances are set on the BOLT DIS-TANCE tab.
Figure 427: Gable column dialog box – Bolt distances tab
1. Intermediate dist. Vert. - The distance between bolt lines
2. Number of bolt lines - The number of bolt lines (across)
3. Gauge line - The gauge line distance
4. Eccentricity - Changes the bolt group displacement.
Weld properties
The weld thicknesses at the column web, at the flange, and at the stiffener are set on the WELDS tab.
Figure 428: Gable column dialog box – Welds tab
Adding a stiffener and setting the properties
Optionally, a stiffener can be used in the connection. Adding a stiffener and setting its properties is done on the STIFFENER tab.
A stiffener is added by selecting the plate height from the stiffener drop-down list. Four options are available: half, three quarters, full, and value. A custom height can be set in the VALUE field.
Figure 429: Gable column dialog box – Stiffener tab

ADVANCE STEEL CONNECTIONS GUIDE
204
2. Thickness - The stiffener's thickness
Vertical to rafter The stiffener can be placed vertical to the rafter or transversal.
Corner finish Different corner finishes are available: straight, convex, and concave. The value set in the SIZE field is taken into account.
Select none for a rectangular stiffener plate.
Pin-ended column
_astm4crconbyrule 1 H_frame_Giebel Pin-ended columns can be connected to tie beams. The joint is created with a simple tab plate that is welded to the tie beam or with a tab plate and cover plate.
Example: Creating a pin-ended column
• Click on the SUB – CANTILEVER BEAM TO COLUMN flyout of the JOINTS toolbar. • Select a rafter and press ENTER. • Select a column and press ENTER. • The joint is created and a dialog box appears.
Figure 430: Pin-ended column
Joint properties
Figure 431: Gable columns dialog box – Properties tab
The parameters for the cover plate, bolts, and welds are set on the different tabs of the properties dialog box and they are graphically represented.

ADVANCE STEEL CONNECTIONS GUIDE
205
Setting the plate properties The plate dimensions (i.e., plate thickness and width) are set on the PLATE tab. The length is calculated based on the values set on the DISTANCE tab. The plate is placed on one side or the other by checking the CHANGE SIDE option.
To create slotted holes, check the SLOTTED HOLES option. The length is set in the SLOT-TED HOLE LENGTH field.
Figure 432: Gable columns dialog box – Plate tab
Setting the bolt properties
Several bolts connect the plate to the column. The properties are set on the BOLTS tab. Input a value for the bolt diameter. From the corresponding drop-down list, select the bolt standard, the material, and the bolt assembly.
Figure 433: Gable columns dialog box – Bolts tab
The distances can also be set:
2. Number of bolts - The number of bolt lines (across)
3. Intermediate distance - The distance between bolts
4. Edge distance - The distance of the last bolt line to the bottom edge The plate height is adjusted accordingly.

ADVANCE STEEL CONNECTIONS GUIDE
206
Setting the distance between the column and rafter The distance of the column to the tie beam is set on the DISTANCE tab. The column length is modified accordingly.
The column can be cut horizontally or parallel to the rafter. To cut the column horizon-tally, check HORIZONTAL CUT.
Figure 434: Gable columns dialog box – Distance tab
Pin-ended column, constant length
_AstM4CrConByRule 1 Giebelstda With pin-ended column, constant length, pin-ended columns are connected to tie beams. The joint is created with a simple tab plate that is welded to the tie beam or with a tab plate and cover plate.
The system length must modify the pin-ended column in advance since the pin plate is created at the end of the column system axis.
For a joint with cover plate, the cover plate is adjusted in its width to the tie beam and the bolts are automatically created in the tie beam on the gauge line.
Example: Creating a pin-ended column, constant length
• Click on the SUB – CANTILEVER BEAM TO COLUMN flyout of the JOINTS toolbar. • Select a rafter and press ENTER. • Select a column and press ENTER. • The joint is created and a dialog box appears.
Figure 435: Pin-ended column, constant length

ADVANCE STEEL CONNECTIONS GUIDE
207
Joint properties
The rule is set in the TYPE field of the PROPERTIES tab. The graphic representation shows the selected type.
Figure 436: Gable columns dialog box – Properties tab
Joint type Representation
Joint simple
Joint with end plate
The tabs provide options to set the plate and bolt parameters, which are graphically represented and the options vary according to the selected joint type.
Setting the plate properties The plate dimensions (i.e., plate thickness and width) are set on the PLATE tab. The plate is placed on one side or the other by checking the CHANGE SIDE option.
Figure 437: Gable columns dialog box – Plate tab

ADVANCE STEEL CONNECTIONS GUIDE
208
Setting the bolt properties
Several bolts connect the plate to the column. The properties are set on the BOLTS tab.
Figure 438: Gable columns dialog box – Bolts tab
1. Diameter - The bolt diameter
2. Inner bolt distance - The distance between two bolts
3. Edge distance - The distance of the last bolt line to the bottom edge of the plate
The plate dimensions (i.e., thickness and length) are set on the COVER PLATE tab for the type with cover plate.
Figure 439: Gable columns dialog box – Cover plate tab
Setting the bolt properties
The parameters for the bolts connecting the plate with the column and for the bolts connecting the rafter with the cover plate are on the BOLTS tab.
Figure 440: Gable columns dialog box – Bolts tab
1. Plate; diameter - The diameter of the bolts connecting the plate with the column
2. Inner bolt distance - The distance between two bolts
3. Edge distance - The distance of the last bolt line to the bottom edge of the plate
4. Cover plate; diameter - The diameter of the bolts connecting the cover plate with the rafter
5. Inner bolt distance - The distance between inner bolt columns

ADVANCE STEEL CONNECTIONS GUIDE
209
Pin-ended column, folded plate
_astm4crconbyrule 1 PinEnded_Column With pin-ended column, folded plate, pin-ended columns are connected to tie beams. The beams are bolted or welded to the folded plate.
Example: Creating a pin-ended column, folded plate
• Click on the SUB – CANTILEVER BEAM TO COLUMN flyout of the JOINTS toolbar. • Select a rafter and press ENTER. • Select a column and press ENTER. • The joint is created and a dialog box appears.
Figure 441: Pin-ended column, folded plate
The parameters for the front plate, bolts, and welds are set on the different tabs of the properties dialog box and they are graphically represented.
Joint properties
The connection type (i.e., bolts or welds) is selected from the TYPE field of the PROPER-TIES tab. The graphic representation shows the selected type.
Figure 442: Connection by folded plate dialog box – Properties tab
Joint type Representation
Both beams are bolted to folded section

ADVANCE STEEL CONNECTIONS GUIDE
210
Joint type Representation
First beam welded and the second bolted to folded section
First beam bolted and the second welded to folded section
The plate, bolt, and bolt group parameters, which are graphically represented, are set on the various tabs that vary according to joint type.
1. Both beams bolted Setting the plate properties
The plate dimensions (i.e., plate thickness and width) are set on the PLATE tab.
Figure 443: Connection by folded plate dialog box – Plate tab
1. Thickness - The folded plate thickness
2. Width - The folded plate width
Plate length 1 - The length on the tie beam
Plate length 2 - The length on the column
These values are calculated based on the edge distances set on the BOLT DISTANCE tab.
3. Inner radius - The bent radius
4. Offset - Adjusts the folded plate position.
Change side The plate is placed on one side or the other.
Number of plates - The side on which the folded plate should be added. Three options are available:
• Right - The folded plate is added on the right side of the beam web.

ADVANCE STEEL CONNECTIONS GUIDE
211
• Left - The folded plate is added on the left side of the beam web.
• Both - Folded plates are added on both sides of the beam web.
Setting the distance between the column and rafter The distance of the column to the tie beam is set on the DISTANCE tab. The column length is modified accordingly.
Figure 444: Connection by folded plate dialog box – Distances tab
The column can be cut horizontally or parallel to the rafter. To cut the column parallel to the rafter, check CUT PARALLEL.
Figure 445: Column cut horizontally and parallel

ADVANCE STEEL CONNECTIONS GUIDE
212
Setting the bolt properties
The bolt properties are set on two different tabs:
• BOLTS1. BEAM - bolts connecting the first beam to the folded plate
• BOLTS2. BEAM - bolts connecting the second beam to the folded plate
Enter a value for the bolt diameter. From the corresponding drop-down list, select the bolt standard, the material, and the bolt assembly.
Figure 446: Connection by folded plate dialog box – Bolts1.Beam tab
The bolt group can contain several bolt lines.
Number of rows - The number of bolt lines (along the beam)
Bolt distance - The distance between the bolts of a line
Figure 447: Connection by folded plate dialog box – Bolts2.Beam tab
To create slotted holes, select where to create the holes from the SLOTTED HOLES drop-down list: on the beam or on the plate. The length is set in the SLOTTED HOLE LENGTH field.
The distances are set on the BOLT DISTANCES tab. The folded plate size changes ac-cordingly.
Figure 448: Connection by folded plate dialog box – Bolt distances tab
1. Number of columns 1. Beam
- The number of bolt columns (across) connecting the folded plate with the first beam
2. Number of columns 2. Beam
- The number of bolt columns (across) connecting the folded plate with the second beam

ADVANCE STEEL CONNECTIONS GUIDE
213
3. Bolt distance - The distance between bolt columns on the second beam
4. Edge distance - The bolt distance to the beam end
5. Edge distance - The bolt distance to the plate edge
6. Bolt distance - The distance between bolt columns on the second beam
7. Edge distance - The bolt distance
8. Edge distance - The bolt distance to the plate edge
2. First beam welded The first beam is welded to the folded plate. The other beam is bolted. The bolt proper-ties and distances are set on the BOLT 2. BEAM and BOLT DISTANCES tabs. This joint type has a WELD tab on which the weld thickness is set.
Figure 449: Welded to 1. Beam dialog box – Weld tab
The length of the welded side of the folded plate is set on the DISTANCES tab.
Figure 450: Welded to 1. Beam dialog box – Distances tab
Setting the bolts properties
The bolt properties are set on the BOLTS 2. BEAM tab. The bolt group can contain sev-eral bolt lines and columns.
Figure 451: Welded to 1. Beam dialog box – Bolts2.Beam tab

ADVANCE STEEL CONNECTIONS GUIDE
214
Number of rows - The number of bolt lines (along the beam)
2. Bolt distance - The distance between bolt lines
Figure 452: Welded to 1. Beam dialog box – Bolt distances tab
1. Number of columns - The number of bolt columns (across)
2. Bolt distance - The distance between bolt columns
3. Edge distance - The first bolt line distance to the beam edge. The folded plate size changes accordingly.
4. Edge distance - The last bolt line distance to the plate edge. The folded plate size changes accordingly.
The plate parameters are modified on the PLATE tab the same way as those for the joint type with both beams bolted.
Figure 453: Welded to 1. Beam dialog box – Plate tab
3. First beam bolted The first beam is bolted to the folded plate. The second beam is welded. The bolt prop-erties and distances are set on the BOLT 1. BEAM (available for this joint type) and BOLT DISTANCES tabs. This joint type has a WELD tab on which the weld thickness is set.
The length of the welded side of the folded plate is set on the DISTANCES tab.
Figure 454: Welded to 1. Beam dialog box – Distances tab

ADVANCE STEEL CONNECTIONS GUIDE
215
Setting the bolt properties
Figure 455: Welded to 1. Beam dialog box – Bolts1.Beam tab
The bolt properties are set on the BOLT 1. BEAM tab. The bolt group can contain several bolt lines and columns.
Number of rows - The number of bolt lines (along the beam)
2. Bolt distance The distance between bolt lines
Figure 456: Welded to 1. Beam dialog box – Bolt distances tab
1. Number of columns - The number of bolt columns (across)
2. Bolt distance - The distance between bolt columns
3. Edge distance - The first bolt line distance to the beam edge. The folded plate size changes accordingly.
4. Edge distance - The last bolt line distance to the plate edge. The folded plate size changes accordingly.
Plate joints The tools on the SUB – PLATE JOINTS toolbar (flyout) of the JOINTS toolbar connect floor beams.
Figure 457: SUB – PLATE JOINTS toolbar

ADVANCE STEEL CONNECTIONS GUIDE
216
Single side end plate
_AstM4CrConByVB SingleSideEndPlate The single side end plate tool connects a floor beam or a column to a beam. The secondary beam can be sloped, skewed, rotated, or curved.
Example: Creating a single side end plate
• Click on the SUB – PLATE JOINTS flyout of the JOINTS toolbar. • Select a column or a floor beam and press ENTER. • Select a tie beam and press ENTER. • The joint is created and the beam is connected using a plate at the flange (or web) of the column. The
PROPERTIES dialog box appears.
Figure 458: Single side end plate
Joint properties
Figure 459: Single side End Plate dialog box – Properties tab
Various tabs provide options to set the plate, projection, stiffener, bolt, and bolt group parameters, which are graphically represented. The tabs are grouped in categories for better management.
Setting the cope properties Select Copes on the left side of the dialog box.
The cope parameters are set on two tabs of the dialog box:
• TOP COPE – SECONDARY BEAM – the top cope parameters
• BOTTOM COPE – SECONDARY BEAM – the bottom cope parameters
Figure 460: Single side End Plate dialog box – Top Cope – secondary beam tab

ADVANCE STEEL CONNECTIONS GUIDE
217
Cope alignment Select the cope alignment:
• Align The secondary beam is cut parallel to the main beam.
• Perpendicular The secondary beam is cut perpendicular.
Top cope
• Auto cope - Creates a cope only if necessary.
• Cope - Creates a cope.
• None - A cope is not created.
• Trim A trim is created on the left and right side of the secondary beam’s flange.
• Chamfer Chamfers are created on the left and right side of the secondary beam’s flange.
• Cut and flush
Cope orientation Select the cope orientation:

ADVANCE STEEL CONNECTIONS GUIDE
218
• Horizontal - The cope is aligned horizontally.
• Sloped - The cope is aligned according to the secondary beam slope.
Cope side Select the beam side with trim, chamfer, or cut, and flush: left,
right, or both.
Gap horizontal setting Select the reference for the cope length:
• Total - From the secondary beam end
• From the flange - From the main beam flange
• From the axis - From the main beam axis
1. Cope length - The length of the cope is based on the gap horizontal setting.
Gap vertical setting Select the reference for the cope depth:
• Top - From the top of the main beam flange
• From the flange bottom
- From the bottom of the main beam flange
• Total - From the top of the secondary beam
2. Cope depth - The depth of the cope is based on the gap vertical setting.
Chamfer Select the chamfer type for a chamfered cope: straight, convex or concave.
Chamfer value Sets the chamfer size for a chamfered cope.
3. Cope radius - Sets the cope radius.
Setting the plate thickness The plate thickness and construction gap are set on the PLATE - ALIGNMENT tab.
Figure 461: Single side End Plate dialog box – Plate – Alignment tab

ADVANCE STEEL CONNECTIONS GUIDE
219
Setting the bolt and hole properties The bolt properties are set on the BOLTS AND HOLES tab. Enter a value for the bolt di-ameter. From the corresponding drop-down list, select the bolt standard, the material, and the bolt assembly.
By default, the bolt head is on the end plate. To change the bolt direction, check IN-VERTED.
Figure 462: Single side End Plate dialog box – Bolts and holes tab
The following parameters are available for holes:
Slotted part Select where to create the slotted holes:
• None - No slotted holes
• Plate - The slotted holes are created on the plate.
• Main beam - The slotted holes are created on the main beam.
• All - The slotted holes are created on the plate and on the main beam.
Slot direction Select the slot direction: horizontal or vertical.
Slot offset - Adjusts the hole position.
Slot length - The length of the slotted hole
Setting the horizontal bolt properties The number of bolts and their position are set on the HORIZONTAL BOLTS tab. The plate width is calculated based on the parameters set on this tab.
Figure 463: Single side End Plate dialog box – Horizontal bolts tab
1. Plate layout Defines how to set the plate width:
• Total - Sets the total plate width in the 2. WIDTH field.
• Projection - Modifies the plate width by setting the projections (fields 6 and 7).
• Bolt edge - Modifies the plate width by setting the bolt distance to the plate edge (fields 6 and 7).

ADVANCE STEEL CONNECTIONS GUIDE
220
Bolts on gauge lines When checked, bolts are automatically placed on the gauge lines of the beam. Otherwise, the 3. CENTER DISTANCE field is set.
4. Number of bolts per side
- The number of bolt columns on each side of the web (parallel to the secondary beam web)
5. Intermediate distance - The distance between bolt columns
8. Offset from center - The inner bolt column distance to the beam axis. The bolt group position is modified accordingly.
Setting the vertical bolt properties The number of bolts and their position are set on the HORIZONTAL BOLTS tab.
Figure 464: Single side End Plate dialog box – Vertical bolts tab
1. Layout
• Plate 1 - The plate on the secondary beam defines the bolt layout. The plate is aligned using the value in the 4. LAYOUT DIS-TANCE field.
• Center - The bolt distances are defined from the center of the secon-dary beam.
• Secondary - Similar to Plate 1 but the layout distance is calculated from the secondary beam top to the first bolt. The bolts are placed using the value in the 4. LAYOUT DISTANCE field.
• Main - Similar to Plate 1 but the layout distance is calculated from the main beam to the bolt.
2. Plate height by - Defines if the total height is used or if the bolt distances de-fine the total plate height. The difference between top and bottom is if everything is calculated from top or from bottom.
3. Plate height This value can only be set when PLATE HEIGHT BY is set to total. Up to three different bolt groups can be defined. Each of them can contain several horizontal bolt lines. The number of lines in each group and the distance between them are set on the BOLT GROUPS tab.
5. Lines - The number of bolt lines in the group
6. Start dist. For the first group – the distance to the plate edge. If the plate height is user defined, this parameter moves the plate.
For the other two groups – the distance of the most upper bolt line of the group to the to the last bolt line of the previous bolt group.
7. Interm. Dist. - The distance between bolt lines within a group
8. End distance -

ADVANCE STEEL CONNECTIONS GUIDE
221
Adding stiffeners and setting their properties Optionally, one or two stiffeners can be added in the connection. On the STIFFENERS tab, select where to add the stiffeners from the STIFFENER ON SECONDARY drop-down list.
Figure 465: Single side End Plate dialog box – Stiffeners tab
• None - No stiffeners in the connection
• Top - A stiffener is added at the column at the upper flange of the tie beam.
• Bottom - A stiffener is added at the column at the bottom flange of the tie beam.
• Both - Two stiffeners are added at the column at the top and bottom flanges of the tie beam.
The other parameters change the stiffener size and shape.
Setting the weld properties The thickness for each created weld is set in the corresponding field on the WELDS tab. Setting the weld thickness to 0 creates no weld.
Figure 466: Single side End Plate dialog box – Welds tab
End plate, moment resistance
_AstM4CrConByRule 1 DSTV_IH The end plate, moment resistance tool creates a bending resistant end plate connec-tion of a tie beam to a column. The projections are attached at the center, at the top, or at the bottom in projecting joints.
Example: Creating an end plate, moment resistance
• Click on the SUB – BEAM TO COLUMN JOINTS flyout of the JOINTS toolbar. • Select a column and press ENTER. • Select a tie beam and press ENTER.

ADVANCE STEEL CONNECTIONS GUIDE
222
• The joint is inserted and the beam is adjusted. The tie beam is connected at the flange of a column using a front plate. The PROPERTIES dialog box appears.
Figure 467: End plate, centered and flush
Joint properties
The projection type is selected from the TYPE field of the PROPERTIES tab. The graphic representation shows the selected type.
Figure 468: IH – connection according to DStV dialog box – Properties tab
Joint type Representation
Moment resistant end plate, set out center
Moment resistant end plate, set out top
Moment resistant end plate, set out bottom
The parameters for the front plate, bolts, and welds are set on the different tabs of the properties dialog box and they are graphically represented.

ADVANCE STEEL CONNECTIONS GUIDE
223
Setting the front plate properties
The front plate dimensions (i.e., plate thickness, width, and height) are set on the PLATE tab.
Figure 469: IH – connection according to DStV dialog box – Plate tab
Setting the bolt properties
The bolt properties are set on the BOLTS tab. Input a value for the bolt diameter. From the corresponding drop-down list, select the bolt standard, the material, and the bolt assembly.
Figure 470: IH – connection according to DStV dialog box – Bolts tab
Setting the bolt distances
The bolt group parameters are defined on the BOLT DISTANCES tab. The parameter set varies based on the selected joint type. The bolt group can contain several bolt lines (lines are parallel to the beam’s web).
The following parameters can be set for the moment resistant end plate, set out center joint:
Figure 471: IH – connection according to DStV dialog box – Bolt distances tab

ADVANCE STEEL CONNECTIONS GUIDE
224
1. Intermediate dist. Vert - The distance between line bolts of a group
2. Number of bolt lines - The number of bolt lines on each side of the beam web
Figure 472: Joints with one and two bolt lines
3. Gauge line - The distance between two bolt groups - the distance of the inner bolt gaps (corresponds to w-dimension of the column)
4. Inter. dist. horizontal - The distance between the bolts lines on each side of the beam's web
The following parameters are available for the moment resistant end plate, set out top joint:
Figure 473: IH – connection according to DStV dialog box – Bolt distances tab
1. Edge distance (Ep) - The distance of the bolts on the projection plate to the plate edge. The plate moves on the beam's flange using the set value. The front plate dimensions do not change.
2. Distance of outer bolt - The distance to the beam's flange
3. Intermediate dist. vert - The distance between the bolts of a line
4. Number of bolts lines - The number of bolts lines on each side of the beam web
5. Gauge line - The distance between two bolt groups
6. Intermediate dist. horiz.
- The distance between bolts lines
The Moment resistant end plate, set out bottom joint has the same parameters.

ADVANCE STEEL CONNECTIONS GUIDE
225
Setting the weld properties
The weld thickness at the tie beam web or flange is set on the WELDS tab.
Figure 474: IH – connection according to DStV dialog box – Welds tab
Double side end plate with safety bolts
_AstM4CrConByVB DoubleSideEndPlate The double side end plate with safety bolts tool connects two beams to a floor beam or to a column. The attached beams are sloped to the main beam or curved beams. Optionally a safety bolt can be added.
Example: Creating a double side end plate with safety bolts
• Click on the SUB – PLATE JOINTS flyout of the JOINTS toolbar. • Select a main beam and press ENTER. • Select the first beam to connect and press ENTER. • Select the second beam to connect and press ENTER. • The joint is created. The PROPERTIES dialog box appears.
Figure 475: Double side end plate with safety bolts
Joint properties
Figure 476: Double side end plate with safety bolt dialog box – Properties tab
Different tabs provide options to set the plate, bolt, and weld parameters, which are graphically represented.

ADVANCE STEEL CONNECTIONS GUIDE
226
Setting the plate alignment The thickness for each plate and the construction gap between the plate and the main beams web are set on the PLATE - ALIGNMENT tab.
Figure 477: Double side end plate with safety bolt dialog box – Plate - Alignment tab
Setting the cope properties If the connection is used between floor beams then an automatic cope is created by default.
If the connection is used between a column (web) and two beams and the beams do not “fit” in the space between the column flanges, then a trim is created on the left and right side of the flange (secondary beam).
The cope parameters are set on four tabs of the dialog box:
• TOP COPE – SECONDARY 1 (2) – the parameters for the top cope on the first (second) secondary beam
• BOTTOM COPE – SECONDARY BEAM 1 (2) – the parameters for the bottom cope on the first (second) secondary beam
Figure 478: Double side end plate with safety bolt dialog box – Top Cope – secondary 1 tab
Cope alignment
Align Perpendicular
Top cope
• Auto cope - Creates a cope only if necessary.
• Cope - Creates a cope.

ADVANCE STEEL CONNECTIONS GUIDE
227
• None - A cope is not created.
• Trim
• Chamfer
• Cut and flush
Cope orientation
• Horizontal - The cope is aligned horizontally.
• Sloped - The cope is aligned according to the secondary beam slope.
Cope side Select the cope side: left, right, or both.
Gap horizontal setting
• Total
• From the flange - From the main beam flange
• From the axis - From the main beam axis
1. Cope length - The length of the cope is based on the gap horizontal setting.
Gap vertical setting
• Top - From the top of the main beam flange
• From the flange bottom
- From the bottom of the main beam flange
• Total - From the top of the secondary beam

ADVANCE STEEL CONNECTIONS GUIDE
228
2. Cope depth - The depth of the cope is based on the gap vertical setting.
Chamfer Select the chamfer type for a chamfered cope: straight, convex or concave.
Chamfer value Sets the chamfer size for a chamfered cope.
3. Cope radius Defines the cope radius.
Setting the bolt and hole properties The bolt properties are set on the BOLTS AND HOLES tab. Enter a value for the bolt di-ameter. From the corresponding drop-down list, select the bolt standard, the material, and the bolt assembly.
Figure 479: Double side end plate with safety bolt dialog box – Bolts and holes tab
Check INVERTED to change the bolt direction.
The following parameters are available for holes:
Slotted part Select where to create the slotted holes:
• None - No slotted holes
• Plate 1 - The slotted holes are created on the first plate.
• Plate 2 - The slotted holes are created on the second plate.
• Both plates - The slotted holes are created on both plates.
• Main beam - The slotted holes are created on the main beam.
• All - The slotted holes are created on the plates and on the main beam.
Slot direction Select the slot direction: horizontal or vertical.
Slot offset - Adjusts the hole position.
Slot length - The length of the slotted hole
Setting the horizontal bolt properties The number of bolts and their positions are set on the HORIZONTAL BOLTS tab. These parameters modify the plate width.
Figure 480: Double side end plate with safety bolt dialog box – Horizontal bolts tab

ADVANCE STEEL CONNECTIONS GUIDE
229
1. Plate layout
• Total - Sets the plate width in the 2. WIDTH field.
• Projection - Modifies the plate width by setting the projections (fields 6 and 7).
• Bolt edge - Modifies the plate width by setting the bolt distance to the plate edge (fields 6 and 7).
3. Center distance - The distance between bolt groups using the selected plate lay-out
4. Number of bolts per side
- The number of bolt columns on each side of the web (parallel to the secondary beam web)
5. Intermediate distance - The distance between bolt columns
8. Offset from center - Modifies the bolt group position.
Setting the vertical bolt properties The number of bolts and their positions are set on the VERTICAL BOLTS tab. These pa-rameters modify the plate height.
Figure 481: Double side end plate with safety bolt dialog box – Vertical bolts tab
1. Layout
• Plate 1 - The plate on the first secondary beam defines the bolt layout. The plate is aligned using the plate height (3).
• Plate 2 - The plate on the second secondary beam defines the bolt layout. The plate is aligned using the plate height (3).
• Center - The bolt distances are defined from the center of the secon-dary beam.
• Secondary 1 - Like Plate 1 but the plate height is calculated from the first secondary beam to the bolt.
• Secondary 2 - Like Plate 2 but the plate height is calculated from the second secondary beam to the bolt.
2. Plate height by - Defines if the total height is used or if the bolt distances define the total plate height. The difference between top and bottom is if everything is calculated from the top or from the bottom.
3. Plate height This value can only be set when PLATE HEIGHT is set to total; otherwise, it is calculated based on the number of bolts and distances.
4. Layout distance
Up to three different bolt groups can be defined. Each of them can contain several horizontal bolt lines. The following parameters set the number of lines in each group and the distance between them:

ADVANCE STEEL CONNECTIONS GUIDE
230
5. Lines - The number of bolt lines in the group
6. Start dist. For the first group – the distance to the plate edge
For groups 2 and 3 – the distance of the upper bolt line of the group to the last bolt line of the previous bolt group
7. Interm. Dist. - The distance between bolt lines within a group
Setting the second plate properties The second plate dimensions are set on the PLATE 2 tab.
Figure 482: Double side end plate with safety bolt dialog box – Plate 2 tab
There are five methods to set the plate width and length:
Same as plate 1 - The same size as the first plate
Projection by plate - The plate width and height are defined by the projections relative to the first plate.
Projection by beam - The plate width and height are defined by the projections relative to the second secondary beam.
Total from plate - The size of the second plate is defined by the total height aligned top flush of the first plate (using the layout settings on the VERTICAL BOLTS tab); it can be moved using the OFF-SET parameter.
Total from beam - The size of the second plate is defined by the total height aligned top flush of the beam; it is moved using the OFFSET parameter.
Adding a safety bolt Optionally, a safety bolt can be added to the connection. On the SAFETY BOLT STIFF-ENER tab select the location: top left, top right, bottom left, or bottom right. The other parameters define the shape.
Figure 483: Double side end plate with safety bolt dialog box – Safety bolt stiffener tab

ADVANCE STEEL CONNECTIONS GUIDE
231
Adding stiffeners Optionally, stiffeners can be added on the top or on the bottom of the secondary beam.
• None - No stiffeners
• Top - A stiffener is added at the upper flange of the tie beam.
• Bottom - A stiffener is added at the bottom flange of the tie beam. The other parameters modify the stiffener size and shape.
Setting the weld properties The thickness for each created weld is set on the WELDS tab. Setting the weld thickness to 0 creates no weld.
Figure 484: Double side end plate with safety bolt dialog box – Welds tab
Platform splice, reinforced by two plates
_AstM4CrConByRule 1 Grid2PlatesNew This tool inserts a shear joint of a tie beam to a floor beam with two end plates and stiffeners. Plates with bolts, weld points, and stiffener are created. The size and thick-ness of the plate and the number and arrangement of the bolts can be modified.
Example: Creating a platform splice, reinforced by two plates
• Click on the SUB – PLATE JOINTS flyout of the JOINTS toolbar. • Select a passing main beam and press ENTER. • Select a beam to be connect and press ENTER. • The joint is created and a dialog box appears.
Figure 485: Platform splice, reinforced by two plates
Joint properties
The parameters for the plates, stiffeners, bolts, and welds are set on the different tabs of the properties dialog box.

ADVANCE STEEL CONNECTIONS GUIDE
232
Figure 486: Platform splice dialog box – Properties tab
Setting the plate properties The properties for the two plates of the joint are set on two tabs of the dialog box:
• PLATE 1: the properties for the plate connected with the floor beam
• PLATE 2: the properties for the plate connected with the tie beam
Figure 487: Platform splice dialog box – Plate 1 tab
The THICKNESS field sets the plate thickness. The plate height and width are calculated based on the set top, bottom, left, and right projections (extends beyond the other plate).
1. Thickness - The plate thickness The plate height and width are calculated based on the set projections (plate1 extends beyond the other plate, plate2 extends beyond the tie beam).
2. Top - Projection at top
3. Bottom - Projection at bottom
4. Left - Projection at left
5. Right - Projection at right
Gap - The construction gap between the two plates

ADVANCE STEEL CONNECTIONS GUIDE
233
Setting the bolt properties
The bolt properties are set on the BOLTS tab. Enter a value for the bolt diameter. From the corresponding drop-down list, select the bolt standard, the material, and the bolt assembly.
Figure 488: Platform splice dialog box – Bolts tab
2. Number of columns - The number of bolt columns (parallel to the beam's web) in the first group on each side of the beam's web
3. Distance (w) - The distance between inner bolt columns
4. Distance (w1) - The distance between two bolt columns on each side of the web
5. Distance to first - The distance of the most upper bolt line of the group to the reference point or, if the checkbox on the BOLTS tab is checked, the distance of the first bolt line of the previous bolt group.
Figure 489: Platform splice dialog box – Bolt groups 1-2 tab
1. Distance group 1 - The last bolt line distance to the plate upper edge
2. Distance of rows - The distance between bolt lines within the first group
3. Number of rows - The number of bolt lines (parallel to the flange) in the first group
4. Distance group 2 - The distance to the previous bolt group
5. Distance of rows - The distance between bolt lines within the second group
6. Number of rows - The number of bolt lines (parallel to the flange) in the second group
Plate symmetrical - The plate is placed symmetrically. Otherwise, the horizontal distance to the bolt is taken into account.

ADVANCE STEEL CONNECTIONS GUIDE
234
Setting the stiffener parameters
The stiffener plate dimensions are set on the STIFFENERS tab.
Figure 490: Platform splice dialog box – Stiffeners tab
1. Plate thickness - The plate thickness of the two stiffeners
2. Height stiffener 1 - Adds a stiffener when the setting is full.
3. Gap stiffener - beam - The construction gap between the stiffener and the beam's flange
4. Gap stiffener - plate - The construction gap between the stiffener and the plate
5. Height stiffener 2 - Adds a stiffener when the setting is full.
Width Two options are available: default and value.
Value - a custom width
6. Width value - Sets the width.
Corner finish Select the corner finish from the drop-down list: straight, con-vex, or concave
7. Size of corner - The size of the corner finish
Setting the weld properties
The weld thickness for each weld is set on the WELDS tab.
Figure 491: Platform splice dialog box – Welds tab
End plate asymmetric
_AstM4CrConByRule 1 EndPlate_Asym The end plate, asymmetric tool connects beams that do not run into the center of the main member (i.e., column or beam). It is possible to connect columns and tie beams as well as ridge splices. The plates are connected to the beams to be spliced with two weld points. One of the weld points is for the weld line at the web and the other one is for the weld line at the flanges.
Four separate bolt patterns can be created. The bolt distances are oriented to the plate corner or the beam corner depending on the type of the joint.

ADVANCE STEEL CONNECTIONS GUIDE
235
Example: Creating an end plate asymmetric
• Click on the SUB – PLATE JOINTS flyout of the JOINTS toolbar. • Select a passing main beam and press ENTER. • Select a beam to connect and press ENTER. • The joint is created and a dialog box appears.
Figure 492: End plate asymmetric
Joint properties
The rule is set in the TYPE field of the PROPERTIES tab. The graphic representation shows the selected type.
Figure 493: Front plate dialog box – Properties tab
Joint type Representation
End plate at flange, reference beam
End plate at flange, reference plate
End plate at web, reference beam
End plate at web, reference plate
The tabs provide options to set the end plate and bolt parameters, which are graphi-cally represented.

ADVANCE STEEL CONNECTIONS GUIDE
236
Setting the plate properties The parameters for the end plate are set on the END PLATE tab.
The plate thickness is set in the PLATE THICKNESS field. The plate height and width are adjusted according to the set projections.
Figure 494: Front plate dialog box – End plate tab
Setting the bolt diameter The bolt diameter is set on the BOLTS tab.
Figure 495: Front plate dialog box – Bolts tab
For the four bolt patterns, the settings are defined on four tabs.
Figure 496: Front plate dialog box – Bolts 1 tab
The 1. OFFSET PARALLEL WEB and the 2. OFFSET PARALLEL FLANGE fields define the group position. These distances (and the bolt distances) are oriented to the plate cor-ner or the beam corner according to the selected joint type.
3. Number parallel web - The number of bolt lines
4. Number parallel flange - The number of bolt columns
5. Distance parallel web - The distance between bolt lines
6. Distance parallel flange - The distance between bolt columns

ADVANCE STEEL CONNECTIONS GUIDE
237
Adding reinforcing washers
Reinforcing washers are attached to the flange inner side of every bolt by checking the corresponding checkbox on the REINFORCING tab. The thickness and the length of the reinforcing washers are set in the THICKNESS and LENGTH fields.
Figure 497: Front plate dialog box – Reinforcing tab
Two end plates asymmetric
_AstM4CrConByRule 1 EndEndPlate_Asym This joint connects beams that do not run into the center of the main member (i.e., col-umn or beam) with two bolted end plates. It is possible to connect columns and tie beams as well as ridge splices. Joints at webs or a flange can be selected. There are options available for the distance values for the bolts, which may be dependent on the beam or on the created end plate (reference beam/plate). The reference points are the respective corner points of the end plate/beam.
Example: Creating two end plates asymmetric
• Click on the SUB – PLATE JOINTS flyout of the JOINTS toolbar. • Select a passing main beam and press ENTER. • Select a beam to connect and press ENTER. • The joint is created and a dialog box appears.
Figure 498: Two end plates asymmetric
Joint properties
The joint type is selected on the PROPERTIES tab. The graphic representation shows the selected type.
Figure 499: Front plate dialog box – Properties tab

ADVANCE STEEL CONNECTIONS GUIDE
238
Joint type Representation
Two end plates, same reference, at beam
Two end plates, internal, reference beam
Two end plates, internal, reference plate
Two end plates, internal, same reference, at beam
Two end plates, internal, same reference, at plate
Two end plates, same reference, at beam
Two end plates, reference beam
Two end plates, reference plate
The parameters for the two end plates and bolts are set on the different tabs of the properties dialog box and they are graphically represented.

ADVANCE STEEL CONNECTIONS GUIDE
239
Setting the end plate properties (Two end plates, same reference, at beam)
The end plate dimensions are set on the ENDPLATE 1 tab.
The plate thickness is set in the PLATE THICKNESS field. The plate height and width are adjusted according to the set projections (plate extends beyond the beam).
Figure 500: Front plate dialog box – End plate 1 tab
The end plate height and plate width are calculated based on the set top, bottom, left, and right projections (plate extends beyond the other plate).
Figure 501: Front plate dialog box – End plate 2 tab
Setting the bolt diameter
The bolt diameter is set on the BOLTS tab.
Figure 502: Front plate dialog box – Bolts tab

ADVANCE STEEL CONNECTIONS GUIDE
240
The settings for the four bolt patterns are defined on four tabs. The bolt distances are oriented to the plate corner or the beam corner depending on the type of the joint. De-fine the group position by setting the 1. OFFSET PARALLEL WEB and the 2. OFFSET PARAL-LEL FLANGE fields.
Figure 503: Front plate dialog box – Bolts 1 tab
3. Number parallel web - The number of bolt lines
4. Number parallel flange - The number of bolt columns
5. Distance parallel web - The distance between bolt lines
6. Distance parallel flange - The distance between bolt columns
Shear plate
_AstM4CrConByVB ShearPlate
The shear plate tool connects two floor beams or one column and a floor beam. Beams of the same height are coped or cut even. If the beams have different heights, the beams are coped one-sided or, if they are at different levels, cut even and adjusted at the web of the floor beam.
For beams running in diagonally, the feature at the beam to be connected is done per-pendicular to it or parallel to the floor beam.
Joint properties
Various tabs provide options to set the beam, plate, bolt, and weld parameters.
Figure 504: Shear Plate dialog box – Properties tab

ADVANCE STEEL CONNECTIONS GUIDE
241
Setting the cope layout The tie beam cut parameters are set on the COPE LAYOUT tab.
Figure 505: Shear Plate dialog box – Cope layout tab
Cut back layout Select the reference for the cut back:
• From system line
• From face
• From flange
Cope alignment Select the cope alignment:
• Align

ADVANCE STEEL CONNECTIONS GUIDE
242
• Perpendicular
Cope orientation Select the cope orientation:
Horizontal
Sloped
Note: The top and bottom cope properties are set the same way as those for the clip angle.
Setting the plate properties The plate dimensions, shape, and position are set on the PLATE tab.
Figure 506: Shear Plate dialog box – Plate tab
1. Thickness Sets the plate thickness.
2. Change side - Select on which side of the secondary beam to place the plate: left, right, or both.
4. Plate type Select the plate shape:
• Rectangular
• Flange top

ADVANCE STEEL CONNECTIONS GUIDE
243
• Flange bottom
• Flange both
• Flange full
For a sloped beam:
4. Parallel at 2. Beam
6. Lower side is horizon-tal
When checked, the lower side of the gusset plate is horizontal.
7. Upper side of gusset is horizontal
When checked, the upper side of the gusset plate is horizontal.
Alignment of end of beam
• Sloped
• Vertical
Offset Sets the offset for a non-rectangular plate.
Connection on other side
The connection is created on one side or the other for a sloped secondary beam.
Radius at inner corners Creates a radius between the shear plate and the extension to the bottom and/or to the top flange.
Adding a stiffener Optionally, a stiffener plate is added by checking the checkbox on the PLATE & STIFF-ENER tab. The following parameters are available:
Figure 507: Shear Plate dialog box – Plate & Stiffener tab

ADVANCE STEEL CONNECTIONS GUIDE
244
Plate thickness Sets the stiffener plate thickness.
Corner finish - Different corner finishes are available:
Straight, convex, and concave.
1. Dimension corner section
- The size of the corner finish
Plate width Select between a default width or a user defined one. Select value and input the plate width in the 2. VALUE field.
3. Gap - The construction gap between the stiffener plate and the beam's flange
Perpendicular stiffener Places the stiffener perpendicular on the main beam for a sloped secondary beam.
Setting the bolt properties
The bolt properties are set on the BOLTS & HOLES tab. Input a value for the bolt diame-ter. From the corresponding drop-down list, select the bolt standard, the material, and the bolt assembly.
Figure 508: Shear Plate dialog box – Bolts & Holes tab
The following parameters are available for holes:
Slotted part Select where to create the slotted holes:
• None – no slotted holes
• Beam – the slotted holes are created on the beam.
• Plate – the slotted holes are created on the plate.
• Both – the slotted holes are created on the plate and on the main beam.
Slot direction Select the slot direction: horizontal or vertical.
Slot offset - Adjusts the hole position.
Slot length - The length of the slotted hole
The bolt distances are set on two tabs of the properties dialog box.

ADVANCE STEEL CONNECTIONS GUIDE
245
The following parameters are available on the HORIZONTAL BOLTS tab:
Figure 509: Shear Plate dialog box – Horizontal bolts tab
1. Layout Select the reference for the distance between the bolt groups connecting the angles with the main beam: the plate or the beam end.
Plate length - The total calculated length
Alignment of bolts • Vertical – the bolt columns are aligned to the main beam web.
• Sloped – the bolt columns are perpendicular on the secon-dary beam.
Bolt stagger
• Type1
• Type2
• Type3
• Type4
2. Edge distance - The first bolt column distance to the plate edge or to the beam
end based on the selected layout (1. LAYOUT)
3. Number of bolts - The number of bolt columns (across the secondary beam web)

ADVANCE STEEL CONNECTIONS GUIDE
246
4. Intermediate distance - The distance between bolt columns
5. Edge distance end - The last bolt column distance to the plate edge The following parameters are available on the VERTICAL BOLTS tab:
Figure 510: Shear Plate dialog box – Vertical bolts tab
1. Set out Select the reference for the bolts set out distance:
• Middle - the bolt group is centered to the secondary beams web.
• Plate edge - the plate edge distance to the beam top
• Beam top – the bolts are placed relative to the beam top.
2. Set out distance - Sets the bolt group position. The plate position also changes.
3. Plate height - The total height of the plate is calculated based on the distances and the number of bolts.
Two different bolt groups can be defined. Each of them can contain several horizontal bolt lines. The number of lines in each group and the distance between them are set on the VERTICAL BOLTS tab.
4. Lines - The number of bolt lines in the group
5. Start dist. For the first group – the distance to the plate edge
For the second group – the distance of the upper bolt line of the group to the last bolt line of the previous bolt group.
6. Interm. dist. - The distance between bolt lines within a group
7. End distance - The last bolt line distance to the plate edge. The plate size is adjusted accordingly.
Setting the weld properties The thickness and location for each weld are set on the WELDS tab.
Figure 511: Shear Plate dialog box – Welds tab

ADVANCE STEEL CONNECTIONS GUIDE
247
Bolted end plate
_AstM4CrConByVB EndPlateWithBolts The bolted end plate connection welds the end plate to the tie beam and bolts it to the column or floor beam. The end plate is created central or flush relative to the upper edge of the tie beam.
Example: Creating a bolted end plate
• Click on the SUB – PLATE JOINTS flyout of the JOINTS toolbar. • Select a main beam and press ENTER. • Select a tie beam and press ENTER. • The joint is created. The PROPERTIES dialog box appears.
Figure 512: Bolted end plate
Joint properties
Figure 513: End plate with bolts dialog box – Properties tab
Various tabs provide options to set the plate, weld, bolt, and bolts group parameters, which are graphically represented.
Setting the cover plate properties
The plate thickness and construction gap are set on the COVER PLATE tab.
Figure 514: End plate with bolts dialog box – End plate tab

ADVANCE STEEL CONNECTIONS GUIDE
248
Setting the bolt properties
The bolt properties are set on the BOLTS tab. Enter a value for the bolt diameter. From the corresponding drop-down list, select the bolt standard, the material, and the bolt assembly. The SITE/WORKSHOP BOLTS option defines where the bolts are created.
Figure 515: End plate with bolts dialog box – Bolts tab
The bolt group can contain several bolt lines and columns.
2. Number of lines - The number of bolt lines (across the main beam)
3. Number of columns - The number of bolt columns (along the main beam) Other distances are set on the BOLT DISTANCES tab.
Figure 516: End plate with bolts dialog box – Bolt distances tab
1. Distance endplate-bolt - The last bolt line distance to the end plate's edge
2. Vertical distance - The distance between bolt lines
3. Horizontal distance - The distance between bolt columns
4. Distance bolt - endplate - The first bolt line distance to the end plate's edge
5. Length offset - Modifies the bolt group position along the main beam.
6. Length of endplate - The length of the end plate is calculated based on the set dis-tances and the number of bolts.
7. Distance endplate - bolt - The bolt column distance to the end plate's edge
8. Distance endplate - bolt - The bolt column distance to the end plate's edge
9. Width offset - Modifies the bolt group position along the main beam.
10. Width of endplate The width of the end plate changes based on the set distances and the number of bolts.

ADVANCE STEEL CONNECTIONS GUIDE
249
Setting the weld properties
The weld thickness is set on the WELDS tab. The SITE/WORKSHOP drop-down list defines where the weld is created: site or workshop.
Figure 517: End plate with bolts dialog box – Welds tab
Clip angle joints The tools on the Sub – Clip angle joints toolbar (flyout) of the Joints toolbar connect floor beams to beams as well as a beam to a column by clip angles.
Figure 518: End plate with bolts dialog box – Welds tab
Clip angle
_AstM4CrConByVB USClipAngle The clip angle tool connects a floor beam to another beam as well as a column to a beam. The attached beam can be sloped to the main one. The angles are bolted or welded to the main beam.
Example: Creating a hinged angle connection
• Click on the SUB – CLIP ANGLE JOINTS flyout of the JOINTS toolbar. • Select a passing main beam and press ENTER. • Select a beam to connect and press ENTER. • The joint is created and a dialog box appears.
Figure 519: Hinged angle connection

ADVANCE STEEL CONNECTIONS GUIDE
250
Clip angle skewed
_AstM4CrConByVB USClipAngleSkewed The clip angle skewed tool connects a floor beam to another beam as well as a col-umn to a beam. The attached beam is sloped or skewed to the main one as the joint creates a folded beam as a clip angle.
Figure 520: Clip angle skewed
The properties are set the same way as those for the clip angle.
Joint properties
Figure 521: Clip angle dialog box – Properties tab
Various tabs, based on the joint type, provide options to set the angle, bolt, and hole parameters, which are graphically represented.
Setting the angle cleat properties The angles to use in the joint, their type, and their sizes are selected on the ANGLE CLEAT tab.
Figure 522: Clip angle dialog box – Angle cleat tab
1. Number of angles Select where to add angles in the connection: double, single left, or single right.
2. Angle profile type Select the angle section class from the available section types.
3. Angle profile size Select the angle section size from the list.

ADVANCE STEEL CONNECTIONS GUIDE
251
4. Long leg side For a non-identical angle, select where to place the long leg side:
• Secondary – the longer leg is placed on the secondary beam.
• Main – the longer leg is placed on the main beam.
4 bis. Side of angle
• Same side Both angle legs are on the same side of the secondary beam web.
• Opposite side The angle legs are on different sides of the secondary beam web.
5. Cut back - The beam is adjusted with the set value.
6. Cut parallel If the secondary beam is sloped to the main beam, it is possible to cut it parallel or perpendicular to the main beam.
7. Cleat clearance to main
- The construction gap between the angle and the main beam
8. Cleat clearance to secondary
- The construction gap between the angle and the secondary beam
Setting the weld properties The weld thickness and location for each weld are set on the CLEAT WELD tab.
Figure 523: Clip angle dialog box – Cleat weld tab

ADVANCE STEEL CONNECTIONS GUIDE
252
Welded at • Both – both angle legs are welded.
• Main – an angle leg is welded to the main beam and the other is bolted to the secondary beam.
• Secondary – an angle leg is welded to the secondary beam and the other is bolted to the main beam.
Setting the cope properties If the connection is used between two floor beams then an automatic cope is created by default.
If the connection is used between a column (web) and a beam and the beam does not “fit” in the space between the column flanges, then a trim is created on the left and right side of the flange (secondary beam).
The cope parameters are set on two tabs of the dialog box: TOP COPE and BOTTOM COPE.
Figure 524: Clip angle dialog box – Top Cope tab
Cope alignment
Align Perpendicular
Top cope
• Auto cope - Creates a cope only if necessary.
• Cope - Creates a cope.
• None - A cope is not created.
• Trim
• Chamfer

ADVANCE STEEL CONNECTIONS GUIDE
253
• Cut and flush
Cope orientation
• Horizontal - The cope is aligned horizontally.
• Sloped - The cope is aligned according to the secondary beam slope.
Cope side Select the side for a trim, chamfer, or cut, and flush: left, right, or
both.
Gap horizontal setting • Total – from the beam end
• From the flange – from the main beam flange
• From the axis – from the main beam axis
1. Cope length - The length of the cope based on the gap horizontal setting
Gap vertical setting • Top – from the top of the main beam flange
• From the flange bottom - from the bottom of the main beam flange
• Total – from the top of the secondary beam
2. Cope depth - The cope depth based on the gap vertical setting
Chamfer Select the chamfer type for a chamfered cope: straight, convex, or concave.
Chamfer value - The chamfer size

ADVANCE STEEL CONNECTIONS GUIDE
254
Setting the bolt properties If bolts are used in the connection, their properties are set on the BOLTS PARAMETERS tab. Input a value for the bolt diameter. From the corresponding drop-down list, select the bolt standard, the material, and the bolt assembly.
Figure 525: Clip angle dialog box – Bolt parameters tab
Bolt location - main - Select the bolt location for the bolts connecting the angle with the main beam.
Bolt location - secondary - Select the bolt location for the bolts connecting the angle with the secondary beam.
The checkboxes invert the bolt direction.
Setting the bolt distances Several bolt lines and columns can be added. The bolt distances are set on two tabs of the properties dialog box. The following parameters are available on the HORIZONTAL BOLTS tab:
Figure 526: Clip angle dialog box – Horizontal bolts tab
1. Set out at main Select a reference for the bolt group position for the bolted connec-tion: total or cleat.
2. Number per cleat - The number of bolt columns (along the angle) on each angle leg connected to the main beam
3. Back mark - Sets the distance between bolt groups.
4. Spacing - The distance between the bolt columns connecting the angles to the main beam
5. Set out secondary Select the reference for the bolt position on the secondary beam for a bolted connection: cleat or the beam end.
6. Number per cleat - The number of bolt columns (along the angle) on each angle leg connected to the secondary beam
7. Back mark - Sets the distance between bolt groups.
8. Spacing - The distance between the bolt columns connecting the angles to the secondary beam

ADVANCE STEEL CONNECTIONS GUIDE
255
The following parameters are available on the VERTICAL BOLTS tab:
Figure 527: Clip angle dialog box – Vertical bolts tab
Two different bolt groups can be defined. Each of them can contain several horizontal bolt lines. The number of lines in each group and the distance between them are set on the VERTICAL BOLTS tab.
1. Set out Select the reference for the set out distance: angle edge, beam top, or middle.
4. Lines - The number of bolt lines in the group
5. Start dist. For the first group – the distance to the plate edge
For the second group – the distance of the upper bolt line of the group to the last bolt line of the previous bolt group
6. Interm. dist. - The distance between bolt lines within a group
7. Distance to first group - The distance to the last bolt line of the first group
9. Bolt stagger (lower)
No
Main
Secondary
Main-1
Secondary-1

ADVANCE STEEL CONNECTIONS GUIDE
256
Setting the slotted hole parameters Use slotted holes if bolts are used to connect the angles to the main beam or to the secondary beam. The parameters are set on the SLOTTED HOLES tab.
Figure 528: Clip angle dialog box – Slotted holes tab
Slotted parts – main Select where to create the slotted holes:
• None – no slotted holes
• Beam – slotted holes are used only on the main beam.
• Cleat - slotted holes are used only on the cleat.
• Both - slotted holes are used both for the cleat and the main beam.
Slot direction - main - The direction of the slotted holes: horizontal or vertical.
3. Slot offset – main - The slot offset on the main beam
4. Slot length – main - The length of the slotted hole
Adding shim plates and setting the properties On the SHIM PLATES tab, check CREATE SHIM to add shim plates under the clip angle leg. Then the plate size can be modified.
Figure 529: Clip angle dialog box – Shim Plates tab
Double sided web joint, two angles
_AstM4CrConByVB DoubleSideClipAngle
With double-sided clip angle, opposite beams are connected to a main beam or col-umn with double angles.
The attached beams can be sloped to the main one since the clip angle is aligned at the main beam. The connection is created on a curved passing beam or on compound and welded beams.

ADVANCE STEEL CONNECTIONS GUIDE
257
Example: Creating a double-sided web joint, two angles
• Click on the SUB – CLIP ANGLE JOINTS flyout of the JOINTS toolbar. • Select a passing main beam and press ENTER. • Select the first beam to connect and press ENTER. • Select the second beam to connect and press ENTER. • The joint is created and a dialog box appears.
Figure 530: Double-sided web joint with two end plates
Joint properties
The rule is set in the TYPE field of the PROPERTIES tab. The graphic representation shows the selected type.
Figure 531: Double Side Clip Angle dialog box – Properties tab
The tabs provide options to set the plate and bolt parameters, which are graphically represented.
The angles properties are grouped in the Angles category.
Double sided web joint, angle end plate
_AstM4CrConByRule 1 HF_DStV_IW_IS The double-sided web joint, angle-end plate tool connects the first beam to a double angle and the second beam to an end plate.
Figure 532: Joint end plate angle dialog box – Distances of the angles tab

ADVANCE STEEL CONNECTIONS GUIDE
258
Angle section - Select the section of the two angles.
1. Distance to angle - The angle edge distance to the beam's flange. Sets the angle position on the tie beam's web.
2. Distance to section - The beam distance to the main beam's web
Setting the bolt properties
The bolt properties and the number of bolt lines and columns are set on the BOLTS tab.
1. Number of the bolt lines
- The number of bolt lines (across) connecting the two angles with the tie beam
2. Number of bolt col-umns
- The number of bolt columns (along) connecting the two angles with the tie beam
Input a value for the bolt diameter. From the corresponding drop-down list, select the bolt standard, the material, and the bolt assembly.
Figure 533: Joint end plate angle dialog box – Bolts tab
The bolt and plate positions are set on the BOLT DISTANCES tab.
Figure 534: Joint end plate angle dialog box – Bolt distances tab
1. Distance at connected section
- The first bolt line distance to the floor beam's web. This pa-rameter defines the position of the bolts connecting the angles to the tie beam.
2. Intermediate dist. horiz. - The distance between bolt lines
3. Distance at the main beam
- The bolt distance at the main beam. This parameter defines the position of the bolts connecting the angles with the end plate and the main beam.
4. Distance to angle (Az0) - The bolt column distance to the angle's edge. The angle's length changes based on this distance and the number of bolts.
5. Interim distance vertical (Azn)
- The distance between bolt columns
The angle length changes according to the set distances and the number of bolts.

ADVANCE STEEL CONNECTIONS GUIDE
259
Setting the cope properties The cope length and the depth at the top and bottom are defined on the COPE tab.
Figure 535: Joint end plate angle dialog box – Cope tab
Setting the plate properties The plate properties (i.e., plate thickness, and plate width and height) are set on the PLATE DIMENSIONS tab. OFFSET PLATE TO BEAM defines the plate position.
Figure 536: Joint end plate angle dialog box – Plate dimensions tab
Setting the weld properties The thicknesses of the weld line at a web and at a flange are defined on the WELD tab.
Figure 537: Joint end plate angle dialog box – Weld tab

ADVANCE STEEL CONNECTIONS GUIDE
260
Pylon joints With the tools on the SUB – PYLON JOINTS toolbar (flyout) of the JOINTS toolbar, intelli-gent joints for pylon construction are created.
Figure 538: SUB – PYLON JOINTS toolbar
The connection between two tubes (collinear or non-collinear) is made with flange plates, the cross connection of two tubes is made with straps, and the joint of a tubular diagonal is made with a bracket.
Flanged joint
_AstM4CrConByRule 1 H_Flange_Connection
With this function, a connection is created between two collinear tubes using flange plates.
To insert a pylon construction connection, select the first tube (passing), and then the second (connecting) tube.
Example: Creating a flanged joint
• Click on the SUB - PYLON JOINTS flyout of the JOINTS toolbar. • Select the first tube (passing) and press ENTER. • Select the second tube (connecting tube) and press ENTER. • The joint with flanged plates is created. The PROPERTIES dialog box appears.
Figure 539: Flanged joint
Joint properties
Figure 540: Tubular pole splice with flange plates dialog box – Properties tab
The parameters for the flanged plates, bolts, stiffeners, and annular plates are set on the different tabs of the properties dialog box.

ADVANCE STEEL CONNECTIONS GUIDE
261
Setting the flange plate properties The parameters for the two flanges of the joint are set on the FLANGE PLATES tab.
Figure 541: Tubular pole splice with flange plates dialog box – Flange plates tab
1. Inner gap - The inner construction gap
2. Outer diameter - The flange plate outer diameter
3. Plate thickness at pipe 1
4. Plate thickness at pipe 2
- The plate thickness for each pipe
5. Pipe shortening - The size of the pipe shortening
Setting the bolt properties The bolt properties are set on the BOLTS tab. Input a value for the bolt diameter. Set the diameter for the bolts pattern and the number of bolts in the pattern.
Figure 542: Tubular pole splice with flange plates dialog box – Bolts tab
Adding stiffeners Stiffeners are attached by checking the GENERATE checkbox. The values set on STIFF-ENERS tab are used.
Figure 543: Tubular pole splice with flange plates dialog box – Stiffeners tab
1. Thickness - The thickness for the stiffener plate
2. Width at base - The stiffener width at the base
3. Width at head - The stiffener width at the head
4. Height - The height of the stiffener plate

ADVANCE STEEL CONNECTIONS GUIDE
262
Corner finish - Different corner finishes are available: straight, convex, and concave.
5. Dimension corner section
- The dimension for the corner section
Adding ring plates Check CREATE to add ring plates to the connection. Two different tabs are available for setting parameters for each annular plate.
Figure 544: Tubular pole splice with flange plates dialog box – Ring plate 1 tab
1. Inner gap - The inner construction gap
2. Outer diameter - The outer diameter of the ring plate
3. Thickness - The thickness of the ring plate The properties for the other plate are set the same way on the RING PLATE 2 tab.
Non-collinear tube joint
_AstM4CrConByRule 1 H_FlangeConn_NonColWith this function, two non-collinear tubes are connected with a flanged joint. Stiffeners and an annular plate can be attached.
Example: Creating a non-collinear tube joint
• Click on the SUB – PYLON JOINTS flyout of the JOINTS toolbar. • Select the first tube (passing) and press ENTER. • Select the second one (connecting tube) and press ENTER. • The joint with flanged plates is created. The PROPERTIES dialog box appears.
Figure 545: Non-collinear tube joint

ADVANCE STEEL CONNECTIONS GUIDE
263
Joint properties
Figure 546: Tubular pole splice with flange plates – Properties tab
The parameters for the flange plates, bolts, and stiffeners are set on the different tabs of the properties dialog box.
Setting the flange plate properties The parameters for the two flanges of the joint are set on the FLANGE PLATES tab.
Figure 547: Tubular pole splice with flange plates – Flange plates tab
1. Inner gap - The inner construction gap
2. Outer diameter - The flange plate outer diameter
3. Plate thickness at pipe 1
4. Plate thickness at pipe 2
- The plate thickness for each pipe
5. Pipe shortening - The value for the pipe shortening
Setting the bolt properties
The bolt properties are set on the BOLTS tab. Input a value for the bolt diameter. Set the diameter for the bolts pattern and the number of bolts in the pattern.
Figure 548: Tubular pole splice with flange plates – Bolts tab

ADVANCE STEEL CONNECTIONS GUIDE
264
Adding stiffeners The stiffener parameters are set on two different tabs:
• The straight tube properties are set on the STIFFENERS 1 tab.
• The diagonal tube properties are set on the STIFFENERS 2 tab.
Stiffeners are attached by checking the GENERATE checkbox. The set values are taken into account.
Figure 549: Tubular pole splice with flange plates – Stiffeners 1 tab
1. Thickness - The thickness for the stiffener plate
2. Width at base - The stiffener width at the base
3. Width at head - The stiffener width at the head
4. Height - The height of the stiffener plate
Corner finish - Different corner finishes are available: straight, convex, and concave.
5. Dimension corner section
- The dimension for the corner section
The properties for the other stiffeners are set the same way on the STIFFENERS 2 tab.
Adding ring plates Annular plates are attached by checking the GENERATE checkbox. Two different tabs are available for setting parameters for each annular plate.
Figure 550: Tubular pole splice with flange plates – Ring plate 1 tab
1. Inner gap - The inner construction gap
2. Outer diameter - The outer diameter of the annular plate
3. Thickness - The thickness of the ring plate The properties for the other plate are set the same way on the RING PLATE 2 tab.

ADVANCE STEEL CONNECTIONS GUIDE
265
Joint with straps
_AstM4CrConByRule 1 H_Flange_ConnectionSThe Joint with straps tool connects two tubes using an end plate with straps and op-tional stiffeners.
Example: Creating a joint with straps
• Click on the SUB – PYLON JOINTS flyout of the JOINTS toolbar. • Select the first tube (passing) and press ENTER. • Select a tube to connect and press ENTER. • The joint with flanged plates is created. The PROPERTIES dialog box appears.
Figure 551: Joint with straps
Joint properties
Figure 552: Connection with straps dialog box – Properties tab
The parameters for the flange plates, bolts, and stiffeners are set on the different tabs of the properties dialog box.
Setting the plate properties The plate properties are changed on the Plate tab. The plate dimensions (i.e., plate width, length, and plate thickness) are set on this tab along with the thickness of the straps.
Figure 553: Connection with straps dialog box – Plate tab

ADVANCE STEEL CONNECTIONS GUIDE
266
Adding stiffeners Stiffeners are attached by checking the GENERATE checkbox on the Stiffeners tab. The parameters set on this tab are used.
Figure 554: Connection with straps dialog box – Stiffeners tab
1. Thickness - The thickness for the stiffener plate
2. Width at base - The stiffener width at the base
3. Width at head - The stiffener width at the head
4. Height - The height of the stiffener plate
Setting the strap properties The strap properties are set on the STRAPS tab.
Figure 555: Connection with straps dialog box – Straps tab
1. Gap to hole - The construction gap
2. Spread of straps - The distance between straps
Construction gap - Check to set a construction gap. The value set in the GAP field is used.
3. Gap - The gap value

ADVANCE STEEL CONNECTIONS GUIDE
267
Joint for base point
_AstM4CrConByRule 1 H_Flange_ConnectionTWith the joint for base point function, two tubes are connected via a cover plate, tab plate, and gusset plate. The incoming tube must be square to the first.
Example: Creating a joint for base point
• Click on the SUB – PYLON JOINS flyout of the JOINTS toolbar. • Select the first tube (passing) and press ENTER. • Select a tube to connect and press ENTER. • The joint with flanged plates is created. The PROPERTIES dialog box appears.
Figure 556: Joint for base point
Joint properties
Figure 557: T-connection of the pipe dialog box – Properties tab
The parameters for the plates and bolts are set on the different tabs of the properties dialog box.
Setting the plate properties The single plate dimensions (i.e., plate width, length, plate thickness, and size of the corner finish) are set on the SINGLE PLATE tab.
Figure 558: T-connection of the pipe dialog box – Single plate tab

ADVANCE STEEL CONNECTIONS GUIDE
268
The T-plate dimensions (i.e., plate width, length, plate thickness, and size of the corner finish) are set on the T - PLATE tab.
Figure 559: T-connection of the pipe dialog box – T-plate tab
Setting the bolt properties
The bolt diameter is set on the BOLTS tab.
Figure 560: T-connection of the pipe dialog box – Bolts tab
1. Distance to single plate
- The distance to the single plate edge
2. Distance to T-plate - The distance to the T-plate edge. The bolt and T-plate position change accordingly.
3. Diameter - The diameter of the bolts connecting the single plate to the T plate
The cover plate thickness and the gap to the pipe diameter are set on the COVER PLATE tab.
Figure 561: T-connection of the pipe dialog box – Cover plate tab

ADVANCE STEEL CONNECTIONS GUIDE
269
The number of bolts in X-direction, the distance between them, the number of bolts in Y-direction, and the distance between them are set on the NUMBER OF BOLTS tab.
Figure 562: T-connection of the pipe dialog box – Number of bolts tab
Tube brace joints The tools on the SUB – TUBE BRACE JOINTS toolbar (flyout) of the JOINTS toolbar connect a compression pipe to a beam. The dimensions of the elements are set by parameters.
To insert the joint, first select the beam, press ENTER, and then select the compression pipe to connect.
Figure 563: SUB – TUBE BRACE JOINTS toolbar
Compression pipe with slotted tab plate and gusset plate
_AstM4CrConByRule 1 HR_CompPipes_LG This tool creates a joint of a compression pipe to a beam. A gusset plate is welded to a beam and a slotted tab plate is welded to a compression pipe. Both are bolted. The compression pipe length is adjusted.
Example: Creating a compression pipe with a slotted tab plate and gusset plate
• Click on the SUB – TUBE BRACE JOINTS flyout of the JOINTS toolbar. • Select a beam and press ENTER. • Select a compression pipe and press ENTER. • The joint is created and the pipe is adjusted. The PROPERTIES dialog box appears.
Figure 564: Compression pipe with a slotted tab plate and gusset plate

ADVANCE STEEL CONNECTIONS GUIDE
270
Joint properties
The rule is set in the TYPE field of the PROPERTIES tab. The graphic representation shows the selected type.
Figure 565: Compression pipe with gusset plate and tab plate dialog box – Properties tab
Joint type Representation
Compression pipe with tab plate+gusset plate; compression pipe slotted
Compression pipe with tab plate+gusset plate; butt-strap slipped-in
Compression pipe with tab plate+gusset plate; tab plate slotted
For quicker access, the three joint types are called from three different icons on the toolbar.
Figure 566: Compression pipe joints on the toolbar
The parameters for the gusset plate, tab plates, bolts, and welds are set on the differ-ent tabs of the properties dialog box for the three joint types.
Only the joint with slotted tab plate and gusset plate is presented in the following since the properties for the others are similar.

ADVANCE STEEL CONNECTIONS GUIDE
271
Setting the gusset plate properties The gusset plate properties are set on the GUSSET PLATE tab. Set the plate dimensions: plate thickness, width, and height.
Different corner finishes are available: straight, convex, and concave.
Figure 567: Compression pipe with gusset plate and tab plate dialog box – Gusset plate tab
Setting the tab plate properties The tab plate properties are set on the TAB PLATE tab. Set the plate dimensions and the size of the corner finish.
Figure 568: Compression pipe with gusset plate and tab plate dialog box – Tab plate tab
Setting the bolt properties The bolt properties are set on the BOLTS tab. Enter a value for the bolt diameter. From the corresponding drop-down list, select the bolt standard, the material, and the bolt assembly.
The bolt group can contain several bolt lines and columns.
1. Number in axis direction - The number of bolt lines parallel to the beam
2. Number perpends. To axis
- The number of bolt columns parallel to the pipe
Figure 569: Compression pipe with gusset plate and tab plate dialog box – Bolts tab
Other distances are set on the BOLT DISTANCES tab.

ADVANCE STEEL CONNECTIONS GUIDE
272
Figure 570: Compression pipe with gusset plate and tab plate dialog box – Distances tab
1. Intermediate dist. in axis - The distance between bolt lines
2. Edge distance in axis - The distance to the gusset plate edge
3. Intermediate dist. perpend. - The distance between bolt columns
4. Cope length/inserting depth - The cope length
Setting the weld properties The thickness of the beam-plate weld and pipe-plate weld are set on the WELDS tab.
Figure 571: Compression pipe with gusset plate and tab plate dialog box – Welds tab
Setting the orientation The plates orientation is set on the ORIENTATION tab.
Figure 572: Compression pipe with gusset plate and tab plate dialog box – Orientation tab
The gusset plate can be placed parallel or perpendicular to the beam.
Figure 573: Gusset plate parallel and perpendicular to the beam
The gusset plate can be switched from one side to the other.

ADVANCE STEEL CONNECTIONS GUIDE
273
Figure 574: Gusset plate on each side
Compression pipe with slotted pipe and gusset plate
_AstM4CrConByRule 1 HR_CompPipes_DG This tool creates a joint of a compression pipe to a beam. A gusset plate is welded to a beam. A tab plate is slipped into a compression pipe and welded. Both plates are bolted to each other. The compression pipe length is adjusted.
Figure 575: Compression pipe with slotted pipe and gusset plate
Compression pipe with slipped-in tab plate and gusset plate
_AstM4CrConByRule 1 HR_CompPipes_LE This tool creates a joint of a compression pipe to a beam. A gusset plate is welded to the beam. A tab plate is slipped into a compression pipe and welded. Both plates are bolted to each other. The compression pipe length is adjusted.
Figure 576: Compression pipe with slipped-in tab plate and gusset plate
Compression pipe with welded T-section and gusset plate
_AstM4CrConByRule 1 HR_CompPipes_TA

ADVANCE STEEL CONNECTIONS GUIDE
274
With the compression pipe with welded T-section tool, a gusset plate is welded to a beam and a T-section is welded to a compression pipe. The T-section and the gusset plate are bolted to each other and the compression pipe length is adjusted.
Figure 577: Compression pipe with welded T-section and gusset plate
Joint properties
Figure 578: Compression pipe with T-section and gusset plate dialog box – Properties tab
Various tabs provide options to set the gusset plate, T-bar, bolt, and weld parameters, which are graphically represented.
Setting the gusset plate properties The gusset plate properties are set on the GUSSET PLATE tab. Set the plate dimensions: plate thickness, width, and height.
Different corner finishes are available: straight, convex, and concave.
Figure 579: Compression pipe with T-section and gusset plate dialog box – Gusset plate tab

ADVANCE STEEL CONNECTIONS GUIDE
275
Setting the T-bar properties This joint type has a T-bar tab on which the T-bar properties are set.
Figure 580: Compression pipe with T-section and gusset plate dialog box – T-bar tab
T-bar - Select the T-bar profile from the list.
1. Length of T-section - The length of the T-bar
2. Offset T-section - The construction gap between the T-bar and the gusset plate
Setting the bolt properties The properties of the bolts connecting the gusset plate with the T-section's web are set on the BOLTS tab. Input a value for the bolt diameter. From the corresponding drop-down list, select the bolt standard, the material, and the bolt assembly.
The bolt group can contain several bolt lines and columns.
1. Number in axis direction - The number of bolt lines parallel to the beam
2. Number perpends. To axis - The number of bolt columns parallel to the pipe
Figure 581: Compression pipe with T-section and gusset plate dialog box – Bolts tab
Other distances are set on the BOLT DISTANCES tab.
Figure 582: Compression pipe with T-section and gusset plate dialog box – Distances tab
1. Intermediate dist. in axis - The distance between bolt lines
2. Edge distance in axis - The distance to the gusset plate edge
3. Edge distance T-section - The T section's distance to the beam's web
4. Intermediate dist. perpend. - The distance between bolt columns

ADVANCE STEEL CONNECTIONS GUIDE
276
Setting the weld properties The thicknesses of the beam-plate weld and pipe T-section weld are set on the WELDS tab.
Figure 583: Compression pipe with T-section and gusset plate dialog box – Welds tab
Setting the orientation The T-bar and gusset plate orientations are set on the ORIENTATION tab.
Figure 584: Compression pipe with T-section and gusset plate dialog box – Orientation tab
The gusset plate and the T-section can be placed parallel or perpendicular to the beam.
Figure 585: Gusset plate and T-section parallel and perpendicular to the beam
The gusset plate can be switched from one side to the other.
Figure 586: Gusset plate on each side

ADVANCE STEEL CONNECTIONS GUIDE
277
Compression pipe with covering plate and gusset plate
_AstM4CrConByRule 1 HR_CompPipes_EG With this function, a gusset plate is welded to a beam and a tab plate is welded to a slotted compression pipe. The tab plate and gusset plate are bolted to each other. The compression pipe is covered at the ends with semicircular plates and adjusted in length.
Figure 587: Compression pipe with covering plate and gusset plate
Joints properties
Figure 588: Compression pipe with gusset plate and tab plate dialog box – Properties tab
Various tabs provide options to set the gusset plate, tab plate, bolt, and weld parame-ters, which are graphically represented.
Setting the gusset plate properties The gusset plate properties are set on the GUSSET PLATE tab. Set the plate dimensions: plate thickness, width, and height.
Different corner finishes are available: straight, convex, and concave.
Figure 589: Compression pipe with gusset plate and tab plate dialog box – Gusset plate tab

ADVANCE STEEL CONNECTIONS GUIDE
278
Setting the tab plate properties The tab plate properties are set on the TAB PLATE tab. Set the plate dimensions and the size of the corner finish.
Figure 590: Compression pipe with gusset plate and tab plate dialog box – Tab plate tab
Setting the bolt properties The properties of the bolts connecting the gusset plate with the tab plate are set on the BOLTS tab. Input a value for the bolt diameter. From the corresponding drop-down list select the bolt standard, the material, and the bolt assembly.
The bolt group can contain several bolt lines and columns.
1. Number in axis direction - The number of bolt lines parallel to the beam
2. Number perpends. To axis - The number of bolt columns (parallel to the pipe)
Figure 591: Compression pipe with gusset plate and tab plate dialog box – Bolts tab
Other distances are set on the DISTANCES tab.
Figure 592: Compression pipe with gusset plate and tab plate dialog box – Distances tab
1. Intermediate dist. in axis - The distance between bolt lines
2. Edge distance in axis - The distance to the gusset plate edge
3. Intermediate dist. perpendicu-lar
- The distance between bolt columns
4. Cope length / inserting depth - The cope length

ADVANCE STEEL CONNECTIONS GUIDE
279
Setting the covering plate properties
1. Covering diameter - The covering plate diameter
2. Covering thickness - The thickness of the covering plate
Figure 593: Compression pipe with gusset plate and tab plate dialog box – Covering plate tab
Setting the weld properties The thickness for each of the weld lines is set on the WELD tab.
Figure 594: Compression pipe with gusset plate and tab plate dialog box – Welds tab
Setting the orientation
Figure 595: Compression pipe with gusset plate and tab plate dialog box – Orientation tab
1. Parallel / vertical The gusset plate can be placed parallel or vertical to the beam.
2. Top/bottom The gusset plate can be switched from one side to the other.

ADVANCE STEEL CONNECTIONS GUIDE
280
Compression pipe with slotted pipe
_AstM4CrConByRule 1 HR_CompPipes_fla_DG This tool creates a joint of a compression pipe to the flange of a beam. A tab plate is welded to a slotted compression pipe and bolted to a beam. The compression pipe is adjusted in position (offset) and length.
Figure 596: Compression pipe with slotted pipe
The compression pipe with slotted pipe function is available in three variants, which for quicker access have three different icons.
Figure 597: Compression pipe with slotted pipe icons
Compression pipe with slotted tab plate
_AstM4CrConByRule 1 HR_CompPipes_fla_LG With this function, a slotted tab plate is welded to a compression pipe and bolted to the flange of a beam. The compression pipe is adjusted in position (offset) and length.
Figure 598: Compression pipe with slotted tab plate

ADVANCE STEEL CONNECTIONS GUIDE
281
Compression pipe with slipped-in tab plate
_AstM4CrConByRule 1 HR_CompPipes_fla_LE
This tool creates a joint of a compression pipe to the flange of a beam. A tab plate is slipped into a compression pipe and welded. It is bolted to a beam. The compression pipe is adjusted in a position (offset) and length.
Figure 599: Compression pipe with slipped-in tab plate
Joints properties
Figure 600: Compression pipes with tab plates dialog box – Properties tab
Joint type Representation
Compression pipe with tab plate; compres-sion pipe slotted
Compression pipe with tab plate; pipe with slipped-in tab plate
Compression pipe with tab plate; tab plate slotted
The parameters for the tab plates, bolts, and welds are set on the different tabs of the properties dialog box for the three joint types.

ADVANCE STEEL CONNECTIONS GUIDE
282
Setting the tab plate properties The tab plate properties are set on the TAB PLATE tab. Set the plate dimensions and the size of the corner finish.
Figure 601: Compression pipes with tab plates dialog box – Tab plate tab
Setting the bolt properties The properties of the bolts connecting the gusset plate with the beam's flange are set on the BOLTS tab. Input a value for the bolt diameter. From the corresponding drop-down list, select the bolt standard, the material, and the bolt assembly.
The bolt group can contain several bolt lines and columns.
1. Number in axis direction - The number of bolt lines parallel to the beam
2. Number perpends. To axis - The number of bolt columns (parallel to the pipe)
Figure 602: Compression pipes with tab plates dialog box – Bolts tab
Other distances are set on the BOLT DISTANCES tab.
1. Intermediate dist. in axis - The distance between bolt lines
2. Edge distance in axis - The distance to the gusset plate edge
3. Intermediate dist. perpendicular - The distance between bolt columns
4. Cope length / inserting depth - The cope length
Figure 603: Compression pipes with tab plates dialog box – Distances tab

ADVANCE STEEL CONNECTIONS GUIDE
283
Setting the weld properties The thickness of the pipe-plate weld line is set on the WELDS tab.
Figure 604: Compression pipes with tab plates dialog box – Welds tab
Setting the orientation
1. at flange top/bottom The gusset plate can be placed on the top or bottom flange.
2. Top/bottom The gusset plate can be switched from one side to the other.
Figure 605: Compression pipes with tab plates dialog box – Orientation tab
Compression pipe with welded T-section
_AstM4CrConByRule 1 HR_CompPipes_fla_TA With this function, a T-section is welded to a compression pipe and bolted to the flange of a beam. The compression pipe is shortened and the position (offset) is adjusted.
Figure 606: Compression pipe with welded T-section

ADVANCE STEEL CONNECTIONS GUIDE
284
Joint properties
Figure 607: Compression pipe with T-section dialog box – Properties tab
The parameters for the T-bar, bolts, and welds are set on the different tabs of the prop-erties dialog box.
Setting the T-bar properties This joint type has a T-bar tab on which the T-bar properties are set.
Figure 608: Compression pipe with T-section dialog box – T-bar tab
T-bar - Select the T-bar profile from the list.
1. Length of T-section - The length of the T-bar
2. Offset T-section - The construction gap between the T-bar and the gusset plate
Setting the bolt properties The properties of the bolts connecting the gusset plate with the tab plate are set on the BOLTS tab. Input a value for the bolt diameter. From the corresponding drop-down list, select the bolt standard, the material, and the bolt assembly.
The bolt group can contain several bolt lines and columns.
1. Number in axis direction - The number of bolt lines parallel to the beam
2. Number perpends. To axis
- The number of bolt columns (parallel to the pipe)
Figure 609: Compression pipe with T-section dialog box – Bolts tab

ADVANCE STEEL CONNECTIONS GUIDE
285
Other distances are set on the DISTANCES tab.
1. Intermediate dist. in axis
- The distance between bolt lines
2. Edge distance in axis - The distance to the gusset plate edge
3. Edge distance T-section
- The distance to the T-section edge
4. Intermediate distance perpendicular
- The distance between bolt columns
Figure 610: Compression pipe with T-section dialog box – Distances tab
Setting the weld properties The thickness of the pipe-plate weld line is set on the WELD tab.
Figure 611: Compression pipe with T-section dialog box – Welds tab
Setting the orientation
1. At flange top / bottom - The T-section is placed on the top or bottom flange.
2. Top/bottom - The T-section is switched from one side of the beam's flange to the other.
Figure 612: Compression pipe with T-section dialog box – Orientation tab

ADVANCE STEEL CONNECTIONS GUIDE
286
Compression pipe with covering plate
_AstM4CrConByRule 1 HR_CompPipes_fla_EG With this function, a tab plate is welded into a compression pipe and bolted to a beam flange. The compression pipe is covered at the ends with semicircular plates and ad-justed in position (offset) and length.
Figure 613: Compression pipe with covering plate
Joints properties
Figure 614: Compression pipes with tab plates dialog box – Properties tab
Various tabs provide options to set the covering plate, tab plate, bolt, and weld parame-ters, which are graphically represented.
Setting the tab plate properties The tab plate properties are set on the TAB PLATE tab. Set the plate dimensions and the size of the corner finish.
Figure 615: Compression pipes with tab plates dialog box – Tab plate tab

ADVANCE STEEL CONNECTIONS GUIDE
287
Setting the bolt properties The properties of the bolts connecting the gusset plate with the tab plate are set on the BOLTS tab. Input a value for the bolt diameter. From the corresponding drop-down list, select the bolt standard, the material, and the bolt assembly.
The bolt group can contain several bolt lines and columns.
1. Number in axis direction - The number of bolt lines parallel to the beam
2. Number perpends. To axis - The number of bolt columns (parallel to the pipe)
Figure 616: Compression pipes with tab plates dialog box – Bolts tab
Other distances are set on the DISTANCES tab.
1. Intermediate dist. in axis - The distance between bolt lines
2. Edge distance in axis - The distance to the gusset plate edge
3. Intermediate distance per-pendicular
- The distance between bolt columns
4. Cope length/inserting depth
- The cope length
Figure 617: Compression pipes with tab plates dialog box – Distances tab

ADVANCE STEEL CONNECTIONS GUIDE
288
Setting the covering plate properties
1. Covering diameter - The covering plate diameter
2. Covering thickness - The thickness of the covering plate
Figure 618: Compression pipes with tab plates dialog box – Covering plate tab
Setting the weld properties The thickness for each of the weld lines is set on the WELDS tab.
Figure 619: Compression pipes with tab plates dialog box – Welds tab
Setting the orientation
1. At flange top / bottom The tab plate is placed on the top or bottom flange.
2. Top/bottom The tab plate can be switched from one side of the beam's flange to the other.
Figure 620: Compression pipes with tab plates dialog box – Orientation tab

ADVANCE STEEL CONNECTIONS GUIDE
289
Compression pipe with end plate
_AstM4CrConByRule 1 HR_CompPipes_pl With this function, an end plate is welded at the end of a compression pipe and bolted with a beam. The compression pipe is adjusted at the end in length.
Figure 621: Compression pipe with end plate
Joints properties
Figure 622: Compression pipe with end plate dialog box – Properties tab
Various tabs provide options to set the plate, bolt, and weld parameters, which are graphically represented.
Setting the end plate properties The end plate properties are set on the END PLATE tab. Set the plate dimensions: plate thickness, width and height.
Figure 623: Compression pipe with end plate dialog box – End plate tab

ADVANCE STEEL CONNECTIONS GUIDE
290
Setting the bolt properties
The bolt properties are set on the BOLTS tab. Enter a value for the bolt diameter. From the corresponding drop-down list, select the bolt standard, the material, and the bolt assembly.
Figure 624: Compression pipe with end plate dialog box – Bolts tab
The bolt group can contain several bolt lines (along the beam).
Figure 625: Compression pipe with end plate dialog box – Bolt group tab
1. Number of lines - The number of bolt lines
2. Edge distance X - The distance to the end plate edge
3. Edge distance Y - The distance to the end plate edge
Setting the weld properties
The thickness of the pipe-plate weld line is set on the WELD tab.
Figure 626: Compression pipe with end plate dialog box – Weld tab

ADVANCE STEEL CONNECTIONS GUIDE
291
Compression pipe with end plate, both sides
_AstM4CrConByRule 1 HR_Comppipes_Pl_both With this function, an end plate is welded at the end of a compression pipe bolted with a beam. The compression pipe length is adjusted.
Figure 627: Compression pipe with end plate, both sides
Joints properties
Figure 628: Compression pipe with end plate, both sides dialog box – Properties tab
Setting the end plate properties The dimensions of the two end plates are set on two tabs: ENDPLATE 1 and ENDPLATE 2. The following parameters are available for each end plate:
1. Gap - The construction gap between the first plate and the beam's web
2. Plate thickness - The thickness of the plate
3. Width of plate - The width of plate
Figure 629: Compression pipe with end plate, both sides dialog box – End plate 1 tab

ADVANCE STEEL CONNECTIONS GUIDE
292
Setting the bolt properties
The bolt properties are set on the BOLTS tab. Enter a value for the bolt diameter. From the corresponding drop-down list, select the bolt standard, the material, and the bolt assembly.
Figure 630: Compression pipe with end plate, both sides dialog box – Bolts tab
The bolt group can contain several bolt lines (across the beam). The following parame-ters are available on the BOLT GROUP tab:
1. Number of lines - The number of bolt lines
2. Edge distance X - The distance to the end plate edge
3. Edge distance Y - The distance to the end plate edge
Figure 631: Compression pipe with end plate, both sides dialog box – Bolt group tab
Setting the weld properties The thickness for each of the weld lines connecting the pipes with the corresponding end plate is set on the WELD tab.
Figure 632: Compression pipe with end plate, both sides dialog box – Weld tab

ADVANCE STEEL CONNECTIONS GUIDE
293
Compression pipe diagonal
_AstM4CrConByRule 1 CompPipes_GussetPlate The Compression pipe diagonal tool connects a diagonal pipe to the flange of a beam with a gusset plate and tab plates or T-plates and T sections. The tab plates, T-plate, and T-section are bolted or welded to the gusset plate.
Example: Creating a compression pipe diagonal
• Click on the SUB - BEAM COMPRESSION PIPE flyout of the JOINTS toolbar. • Select a beam and press ENTER. • Select a diagonal compression pipe and press ENTER. • The joint is created and the pipe is adjusted. The PROPERTIES dialog box appears.
Figure 633: Compression pipe diagonal
Joint properties
Figure 634: Compression pipe dialog box – Properties tab
The connection type is selected on the PROPERTIES tab. The graphic representation shows the selected type.
Joint type Representation
With gusset plate and tab plate - welded
With gusset plate and tab plate - bolted
With gusset plate and T-bar - welded

ADVANCE STEEL CONNECTIONS GUIDE
294
Joint type Representation
With gusset plate and T-bar - bolted
With gusset plate and T- plate - welded
With gusset plate and T- plate - bolted
The parameters for the gusset plate, tab plates, plates, bolts, and welds used in the connection are set on the different tabs of the properties dialog box. The tabs in the dialog box and the parameters vary according to the selected joint type.
1. With gusset plate and tab plate - welded
Setting the gusset plate properties The gusset plate properties are set on the GUSSET PLATE tab.
Figure 635: Compression pipe dialog box – Gusset plate tab
Type - Select the gusset plate type from the list.
The picture changes according to the selected type.
• Both side parallel
• Top side parallel

ADVANCE STEEL CONNECTIONS GUIDE
295
• Rectangular
• Tangential
1. Thickness - The gusset plate thickness
2. Length - The plate length
This value is taken into account only for a rectangular plate.
Change side - Connects the plate on one side or the other of the tab plate.
Corner finish - Different corner finishes are available: convex, concave, straight, and round.
Value - Sets the size of the corner finish.
Setting the gusset plate properties The gusset plate dimensions are adjusted using the parameters on the GUSSET PLATE tab.
Figure 636: Compression pipe dialog box – Gusset plate distances tab
1. Offset upper
2. Offset lower
3. Edge distance
4. Distance
These parameters change the size of a gusset plate with both sides parallel to the diagonal pipe.
Figure 637: Both side parallel gusset plate with offsets
The following parameters change the size of a tangential gusset plate:
5. Distance left - The distance from the intersection point to the left
6. Distance right - The distance from the intersection point to the right

ADVANCE STEEL CONNECTIONS GUIDE
296
Setting the tab plate properties The tab plate properties are set on the TAB PLATE tab. Set the plate dimensions and the size of the corner finish.
Figure 638: Compression pipe dialog box – Tab plate tab
Type Select the type of tab plate from the list:
• Pipe slotted
• Tab plate slotted
• Tab plate inside
1. Thickness - The thickness of the tab plate
2. Length - The length of the plate is calculated.
3. Width - The width of the tab plate
4. Slot length/depth - The slot length. The plate length changes accordingly.
Corner finish - Different corner finishes are available: straight, convex, and concave.
Value - The size of the corner finish
Parallel / perpendicular - The gusset plate and tab plate position
Setting the bolt properties
The properties of the bolts connecting the tab plate to the gusset plate are set on the BOLTS tab. Input a value for the bolt diameter. From the corresponding drop-down list, select the bolt standard, the material, and the bolt assembly. The bolt group can contain several bolt lines and columns.
1. Number in axis direction - The number of bolt lines (across) in the axis direction.
2. Number perpends. To axis - The number of bolt columns (parallel to the pipe)
Figure 639: Compression pipe dialog box – Bolts tab
Other distances are set on the BOLT DISTANCES tab.

ADVANCE STEEL CONNECTIONS GUIDE
297
Figure 640: Compression pipe dialog box – Bolt distances tab
1. Edge distance - The last bolt line distance to the pipe end
2. Intermediate distance - The distance between bolt lines
3. Edge distance - The first bolt line distance to the tab plate edge
4. Edge distance - The column distance to the tab plate edge
5. Intermediate distance - The distance between bolt columns is calculated based on the tab plate width, number of bolts, and edge distance (field 4).
6. Distance - The minimum distance between the tab plate and the beam
Setting the cover plate properties Optionally, a cover plate is added by checking COVER PLATE on the GUSSET PLATE tab. The following properties are used.
Figure 641: Compression pipe dialog box – Cover plate tab
1. Diameter - The cover plate diameter
2. Thickness - The cover plate thickness
3. Weld thickness - The thickness of the pipe-cover plate weld line

ADVANCE STEEL CONNECTIONS GUIDE
298
Setting the weld properties The thickness for each of the weld lines connecting the beam to the gusset plate and the pipe to the tab plate is set on the WELD tab.
Figure 642: Compression pipe dialog box – Welds tab
2. With gusset plate and tab plate - bolted The gusset plate is welded to a connection plate and bolted to the beam's flange. The properties are set on the CONNECTION PLATE tab.
Figure 643: Compression pipe dialog box – Connection Plate tab
1. Thickness - The connection plate thickness
2. Length - The connection plate length is calculated based on the values set in the 4. DISTANCE and 5. DISTANCE fields.
The length is measured in the gusset plate direction.
3. Width - The connection plate width
4. Distance and
5. Distance
- The connection plate extends beyond the gusset plate width.
6. Number in axis direc-tion
- The number of bolt lines perpendicular to the gusset plate
7. Number perpendicu-lar to axis
- The number of bolt lines parallel to the gusset plate

ADVANCE STEEL CONNECTIONS GUIDE
299
Setting the bolt properties
The properties of the bolts connecting the plate with the beam are set on the CONNEC-TION PLATE BOLTS tab.
Input a value for the bolt diameter. From the corresponding drop-down list, select the bolt standard, the material, and the bolt assembly.
Figure 644: Compression pipe dialog box – Connection Plate Bolts tab
2. Edge distance - The bolt line distance to the connection plate edge (the line perpendicular to the gusset plate)
3. Intermediate distance - The distance between the bolts of a line that is parallel to the gusset plate. This distance is calculated based on the plate width and edge distance.
4. Edge distance - The bolt line distance to the connection plate edge (a line parallel to the gusset plate). This distance is calculated.
5. Intermediate distance - The distance between bolt lines (the lines parallel to the gus-set plate)
3. With gusset plate and T-bar - welded The gusset plate is bolted to the T-bar that is welded to the pipe. This joint type has a T-BAR tab on which the T-bar properties are set. The GUSSET PLATE properties and GUSSET PLATE DISTANCES are set the same way on the corresponding tabs as those of the previous joint type.
Setting the T-bar properties
Figure 645: Compression pipe dialog box – T-bar tab
T-bar Select the T-bar profile from the list.
1. Length of T-section - The length of the T-bar
2. Offset T-section - The construction gap between the T-bar and the gusset plate
Parallel / perpendicular This checkbox places the gusset plate along or across the beam.

ADVANCE STEEL CONNECTIONS GUIDE
300
Setting the bolt properties
The properties of the bolts connecting the T-beam to the gusset plate are set on the BOLTS tab. Input a value for the bolt diameter. From the corresponding drop-down list, select the bolt standard, the material, and the bolt assembly.
The bolt group can contain several bolt lines and columns.
1. Number in axis direction - The number of bolt lines (across) in the axis direction
2. Number perpends. To axis
- The number of bolt columns (parallel to the pipe)
Figure 646: Compression pipe dialog box – Properties tab
Other distances are set on the BOLT DISTANCES tab.
Figure 647: Compression pipe dialog box – Bolts distances tab
1. Intermediate distance - The distance (in the axis direction) between bolt lines
2. Edge distance - The first bolt line distance to the T-beam web edge
3. Edge distance - The column distance to the T-beam end
4. Intermediate distance perpendicular
- The distance between bolt columns is calculated based on the T-beam length, number of bolts and edge distance (field 3).
5. Distance T-bar - The minimum distance between the T-beam and the beam
6. Difference - The remainder distance to the T-bar flange is calculated based on the set parameters.

ADVANCE STEEL CONNECTIONS GUIDE
301
Setting the weld properties The thickness for each of the weld lines connecting the beam to the gusset plate and the pipe with to T-beam is set on the WELDS tab.
Figure 648: Compression pipe dialog box – Welds tab
4. With gusset plate and T-plate - welded Setting the tab plate properties
The tab plate properties are set on the TAB PLATE tab. Set the plate dimensions and the size of the corner finish.
Figure 649: Compression pipe dialog box – Tab plate tab
1. Thickness - The thickness of the tab plate
2. Length - The length of the plate is calculated.
3. Width - The width of the tab plate
Corner finish - Different corner finishes are available: straight, convex, and concave.
Value - The size of the corner finish
Parallel / perpendicular - The gusset plate and tab plate position
Second tab plate - A second tab plate can be added with the same properties as the first tab plate.
4. Gap - The construction gap between the gusset plate and the tab plates
Setting the bolt properties
The properties of the bolts connecting the tab plates to the gusset plate are set on the BOLTS tab. Input a value for the bolt diameter. From the corresponding drop-down list, select the bolt standard, the material, and the bolt assembly.
The bolt group can contain several bolt lines and columns.

ADVANCE STEEL CONNECTIONS GUIDE
302
1. Number in axis direction - The number of bolt lines (across) in the axis direction
2. Number perpends. to axis
- The number of bolt columns (parallel to the pipe)
Figure 650: Compression pipe dialog box – Bolts tab
Setting the bolt distances
Figure 651: Compression pipe dialog box – Bolts distances tab
1. Edge distance - The first bolt line distance to the T-beam edge
2. Intermediate distance - The distance between bolt lines
3. Edge distance - The line distance to the T-beam end
4. Edge distance - The column distance to the T-beam end
5. Intermediate distance - The distance between bolt columns is calculated based on the T-beam length, number of bolts, and the 4.EDGE DISTANCE field.
6. Distance - The minimum distance between the T-plate and the beam
Setting the cover plate properties The cover plate properties are set on the COVER PLATE tab.
Figure 652: Compression pipe dialog box – Cover plate tab

ADVANCE STEEL CONNECTIONS GUIDE
303
Type - Select the cover plate shape: round or rectangular.
1. Height/Diameter Sets the height for a rectangular plate and the diameter for a round one.
2. Width Sets the width for a rectangular cover plate.
3. Thickness - The cover plate thickness
4. Corner finish - The size of the corner finish
5. Weld thickness - The thickness of the cover plate - pipe weld line
Setting the weld properties
The thickness for each weld is set on the WELDS tab.
Figure 653: Compression pipe dialog box – Welds tab
Tube to plate connection
_AstM4CrConByRule 1 BeamPlate_ButtStrap
With the tube to plate connection function, a tube is connected to a plate.
Example: Creating a tube to plate connection
• Click on the SUB - BEAM COMPRESSION PIPE flyout of the JOINTS toolbar. • Select a plate and press ENTER. • Then select the tube at the reference end. • The joint is created and a dialog box appears.
Figure 654: Tube to plate connection

ADVANCE STEEL CONNECTIONS GUIDE
304
Joint properties
Figure 655: Tab plate connection dialog box – Properties tab
Various tabs provide options to set the tab plate and bolt properties, which are graphi-cally represented.
Setting the tab plate properties The tab plate properties (i.e., shape and size) are set on the TAB PLATE tab.
Figure 656: Tab plate connection dialog box – Tab plate tab
1. Distance from end-point of beam
- The distance from the beam end point to the plate edge
2. Distance inside beam - The length of the plate inside the tube. The plate length changes accordingly.
3. Width of plate - The plate width
4. Thickness of plate - The thickness of the tab plate
5. Chamfer size - Sets the chamfer size.
6. Chamfer size
Use different chamfers When checked, the chamfers are of the same size. Only the 5. CHAMFER SIZE field is used.
Setting the bolt properties
The bolt properties are set on the BOLTS tab. Enter a value for the bolt diameter. From the corresponding drop-down list, select the bolt standard, the material, and the bolt assembly.

ADVANCE STEEL CONNECTIONS GUIDE
305
The bolt group can contain several bolt lines and columns.
2. Number of bolts - The number of bolt lines (lines are in the beam direction)
3. Number of bolts - The number of bolt columns (across)
Figure 657: Tab plate connection dialog box – Bolts tab
The bolt distances are set on the BOLTS DISTANCES tab.
Figure 658: Tab plate connection dialog box – Bolt distances tab
1. Edge distance - The bolt column distance to the plate edge
2. Intermediate distance - The distance between bolt columns
3. Distance from bolts to beam
- The bolt column distance to the beam
4. Intermediate distance - The distance between bolt lines The following parameters are available on the ADDITIONAL DATA tab:
Figure 659: Tab plate connection dialog box – Additional Data tab
Switch side - Creates the tab plate on the other side of the plate
1. Weld thickness - The thickness of the tab plate-tube weld line
2. Gap beam-plate - The construction gap between the beam and the plate
3. Cope gap - The construction gap between the tab plate and the beam

ADVANCE STEEL CONNECTIONS GUIDE
306
Cut butt-strap around tube beam
- When checked, the tab plate is cut around the tube.
Figure 660: Tab plate cut around the tube
Krupp Purlin System Various joints of Z-purlins by Krupp (Krupp Section Purlins ZG section class) are cre-ated at the upper flanges of beams using the tools on the SUB - KRUPP PURLIN SYSTEM toolbar (flyout) of the JOINTS toolbar. The toolbar includes connections for a single-span purlin at an end-span and at a splice and the attachment of a continuous purlin to an upper flange.
Figure 661: SUB - KRUPP PURLIN SYSTEM toolbar
To insert purlin connections, select a beam to which the purlin is attached and press ENTER. Then select one or two purlins (according to the tool used) each followed by ENTER.
KRUPP Single-span purlin, end-span
_AstM4CrConByRule 1 krupp_purlin_zp_1 With the single-span purlin, end-span tool, a connecting element is bolted or welded to the tie beam. The purlin is attached to this connecting element with a threaded joint.
Example: Creating a single-span purlin, end-span
• Click on the SUB - KRUPP PURLIN SYSTEM flyout of the JOINTS toolbar. • Select a beam and press ENTER. • Select a Krupp purlin and press ENTER. • The connecting element is created. The PROPERTIES dialog box appears.
Figure 662: Single span purlin, end span

ADVANCE STEEL CONNECTIONS GUIDE
307
Joint properties
Details about the connection (i.e., bolted or welded connection, constructional offset, length of sleeve, data for bolts, etc.) are entered in the properties dialog box.
The rule is set in the TYPE field of the PROPERTIES tab. The graphic representation shows the selected type.
Figure 663: Krupp purlin splice dialog bog – Properties tab
Joint type Representation
Single-span purlin end-span, welded
Single-span purlin end-span, bolted
1. Single-span purlin end-span, welded
Setting the connecting element properties
The length of the sag tie and the construction gap between the purlin and the beam are set on the CONNECTING ELEMENT tab.
Figure 664: Krupp purlin splice dialog bog – Connecting element tab

ADVANCE STEEL CONNECTIONS GUIDE
308
Setting the bolt properties
The connecting element is connected to the purlin with four bolts. The distances be-tween bolts and their positions are set on the BOLTS tab.
Figure 665: Krupp purlin splice dialog bog – Bolts tab
1. Intermediate distance columns
- The distance between two bolt columns (the columns are across the purlin)
2. Intermediate distance lines
- The distance between two bolt lines (the lines are along the pur-lin)
3. Distance to retainer edge
- Sets the bolt position relative to the retainer's edge.
Setting the bolt properties for the bolted joint type
The connecting element for the bolted joint type is connected to a tie beam with two bolts. The distances between bolts and their positions are set on the BOLTS tab.
Figure 666: Krupp purlin splice dialog bog – Bolts tab
1. Intermediate distance columns
- The distance between two bolt columns (the columns are across the purlin). Also the distance between the two bolts connecting the element with the purlin.
2. Intermediate distance lines
- The distance between two bolt lines (the lines are along the pur-lin)
3. Distance to retainer edge
- Sets the bolt position relative to the retainer's edge.
4. Edge distance from lower end
- Sets the bolt group position relative to the retainer's lower end.

ADVANCE STEEL CONNECTIONS GUIDE
309
KRUPP Single-span purlin, splice
_AstM4CrConByRule 1 krupp_purlin_zp_2 With the single-span purlin, splice function, two single-span purlins are spliced above an upper flange.
Example: Creating a single-span purlin, splice
• Click on the SUB - KRUPP PURLIN SYSTEM flyout of the JOINTS toolbar. • Select a beam and press ENTER. • Select the first Krupp purlin and press ENTER. • Select the second Krupp purlin and press ENTER. • The connecting element is created. The PROPERTIES dialog box appears.
Figure 667: Single-span purlin, splice
Joint properties
Details about the connection (i.e., bolted or welded connection, constructional offset, length of sleeve, data for bolts, etc.) are entered in the dialog box.
The rule is set in the TYPE field of the PROPERTIES tab. The graphic representation shows the selected type.
Figure 668: Krupp purlin splice dialog bog – Properties tab
Joint type Representation
Single-span splice, welded
Single-span purlin splice, bolted

ADVANCE STEEL CONNECTIONS GUIDE
310
1. Single-span splice, welded The length of the sag tie and the construction gap between the purlin and the beam are set on the CONNECTING ELEMENT tab.
Figure 669: Krupp purlin splice dialog bog – Connecting element tab
Setting the bolt properties
The connecting element is connected to the purlins with four bolts. The distances be-tween the bolts and their positions are set on the BOLTS tab.
Figure 670: Krupp purlin splice dialog bog – Bolts tab
1. Intermediate distance col-umns
- The distance between two bolt columns (the columns are across the purlins)
2. Intermediate distance lines - The distance between two bolt lines (the lines are along the purlins)
3. Distance to retainer edge - Sets the bolt position relative to the retainer's edge.
2. Single-span purlin splice, bolted
Setting the bolt properties
The connecting element for the bolted joint type is connected to a tie beam with two bolts. The distances between bolts and their positions are set on the BOLTS tab.
Figure 671: Krupp purlin splice dialog bog – Bolts tab

ADVANCE STEEL CONNECTIONS GUIDE
311
1. Intermediate distance columns
- The distance between two bolt columns (the columns are across the purlins). Also the distance between the two bolts connecting the element with the purlins.
2. Intermediate distance lines
- The distance between two bolt lines (the lines are along the purlins)
3. Distance to retainer edge - Sets the bolt position relative to the retainer's edge.
4. Edge distance from lower end
- Sets the bolt group position relative to the retainer's lower end.
KRUPP Continuous purlin
_AstM4CrConByRule 1 krupp_purlin_pl_11 With this function, a continuous purlin is attached to an upper flange. Select either a connection at an end-span or a continuous connection. Bolted and welded designs are available.
Example: Creating a continuous purlin
• Click on the SUB - KRUPP PURLIN SYSTEM flyout of the JOINTS toolbar. • Select a beam and press ENTER. • Select a Krupp purlin and press ENTER. • The connecting element is created. The PROPERTIES dialog box appears.
Joint properties
Details about the connection (i.e., bolted or welded connection, constructional offset, length of sleeve, data for bolts, etc.) are entered in the dialog box.
The rule is set in the TYPE field of the PROPERTIES tab. The graphic representation shows the selected type.
Figure 672: Krupp purlin splice dialog bog – Properties tab
Joint type Representation
Continuous purlin end span, welded
Continuous purlin, center column, welded
Continuous purlin end span, bolted

ADVANCE STEEL CONNECTIONS GUIDE
312
Joint type Representation
Continuous purlin, center column, bolted
1. Continuous purlin end span, welded
Setting the connecting element properties
The length of the sag tie and the construction gap between the purlin and the beam are set on the CONNECTING ELEMENT tab.
Figure 673: Krupp purlin splice dialog bog – Connecting element tab
Setting the bolt properties
The connecting element is connected to the purlin with four bolts. The distances be-tween bolts and their positions are sent on the BOLTS tab.
Figure 674: Krupp purlin splice dialog bog – Bolts tab
1. Intermediate distance columns
- The distance between two bolt columns (the columns are across the purlin)
2. Intermediate distance lines
- The distance between two bolt lines (the lines are along the purlin)
3. Distance to retainer edge
- Sets the bolt position relative to the retainer's edge.

ADVANCE STEEL CONNECTIONS GUIDE
313
3. Continuous purlin end span, bolted
Setting the connecting elements properties
The length of the sag tie and the construction gap between the purlin and the beam are set on the CONNECTING ELEMENT tab.
Figure 675: Krupp purlin splice dialog bog – Connecting element tab
Setting the bolt properties
The connecting element for the bolted joint type is connected to the tie beam with two bolts. The distances between bolts and their positions are set on the BOLTS tab.
Figure 676: Krupp purlin splice dialog bog – Bolts tab
1. Intermediate distance columns
- The distance between two bolt columns (the columns are across the purlins). Also the distance between the two bolts connecting the element with the purlins
2. Intermediate distance lines
- The distance between two bolt lines (the lines are along the pur-lins)
3. Distance to retainer edge
- Sets the bolt position relative to the retainer's edge.
4. Edge distance from lower end
- Sets the bolt group position relative to the retainer's lower end.
Krupp continuous purlin with connecting element
_AstM4CrConByRule 1 krupp_purlin_zk_zp The continuous purlin with connection element tool creates a purlin splice on the upper flange. Select between a connection with a sleeve or with a tab plate.
Bolted and welded designs are available. The coupling is attached to the side where the sag tie is and the tab plate is on the opposite side.

ADVANCE STEEL CONNECTIONS GUIDE
314
Example: Creating a continuous purlin with connecting element
• Click on the SUB - KRUPP PURLIN SYSTEM flyout of the JOINTS toolbar. • Select a beam and press ENTER. • Then select the first Krupp purlin and press ENTER. • Select the second Krupp purlin and press ENTER. • The connecting element is created. The PROPERTIES dialog box appears.
Figure 677: Continuous purlin with connecting element
Joint properties
Details about the connection (i.e., bolted or welded connection, constructional offset, length of sleeve, data for bolts, etc.) are entered in the dialog box.
The rule is set in the TYPE field of the PROPERTIES tab. The graphic representation shows the selected type.
Figure 678: Krupp purlin splice dialog bog – Properties tab
Joint type Representation
Continuous purlin with tab plate, welded
Continuous purlin with tab plate, bolted
Continuous purlin with coupling, welded
Continuous purlin with coupling, bolted

ADVANCE STEEL CONNECTIONS GUIDE
315
1. Continuous purlin with tab plate, welded The length of the sag tie and the tab plate dimensions (i.e., thickness, length, and width) are set on the CONNECTING ELEMENT tab. Set the construction gap between the beam and the purlin.
Figure 679: Krupp purlin splice dialog bog – Connecting element tab
Setting the bolt distances
The distances between bolts and their positions are set on the BOLTS tab.
Figure 680: Krupp purlin splice dialog bog – Bolts tab
1. Intermediate distance columns
- The distance between bolt columns connecting the element with the two purlins
2. Intermediate distance lines
- The distance between bolt lines
3. Distance to retainer edge
- The distance to the tab plate top edge
4. Edge distance from butt strap end
- The distance to the tab plate lateral edge
2. Continuous purlin with tab plate, bolted The length of the sag tie and the tab plate dimensions (i.e., thickness, length, and width) are set on the CONNECTING ELEMENT tab. Set the construction gap between the beam and the purlin.
Figure 681: Krupp purlin splice dialog bog – Connecting element tab

ADVANCE STEEL CONNECTIONS GUIDE
316
Setting the bolt properties
The distances between bolts and their positions are set on the BOLTS tab.
Figure 682: Krupp purlin splice dialog bog – Bolts tab
1. Intermediate distance columns
- The distance between bolt columns connecting the element with the two purlins. Also the distance between the two bolts connecting the element to the rafter
2. Intermediate distance lines
- The distance between bolt lines
3. Distance to retainer edge - The distance to the tab plate top edge
4. Edge distance from butt strap end
- The distance to the tab plate lateral edge
3. Continuous purlin with coupling, welded The lengths of the connecting elements(i.e., sag tie and coupling) are set on the CON-NECTING ELEMENT tab.
Figure 683: Krupp purlin splice dialog bog – Connecting element tab
Set bolt distances
The distances between bolts and their positions are set on the BOLTS tab.
Figure 684: Krupp purlin splice dialog bog – Bolts tab

ADVANCE STEEL CONNECTIONS GUIDE
317
1. Intermediate distance columns
- The distance between bolt columns connecting the element with the two purlins
2. Intermediate distance lines
- The distance between bolt lines
3. Distance to retainer edge
- The distance to the tab plate top edge
4. Edge distance from butt strap end
- The distance to the tab plate lateral edge
4. Continuous purlin with coupling, bolted The lengths of the connecting elements (i.e., sag tie and coupling) are set on the CON-NECTING ELEMENT tab.
Figure 685: Krupp purlin splice dialog bog – Connecting element tab
Setting the bolt distances
The distances between bolts and their positions are set on the BOLTS tab.
Figure 686: Krupp purlin splice dialog bog – Bolts tab
1. Intermediate distance columns
- The distance between bolt columns connecting the element with the two purlins
2. Intermediate distance lines
- The distance between bolt lines
3. Distance to retainer edge
- The distance to the tab plate top edge
4. Edge distance from lower end
- Sets the position of the bolts connecting the sag tie with the raf-ter.
5. Edge distance from tab plate end
- Sets the position of the bolts connecting the tab plate with the purlins relative to the tab plate lateral edge.

ADVANCE STEEL CONNECTIONS GUIDE
318
KRUPP purlins-rafter
_astm4crconbyrule 1 Hall_KruppPurlin The KRUPP purlins-rafter function generates a range of regularly spaced Krupp pur-lins on the selected rafters. The purlins are connected to the rafters with connecting elements bolted or welded to the rafters.
Example: Creating Krupp purlins
• Click on the SUB - KRUPP PURLIN SYSTEM flyout of the JOINTS toolbar. • Select the rafters and press ENTER. • The purlins are created. The PROPERTIES dialog box appears.
Joint properties
Details about the connection (i.e., bolted or welded connection, purlins, data for bolts, etc.) are entered in the dialog box.
The rule is set in the TYPE field of the PROPERTIES tab. The graphic representation shows the selected type.
Figure 687: Krupp purlin position with connection dialog box – Properties tab
Joint type Representation
Krupp purlins with connection - bolted
Krupp purlins with connection - welded

ADVANCE STEEL CONNECTIONS GUIDE
319
1. Krupp purlins with connection - bolted
The properties for the welded joint type are modified in a similar way. The purlins are changed on the PURLIN tab.
Figure 688: Krupp purlin position with connection dialog box – Purlin tab
Purlin section Select a purlin section from the list.
Eaves beam section Select an eaves beam section from the list.
The purlin length is adjusted by setting the projection at the first and at the last rafter.
3. Change orientation Changes the purlin orientation.
4. Construction offset The construction gap between the purlin and the rafter
5. Purlin splice The construction gap between two purlins
Setting the purlin distances
The distances are modified on the DISTANCES tab.
Figure 689: Krupp purlin position with connection dialog box – Distances tab
1. Distance to apex - Changes the purlin position relative to the apex.
2. Number of purlins - Sets the number of purlins. The intermediate distance changes accordingly.
Use distance - When checked, the 4. INTERMEDIATE DISTANCE field can be changed and the number of purlins is adjusted.

ADVANCE STEEL CONNECTIONS GUIDE
320
Setting the purlin connection properties
The connection element size and bolt distances are set on the PURLIN CONNECTION tab.
Figure 690: Krupp purlin position with connection dialog box – Purlin connection tab
1. Edge distance horizontal Changes the bolt position relative to lateral edge.
2. Intermediate distance The distance between two bolt columns
3. Length - The length of the connection element
4. Distance from top - Changes the bolt position relative to the top edge of the con-nection element.
5. Intermediate distance - The distance between the two bolts of a column
6. To end of cleat - The bolt distance to the end of the cleat
Connection element The length of the connection and the plate properties are set on the CONNECTION ELE-MENT tab.
Figure 691: Krupp purlin position with connection dialog box – Connection element tab
1. Edge distance Sets the position of the bolt column connecting the purlin with the additional element relative to the edge.
Additional element Select the additional connecting element: Krupp element or plate.
2. Length - The length of the connection element
3. Plate width - The width of the plate (when the connection element is a plate)
4. Plate thickness - The thickness of the plate (when the connection element is a plate)

ADVANCE STEEL CONNECTIONS GUIDE
321
Setting the eaves connection properties
Figure 692: Krupp purlin position with connection dialog box – Eaves connection tab
1. Edge distance hori-zontal
- The bolt column distance to the plate edge. The plate length changes accordingly.
2. Intermediate distance - The distance between bolt columns. The plate length changes accordingly.
3. Length - The length of the plate is calculated based on the previous pa-rameters.
4. Distance from top - The bolt line distance to the connection element's top edge. This parameter sets the bolt line position relative to the top edge of the plate.
5. Intermediate distance - The distance between bolt lines
6. Plate thickness - The thickness of the connection plate
7. Weld size - The size of the plate-rafter weld
Setting the eaves beam properties
Figure 693: Krupp purlin position with connection dialog box – Eaves beam tab
1. Distance from top - The distance to the top edge of the beam. This parameter changes the plate position.
2. Projection 1 and
3. Projection 2
- The projection fields changes the plate width.
- The plate extends beyond the connecting element.
5. Plate width - This parameter is calculated.
6. Plate length - The length of the plate
7. Plate thickness - The thickness of the plate
8. Weld size - The size of the plate- eaves beam weld

ADVANCE STEEL CONNECTIONS GUIDE
322
Setting the bolt properties
The bolt properties are set on the BOLTS tab. Enter a value for the bolt diameter. From the corresponding drop-down list, select the bolt standard, the material, and the bolt assembly.
Figure 694: Krupp purlin position with connection dialog box – Bolts tab
KRUPP purlins-rafter and additional section
_astm4crconbyrule 1 Hall_KruppPurlin1 The KRUPP purlins-rafter function generates a range of regularly spaced Krupp pur-lins on the selected rafters. The purlins are connected to the rafters with connecting elements bolted or welded to the rafters.
Example: Creating Krupp purlins
• Click on the SUB - KRUPP PURLIN SYSTEM flyout of the JOINTS toolbar. • Select the rafters and press ENTER. • The purlins are created. The PROPERTIES dialog box appears.
Joint properties
Details about the connection (i.e., bolted or welded connection, purlins, data for bolts, etc.) are entered in the dialog box.
The rule is set in the TYPE field of the PROPERTIES tab. The graphic representation shows the selected type.
Figure 695: Krupp purlin position with connection dialog box – Properties tab

ADVANCE STEEL CONNECTIONS GUIDE
323
Joint type Representation
Krupp purlins with connection - bolted
Krupp purlins with connection - welded
1. Krupp purlins with connection - bolted
The properties for the welded joint type are modified in a similar way. The purlins are changed on the PURLIN tab.
Figure 696: Krupp purlin position with connection dialog box – Purlin tab
Purlin section Select a purlin section from the list.
Eaves beam section Select an eaves beam section from the list.
The purlin length is adjusted by setting the projection at the first and at the last rafter.
3. Change orientation Changes the purlin orientation.
4. Construction offset The construction gap between the purlin and the rafter
5. Purlin splice The construction gap between two purlins
Setting the purlin distances
The distances are modified on the DISTANCES tab.
Figure 697: Krupp purlin position with connection dialog box – Distances tab

ADVANCE STEEL CONNECTIONS GUIDE
324
1. Distance to apex - Changes the purlin position relative to the apex.
2. Number of purlins - Sets the number of purlins. The intermediate distance changes accordingly.
Use distance - When checked, the 4. INTERMEDIATE DISTANCE field can be changed and the number of purlins is adjusted.
Setting the purlin connection properties
The connection element size and the bolt distances are set on the PURLIN CONNECTION tab.
Figure 698: Krupp purlin position with connection dialog box – Purlin connection tab
1. Edge distance hori-zontal
Changes the bolt position relative to lateral edge.
2. Intermediate distance The distance between two bolt columns
3. Length - The length of the connection element
4. Distance from top - Changes the bolt position relative to the top edge of the con-nection element.
5. Intermediate distance - The distance between two bolts of a column
6. To end of cleat - The bolt distance to the end of the cleat
Setting the connection element properties
The length of the connection and the plate properties are set on the CONNECTION ELE-MENT tab.
Figure 699: Krupp purlin position with connection dialog box – Connection element tab
1. Edge distance Sets the position of the bolt column connecting the purlin with the additional element relative to the edge.
Additional element Select the additional connecting element: Krupp element or plate.
2. Length - The length of the connection element
3. Plate width - The width of the plate (when the connection element is a plate)
4. Plate thickness - The thickness of the plate (when the connection element is a plate)

ADVANCE STEEL CONNECTIONS GUIDE
325
Setting the eaves connection properties
Figure 700: Krupp purlin position with connection dialog box – Eaves connection tab
1. Edge distance hori-zontal
- The bolt column distance to the plate edge. The plate length changes accordingly.
2. Intermediate distance - The distance between bolt columns. The plate length changes accordingly.
3. Length - The length of the plate is calculated based on the previous parameters.
4. Distance from top - The bolt line distance to the connection element's top edge. This parameter sets the bolt line position relative to the top edge of the plate.
5. Intermediate distance - The distance between bolt lines
6. Plate thickness - The thickness of the connection plate
7. Weld size - The size of the plate-rafter weld
Setting the eaves beam properties
Figure 701: Krupp purlin position with connection dialog box – Eaves beam tab
1. Distance from top - The distance to the top edge of the beam. This parameter changes the plate position.
2. Projection 1 and
3. Projection 2
- The projection fields change the plate width.
- The plate extends beyond the connecting element.
5. Plate width - This parameter is calculated.
6. Plate length - The length of the plate
7. Plate thickness - The thickness of the plate
8. Weld size - The size of the plate-eaves beam weld

ADVANCE STEEL CONNECTIONS GUIDE
326
Setting the bolt properties
The bolt properties are set on the BOLTS tab. Enter a value for the bolt diameter. From the corresponding drop-down list, select the bolt standard, the material, and the bolt assembly.
Figure 702: Krupp purlin position with connection dialog box – Bolts tab
KRUPP purlins-rafter and plate
_astm4crconbyrule 1 Hall_KruppPurlin2 The KRUPP purlins-rafter and plate function generates a range of regularly spaced Krupp purlins on the selected rafters. The purlins are connected to the rafters with con-necting elements bolted or welded to the rafters.
Example: Creating Krupp purlins
• Click on the SUB - KRUPP PURLIN SYSTEM flyout of the JOINTS toolbar. • Select the rafters and press ENTER. • Select the cap plates and press ENTER. • The purlins are created. The PROPERTIES dialog box appears.
Joint properties
Details about the connection (i.e., bolted or welded connection, purlins, data for bolts, etc.) are entered in the dialog box.
The rule is set in the TYPE field of the PROPERTIES tab. The graphic representation shows the selected type.
Figure 703: Krupp purlin position with connection dialog box – Properties tab

ADVANCE STEEL CONNECTIONS GUIDE
327
Joint type Representation
Krupp purlins with connection - bolted
Krupp purlins with connection - welded
1. Krupp purlins with connection - bolted
The properties for the welded joint type are modified in a similar way. The purlins are changed on the PURLIN tab.
Figure 704: Krupp purlin position with connection dialog box – Purlin tab
Purlin section Select a purlin section from the list.
Eaves beam section Select an eaves beam section from the list.
The purlin length is adjusted by setting the projection at the first and at the last rafter.
3. Change orientation Changes the purlin orientation.
4. Construction offset The construction gap between the purlin and the rafter
5. Purlin splice The construction gap between two purlins
Setting the purlin distances
The distances are modified on the DISTANCES tab.
Figure 705: Krupp purlin position with connection dialog box – Distances tab

ADVANCE STEEL CONNECTIONS GUIDE
328
1. Distance to apex - Changes the purlins position relative to the apex.
2. Number of purlins - Sets the number of purlins. The intermediate distance changes accordingly.
Use distance - When checked, the 4. INTERMEDIATE DISTANCE field can be changed and the number of purlins is adjusted.
Setting the purlin connection properties
The connection element size and the bolt distances are set on the PURLIN CONNECTION tab.
Figure 706: Krupp purlin position with connection dialog box – Purlin connection tab
1. Edge distance hori-zontal
- Changes the bolt position relative to lateral edge.
2. Intermediate distance The distance between two bolt columns
3. Length - The length of the connection element
4. Distance from top - Changes the bolt position relative to the top edge of the connec-tion element.
5. Intermediate distance - The distance between two bolts of a column
6. To end of cleat - The bolt distance to the end of the cleat
Setting the connection element properties
The length of the connection and the plate properties are set on the CONNECTION ELE-MENT tab.
Figure 707: Krupp purlin position with connection dialog box – Connection element tab
1. Edge distance Sets the position of the bolt column connecting the purlin with the additional element relative to the edge.
Additional element Select the additional connecting element: Krupp element or plate.
2. Length - The length of the connection element
3. Plate width - The width of the plate (when the connection element is a plate)
4. Plate thickness - The thickness of the plate (when the connection element is a plate)

ADVANCE STEEL CONNECTIONS GUIDE
329
Eaves connection
Figure 708: Krupp purlin position with connection dialog box – Eaves connection tab
1. Edge distance hori-zontal
- The bolt column distance to the plate edge. The plate length changes accordingly.
2. Intermediate distance - The distance between bolt columns. The plate length changes accordingly.
3. Length - The length of the plate is calculated based on the previous pa-rameters.
4. Distance from top - The bolt line distance to the connection element's top edge. This parameter sets the bolt line position relative to the top edge of the plate.
5. Intermediate distance - The distance between bolt lines
6. Plate thickness - The thickness of the connection plate
7. Weld size - The size of the plate-rafter weld
Setting the eaves beam properties
Figure 709: Krupp purlin position with connection dialog box – Eaves beam tab
1. Distance from top - The distance to the top edge of the beam. This parameter changes the plate position.
2. Projection 1 and
3. Projection 2
- The projection fields change the plate width.
- The plate extends beyond the connecting element.
5. Plate width - The calculated plate width
6. Plate length - The length of the plate
7. Plate thickness - The thickness of the plate
8. Weld size - The size of the plate-eaves beam weld

ADVANCE STEEL CONNECTIONS GUIDE
330
Setting the bolt properties
The bolt properties are set on the BOLTS tab. Enter a value for the bolt diameter. From the corresponding drop-down list, select the bolt standard, the material, and the bolt assembly.
Figure 710: Krupp purlin position with connection dialog box – Bolts tab
Purlin joints Joints that connect purlins to rafters are available on the SUB – PURLIN JOINTS toolbar (flyout) of the JOINTS toolbar.
Figure 711 SUB – PURLIN JOINTS toolbar
Purlin connection
_AstM4CrConByRule 1 PS This tool creates a purlin connection element (i.e., edged plate). The purlin is lifted with a filler plate that is placed underneath.
Example: Creating a purlin connection
• Click on the SUB - PURLIN flyout of the JOINTS toolbar. • Select a purlin and press ENTER. • Select a rafter and press ENTER. • The purlins connection element is created. The PROPERTIES dialog box appears.
Figure 712: Purlin connection

ADVANCE STEEL CONNECTIONS GUIDE
331
Joint properties
Figure 713: Purlin connection elements dialog box – Properties tab
Various tabs provide options to set the bolt, structural part, and folded beam properties, which are graphically represented.
Setting the distances The position of the bolts connecting the folded plate with the purlin is set on the DIS-TANCES tab.
Figure 714: Purlin connection elements dialog box – Distances tab
1. To section origin - The distance to the section origin from the bolt connecting the element with the purlin
2. Bolt lines - The distance between two bolts. The structural element's length changes accordingly.
3. Edge distance - The bolt distance to the element's edge. The structural element's length changes accordingly.
4. to section origin - The distance to the section origin from the bolt connecting the element with the rafter
Setting the connection properties
The bolt properties are set on the BOLTS tab. Enter a value for the bolt diameter. From the corresponding drop-down list, select the bolt standard, the material, and the bolt assembly.
If the connection element is welded to the beam, set the weld thickness and where the weld is created.

ADVANCE STEEL CONNECTIONS GUIDE
332
Figure 715: Purlin connection elements dialog box – Connection tab
Structural parts The properties for the structural parts of the joint are set on the STRUCTURAL PARTS tab.
Figure 716: Purlin connection elements dialog box – Structural parts tab
Section Select a purlin shoe section from the list.
Use folded beam Check this option to use a folded beam as a purlin shoe.
Reinforcing washer Check this option to add a reinforcing washer and set the proper-ties.
To modify the reinforcing washer's size, make sure that AUTOMATIC is not checked.
1. Length - The length of the reinforcing washer (plate)
2. Width - The width of the reinforcing washer (plate)
3. Thickness - The thickness of the reinforcing washer (plate)
Folded beam properties If the connecting element is a folded plate, the folded beam properties are set on the FOLDED BEAM tab. (USE FOLDED BEAM on the STRUCTURAL PARTS tab must be checked.)
Figure 717: Purlin connection elements dialog box – Folded beam tab
1. Thickness - The thickness of the folded plate
2. - 5. Edge distance - The shape and the size of the plate changes according to the set values.
6. Radius - The radius of the two corners

ADVANCE STEEL CONNECTIONS GUIDE
333
Purlin connection with plate
_AstM4CrConByRule 1 PS_w The purlin connection with plate tool inserts a purlin connection with angles. The an-gle is adjusted with a filler plate.
Example: Creating a purlin connection with plate
• Click on the SUB – PURLIN JOINTS flyout of the JOINTS toolbar. • Select a purlin and press ENTER. • Select a rafter and press ENTER. • The purlin connection angle and the plate are created. The PROPERTIES dialog box appears.
Figure 718: Purlin connection with plate
Joint properties
Figure 719: Purlin connection elements dialog box – Properties tab
Various tabs provide options to set the bolt and structural part properties, which are graphically represented.
Setting the distances The position for the bolts connecting the angle with the purlin is set on the DISTANCES tab.
Figure 720: Purlin connection elements dialog box – Distances tab

ADVANCE STEEL CONNECTIONS GUIDE
334
1. Purlin web to bolt (w1) - The distance from the purlin web to the bolt connecting the angle leg with the rafter
2. L-section to bolt (w2) - The distance to the bolt connecting the angle leg with the purlin web
3. Intermediate distance (w) - The distance between bolts
4. Edge distance of bolts (e) - The bolt distance to the angle beam end
Setting the bolt properties
The bolt properties are set on the BOLTS tab. Enter a value for the bolt diameter. From the corresponding drop-down list, select the bolt standard, the material, and the bolt assembly.
Figure 721: Purlin connection elements dialog box – Bolts tab
Structural parts The properties of the structural parts of the joint are set on the STRUCTURAL PARTS tab.
Figure 722: Purlin connection elements dialog box – Structural parts tab
L-Section Select the connection element section from the list.
1. Plate width - The width of the filler plate
2. Plate thickness - The thickness of the filler plate
Purlin shoe, two purlins
_AstM4CrConByRule 1 TwoPurlins_Bolts With the purlin shoe, two purlins function, two purlins are connected to a rafter with a purlin shoe. A plate can raise the purlins. The purlin shoe is bolted or welded to the raf-ter.
Example: Creating a purlin shoe
• Click on the SUB - PURLIN flyout of the JOINTS toolbar. • Select a rafter and press ENTER. • Select the first purlin and press ENTER.

ADVANCE STEEL CONNECTIONS GUIDE
335
• Select the second purlin and press ENTER. • The purlin shoe is created. The PROPERTIES dialog box appears.
Figure 723: Purlin shoe, two purlins
Joint properties
The connection type (i.e., bolted or welded) is selected from the TYPE field of the PROP-ERTIES tab. The graphic representation shows the selected type.
Figure 724: Purlin shoe for 2 purlins, bolted dialog box – Properties tab
Joint type Representation
Purlin shoe, bolted
Purlin shoe, welded
1. Purlin shoe, bolted
Structural parts The properties of the structural parts of the joint are set on the STRUCTURAL PARTS tab.
Figure 725: Purlin shoe for 2 purlins, bolted dialog box – Structural parts tab

ADVANCE STEEL CONNECTIONS GUIDE
336
1. Gap - The construction gap between two purlins
Use folded beam When checked, the two purlins are connected using a folded plate.
Purlin shoe Select the section from the list.
Purlin shoe position Select from the list where the purlin shoes are placed: one side, other side, or both sides.
Reinforcing Optionally, a reinforcing profile can be added to the connection.
Reinforcing class Select the section type of the reinforcing profile from the list.
Reinforcing section Select the section size of the reinforcing profile from the list.
Setting the distances The distances between the bolts connecting the element with the purlin and the rafter are set on the BOLT DISTANCES tab.
Figure 726: Purlin shoe for 2 purlins, bolted dialog box – Bolt distances tab
1. To section origin - The distance to the section origin from the bolt connecting the element with the purlin
2. Intermediate distance - The distance between bolts connecting the element with the purlin. The element's length changes accordingly.
3. To end of purlin shoe - The bolt distance to the end of the purlin shoe
4. Number in addition - The number of bolts connecting the additional reinforcing profile with the purlins
5. To first bolt - The distance to the first additional bolt
6. Intermediate distance - The distance between additional bolts
7. Edge distance - The distance from the last additional bolt to the edge of the rein-forcing profile
8. To section origin - The distance to the section origin from the bolt connecting the element with the rafter

ADVANCE STEEL CONNECTIONS GUIDE
337
Setting the bolt properties
The bolt properties are set on the BOLTS tab. Enter a value for the bolt diameter. From the corresponding drop-down list, select the bolt standard, the material, and the bolt assembly.
Figure 727: Purlin shoe for 2 purlins, bolted dialog box – Bolts tab
Adding a reinforcing plate
Figure 728: Purlin shoe for 2 purlins, bolted dialog box – Reinforcing plate tab
Reinforcing plate When checked, a plate welded to the rafter raises the purlins. In order to modify the reinforcing plate's size, make sure that AUTOMATIC is not checked. If it is checked, the set values are ignored.
1. Length - The length of the reinforcing plate
2. Width - The width of the reinforcing plate
3. Thickness - The thickness of the reinforcing plate
4. Weld thickness - The thickness of the plate-rafter weld
Folded beam properties
The folded beam properties are set on the FOLDED BEAM tab. These settings are used only if the purlin shoe is a folded plate (USE FOLDED BEAM on the STRUCTURAL PARTS tab is checked).
Figure 729: Purlin shoe for 2 purlins, bolted dialog box – Folded beam tab

ADVANCE STEEL CONNECTIONS GUIDE
338
1. Thickness - The thickness of the folded plate
2. - 5. Edge distance - The shape and size of the plate changes according to the set values.
6. Radius - The radius of the two corners
2. Purlin shoe, welded The connection element is welded to the rafter. The parameters on the following tabs change accordingly.
Figure 730: Purlin shoe for 2 purlins, welded dialog box – Bolt distances tab
1. To section origin - The distance to the section origin from the bolt connecting the element with the purlin
2. Intermediate distance - The distance between bolts connecting the element with the purlin. The element's length changes accordingly.
3. To end of purlin shoe - The bolt distance to the end of the purlin shoe
4. Number in addition - The number of bolts connecting the additional reinforcing profile with the purlins
5. To first bolt - The distance to the first additional bolt
6. Intermediate distance - The distance between additional bolts
7. Edge distance - The distance from the last additional bolt to the edge of the rein-forcing profile
The thickness of the shoe-rafter weld is set on the BOLTS tab.
Figure 731: Purlin shoe for 2 purlins, welded dialog box – Bolts tab

ADVANCE STEEL CONNECTIONS GUIDE
339
Bolts on gauge line intersecting point of two sections
_AstM4CrConByRule 1 Bolts_Fraction_Line With this function, bolts are created at the intersection of two beams. They can be crossed in any angle. If the angle between the two beams changes, the bolts are also changed.
Example: Creating bolts on a gauge line intersection point of two sections
• Click on the SUB – PURLIN JOINTS flyout of the JOINTS toolbar. • Select the first beam and press ENTER. • Select the second beam and press ENTER. • The bolts are created. The PROPERTIES dialog box appears.
Figure 732: Bolts on a gauge line intersection point of two sections
Joints properties
The properties dialog box provides options to set the bolt properties and positions.
Setting the bolt properties
The bolt properties are set on the BOLTS tab. Enter a value for the bolt diameter. From the corresponding drop-down list, select the bolt standard, the material, and the bolt assembly.
Figure 733: Bolts on gauge line of two sections dialog box – Bolts tab
Setting the bolt number and position
The number of bolts and their positions are set on the POSITION tab.
Figure 734: Bolts on gauge line of two sections dialog box – Position tab

ADVANCE STEEL CONNECTIONS GUIDE
340
Number of bolts Select the number of bolts used in the connection: 2 bolts or 4 bolts.
If there are only two bolts used in the connection, set their position by checking the cor-responding checkbox.
Outer/Inner Select where to place the bolts for profiles with two gauge lines: on the inner or on the outer gauge line.
Change side - Places the bolts on one side of the beam or the other.
Rotate -
Diagonal - Places the two bolts diagonally.
Purlin connection plate, continuous purlin
_AstM4CrConByRule 1 PurlinPlCont
With this function, a connecting element (plate) is bolted to a continuous purlin and welded to a rafter.
Example: Creating a purlin connection plate, continuous purlin
• Click on the SUB – PURLIN JOINTS flyout of the JOINTS toolbar. • Select a rafter and press ENTER. • Select a purlin and press ENTER. • The connection plate is created. The PROPERTIES dialog box appears.
Figure 735: Purlin connection plate
Joints properties
Figure 736: Purlin Pate Continuous dialog box – Properties tab
Various tabs provide options to set the connection plate and bolt parameters, which are graphically represented.

ADVANCE STEEL CONNECTIONS GUIDE
341
Connection plate
Figure 737: Purlin Pate Continuous dialog box – Connection Plate tab
1. Thickness - The thickness of the connection plate
2. Weld size - The size of the connection plate-rafter weld
Plate orientation Select the plate position:
• Left - the plate is aligned to the left side of the rafter.
• Middle - the plate is centered.
• Right - the plate is aligned to the right side of the rafter.
3. Construction offset - The construction gap between the rafter and the purlin
4. Plate offset The plate position is adjusted. According to the selected pate ori-entation, the offset is relative to the left, right, or center.
Setting the bolt properties
The bolt properties are set on the BOLTS tab. Enter a value for the bolt diameter. From the corresponding drop-down list, select the bolt standard, the material, and the bolt assembly.
The bolt group contains several bolt lines and columns.
2. Number of columns - The number of bolt columns (columns are across)
3. Number of lines - The number of bolt lines (along)
Figure 738: Purlin Pate Continuous dialog box – Bolts tab

ADVANCE STEEL CONNECTIONS GUIDE
342
Setting the distances
The distances between bolts and the bolt distances to the plate edges are set on the DISTANCES tab. The plate width and height change according to the set parameters.
Figure 739: Purlin Pate Continuous dialog box – Distances tab
1. Distance - The distance between bolt columns
2. Distance - The distance between bolt lines
3. Edge distance - The distance to the lateral edge of the connection plate
4. Edge distance - The distance to the bottom edge of the connection plate
5. Edge distance - The distance to the top edge of the connection plate
Purlin connection plate, purlin splice
_AstM4CrConByRule 1 PurlinPlSp
With this function, two purlins are connected to a rafter with a connection plate. The plate is bolted to the purlins and welded to a rafter.
Example: Creating a purlin connection plate, purlin splice
• Click on the SUB – PURLIN JOINTS flyout of the JOINTS toolbar. • Select a rafter and press ENTER. • Select the first purlin and press ENTER. • Select the second purlin and press ENTER. • The connection plate is created. The PROPERTIES dialog box appears.
Figure 740: Purlin connection plate

ADVANCE STEEL CONNECTIONS GUIDE
343
Joints properties
Figure 741: Purlin Plate Splice dialog box – Properties tab
Various tabs provide options to set the connection plate and bolt parameters, which are graphically represented.
Connection plate
Figure 742: Purlin Plate Splice dialog box – Connection Plate tab
1. Thickness - The thickness of the connection plate
2. Weld size - The size of the plate-rafter weld
3. Construction offset - The construction gap between the rafter and the purlin
4. Plate offset The plate position is adjusted.
Setting the bolt properties
The bolt properties are set on the BOLTS tab. Enter a value for the bolt diameter. From the corresponding drop-down list, select the bolt standard, the material, and the bolt assembly.
The bolt group contains several bolt lines and columns.
2. Number of columns - The number of bolt columns (columns are across)
3. Number of lines - The number of bolt lines (along)
Figure 743: Purlin Plate Splice dialog box – Bolts tab

ADVANCE STEEL CONNECTIONS GUIDE
344
Setting the distances
The distances between bolts and the bolt distances to the plate edges are set on the DISTANCES tab. The plate width and height change according to the set parameters.
Figure 744: Purlin Plate Splice dialog box – Distances tab
1. Distance - The distance between bolt columns
2. Distance - The distance between bolt lines
3. Edge distance - The distance to the lateral edge of the connection plate
4. Edge distance - The distance to the bottom edge of the connection plate
5. Edge distance - The distance to the top edge of the connection plate
6. Gap - The construction gap between the two purlins
Vertical purlin plate
_astm4crconbyrule 1 purlinconnection
With this function, one or two purlins are connected with support plates. One plate is bolted to the purlins and the other one is welded to a plate and a rafter.
Example: Creating a vertical purlin plate
• Click on the SUB – PURLIN JOINTS flyout of the JOINTS toolbar. • Select a rafter and press ENTER. • Select one or two purlins and press ENTER. • The vertical plate is created. The PROPERTIES dialog box appears.
Figure 745: Purlin connection with support plate

ADVANCE STEEL CONNECTIONS GUIDE
345
Joints properties
Figure 746: Purlin Connection dialog box – Properties tab
Various tabs provide options to set the connection plate and bolt parameters, which are graphically represented.
Setting the plate properties The plate properties are set on the PLATES tab.
Figure 747: Purlin Connection dialog box – Plates tab
1. Plate 1 height - The height of the support plate
2. Plate 2 height - The length of the support plate
3. Chamfer of support plate - The chamfer length
4. Chamfer of support plate - The chamfer height
5. Chamfer of support plate - The chamfer size
6. Thickness of Plate 1 - The thickness of the connecting plate
Double web plate - Another plate is added
7. Thickness of Plate 2 - The thickness of the vertical plate
Setting the bolt properties
The bolt properties are set on the BOLTS tab. Enter a value for the bolt diameter. From the corresponding drop-down list, select the bolt standard, the material, and the bolt assembly.
Figure 748: Purlin Connection dialog box – Bolts tab

ADVANCE STEEL CONNECTIONS GUIDE
346
Setting the bolt group properties
The bolt group contains several bolt lines and columns. The number of bolt lines and columns and the distances are set on the BOLT GROUP tab. The plate width and height change according to the set parameters.
Figure 749: Purlin Connection dialog box – Bolts Group tab
1. Number of bolts - The number of bolt columns (columns are across)
2. Number of bolts - The number of bolt lines (lines are along)
3. Horizontal distance - The distance between bolt columns
4. Vertical distance - The distance between bolt lines
5. Distance to the first bolt - The distance to the first bolt column
6. Distance to edge of plate
- The distance from the last bolt column to the edge of the plate
Adding a plate on rafter Optionally a plate is created on a rafter by checking CREATE PLATE on the PLATE ON RAFTER tab. The set parameters are taken into account.
Figure 750: Purlin Connection dialog box – Plate on rafter tab
1. Width plate - The width of the plate
2. Thickness plate - The thickness of the plate
3. Number of bolts - The number of bolt columns connecting the plate to the rafter
4. Distance between bolts
- The distance between bolt columns
5. Distance between bolts
- The distance between the bolts of a column
6. Diameter of bolts on rafter
- The diameter of the bolts connecting the plate to the rafter

ADVANCE STEEL CONNECTIONS GUIDE
347
Additional data
Figure 751: Purlin Connection dialog box – Additional data tab
Switch side - Switches the support plates from one side to the other
1. Gap between purlins - The construction gap between two purlins
2. Weld thickness plates The thickness of the connecting plate-support plate weld line
Location for weld be-tween plates
- Defines where the weld is created: site or workshop.
3. Weld thickness raf-ter/plate
- The thickness of the support plate-rafter weld line
Location for weld at rafter
- Defines where the weld is created: site or workshop.
Side rail connection, bolted
_AstM4CrConByVB SideRailConn_Bolts The side rail connection, bolted function connects one or two side rails to a main beam with bolts.
Example: Creating a bolted side rail connection
• Click on the SUB – PURLIN JOINTS flyout of the JOINTS toolbar. • Select a main beam or column and press ENTER. • Select the side rails and press ENTER. • The side rails are connected. The PROPERTIES dialog box appears.
Figure 752: Bolted side rail connection

ADVANCE STEEL CONNECTIONS GUIDE
348
Joint properties
Figure 753: Side rail connection with bolts dialog box – Properties box
Various tabs provide options to set the parameters, which are graphically represented.
Setting the side rail properties The side rails cut properties are set on the SIDE RAILS tab. Optionally mounting holes are added by checking the MOUNTING HOLES option.
Figure 754: Side rail connection with bolts dialog box – Side rail box
Setting the bolt properties The bolt properties are set on the BOLTS tab. Enter a value for the bolts diameter. From the corresponding drop-down list, select the bolt standard, the material, and the bolt assembly.
Figure 755: Side rail connection with bolts dialog box – Bolts box
Setting the bolt group properties
The bolt group contains several bolt lines and columns. The number of bolt lines and columns and the distances are set on the BOLT GROUP tab.
1. Distance to first bolt - The first bolt column distance to the side rail end
2. Number of bolts - along
- The number of bolt columns (columns are across the side rail)
3. Intermediate distance - The distance between bolt columns
4. Number of bolts - - The number of bolt lines (lines are along)

ADVANCE STEEL CONNECTIONS GUIDE
349
across
5. Intermediate distance - The distance between bolt lines
Figure 756: Side rail connection with bolts dialog box – Bolts distances box
Side rails
_astm4crconbyrule 1 siderails1
The side rail function generates a range of regularly spaced side rails on the selected columns. The side rails are connected to the columns with plates or angles.
Example: Creating side rails
• Click on the SUB - PURLIN flyout of the JOINTS toolbar. • Select the columns and press ENTER. • The side rails are created. The PROPERTIES dialog box appears.
Figure 757: Side rails
Joint properties
The joint type is selected on the PROPERTIES tab. The graphic representation shows the selected type.
Figure 758: Side rails outside dialog box – Properties tab

ADVANCE STEEL CONNECTIONS GUIDE
350
Joint type Representation
Side rails outside
Side rails inside - plates
Side rails inside - angles
The parameters, which are graphically represented, are set on various tabs that vary based on the selected joint.
1. Side rails outside
Setting the side rail properties The side rail properties are set on the SIDE RAILS tab.
Figure 759: Side rails outside dialog box – Side rails tab
Side rail sections Select a section from the list.
1. Projection first column - The side rail extends beyond the first column
2. Projection last column - The side rail extends beyond the last column
3. Distance from column - Changes the side rail position.
4. Gap - The construction gap between the side rails
5. Orientation of lower - Changes the orientation of the lower side rail.
6. Change side - Switches the side rails from one side of the columns to the other.

ADVANCE STEEL CONNECTIONS GUIDE
351
7. Orientation of rails - Changes the orientation of rails.
Example:
Setting the side rail distances The number of side rails and the distances between them are set on the SIDE RAIL DIS-TANCES tab.
Figure 760: Side rails outside dialog box – Side rail distances tab
Connection at first column The following parameters are available on the CONNECTION AT FIRST COLUMN tab:
Figure 761: Side rails outside dialog box – Connection at first column tab
1. Plate length The length is calculated based on the set distances.
2. Plate width - The width of the connection plates
3. Edge distance (width) - The bolt distance to the plate edge. This parameter sets the bolt position.
4. Distance from column Sets the bolt position relative to the column.
5. Intermediate distance - The distance between the bolts connecting the side rail with the plate
6. Distance at end - The bolt distance to the plate end. The plate length changes accordingly.
7. Plate thickness - The thickness of the connection plate

ADVANCE STEEL CONNECTIONS GUIDE
352
Connection at middle columns
Figure 762: Side rails outside dialog box – Connection at middle columns tab
1. Plate length The length is calculated based on the set distances.
2. Plate width The width is calculated based on the set distances.
3. Edge distance (width) - The bolt distance to the plate edge. This parameter sets the bolt position.
4. Intermediate distance - The distance between the bolts connecting the plate with each of the two side rails at middle columns
5. Distance from column Sets the bolt position relative to the column.
6. Intermediate distance - The distance between the bolts connecting one side rail with the plate
7. Distance at end - The bolt distance to the plate end. The plate length changes accordingly.
Connection at last column The properties are set on the CONNECTION AT LAST COLUMN tab.
Figure 763: Side rails outside dialog box – Connection at last column tab
1. Plate length The length is calculated based on the set distances.
2. Plate width The width is calculated based on the set distances.
3. Edge distance (width) - The bolt distance to the plate edge. This parameter sets the bolt position.
4. Distance from column Sets the bolt position relative to the column.
5. Intermediate distance - The distance between the bolts connecting one side rail to the plate
6. Distance at end - The bolt distance to the plate end. The plate length changes accordingly.
7. Plate thickness - The thickness of the plate connecting the two side rails

ADVANCE STEEL CONNECTIONS GUIDE
353
Setting the bolt and weld properties The bolt properties are set on the CONNECTION ELEMENTS tab. Enter a value for the bolt diameter. From the corresponding drop-down list, select the bolt standard, the material, and the bolt assembly.
In addition, set the thickness of the weld connecting the plates to the columns.
Figure 764: Side rails outside dialog box – Connection elements tab
2. Side rail inside - plates - The side rails are connected with plates to the column web or flange.
The side rail properties are set on the SIDE RAILS tab.
Figure 765: Side rails inside plates dialog box – Side rails tab
Side rail sections Select the section from the list.
1. Distance from column - Changes the side rail position relative to the column.
2. Gap to columns - The construction gap between the side rails and the column
3. Orientation of first one - Changes the orientation of the lower side rail.
4. Change side - Switches the side rails from one flange of the column to the other.
7. Orientation of rails - Changes the orientation of rails.

ADVANCE STEEL CONNECTIONS GUIDE
354
Setting the side rail distances The number of side rails and the distances between them are set on the SIDE RAIL DIS-TANCES tab.
Figure 766: Side rails inside plates dialog box – Side rail distances tab
Plate connection to flange If the plates are connected to the flange of a column, the parameters set on the PLATE CONNECTION TO FLANGE tab are used.
Figure 767: Side rails inside plates dialog box – Plate connection to flange tab
1. Plate length The length is calculated based on the set distances.
2. Plate width The width is calculated based on the set distances.
3. To end of side rail - The bolt distance to the end of the side rail
4. To end of plate - The bolt distance to the plate edge
3. Edge distance (width) - The bolt distance to the plate edge. This parameter sets the bolt position.
4. Distance from column Sets the bolt position relative to the column.
5. Intermediate distance - The distance between the bolts connecting one side rail to the plate
6. Distance at end - The bolt distance to the plate end. The plate length changes accordingly.
7. Plate thickness - The thickness of the plate connecting the two side rails

ADVANCE STEEL CONNECTIONS GUIDE
355
Plate connection to the web
If the plate is connected to the web of a column, the parameters set on the PLATE CON-NECTION TO FLANGE tab are used.
Figure 768: Side rails inside plates dialog box – Plate connection to web tab
1. Plate length The length is calculated based on the set distances.
2. To end of side rail - The bolt distance to the end of the side rail
3. To end of plate - The bolt distance to the plate edge
4. Edge distance - The bolt distance to the plate side edge
5. Intermediate distance - The distance between the bolts connecting the side rail to the plate
6. Plate thickness - The thickness of the plate
Setting the bolt and weld properties The bolt properties are set on the CONNECTION ELEMENTS tab. Enter a value for the bolt diameter. From the corresponding drop-down list, select the bolt standard, the material, and the bolt assembly. In addition, set the thickness of the weld connecting the plates to the columns.
Figure 769: Side rails inside plates dialog box – Connection elements tab
The properties for the side rails of the side rails inside - angles joint and the distances be-tween them are set the same way as those for the side rails inside-plates joint type. This joint type has an ANGLE CONNECTION tab on which the angle properties are set.
Figure 770: Side rails inside angles dialog box – Angle connection tab

ADVANCE STEEL CONNECTIONS GUIDE
356
Angle section Select an angle section from the list.
1. Angle length The angle length is calculated based on the other set parameters.
2. To end of side rail - The bolts distance to the end of the side rail. The bolts position changes accordingly.
3. Edge distance - The bolt distance to the angle bar length. The angle length changes accordingly.
4. Intermediate distance - The distance between bolts. The angle length changes accord-ingly.
Setting the bolt and weld properties The bolt properties are set on the CONNECTION ELEMENTS tab. Enter a value for the bolt diameter. From the corresponding drop-down list, select the bolt standard, the material, and the bolt assembly.
In addition, set the thickness of the weld connecting the angles to the columns.
Figure 771: Side rails inside angles dialog box – Connection elements tab
HSS to cap plate
_AstM4CrConByRule 1 roof_conn With the HSS to cap plate tool, two beams are bolted to a beam or a column.
Example: Creating an HSS to cap plate joint
• Click on the SUB – PURLIN JOINTS flyout of the JOINTS toolbar. • Select a column and press ENTER. • Select the first beam and press ENTER. • Select the second beam and press ENTER. • The joint is created. The PROPERTIES dialog box appears.
Figure 772: HSS to cap plate connection

ADVANCE STEEL CONNECTIONS GUIDE
357
Joint properties
Figure 773: Roof connection dialog box – Properties tab
The parameters for the side rail, bolts, and welds are set on the different tabs of the properties dialog box.
Roof section The properties for the beam section are set on the ROOF SECTION tab. The cut angle for each of the two beams and the gap between them are also set on this tab.
Figure 774: Roof connection dialog box – Roof section tab
Setting the bolt properties
The bolt properties are set on the BOLTS tab. Enter a value for the bolt diameter. From the corresponding drop-down list, select the bolt standard, the material, and the bolt assembly.
Figure 775: Roof connection dialog box – Bolts tab

ADVANCE STEEL CONNECTIONS GUIDE
358
Setting the bolt distances The parameters for the bolt group of the joint are set on the BOLT DISTANCE tab. The bolt group can contain several bolt lines and columns.
Figure 776: Roof connection dialog box – Bolts distances tab
1. Distance to first bolt - The distance to the beam end
2. Number of bolts along - The number of bolts along the beam
3. Intermediate distance - The distance between bolts along the beam
2. Number of bolts across
- The number of bolts across the beam
5. Intermediate distance - The distance between bolts across the beam
Stiffener joints The SUB –STIFFENER JOINTS flyout of the JOINTS toolbar contains tools to insert stiffeners and binding plates. These are created on the current user coordinate system or inde-pendent of it. Stiffeners can be created with arbitrary height and width and can be at-tached one-sided or double-sided to the beam.
The type of the corner finishing and its size can be defined.
Figure 777 SUB –STIFFENER JOINTS toolbar
The stiffener type is selected on the PROPERTIES tab. The graphic representation shows the selected type.
Figure 778: Stiffeners dialog box – Properties tab

ADVANCE STEEL CONNECTIONS GUIDE
359
Joint type Representation
Stiffener according UCS
- Places stiffeners on the plane of the coor-dinate system with the stiffener thickness in the positive Z-direction of the current UCS.
Stiffener perpendicular
- Inserts stiffeners perpendicular to a beam at a picked point and are independent of the UCS.
For quicker access, the two stiffeners types are accessed from two different icons.
Stiffener according to UCS _AstM4CrConByRule Stiffener_UCS
Stiffener perpendicular _AstM4CrConByRule 1 Stiffener_Standard
Stiffener according to UCS
The plate size and position are set on the PARAMETERS tab.
Figure 779: Stiffeners dialog box – Parameters tab
1. Plate thickness - The thickness of the stiffener
Plate height Select the plate height. There are four options: half, three quarters, full, and value.
Selecting value creates a plate with a user-defined height.
2. Value - The height of the plate (set by the user)
3. Offset plate to beam
Width of plate - The plate width is set to default or user defined in the 4. Value field.
4. Value - The width of the plate (set by the user)

ADVANCE STEEL CONNECTIONS GUIDE
360
The following parameters are available on the NEXT tab:
Figure 780: Stiffeners dialog box – Next tab
Numbers (1/2) - Select where to place the stiffener:
• One side - the stiffener is placed on one side of the beam.
• Other side - the stiffener is placed on the other side of the beam.
• Double - stiffener plates are placed on both sides of the beam.
Corner finish - Different corner finishes are available: straight, convex, and concave.
1. Dimension of the corner section
- The size of the corner finish
Plate increase - Indicates the direction of the plate thickness. Three options are available: middle, top, and bottom.
Position Sets the stiffener position if the plate height is not full: top or bot-tom.
Optionally center marks are added by checking the corresponding checkbox on the CENTER MARKS tab.
Figure 781: Stiffeners dialog box – Center marks tab

ADVANCE STEEL CONNECTIONS GUIDE
361
Setting the chamfer properties On the CHAMFER tab, check the CHAMFER option to create a chamfer to the stiffeners corner and then set the chamfer height and width.
Figure 782: Stiffeners dialog box – Chamfer tab
Adding several stiffeners The number of stiffeners and the distance between them are set on the PATTERN tab.
Figure 783: Stiffeners dialog box – Pattern tab
1. Number - The number of stiffeners
2. Centers - The distance between two stiffener plates
Direction The stiffeners can be added in the top direction, bottom direction, or both.
Stiffener perpendicular
The plate size and position are set on the PARAMETERS tab.
Figure 784: Stiffeners dialog box – Parameters tab
1. Plate thickness - The thickness of the stiffener
Plate height Select the plate height. There are four options: half, three quar-ters, full, and value.
Selecting value creates a plate with a user-defined height. The value set in the VALUE field is used.

ADVANCE STEEL CONNECTIONS GUIDE
362
2. Value - The height of the plate (set by the user)
3. Offset plate to beam
Width of plate - The plate width can be set to default or user defined in the 4. VALUE field.
4. Value - The width of the plate (set by the user) The following parameters are set on the NEXT tab:
Figure 785: Stiffeners dialog box – Next tab
Numbers (1/2) - Select where to place the stiffener:
One side - the stiffener is placed on one side of the beam.
Other side - the stiffener is placed on the other side of the beam.
Double - stiffener plates are placed on both sides of the beam.
Corner finish - Different corner finishes are available: straight, convex, and concave.
1. Dimension of the corner section
- The size of the corner finish
Plate increase - Indicates the direction of the plate thickness. Three options are available: middle, top, and bottom.
Position Sets the stiffener position when the plate height is not full: top or bottom.
Optionally center marks are added by checking the corresponding checkbox on the CENTER MARKS tab.
Figure 786: Stiffeners dialog box – Center marks tab

ADVANCE STEEL CONNECTIONS GUIDE
363
Setting the chamfer properties On the CHAMFER tab, check the CHAMFER option to create a chamfer to the stiffeners corner and then set the chamfer height and width.
Figure 787: Stiffeners dialog box – Chamfer tab
Stiffener hollow section
_AstM4CrConByVB StiffenerBoxColumn This tool creates a stiffener plate in a square or rectangular tube. This joint also works on welded hollow beams.
Example: Create a stiffener in a rectangular tube
• Click on the SUB – STIFFENER JOINTS flyout of the JOINTS toolbar. • Select a beam with a hollow section and press ENTER. • Select where to place the stiffener. • The stiffener is created. The PROPERTIES dialog box appears.
Figure 788: Stiffener plate in a rectangular hollow section
Joint properties
Figure 789: Stiffener Box Column dialog box – Properties tab

ADVANCE STEEL CONNECTIONS GUIDE
364
Setting the properties
The beam cut parameters are set on the BEAM CUTS tab.
Figure 790: Stiffener Box Column dialog box – Plate and hole tab
1. Plate thickness Sets the stiffener plate thickness.
Plate corners Select the corner finishes: convex, concave, or straight.
Corners value Sets the corner finishes size.
Backing bar settings Sets the backing bar size: the thickness, the width, and the length.
Length layout Select how to set the backing plate length: • Total – sets the total length • K-distance
5. Plate gap The construction gap between the plate and the column
Create hole Creates a hole in the stiffener plate.
Hole diameter Sets the hole diameter.
Plate placement Moves the stiffener relative to the insertion point.
Setting the weld properties The thickness for each created weld is set on the WELDS tab. The location (i.e., site or workshop) of the weld is selected from the drop-down list.
Figure 791: Stiffener Box Column dialog box – WELDS tab

ADVANCE STEEL CONNECTIONS GUIDE
365
End plate
_AstM4CrConByRule 1 EndplatePF With the end plate function, plates are attached to the system end of beams. The beam can be shortened by the plate thickness and a construction gap inserted.
Example: Creating an end plate
• Click on the SUB –STIFFENER JOINTS flyout of the JOINTS toolbar. • Select the beam to which the end plate should be attached. • An end plate welded to the beam is created. The PROPERTIES dialog box appears.
Figure 792: End plate at beam and at column
Joint properties
Figure 793: End plate variable dialog box – Properties tab
The parameters for the front plate, bolts, and welds are set on the different tabs of the properties dialog box.
Setting the plate properties
The parameters for the plate are set on the PLATE tab. Set the plate thickness and the construction gap. Optionally the beam can be shortened by the plate thickness by checking the SHORTENING OF THE BEAM checkbox.
Figure 794: End plate variable dialog box – Plate tab
The plate projections are set on the PROJECTION tab. The plate size changes according to the values set in the PROJECTION fields.

ADVANCE STEEL CONNECTIONS GUIDE
366
If ALL PROJECTIONS SIMILAR is checked, all the projections are equal (with 1. projection). The values in the other fields are not used.
Figure 795: End plate variable dialog box – Projection tab
Setting the weld properties The weld thicknesses at the web and at the flange are set on the WELD tab.
Figure 796: End plate variable dialog box – Welds tab
Binding plates with end distance
_AstM4CrConByVB BindingPlates With this tool, binding plates are created between two profiles (e.g., two U profiles back to back) or they connect two profiles with plates placed along the beam axis.
Example: Creating binding plates between two beams from point
• Click on the SUB - STIFFENER JOINTS flyout of the JOINTS toolbar. • Select a main beam and press ENTER. • Select the beams to attach and press ENTER. • The binding plates are created with standard values and the PROPERTIES dialog box appears.
Figure 797: Binding plates

ADVANCE STEEL CONNECTIONS GUIDE
367
Joint properties
The parameters for the plates and welds are set on the different tabs of the properties dialog box and they are graphically represented.
Figure 798: Binding plates joint dialog box – Properties tab
Setting the plate position
The following parameters are available on the PATTERN tab:
Figure 799: Binding plates joint dialog box – Pattern tab
1. Number of binding plates
- The number of binding plates
2. Start distance - The distance from the beam axis start point to the first binding plate center
3. Pattern distance - The distance between centers of two consecutive plates
4. End distance - The calculated distance between the last binding plate center and the end point of the beam axis
5. Placement side Select the side on which to create the binding plates: one side, other side, or both sides.
6. Change plate direction - Rotates the binding plate on the other axis of the beam section.

ADVANCE STEEL CONNECTIONS GUIDE
368
Setting the plate properties
The plate dimensions (i.e., plate thickness, width, and length) are set on the PLATE tab.
The plate position is adjusted by setting the offset (i.e., the distance between the bind-ing plate center and the middle of the beam height / width).
Figure 800: Binding plates joint dialog box – Binding plates tab
Setting the connection properties
The weld properties are set on the CONNECTIONS tab. Select the connection type.
From the CONNECTION LOCATION drop-down list select where the welds are created: site or workshop.
Figure 801: Binding plates joint dialog box – Connections tab
Binding plates from point
_AstM4CrConByRule 1 H_BindPlate1 Binding plates are created between two beams. The user sets the starting point. Using this point the first plate is created with a distance. The following plates are created with another distance. The binding plates are welded to the beams.
Example: Creating binding plates between two beams from point
• Click on the SUB – STIFFENERS JOINTS flyout of the JOINTS toolbar. • Select the first beam and press ENTER. • Select the second beam and press ENTER. • Enter a start point and press ENTER. • The binding plates are created with standard values and the PROPERTIES dialog box appears.
The parameters for the plates and welds are set on the different tabs of the properties dialog box and they are graphically represented.

ADVANCE STEEL CONNECTIONS GUIDE
369
Joint properties
The joint type is selected from the TYPE field of the PROPERTIES tab. The graphic repre-sentation shows the selected type.
Figure 802: Binding plates from start point dialog box – Properties tab
Joint type Representation
Binding plate from point
Bind plate to flanges from point
Setting the plate properties
The edge distance, intermediate distance, number and size (width and length) of the binding plates are set on the PLATE tab. The distance between beams determines the thickness.
Figure 803: Binding plates from start point dialog box – Plate tab
The plate thickness must also be set for the Bind plate to flanges from point joint.

ADVANCE STEEL CONNECTIONS GUIDE
370
Setting the weld thickness
The weld thickness is set on the WELDS tab.
Figure 804: Binding plates from start point dialog box – Weld tab
Binding plates between two points
_AstM4CrConByRule 1 H_BindPlate2 Binding plates are created between two beams. The plates are assigned between a given starting point and end point with a set distance. The binding plates are welded to the beams.
Example: Creating binding plates between two beams with a start point and end point
• Click on the SUB – STIFFENERS JOINTS flyout of the JOINTS toolbar. • Select the first beam and press ENTER. • Select the second beam and press ENTER. • Enter the start point and end point. • The binding plates are created with standard values and the PROPERTIES dialog box appears.
The parameters for the plates and welds are set on the different tabs of the properties dialog box and they are graphically represented.
Joint properties
The joint type is selected from the TYPE field of the PROPERTIES tab. The graphic repre-sentation shows the selected type.
Figure 805: Binding plates between 2 points dialog box – Properties tab

ADVANCE STEEL CONNECTIONS GUIDE
371
Joint type Representation
Binding plate between 2 points
Bind plate to flanges with 2 points
Setting the plate properties
The size (i.e., width and length) of the binding plates is set on the PLATE tab. The dis-tance between beams determines the thickness. The plate thickness for the Bind plate to flanges from point joint must also be set.
The number of plates is set by the user or can be calculated based on the intermediate distance and the plate length.
Check NUMBER OF PLATES to use the number of plates; otherwise, the intermediate dis-tance is used.
Figure 806: Binding plates between 2 points dialog box – Plate tab
Setting the weld thickness
The weld thickness is set on the WELDS tab.
Figure 807: Binding plates between 2 points dialog box – Weld tab

ADVANCE STEEL CONNECTIONS GUIDE
372
Turnbuckle Bracings The SUB – TURNBUCKLE BRACINGS toolbar (flyout) of the JOINTS toolbar groups single bracing members and complete cross bracings of round or flat steel. The bracings can be welded to beams and/or plates.
Figure 808: SUB – TURNBUCKLE BRACINGS toolbar
Individual settings such as moving the system lines in the Z-direction to set the position of the bracing within the column are defined in the dialog box. These settings can be made at the top and bottom of the bracings.
Turnbuckle bracing with gusset plate
_AstM4CrConByRule 1 Wind_Bracing_SVK The Turnbuckle bracing with gusset plate tool inserts a bracing member with turn-buckle, a welded tab plate, and a gusset plate welded to a beam. Both beams must be selected and the start point and end point of the bracing member defined.
Example: Creating a turnbuckle bracing with gusset plate
• Click on the SUB - TURNBUCKLE BRACING flyout of the JOINTS toolbar. • Select the first column and press ENTER. • Then select the second column and press ENTER. • Identify the beginning of the system line of the first column (point 1). • Identify the end of the system line of the second column (point 2). • The turnbuckle bracing is created. The PROPERTIES dialog box appears.
Figure 809: Turnbuckle bracing
Joint properties
Four different types are available in the TYPE field of the PROPERTIES tab. The graphic representation shows the selected type.
Figure 810: Turnbuckle bracing dialog box – Properties tab

ADVANCE STEEL CONNECTIONS GUIDE
373
Joint type Representation
Type SVK-tab plates with slot, rd steel, 1 weld stud
Type SWK-tab plates without slot, rd steel, 1 weld stud
Type SXK-tab plate with slot, rd steel, 2 weld studs
Type SYK-flat steel with slot
1. Type SVK-tab plates with slot, rd steel, 1 weld stud
Setting the gusset plate properties
The parameters for the two gusset plates are set on two tabs: GUSSET PLATE 1 and GUSSET PLATE 2. The dimensions for each end plate (i.e., plate thickness, width, and length) are set.
A bolt connects the gusset plates to the tab plate. Set the distance to the beam.
Figure 811: Turnbuckle bracing dialog box – Gusset plate 1 tab

ADVANCE STEEL CONNECTIONS GUIDE
374
Setting the tab plate properties The properties for the two tab plates are set on the TAB PLATE tab.
The plate dimensions are set in the first three fields of the dialog box: plate thickness, width, and length. The other parameters set the plate distance to the turnbuckle and the slot length.
Figure 812: Turnbuckle bracing dialog box – Tab plate tab
Setting the bolt properties
The properties for the bolts connecting the tab plate with the gusset plate are set on the BOLTS tab.
Figure 813: Turnbuckle bracing dialog box – Bolt tab
1. Diameter - The diameter of the bolts connecting the tab plate with the gusset plate
2. Number of bolts - The number of bolts connecting the tab plate with the gusset plate
3. Intermediate distance - The distance between bolts
4. Distance to tab plate end - The tab plate position changes accordingly.
5. Distance to chamfer - The plate shape changes accordingly.

ADVANCE STEEL CONNECTIONS GUIDE
375
Setting the diagonal properties The bracing member properties are set on the DIAGONAL tab.
Figure 814: Turnbuckle bracing dialog box – Diagonal tab
1. Member diameter - Select the diameter from the list.
2. Free space in turn-buckle
- Sets the value for the free space in the turnbuckle (i.e., the dis-tance between the tab plate and the bracing member).
Moving the system The parameters on the MOVE SYSTEM tab move the system lines in the Z-direction to set the position of the bracing within the column. These settings can be made at the start and end of the bracings (the first two fields).
Figure 815: Turnbuckle bracing dialog box – Move system tab
The properties for the Type SWK-tab plates without slot, rd steel, 1 weld stud and Type SXK-tab plate with slot, rd steel, 2 weld studs joint types are set the same way.
The slot length for the joint type without slot (i.e., type SWK-tab plates without slot, rd steel, 1 weld stud) is the diagonal length on the plate.
Figure 816: Joint with and without slot

ADVANCE STEEL CONNECTIONS GUIDE
376
4. Type SYK-flat steel with slot Select the flat steel dimension for the SYK-flat steel with slot joint from the DIMENSION OF THE FLAT STEEL drop-down list.
Figure 817: Turnbuckle bracing dialog box – Diagonal tab
Turnbuckle bracing at two beams
_AstM4CrConByRule 1 Wind_Bracing_SVbb The Turnbuckle bracing at two beams tool inserts a bracing member with turnbuckle and a welded tab plate bolted to a beam. The bracing is placed on the flange of the beams.
Example: Creating a turnbuckle bracing at two beams
• Click on the SUB - TURNBUCKLE BRACING flyout of the JOINTS toolbar. • Select the first column and press ENTER. • Then select the second column and press ENTER. • Identify the beginning of the system line of the first column (point 1). • Then define the end of the system line of the second column (point 2). • The turnbuckle bracing is created. The PROPERTIES dialog box appears.
Joint properties
Four different types are available in the TYPE field of the PROPERTIES tab. The graphic representation shows the selected type.
Figure 818: Turnbuckle bracing dialog box – Properties tab

ADVANCE STEEL CONNECTIONS GUIDE
377
Joint type Representation
Type SV - tab plates with slot, rd steel, 1 weld stud, b-b
Type SW - tab plates without slot, rd steel, 1 weld stud, b-b
Type SX - tab plates with slot, rd steel, 2 weld studs, b-b
Type SY - flat steel with slot, beam-beam
1. Type SV - tab plates with slot, rd steel, 1 weld stud, b-b
Setting the tab plate properties The properties for the two tab plates are set on the TAB PLATE tab.
The plate dimensions are set in the first three fields of the dialog box: plate thickness, width, and length. The other parameters set the plate distance to the turnbuckle and the slot length.
Figure 819: Turnbuckle bracing dialog box – Tab plate tab

ADVANCE STEEL CONNECTIONS GUIDE
378
Setting the bolt properties
The properties for the bolts connecting the tab plate with the beam are set on the BOLTS tab.
Figure 820: Turnbuckle bracing dialog box – Bolt tab
1. Diameter - The bolt diameter
2. Number of bolts - The number of bolts connecting the tab plate to the beam
3. Intermediate distance - The distance between bolts
4. Distance to tab plate end - The first bolt distance to the tab plate edge
Setting the diagonal properties
The bracing member properties are set on the DIAGONAL tab.
Figure 821: Turnbuckle bracing dialog box – Diagonal tab
1. Member diameter - Select the diameter from the list.
2. Free space in turn-buckle
- Sets the value for the free space in the turnbuckle (i.e., the distance between the tab plate and the bracing member).
Moving the system The parameters on the MOVE SYSTEM tab move the system lines to set the position of the bracing within the column. These settings can be made at the start and end of the bracings (the first two fields).
Figure 822: Turnbuckle bracing dialog box – Move system tab

ADVANCE STEEL CONNECTIONS GUIDE
379
Attach at upper/lower flange
The tab plate can be attached at the upper or lower flange of the beam.
1. Vertical at the begin-ning
- Sets the position relative to the start point.
2. Vertical at the end - Sets the position relative to the end point.
3. Diagonal at the be-ginning
- Sets the position on the diagonal at the start point.
4. Diagonally at the end - Sets the position on the diagonal at the end point. Select the flat steel dimension for the SY-flat steel with slot joint from the DIMENSION OF THE FLAT STEEL drop-down list.
Figure 823: Turnbuckle bracing dialog box – Diagonal tab
The properties for the other joint types are modified the same way.
Turnbuckle bracing at two plates
_AstM4CrConByRule 1 Wind_Bracing_SVpp To insert a turnbuckle bracing at two plates, the plates are selected and the start point and end point of the bracing member are defined. Both plates must be selected and the start point on the first plate and end point on the second plate of the bracing defined. The bracings are placed on the plates.
A bracing member with turnbuckle, a weld stud, and tab plates bolted to beams are created.
Example: Creating a turnbuckle bracing at two plates
• Click on the SUB - TURNBUCKLE BRACING flyout of the JOINTS toolbar. • Select the first plate and press ENTER. • Then select the second plate and press ENTER. • Identify the beginning of the system line of the first column (point 1). • Then define the end of the system line of the second column (point 2). • The turnbuckle bracing is created. The PROPERTIES dialog box appears.

ADVANCE STEEL CONNECTIONS GUIDE
380
Joint properties
Four different types are available in the TYPE field of the PROPERTIES tab. The graphic representation shows the selected type.
Figure 824: Turnbuckle bracing dialog box – Properties tab
Joint type Representation
Type SV-tab plates with slot, rd steel, w weld stud, p-p
Type SW-tab plates without slot, rd steel, 1 weld stud, p-p
Type SX-tab plates with slot, rd steel, 2 weld studs, b-b
Type SY - flat steel with slot, plate-plate
1. Type SV-tab plates with slot, rd steel, w weld stud, p-p
Setting the tab plate properties The properties for the two tab plates are set on the TAB PLATE tab.
The plate dimensions are set in the first three fields of the dialog box: plate thickness, width, and length. The other parameters set the plate distance to the turnbuckle and the slot length.
Figure 825: Turnbuckle bracing dialog box – Tab plate tab

ADVANCE STEEL CONNECTIONS GUIDE
381
Setting the bolt properties The properties for the bolts connecting the tab plates with the plates are set on the BOLTS tab.
Figure 826: Turnbuckle bracing dialog box – Bolt tab
1. Diameter - The bolt diameter
2. Number of bolts - The number of bolts connecting the tab plate to the beam
3. Intermediate distance - The distance between bolts
4. Distance to tab plate end
- The first bolt distance to the tab plate edge
Setting the diagonal properties
The bracing member properties are set on the DIAGONAL tab.
Figure 827: Turnbuckle bracing dialog box – Diagonal tab
1. Member diameter - Select the diameter from the list.
2. Free space in turn-buckle
- Sets the value for the free space in the turnbuckle (i.e., the dis-tance between the tab plate and the bracing member).
Moving the system The parameters on the MOVE SYSTEM tab move the system lines to set the position of the bracing within the column. These settings can be made at the start and end of the bracings (the first two fields).
Figure 828: Turnbuckle bracing dialog box – Move system tab

ADVANCE STEEL CONNECTIONS GUIDE
382
Attach at upper/lower flange
The tab plate can be attached on one side of the plate or the other.
1. Diagonal at the be-ginning
- The bolt distance to the start point (in the diagonal direction)
2. Diagonally at the end - The bolt distance to the end point (in the diagonal direction) Select the flat steel dimension for the SY-flat steel with slot joint from the DIMENSION OF THE FLAT STEEL drop-down list.
Figure 829: Turnbuckle bracing dialog box – Diagonal tab
The properties for the other joint types are modified the same way.
Turnbuckle bracing at beam-plate
_AstM4CrConByRule 1 Wind_Bracing_SVbp The turnbuckle bracing at beam - plate function combines both the turnbuckle brac-ing at two beams and turnbuckle bracing at two plates functions. The start point of the bracing is connected to a beam and the end point to a plate. The beam and the plate must be selected and the starting point on the beam and end point on the plate of the bracing must be defined. The bracing is placed on the flange of the beam.
Example: Creating a turnbuckle bracing at beam-plate
• Click on the SUB - TURNBUCKLE BRACING flyout of the JOINTS toolbar. • Select a beam and press ENTER. • Then select a plate and press ENTER. • Identify the beginning of the system line of the first column (point 1). • Then define the end of the system line of the second column (point 2). • The turnbuckle bracing is created. The PROPERTIES dialog box appears.
Joint properties
Four different types are available in the TYPE field of the PROPERTIES tab. The graphic representation shows the selected type.
Figure 830: Turnbuckle bracing dialog box – Properties tab

ADVANCE STEEL CONNECTIONS GUIDE
383
Joint type Representation
Type SV-tab plates with slot, rd steel, w weld stud, b-p
Type SW-tab plates without slot, rd steel, 1 weld stud, b-p
Type SX-tab plates with slot, rd steel, 2 weld studs, b-b
Type SY - flat steel with slot, plate-plate
Setting the tab plate properties The properties for the two tab plates are set on the TAB PLATE tab.
The plate dimensions are set in the first three fields of the dialog box: plate thickness, width, and length. The other parameters set the plate distance to the turnbuckle and the slot length.
Figure 831: Turnbuckle bracing dialog box – Tab plate tab
Setting the bolt properties The properties for the bolts connecting the tab plates with the beam and the plate are set on the BOLTS tab.
Figure 832: Turnbuckle bracing dialog box – Bolt tab

ADVANCE STEEL CONNECTIONS GUIDE
384
1. Diameter - The bolt diameter
2. Number of bolts - The number of bolts connecting the tab plate to the beam
3. Intermediate distance - The distance between bolts
4. Distance to tab plate end
- The first bolt distance to the tab plate edge
Setting the diagonal properties
The bracing member properties are set on the DIAGONAL tab.
Figure 833: Turnbuckle bracing dialog box – Diagonal tab
1. Member diameter - Select the diameter from the list.
2. Free space in turn-buckle
- Sets the value for the free space in the turnbuckle (i.e., the distance between the tab plate and the bracing member).
Moving the system The parameters on the MOVE SYSTEM tab move the system lines to set the position of the bracing within the column. These settings can be made at the start and end of the bracings (first two fields).
Figure 834: Turnbuckle bracing dialog box – Move system tab
Attach at upper/lower flange
The tab plate can be attached at the upper or lower flange of the beam.
1. Vertical at the begin-ning
- The vertical distance to the start point
2. Diagonal at the be-ginning
- The bolt diagonal distance
3. Diagonally at the end - The bolt distance to the end point (in the diagonal direction)

ADVANCE STEEL CONNECTIONS GUIDE
385
4) Select the flat steel dimension for the SY-flat steel with slot joint from the DIMEN-SION OF THE FLAT STEEL drop-down list.
Figure 835: Turnbuckle bracing dialog box – Diagonal tab
The properties for the other joint types are modified the same way.
Bracing with cast steel spherical cap
_AstM4CrConByRule 1 Wind_Bracing_AG The bracing with cast steel spherical cap function inserts two diagonal bracings be-tween two beams. The bracing members penetrate the beams. Cast steel spherical caps or tensioning trestles are placed on the beams.
First, select two beams. The first diagonal bracing member goes from the first to the second beam and the second one from the second beam to the first beam (according to the selected points).
Example: Creating a bracing with cast steel spherical cap
• Click on the SUB - TURNBUCKLE BRACING flyout of the JOINTS toolbar. • Select the first column and press ENTER. • Select the second column and press ENTER. • Identify the beginning of the system line of the first column (point 1). • Identify the end of the system line of the second column (point 2). • Identify the beginning of the system line of the second column (point 3). • Finally, define the end of the system line of the first column (point 4). • The turnbuckle bracing is created. The PROPERTIES dialog box appears.
Variants for this bracing macro include Bracing with tensioning trestle.
_AstM4CrConByRule 1 Wind_Bracing_AX Joint properties
The two joint types are available in the TYPE field of the PROPERTIES tab. The graphic representation shows the selected type.
Figure 836: Turnbuckle bracing dialog box – Properties tab

ADVANCE STEEL CONNECTIONS GUIDE
386
Joint type Representation
Type AG - bracing with cast steel spherical caps
Type AX - bracing with tensioning trestles
Type AG - bracing with cast steel spherical caps
Setting the diagonal properties
The bracing member properties are set on the DIAGONAL tab.
Figure 837: Turnbuckle bracing dialog box – Diagonal tab
1. Member diameter - Select the diameter from the list.
2. Free space in turn-buckle
- Sets the value for the free space in the turnbuckle (i.e., the distance between the tab plate and the bracing member).
Weld When checked the spherical cap is welded to the column.
Moving the system The parameters on the MOVE SYSTEM tab move the system lines to set the position of the bracing. These settings can be made at the top and bottom of the bracings.
Figure 838: Turnbuckle bracing dialog box – Move system tab
1. Point in beam direction - Sets the first point position in the beam direction.
2. Point in beam direction - Sets the second point position in the beam direction.
3. Point in beam direction - Sets the third point position in the beam direction.
4. Point in beam direction - Sets the fourth point position in the beam direction.
5. In z-orientation - Moves the system lines in the Z-direction to set the position of the bracing within the column.

ADVANCE STEEL CONNECTIONS GUIDE
387
Bracing with tensioning trestle
_AstM4CrConByRule 1 Wind_Bracing_AX
Setting the diagonal properties
The bracing member properties are set on the DIAGONAL tab.
Figure 838: Turnbuckle bracing dialog box – Diagonal tab
1. Offset single axis
2. Member diameter - Select the diameter from the list.
Moving the system The parameters on the MOVE SYSTEM tab move the system lines to set the position of the bracing. These settings can be made at the top and bottom of the bracings.
Figure 839: Turnbuckle bracing dialog box – Move system tab
1. Point in beam direc-tion
- Sets the first point position in the beam direction.
2. Point in beam direc-tion
- Sets the second point position in the beam direction.
3. Point in beam direc-tion
- Sets the third point position in the beam direction.
4. Point in beam direc-tion
- Sets the fourth point position in the beam direction.
5. In z-orientation - Moves the system lines in the Z-direction to set the position of the bracing within the column.

ADVANCE STEEL CONNECTIONS GUIDE
388
Bracing with bar armature
_AstM4CrConByRule 1 Wind_Bracing_SA The Bracing with bar armature tool inserts a bracing member with a cast steel-tab plate (armature) and a tab plate bolted to the beam. Select both beams and define the start point and end point of the bracing.
Example: Creating a bracing with bar armature
• Click on the SUB - TURNBUCKLE BRACING flyout of the JOINTS toolbar. • Select the first beam and press ENTER. • Select the second beam and press ENTER. • Identify the beginning of the system line of the first column (point 1). • Then define the end of the system line of the second column (point 2). • The bracing is created. The PROPERTIES dialog box appears.
Figure 840: Bracing with bar armature - start and end point
Joint properties
Figure 841: Turnbuckle bracing dialog box – Properties tab
The diagonal and plates parameters are set on the different tabs of the properties dialog box.
Set the diagonal properties
The bracing member properties are set on the DIAGONAL tab.
Figure 842: Turnbuckle bracing dialog box – Diagonal tab

ADVANCE STEEL CONNECTIONS GUIDE
389
1. Member diameter Select the bracing diameter from the list.
2. Beam 1 to bolt - The distance between the bolt and the first beam. The plate size changes accordingly.
3. Beam 2 to bolt - The distance between the bolt and the second beam. The plate size changes accordingly.
Setting the plate properties
Setting the plate width and the chamfer size for each plate separately on the PLATES tab sets the size of the two plates.
Figure 843: Turnbuckle bracing dialog box – Plates tab
1. Plate width 1 - The width of the first plate (corresponds to the starting point)
2. Plate chamfer 1 - The size of the chamfer (0 for none)
3. Plate thickness 2 - The width of the second plate (corresponds to the end point)
4. Plate chamfer 2 - The size of the chamfer (0 for none)
Moving the system The parameters on the MOVE SYSTEM tab move the system lines to set the position of the bracing. These settings can be made at the top and bottom of the bracings (the first two fields).
Figure 844: Turnbuckle bracing dialog box – Move system tab
1. In direction beam 1 - Sets the first point position in the beam direction.
2. In direction beam 2 - Sets the second point position in the beam direction.
3. In z-orientation - Moves the system lines in the Z-direction to set the position of the bracing within the column.

ADVANCE STEEL CONNECTIONS GUIDE
390
Bracing with Deha-bar armature
_AstM4CrConByRule 1 Wind_Bracing_Deha The Bracing with Deha-bar armature function inserts a bracing member between a plate and a beam corresponding to the Deha-tension member system. Select a beam and a plate and then define the start point of the bracing at the beam. The bracing is created between this starting point and the plate.
Only the plate thicknesses listed in the catalog of the Deha-bar armatures are supported. The other thicknesses cancel the command.
Example: Creating a bracing with Deha-bar armature
• Click on the SUB - TURNBUCKLE BRACING flyout of the JOINTS toolbar. • Select a beam and press ENTER. • Select a plate and press ENTER. • Identify the beginning of the system line. • The bracing is created. The PROPERTIES dialog box appears.
Figure 845: Bracing with Deha-bar armature
Joints properties
Figure 846: Turnbuckle bracing dialog box – Properties tab
The plate size and the position of the bracing on the plate are set on the DISTANCE tab.

ADVANCE STEEL CONNECTIONS GUIDE
391
Figure 847: Turnbuckle bracing dialog box – Distance tab
1. Plate width - The width of the plate at the starting point
2. Plate chamfer - The size of the plate chamfer
3. Beam 1 to bolt - The bolt distance to the beam. This parameter sets the bolt position.
4. In direction beam 1 - Sets the first point position in the beam direction.
Stairs The STAIRS & RAILINGS toolbar contains commands for creating stairs, railings, ladders, and specific joints (e.g., stair footing, end plate with cope, shear plate, platform splice, angle connection, railing anchorage, and bolted end plate).
Figure 848: STAIRS & RAILINGS toolbar
The STAIR joint, represented as a white cuboid, contains geometrical dimensions of the entire stair. The geometrical dimensions are the properties of the steps, sub-construction, welds, etc. The dialog box for editing the properties is displayed by select-ing an element from the STAIR and selecting ADVANCE JOINT PROPERTIES on the context menu.
Straight stair
_AstM4CrConByVB Stair The straight stair function creates a basic structure of a stair (i.e., stair stringers, steps, and cover of landings).
Set two points to define the origin and the end of the system axis. The first point is the middle of stair’s width at the bottom. The second point is the middle of stair’s width at the top. The following figure shows the exact meaning of basic points.
Figure 849: Straight stair

ADVANCE STEEL CONNECTIONS GUIDE
392
The system axis of a stair is the line defining the stair slope. The stair stringers are positioned towards this line.
Figure 850: System axis of a stair
Joint properties
Figure 851: Stair dialog box – Properties tab
Setting the distances and the stringer properties
The stair size and the stringer properties are set on the DISTANCES, STRINGER tab.
Figure 852: Stair dialog box – Distances, stringer tab
1. Length - The length of the stair (along the X-axis)
2. Width - The stair width
3. Height - The stair height
4. Slope angle The slope angle is calculated based on the length and height of the stair.
5. Stringer offset - Adjusts the stringer's position
Stringer profile type Select the stringer profile type from the list.
Stringer profile size Select the stringer profile size from the list.

ADVANCE STEEL CONNECTIONS GUIDE
393
Setting the top landing properties The sloped stringer and landing are trimmed to each other.
Figure 853: Stair dialog box – Top landing tab
Create front Creates a front landing in the plane of base point 1.
Create rear Creates a rear landing in the plane of basic point 3.
Landing profile type Select the landing profile type from the list.
Landing profile size Select the landing profile size from the list.
1. Landing length Sets the length of the landing. This parameter is active only if a front or rear landing has been created.
Weld thickness - The thickness of the welds. This parameter is active only if a front or rear landing has been created.
Create last tread Creates a tread positioned by its left/top corner to the end of the system axis.
2. Landing offset Sets the landing offset.
Rotate landing - Rotates the landing.
Setting the bottom landing properties A bottom landing is added by checking the corresponding checkbox on the BOTTOM LANDING tab. Then the properties can be set.
Figure 854: Stair dialog box – Bottom landing tab
Create front Creates a front landing in the plane of base point 1.
Create rear Creates a rear landing in the plane of base point 3.
If a front or rear landing has been added, its properties can be set.

ADVANCE STEEL CONNECTIONS GUIDE
394
Landing profile type Select the landing profile type from the list.
Landing profile size Select the landing profile size from the list.
1. Landing length Sets the length of the landing. This parameter is active only if a front or rear landing has been created.
Weld thickness - The thickness of the welds. This parameter is active only if a front or rear landing has been created.
Create last tread Creates a tread positioned by its left/top corner to the end of the system axis.
2. Landing offset For some tread types (i.e., 19, 20, 21), it is possible to set the landing offset.
Rotate landing When checked, the landing is rotated.
Setting the tread distances When the checkbox is checked, the tread distances are calculated based on a stan-dard formula used to get the ergonomic height and width of step (i.e., so that it is pos-sible to walk on a stair easily and safely). These values depend on the height and the length of the system axis (on the DISTANCES STRINGER tab).
The ideal result is the value of the C0_StairsIdealResultForStepsDimensions default (=630).
BoxHeightBoxDepthBoxHeightsultIdealRise
*2)*Re(
+=
RiseBoxHeighteadsNumberOfTr = (Rounded to integer value)
=>eadsNumberOfTr
BoxHeightRise =
BoxHeightRiseBoxDepthGoing *
=
Figure 855: Calculation of tread distances

ADVANCE STEEL CONNECTIONS GUIDE
395
Figure 856: Stair dialog box – Tread distances tab
Result of formula - Displays the formula result.
1. Rise - The distance between steps in height
2. Going - The distance between treads in width
3. Number of treads - The number of treads These three parameters are active only when DISTANCES FROM FORMULA is unchecked. Otherwise, they are grayed but the value in the field is correct according to the formula result. The default is always set using the formula (even when the parameter DIS-TANCES FROM FORMULA is set to No). If the parameter is changed, then the 2. GOING and 3. NUMBER OF TREADS values have to be recalculated. These three values are de-pendent and their sum must correspond to the HEIGHT and LENGTH values on the DIS-TANCES STRINGER tab.
Selecting the tread type
The tread properties are set on the TREAD TYPE tab.
Figure 857: Stair dialog box – Tread type tab
Tread type Select the tread type from the 21 types available in the list. The selected tread type is displayed in yellow in the right side of the dialog box.
The other controls are active or inactive based on the selected tread type.
Tread size Select the tread size from the stored user dimensions of each selected tread type.
Offset by stair width Generally, the stair width is the 2.WIDTH value on the DISTANCE STRINGER tab. In some cases, an offset is required to have dilata-tion for Assembly. The width of the whole step (including possible side plates) is reduced twice by this value (offset is on both sides). If a step is connected by an angle profile, only the plate/grate is shortened. The angle profile is closely connected with the stringer.
Weld thickness - Sets the weld thickness for the weld between the step and the stringer or the weld between the step and side plates of the step (depends on the tread type).
If a bolted tread type has been selected, set the bolts properties.

ADVANCE STEEL CONNECTIONS GUIDE
396
Enter a value for the bolt diameter. From the corresponding drop-down list, select the bolt standard, the material, and the bolt assembly and where the bolts have been cre-ated (i.e., site or workshop).
Tread dimension 1 and 2 The parameters vary according to the selected tread type. In the following, all the available tread types are described.
Type 1
This type of step is made from Grate with side plates on both sides (three plates). This tread appears in a drawing and BOM as one item and it is created as a special part.
The plate properties are set on the TREAD DIMENSION 1 tab.
Figure 858: Stair dialog box – Tread dimensions 1 tab
1. Thickness - The thickness of the plate
2. Step width - The width of the plate
3. Name - This value is used for the Name property of the special part (label).
4. Weight - This value is used for the Weight property of the special part. The properties of the side plates are set on the TREAD DIMENSION 2 tab.
Figure 859: Stair dialog box – Tread dimensions 2 tab
3. Side height - The step height
4. Top distance - The bolt distance to the top of the tread
5. Side distance - The bolt distance to the side
6. Bolt groups distance - The distance between two bolt groups
7. Slot length - The slot length
8. Corner finish - The size of the corner finish
9. Side thickness - The thickness of the two side plates

ADVANCE STEEL CONNECTIONS GUIDE
397
Type 2
This tread type is only made from Grate and is welded to a stringer. All the properties are set on the TREAD DIMENSION 1 tab.
Figure 860: Stair dialog box – Tread dimensions 1 tab
1. Thickness - The thickness of the plate
2. Step width - The width of the plate
Name - This value is used for the Name property of the Plate object (this is used as a label for this Step).
Material - Select the material from the list.
Type 3
This type of tread is made from Grate and is connected to a stringer with an angle pro-file and bolts (bolts are between angle-stringer and between angle-step).
The plate properties are set on the TREAD DIMENSION 1 tab.
Figure 861: Stair dialog box – Tread dimensions 1 tab
1. Thickness - The plate thickness
2. Step width - The plate width
Name - This value is used for the Name property of the Plate object (this is used as a label for this Step).
Material - Select the material from the list.
The angle properties are set on the TREAD DIMENSIONS 2 tab.

ADVANCE STEEL CONNECTIONS GUIDE
398
Figure 862: Stair dialog box – Tread dimensions 2 tab
3. Angle length - The length of the angle
Bolts distance - The distance between two bolts
Bolts edge distance - The bolt distance to the edge. This value is used for setting the bolt positions between the angle and step in the opposite direction.
Angle profile type - Select the angle profile from the list.
Angle profile size - Select the angle profile size from the list.
Type 4
This type of tread is made from wood and is connected to a stringer with an angle pro-file and bolts (bolts are between angle-stringer and between angle-step).
The plate properties are set on the TREAD DIMENSION 1 tab.
Figure 863: Stair dialog box – Tread dimensions 1 tab
1. Thickness - The plate thickness
2. Step width - The plate width
Name - This value is used for the Name property of the Plate object (this is used as a label for this Step).
The angle properties are set on the TREAD DIMENSIONS 2 tab.
Figure 864: Stair dialog box – Tread dimensions 2 tab

ADVANCE STEEL CONNECTIONS GUIDE
399
3. Angle length - The length of the angle
Bolts distance - The distance between two bolts
Bolts edge distance - The bolt distance to the edge. This value is used to set the bolt positions between the angle and the step in the opposite direction.
Angle profile type - Select the angle profile from the list.
Angle profile size - Select the angle profile size from the list.
Type 5
This type of tread is a folded plate (unfoldable) and is welded to a stringer.
The folded plate properties (i.e., thickness and length of each segment of the polyline defining the folded plate) are set on the TREAD DIMENSIONS 1 tab.
Figure 865: Stair dialog box – Tread dimensions 1 tab
1. Thickness - The thickness of the folded plate
2. Step width - The width of the step
3. Front length - The length of the front segment of the polyline
4. Back length - The length of the back segment of the polyline
5. Bending radius - The radius of the back corner. This value can be equal to 0.
6. Bending angle This value is in degrees and can be up to 90° (to get the bottom folding vertical).
Type 6
This type of tread is a folded plate (unfoldable) with side plates (welded to the folded plate) and is bolted to a stringer. The folded plate properties are set on the TREAD DI-MENSIONS 1 tab.
Figure 866: Stair dialog box – Tread dimensions 1 tab

ADVANCE STEEL CONNECTIONS GUIDE
400
The side plate properties and bolt positions are set on the TREAD DIMENSIONS 2 tab.
Figure 867: Stair dialog box – Tread dimensions 2 tab
7. Side plates height - The height of the two side plates
8. Side plates width - The width of the side plates
9. Vertical distance - The plate edge distance to the folded plate. The side plate posi-tions change accordingly.
10. Horizontal distance The side plate positions change accordingly.
11. Side plates thick-ness
- The thickness of the two side plates
12. Bolts side distance - The bolt distance to the plate edge
13. Bolts distance - The distance between two bolts
14. Bolts top distance - The bolt distance to the plate top edge The bolt positions change accordingly.
Type 7
This type of tread is a folded plate (unfoldable) and is connected to a stringer with an angle profile and bolts (bolts are between angle-stringer and between angle-plate).
The folded plate properties are set on the TREAD DIMENSIONS 1 tab.
Figure 868: Stair dialog box – Tread dimensions 1 tab
The angle properties are set on the TREAD DIMENSIONS 2 tab.

ADVANCE STEEL CONNECTIONS GUIDE
401
Figure 869: Stair dialog box – Tread dimensions 2 tab
7. Angle length - The length of the angle
8. Back distance - The distance from the angle end to the back segment of the folded plate. The angle position relative to the folded plate back-side changes accordingly.
9. Bolts distance - The distance between two bolts
10. Bolts edge distance - Sets the position of the bolts between the angle and plate in the opposite direction.
Angle profile type Select the angle profile type from the available L cross-section types.
Angle profile size Select the angle profile size from the list.
Type 8 This type of tread is one main plate with a smaller plate like a stiffener. Both plates are welded to a stringer. A smaller (vertical) plate is welded to the main plate.
All the tread properties are set on the TREAD DIMENSIONS 1 tab.
Figure 870: Stair dialog box – Tread dimensions 1 tab
1. Thickness - The thickness of the main plate
2. Step width - The tread width (main plate width)
3. Front offset - Sets the position of the vertical plate relative to the main plate edge.
4. Front plate thickness - The thickness of the vertical plate
5. Front plate length - The length of the vertical plate

ADVANCE STEEL CONNECTIONS GUIDE
402
Type 9
This type of tread is a main plate with two smaller plates like stiffeners. All plates are welded to a stringer. The vertical plates are welded to the main plate.
All the tread properties are set on the TREAD DIMENSIONS 1 tab.
Figure 871: Stair dialog box – Tread dimensions 1 tab
1. Thickness - The thickness of the main plate
2. Step width - The tread width (main plate width)
3. Front offset - Sets the position of the front vertical plate relative to the main plate edge.
4. Front plate thickness - The thickness of the front vertical plate
5. Front plate length - The length of the front vertical plate
6. Back offset - Sets the position of the back vertical plate relative to the main plate edge.
7. Back plate thickness - The thickness of the back vertical plate
8. Back plate length - The length of the back vertical plate
Type 10
This type of tread is one main plate with a vertical plate like a stiffener. The vertical stiffener goes from one step to another. All plates are welded to a stringer. The vertical plate is welded to the main plate.
The plate properties are set on the TREAD DIMENSIONS 1 tab.
Figure 872: Stair dialog box – Tread dimensions 1 tab
1. Thickness - The thickness of the main plate
2. Step width - The tread width (main plate width)
3. Front offset - Sets the position of the front vertical plate relative to the main plate edge.
4. Front plate thickness - The thickness of the front vertical plate

ADVANCE STEEL CONNECTIONS GUIDE
403
5. Front plate length - The length of the front vertical plate. This value is calculated based on the set parameters.
The thickness of the main plate - front plate weld line is set on the TREAD DIMENSIONS 2 tab.
Figure 873: Stair dialog box – Tread dimensions 2 tab
Type 11 This type of tread is a folded plate (unfoldable) and is welded to a stringer. All the tread properties are set on the TREAD DIMENSIONS 1 tab.
Figure 874: Stair dialog box – Tread dimensions 1 tab
1. Thickness - The thickness of the folded plate
2. Step width - The width of the step
3. Front length - The length of the front segment of the polyline
4. Back length - The length of the back segment of the polyline
5. Bending radius - This value can be equal to 0.
6. Bending angle This value is in degrees and can be up to 90° (to get the bottom folding vertical).
Type 12 This type of tread is a folded plate (unfoldable) with side plates (welded to the folded plate) and is bolted to a stringer. The folded plate properties are set on the TREAD DIMENSIONS 1 tab.
Figure 875: Stair dialog box – Tread dimensions 1 tab

ADVANCE STEEL CONNECTIONS GUIDE
404
1. Thickness - The thickness of the folded plate
2. Step width - The width of the step
3. Front length - The length of the front segment of the polyline
4. Back length - The length of the back segment of the polyline
5. Bending radius - This value can be equal to 0.
6. Bending angle This value is in degrees and can be up to 90° (to get the bottom folding vertical).
The side plate properties and bolt positions are set on the TREAD DIMENSIONS 2 tab.
Figure 876: Stair dialog box – Tread dimensions 2 tab
7. Side plates height - The height of the two side plates
8. Side plates width - The width of the two side plates
9. Vertical distance - The plate edge distance to the folded plate. The side plate positions change accordingly.
10. Horizontal distance The side plate positions change accordingly.
11. Side plates thickness - The thickness of the two side plates
12. Bolts side distance - The bolt distance to the plate edge
13. Bolts distance - The distance between two bolts
14. Bolts top distance - The bolt distance to the plate top edge The bolt positions change accordingly.
Type 13
This type of tread is a folded plate (unfoldable) and is connected to a stringer with an-gle profiles and bolts (bolts are between angle-stringer and between angle-plate).
The folded plate properties are set on the TREAD DIMENSIONS 1 tab.
Figure 877: Stair dialog box – Tread dimensions 1 tab
1. Thickness - The thickness of the folded plate
2. Step width - The width of the step

ADVANCE STEEL CONNECTIONS GUIDE
405
3. Front length - The length of the front segment of the polyline
4. Back length - The length of the back segment of the polyline
5. Bending radius - This value can be equal to 0.
6. Bending angle This value is in degrees and can be up to 90° (to get the bottom folding vertical).
The angle properties are set on the TREAD DIMENSIONS 2 tab.
Figure 878: Stair dialog box – Tread dimensions 2 tab
7. Angle length - The length of the angle
8. Back distance - The distance from the angle end to the back segment of the folded plate. The angle position relative to the back plate side changes accordingly.
9. Bolts distance - The distance between two bolts
10. Bolts edge distance - Sets the position of the bolts between the angle and plate in the opposite direction.
Angle profile type Select the angle profile type from the available L cross-section types.
Angle profile size Select the angle profile size from the list.
Type 14
This type of tread is a folded plate (unfoldable) welded to a stringer. The plates are welded to each other. All the tread properties are set on the TREAD DIMENSIONS 1 tab.
Figure 879: Stair dialog box – Tread dimensions 1 tab
1. Thickness - The folded plate thickness
2. Step width - The width of the step
3. Front length - The length of the front segment of the polyline
4. Bending radius - This value can be equal to 0.

ADVANCE STEEL CONNECTIONS GUIDE
406
Type 15
This type of tread is a folded plate (unfoldable) connected to a stringer with angle pro-files and bolts (bolts are between angle-stringer and between angle-plate). The plates are welded to each other.
The folded plate properties are set on the TREAD DIMENSIONS 1 tab.
Figure 880: Stair dialog box – Tread dimensions 1 tab
1. Thickness - The thickness of the folded plate
2. Step width - The width of the step
3. Front length - The length of the front segment of the polyline
4. Bending radius - This value can be equal to 0. The angle properties are set on the TREAD DIMENSIONS 2 tab.
Figure 881: Stair dialog box – Tread dimensions 2 tab
5. Angle length - The length of the angle
6. Front distance - The distance from the angle end to the front segment of the folded plate. The angle position relative to the front plate side changes accordingly.
7. Bolts distance - The distance between two bolts
8. Bolts edge distance - Sets the position of the bolts between the angle and plate in the opposite direction.
Bolts distance on step - The distance between bolts on the step
Bolts edge distance on step
- The bolt distance to the angle edge
Angle profile type Select the angle profile type from the L cross-section types list.
Angle profile size Select the angle profile size from the list.

ADVANCE STEEL CONNECTIONS GUIDE
407
Type 16 This type of tread is made from a C or U-profile, which is welded to a stringer.
The C/U profile properties are set on the TREAD DIMENSIONS 1 tab. Select the profile type and the profile size from the corresponding drop-down lists.
Figure 882: Stair dialog box – Tread dimensions 1 tab
Type 17
This type of tread is made from a C/U-profile with side plates (welded to the C/U-profile and bolted to a stringer).
The C/U profile properties are set on the TREAD DIMENSIONS 1 tab. Select the profile type and the profile size from corresponding drop-down lists.
Figure 883: Stair dialog box – Tread dimensions 1 tab
The side plate properties and bolt positions are set on the TREAD DIMENSIONS 2 tab.
Figure 884: Stair dialog box – Tread dimensions 2 tab
1. Side plates thickness - The thickness of the two side plates
2. Side plates length - The length of the two side plates
3. Side plates height - The height of the two side plates
4. Top distance - The folded plate distance to the plate top edge. The side plate position changes accordingly.
5. Back distance - The side plate position changes accordingly.

ADVANCE STEEL CONNECTIONS GUIDE
408
6. Bolts top distance - The bolt distance to the side plate's top edge. The bolt position changes accordingly.
7. Bolts distance - The distance between two bolts The bolt positions change accordingly.
Type 18 This type of tread is from a C/U-profile and is connected to a stringer with an angle pro-file and bolts (bolts are between angle-stringer and between angle-profile).
The C/U profile properties are set on the TREAD DIMENSIONS 1 tab. Select the profile type and the profile size from the corresponding drop-down lists.
Figure 885: Stair dialog box – Tread dimensions 1 tab
The angle properties are set on the TREAD DIMENSIONS 2 tab.
Figure 886: Stair dialog box – Tread dimensions 2 tab
1. Angle length - The length of the angle
2. Bolts distance - The distance between two bolts
3. Bolts edge distance - Sets the position of the bolts between the angle and plate in the opposite direction.
4. Back distance - The distance from the angle end to the back segment of the folded plate. The angle position relative to the back plate side changes accordingly.
Angle profile type Select the angle profile type from the L cross-section types list.
Angle profile size Select the angle profile size from the list.

ADVANCE STEEL CONNECTIONS GUIDE
409
Type 19
This type of tread is a folded plate that is welded to a stringer.
The folded plate properties are set on the TREAD DIMENSIONS 1 tab.
Figure 887: Stair dialog box – Tread dimensions 1 tab
1. Thickness - The thickness of the folded plate
2. Step width - The width of the step
3. Front length - The length of the front segment of the polyline
4. Back length - The length of the back segment of the polyline
8. Top length - The length of the top segment of the polyline
5. Bending radius - The bending radius. This value can be 0.
Bending by There are two possibilities for bending the plate:
• By angle
• By distance Based on the selected bending method the bending angle or the bending distance is set in the bending fields.
Type 20
This type of tread is a folded plate that is welded to the side plates bolted to a stringer.
The folded plate properties are set on the TREAD DIMENSIONS 1 tab.
Figure 888: Stair dialog box – Tread dimensions 1 tab
1. Thickness - The thickness of the folded plate
2. Step width - The width of the step
3. Front length - The length of the front segment of the polyline
4. Back length - The length of the back segment of the polyline
8. Top length - The length of the top segment of the polyline
5. Bending radius - The bending radius. This value can be 0.

ADVANCE STEEL CONNECTIONS GUIDE
410
Bending by There are two possibilities for bending the plate:
• By angle
• By distance The side plate properties are set on the TREAD DIMENSIONS 2 tab.
Figure 889: Stair dialog box – Tread dimensions 2 tab
7. Side plates height - The height of the two side plates
8. Side plates width - The width of the two side plates
9. Vertical distance The plate position changes accordingly.
10. Horizontal distance - The distance to the plate edge
11. Side plates thick-ness
- The thickness of the two side plates
12. Bolts side distance - The bolt distance to the front edge of the side plate
13. Bolts distance - The distance between two bolts
14. Bolts top distance - The bolt distance to the side plate's top edge. The bolt position changes accordingly.
Type 21
This type of tread is a folded plate that is welded to the angles bolted to a stringer.
The folded plate properties are set on the TREAD DIMENSIONS 1 tab.
Figure 890: Stair dialog box – Tread dimensions 1 tab
1. Thickness - The thickness of the folded plate
2. Step width - The width of the step
3. Front length - The length of the front segment of the polyline
4. Back length - The length of the back segment of the polyline
8. Top length - The length of the top segment of the polyline
5. Bending radius - The bending radius. This value can be 0.

ADVANCE STEEL CONNECTIONS GUIDE
411
Bending by There are two possibilities for bending the plate:
• By angle
• By distance The angle properties are set on the TREAD DIMENSIONS 2 tab.
Figure 891: Stair dialog box – Tread dimensions 2 tab
7. Angle length - The length of the angle
8. Back distance - The distance from the angle end to the back segment of the folded plate. The angle position relative to the back plate side changes accordingly.
9. Bolts distance - The distance between two bolts
10. Bolts edge distance - Sets the position of the bolts between the angle and plate in the opposite direction.
Angle profile type Select the angle profile type from the L cross-section types list.
Angle profile size Select the angle profile size from the list
Setting the top cover properties The values on this tab are only active when a top landing is created.
Figure 892: Stair dialog box – Top Cover tab
Cover made from - Two options are available: plate and grate.
1. Cover thickness - The thickness for the cover plate
Material of Grate
Name of grate
If the cover is made of Grate select the grate material and the grate name from the corresponding drop-down lists.
Cover on top of stringer When checked, the cover is on the top of the stringer; other-wise, it is between the stringers.
2. Offset from stringers - This parameter has a different meaning for the cover on the top and between stringers.
On the top Between the stringers

ADVANCE STEEL CONNECTIONS GUIDE
412
3. Cover length - The length of the cover
4. Offset from axis length
- The offset from the end of the axis
Figure 893: End of system axis
Setting the top cover-angle properties The values on this tab are only active when a top landing is created and the COVER ON TOP STRINGER parameter on the TOP COVER tab is not checked.
Figure 894: Stair dialog box – Top Cover – Angle tab
Support angle type Select the angle type from the list.
Support angle size Select the size of the angle from the list.
Weld thickness The weld for connection between the support angle and stringer
1. Offset Changes the plate position. The angle position changes accord-ingly.

ADVANCE STEEL CONNECTIONS GUIDE
413
Setting bottom cover properties The values on this tab are only active when a bottom landing is created.
Figure 895: Stair dialog box – Bottom Cover tab
Cover made from - Two options are available: plate and grate.
1. Cover thickness - The thickness of the cover plate
Material of Grate
Name of Grate
If the created cover is made of Grate select the grate material and the grate name from the corresponding drop-down lists.
Cover on top stringer When checked, the cover is on the top of the stringer; otherwise, it is between the stringers.
2. Offset from stringer - This parameter has a different meaning for the cover on the top and between stringers.
On the top Between the stringers
3. Cover length - The length of the cover
4. Offset from axis end +/-
- The offset from the end of the axis. This value can be positive or negative.
Setting the bottom cover-angle properties The values are only active when a bottom landing is created and COVER ON TOP STRINGER on the BOTTOM COVER tab is not checked.
Figure 896: Stair dialog box – Bottom Cover - Angle tab

ADVANCE STEEL CONNECTIONS GUIDE
414
Support angle type - The support angle type
Support angle size - The support angle size
Weld thickness - The weld thickness for the connection between the support angle and stringer(s)
Handrail
_AstM4CrConByVB Railing With the hand-railing function, the railing is created on the selected beams.
Before starting the function, set the UCS so that the Z-axis goes in the direction of the post (Figure ).
Example: Creating a handrail
• Click on the STAIRS & RAILINGS toolbar. • Select the base beams and press ENTER. • Then select the start point and end point of the railing. • The railing is created on the selected base beams. The PROPERTIES dialog box appears.
Figure 897: Handrail

ADVANCE STEEL CONNECTIONS GUIDE
415
Joint properties
Figure 898: Railing dialog box – Properties tab
Various tabs provide options to set the post and railing parameters, which are graphi-cally represented.
Setting the post properties
The post properties are set on the POST tab.
Figure 899: Railing dialog box – Post tab
Section class Select the profile type from the list.
Section Select the section type from the list
Alignment of posts Select the alignment. The pictures in the dialog box change ac-cordingly. Three options are available:
Top
Left
Right
Alignment of post from edge
If the post is aligned to top, it can be placed fixed to the middle of the flange (or web, depending on the "orientation towards beam") by checking the checkbox. The set offset is taken into account.

ADVANCE STEEL CONNECTIONS GUIDE
416
Setting out of posts
Figure 900: Railing dialog box – Set out of posts tab
The distance from the start to the first post and the distance from the end to the last post are set by the user or calculated. Check PREFER DISTANCE 1. AND 2 to set the dis-tances.
Prefer maximum distance between posts
Sets how posts are created. There are two possibilities:
Check the option and set the maximum distance between posts. The number of posts is automatically calculated.
Or
Set the DISTANCE BETWEEN POSTS and the NUMBER OF POSTS.
Calculate distance for each beam
When checked, the number of posts and distances are calculated separately for each base beam like in the follow-ing example.
Otherwise the number of posts and the distances are calcu-lated cumulatively for all Base beams like in following ex-ample:

ADVANCE STEEL CONNECTIONS GUIDE
417
Setting top handrail properties
Figure 901: Railing dialog box – Top handrail tab
Section class Select the section type from the list.
Section Select the section size from the list.
1. Distance from top of beam
2. Distance from top of sloped beam
If some of the selected base beams are sloped, set the distance from the top.
Distance 1. and 2. on axis
When not checked, the distances are measured to the top edge of the handrail.
Rotate with 90º - Rotates the top handrail.
Setting the middle handrail properties
Figure 902: Railing dialog box – Middle handrail tab
Section class Select the section type from the list.
Section Select the section size from the list.
Rotation of 90 Sets the position of the profile. This option is not available for symmetrical profiles.
Distance from - Three options are available: top, middle, and bottom.
1. Distance from bottom handrail
It is measured from the top, bottom, or middle based on the selected option. The positions of the middle handrails change accordingly.
Number of middle hand-rails
Sets the number of middle handrails.
2. Distance between middle handrails
Sets the distance between handrails if there is more than one middle handrail.
3. Start extra length - Extends the middle handrail.
4. End extra length

ADVANCE STEEL CONNECTIONS GUIDE
418
Selecting a vertical filling of mid-rail If there is more than one middle handrail, vertical filling is added and the properties are set on the VERTICAL FILLING OF MID-RAIL tab.
Figure 903: Railing dialog box – Vertical filling of mid-rail tab
Use vertical filling Creates vertical filling.
Section class Select the section type from the list.
Section Select the section size from the list.
1. Distance from post - The distance from posts
2. Max. Distance be-tween fillers
- The maximum distance between fillers. The number of fillers is automatically calculated.
Weld size - The thickness of the filler - middle handrail weld
Setting the kickrail properties Checking the corresponding checkbox on the KICKRAIL tab creates a kickrail to a straight or a sloped base beam. Next, the properties can be set.
Figure 904: Railing dialog box – Kickrail tab
Use kickrail - Creates a kickrail.
Use kickrail on sloped beam
- Creates a kickrail on sloped beam.
Section class - Select the section type from the list.
Section - Select the section size from the list.
Alignment - Select on which side to place the he kickrail: on the left or on the right side of the posts.
1. Distance from top of beam
- The distance from the top of the base beam to the kickrail. The kickrail position changes accordingly.
2. Dist. from top of sloped beam
- The distance from the top of the base beam to the kickrail. The kickrail position changes accordingly.
This parameter is only available for sloped base beams.
Weld size to post - The thickness of the kickrail - post weld

ADVANCE STEEL CONNECTIONS GUIDE
419
Selecting the post-top handrail connection type
The post-top handrail connection properties are set on the POST-TOP HANDRAIL tab.
In the connection type drop-down list, three options are available: aligned, cutting, and by bar. The set of parameters changes according to the selected connection type; the picture in the dialog box shows the selected type.
Aligned
Sets the size of the post-handrail weld.
Cutting Sets the height of the sector and the weld size.
By bar
Section class Select the section class from the list.
Section Select the section type from the list.
Thickness - The thickness of the cover plate
Height - The height of the bar
Weld size - The size of each weld of the connection
Length of the cover plate - The length of the cover plate
Width of the cover plate - The width of the cover plate
If the top handrail is from a different cross-section than tube, then it is possible to only cut according to the contour of the handrail.

ADVANCE STEEL CONNECTIONS GUIDE
420
Post-middle handrail connection
Select the connection type from the list: cut, aligned, continue, or cut – variable. The available connection types vary according to the post and handrail profiles.
Figure 905: Railing dialog box – Post – Middle handrail tab
Post connection
Select Post connection on the left side of the dialog box.
The connection type is set on the POST CONNECTION tab.
1. Weld - the post is welded to the base beam.
Weld size - The size of the post-base beam weld
Weld type - Defines where the weld is created: site or workshop.
Figure 906: Railing dialog box – Post connection tab
2. Plate with Weld If the posts are welded to a plate that is welded to the base beam, set the plate dimen-sions: plate thickness, length, width, and size for each weld.
Figure 907: Railing dialog box – Post connection tab

ADVANCE STEEL CONNECTIONS GUIDE
421
3. Plate with Bolts If the posts are welded to a plate that is bolted to the base beam, set the plate dimen-sions: plate thickness, length, width, and the size of the post-plate weld.
Figure 908: Railing dialog box – Post connection tab
Other parameters are modified on the tabs of the dialog box.
It is possible to set the plate length (for a sloped base beam) for the plate with weld connection type.
The bolt properties, bolt positions, and the distance between bolts for the plate with bolts connection type are set on the CONNECTION PARAMETERS and BOLTS tabs.
Figure 909: Railing dialog box – Connection parameters tab
3. Offset bolt in X - Moves the bolt in the X-direction.
4. Offset bolt in Y - Moves the bolt in the Y-direction.
5. Number of lines - The number of bolt lines (lines are across the base beam)
6. Number of columns - The number of bolt columns (columns are along the base beam)
7. Intermediate distance - The distance between bolt lines
8. Intermediate distance The distance between bolt columns The bolt properties are set on the BOLTS tab. Enter a value for the bolt diameter. From the corresponding drop-down list, select the bolt standard, the material, and the bolt assembly.
Figure 910: Railing dialog box – Connection bolts tab

ADVANCE STEEL CONNECTIONS GUIDE
422
The properties of a sloped base beam are set on the SLOPE CONNECTION tab.
Figure 911: Railing dialog box – Slope connection tab
Connection between non-parallel parts of a railing The connection type and parameters are set on the HANDRAIL-HANDRAIL tab.
Two connection types are available: knee and miter cut. The parameters vary accord-ing to the selected type and the picture changes accordingly.
The weld size and the weld type (i.e., site or workshop) are set on this tab.
Figure 912: Railing dialog box – Handrail-handrail tab
The radii of the top and middle handrail for a knee connection type are also set on this tab.
Figure 913: Railing dialog box – Handrail-handrail tab
Selection of the end of a handrail The parameters for the two ends of the handrail are set on two tabs: END OF HANDRAIL (START) and END OF HANDRAIL (END).
Select the type of end for the handrail from the CONNECTION TYPE field. The parameters vary according to the selected type.
To have the same joint at the other end of the handrail check SAME JOINT FOR BOTH ENDS.

ADVANCE STEEL CONNECTIONS GUIDE
423
Bent end
Same joint for both ends Both ends have the same joint and the prop-erties are set on the END OF HANDRAIL (START) tab.
1. Radius of the top handrail
- The bending radius of the top handrail end
2. Length - The length of the top handrail's end
3. Radius - The bending radius of the middle handrail's end
4. Length - The length of the middle handrail's end
Weld size - The size of the weld
Knee
1. Radius - The bending radius of the end of handrail
Use poly beams
Weld size - The size of the handrail-post weld.
Double knee
1. Radius - The bending radius of the two corners
2. Length - The length of the handrail's end
Weld size - The size of the handrail-post weld.
Stair footing
_AstM4CrConByVB StairAnchor With stair footing function, a base plate with anchor is added at the stair's stringer. The joint works on hot and cold rolled profiles, on User section (if the stringer has a user section) and also for welded beams and polybeams.
Example: Creating a stair footing
• Click on the STAIRS & RAILINGS toolbar. • Select the stringer and press ENTER. • The joint is created. The PROPERTIES dialog box appears.
Figure 914: Stair footing

ADVANCE STEEL CONNECTIONS GUIDE
424
Joint properties
Figure 915: Stairt anchor dialog box – Properties tab
Various tabs provide options to set the beam, plate, bolts and welds parameters, which are graphically represented.
Setting the angle properties
Figure 916: Stairt anchor dialog box – Angle / base plate tab
1. Number of angles Select on which side of the stringer to add the angles: left side, righ side or both
2. Angle profile type Select the angle profile type.
3. Angle profile size Select the angle profile size.
4. Long leg side Select where to place the long leg of the clip angle
Clip angle length Let the clip angle length
5. Cut back
6. Connection type to stringer
Welded or bolted. Then you can set the properties.
Setting the base plate properties
Figure 917: Stairt anchor dialog box – Angle / base plate tab
1. Thickness The thickness of the base plate
2. Construction gap The construction gap between the plate and the stringer
Length layout Select how to set the length:

ADVANCE STEEL CONNECTIONS GUIDE
425
• Projection – the plate length is modified by projections
• Total – the plate length is set in the end plate length field
• By bolt distances – the plate length is calculated by the bolt distances set in the BOLT DISTANCES tab
Adding a vertical profile On the ADD. VERTICAL PROFILE tab you can add a vertical profile and set its properties.
Figure 918: Stairt anchor dialog box – Add vertical profile tab
Create vertical profile Creates a connection with an additional beam. Then you can set the properties.
Same section as stringer
Creates an additional beam with the same section as the stringer; otherwise, the profile type and size can be set
Preferred size for height Horizontal or Vertical
Figure 919: Stairt anchor dialog box – Cut (Nose plate) tab
Create cut / nose plate In case of a connection without additional beam, creates a front shortening
• Cut only – creates the shortening
• Cut and plate – reates the shortening and adds a plate. Then you can set the plate size: the thickness, length and width
2. Plate thickness Set the nose plate thickness
Plate height layout Select how to set the nose plate length: by projection
By total length

ADVANCE STEEL CONNECTIONS GUIDE
426
Figure 920: Stair anchor dialog box – Anchor bolts tab
Check Create Anchor bolts to create anchor olts. Then you can set the bolt properties and the bolt distances.
Enter the value for the bolts diameter. From the corresponding drop-down list select the bolt standard, the material, the bolt assembly and location (site or workshop).
End plate with cope
_AstM4CrConByVB StairEndplateTop With end plate with cope, a stringer of a stair is welded to the web of a beam. The stringer is coped. It is possible to add an end plate bolted to the main beam and welded to the stringer.
Example: Creating an end plate with a cope
• Click on the STAIRS & RAILINGS toolbar. • Select a beam and press ENTER. • Select the stair's stringer and press ENTER. • The joint is created at the web of the beam and the stringer is coped. The PROPERTIES dialog box appears.
Figure 921: End plate with a cope - welded and with end plate
Joint properties
Figure 922: End plate with cope dialog box – Properties tab
Various tabs provide options to set the cope, end plate, and bolt properties, which are graphically represented.

ADVANCE STEEL CONNECTIONS GUIDE
427
Setting the cope properties
The sizes for the top and bottom cope are set on the TRIM, COPE tab.
Figure 923: End plate with cope dialog box – Trim, cope tab
1. Gap of horizontal trim - The construction gap between the stringer and the main beam (top cope)
2. Gap of vertical trim - The gap of the horizontal trim
3. Top cope - The depth of the top cope
4. Bottom cope - The depth of the bottom cope
5. Radius of cope - The radius of the two copes
Setting the end plate properties
Optionally, an end plate is added by checking CREATE END PLATE on the END PLATE tab. The plate dimensions (i.e., thickness, width, and length) are set on this tab.
VERTICAL DISTANCE FROM TOP OF BEAM modifies the plate position relative to the top of the main beam.
Figure 924: End plate with cope dialog box – End plate tab
The end plate is bolted to the main beam. The bolt parameters and the distances are set in the properties dialog box.
Setting the bolt properties
The bolt properties are set on the BOLT PARAMETERS tab. Enter a value for the bolt di-ameter. From the corresponding drop-down list, select the bolt standard, the material, and the bolt assembly.
Figure 925: End plate with cope dialog box – Bolt parameters tab

ADVANCE STEEL CONNECTIONS GUIDE
428
The bolt distances and the position of the bolt group are set on the BOLT DIMENSIONS tab.
Figure 926: End plate with cope dialog box – Bolt dimensions tab
1. Hor. dist. between columns
- The distance between two bolt groups
Plate symmetrical When checked, the bolt groups are placed symmetrically; other-wise, the horizontal distance to the bolt is set.
2. Horizontal distance to bolt
- The distance to the first bolt of a line. The position of the other group changes accordingly.
3. Horizontal distance - The distance between the bolts of a line
4. Horizontal distance to edge of plate
- The last bolt distance to the plate edge. This parameter is calcu-lated based on the other distances set in the dialog box.
5. Vertical distance from edge
- The bolt line distance to the top edge of the end plate
6. Vertical distance - The distance between bolt lines
7. Number of bolt rows - The number of bolt lines (lines are parallel to the stringers flange)
8. Vertical distance to edge of plate
- The bolt line distance to the bottom edge of the end plate is cal-culated based on the other distances set in the dialog box.
Shear plate
_AstM4CrConByRule 1 ShearPlate The shear plate tool connects two floor beams or one column and a floor beam. Beams of the same height are coped or cut even. If the beams have different heights, the beams are coped one-sided or, if they are of a different level, cut even and ad-justed at the web of the floor beam.
For beams running in diagonally, the feature at the beam to be connected is perpen-dicular or parallel to the floor beam.
Joint properties
Figure 927: Shear Plate dialog box – Properties tab

ADVANCE STEEL CONNECTIONS GUIDE
429
Various tabs provide options to set the beam, plate, bolt, and weld parameters.
Setting the beam properties The cut parameters of the tie beam are set on the BEAM tab.
Figure 928: Shear Plate dialog box – Beam tab
1. Gap flange Sets the value for the construction gap at the beam's flange.
2. Gap web Sets the value for the construction gap at the beam's web.
3. Cope depth top - The cope depth at the top flange
4. Cope depth bottom - The cope depth at the bottom flange
5. Cope length - The cope length is calculated.
6. Cut 1 Three options are available:
• Flange
- A joint without a cope
• Web - The tie beam is directly on the web.
• Cope - A joint with a cope
7. Cut parallel A sloped tie beam is cut parallel or horizontal to the main
beam. Check this option for a parallel cut.
Upper horiz. Cut (if sloped)

ADVANCE STEEL CONNECTIONS GUIDE
430
Setting the plate properties The plate dimensions, shape, and position are set on the PLATE tab.
Figure 929: Shear Plate dialog box – Plate tab
1. Thickness - Sets the plate thickness.
2. Distance from upper edge
- The plate distance to the upper edge of the beam
3. Change side - Switches the plate from one side to the other.
4. Plate type Select the plate shape:
• Rectangular
• Flange top
• Flange bottom
• Flange both
For a sloped beam:
5. Parallel at second beam
6. Lower side is horizontal When checked, the lower side of the gusset plate is horizontal.
7. Upper side of gusset is horizontal
When checked, the upper side of the gusset plate is horizontal.

ADVANCE STEEL CONNECTIONS GUIDE
431
Adding a stiffener Optionally, a stiffener plate is added by checking the checkbox on the PLATE/STIFFENER tab. The following parameters are available on this tab:
Figure 930: Shear Plate dialog box – Plate/Stiffener tab
Corner finish - Different corner finishes are available:
Straight, convex, and concave.
1. Dimension corner section - The size of the corner finish
Plate width Select between a default width or a user defined one. Select value and set the plate width in the 2. VALUE field.
3. Gap - The construction gap between the stiffener plate and the beam's flange
Setting the bolt properties
The bolts properties and the number of bolt lines and columns are set on the BOLTS tab.
2. Number of lines - The number of bolt lines (along) connecting the plate with the tie beam
3. Number of columns - The number of bolt columns (across) connecting two angles with the tie beam
Enter a value for the bolt diameter. From the corresponding drop-down list, select the bolt standard, the material, and the bolt assembly.
Figure 931: Shear Plate dialog box – Bolts tab
The edge distances are set on the BOLT DISTANCES tab and they are graphically repre-sented.
1. Intermediate distance - The distance between bolt columns
2. Intermediate distance - The distance between bolt lines The plate length and width are calculated based on the distances and the number of bolts.

ADVANCE STEEL CONNECTIONS GUIDE
432
Setting the weld properties The thicknesses of the weld line at the web and at the flange are defined on the WELDS tab.
Figure 932: Shear Plate dialog box – Welds tab
Angle connection
_AstM4CrConByVB StairAngleTop With angle connection, a stringer of a stair is connected with angles to the web of a beam.
Example: Creating an angle connection
• Click on the STAIRS & RAILINGS toolbar. • Select a beam and press ENTER. • Select the stair's stringer and press ENTER. • The joint with angles is created. The PROPERTIES dialog box appears.
Figure 933: Angle connection
Joint properties
Figure 934: Angle at the Top dialog box – Properties tab

ADVANCE STEEL CONNECTIONS GUIDE
433
Various tabs provide options to set the angle and bolt properties, which are graphically represented.
Setting the trim and angle properties
Figure 935: Angle at the Top dialog box – Trim, Angle tab
1. Gap of horizontal trim - The construction gap between the stringer and the main beam (top cope)
2. Gap of vertical trim - The gap of the horizontal trim
Angle profile type Select the angle profile type from the list.
Angle profile size Select the angle profile size from the list.
Vertical position cen-tered
When checked, the angles are placed centered vertically on the web of the main beam. Otherwise, they are placed at a specified distance.
3. Distance to angle - The distance from the top of the main beam to the angle's end. The angle's position changes accordingly.
Number of angles Select on which side to place the angles:
• Both - the angles are placed on both sides of the stringer.
• Left - an angle is placed on the left side of the stringer.
• Right - an angle is placed on the right side of the stringer.
Setting the connection properties
The properties for the angles - stringer connection are set on the CONNECTION TO SLOPED tab.
Figure 936: Angle at the Top dialog box – Connection to Sloped tab
Type of connection Select the type of connection:
• Bolted - the angles are bolted to the stringer.
• Welded - the angles are welded to the stringer.
1. Distance from edge - The bolt distance to the angle's edge
2. Horizontal distance - The distance between the bolts of a line

ADVANCE STEEL CONNECTIONS GUIDE
434
3. Vertical distance from edge
- The vertical distance from the top edge of the angle
4. Vertical distance - The distance between bolt lines
5. Number of bolt row - The number of bolt lines (the lines are across the angle)
Bolt type Select where the bolts have been created: site or workshop.
Weld size If the angles are welded to the stringer, this field sets the weld size.
The properties for the angles - main beam connection are set on the CONNECTION TO MAIN tab.
Figure 937: Angle at the Top dialog box – Connection to Main tab
Type of connection Select the type of connection:
• Bolted - the angles are bolted to the main beam.
• Welded - the angles are welded to the main beam.
1. Distance from edge - The bolt distance to the angle's edge
2. Horizontal distance - The distance between the bolts of a line If the angles are welded to the stringer, the following parameters are available:
3. Vertical distance from edge
- The vertical distance from the top edge of the angle
4. Vertical distance - The distance between bolt lines
5. Number of bolt row - The number of bolt lines (the lines are across the angle)
6. Length of angle - The length of the angles is set for a welded connection. Other-wise, this parameter is calculated based on the set distances.
If the angles are welded to the main beam, set the weld size.
Setting the bolt properties
The bolt properties for a bolted connection type are set on the BOLT PARAMETERS tab. Input a value for the bolt diameter. From the corresponding drop-down list, select the bolt standard, the material, and the bolt assembly.
Figure 938: Angle at the Top dialog box – Bolt parameters tab

ADVANCE STEEL CONNECTIONS GUIDE
435
Railing anchorage
_AstM4CrConByVB RailingAnchor With railing anchorage, a post of a railing can be welded to a stringer or to a plate that is bolted or welded to a stringer.
Example: Creating a railing anchorage
• Click on the STAIRS & RAILINGS toolbar. • Select a main beam (the stringer) and press ENTER. • Select a post (the column) and press ENTER. • The post is welded to the stringer. The PROPERTIES dialog box appears.
Figure 939: Railing anchorage with welded plate
Joint properties
Various tabs provide options to set the plate, weld, and bolt properties, which are graphically represented.
Figure 940: Railing connection dialog box – Post connection tab
The connection type is selected from the drop-down list on the POST CONNECTION tab. The parameters vary according to the selected type.
Nothing - The post is not connected to the stringer.
Weld - The post is welded to the stringer.
Figure 941: Railing connection dialog box – Post connection tab

ADVANCE STEEL CONNECTIONS GUIDE
436
1. Weld size - The size of the weld between the post and the stringer
Weld type - Defines where the weld is created: site or workshop.
Plate with weld - The post is welded to the plate, which is also welded to the stringer.
The plate dimensions (i.e., thickness, length, and width) are also set on this tab.
Figure 942: Railing connection dialog box – Post connection tab
4. Weld size - The size of the weld between the post and the plate
5. Weld size - The size of the weld between the plate and the stringer
Weld type - Defines where the weld is created: site or workshop.
Plate with bolts - The posts are welded to the plate, which is bolted to the stringer.
The plate dimensions and the size of the post-plate weld are set on the POST CONNEC-TION tab.
Figure 943: Railing connection dialog box – Post connection tab
Setting the distances The number of parameters varies according to the selected connection type.
Figure 944: Railing connection dialog box – Connection parameters tab
3. Offset in X and 4. Offset in Y
- Sets the bolt group position relative to the plate edge.
5. Number of lines - The number of bolt lines (lines are across)
6. Number of columns - The number of bolt columns (columns are along)

ADVANCE STEEL CONNECTIONS GUIDE
437
7. Intermediate distance - The distance between bolt lines
8. Intermediate distance - The distance between bolt columns
Setting the bolt properties
The bolt properties for a bolted connection type are set on the BOLTS tab. Enter a value for the bolt diameter. From the corresponding drop-down list, select the bolt standard, the material, and the bolt assembly. The bolt type parameter defines where the bolt is created: site or workshop.
Figure 945: Railing connection dialog box – Bolts tab
Bent/Trim handrail
_AstM4CrConByVB RailingJointHandrail With bent/trim hand-railing, two handrails are welded or connected.
Example: Creating a bent handrail
• Click on the STAIRS & RAILINGS toolbar. • Select the first beam (handrail) and press ENTER. • Select the second beam (handrail) and press ENTER. • The two handrails are connected. The PROPERTIES dialog box appears.
Figure 946: Railing connection
Joint properties
The connection type and the parameters are set on the HANDRAIL CONNECTION tab.
Two connection types are available: knee and miter cut. The set of parameters varies according to the selected type and the picture changes accordingly.
The weld size and the weld type (i.e., site or workshop) are set on this tab.

ADVANCE STEEL CONNECTIONS GUIDE
438
Figure 947: Handrail-Handrail dialog box – Handrail connection tab
The radius of the top handrail for a knee connection type is also set on this tab.
Figure 948: Handrail-Handrail dialog box – Handrail connection tab
Cladding for walls and roof The cladding of a building is a specialized and complex field. The cladding toolbar groups the tools for creating (and modifying) the modeling of the cladding profiles on the elevations, on the roof, and on the mezzanine of a 3D-modeled building.
Figure 949: Cladding for walls and roof toolbar
There are three steps to create a cladding:
• Create a cladding area
• Create openings
• Cladding
Figure 950: Cladding profiles
Defining a cladding area
_AstM4CreateArea The define cladding area tool defines the supporting elements and the covering area.
The “covering area” is an object that stores all the necessary information for creating a cladding system.

ADVANCE STEEL CONNECTIONS GUIDE
439
If modifications are needed later (e.g., to modify the area, outer contour, supports, etc.), once the “covering area” is modified the cladding system is updated (it is a joint).
There are two ways to create a cladding area:
• Rectangular, by start point and end point selection
• Polygonal, by selection of a closed polyline
Example: Define a rectangular cladding area
• Set a suitable coordinate system.
• Click on the CLADDING FOR WALLS AND ROOFS toolbar. • Select the beams and press ENTER. • Type R (rectangular) on the command line for a rectangular cladding area and press ENTER. • Input the two diagonally opposite points defining the rectangular cladding area. • The area is created.
Figure 951: Rectangular cladding area
Defining an area opening
_AstM4CreateOpening The define area opening tool defines openings in the covering area. This object stores the information about the opening type (i.e., window, door) and uses it for the cladding system creation.
Example: Define a rectangular opening in the cladding area
• Click on the CLADDING FOR WALLS AND ROOFS toolbar. • Type R (rectangular) on the command line for a rectangular cladding area and press ENTER. • Select a cladding area object. • Input the two diagonally opposite points defining a rectangular opening. • The opening is created.
Figure 952: Rectangular opening in the cladding area

ADVANCE STEEL CONNECTIONS GUIDE
440
Create claddings
_AstM4CrConByVB CreateCladding The insert cladding tool inserts a single cladding panel in the selected area.
Example: Creating claddings in a rectangular area with an opening
• Set a suitable coordinate system.
• Click on the CLADDING FOR WALLS AND ROOFS toolbar. • Select the cladding area object and press ENTER. • The cladding is created and the properties dialog box appears.
Figure 953: Claddings in a rectangular area with an opening
Joint properties
Various tabs provide options to set the cladding profiles, shape, and direction.
Figure 954: Cladding for Roofs and Walls dialog box – Properties tab
Setting the cladding type and profiles The following parameters are set on the CHOICE OF PROFILE AND TYPE OF CLADDING tab:
Figure 955: Cladding for Roofs and Walls dialog box – Section properties tab

ADVANCE STEEL CONNECTIONS GUIDE
441
Section class Select the section type for the cladding profiles.
Section Select the section size for the cladding profiles.
Orientation of the sec-tion
Select the cladding profile orientation. The section is rotated 180º.
Setting the cladding general properties
Figure 956: Cladding for Roofs and Walls dialog box – Cladding general properties tab
Cladding direction Select the cladding direction:
• Vertical cladding – the cladding profiles are placed vertically.
• Horizontal cladding – the cladding profiles are placed hori-zontally.
Cladding orientation Select the cladding orientation:
• From the top or from the bottom (for a horizontal cladding)
• From the left or from the right (for a vertical cladding)
Offset in Z - Moves the cladding in the Z-direction.
Quantities of connec-tors-per profile
Select the quantity for one profile for one support beam.
The total quantity is calculated by multiplying this value by the number of cladding profiles and the number of support beams for the cladding area.
If the cladding profiles overlap each other, the overlapping can be set by one or two values. The overlapping values can be positive, negative, or equal to zero.
Setting the upper side shape The cladding shape at the upper level is set on the CLADDING UPPER LEVEL AND OFFSET tab. The shape at the lower level is set in a similar way.
Figure 958: Cladding for Roofs and Walls dialog box – Cladding upper level and offset tab
Upper level Same level for all profiles – all the cladding profiles are aligned at the same level.
Level according to slope – the cladding profiles are placed according to the slope.

ADVANCE STEEL CONNECTIONS GUIDE
442
Value of upper level
Upper cut according to slope The cladding profiles can be cut straight or along the slope.
Choice of grouping (only for straight cuts)
- Select the number of profiles to cut straight.
1. Additional offset - The cladding profiles overlap the area.
The offset can be positive, negative, or equal to zero.
Total length rounded up to Displays the calculated length + the “additional offset” rounded to a total length “rounded up” to the next value.


021009-0409K-0703
CanadaGRAITEC Inc.183, St.Charles St. W.Suite 300Longueuil (Québec)J4H 1C8Tel. (450) 674-0657Fax (450) 674-0665Hotline (450) 674-0657Tool free 1-800-724-5678Web http://www.graitec.com/En/Email [email protected]
FranceGRAITEC France Sarl17 Burospace91573 Bièvres CedexTel. 33 (0)1 69 85 56 22Fax 33 (0)1 69 85 33 70Web http://www.graitec.com/Fr/Email [email protected]
Germany, Switzerland, AustriaGRAITEC GmbHCentroallee 263aD-46047 Oberhausen GermanyTel. +49-(0) 208 / 62188-0Fax +49-(0) 208 / 62188-29Web http://www.graitec.com/Ge/Email [email protected]
Czech Republic and SlovakiaAB Studio spol. s r.o.Jeremenkova 90a 140 00 PRAHA 4Tel. +420/244 016 055Fax +420/244 016 088Hotline +420/244 016 050Web http://www.abstudio.cz/Email [email protected]
United KingdomGRAITEC UK Ltd.The Old ForgeSuth RoadWeybridgeSurrey KT13 9DZTel. +44 (0)1932 858516Fax +44 (0)1932 859099Email [email protected]
RussiaGRAITEC CJSCLocomotivny Proezd 21, Build. 5,Office 503Moscow 127238Tel. +7(495) 225-13-65Fax. +7(495) 488-67-81Email [email protected]
RomaniaGRAITEC Roumanie SRLStr. Samuil Vulcan, Nr. 10 Sector 5Bucureşti, RomaniaTel. +40 (21) 410.01.19Fax +40 (21) 410.01.24Mobile 0729 002 107Web http://www.graitec.com/Ro/Email [email protected]