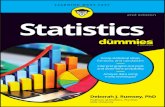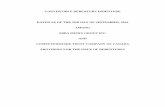As 2nd screen_usability_analisis_2013
-
Upload
javier-lasa -
Category
Technology
-
view
428 -
download
1
Transcript of As 2nd screen_usability_analisis_2013

1
Usability analysis 2nd
screen smart app
Usability assessment report
(December 23th, 2012)
LIDIA Group

2
INDEX
1. INTRODUCTION .................................................................................................................................................. 3
2. USABILITY TAXONOMY ...................................................................................................................................... 4
2.1. KNOWABILITY ......................................................................................................................................................... 5
2.2. OPERABILITY ........................................................................................................................................................... 6
2.3. EFFICIENCY ............................................................................................................................................................. 7
2.4. ROBUSTNESS .......................................................................................................................................................... 8
2.5. SAFETY .................................................................................................................................................................. 8
2.6. SUBJECTIVE SATISFACTION ......................................................................................................................................... 9
2.7. APPLYING THE USABILITY TAXONOMY TO THE SYSTEM ................................................................................................... 10
3. GENERAL USABILITY OBSERVATIONS ............................................................................................................... 12
4. FEATURE: CONNECTION-DISCONNECTION FROM TV ........................................................................................ 14
4.1. TASK: CONNECT TABLET TO TV (T.CONN) ................................................................................................................. 14
4.2. TASK: DISCONNECT TABLET FROM TV (T.DISCONN) ................................................................................................... 26
5. FEATURE: VIEW NEWS ..................................................................................................................................... 29
5.1. TASK: SEARCH NEWS ITEM (T.SEARCH.NEWS) ......................................................................................................... 29
5.2. TASK: VIEW DETAILS OF NEWS ITEM (T.VIEW.NEWS) ................................................................................................. 32
5.3. TASK: LAUNCH NEWS ITEM TO TV (T.LAUNCH-NEWS) .............................................................................................. 34
6. FEATURE: VIEW VIDEOS ................................................................................................................................... 41
6.1. TASK: SEARCH VIDEO (T.SEARCH.VIDEO)................................................................................................................ 41
6.2. TASK: VIEW DETAILS OF A VIDEO (T.VIEW.VIDEO) ..................................................................................................... 44
6.3. TASK: LAUNCH THE VIDEO TO TV (T.LAUNCH.VIDEO) ............................................................................................... 47
7. CONCLUSIONS .................................................................................................................................................. 52

3
1. Introduction
This deliverable describes the current state of the process of assessing the usability of the “AS”
application for Android tablets and its connection with the similar application for Samsung
SmartTV devices.
The assessment is guided by a taxonomy that reflects the attributes that form the usability of
any product. The purpose of this taxonomy is to ensure a common and comprehensive vision of
the usability concept during the different stages in a product’s lifecycle. The taxonomy is then
adapted to the specific characteristics of the current application.
This document is structured as follows:
● In section 2, the usability taxonomy is presented in order to provide a detailed
description of the features we take into account in our usability assessment report. In
this part of the document, all the attributes are described to understand the correct
sense of them. Also, this section shows how this taxonomy is applied to this particular
situation. We take the characteristics of the application and select those attributes that
are relevant for the usability study. This procedure let us to achieve an appropriate
degree of detail for the usability requirements.
● Section 3 lists some general usability issues of the application.
● Sections 4, 5 and 6 describe the features that we identify in the first deliverable but, in
this case, we analyze them trying to identify advantages and drawbacks of each element
centered on the attributes of the taxonomy. Furthermore, we list some suggestions to be
taken into account in order to improve the usability of the application. We follow an
understandable code of colors and shapes to indicate which are advantages (▲),
drawbacks (▼) or aspects that have no direct influence in the usability (■).
● Last section (7) presents some conclusions that can be extracted from the work.

4
2. Usability Taxonomy
At present, the most widely used definitions of the concept of usability are those of the
International Organization for Standardization (ISO), in particular, those given in ISO 9241-11
and ISO/IEC 9126-1.
However, the literature on usability is characterized by definitions that are overly brief and
imprecise. This means that it is difficult to reach an agreement between experts and that the
usability of a product tends to be evaluated in an ad hoc, non-repeatable, manner. Another
problem with the literature is that it is almost exclusively limited to software systems. Required
therefore is a comprehensive and precise definition of usability and of its components. Only on
this basis is it truly possible to set goals, establish requirements, communicate concepts, and
automate some of the activities in a usability study.
The resulting usability taxonomy is described below. This taxonomy forms the basis of our
methodology for the analysis of usability. This methodology covers the different stages of the life
cycle of a product. In each stage, an assessment of the usability of the current state of the
product is performed, which then serves as an input to the next stage of its development.
In order to build the taxonomy the relevant literature was researched. The distinct attributes
were then synthesized, refined and organized, adding or deleting attributes as necessary. The
goal was to structure the taxonomy from the general to the particular and to avoid redundancy.
Finally, definitions were provided for all the attributes.
The first-level usability attributes are:
● Knowability.
● Operability.
● Efficiency.
● Robustness.
● Safety.
● Subjective satisfaction.

5
2.1. Knowability
Knowability is the property by means of which the user can understand, learn, and remember
how to use the system. The main subattributes are:
● Clarity, defined as the ease with which the system can be perceived by the mind and the
senses. We draw a distinction between three kinds of clarity:
○ Clarity of the elements. The elements can be both Formal (those perceived by each
of the five senses) and Conceptual.
○ Clarity of the structure. Again, the structure can be both Formal and Conceptual.
○ Clarity in functioning
● Consistency, defined as system uniformity and coherence. It is subdivided in a similar
way to clarity.
● Memorability, defined as the property of the system that enables the user to remember
the elements and the functionality of the system. Again, this attribute is subdivided in a
similar way to clarity.
● Helpfulness, defined as the means provided by the system to help users when they
cannot infer or remember how to use the system. For this attribute a distinction is drawn
between two aspects:
○ Suitability of documentation content
○ Interactivity of assistance

6
2.2. Operability
Operability is the capacity of the system to provide users with the necessary functionalities and
to permit users with different needs to adapt and use the system. It is divided into the following
main subattributes:
● Completeness, defined as the capacity of the system to provide the functionalities
necessary in order to implement the tasks intended by the user.
● Precision, defined as the capacity of the system to perform tasks correctly.
● Universality, defined as the extent to which the system can be used by all kinds of
users. It is broken down as follows:
○ Accessibility
○ Cultural universality
● Flexibility, defined as the capacity of the system to adapt and to be adapted to different
user preferences and needs. It has two distinct aspects:
○ Controllability
○ Adaptiveness

7
2.3. Efficiency
Efficiency is the capacity of the system to produce appropriate results in return for the resources
that are invested. The taxonomy for the branch of usability referring to efficiency reflects four
main sub-attributes:
● Efficiency in human effort, referring to the capacity of the system to produce
appropriate results in return for the physical or mental effort that the user invests.
● Efficiency in task execution time, referring to the time invested by the user in
performing actions and the time taken by the system to respond.
● Efficiency in tied up resources, both material and human.
● Efficiency in economic costs, which refers to different types of expenses, namely:
○ The cost of the system itself
○ Human resource costs
○ The cost of the equipment that is required to work with the system
○ The cost of consumables.

8
2.4. Robustness
Robustness is the capacity of the system to resist error and adverse situations. It is broken
down into four subattributes:
● Robustness to internal error.
● Robustness to improper use.
● Robustness to third party abuse.
● Robustness to environment problems.
2.5. Safety
Safety is the capacity to avoid risk and damage derived from the use of the system. It is broken
down into the following main subattributes:
● User safety, defined as the capacity to avoid risk and damage to the user when the
system is in use. Specifying risk or damage in more detail, we distinguish between:
○ Physical safety
○ Legal safeguarding
○ Confidentiality
○ Safety of the material assets of the user.

9
● Third party safety, defined as the capacity of avoiding risk and damage to individuals
other than the user when the system is in use. It is subdivided analogously to user
safety.
● Environment safety, defined as the capacity of the system to avoid risk and damage to
the environment when being used.
2.6. Subjective Satisfaction
Subjective satisfaction is the capacity of the system to produce feelings of pleasure and interest
in users. It consists of two subattributes:
● Interest, defined as the capacity of the system to capture and maintain the attention and
intellectual curiosity of the user.
● Aesthetics, defined as the capacity of the system to please its user in sensorial terms.
Depending on the type of sensation, this attribute can be subdivided into visual,
acoustic, tactile, olfactory and gustatory aesthetics.

10
2.7. Applying the Usability Taxonomy to the system
The usability taxonomy is intended to be general and applicable to all types of systems.
Applying it to a specific product typically means that the taxonomy is adapted to its particular
characteristics to achieve an appropriate degree of detail for the usability requirements.
First of all, the branches of the usability taxonomy that are not relevant to the product ought to
be removed. For example, of all the Formal aspects, which appear in Knowability, Operability,
and Aesthetics, only the visual, tactile, and – in some cases – acoustics aspects are relevant
here. Safety was also omitted, as the application itself poses no significant risk to the user.
Moreover, there are no confidentiality issues, as there is no user login. Finally, aspects of
cultural universality (language, cultural conventions) have been intentionally omitted in this
report, but they should be taken into account if the application begins to include new languages
and different types of audiences.
2.7.1. Context of use
The context of use of the AS application was previously described in the System
Characterization Report. Below we highlight and expand on the most relevant context of use
aspects related to the usability analysis.
User:
● Previous experience with Android tablets. Being regular Android users means that the
audience of the AS application can be very proficient, but, at the same time, has certain

11
expectations on how the application “should” be, which is relevant in those aspects in
which the AS application is not consistent with the standard Android UI style.
● Predisposition to the AS app. This was characterized as variable. This means that some
users will “need some convincing” to use the application, which makes it very important
to correct at least the most salient usability problems.
Tasks: Connection/disconnection:
● Complexity and Criticality: This was characterized as an inherently complex and critical
task, which means that correcting its usability problems should become a priority.
Tasks: Consumption of content:
● Task frequency: This was characterized as a very frequent task, which means that its
performance should be clear, consistent and precise.
Social environment:
● Interruptions: These are likely to be frequent, so special attention should be paid to
correct the usability problems with clarity and memorability, so the users don’t lose track
of what they are doing.
Technical environment:
● Suitability of the network connection to usability. This is considered a critical, and
generally variable aspect. Again, it is very important to correct the usability problems
with the network connection.

12
3. General Usability Observations
Before we begin with a detailed usability analysis of the elements and tasks that make up the
application, we describe some usability problems and strong points that are applicable to the
entire application. In this document we will use the red arrow icon [▼] to represent usability
problems (occasionally using two red arrow icons for specifying serious usability problems) , the
green arrow icon [▲] to represent strong points related to usability and the yellow square icon
[■] to represent aspects that have no direct influence in the usability.
The general usability problems are:
● [▼]: COMPLETENESS/FLEXIBILITY. The application does not change its orientation
when the tablet is rotated. The application does not work in portrait mode. Also, there is
no configuration menu for features such as update frequency of the information.
● [▼]: HELPFULNESS/MEMORABILITY. The application offers little assistance to the
user. Moreover, it’s restricted to text descriptions and it’s non-interactive. Another
problem is that part of the help is only shown during the first use, which makes it easy to
ignore and asks the users to remember a lot of information before they have actually
used the application.

13
The general strong points about usability are:
● [▲]: EFFICIENCY IN SYSTEM RESPONSE TIME. In general, the application responds
quickly to the user’s input.
● [▲]: AESTHETICS. In our opinion, the application is visually attractive.

14
4. Feature: Connection-Disconnection from TV
This feature refers to the process of connecting and disconnecting both applications (TV and
tablet) to be used as secondary display.
4.1. Task: Connect tablet to TV (T.CONN)
In the task of connecting the tablet to the TV, we identified the elements involved in this
process. In this document, we identify the main advantages and drawbacks from the point of
view of each usability attribute. We also make some suggestions about how to improve the
usability of the application.
4.1.1 Elements
At the start window of the application we identify at first the following elements (focusing mainly
on elements that are common to several windows):

15
● W.NEWS1:
○ [■]: No issues related to usability
● P.HEADER:
○ [▼]: CONSISTENCY. The AS icon in the center of the header should appear in
the left side in order to maintain the typical behavior of Android applications (see
figure below with the YouTube application). Related to this issue, view the
comment on the B.RETURN element.
■ Suggestion: Use Android guidelines putting the icon app in the left part of
the panel.
● B.CONNECT:
○ [▼]: CLARITY. This button does not show any feedback of being pressed.
■ Suggestion: Add visual feedback to the button.
○ [▼]: CLARITY. If the device is not connected to a network, the button shows the
text “sin conexión” with a red background. It is not clear that this is a warning
because red is the corporative color of the application (it can be considered a
normal background for a button).
■ Suggestion: Change the background of the button to another color, for
example, yellow.
● P.TABS:
○ [▼]: CONSISTENCY. The tab order in the tablet app (“Noticias - Vídeos -
Resultados - Twitter”) is not consistent with the tab order in the SmartTV app
(“Videos - Noticias - Twitter - Resultados”). See the next figure with the SmartTV
application and compare it with the tablet app in the previous page.
■ Suggestion: Make the order of the tabs consistent in the two different
apps.

16
○ [▼]: CONSISTENCY. The color palette of the tabs is not consistent in both
applications. In the tablet app, the selected item is shown in gray, while the other
tabs are shown in red. The SmartTV application shows the selected tab in red
and the others in gray.
■ Suggestion: Use the same color palette to visualize which tab is selected
in the two different apps.
○ [▲]: CLARITY. The tab changes the background color when it is pressed in order
to show that this action was performed (sending feedback to the user).
○ [▼]: CLARITY. In the tablet app, the color of the selected tab (gray) is less visible
than the color of the non-selected ones (red).
■ Suggestion: Use the red color to highlight the selected tab and the gray
color for the other tabs (using the same color scheme that uses the
SmartTV app).
○ [▼]: CLARITY. If the connection is lost, the “Vídeos” and “Resultados” tabs are
deactivated. In that case, the color used in those tabs is similar to the
background color of the selected tab, the only difference is the color of the text
(see next figure in which the selected tab is “Noticias”).
■ Suggestion: Clearly differentiate the deactivated tabs from the other tabs
using a different gray background and using a “deactivated” icon style
(e.g. the same icon with gray colors).

17
● P.ANDROID:
○ [▼]: CONSISTENCY. Tapping the back button changes the visible window in
reverse order as they were opened (in the “AS” application means normally to
change the selected tab). In Android apps this behavior is presented only in
secondary windows (such as the connection/disconnection window W.CONN1)
but not in the main window to change between available tabs.
■ Suggestion: Using the Android back button in the main window should
close the application, not change between tabs.
The list below shows the elements involved in the connection between the tablet and the
SmartTV, and their usability issues:

18
● W.CONN1:
○ [▼] CLARITY. The list of devices is updated every time we access to this window
even if we are already connected.
■ Suggestion: The update of the device list should be carried out only when
users perform the tasks T.CONN-U.UPDATE (update the device list) or
T.CONN-U.DISCOVERY (discover compatible devices).
● B.RETURN:
○ [▲]: CONSISTENCY. The functionality of this button is similar to the Android
back button. It is arrow-shaped and is oriented in the same way as the Android
button.
○ [▼]: CONSISTENCY. The button seems to follow the iOS style and it does not
satisfy the Android guidelines (see Up button description in
http://developer.android.com/design/patterns/navigation.html). The button should
be embedded with the app’s icon.
■ Suggestion: Change the button to adopt the Android guidelines (using the
icon of the application and a small arrow at its left - see next figure which
represents the back button in the YouTube application).

19
○ [▼]: CLARITY. This button does not show any feedback of being pressed.
■ Suggestion: Add a simple feedback (a change of color or background) to
the button.
● W.CONN1-P.LEFT:
○ [▼]: CLARITY: It is not clear if the users can tap or not on the elements of this
panel.
■ Suggestion: See the suggestion in the last item of this list.
○ [▼]: CONSISTENCY. “Blue-Ray” is a typo. The right spelling (i.e., “Blu-Ray”;
registered trademark) is correctly used in other parts of the application, however.
■ Suggestion: fix the typo.
○ [▲]: HELPFULNESS. The panel shows useful information about how to connect
both applications.
○ [▼]: CLARITY. The text that indicates that both devices should be connected to
the same network has a small size, and so it is difficult to be read.
■ Suggestion: Increase the size of the text.
○ [▼]: CLARITY/MEMORABILITY/HELPFULNESS. The fact that the description is
a plain, unstructured text doesn’t help to make it easy to remember.
■ Suggestion: Reorganize the text. Highlight more clearly the steps that
must be performed (e.g. connect the tablet and the SmartTV to the same
network, discover the TV in the tablet, connect to the TV, authorize in the
TV the use of the tablet - only the first time, etc.) and show them as a list.
Optionally, images could be added to make the steps easier to
remember.
● W.CONN1-P.RIGHT:
○ [■]: This panel has two states: it shows the connect button and the devices list
(usability issues related to this elements are specified below).
● W.CONN1-B.CONN:
○ [▲]: CONSISTENCY. The icon of this button is consistent with the icon of the
other connection button.
○ [▼]: CLARITY. The gray color of the button and the icon, can be interpreted as if
the button was disabled.

20
■ Suggestion: Use a more vivid color as background of the button and a
lighter color for the icon.
● B.CONNECT:
○ [▼]: CLARITY. This button has no use in this window.
■ Suggestion: B.CONNECT should disappear from this window or appear
disabled.
The elements that are inside the right panel (W.CONN1-P.RIGHT) of the connection window
(W.CONN1) change depending on what action we are performing. In the next figure there is a
list of the different states that can be seen in the panel depending of the action:
a Initial state: Only the connection button (W.CONN1-B.CONN) is visible.
b Searching state: Searching for available SmartTV devices.
c List of devices state: Now the right panel stores a list of available devices (W.CONN1-
LTVS). Each device is presented as an element of the list that acts as a button for
connection/disconnection purposes (W.CONN1-B.TV).
d Connecting to device state: Tapping on a TV device starts the connection.
e Connected state: Once the connection is successfully established, the device button
changes its appearance.
f Drag and drop state: The list of devices found can be updated using drag and drop
over that list.
Thus the following elements have been identified in the process of connection with a SmartTV:
● W.CONN1-B.TV:
○ [▲]: EFFICIENCY IN HUMAN EFFORT. The items in the list show a right-arrow
to connect and a cross to disconnect. User can connect or disconnect the
SmartTV by tapping in the whole item and not only in the icon.
○ [■]: CLARITY. The name of the TV could not be very descriptive, but this
depends on the device name. This field can be changed in the settings menu of
the TV.

21
○ [▲]: CLARITY: It is easy to differentiate if the TV is connected (shows a cross
and red background) or disconnected (right-arrow icon).
○ [▼]: EFFICIENCY IN HUMAN EFFORT. The button size is very small. Since it is
not common to have several SmartTVs on the same network, a bigger element
should be used instead.
■ Suggestion: Use bigger buttons.
● W.CONN1-L.TVS:
○ [▼]: CLARITY/MEMORABILITY. The way the device list is updated is typical for
long lists (twitter, facebook, etc.), but it seems that we won’t have a lot of
SmartTVs on the same network.
■ Suggestion: Do not use drag & drop to update the list. Use a refresh
button instead (for example located in the upper part of the list).
○ [▼]: AESTHETICS. There is a lot of unused blank space
■ Suggestion: As stated before, use bigger buttons to represent available
SmartTVs.
Once the connection has been successfully established, a message is shown (W.CONN1-
M.OK) as can be seen in the next figure.

22
So the new element identified is:
● W.CONN1-M.OK:
○ [▼]: CLARITY. The button of this message window does not show any feedback
of being pressed.
■ Suggestion: Add a simple feedback (a change of color or background) to
the button.
4.1.2. User tasks
The user tasks that can be identified in this task are the following:
● Access the connection/disconnection window (T.CONN-U.ACCESS):
○ [▲]: FLEXIBILITY. Access to the connection window can be done from every
application window.
● Start the process of device discovery (T.CONN-U.DISCOVER):
○ [▼]: CLARITY. The first time the user access the W.CONN1 window, a
connection button is shown. After pressing this button, in order to discover the
devices, the user must pull and release the list (that means that there are two
different ways for performing the same task).
■ Suggestion: There should be only a way to start a device discovery. We
think that this task can be merged with the update of the device list
(T.CONN-U.UPDATE). See comments in this last task.
● Select a device to connect to (T.CONN-U.SELECT):
○ [▼▼]: CLARITY/PRECISION: The first time the user connects a tablet to a a
SmartTV, the latter warns the user that there is an incoming connection in order
to accept or denied it (see figure below). However, the W.CONN1-M.OK element
is already shown in the tablet (indicating a successful connection) and this
behavior is incorrect.
■ Suggestion: Message W.CONN1-M.OK must appear only when the
connection is truly established.

23
○ [▼]: CLARITY/HELPFULNESS/FLEXIBILITY/ROBUSTNESS. The previous
figure shows that the default action is denying the connection (“Denegar”) and
the user may press this button accidentally. Once a device has been denied
access to the SmartTV it is not obvious or easy how to undo this action (e.g. in
the Samsung SmartTV the user should go to: “Menú” - “Sistema” - “Mando a
distancia de red” - “Lista de dispositivos” as shown in the next figure).
■ Suggestion: The option selected by default in the SmartTV cannot be
changed from the tablet. So the user must be advised (for example in the
text shown in the W.CONN1-P.LEFT panel) that the table must be
accepted by the TV in order to use the latter as a second screen for the
tablet.

24
○ [▼▼]: CLARITY/PRECISION/ROBUSTNESS. if the TV is disconnected or turned
off after making the discovery process (T.CONN-U.DISCOVER), if the user taps
the button and try to connect tablet and TV, the W.CONN1-M.OK message
appears, even when the connection is not actually performed. This is a serious
problem because the system is providing wrong information to the user.
■ Suggestion: Message W.CONN1-M.OK must appear only when the
connection is truly established.
○ [▼]: CLARITY/PRECISION. The SmartTV can be discovered by the tablet
application, even when the AS app in the TV is not running yet (It happens when
the SmartHub is already started). Users could try to send videos or news but the
TV does nothing.
■ Suggestion: Message W.CONN1-M.OK must appear only when the
connection is truly established and the AS application in the SmartTV is
open.
● Update the device list (T.CONN-U.UPDATE):
○ [▼]: CLARITY. This issue is already commented previously, talking about
W.CONN1-L.TVS element. The way the devices list is updated (drag & drop) is
typical for long lists (e.g. Twitter). It is not obvious for the users that the update
task must be done in this way.
■ Suggestion: Do not use drag & drop to update the list. Use a refresh
button instead.

25
● Return to previous page (T.CONN-U.RETURN):
○ [■]: CONSISTENCY. The task of going back to the previous window is clear
enough, however the B.RETURN element follows the style guides of iOS instead
of Android guidelines (see comments about the B.RETURN element).
4.1.3. System tasks
As a response of user requirements the system can perform the following tasks:
● Search a compatible device (T.CONN-S.SEARCH):
○ [▼▼]: PRECISION. Sometimes, the SmartTV does not appear as an available
device in the tablet even when both of the devices are connected to Internet in
the same network.
■ Suggestion: One way to solve this problem is to turn off and on again the
WiFi connection in the tablet. When the connection is restarted, the
SmartTV is correctly detected. This behavior must be fixed.
○ [▼▼]: CLARITY. If the tablet is being rejected by the SmartTV, the tablet shows
this device in the list with an empty id (see next figure).
■ Suggestion: The tablet must inform clearly that the TV is rejecting the
connection. Also the SmartTV must not appear in the list of devices found
(or should appear disabled for example).

26
○ [▼▼]: ROBUSTNESS. Following the previous case, if the user tries to connect a
device with an empty id, the application fails and produces a forced close (see
figure).
■ Suggestion: The device should not be shown in the list. However, if the
device appears in the list (for example disabled), the application should
display a message indicating that the connection cannot be performed
because the device is refusing the connection.
● Connect to a given device (T.CONN-S.CONNECT):
○ [▼]: CLARITY/PRECISION. The system displays a success message, even if the
connection is not actually performed. See comments about the T.CONN-
U.SELECT element.
■ Suggestion: Message W.CONN1-M.OK must appear only when the
connection is truly established.
○ [▲]: CLARITY. Button B.CONNECT changes the text to “Desconectar” when the
connection occurs.
● Return to previous page (T.CONN-S.RETURN):
○ [▲]: CONSISTENCY. The task of going back to the previous window follows the
Android conventions.
4.2. Task: Disconnect tablet from TV (T.DISCONN)
To perform the process of disconnection the user must access the disconnection window
(W.CONN1) using the B.CONNECT button. Once in the disconnection window the user uses
the W.CONN1-B.TV button to disconnect from that particular TV.

27
4.2.1. Elements
The elements are the same as when connecting to a device. It is important to highlight that
some elements (such as B.CONNECT) change their appearance depending on the
connected/disconnected state.
4.2.2. User tasks
The user tasks that can be identified in this task are as follows:
● Disconnection from device (T.DISCONN-U.DISCONNECT):
○ [▼]: CLARITY. Button B.CONNECT changes its text to “Desconectar” when the
connection occurs and it is used to access the W.CONN1 window. However, the
button has no utility in this window and could be confusing to the user.
■ Suggestion: Disable or delete this button from this window.
○ [▲]: EFFICIENCY IN HUMAN EFFORT. The task of disconnecting the TV can be
carried out by tapping the item (W.CONN1-B.TV) and not only on the cross.

28
4.2.3. System tasks
As a response to the user’s input, the system can perform the following tasks:
● Disconnect from TV (T.DISCONN-S.DISCONNECT):
○ [■]: No issues related to usability
● Update system after disconnection (T.DISCONN-U.UPDATE):
○ [▼]: PRECISION. The connect/disconnect button (B.CONNECT) is not properly
updated after disconnection. It still displays the text “Desconectar”. It only
changes the value to “Conectar TV” when the window is refreshed (tapping on
B.CONNECT element) or when the user opens another window and returns to
this one.
■ Suggestion: If B.CONNECT is visible in the connect/disconnect window it
must be updated properly.
○ [▲]: PRECISION. The TV item (W.CONN1-B.TV) in the devices list is correctly
updated.
○ [▼]: CLARITY: No message is displayed when the system is successfully
disconnected.
■ Suggestion: Show a message after a successful disconnection from the
SmartTV
○ [▼]: CLARITY: If the tablet is disconnected from the network, the B.CONNECT
element changes the text to “Sin conexión”, but the TV item (W.CONN1-B.TV)
still appears as connected.
■ Suggestion: Update the TV item accordingly
○ [▲]: ROBUSTNESS: If the tablet recovers the connection to the network, the
connection between tablet and TV remains still active.

29
5. Feature: View news
The news window (W.NEWS1) is the starting window of the “AS” application. When reading the
news our attention is focused on the center panel in which the news are presented grouped by
topic. In this window the user can perform three main tasks (search a news item, view detailed
information of this news item and launch it to the TV device).
5.1. Task: Search news item (T.SEARCH.NEWS)
Search a news item involves navigating through the different news section in order to locate a
piece of news that we are interested in.
5.1.1. Elements
The new elements that can be identified in W.NEWS1 related with this task are:
● W.NEWS1-P.CEN:
○ [▼]: CLARITY. The gap between image and text of the same news item has the
same appearance (width and black color) than the gap between two different
news items. Users can associate an image with the incorrect news item. This
happens when there is a news item with image next to another news item without

30
it (see the next figure in which the news item about Eccleston can be associated
with the upper image of the news item about Citroën).
■ Suggestion: Use a different separation between a news item and its
image and for the separation of two different news items.
● W.NEWS1-TX.HEADER:
○ [▲]: CLARITY. The text is readable and has enough contrast with the
background color.
● W.NEWS1-TX.NEWS:
○ [▲]: CLARITY. The text is readable and has enough contrast with the
background color.
○ [▼]: CLARITY/CONSISTENCY. The text of the news items has different sizes
depending whether the news item has or has not an image. However, the first
impression is that bigger texts represent important titles and the smaller ones are
subtitles.
■ Suggestion: Use the same text size for all the news items.
○ [▼]: CLARITY. The small icon next to the text has no utility.
■ Suggestion: Delete the small icon.
5.1.2. User tasks
The tasks that the user can perform are as follows:

31
● Scroll news item lists (T.SEARCH.NEWS-U.SCROLL):
○ [▲]: CLARITY. Scroll vertically in order to move between sections and
horizontally to navigate within a particular section. The behavior is more or less
the expected behavior although sometimes can be confusing.
● Refresh news item lists (T.SEARCH.NEWS-U.REFRESH):
○ [▼]: CLARITY/MEMORABILITY. The task of refresh the news item lists is
performed by tapping and holding on each header. It is not clear that this should
be the action to update the lists. The system shows an information window that
appears only the first time the user installs the application (see figure).
■ Suggestion: Use a visible refresh button, located for example in the
header of the application (P.HEADER) that can be used to refresh all the
information (news, videos, etc.) that the application uses.
○ [▲]: CLARITY. When the user refreshes the lists, the application displays a small
wheel icon indicating that the process is being carried out. Giving feedback to the
user is a good mechanism to indicate that the system is working (see image).

32
5.1.3. System tasks
The identified system tasks are:
● Refresh news interface (T.SEARCH.NEWS-S.REFRESH.INTERFACE): The system
must refresh the news interface to respond to user gestures.
○ [▲]: Moving the lists vertically and horizontally has a sufficiently smooth
response.
● Refresh news item lists (T.SEARCH.NEWS-S.REFRESH): When users tap
W.NEWS1-TX.HEADER, the system should provide the updated list of news items.
○ [▼▼]: PRECISION. When the lists are refreshed the systems adds the available
news without deleting the existing ones. So the final result is that you obtain
repeated news every time the news list is refreshed.
■ Suggestion: Fix the erroneous behavior.
5.2. Task: View details of news item (T.VIEW.NEWS)
Once an interesting piece of news has been found, the user may want to see more detailed
information about it. This is done by tapping on a news item that leads us to a new window in
which this new information is presented.
5.2.1. Elements
The new elements that can be identified in the new window (W.NEWS2) are as follows:

33
● W.NEWS2:
○ [■]: No issues related to usability
● W.NEWS2-P.LEFT:
○ [■]: If the news item does not have an associated image, a background with the
AS logo is displayed.
● W.NEWS2-B.TV:
○ [▲]: ADAPTIVENESS. Button do not appear if we are not connected to a
SmartTV device.
○ [▼]: ADAPTIVENESS. This element is displayed even if the connection is
interrupted (or manually closed), but it does nothing. This situation is related with
the fact that the system appears connected when the tablet is disconnected from
the network.
■ Suggestion: Button should be not visible if the tablet is not connected to
the TV.
● W.NEWS2-P.RIGHT:
○ [▲]: CLARITY. The structure of the news item (title, subtitle, date and text) is
correctly displayed and readable.

34
5.2.2. User tasks
The tasks that the user can perform are the following:
● Show detailed information of a news item (T.VIEW.NEWS-U.INFO):
○ [▲]: FLEXIBILITY. When the news item has an associated image, the user can
access to the detailed information by tapping either the image or the text.
● Navigate (T.VIEW.NEWS-U.NAVIGATE):
○ [▲]: CLARITY. The news item is easily and intuitively navigable using scroll.
● Return to previous page (T.VIEW.NEWS-U.RETURN):
○ [▲]: CONSISTENCY: To return to the lists, the user uses the same button than
when returning from the connection/disconnections window (W.CONN1).
5.2.3. System tasks
The identified system tasks are:
● Show news item info (T.VIEW.NEWS-S.INFO):
○ [▲]: PRECISION. The detailed information is correctly displayed.
● Navigate (T.VIEW.NEWS-S.NAVIGATE):
○ [▲]: PRECISION. The scroll action works correctly.
● Return to previous page (T.VIEW.NEWS-S.RETURN):
○ [▲]: PRECISION. The return action works properly.
5.3. Task: Launch news item to TV (T.LAUNCH-NEWS)
Once the user knows which is the news item he or she is interested in, the news item can be
launched to the TV. This task can be performed in two different ways with different elements.
5.3.1. Elements
On one hand, the news item can be launched from the news window (W.NEWS1). In order to do
this we need to first press and hold the news item and then drag and drop it (W.NEWS1-
PH.DRAG) to the drop panel (P.DROP) that appears in the upper right corner of the screen.

35
Thus the new elements identified are:
● P.DROP:
○ [▲]: CLARITY/CONSISTENCY. The drop panel has a readable text, with a clear
meaning and an icon that is consistent with the action and other application
icons.
○ [▼]: CLARITY. Make a diagonal movement to launch the news item can be
confusing because this kind of movement is usually associated in Android with a
disposal action (notices in the notification bar, applications in the list of recent
applications, etc.).
■ Suggestion: Locate the drop panel (P.DROP) at the upper center part of
the screen.
● W.NEWS1-PH.DRAG:
○ [■]: No issues related to usability
On the other hand, users could access the news detail window (W.NEWS2) in which the news
item can be launched to the TV using the W.NEWS2-B.TV already described in the previous
section.
Sometimes, when launching a news item to the SmartTV we get an error, as we can see in the
next image.

36
So a new element is identified:
● W.NEWS2-M.ERROR
○ [▼]: CLARITY/PRECISION/ROBUSTNESS. Sometimes the content available in
the server is updated while the news item lists remain outdated. If user selects a
news item that is not present in the server, a message is showed (see previous
figure). The displayed text is a confusing since it says “Inténtelo de nuevo más
tarde” (try it again later) but the news item will not be available again. This
problem also occurs when the news item corresponds with a PDF (e.g. the
newspaper’s front page appears as a news item with “null” in the description -
see figure).
■ Suggestion: Change the text and indicate clearly that the new item it is
not available in the server and cannot be launched to the TV. Also do not
include AS newspaper front page as a news item in the application if it
cannot be launched and fix the “null” description

37
5.3.2. User tasks
These are the tasks that users can perform while launching a news item to the TV:
● Launch a news item to the TV (T.LAUNCH.NEWS-U.LAUNCH):
○ [▼]: CLARITY/HELPFULNESS. There is no clear help about launching news
using drag & drop (only a first time use help).
■ Suggestion: As commented in the general analysis of the application, this
information should be accessed through a “help” menu.
○ [▲]: CLARITY. Select a news item by tapping and holding the item produces a
feedback to the user via a vibration.
○ [▼]: PRECISION. When a news item is selected with a tap and hold action,
sometimes the image appears in the upper left corner of the screen (see figure).
When user drags the image, it returns to its natural position (under the finger).
■ Suggestion: Fix the erroneous behavior.

38
○ [▲]: CLARITY. The W.NEWS1-PH.DRAG element changes its color when it can
be dropped inside the area P.DROP (see image).

39
○ [▲]: CLARITY. Launching a news item using the W.NEWS2-B.TV element is
very intuitive and the button changes its state indicating that is being pressed.
● Navigate (T.LAUNCH.NEWS-U.NAVIGATE):
○ [▼]: FLEXIBILITY/EFFICIENCY IN HUMAN EFFORT/EFFICIENCY IN TIED UP
RESOURCES. Navigating through a news item in the TV implies scrolling up and
down. This action must be performed using the TV’s remote control and it is not
allowed using the tablet for this task.
■ Suggestion: This problem cannot be fixed since the tablet only interacts
with the TV to launch news items or videos. This fact can minimize the
advantage of having the possibility of launching news to the TV (we will
comment this with more detail in the conclusions)
5.3.3. System tasks
The system tasks involved while users launch a news item to the TV are as follows:
● Show news item on the TV (T.LAUNCH.NEWS-S.SHOW):
○ [▼▼]: PRECISION. In many cases, the launched news item does not match with
the item displayed in the TV. The TV displays the first news item in the list.
■ Suggestion: This is a very serious error that can ruin completely the user
experience as the observed behavior is not the expected one. This
erroneous behavior must be fixed.
○ [▼]: CLARITY/CONSISTENCY/AESTHETICS. The information displayed in the
TV is not separated into paragraphs, but it is properly separated in the tablet
window (the figure below shows a comparison between the same information
displayed in the TV and in the tablet).
■ Suggestion: Use the same look & feel for reading news in the tablet and
in the TV

40
● Navigate (T.LAUNCH.NEWS-S.NAVIGATE):
○ [▼▼]: PRECISION. Scrolling up the news details in the TV does not work
(neither when being launched from the tablet nor selecting it directly in the
SmartTV).
■ Suggestion: Again a serious error that must be fixed. Scrolling a news
item is fundamental in order to read it.
○ [▼▼]: PRECISION. When the news item is launched from the tablet to the TV
the remote control does not work properly because is not possible to scroll over
the information. This error is independent of the previous. It is possible to scroll
down if the user previously presses the up button in the remote control.
■ Suggestion: Another serious error related with scrolling the news in the
TV and that must be fixed.

41
6. Feature: View videos
In the videos window (W.VIDEO1) the user can perform three main tasks (search a video, view
detailed information of a video and launch it to the TV device).
6.1. Task: Search video (T.SEARCH.VIDEO)
Search a video involves navigating through the different available videos in order to locate one
that we are interested in.
6.1.1. Elements
The elements that can be identified in W.VIDEO1 related with this task are:
● W.VIDEO1:
○ [▼]: CONSISTENCY. The structure of the window composed of a list of videos
and a currently selected video is not consistent with the structure of the news
window.

42
■ Suggestion: Although news items and videos have different nature it
would be desirable to use a same approach to show these items.
● W.VIDEO1-P.TOP:
○ [▼]: CLARITY/AESTHETICS: The panel that shows the current video includes
two buttons for playing the video in the tablet (W.VIDEO1-B.VID1 and
W.VIDEO1-B.VID2).
■ Suggestion: Delete one of the buttons (probably W.VIDEO1-B.VID2) but
maintaining the “ver video” text to be consistent with the “ver en TV” from
the news items.
● W.VIDEO1-B.VID1:
○ [▼]: CLARITY: It is not really a button (it does not change the state when
tapped). It only indicates that the video can be played in the tablet just by tapping
on the image associated to that video.
■ Suggestion: Add feedback to the user while pressing the button. Also
touching the text of the video description should launch that video in the
tablet.
● W.VIDEO1-B.VID2:
○ [▲]: CLARITY. This element has an easily identifiable icon, with a clear text and
it shows a feedback to indicate that is being tapped.
● W.VIDEO1-B.TV:
○ [▲]: CLARITY. This element has an easily identifiable icon, with a clear text and
it shows a feedback to indicate that is being tapped.
○ [▲]: CONSISTENCY. Its design is consistent with the W.NEWS2-B.TV button,
used to launch news items to the TV.
○ [▲]: ADAPTIVENESS. This element disappears when the TV is disconnected
from the tablet.
○ [▼]: ADAPTIVENESS. It is still present in the window when the tablet lost the
network connection, but it does nothing.
■ This button should not be visible if the tablet is not connected to the
SmartTV
● W.VIDEO1-P.BOTTOM:
○ [▼]: CLARITY/COMPLETENESS. The list of videos is composed by one image
per video, but in many cases these images do not really represent the real
content of the video (the figure below shows a video about Armstrong, but the
image is not representative).
■ Suggestion: Add descriptive text to each video and try to select a more
suitable image.

43
● W.VIDEO1-TX.HEADER:
○ [▲]: CLARITY/CONSISTENCY. The text is clear, readable and consistent with
other headers within the application.
6.1.2. User tasks
The tasks that the user can perform are the following:
● Scroll video list (T.SEARCH.VIDEO-U.SCROLL):
○ [■]: CLARITY/CONSISTENCY. The navigation over the list of videos must be
done by scrolling horizontally. After analyzing the news window, it seems natural
to use the horizontal scrolling in the videos window. However, as the initial
screen shows a fixed amount of videos (i.e. the image of the last video does not
appear partly cut), the users can think that they cannot scroll the list.
■ Suggestion: Insert arrows to indicate the horizontal scrolling or present a
fractional part of the last video.
● Refresh video list (T.SEARCH.VIDEO-U.REFRESH):
○ [▼]: CLARITY. The way the videos list is updated (tapping and holding the
header VIDEO1-TX.HEADER) is not obvious for the user and the help window
that shows the process appears only when the application is installed the first
time.
■ Suggestion: The same case of refreshing the news items. Use a refresh
button instead and add a help option in the application.
○ [▲]: CONSISTENCY. The way the videos list is updated is consistent on how the
user refreshes the news item lists.
6.1.3. System tasks
The identified system tasks are:

44
● Refresh video interface (T.SEARCH.VIDEO-S.REFRESH.INTERFACE):
○ [▲]: PRECISION/AESTHETICS. Navigating for the videos list has a sufficiently
smooth response.
● Refresh video item lists (T.SEARCH.VIDEO-S.REFRESH):
○ [▲]: PRECISION. The process of updating the videos list work properly and
there is no evidence of the problem that happens while updating the news (see
task T.SEARCH.NEWS-S.REFRESH).
6.2. Task: View details of a video (T.VIEW.VIDEO)
When users scroll the list, and decide to view an specific video, they may want to see more
detailed information about it. For this purpose, users tap on a video. At this moment, the
information of this video is shown in the W.VIDEO1-P.TOP panel.
6.2.1. Elements
Once the information is in the W.VIDEO1-P.TOP, users could decide to watch the video on the
tablet. This task can be performed in two different ways, by tapping W.VIDEO1-B.VID1 or
W.VIDEO1-B.VID2. When this action is executed, a new window (W.VIDEO2) appears in order
to show the content. The new elements that can be identified in this window are the following:

45
The elements identified are as follows:
● W.VIDEO2:
○ [▼]: CLARITY/CONSISTENCY. This element seems to be an external window
because the top panel (P.HEADER) is not present here. This fact is further
emphasized by the yellow color of the navigation bar (W.VIDEO2-BAR) that is
different from the red color the application normally uses.
■ Suggestion: Change the color of W.VIDEO2-BAR to red (corporative color
of the application). Use a header in this window with the application icon
(during playback it can disappear such as the W.VIDEO2-P.CONTROL
element).
● W.VIDEO2-P.VID:
○ [▼]: PRECISION/AESTHETICS. The video quality used to be low and because
they are always displayed in fullscreen mode, the users see big pixels in the
screen.
■ Suggestion: Use videos with more quality.
○ [▼]: COMPLETENESS/AESTHETICS. There is no possibility to use a smaller
player that improves the visualization of low resolution videos.
■ Suggestion: Allow to use different sizes for video playback. For example
add the possibility to playback video in the W.VIDEO1-P.TOP panel.
● W.VIDEO2-P.CONTROL:
○ [▲]: CLARITY. The controls become hidden in order to let the user view the
video without top level elements, and they appear again when tapping on the
screen.
○ [▲]: CLARITY/PRECISION/ADAPTIVENESS. When the controls appear over the
player, they do not modify the video size and let the user to visualize the video
through them.
● W.VIDEO2-B.REW:
○ [▲]: CLARITY. Clear and intuitive icon.
● W.VIDEO2-B.PLAY:
○ [▲]: CLARITY. Clear and intuitive icon.
● W.VIDEO2-B.FF:
○ [▲]: CLARITY. Clear and intuitive icon.
● W.VIDEO2-BAR:
○ [▲]: CLARITY. Clear and intuitive representation.
○ [▼]: CLARITY/CONSISTENCY. The yellow bar does not keep the color palette of
the application, causing the user believe that another application has opened.
■ Suggestion: As commented, change the color of W.VIDEO2-BAR to red
(corporative color of the application).
● P.ANDROID:
○ [▼]: COMPLETENESS/ADAPTIVENESS. Android controls are always visible,
even when the video is played in fullscreen mode. It would be preferable to hide

46
the controls as other Android applications do. (e.g. YouTube). The figures below
shows the playback in the AS application (Android controls are shown) and in the
YouTube application (that shows the controls like small points over a black
background).
■ Suggestion: Hide Android controls during playback

47
6.2.2. User tasks
The tasks that the user can perform are as follows:
● Show detailed information of a video (T.VIEW.VIDEO-U.INFO):
○ [■]: No issues related to usability
● Play video (T.VIEW.VIDEO-U.PLAY):
○ [▲]: CLARITY. Control the playback is clear and intuitive.
● Return to previous page (T.VIEW.VIDEO-U.RETURN):
○ [▼]: CLARITY/CONSISTENCY/COMPLETENESS/EFFICIENCY IN HUMAN
EFFORT. During the video playback, the application header is not present. If the
user wants to return to the videos list, he or she should use the Android bar
(P.ANDROID). This is positive because the video can be shown in fullscreen
mode, but due to the low quality of the videos, this header can appear and the
video be displayed in a smaller player. Another option is to have a header that
disappear during playback as commented in the W.VIDEO2 element.
6.2.3. System tasks
The identified system tasks are:
● Show video info (T.VIEW.VIDEO-S.INFO):
○ [▼]: CLARITY/COMPLETENESS. Only the title is shown. Information is scarce
since sometimes the image is not enough representative.
■ Suggestion: Add a more descriptive text attached to each video.
● Play video in tablet (T.VIEW.VIDEO-S.PLAY):
○ [▲]: PRECISION. It works correctly.
● Return to previous page (T.VIEW.VIDEO-S.RETURN):
○ [▲]: CLARITY/COMPLETENESS. When the video finishes, the application
returns to the previous page where the user can select another video.
6.3. Task: Launch the video to TV (T.LAUNCH.VIDEO)
When the user found an interesting video, this video can be launched to the TV. This task can
be performed in two different ways with different elements.
6.3.1. Elements
As done previously with the news items, a video can be launched to the SmartTV tapping in the
W.VIDEO1-B.TV. The other way is by pressing and holding a video item and dragging and
dropping it into the drop area. The image below shows the process.

48
The new elements identified are:
● P.DROP:
○ [▲]: CLARITY/CONSISTENCY. It is the same panel and it works exactly as in
the case of launching news.
● W.VIDEO1-PH.DRAG:
○ [▲]: CLARITY/CONSISTENCY. It works exactly as in the case of launching
news: it has feedback to the user when video is tapped and hold, and it changes
the color when the item is over the drop panel (P.DROP).
○ [▼]: PRECISION. When the video is selected with a tap and hold action,
sometimes the representative image appears in the upper left corner of the
screen (see next figure). When user drags the image, it returns to its natural
position (under the finger).
■ Suggestion: Fix the erroneous behavior.

49
○ [▼]: CLARITY/COMPLETENESS/PRECISION. The selected video in the tablet
cannot be directly launched into the TV with a drag and drop action. If users
make a long press on the image, the application plays the video in the tablet but
does not allow sending it to the TV.
■ Suggestion: Selected videos should be also launched using drag & drop.
Also, similar to the news the process of launching a video to the TV may fail. See next figure.

50
● W.VIDEO1-M.ERROR:
○ [▼]: CLARITY/PRECISION/ROBUSTNESS, As occurs with the news, sometimes
the content available in the server is updated while the list of videos remain
outdated. If user selects a video that is not in the server, a message is launched
(see figure). The displayed text is a little confuse because it says “Inténtelo de
nuevo más tarde” (try it again later) but the video will not be further available.
■ Suggestion: Show a clear message indicating that the video cannot be
launched because it is not available at the server.
6.3.2. User tasks
Tasks that users can perform while showing a video on the TV are the following:
● Launch a video from the tablet to the TV (T.LAUNCH.VIDEO-U.LAUNCH):
○ [▲]: CLARITY/CONSISTENCY. Launching a video is like launching a news item.
This task present feedback to the user by changing the color of the item when is
placed on the drop panel (P.DROP).

51
○ [▼]: CLARITY/COMPLETENESS/PRECISION. It was already commented in the
W.VIDEO1-PH.DRAG element, the selected video cannot be launched directly
with a drag & drop gesture.
■ Suggestion: Selected videos should be also launched using drag & drop.
● Play in TV (T.LAUNCH.VIDEO-U.PLAY):
○ [▼]: CONSISTENCY/COMPLETENESS. The TV’s remote control only allows
playing and pausing the video. Rewind and fast forward buttons in the remote
control change the video to the previous and the next video respectively (see
figure). This behavior is not consistent with the functioning of the rewind and fast
forward buttons in the tablet and it is not desirable when watching long videos.
■ Suggestion: The “AS” application in the SmartTV should allow performing
the rewind and fast forward operations. For example a simple press can
be interpreted as fast forward and a long press as “next video” action.
6.3.3. System tasks
The following are the tasks that should do the system when a user wants to visualize a video:
● Show a video on the TV (T.LAUNCH.VIDEO-S.SHOW):.
○ [▲]: PRECISION/EFFICIENCY IN TASK EXECUTION TIME. The video played in
the TV is the same as the selected by the user in the tablet. The delay in showing
the video on TV is short.
● Play in TV (T.LAUNCH.VIDEO-S.PLAY):
○ [■]: No issues related to usability

52
7. Conclusions
In the previous deliverable we had characterized the “AS” application identifying all the
components that conforms the interface in the tablet and identifying the tasks the user can
perform jointly with the tablet and the TV. The context of use of the “AS” application had been
also characterized.
In this document we performed a usability assessment in which, for the elements and tasks
previously identified, we highlight strong and weak points from the usability point of view and
make suggestions for improvement (always taking into account our particular context of use).
As we can see in the previous sections most of the usability issues can be located in the Clarity,
Consistency and Precision subcategories of our taxonomy. Clarity problems are normally the
most common problems that can be found when analyzing the usability of an application and
most of the times these clarity problems can be fixed with little effort. What is more worrying
here is the large number of issues in the precision category (most of them marked as serious
with two red arrows). Also a category as Robustness, with only a few issues commented about
usability, half of these issues are marked as serious.
These precision and robustness errors can completely ruin the user experience when trying to
use the tablet as a second screen for the SmartTV. For example, a user can find problems
when the tablet is not able to detect the TV, when launching a news item to the TV he/she finds
that another news item is displayed or when trying to scroll the text of a news item in the TV
only to find out that the remote buttons are not behaving as expected. Before performing
subjective tests with real users we propose that all the issues marked as serious in this
document must be corrected.
On the positive side, we can say that there are very few usability issues related with important
aspects such as Efficiency and Aesthetics. This means that the time invested by the user in
performing actions and the time taken by the system to respond are considered appropriate.
Also the system appearance is considered pleasant and that it capture and maintain the
attention and intellectual curiosity of the user.
One of the issues in which we focus our attention in this document was the connection between
the tablet and the SmartTV. The fact that this connection must be performed every time we want
to use the two devices jointly can discourage users to use this characteristic. A one-time
connection (such as the used when pairing bluetooth devices) would be preferable so it should
be investigated if this option is possible.

53
Our final comments are about the advantage of using a tablet and a SmartTV jointly when using
the “AS” application. Using second screens is a trending topic today (for example the recently
launched Wii U game console or the rumors about the Xbox Surface gaming tablet). But since
the main objective of the “AS” application is read news and watch videos the advantage of
having a second screen can be minimized.
This is clearer in the case of reading news. The news items are brief (only a few paragraphs)
and can be quickly read in the tablet. There is little advantage in reading a news item in the TV
because it involves an extra effort to the user: change your focus from the near tablet to the
distant TV, lay down the tablet and pick up the TV remote, etc. The most prominent advantage
is to share a news item between several persons. Another advantage is to read the news with
bigger fonts (for elderly people, for example) but it is not our context of use and it is something
that can be easily fixed allowing configuring font size in the tablet application.
In the case of watching videos the advantage of having a second screen is more interesting. TV
screens are bigger than tablet screens and you do not have to hold them while watching videos.
Nevertheless this advantages are minimized by several facts: videos are very short (only a few
minutes, sometimes less than a minute) so there is no fatigue for holding the tablet. Also the
quality of the videos is very low, so there is no advantage of seeing them in a bigger screen.
Anyway, the fact that the TV rolls to the next video when the current video ends it is a positive
behavior that minimizes the fact that most of the videos are very short (you can let the TV to roll
over the videos while reading news in the tablet, for example).