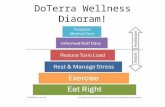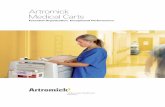Artromick Mcm Manual for Hospital Computing Solutions
description
Transcript of Artromick Mcm Manual for Hospital Computing Solutions
- 1. Initi Mobile Computing MedServer Product ManualArtromick International, Inc., 4800 Hilton Corporate Drive, Columbus, OH 43232
2. Initi Mobile Computing MedServer by ArtromickiiiCopyright and Distribution Notice April 2006Copyright 2006ARTROMICK International, Inc.ALL RIGHTS RESERVED. Published 2006.Printed in the United States of AmericaWARNING: ANY UNAUTHORIZED DUPLICATION OF THISDOCUMENTATION SHALL BE AN INFRINGEMENT OF COPYRIGHT.Trade Secret NoticeThis documentation, the software it describes, and the information and know-howthey contain constitute the proprietary, confidential and valuable trade secretinformation of Artromick International, Inc., its affiliated companies or its or theirlicensors, and may not be used for any unauthorized purpose, or disclosed toothers without the prior written permission of the applicable ArtromickInternational entity.This documentation and the software which it describes are licensed either ASIS or with a limited warranty, as set forth in the applicable license agreement.Other than any limited warranties provided, NO OTHER WARRANTY ISEXPRESSED AND NONE SHALL BE IMPLIED, INCLUDING THEWARRANTIES OF MERCHANTABILITY AND FITNESS FOR USE OR FOR APARTICULAR PURPOSE. The applicable Artromick International entity reservesthe right to revise this publication from time to time and to make changes in thecontent hereof without the obligation to notify any person or entity of suchrevisions or changes.Product names mentioned herein may be trademarks and/or registeredtrademarks of their respective companies. Artromick and Initi are registeredtrademarks of Artromick International, Inc.Artromick International4800 Hilton Corporate DriveColumbus, Ohio 43232Phone: (614) 864-9966 April 2006 www.artromick.com 3. Initi Mobile Computing MedServer by Artromick 1 Contents 1 Overview ....................................................................................................... 5About the Initi Mobile Computing MedServer ............................................................. 5Cart Features and Specifications ............................................................................... 6Warnings and Cautions .............................................................................................. 8Technical Support....................................................................................................... 9About This Manual...................................................................................................... 9Programming Table .................................................................................................. 10 2 Setting Up the Cart..................................................................................... 13Overview................................................................................................................... 13Removing Your Cart From the Shipping Materials................................................... 13Transport and Storage.............................................................................................. 14Setting Up Your Cart................................................................................................. 14 3 Using the Cart............................................................................................. 15Overview................................................................................................................... 15Outside of Cart.......................................................................................................... 15Powering Up the Cart ............................................................................................... 18Cart Startup Messages ............................................................................................. 19Access Rights ........................................................................................................... 19Accessing the Cart.................................................................................................... 20Testing and Charging the Battery............................................................................. 23Securing the Cart...................................................................................................... 25Using the AutoLock Timer ........................................................................................ 26Using the Override Code .......................................................................................... 27Maintenance ............................................................................................................. 28 4 Programming the Cart Using the Cart Host Software............................. 29Overview................................................................................................................... 29Installing the Host Software ...................................................................................... 31Accessing the Host Software.................................................................................... 32Connecting the Host Software to the Cart ................................................................ 33Recalling Events Using Host Software ..................................................................... 37Accessing and Updating an Event Log File.............................................................. 40Sorting Events .......................................................................................................... 40Printing Log Files ...................................................................................................... 40Managing Cart Settings ............................................................................................ 41Creating and Modifying a Cart Settings File ............................................................. 42Accessing and Modifying a Cart Settings File .......................................................... 45Managing Cart Users................................................................................................ 46April 2006www.artromick.com 4. Initi Mobile Computing MedServer by Artromick 2 Creating a New User File.......................................................................................... 47Accessing and Modifying a User File ....................................................................... 50Adding a User ........................................................................................................... 51Adding a Group of Users .......................................................................................... 53Deleting a User ......................................................................................................... 55Sorting Users ............................................................................................................ 56Printing User Files .................................................................................................... 56Closing the Host Software Connection..................................................................... 57 5 Programming the Cart From the Keypad ................................................. 59Overview................................................................................................................... 59Entering Programming Mode.................................................................................... 60Recalling Events ....................................................................................................... 61Managing Cart Settings ............................................................................................ 63Modifying Cart Settings............................................................................................. 64Managing Cart Users................................................................................................ 70Modifying General Access Code .............................................................................. 71Adding a User ........................................................................................................... 72Modifying User Profiles............................................................................................. 75Deleting a User ......................................................................................................... 77 6 Troubleshooting ......................................................................................... 79Overview................................................................................................................... 79General Tips ............................................................................................................. 79Troubleshooting Guide ............................................................................................. 80 7 Repair .......................................................................................................... 83Overview................................................................................................................... 83Replaceable Parts List.............................................................................................. 85Replace 12 V Battery................................................................................................ 86External Repairs ....................................................................................................... 88Replace Casters ....................................................................................................... 88Replace Static Chain ................................................................................................ 89Replace the Keyboard Palm Rest ............................................................................ 89Replace the Mouse or Keyboard .............................................................................. 90Replace the Keyboard Drawer Mouse Tray ............................................................. 91Replace the Keyboard Drawer Slides....................................................................... 92Replace the Keypad Assembly With Substrate........................................................ 93Replace the Bins....................................................................................................... 94Replace the Computer and Pivot Mounts................................................................. 95Replace the Power Cord Hanger.............................................................................. 96 April 2006www.artromick.com 5. Initi Mobile Computing MedServer by Artromick3 Internal Access ......................................................................................................... 97Remove the Back of the Cart ................................................................................... 97Remove the Right or Left Rear Panel of the Cart..................................................... 99Remove the Work Surface of the Cart.................................................................... 100Remove the Right or Left Side Panel of the Cart ................................................... 101Replace or Repair Internal Components ................................................................ 102Replace the DC/DC Power PCB ............................................................................ 102Replace the Communication PCB .......................................................................... 104Replace the Main PCB ........................................................................................... 105Replace the USB Hub............................................................................................. 106Replace the Charger............................................................................................... 107Replace the Power Cord......................................................................................... 108Replace the Reset Switch ...................................................................................... 110Replace the LCD PCB ............................................................................................ 111Replace the Override Lock Assembly .................................................................... 112Replace the Keypad Extension Wiring Harness..................................................... 113Replace the LCD Assembly.................................................................................... 114Replace the LCD Extension Wiring Harness.......................................................... 115Replace the AutoLock Assembly............................................................................ 116 A Event Master List...................................................................................... 119Event Codes ........................................................................................................... 119 B Setup Guides ............................................................................................ 121Cart Settings ........................................................................................................... 121 C Warranty.................................................................................................... 123Warranty Statement................................................................................................ 123 Index ............................................................................................................... 125 April 2006 www.artromick.com 6. 1 Overview About the Initi Mobile Computing MedServer IntroductionThe Initi Mobile Computing MedServer by Artromick offers highly adaptable medicationstorage and the latest computer processing available. For streamlined nursing workflow,the cart features a compact footprint making it easy to maneuver at the point-of-care forbedside data and medication management.The motorized height adjustment of the cart positions the monitor and keyboard at theperfect height for comfortable use. So, whether standing at the bedside or recording datawhile seated, the cart is positioned to your preference. Best of all, the medication storagearea is customized to your choice of patient bins and storage drawers that are availablein an array of configurations.Initi BenefitsThe Initi Mobile Computing MedServer by Artromick offers the following benefits: 8+ hours of cord-free mobile computing Wireless remote security control Improved workflow and accuracy Safe and ergonomic design Advanced medication security and control Small footprint for easy maneuverability Customized medication and supplies storage April 2006www.artromick.com 7. Initi-Overview6 Cart Features and Specifications The Initi Mobile Computing MedServer combines the latest cart design with proven mobile computing and point-of-care technology solutions. This section describes the features and specifications of the cart.Cart Features/Components AutoLock Timer: The AutoLock timer monitors cart activity and is programmed to automatically secure the cart whenever the cart remains motionless for a preconfigured relock time interval of 0 to 99 minutes. Easy-to-Edit Settings and Controls: The carts display screen shows messages, date and time settings, and easy-to-follow user instructions. Event Recall Functionality: Authorized users can track cart activity, including user access and relocking events. Flexible Access Methods: Depending on your security needs, users access the cart using an access code, an access card, or an access code and an access card. The cart may be configured to operate with a secondary access device such as a bar code reader, mag stripe reader, or proximity card reader. Multiple User Access Roles: Users are assigned access based on job function. Users with Admin access can program and use the cart; users with Normal access can use the cart, but cannot program it. Override Code Functionality: The Override Code is assigned to the cart and provides authorized users with a special means of access that bypasses alarms, timers, and relocking mechanisms. This function is typically used while the cart is being restocked by the pharmacy. Rechargeable Battery: The rechargeable, sealed lead acid battery provides the extended run time required in demanding work environments. The battery works with an intelligent charging system for maximum battery life. Reset Button: The Reset button enables you to restart the cart electronics in the event that the cart is not functioning properly. Workspace: The organized and expansive workspace enhances workflow and efficiency. Optional Features: Optional features available include Card Access Options: The card reader accessory provides primary or secondary levels of access. Three types of card readers are available. Choice of Computer Platforms: Different computer platforms are available including an All-in-One (AIO) computer, AIO-style Thin Client, or a Thin Client with separate LCD display. The system can also accommodate a variety of laptop solutions. Cart Host Software (Hard-wired): A software package that enables authorized users to easily program the cart and to retrieve event logs, user profiles, and cart settings. Remote Management System (Wireless): The RMS combines a wireless interface with a software application, which enables authorized users to easily program the cart and to retrieve event logs, user profiles, and cart settings. Second Charger: A second charger can be added to significantly reduce battery charge time. April 2006 www.artromick.com 8. Initi-Overview 7Configuration The following graphic and list show the features in an All-in-One configuration: Power Conditioning System Input Voltage: Factory configurable for 115 VAC (range 90130 VAC) or 230 VAC (range 180260 VAC) Charger: 5 amp Constant Current Charger eliminates overcharge potential Output Voltage: 15 VDC @ 5 amps maximum Battery Type: 44 amp-hour sealed lead acid for extended run times Short-Circuit 15 amp DC breaker Status Indicator: Battery status on LCD display Approvals: FCC Class A, Part 15 ApprovalBase Cart Base Dimensions: 16" x 19.5" Work Surface Area: 18" x 13" with integrated forward-facing handles Work Surface Height: 31"42" Workstation Height (including Monitor): 53"64" Weight: Log File. The Cart Host software displays the Open dialog box.3. Select or navigate to the desired event log file. An event log file contains a .log extension. The default file location is: C:Program FilesArtromickHost4. Click Open. The Cart Host software displays the event log file.5. Click Read Cart. The Cart Host software reads the events from the cart and updates the log file.6. From the File menu, select Save. The Save dialog box displays.Note: Saving will overwrite the existing log file.7. Select the name of the existing log file or type a new log file name followed by a .log extension.8. Click Save.Sorting EventsBy default, log file events are arranged numerically according to the order in which theyoccurred on the cart. The lowest number in the Num column of the log file indicates theoldest event; the highest number indicates the most recent event.The column headings on the log file are interactive to enable you to sort by category.For example, to sort by date, double-click the Date column heading on the log file. TheCart Host software rearranges the log file so that all events that occurred on the cartdisplay according to the date.Printing Log FilesComplete the following procedure to print an event log:1. Open the log file you want to print, as described previously.2. From the Windows toolbar, select File>Print.Note: The file will print in the order displayed on the screen. Should you wish a differentorder, sort the file as described previously before printing. April 2006 www.artromick.com 41. Initi-Programming the Cart Using the Cart Host Software41 Managing Cart Settings IntroductionYour carts settings are configured based on your organizations requirements and thepreconfigured setup of your cart.The Cart Host softwares cart settings file provides an easy way for you to modify thesesettings as the needs of your organization change or to better fit your workingenvironment. For example, if you work in an environment of high activity in which the cartis frequently bumped or moved, you can modify the Motion Detector (Mtn Detector) fieldon the cart settings file to decrease the carts level of sensitivity. If you work in an areathat requires high security, you may want to adjust the Alarm/Beeper Level field on thecart settings file to a higher auditory level, and so forth.Note: Before you modify the cart settings file, use the Read Cart functionality to ensure thatyou are viewing the carts current settings. After you modify the cart settings file, use the Write Cart functionality to ensure thatthe system applies the changes you made to the cart.Managing User Access CodesYou can configure your cart user codes two ways: General and Specific. The setting foruser codes displays in the User Codes section of the cart settings page, where the Typedrop-down list contains the General and Specific options. General configuration means that your cart is configured for use with one accesscode. Therefore, if more than one user is accessing the cart using the code, youcannot track individual activity. Specific configuration means that your cart is configured to have multiple accesscodes. Each user must be assigned a unique (specific) access profile so that you cantrack individual user activity using the Cart Host software log file.Note: The cart saves all settings and user access profiles that are used with Specificconfigurations. Therefore, as your needs change, you can switch between Specificand General configurations without having to re-enter user profiles. April 2006 www.artromick.com 42. Initi-Programming the Cart Using the Cart Host Software42 Creating and Modifying a Cart Settings File IntroductionComplete the following procedure to create a cart settings file (*.crt) that contains all ofthe settings on the cart using the Cart Host software. You will then write the updated cartsettings to the cart.ProcedureComplete the following procedure to create a new cart settings file:1. Connect to the cart.2. Access the Cart Host software.3. From the File menu, select New.4. Select Cart Settings. The Cart Host software displays the Cart Settings New dialog box.5. Click Read Cart. The Cart Host software reads the carts current settings and then populates the new cart settings file based on those settings.6. Modify the settings as necessary. You are not able to modify dimmed fields or selections.7. From the File menu, select Save. The Cart Host software displays the Save As dialog box.8. From the Save As drop-down list, navigate to the location where you want to save the file.9. Type the name of the cart settings file followed by a .crt extension.10. Click Save. The Host software saves the file.Cart Settings Fields DefinedThis section describes the fields on the cart settings file. The fields are grouped intological blocks.Note: When you open a new cart settings file, it contains blank fields. After you press theRead Cart button, the Cart Host software populates the file with settings from thecart. Cart Fields Serial NoSerial number assigned to the cart. You cannot modify this field. HW/FW RevHardware/firmware version or revision. You cannot modify this field. Users/EventsUsers and events currently in the cart. You cannot modify this field. NameName of the cart. NumberNumber assigned to the cart. April 2006 www.artromick.com 43. Initi-Programming the Cart Using the Cart Host Software 43Cart Settings Time/Date Fields CartThe time and date that display on the cart. The Read Time button reads thecarts current time and date. PCThe time and date on the PC or laptop that is connected to the cart. The SetTime button enables you to change the time and date on the cart to match the PC.The x hrs field can be used to set the carts time at an offset from the PC time. Auto Secure Fields DelayControls the carts auto secure delay setting, which is the number of minutesof inactivity that can elapse before the cart secures itself. This setting can be from 1minute to 99 minutes. Mtn DetectorControls the carts auto-relock motion detector sensitivity. The defaultsetting is 5 (level 5). Available settings are Off and the range of 1 to 10. Level 10 isthe most sensitive. Personal Editing Fields AllowedControls whether users can change their own access codes. Availableoptions are No and Yes.Warning: If a user with personal editing capabilities selects an access code that is already in use, the carts LCD displays a CODE NOT AVAILABLE message, which could potentially compromise the security of your cart. To eliminate this possibility, do not allow personal editing. Cart Code Fields Cart MasterMaster code assigned to the cart. This code is four digits. Cart OverrideThis field displays the Override code that is assigned to the cart. Thecode bypasses alarms, timers, and relocking mechanisms. Typically, this function isused while the cart is being restocked by the pharmacy. April 2006www.artromick.com 44. Initi-Programming the Cart Using the Cart Host Software44Alarm/Beeper Fields LevelControls the volume of your carts beeper. The default beeper level is Med(medium). Available levels are: Off, Low, Med, and High. Alarm EnableControls the alarm on the cart. A selected check box indicates thatthe alarm is on. Key BeepIndicates whether the cart emits beeps when a user presses keys on thekeypad. A selected check box indicates that the alarm is on. User Code Fields TypeControls the type of user access code that the cart requires. Availablesettings are General or Specific.o General means that the cart is configured for only one code. Therefore, if morethan one user is accessing the cart using a single code, individual activity cannotbe tracked.o Specific means that the cart is configured for use by multiple users or groups.When Specific is selected, you must add users and assign each a unique accesscode. General CodeControls the General access code required to access the cart. IfSpecific is selected from the Type drop-down list, this field is not available. Always RequiredIndicates whether an access code is also required when usingthe access card accessory. A selected check box indicates that a user must use anaccess code in addition to the access card accessory. A cleared check box indicatesthat the user does not need to use an access code when using the access cardaccessory. This check box is used in conjunction with the Custom Port check box. IfNone is selected in the Custom Port check box, the Always Required check box isnot available. COM Port Setup FieldsWarning: Adjusting these settings could negatively impact your ability to access the Cart Host software and/or the cart. Do not adjust any of these settings without first consulting Artromick Technical Support. Host PortControls the port that the cart uses with the Cart Host software. ClickSetup to adjust the Baud Rate, Parity, Data Bit, and Stop Bit settings. Custom PortControls the port that the cart uses for the access card accessory.Click Setup to adjust the Baud Rate, Parity, Data Bit, and Stop Bit settings. Buttons Read CartInstructs the software to read data from the cart and then populate thecart settings file with the carts data. Write CartInstructs the software to write the cart settings you modified to the cart. CloseExits the Cart Settings file.Note: These functions only work when the cart and the PC or laptop are set up tocommunicate with each other. April 2006www.artromick.com 45. Initi-Programming the Cart Using the Cart Host Software45 Accessing and Modifying a Cart Settings File ProcedureComplete the following procedure to access a cart settings file:1. Access the Cart Host software.2. From the File menu, select Open>Cart Settings. The Cart Host software displays the Open dialog box. Open Cart Settings File3. Select or navigate to the cart settings file. The default file location is C:Program FilesArtromickHost. A cart setting file ends with a .crt extension.4. Click Open. The Cart Host software displays the cart settings file.5. You can then modify the cart settings as described earlier.6. From the File menu, select Save.Note: Verify that the serial number displayed matches the serial number on the cart.7. Click Write to write to the new setting to the cart.8. Click Close.Note: Although using the Cart Host software is the recommended method to modify thecart settings, you can also modify them from the cart keypad. For moreinformation, see the following chapter. April 2006www.artromick.com 46. Initi-Programming the Cart Using the Cart Host Software 46 Managing Cart Users IntroductionWith regard to user access settings, your cart is configured to use either General orSpecific user access codes based on your organizations requirements and thepreconfigured setup of your cart.Note: The type of configuration that your cart uses is specified in the Type drop-down listin the User Codes section of the Cart Settings file.The Cart Host softwares user file provides an easy way for you to manage user accesssettings, regardless of your carts configuration.From the user file, you can also apply changes that you make to the cart.Managing Users on Multiple CartsIf your organization uses multiple carts that are configured for use with Specific accesscodes, you can manage all users from a master user file.In addition, you can use the Active check box that displays on the Add User or Edit Userdialog boxes to control which users are written to a specific cart. A selected Active check box means that the user will be written to the cart. A cleared Active check box means that the user will not be written to the cart.The results of your selections display in the Active column of the user file. A Yes value in the Active column means that when you write to the cart, the user willbe added to the cart. A No value in the column means that when you write to the cart, the user will not beadded to the cart.Note: If you add a group of users they will, by default, display on the user file as Active.You can modify the users status using the Edit User dialog box as described laterin this chapter. April 2006 www.artromick.com 47. Initi-Programming the Cart Using the Cart Host Software 47 Creating a New User File IntroductionA user file (*.usr) contains a list of cart user profiles. Complete the following procedureusing the Cart Host software to create and modify a new user file (*.usr) that containsinformation on all of the users existing on the cart. You will then write the updated userconfigurations to the cart.ProcedureComplete the following procedure to create a new user file:1. Connect to the cart.2. Access the Cart Host software.3. From the File menu, select New. Creating a New User File4. Select User File. The Cart Host software displays a blank user file.5. Click Read Cart. The Cart Host software reads the carts current user profiles and then populates the new user file based on those settings. New User FileApril 2006 www.artromick.com 48. Initi-Programming the Cart Using the Cart Host Software48 6. From the File menu, select Save. The Cart Host software displays the Save As dialog box.7. From the Save In drop-down list, navigate to the location where you want to save the file.8. Type the name of the user file followed by a .usr extension.9. Click Save. The Cart Host software saves the file.User File DefinedThe following describes the fields on the user file. Column HeadingsWhen you open a new user file, it contains blank fields. After you press the Read Cartbutton, the Cart Host software populates the file with user profiles from the cart. Inaddition, profiles that you enter using the Add Group or Add User dialog boxes alsodisplay here. IDA unique ID that identifies the cart user. You cannot modify this ID. NameName of the user. Typically, this is entered as the initial of the users firstname and his or her last name. This field can contain a maximum of 10 characters. TypeUser Type. A User Type defines basic levels of user access. User Typesinclude:o Normal: This User Type enables a user to access specific areas of the cart. Thisperson cannot perform programming or recall functions. This is the default setting.o Admin: This User Type enables a user to perform all Programming and RecallEvent functions and to access all areas of the cart. Access CodeA unique PIN that enables a user to access the cart. The accesscode can be modified. By default, the Cart Host software automatically populates thisfield, which you can modify when you add or update the user. OverrideIf set to Yes, this setting grants users the right to use the Override codethat is assigned to the cart. The code bypasses alarms, timers, and relockingmechanisms. Typically, this function is used while the cart is being restocked by thepharmacy. Available Cart Override options are No or Yes. Extended IDCode assigned to the users access card. This setting only applies tousers who have the access card optional accessory. ActiveIndicates whether the user can be written to the cart. Yes means that whenyou write to the cart, the user will be added to the cart. No means that when you writeto the cart, the user will not be added to the cart. You can use this feature to manageusers on multiple carts. April 2006 www.artromick.com 49. Initi-Programming the Cart Using the Cart Host Software 49Buttons Read CartInstructs the software to read the user information that is currentlystored on the cart. Use of this feature ensures that your user file contains the sameinformation as the cart. You must be connected to the cart in order to use thisfunctionality. Write CartThis button enables you to write changes that you make in the user fileto the cart. Use of this feature ensures that your user file contains the sameinformation as the cart. You must be connected to the cart in order to use thisfunctionality. Add GroupThis button displays the Add Group dialog box, which enables you toadd multiple users simultaneously. Add UserThis button displays the Add User dialog box, which enables you to adda new user to the user file. Delete UserThis button displays the Delete User dialog box, which enables you todelete a selected user. CloseThis button closes the user file. If the user file contains unsaved changes,the Cart Host software prompts you to save the file before the software closes. April 2006www.artromick.com 50. Initi-Programming the Cart Using the Cart Host Software 50 Accessing and Modifying a User File ProcedureComplete the following procedure to access a user file and modify (edit) it:1. Access the Cart Host software.2. From the File menu, select Open>User File. The Cart Host software displays the Open dialog box.3. Select or navigate to the user file. The default file location is C:Program FilesArtromickHost. A user file contains a .usr extension.4. Click Open. The Cart Host software displays the user file.5. Before you add or modify user profiles using the Cart Host software, ensure that the file you are working from is the most current. If updates have been made to the cart, click Read Cart. The Cart Host software displays the Read Cart dialog box asking you whether you want to replace all users in the current database.6. Click Yes. The Cart Host software updates the user file with the carts current user profiles.7. Should you wish to modify any user settings, highlight the user and double click. The Edit User dialog box displays.Edit User Dialog Box8. When you have finished editing the user, click OK. You can then proceed to edit other users.9. From the File menu, select Save.10. After you add or modify user profiles using the Cart Host software, it is important toupdate the cart to include the users that you added or modified. Click Write Cart. TheCart Host software displays the Write Cart dialog box asking you whether you want toreplace all users in the cart.11. Click Yes. The Cart Host software applies changes made to the user file to the cart.12. From the File menu, select Save. April 2006www.artromick.com 51. Initi-Programming the Cart Using the Cart Host Software 51 Adding a User IntroductionThe Add User button on the user file enables you to add one user at a time to the file.After you add a user, the user displays on the user file.ProcedureComplete the following procedure to add a new user to a user file.1. Connect to the cart.2. Access the Cart Host software.3. Open the user file.4. Read the cart.5. Click Add User. The Add User dialog box displays.Add User Dialog Box6. Type the appropriate user information.7. Click OK. The Add User dialog box closes and the user file displays with the user added to the file.8. Click Write Cart. This ensures that the information contained in the Cart Host software user file is the same information that is stored on the cart (and vice versa). The Cart Host software displays the Write Cart dialog box asking you whether you want to replace all users in the cart.9. Click Yes. The Cart Host software applies changes made to the user file to the cart.10. From the File menu, select Save. April 2006www.artromick.com 52. Initi-Programming the Cart Using the Cart Host Software52Add User Dialog Box Settings DefinedThe fields in the Add User dialog box are described below.Note: These settings display when you click the Add User button in the user file. IDA unique ID that identifies the cart user. By default, the Cart Host softwareautomatically populates this field, which you can modify with an ID that is not in use.However, after you click OK on the dialog box, you cannot modify the ID. If you needto use the ID again, you must delete the user. If programming user access settingsfrom the cart, this ID is referred to as the User #. ActiveIndicates whether the user can be written to the cart. A selected check boxmeans that when you write to the cart, the user will be added to the cart. A clearedcheck box means that when you write to the cart, the user will not be added to thecart. You can use this check box to manage users on multiple carts. NameName of the user. Typically, this is entered as the initial of the users firstname and his or her last name. This field can contain a maximum of 16 characters. OverrideA selected check box grants users the right to use the Override code thatis assigned to the cart. The code bypasses alarms, timers, and relockingmechanisms. Typically, this function is used while the cart is being restocked by thepharmacy. User TypeDefines basic levels of user access. User Types include:o Normal: This User Type enables a user to access specific areas of the cart. Thisperson cannot perform programming or recall functions. This is the default setting.o Admin: This User Type enables a user to perform all programming and RecallEvent functions and to access all areas of the cart. Access CodeA unique PIN that enables a user to access the cart. By default, theCart Host software automatically populates this field, which you can modify to meetyour needs. Extended IDCode assigned to the users access card. This setting only applies tousers who have the access card optional accessory. OKSaves the information that you typed and closes the Add User dialog box. April 2006www.artromick.com 53. Initi-Programming the Cart Using the Cart Host Software53 Adding a Group of Users IntroductionThe Add Group button on the user file enables you to add a large number of cart userssimultaneously. When you add a group of users, you select a Start ID and an End IDrange for the group. By default, the Cart Host software automatically populates thesefields, which you can modify with IDs that are not in use. However, after you click OK onthe dialog box, the IDs cannot be modified. The settings that you assign on the AddGroup dialog box apply to all users in the group.After you create the group, its members display individually on the user file. You can thenmodify each user. See Adding a User.ProcedureComplete the following procedure to add a group of users using the Cart Host software.1. Connect to the cart.2. Access the Cart Host software.3. Open the user file.4. Click Add Group. The Cart Host software displays the Add Users dialog box. Add Users Dialog Box5. Type the Start ID and the End ID for the range of users that you want to include in this group.6. Modify the User Type and access settings as appropriate.7. Click OK. The Cart Host software updates the user file to include the new users based on the ID range that you specified.8. If desired, edit user information of any of the users you added.9. From the File menu, select Save. April 2006www.artromick.com 54. Initi-Programming the Cart Using the Cart Host Software54 10. Click Write Cart. This ensures that the information contained in the Cart Hostsoftware user file is the same information that is stored on the cart (and vice versa).The Cart Host software displays the Write Cart dialog box asking you whether youwant to replace all users in the cart.11. Click Yes. The Cart Host software applies changes made to the user file to the cart.12. From the File menu, select Save.Add Group Dialog Box Settings DefinedThe fields in the Add Group dialog box are explained below.Note: These settings display when you click the Add Group button in the user file. Start IDA unique ID that applies to the first user in the group that you are creating.By default, the Cart Host software automatically populates this field, which you canmodify with an ID that is not in use. After you click OK on this dialog box, the ID fieldcannot be modified. However, if you need to use the ID again, you can delete theuser. End IDA unique ID that applies to the last user in the group that you are creating.By default, the Cart Host software automatically populates this field, which you canmodify with an ID that is not in use. After you click OK on this dialog box, the ID fieldcannot be modified. However, if you need to use the ID again, you can delete theuser. User TypeA User Type defines basic levels of user access. User Types include:o Normal: This User Type enables a user to access specific areas of the cart. Thisperson cannot perform programming or recall functions. This is the default setting.o Admin: This User Type enables a user to perform all programming and RecallEvent functions and to access all areas of the cart. CancelCancels the Add Group function. OKSaves the information that you typed and closes the Add Group dialog box. April 2006 www.artromick.com 55. Initi-Programming the Cart Using the Cart Host Software 55 Deleting a User IntroductionIf your cart requires Specific access codes, you can use the Cart Host software to deleteuser profiles that you add to the cart.Note: The type of configuration (General or Specific) that your cart uses is specified inthe Cart Host software cart settings file.ProcedureComplete the following procedure to delete a user using the Cart Host software.1. Connect to the cart.2. Access the Cart Host software.3. Open the user file.4. Click Read Cart.5. Click to highlight the user that you want to delete.6. Click Delete User. The Cart Host software displays a message asking you whether you are sure you want to delete the user. Delete User Dialog Box7. Click Yes. The Cart Host software deletes the user from the user file.8. From the File menu, select Save.9. Click Write Cart. This ensures that the information contained in the Cart Host software user file is the same information that is stored on the cart (and vice versa). The Cart Host software displays the Write Cart dialog box asking you whether you want to replace all users in the cart.10. Click Yes. The Cart Host software applies changes made to the user file to the cart.11. From the File menu, select Save. April 2006www.artromick.com 56. Initi-Programming the Cart Using the Cart Host Software 56 Sorting UsersBy default, users are arranged numerically by User ID numbers. The column headings onthe cart user file are interactive to enable you to sort by category.For example, to sort by access code, double-click the Access Code heading on the file.The Cart Host software rearranges the file so that all users are listed according to accesscode.Printing User FilesComplete the following procedure to print a user file:1. Open the user file you wish to print, as described previously.2. From the Windows toolbar, select File>Print.Note: The file will print in the order displayed on the screen. Should you wish a differentorder, sort the file as described previously before printing. April 2006www.artromick.com 57. Initi-Programming the Cart Using the Cart Host Software57 Closing the Host Software Connection IntroductionAfter you finish using the Cart Host software, you must close the connection link betweenyour cart and the software before you can use the cart for other tasks.When the link to the Cart Host software is open on the cart, the carts LCD displays thefollowing message:LINK TO HOST OPENIn addition, when the cart and Cart Host software are communicating, a status messagedisplays in the software at the bottom of the user file, cart settings file, or log file.You can close the connection link using either the cart or the Cart Host software. Theprocedures for both methods are described in the following sections.Closing the Host Software Connection Using the CartComplete the following procedure to close the Cart Host software connection using thecart.1. From the cart, press ESC. The LCD briefly displays the carts identification information followed by a blank screen.2. Disconnect the carts cable from the back of your PC or laptop.3. Disconnect the cable from the back of the cart.Closing the Host Software Connection Using the SoftwareComplete the following procedure to close the Cart Host software connection using thesoftware.1. From the File menu, select Exit. The Cart Host software displays the Exit Host dialog box asking whether you want to disconnect from the cart.2. Click Yes. The software closes. The LCD briefly displays the carts identification information followed by a blank screen. If you click No on the Exit Host dialog box, the Cart Host software closes, but the carts LCD still displays:LINK TO HOST OPEN3. Disconnect the carts cable from the back of your PC or laptop.4. Disconnect the cable from the back of the cart. . April 2006www.artromick.com 58. 5Programming the Cart From the Keypad Overview IntroductionThe procedures in this chapter explain how to program the cart using the keypad.This chapter contains the following topics: Entering Programming Mode Recalling Events Managing Cart Settings Managing Cart UsersNote: Depending on your carts settings, you may see slightly different messages on theLCD display than those shown here. For example, if your carts access code isSpecific, you will see different messages from a cart whose access code isGeneral.Remote Management SoftwareSome carts are set up only to be programmed using Remote Management software(RMS)not Artromicks Cart Host software.For information on programming the cart using RMS, see its separate manual.Carts that are managed from the RMS can perform the following functions at the cart: Access the cart bins using access codes and/or access cards that have been set upusing the Remote Host Software Test the battery Secure the cart either by using the keypad or the AutoLock timer Use the Override code Recall events from the cartNote: If your cart is configured for remote management, to recall events, enterProgramming mode and select Recall Events, which is your only option. April 2006www.artromick.com 59. Initi-Programming the Cart From the Keypad60 Entering Programming Mode Introduction Programming mode enables authorized users to: Recall events (if applicable) Modify user access Modify cart settings Note: Depending on your carts configuration, you must have a valid access code and/or a valid access card, as well as the valid cart master code to access the cart in Programming mode. These access codes were described in an earlier chapter. Note: You cannot enter Programming mode until the cart is Secured.Procedure You must enter Programming mode with the cart in an idle state. If the cart is in use before you begin this procedure, secure the cart before beginning the procedure. Complete the following procedure to enter Programming mode: 1. Press Function. The LCD displays the following message: PROGRAMMING MODE? 1-YES 2-NO 2. Press 1 (YES). The LCD displays the following message: PLEASE ENTER ACCESS CODE or PLEASE SWIPE CARD 3. Do one of the following: If your carts configuration requires an access code only: Enter your access code. If your carts configuration requires an access card only: Swipe your card. If your carts configuration requires an access code and an access card: Enteryour access code. Swipe your card. Note: If you enter a code that is not assigned to an administrator, the system prompts you to re-enter the code or to re-swipe your card, as applicable. If you find that your code does not work, contact your supervisor. 4. The LCD displays the following message: PLEASE ENTER CART MASTER CODE Enter your carts master code. The LCD displays the following message: 1-RECALL EVENTS 2-EDIT PROGRAM Note: If your carts master code is not valid, the LCD prompts you to re-enter the code until the correct code is entered. If you find that your code does not work, contact your supervisor. April 2006www.artromick.com 60. Initi-Programming the Cart From the Keypad61 Recalling Events Introduction Recall Events mode is an audit tracking system that enables authorized users to review up to 4,000 of the past events starting with the most recent. Recall Events mode identifies users associated with the event and the time and date of that event. Recall Events mode is a non-edit mode. To edit user access or cart settings, you must exit Recall Events mode and then proceed to Edit Program mode. For more information, see Adding a User or Modifying Cart Settings later in this chapter.General Navigation Recall Events mode is set up in a hierarchical system that includes the following main headings: REVIEW EVENTS EXIT RECALL When viewing a main heading, press 2 (No) to advance to the next main heading in Recall Events mode. Press 1 (Yes) to advance further into a headings subgroup. When in the Review Events subgroup, use 5 and 8 on your keypad to scroll forward or backward, respectively, through the events in the subgroup one event at a time. Use 2 and 0 on your keypad to scroll forward or backward through five events at a time. To exit, press ESC one or more times to navigate to the Exit Recall main heading, and press 1 (Yes).Event Master List The Event Master List provides a detailed description of event-related codes that display on the LCD. You can use the Event Master List as a reference when viewing events on the LCD. For more information, see the Event Master List in this manual.Procedure Complete the following procedure to recall events. Note: To exit recall events, press ESC and then press 1 (Yes). 1. Enter Programming mode. The LCD displays the following message: 1-RECALL EVENTS 2-EDIT PROGRAM 2. Press 1 (Recall Events). The LCD displays the following: REVIEW EVENTS? 1-YES, 2-NO, ESC April 2006www.artromick.com 61. Initi-Programming the Cart From the Keypad 623. Do you want to review events? If yes, press 1 (Yes). Use the 5 (Forward) and 8 (Backward) keys on your keypad to scroll one event at a time or use the 2 and 0 keys on your keypad to scroll through five events at a time. If the 5 key is pressed while viewing the most recent event, or if the 8 key is pressed while viewing the oldest event, the LCD will display: END OF EVENTS USE 5 & 8 TO SCROLL Pressing the 5 or the 8 will cause the first part of the first event to be displayed. The LCD will display the following message: user id number event description Time Date Pressing the 8 key again will show the second part of the first event. The LCD will display the following message: user id number associated username Time Date The 2 key or the 0 key may be used to scroll through five events at a time. To exit the Recall Events mode, press the ESC key. If no, press 2 (No). 4. The LCD displays the following message: EXIT RECALL? 1-YES, 2-NO, ESC 5. Do you want to exit event recall? If yes, press 1 (Yes). If no, press 2 (No). Repeat the steps in this procedure as needed. The LCD displays the following message: 1-RECALL EVENTS 2-EDIT PROGRAM April 2006 www.artromick.com 62. Initi-Programming the Cart From the Keypad 63 Managing Cart Settings Introduction Your carts settings are configured based on your organizations requirements and the preconfigured setup of your cart. You can modify these settings as the needs of your organization change or to better fit your working environment. For example, if you work in an environment of high activity in which the cart is frequently bumped or moved, you may choose to decrease the level of sensitivity on the carts motion detector (Mtn Detector). If you work in an area that requires high security, you may want to adjust the carts alarm to a higher auditory level, and so forth.Managing Access Codes You can configure your cart user codes two ways: General and Specific. General configuration means that your cart is configured for use with one access code. Therefore, if more than one user is accessing the cart using the code, you cannot track individual activity. Specific configuration means that your cart is configured to have multiple access codes. Each user must be assigned a unique (specific) access profile so that you can track individual user activity using the Event Recall functionality. Note: The cart saves all settings and user access profiles that are used with Specific configurations. Therefore, as your needs change, you can switch between Specific and General configurations without having to re-enter user profiles.General Navigation When you access the cart settings feature, the system displays all of the settings in the LCD as a continuous list. To move through the list in order to view settings and navigate to a specific setting, press 1 (Accept) to advance in the list to the next setting without changing the current setting. When you display the last setting selection, press 1 (Accept) to return to the beginning of the list. You can repeat this process as many times as needed. April 2006 www.artromick.com 63. Initi-Programming the Cart From the Keypad64 Modifying Cart Settings Introduction You can modify the settings that control how your cart works. These settings include: Beeper Level Alarm Key Beep Auto Secure Motion Detector Access Code Master Code Personal Editing Time Date Override CodeCart Settings Defined The user access settings that you can define or modify are described below. Beeper LevelThis setting controls the volume of your carts beeper. The default beeper level is Medium. Available levels are: Off, Low, Medium, and High. AlarmThis setting controls the alarm on the cart. The default setting is Alarm On. Available settings are: Alarm On or Alarm Off. Key BeepThis setting controls whether the cart emits beeps when a user presses keys on the keypad. The default setting is Key Beep On. Available settings are: Key Beep On and Key Beep Off. Auto SecureThis setting controls the carts auto secure delay setting, which is the number of minutes of inactivity that can elapse before the cart secures itself. Use the keypad to adjust this setting, which can be set from 01 minute to 99 minutes. This number must be in a two-digit format. The default setting is 05 minutes. Mtn DetectorThis setting controls the carts auto-relock motion detector sensitivity. The default setting is LVL5 (level 5). Available settings are Off and the range of LVL1 to LVL10. LVL10 is the most sensitive. Access CodeThis setting controls the type of user access code that the cart requires. Available settings are General or Specific. General means that the cart is configured for use with one access code. Therefore, if more than one user is accessing the cart, individual activity cannot be tracked. Specific means that the cart is configured for use by multiple users or groups. When Specific is selected, you must add users and assign each a unique access code. Master CodeThis setting enables an administrative user access to change the cart master code used to enter Programming mode. This code must be a unique number. Personal EditingThis setting controls whether non-administrator users can change their own access codes. TimeThis setting controls the time the system displays on the LCD. This setting displays as two digits for each hour (HH) and two digits for each minute (MM). April 2006 www.artromick.com 64. Initi-Programming the Cart From the Keypad 65 DateThis setting controls the date the system displays on the LCD. The date displays as two digits for each month (MM), day (DD), and year (YY). For example, for January 12, 2006, you enter 011206. Override CodeThis setting is assigned to the cart and provides authorized users with a special means of access that bypasses alarms, timers, and relocking mechanisms. This function is typically used while the cart is being restocked by the pharmacy.Procedure Complete the following procedure to modify cart settings: Note: The letters XXX or XX represent your carts current setting. Press ESC to exit cart settings. 1. Enter Programming mode. The LCD displays the following message: 1-RECALL EVENTS 2-EDIT PROGRAM 2. Press 2 (Edit Program). The LCD displays the following message: EDIT USER ACCESS? 1-YES, 2-NO, ESC 3. Press 2 (No). The LCD displays the following message: EDIT CART SETTINGS? 1-YES, 2-NO, ESC 4. Press 1 (Yes). The LCD displays the following message: BEEPER LEVEL XXX 1-ACCEPT 2-CHG 5. Do you want to change the beeper level? Note: If the beeper level is set to Off, this setting overrides all other beeper settings and turns off all audible indicators. If yes, press 2 (Chg) until the LCD displays the beeper level that you want (Off, Low, Medium, or High), and press 1 (Accept). If no, press 1 (Accept). 6. The LCD displays the following message: ALARM XX 1-ACCEPT 2-CHG 7. Do you want to change the carts alarm setting (On or Off)? If yes, press 2 (Chg) and 1 (Accept). If no, press 1 (Accept). 8. The LCD displays the following message: KEY BEEP XX 1-ACCEPT 2-CHG April 2006www.artromick.com 65. Initi-Programming the Cart From the Keypad 669. Do you want to change your carts key beep setting (On or Off)? If yes, press 2 (Chg) and 1 (Accept). If no, press 1 (Accept). The LCD displays the following message: AUTO SECURE XX MINUTES 1-ACCEPT 2-CHG 10. Do you want to change the carts auto secure interval setting? If yes: o Press 2 (Chg). The LCD displays the following message: AUTO SECURE _ _ MIN USE KEYPAD TO CHANGE o Enter a 2-digit number between 01 and 99 minutes. When you enter two digits, the LCD displays the value you enter and re- displays 1-ACCEPT 2-CHG. If you enter the wrong value, you can repeat this task as many times as needed by pressing 2 (Chg) and entering a new value. o Press 1 (Accept). If no, press 1 (Accept). 11. The LCD displays the following message: MTN DETECTOR LVL XXXX 1-ACCEPT 2-CHG 12. Do you want to adjust the carts auto-relock motion detector (Mtn Detector) sensitivity (110 and Off)? If yes, press 2 (Chg) until the LCD displays the setting level that you want, and press 1 (Accept). If no, press 1 (Accept). The LCD displays the following message: ACCESS CODE XXXX 1-ACCEPT 2-CHG 13. Do you want to change the carts type of access code setting (General or Specific)? Warning: If your users have individual user access codes and you change the settingfrom Specific to General, the users will not be able to access the cart.Conversely, if you want to change the carts type of access code from Generalto Specific, you must add new users and assign each user a Specific accesscode before they can access the cart. If yes, press 2 (Chg) and 1 (Accept). If no, press 1 (Accept). The next message depends on if the cart type is Specific or General. April 2006 www.artromick.com 66. Initi-Programming the Cart From the Keypad 6714. If the cart type is General, the LCD displays the following message: CHG CART MASTER CODE 1-NO 2-CHG To change the carts Master code, press 2 (Chg). The LCD displays the following message: ENTER NEW CART MASTER CODE Enter the new Master code. The LCD displays the following message: ACCEPT XXXX AS NEW CODE? 1-YES, 2-NO Press 1 (YES). 15. If the cart type is Specific, the LCD displays the following message: PERSONAL EDITING XX 1-ACCEPT 2-CHG To allow personal editing to enable cart users to change access codes press 2 (Chg) and 1 (Accept). Warning: If a user with personal editing capabilities selects an access code that isalready in use, the LCD displays a CODE NOT AVAILABLE message, whichcould potentially compromise the security of your cart. To eliminate thispossibility, do not allow personal editing. To not allow personal editing, press 1 (Accept). 16. The LCD displays the following message: CHG CART MASTER CODE 1-NO 2-CHG 17. Do you want to change the carts master code? Caution: If you change the master code, be sure to provide the new code to anyadministrators who need it to perform their required activities. If yes: Press 2 (Chg). The LCD displays the following message: ENTER NEW CART MASTER CODE _ _ _ _ o Enter a new master code. The LCD displays the following message: ACCEPT XXXX AS NEW CODE? 1-YES, 2-NO o Press 1 (Yes). If no, press 1 (No). The LCD displays the following message: CHG OVERRIDE CODE? 1-NO 2-CHG April 2006 www.artromick.com 67. Initi-Programming the Cart From the Keypad6818. Do you want to change the carts override code? Caution: If you change the override code, be sure to provide the new code to any userswho need it to perform their required activities. If yes: o Press 2 (Chg). The LCD displays the following message: ENTER NEW OVERRIDE CODE _ _ _ _ o Enter a new override code. The LCD displays the following message: VERIFY OVERRIDE CODE XXXX? 1-YES, 2-NO o Press 1 (Yes). If no, press 1 (No). The LCD displays the following message: TIME _ _: _ _ [displays time] 1- ACCEPT 2-CHG 19. Do you want to change the time that displays in the LCD? If yes: o Press 2 (Chg). The LCD displays the following message: TIME _ _:_ _AM USE KEYPAD TO CHANGE o Enter the new time in HH:MM format. The LCD displays the following message: 1-ACCEPT, 2-AM, 3-PM o Press 1 (Accept), 2 (AM) or 3 (PM), as appropriate. o Press 1 (Accept). If no, press 1 (Accept). The LCD displays the following message: DATE _ _ / _ _ / _ _ [displays date] 1-ACCEPT 2-CHG April 2006 www.artromick.com 68. Initi-Programming the Cart From the Keypad6920. Do you want to change the date that displays in the LCD? If yes: o Press 2 (Chg). The LCD displays the following message: DATE _ _/_ _/_ _ 1- ACCEPT 2-CHGo Enter the new date in MM/DD/YY format. The LCD displays the followingmessage: DATE _ _ / _ _ / _ _ [displays date] 1-ACCEPT, 2-CHG o Press 1 (Accept). If no, press 1 (Accept). The LCD displays the following message: BEEPER LEVEL XXX 1-ACCEPT 2-CHG This message indicates that you have proceeded through the end of the settings and are back at the beginning of the list. 21. Press ESC to exit cart settings or repeat the procedure to modify any cart settings. April 2006 www.artromick.com 69. Initi-Programming the Cart From the Keypad70 Managing Cart Users Introduction With regard to user access settings, your cart is configured in one of two ways based on your organization's requirements and the preconfigured setup of your cart. A General configuration means that your cart is configured for use with one access code. Therefore, if more than one user is accessing the cart, you cannot track individual activity. Your cart is preconfigured to include default General user access settings that you can modify as needed. A Specific configuration means that your cart is configured to have multiple user profiles. In this case, you must add user profiles to the cart and assign each user or group of users a unique user access profile. This enables you to track individual user activity using the Recall Events functionality. The type of configuration that you cart users is specified in the Access Code section of your cart settings.Managing General User Access To manage General access, you can modify the settings associated with your default user access profile.Managing Specific User Access To manage Specific users, you must as necessary: Add user profiles Modify users Delete usersGeneral Navigation When you access user settings for a given user, the LCD displays all of the users settings in a list. To move through the list in order to view settings and navigate to a specific setting, press 1 (Accept). Pressing 1 enables you to advance in the list to the next setting without changing the current setting. When you display the last setting selection, press 1 (Accept) to return to the beginning of the list. You can repeat this process as many times as needed. To change a setting currently displayed, press 2 (Chg), enter new information (if applicable), and then press 1 (Accept). Pressing ESC will return you to 1 level higher in the menu. April 2006 www.artromick.com 70. Initi-Programming the Cart From the Keypad 71 Modifying General Access Code Introduction This feature will only be available if the cart is configured for General user access, which means there is a single access code for all normal users. Use this feature to change the General access code.Procedure Complete the following procedure to modify the general user access code. 1. Enter programming mode. The LCD will display the following: 1 RECALL EVENTS 2 EDIT PROGRAM 2. Press 2. The LCD will display the following: EDIT USER ACCESS? 1 YES, 2 NO, ESC 3. Press 1. The LCD will display the following: EDIT GEN USER CODE? 1 YES, 2 NO, ESC 4. Press 1. The LCD will display the following: ENTER NEW GENERAL ACCESS CODE _ _ _ _ 5. After the code is entered the LCD will display the following: VERIFY GEN ACCESS CODE XXXX?1 YES 2 NO where XXXX is the access code entered. Press 1 to accept the setting. April 2006 www.artromick.com 71. Initi-Programming the Cart From the Keypad 72 Adding a User Introduction If your cart is configured for Specific access, you must add a profile for each user. When you add a user, you define: User # User Type Cart Override Access Code Creating this profile enables you to track individual activity using the Recall Events functionality. Note: The type of configuration (General or Specific) that your cart uses is specified in the Access Code section of your cart settings. Note: If the cart is configured with Access control software: Remote, then users cannot be added through the keypad.User Access Settings Defined User access settings are described below. The settings are listed as the cart displays them in the LCD list. User #A unique number that identifies the cart user. After a User # is entered and accepted, it cannot be modified. User TypeA User Type defines basic levels of user access. User Types include: o Normal: This User Type enables a user to access specific areas of the cart. This person cannot perform programming or recall functions. This is the default setting. o Admin: This User Type enables a user to perform all programming and Recall Event functions and to access all areas of the cart. Cart OverrideIf set to Yes, this setting grants users the right to use the Override code. The Override code is a code that is assigned to the cart. The code bypasses alarms, timers, and relocking mechanisms. Typically, this function is used while the cart is being restocked by the pharmacy. Available Cart Override options are No or Yes. Access CodeAn access code is a unique PIN that enables a user to access the cart. The access code can be modified. April 2006www.artromick.com 72. Initi-Programming the Cart From the Keypad 73Procedure Complete the following procedure to add a user: 1. Enter Programming mode. The LCD displays the following message: 1-RECALL EVENTS 2-EDIT PROGRAM 2. Press 2 (Edit Program). The LCD displays the following message: EDIT USER ACCESS? 1-YES, 2-NO, ESC 3. Press 1 (Yes). The LCD displays the following message: ADD NEW USER? 1-YES, 2-NO 4. Press 1 (Yes). The LCD displays the following message: ENTER NEW USER # 5. Enter a unique User #. Note: The User # identifies the user. The User # is not the same as an access code and cannot be modified after it is accepted. For simple programming, however, the User # can be the same number as the access code that you assign later in this procedure. After the code is entered, the LCD displays the following message: USER TYPE NORMAL? 1-ACCEPT 2-CHG 6. Do you want to make this user an administrator? If yes: o Press 2 (Chg). The LCD displays USER TYPE ADMIN 1-ACCEPT 2-CHG o Press 1 (Accept) If no, press 1 (Accept). The LCD displays the following message: CART OVERRIDE ? NO 1-ACCEPT 2-CHG April 2006www.artromick.com 73. Initi-Programming the Cart From the Keypad 747. Do you want this user to have cart override rights? If yes: o Press 2 (Chg) o Press 1 (Accept) If no, press 1 (Accept). The LCD displays the following message: USER # * * * *ENTER ACCESS CODE * * * * 8. Enter an access code for the user. Note: For simple programming, the access code can be the same number as the User # that you assigned earlier in this procedure. After the code is entered the LCD displays the following message: USER # * * * *, VERIFY CODE * * * *? 1-YES 2-NO 9. Verify that the access code is correct, and press 1 (Yes). 10. The LCD displays the following message: ADD NEW USER? 1-YES, 2-NO Either repeat this procedure to add another user or press 2 (No) to complete this procedure. If you press 2 (No), the following message displays: EDIT CODE ACCESS 1-YES 2-CHG ESC Press ESC twice and you will be returned to the Recall Events/Edit Program message. You have completed this procedure. Note: If an access code entered is already in use, the LCD will display: CODE NOT AVAILABLE April 2006 www.artromick.com 74. Initi-Programming the Cart From the Keypad75 Modifying User Profiles Introduction This section describes how to modify user access code settings.Modifying a Users Access Code Settings Complete the following procedure to modify user access code settings. 1. Enter Programming mode. The LCD displays the following message: 1-RECALL EVENTS 2-EDIT PROGRAM 2. Press 2 (Edit Program). The LCD displays the following message: EDIT USER ACCESS? 1-YES, 2-NO, ESC 3. Press 1 (Yes). The LCD displays the following message: ADD NEW USER? 1-YES, 2-NO, ESC 4. Press 2 (No). The LCD displays the following message: EDIT CODE ACCESS? 1-YES, 2-NO, ESC 5. Press 1 (Yes). The LCD displays the following message: ENTER USER#_ _ _ _ 6. After the code is entered the cart will search for this number in memory. If the user number is not found, the Add New User menu will display. If the user number is found, the LCD will display the following message: USER TYPE NORMAL 1 ACCEPT 2 CHG 7. Do you want to edit the User Type setting? If yes, press 2 (Chg). The LCD will display the following message: USER TYPE ADMIN 1 ACCEPT 2 CHG If no press 1 (Accept). The LCD displays the following message: CART OVERRIDE ? NO 1-ACCEPT 2-CHG 8. Do you want to edit the Override setting? If yes, press 2 (Chg). The LCD displays the following message: CART OVERRIDE ? YES 1-ACCEPT 2-CHG Press 1. If no, press 1 (Accept). The LCD displays the following message: USER# XXXX ENTER ACCESS CODE _ _ _ _April 2006 www.artromick.com 75. Initi-Programming the Cart From the Keypad769. Enter a new access code for this user. Note: If you enter a code that is already in use, the LCD displays a CODE NOT AVAILABLE message. The LCD displays the following message: USER# XXXX VERIFY CODE xxxx? 1-YES 2-NO Where XXXX is the user number entered and xxxx is the access code entered. 10. Verify that the code information is correct and press 1 (Yes). The EDIT CODE ACCESS message redisplays. Press ESC twice and you will be returned to the Recall Events/Edit Program message. You have completed this procedure. April 2006 www.artromick.com 76. Initi-Programming the Cart From the Keypad 77 Deleting a User Introduction If your cart requires Specific access codes, you can delete user profiles that you add to the cart. Note: The type of configuration (General or Specific) that your cart uses is specified in the Access Code section of your cart settings.Procedure Complete the following procedure to delete a user. 1. Enter Programming mode. The LCD displays the following message: 1-RECALL EVENTS 2-EDIT PROGRAM 2. Press 2 (Edit Program). The LCD displays the following message: EDIT USER ACCESS? 1-YES, 2-NO, ESC 3. Press 1 (Yes). The LCD displays the following message: ADD NEW USER? 1-YES, 2-NO, ESC 4. Press 2 (No). The LCD displays the following message: EDIT CODE ACCESS 1-YES, 2-NO, ESC 5. Press 2 (No). The LCD displays the following message: DELETE USER? 1-YES, 2-NO, ESC 6. Press 1 (Yes). The LCD displays the following message: ENTER USER NUMBER TO DELETE _ _ _ _ 7. After this code is entered the cart will search for this number in memory. If thenumber is not found, the LCD will display: NUMBER NOT FOUND PLEASE RE-ENTER 8. If the number is found, the LCD will display the following message: DELETE USER XXXX CONFIRM 1-YES 2-NO April 2006 www.artromick.com 77. Initi-Programming the Cart From the Keypad789. Verify that the User Number that displays is correct. Press 1 (Yes). The LCD displaysthe following message: USER DELETED FROM SYSTEM This message is followed by DELETE USER? 1-YES, 2-NO, ESC Press ESC twice and you will be returned to the Recall Events/Edit Program message. You have completed this procedure. April 2006www.artromick.com 78. 6Troubleshooting OverviewThis section lists general tips, symptoms of problems that you may encounter, theircause, and the solution. The next chapter describes the replacement procedures thatmay be mentioned in the Troubleshooting Guide.If none of these tips remedies the problem, please contact your supervisor or ArtromickTechnical Support 24/7 at800-848-6462General TipsIf the cart does not function properly, try the following: Use the red Reset button on the back of the cart to restart the cart. Restarting yourcart is similar to restarting your PC. Make sure the charger is connected at the cart and at the wall. A completelydischarged battery may require a few minutes to recharge enough to operate thecart. If the LCD indicates an incorrect access code, see your supervisor for the correctcode. April 2006www.artromick.com 79. Initi-Troubleshooting80 Troubleshooting GuideThis guide provides some basic troubleshooting steps to address problems that you mayencounter over the lifetime of the cart. See the next chapter for how to replace damagedor inoperable parts that can be replaced in the field.Should you have any problems not covered or have questions on achieving the solutionindicated, please call Artromick Technical Support.Note: The first step in most troubleshooting is to ensure that you can get a response fromthe cart and the battery is sufficiently charged. Symptom Solution Check that the cart power switch is in On position Check the 15 amp breaker Check the battery connections in base No response from cart Verify that the battery voltage is greater than 10.5 volts Check the battery connection to DC/DC Power board Check the 15 amp fuse on DC/DC Power board (not on early models) Check to see if the cart is responsive (press battery key) Verify that the battery charge is greater than 0%. Plug in the charger if needed Cart does not move up or down Verify the ribbon cable connection on the DC/DC Power board and the communication board Verify the proper seating of the communication PCB in the PCMCIA slot of the cart main PCB Check to see if the cart is responsive (press battery key) Verify that the battery charge is greater than 0%. Plug in the charger if needed Cart will not lock Press secure key Lock mechanism may be stuck Does LCD read Invalid lock state? The AutoLock assembly may need replaced Check to see if the cart is responsive Verify that the battery charge is greater than 0%. Plug in the charger if needed Cart will not unlock Verify that you are entering a valid access code Does LCD read Invalid lock state? The AutoLock assembly may need replaced Verify that AutoLock assembly is working properly. If it is in an invalid state, or stuck, replace the AutoLock Manual override key assembly will not work If the AutoLock assembly is working properly, the override lock may need to be replaced April 2006 www.artromick.com 80. Initi-Troubleshooting81 SymptomSolution Plug the power cord into a known good AC outlet Turn on the cart power switch Check to see if cart LCD says CHARGING when pluggedin. If not, remove the back of the cart and check the LEDon the charger. If the LED is off, the charger internal fusemay have been blown and the charger may need Battery does not chargereplaced or hold charge If the LED is on, check connections to the DC/DC PowerPCB and battery If all connections are good and the cart says CHARGING,allow the cart to charge for 8 hours If after 8 hours, the battery still seems to discharge toofast, the battery may need replaced Turn on the computer to provide load to the DC/DC Power Cart displaysPCB CHARGING when unplugged If problem persists, the DC/DC Power PCB may needreplacedCart works when Check the 15 amp breaker plugged in but not when Check the battery connections unplugged Verify that the battery voltage is greater than 10.5 V Check that the mouse is not obstructing motion Keyboard tray will not Check for cable obstructions open or retract properly The keyboard drawer slides may need to be replaced Check for obstructions Cart hard to push or Unlock the front casters swivel Casters may need to be replaced Cart acquires a staticReplace broken or missing static chain charge Check that the mouse is plugged into the communicationhub (Follow the access procedures for replacing themouse) Mouse does not work Check that the communication hub is plugged into the properly computers USB port Try plugging the communication hub into another USBport on the computer The mouse may need to be replaced April 2006www.artromick.com 81. Initi-Troubleshooting82 Symptom Solution Check that the keyboard is plugged into thecommunication hub (Follow the access procedures forreplacing the keyboard) Keyboard does not Check that the communication hub is plugged into the work properlycomputers USB port Try plugging the communication hub into another USBport on the computer The keyboard may need to be replaced Keyboard palm rest is worn, damaged or Replace keyboard palm rest missing Bins are damaged orReplace bins do not slide properly Check the battery charge. If less than 10%, recharge the Computer does notbattery work properly Check that the power and USB cables are properlyplugged into the computer Computer does notReplace the pivot mount pivot properly or at all Power cord hanger no longer will hold power Replace the power cord hanger cord April 2006www.artromick.com 82. 7Repair OverviewThis chapter is for technicians who are experienced in replacing parts in electronicequipment.The cart has a large number of replaceable parts that are listed in this chapter. Theseparts can be used to repair the unit when necessary.This section is organized from the simplest repairs to ones that require that the worksurface and both sides of the cart are completely removed. The table below shows thechapter organization:Battery Replace 12 V BatteryExternal Repairs Casters Static Chain Mouse or Keyboard Keyboard Palm Rest Keyboard Drawer Mouse Tray Keyboard Drawer Slides Keypad Assembly with Substrate Bins Computer Pivot Mounts Power Cord HangerInternal Access Remove Back Remove Right or Left-Rear Panel Remove Work Surface Remove Right and Left Side Panel April 2006www.artromick.com 83. Initi-Repair84Internal Repairs DC/DC Power PCB or Power Distribution PCB Communication PCB Main PCB USB Hub Charger Reset Switch Override Lock Assembly LCD PCB Power Cord Keypad Extension Wiring Harness LCD Extension Wiring Harness LCD Assembly AutoLock Assembly Note: Before beginning work on the cart, disconnect the power cord if it is plugged in and ensure that the power switch is turned off. Note: Should you wish to lay the cart on the floor, use two people to lower it. NEVER lay the cart on its front. Doing so could damage the bins. Caution: When working on electronic components, use a ground strap to prevent staticdischarge.Required Tools The following tools are required for performing the tasks described in this section: 5/32" Pin Socket Safety Screw that was shipped with your unit #1 and #2 Phillips head screwdrivers Adjustable wrench or 10 mm socket or wrench Torx T-30, T-40 and T-25 screwdriver bits Hex key set Side cutters 1/4" Nut driver 3/16" Nut driver 3/4" Open end wrench 1/2" Open end wrench Two sizes of flathead screwdrivers Digital Multimeter April 2006 www.artromick.com 84. Initi-Repair 85Replaceable Parts List The following list gives the most common field replaceable parts. Should the part you need not be listed below, call Artromick Technical Support for advice or service.Part NumberDescription 12586AC AutoLock LCD 12582AutoLock LCD PCB 20146Battery, 12 V, 44 AH 20023Battery Access Cover Assembly 20145Charger, 12 V, 5 A, Constant Current 12504COM Port Wiring Harness 20190Computer Pivot Mount 12866Computer Swivel Mount 20024Initi AutoLock Keypad Assembly w/ Substrate 20126Initi AutoLock Keypad Extension Wiring Harness 20025Initi AutoLock Assembly 20121Initi AutoLock LCD Wiring Harness 20138Initi Communication PCB 20215Initi DC/DC Power PCB 20153Initi Keyboard Drawer Mouse Tray 20156Initi Keyboard Drawer Palm Rest 20026Initi Override Lock Assembly 12902Initi Main PCB 20137Initi Power Distribution PCB 18047Keyboard, USB 2015110" Keyboard Drawer Slides 20204Mouse, USB 12823Plug Hanger, Large 20217Power Cord Dual 20199Power Cord Single 12642-1Reset Switch 18045Serial to USB Cable 12638Static Elimination Chain 20194Twin Wheel 4" Caster Swivel 20195Twin Wheel 4" Caster Braking 20196USB Extension Cable, AA MF, 3' 20027USB Hub, 4 Port, with Velcro April 2006www.artromick.com 85. Initi-Repair 86Optional Parts The following parts can be ordered for your cart. Any installation instructions necessary will be supplied with the part.Part Number Description 20180 Initi Top Mat 18049 Keyboard Skin 20155 Mouse Holder 20054 Stylus Pen with Holder Replace 12 V Battery Introduction The battery is encased in a black box that extends below the cart. You can access the battery by removing the cover panel located at the bottom of the back of the cart. Caution: Unplug the carts spiral power cord from the outlet to prevent personal injurywhen working with the battery assembly.Procedure Complete the following procedure to replace the battery: 1. Turn off the power to the cart and unplug the spiral, AC power cord from the wallsocket. 2. Activate the carts brakes. 3. Kneel facing the rear of the cart and locate the battery cover panel, which has twoblack knobs.Large Knob Small Knob Battery Access Cover Panel Circuit Breaker Battery Access Cover Panel The smaller knob (furthest away from the cart) tightens or loosens the inner locking device and has small grooves. The larger knob rotates the inner locking device and has larger (finger) grooves. Note: If two screws are present, remove them. April 2006 www.artromick.com 86. Initi-Repair874. Rotate the inner knob 1/4-turn to the left until the cover panel unlocks. The entirecover panel will come loose and fall outward, exposing the carts battery. 5. Set the cover panel aside. 6. Place your fingers in the two slots on the top front of the battery and pull it forward toexpose the batterys terminals. You can allow the battery to tip out with the bottomfront edge resting on the floor. Caution: Do not pull the battery all the way out of the cart, as this may damage thewiring. Battery and Battery Cables Caution: Do not place your hand on the top of the battery to pull it out. You could injureyourself on the panel latch that extends down. 7. Use a 10 mm wrench to remove the bolts on the battery terminals. Disconnect thewire from the negative (-) terminal first, followed by the wire from the positiveterminal. 8. Pull the old battery out of the case and set it aside. 9. Set the replacement battery in the case with the terminals exposed. 10. Connect the wires and replace the bolts. First connect the red wire to the batterys red (positive (+)) terminal. Then connect the black wire to the batterys black (negative (-)) terminal. 11. Push the replacement battery to the back of the case, exposing the slot on the bottom front edge of the case. 12. Grab the cover panel by the knob and replace it by fitting the notch on the bottom edge of the panel into the slot on the battery case. 13. Push the cover panel back and secure it in place by rotating the inner knob 1/4-turn to the right. 14. If necessary, tighten the panel by turning the outer knob clockwise. Note: Only hand-tighten the knobs to prevent damage to your cart. 15. Plug the black spiral power cord into an AC outlet and charge the battery for at least three hours prior to use. April 2006www.artromick.com 87. Initi-Repair88 External Repairs The following repairs can be made to the cart without removing the back of the cart to access internal components.Replace Casters The unit has two different types of casters: Braking Casters (front) Swivel Casters (back) Both types are replaced the same way, using the following procedure.Procedure 1. Using the keypad, move the unit down to its lowest position. 2. Unplug the power cord if it is plugged in and turn off the power switch. 3. With two people, grasp the unit and carefully lower it onto its back taking care not toput pressure on the computer. Caution: NEVER lay the cart on its front. Doing so could damage the bins. 4. Using a 3/4" open end wrench, unscrew the old caster(s).Underneath View of Base Showing Casters and Static Chain 5. Screw in the replacement caster(s). 6. Using two people, return the unit to its upright position.April 2006www.artromick.com 88. Initi-Repair89 Replace Static Chain The static chain hangs underneath the unit and drags against the floor to prevent buildup of a static charge. For reference see the photograph Underneath View.Procedure 1. Using the keypad, move the unit down to its lowest position. 2. Unplug the power cord if it is plugged in and turn off the power switch. 3. With two people, grasp the unit and carefully lower it onto its back taking care not toput pressure on the computer. 4. Using a wrench or socket set, unscrew the nut holding the old static chain. 5. Remove the old chain and position the replacement chain in its place. 6. Tighten the nut to hold the chain in place. 7. Using two people, return the unit to its upright position.Replace the Keyboard Palm Rest The procedure for replacing the keyboard drawer palm rest is described below.Procedure 1. Pull the keyboard drawer tray out. Place the keyboard and mouse on the worksurface. 2. Pull off the old palm rest. Make sure to remove any residual foam or adhesive. 3. Pull the protective tape from the back of the new palm rest and carefully position it onthe tray, sticky side down. Press it firmly so that it adheres to the surface. April 2006 www.artromick.com 89. Initi-Repair 90 Replace the Mouse or Keyboard The procedures for replacing the mouse or keyboard are similar and are described below.Procedure 1. Unplug the power cord if it is plugged in and ensure that the power switch is turnedoff. 2. Pull the keyboard tray out. Place the keyboard and mouse on the work surface. 3. Two latches on the side of the keyboard tray hold the keyboard tray in place. Pushdown on the right-hand latch and push up on the left-hand latch to release the tray.Remove the tray. 4. Carefully follow the wires of the mouse and keyboard to the cable clamps. Using yourfingernail or small flathead screwdriver release the clamps.Keyboard Tray Removed 5. Both sets of wires plug into the same communication hub. Disconnect the old mousecable or keyboard cable and connect the replacement one into an available slot. 6. Re-secure the cables using the existing clamps or new ones. 7. Carefully line up the keyboard drawer tray guides with the corresponding guides onthe cart and reinstall the keyboard tray. 8. Return the keyboard to the keyboard tray. Note: Depending on the size of the technicians arms, it may be possible to replace the mouse or keyboard without removing the tray. April 2006www.artromick.com 90. Initi-Repair 91 Replace the Keyboard Drawer Mouse Tray The procedure for replacing the keyboard drawer mouse tray is described below.Procedure 1. Pull the keyboard tray out. Place the keyboard and mouse on the work surface. 2. Two latches hold the keyboard tray in place. Push down on the right-hand latch andpush up on the left-hand latch to release the tray. Remove the tray. Note: The keyboard drawer mouse tray can be replaced without removing the keyboard tray. However, the procedure is more easily performed with the keyboard tray removed. 3. Using a #2 Phillips head screwdriver, remove the four screws at the back of the tray. Bottom of Keyboard Tray 4.