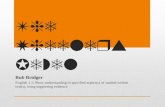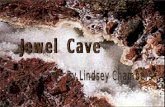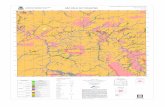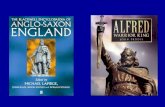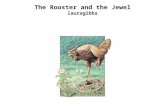Art Cam Jewel Smith User Guide
Transcript of Art Cam Jewel Smith User Guide

ArtCAM JewelSmith
User Guide
By Delcam plc
Issue: 7.1 Date: 09/11/04

DisclaimerDelcam plc has no control over the use made of the software described inthis manual and cannot accept responsibility for any loss or damagehowsoever caused as a result of using the software. Users are advised thatall the results from the software should be checked by a competentperson, in accordance with good quality control procedures.Information contained in this manual is subject to change without noticeand does not represent a commitment by Delcam plc. The softwaredescribed in this manual is furnished under licence agreement and may beused or copied in accordance with the terms of such licence. No part ofthis manual may be reproduced or transmitted in any form or by anymeans, electronic or mechanical, including photocopying and recording,for any purpose without the express permission of Delcam plc.
Copyright © 2004 Delcam plc. All rights reserved.Delcam plcTalbot WaySmall Heath Business ParkBirmingham B10 0HJEnglandTel: (UK) 0121-766-5544
(Int) +44 (0) 121-766-5544

Contents
Introduction 1ArtCAM JewelSmith .......................................................................1The ArtCAM Process.......................................................................1
The Image ..............................................................................1The Relief ..............................................................................2Rings and Cylinders...............................................................2
The JewelSmith Project Structure....................................................2The Project Folder .................................................................3The 3D Master Model............................................................4
The Manufacturing Process .............................................................5CNC Machining.....................................................................5Rapid Prototyping..................................................................6Rendering Models..................................................................6Copying A JewelSmith Project..............................................6
Resizing............................................................................................7End Trimming........................................................................7Coring ....................................................................................7Scaling ...................................................................................7
Getting Started 9Overview..........................................................................................9Creating the Project..........................................................................9Creating a Rotary Axis Shank Component....................................10Designing the Band........................................................................11
Creating the Drive Rails ......................................................12Creating the Cross Section ..................................................13Two-Rail Sweep ..................................................................13
Adding Text ...................................................................................15Adding to the Master Model ..........................................................16Rendering in Gold..........................................................................17Creating an STL file for Rapid Prototype production ...................17Defining a Tool and Creating a Toolpath ......................................18

Rotary Axis Pixel Distortion 21Overview ........................................................................................21Pixel Expansion..............................................................................21Correcting a Vector For Height .....................................................22Creating a Flat Plane ......................................................................22
Three-Stone Ring Tutorial 25Overview ........................................................................................25Three-Stone Ring ...........................................................................25Creating the JewelSmith Project ....................................................26Creating the Shank .........................................................................27Adding the Shank to the Project ....................................................29Creating the Centre Gem Setting ...................................................30Decorating the Flush Setting..........................................................32
Creating a Millgrain Edge....................................................32Adding the Grains................................................................33Creating the Raised Band ....................................................33Creating the Side Cuts .........................................................34
Creating the Side Flush Setting......................................................37Decorating the Side Flush Setting..................................................38
Creating a Band of Grains ...................................................38Repositioning the Side Flush Setting .............................................40Duplicating and Mirroring the Side Flush Setting.........................41Editing the Shank ...........................................................................43
Removing Unwanted Material.............................................43Adding Detail to the Shank..................................................44
Saving the New Shank ...................................................................46Presenting the Finished Ring .........................................................47
Zodiac Signet Ring Tutorial 49Overview ........................................................................................49Zodiac Signet Ring.........................................................................49Creating the JewelSmith Project ....................................................50Creating a Rotary Axis Shank Model ............................................50Designing the Shank Shape............................................................51
Creating the Z Modulation Curve........................................51Creating the Drive Rails ......................................................54Creating the Cross Sections .................................................58Creating the Two Rail Swept Shape....................................59
Decorating the Shank Relief ..........................................................62Adding the Relief to the Master Model .........................................64

Presenting the Finished Ring .........................................................65
Heart Signet Ring Tutorial 67Overview........................................................................................67Heart Signet Ring...........................................................................67Creating the JewelSmith Project....................................................68Creating a 3-Axis Shank Model.....................................................68Creating the Head of the Ring .......................................................69
Creating the Ellipses ............................................................69Creating the Heart Shape.....................................................69Creating the Blend Cross-Section .......................................71Creating the Heart Relief .....................................................72
Converting the 3-Axis Shank to a Rotary Shank...........................74Editing the Rotary Shank Relief ....................................................75
Creating the Drive Rails ......................................................76Creating the Cross-Section using the Relief........................77Creating the Two Rail Sweep..............................................78Sculpting the Relief .............................................................79Mirroring the Relief.............................................................81
Adding the Relief to the Master Model .........................................81Presenting the Finished Ring .........................................................82
Dragonfly Brooch Tutorial 83Overview........................................................................................83Dragonfly Brooch ..........................................................................83Preparing the Model.......................................................................84Creating the Relief .........................................................................85
Creating the Body................................................................85Creating the Legs.................................................................86Creating the Wings ..............................................................87
Creating the Gem Settings .............................................................89Creating a Base for the Gemstones .....................................89Adding Millgrains to the Gem Settings...............................92
Adding the Relief to the Master Model .........................................93Adding the Gems ...........................................................................94
Creating the Gem Vectors ...................................................94Creating the Gems ...............................................................96
Creating the Finished Relief ..........................................................97Creating the Back Relief......................................................97Adding the New Relief to the Master Model ......................99
Presenting the Master Model .......................................................100

JewelSmith Tools Reference 101Getting Started .............................................................................101
Creating a New Project ......................................................101Opening an Existing Project ..............................................102Closing a Project ................................................................103Saving a Project .................................................................103Using the Master Model Tree ............................................103
Working with Assemblies ............................................................104Creating an Empty Assembly ............................................104Creating a Component from an Empty Assembly.............104Exporting an Assembly......................................................105Editing an Assembly Design .............................................105Adding a Gem to an Assembly..........................................105Viewing the Attributes of an Assembly ............................106Creating a Duplicate Assembly .........................................107Deleting an Assembly........................................................108Importing an Assembly......................................................108Transforming an Assembly................................................108
Working with Gem Settings.........................................................108Editing a Gem's Size and Colour .......................................108Deleting a Gem ..................................................................109Transforming a Gem..........................................................109
Working with Replica Meshes .....................................................109Exporting a Replica Mesh..................................................109Deleting a Replica Mesh....................................................110Reversing a Replica Mesh .................................................110Transforming a Replica Mesh ...........................................110
Using the Nudge Tool ..................................................................111Using the Scale Tool ....................................................................112Creating a Movie..........................................................................113
Using the Object Viewer....................................................114Using the Shading Tool................................................................114Opening Existing Components ....................................................115Displaying the Master Model Tree ..............................................116Using the Blanks ..........................................................................116Using the Gem Tools ...................................................................117
Creating a Gem Vector ......................................................117Converting Vectors to Gem Vectors..................................118Creating Gems ...................................................................119Editing Gem Vector Properties..........................................119Using the Pave Wizard ......................................................120
Using the General Tools...............................................................122

Merging the Master Model with the Relief .......................122Subtracting the Master Model from the Relief..................122Adding an Assembly to the Master Model........................122Mirroring a Relief ..............................................................123Viewing the Master Model ................................................123Closing the Current Model ................................................123Creating an Assembly Silhouette ......................................124
Using the Back Relief Tools ........................................................124Making the Front Relief Current .......................................124Making the Back Relief Current........................................124Merging the Master Model with the Back Relief..............125Inverting the Front Relief to a Back Relief .......................125Offsetting the Front Relief to a Back Relief......................125Toggling the Back Relief...................................................125
Using the Modelling Tools ..........................................................125Creating a Two-Rail Swept Ring Shape............................125Creating a Simple Swept Shape.........................................128Unwrapping a Profile Vector.............................................129Creating a Flat Plane..........................................................129Correcting a Vector for Height..........................................129Positioning Selected Vectors .............................................130Closing the Ends of a Shank Relief ...................................130
Multi-Sided Machining 131Introduction..................................................................................131The Process of Multi-Sided Machining .......................................131
The Problem.......................................................................131Flat Work .....................................................................................132
Toolpath Orientations ........................................................132Manual Indexing................................................................133Automatic Indexing ...........................................................133Bridges ...............................................................................133Summary............................................................................133Machine Set-up..................................................................134A Origin .............................................................................135Z Origin .............................................................................135Y Origin .............................................................................135X Origin .............................................................................135
Advanced Flat Work ....................................................................135Rings ............................................................................................136Using the Multi-Sided Machining Wizard...................................136

Celtic Cross Pendant Tutorial 141Overview ......................................................................................141Celtic Cross Pendant ....................................................................141Creating a Toolpath Template......................................................142
Preparing the Model...........................................................142Creating the Roughing Toolpath .......................................142Creating the Finishing Toolpath ........................................143Saving the Toolpath Template...........................................144
Opening the JewelSmith Project ..................................................144Calculating the Toolpaths ............................................................144Understanding the Toolpath Calculation Process ........................146

ArtCAM JewelSmith User Guide Introduction • 1
Introduction
ArtCAM JewelSmithArtCAM JewelSmith is based on the tried and tested framework of ArtCAM Pro, a completecomputer-aided design and manufacturing solution. As such, it contains all the features and toolswithin ArtCAM Pro. However, JewelSmith also provides a series of tools tailored specifically forjewellery designers and manufacturers. In particular, it allows you to manage the individualelements that comprise a single jewellery piece, such as the back and front faces of a pendant, orthe models forming the head and shank of a ring. To help manage all these elements, JewelSmithintroduces the idea of a Project. By working within a Project, JewelSmith simplifies many of theprocesses involved in designing and combining the related, but independent, ArtCAM modelsthat form a complex 3D object. For more information about Projects, see "The JewelSmithProject Structure" on page 2.
JewelSmith significantly simplifies many of the techniques and processes required when workingwith rotary axis machining. It also provides real-time rendering of your models in a variety ofmaterials or precious metals, complete with gemstones set in place, throughout the designprocess. Not only does this aid the designer, it also means that realistic images of the finisheddesign can be taken directly from the relief. JewelSmith can also produce an HTML based viewerfor inclusion in a website or email. You can be confident that designs that meet with approval canbe put into production immediately.
The ArtCAM ProcessArtCAM differs from most other 3D modelling packages that you are likely to encounter. It hasmany more features in common with computer paint or drawing packages. Because it is a largelyunique process it is perhaps worth outlining the general process of model making using ArtCAM.
The ImageNearly all ArtCAM models begin as a 2D image. This image can be made up of dots of colour,called pixels. This type of image is known as a bitmap image. This is the sort of imagerepresentation used for digital photographs or scans.
An alternative system for representing 2D artwork is known as vector drawing. This is the namegiven to line drawing elements, or contours, in ArtCAM that are defined in terms of their

ArtCAM JewelSmith User Guide Introduction • 2
geometric shape, e.g. arcs, squares or circles. This type of image is most suited to technicaldrawings or designs that require precise geometry and sizing.
Both types of artwork have their particular strengths and weaknesses, and ArtCAM can import,create and freely mix both types of artwork within the 2D View. A fuller discussion of thesetechniques is available in the ArtCAM user guide.
The ReliefOnce created, the 2D vector artwork is used to define the 3D shapes in the ArtCAM model. The3D model within ArtCAM is known as the relief. 3D shapes can be applied to areas of colour, orclosed vector shapes. Alternatively the vector artwork can be used more directly to define thedesired 3D profile using tools such as the 2-Rail Sweep or the 3D Blend. As new shapes arecreated they can be combined with the relief in different ways, either merging in or adding orsubtracting from it. In this way complex 3D relief can be 'built-up' using successive shapecreation processes.
Using the same 2D artwork within a single ArtCAM model you can work on two reliefs at anyone time. These are known as the Back and Front reliefs as they are generally used to representthe back and front surfaces of a model.
Rings and CylindersAs well as building 3D models that begin as a flat plane, JewelSmith can 'roll' a relief into acylinder. Building on a cylinder is an ideal way to create rings.
The JewelSmith Project StructureA single ArtCAM model can only represent 3D shapes based on the single base plane - generallyeither flat or a cylinder. This is often perfectly suited to many jewellery shapes and designs,particularly if they are to be CNC machined (see below). However, some designs require greatercomplexity and freedom to work in full 3D space. To create these more complex designs youmust begin with a JewelSmith Project, in which all the files associated with the project will bestored during the design process. The first of these files, the 3D Master Model, is also generatedautomatically when the project is first created. It has the same file name as the Project folder buthas the suffix .3DP.

ArtCAM JewelSmith User Guide Introduction • 3
The Project FolderA JewelSmith Project comprises a conventional windows folder, referred to as the Project Folder.When a Project is created, JewelSmith asks for a project name and then creates the Project Folderwith this name automatically. Within the Project Folder, JewelSmith also creates a 3D MasterModel file, again this file has the same name as the project, but with the file suffix 3DP.
Project Directory
3D Master Model
Component Directories
Art Files
Project Directory
3D Master Model
Component Directories
Art Files
The icon in both Windows Explorer and the Master Model Tree on the Project page identifiesthe 3D Master Model. The Master Model can be thought of as a repository for finishedcomponents of the project. Each component can be freely positioned, combined and manipulatedin 3D space. These components are called 3D Assemblies, and are created using triangle meshreplicas of conventional ArtCAM models.
Once you have created a new JewelSmith Project, the usual steps towards creating a componentare:
• Use the Project Components page on the JewelSmith tab to create a newArtCAM model in the appropriate orientation, or use a component from theavailable Wizard Libraries.
• Use conventional ArtCAM and JewelSmith specific tools to model the reliefsrepresenting the back and front surfaces of the shape.
• Use the Add to Master button in the General Tools area to make asingle 3D Assembly of the shape and an associated replica mesh formed from theback and front reliefs, and then add it to the Master Model.
• Save and Close the ArtCAM Model.
• Position, shade and render the resulting 3D Assembly within the Master Model.
Using this system, you can build a Master Model from as many components, in as manyorientations, with any material and shading properties as your design demands. If you need toedit or alter an Assembly component, you use the following steps:
• Click on the 3D Assembly within the Master Model Tree to select it.

ArtCAM JewelSmith User Guide Introduction • 4
• Use the Edit Associated Model button in the Assembly Managerarea of the Project page to automatically find and re-open the ArtCAM modelused to create the selected 3D Assembly.
• Alter the model using the ArtCAM modelling tools.
• Use the Add to Master button in the General Tools area again torebuild the 3D Assembly replica of the shape and overwrite the original assemblyin the Master Model.
• Save and Close the ArtCAM Model.
When your design is complete you can either manufacture the components individually from theoriginal ArtCAM Models or 3D Assemblies, or you can manufacture the composite MasterModel using STL output, or multi-sided machining.
The 3D Master ModelThe 3D Master Model file can contain any number of 3D Assemblies. These assemblies holdtriangle mesh replicas of ArtCAM models, rendered gemstones, shading and lighting informationor other assemblies. In addition they generally hold a link to the ArtCAM Model (*.art) files thatwere used to create them. The linked ArtCAM Models are stored in sub-folders of the mainProject Folder.
Assemblies have a number of uses. Firstly they are very useful for visualisation as they can showboth the back and the front surfaces combined into a single model. In addition, they can bereplicated, scaled, positioned, rotated and merged with other assemblies or ArtCAM models toform very complex or full 3D forms. The Master Model or any of its sub-assemblies can beexported for Rapid Prototype (RP) manufacture. Using multi-sided machining, these objects canalso be manufactured using Computer Numeric Control (CNC) machine tools in their own right.
3D Assemblies can be created in a number of ways. The most common way is to create anArtCAM model within a project, then design and model the shape as required, and add the resultto the project's 3D Master Model (see above). Alternatively, imported 3D files from othersoftware packages can be used to create 3D Assemblies.

ArtCAM JewelSmith User Guide Introduction • 5
3D Master Model (*.3DP)
ArtCAM Model (*.art)
Front Relief
Back Relief
3D Assembly (*.3DA)
Gem
Mesh
3D Assembly (*.3DA)
Gem
Mesh
When an ArtCAM model is added to the Master Model, an empty assembly is created into whicha triangle replica mesh of the back and front reliefs is added. This assembly appears in the MasterModel tree as a 'branch'. Although the assembly can be manipulated in 3D space, you cannot editor alter the shape of the assembly mesh directly. Instead you must open and edit the ArtCAMmodel that was used to create the existing Assembly and then replace it with a new one based onthe altered ArtCAM model.
The Manufacturing ProcessThe final stage for most ArtCAM projects is to manufacture the 3D relief as a real object.Currently there are two major routes to production: via Computer Numeric Control (CNC)machine tools, or Rapid Prototype (RP) machines. JewelSmith can realise its models using eithermethod.
CNC MachiningCNC machine tools simply move a tool under the control of a computer. The sequence of movesneeded to cut a particular shape is known as a toolpath. To use a CNC machine, therefore, youmust first create one or more toolpaths in ArtCAM. The exact finish created by your toolpathscan be influenced by a number of factors including tool geometry and toolpath stepovers (the gapbetween successive passes of the tool over the job). To ensure that you know exactly what thefinish will be, ArtCAM allows you to simulate the toolpaths and view a high quality 3Drendering of the 'machined' job.
Once you are happy with the simulation, these toolpaths must then be 'translated' into the specificmachining language understood by your machine tool. This process is known as post-processingand it occurs automatically when you select your machine tool from the available list duringsaving. The post-processed file is then loaded by your CNC software, or sometimes directly intothe CNC machine, and the piece can then be cut.
Individual ArtCAM models can always be machined from one direction. The Master Model or3D Assemblies will sometimes require machining from several directions. This process is knownas multi-sided machining and JewelSmith includes a number of tools and wizards to simplify thisprocess.

ArtCAM JewelSmith User Guide Introduction • 6
Rapid PrototypingRapid Prototype (RP) machines can work directly from a 3D computer model. However, theyusually require a very specific type of 3D model that is created using a large number of smalltriangles. These triangles form a mesh that defines the surface shape of the model and are veryclose in form to the 3D Assembly or Master Model representations of the ArtCAM Model. Themost common triangle mesh file used in RP is the stereo lithography, or STL, file. To create anRP version of an ArtCAM model you must first convert the associated Assembly by exporting itin the STL format. This file can then be loaded into your RP machine for manufacture. Torepresent the complex surface of a 3D model faithfully, very small triangles must be used. Torepresent an ArtCAM model (which are often highly detailed) exactly, the triangles would haveto be so small that the shear number needed to form the mesh would be prohibitive in terms offile size and computing power. To avoid this problem, ArtCAM can create triangle meshes thatautomatically minimise the number of triangles needed to represent the relief to within atolerance. In general, the larger the tolerance, the cruder the resulting mesh will be, but thesmaller the file size and demands on your computer.
Rendering ModelsAnother important area for many people is product visualisation. JewelSmith provides a lot offunctionality specifically devoted to visually presenting your models, just as they will look asfinished pieces. To achieve this JewelSmith uses the Master Model, which comprises a numberof 3D Assembly, or 3DA, files. These holds replicas of ArtCAM model data as a triangle mesh,much like an STL file, but with a lot of extra information for displaying the model in a realistic3D environment. These extras include material colours, lighting, backdrops and gem stones.Crucially, 3DA files can hold multiple components of a model in a hierarchical form so that theycan be intuitively manipulated and edited. Again, the number of triangles needed to represent themodel is a trade-off between precision, and graphical drawing speed. This trade-off is entirelycontrollable, so models that you wish to animate dynamically can be reduced in size, while thoseyou will use for a still image can be kept at the highest quality.
Copying A JewelSmith ProjectBecause a JewelSmith Project comprises a number of files within a fixed file structure, it is veryimportant to copy the whole contents of the project folder. To create a duplicate of a Project:
• Copy the Project top folder (the one with the same name as the project) usingWindows Explorer.
• Rename the top folder using Windows Explorer.
• Use the Open JewelSmith Project icon on the JewelSmith Projectsarea of the Assistant's Getting Started page to open the new project in theusual way. It will now have the name you applied to the top folder.

ArtCAM JewelSmith User Guide Introduction • 7
ResizingResizing rings is a complex task that always requires design decisions. Should the different ringsizes have the same metal content? Should they have the same number and/or size of stones?These issues make it difficult to automate the process of resizing a ring design. There are,however, several methods you can use, depending on the production criteria.
End TrimmingIf you start with a large ring design it is possible to paste the same model as a piece of clipart intoincreasing smaller ring projects. ArtCAM will 'trim' away areas of the clipart relief that overlapthe edges of the 2D View. This process is analogous to clipping material from the back of theshank and re-joining the shank ends.
It is important to note that, just as in the real process, the ring model is being rolled around anincreasingly tighter diameter. This can cause problems if the design has flat planes or specific z-modulation shapes, as these will become distorted.
CoringAn alternative method of resizing a real ring is to thin the whole ring slightly by coring out alarger diameter finger size. The analogous procedure in JewelSmith is to first create a new blankrotary axis model, using a different shank size from the existing Master Model. Then, use the
Combine Master tool in the General Tools area to reproduce the Master Model shapein the current ArtCAM model. If the ArtCAM model has a larger diameter, then the areas of theMaster Model inside of this diameter are removed.
ScalingIf your design can be safely scaled (it does not have specifically sized stone settings, forexample) then the Master Model of the design can simply be scaled. The scaled model can alsobe merged back into rotary shank components based on different ring sizes as above.

ArtCAM JewelSmith User Guide Introduction • 8

ArtCAM JewelSmith User Guide Getting Started • 9
Getting Started
OverviewThis chapter is intended to get straight into creating a simple ring as quickly as possible. We willstart by creating a simple JewelSmith Project to hold a single model of a ring shank. The shankwill be appropriate for rotary axis CNC or RP production. We will engrave the shank with sometext and generate the toolpaths for rotary axis machining. We will also create a rendered image ofthe ring as it will look in gold, and export an appropriate model for rapid prototype production.
Throughout this chapter, a number of the shortcut keys available for many operations shall beintroduced. These functions are always available via other routes, such as menus and buttons.Please refer to the general ArtCAM Pro Reference Manual for details of these alternatives.
Creating the ProjectFirst we will create the JewelSmith Project for the ring we are creating. We will name the projectand define the location on our computer in which the project will be stored.
1. Click on the Create JewelSmith Project icon in the JewelSmithProjects area of the Assistant's Getting Started page to display the NewProject page.
2. Type EngravedBand in the Project Name box. This is the name that wewant to give the JewelSmith Project. All projects are named NewProject bydefault.
The location in which the JewelSmith Project will be created is shown on the page. If you wantto change the location:
3. First, click on the Change Directory button to display the Browse forFolder dialog box.
4. Next, click to select the directory or folder in which you want to create theJewelSmith Project folder.
5. Finally, click on the OK button to confirm your choice and close the Browsefor Folder dialog box. The new location is shown on the New Project page.

ArtCAM JewelSmith User Guide Getting Started • 10
If this is the first project you have created, ArtCAM Jewelsmith prompts you to specify thelocation in which you want to store your project files.
6. Click on the Accept button to create the new JewelSmith Project anddisplay the Project Components page.
You can click on the Back button if you want to return to the Assistant's Home pagewithout creating the JewelSmith Project.
ArtCAM JewelSmith has stored all of the information about the project and has created adirectory structure to manage any files created as part of it. In the project directory, ArtCAMJewelSmith has also created a 3D Master Model file (*.3DP), which is initially empty. Aselements of the ring are created using conventional ArtCAM Models, matching 3D Assembliescan be produced and stored in the Master Model. 3D Assemblies can be copied, scaled, rotatedand positioned anywhere in the Master Model. In this way very complex shapes and designs canbe created, rendered and manufactured.
In this example we will create a relatively simple model comprising just one ArtCAM Model andone matching 3D Assembly in the Master Model.
To view the files created by ArtCAM JewelSmith, browse to the location specified on the NewProject page using Windows Explorer, and open the directory named EngravedBand. TheArtCAM models and reliefs that will make up this project will be stored in sub-folders within thisdirectory.
7. Click on the Project tab to display the Project page in the Assistant window.
The icon in the Master Model Tree indicates that a JewelSmith Project file namedEngravedBand.3DP has been created and is currently open, although it is initially empty. As yet,no ArtCAM model file has been created.
Creating a Rotary Axis ShankComponentNext we will create the first component in our JewelSmith Project. This is a rotary-axis shank.We will give this ring component a name and define its size and settings.
1. Click on the JewelSmith tab to display the Project Components page.
2. Click on the Rotary Shank button in the Blanks area to display theRotary Shank page.
In the Name box, we can see that the rotary-axis shank is named RotaryAxisShank by default.We will use the default name for our shank.
3. Click on the Standard list box, followed by the British option to define thenational standard system for the shank that we are creating. The Size list boxnow contains options for each of the available ring sizes in the selectedsystem.

ArtCAM JewelSmith User Guide Getting Started • 11
4. Click on the Size list box, followed by the P option to define the size of thering.
In the Ring Diameter box, you can see that a British size P corresponds to an inner ringdiameter of 17.9 mm. Since we are using a preset sizing system (British), the Ring Diameterbox is greyed out and cannot be edited directly.
If you wish to define a specific diameter, you must first select Custom from the Standard listbox.
The Width, Border, Thickness and Resolution settings are discussed in later tutorials. Wewill use the default settings on the page for the purpose of this example.
5. Click the Accept button to confirm the component settings and createan ArtCAM model file named according to that which you defined in theName box.
ArtCAM JewelSmith calculates the necessary dimensions of the ArtCAM model automatically,according to the settings defined on the Rotary Shank page. It also displays the Rotary AxisTools page on the JewelSmith tab. The page is made up of several tools divided into separateareas. Some of these tools will be used to create our rotary-axis shank.
In the 2D View window, you can see the model area (the white area). This corresponds to the'unrolled' surface of the ring. Below this area is the Reference Silhouette of the shank. Thiscomprises two locked circular vectors that represent the inner diameter and the outer diameter ofthe ring (according to the Thickness setting specified previously). These are used for somedesign and modelling techniques where the profile of the ring is a more intuitive starting point forlaying out shapes.
The model area is also divided by two locked reference guideline vectors; one marking thevertical centreline and the other marking the horizontal centreline.
ArtCAM JewelSmith automatically manages the saving of component files during the creationprocess. In this case, a folder called Shanks is created (if one does not already exist) within thecurrent project folder. Using the filename specified during creation, ArtCAM JewelSmith thensaves the newly created ArtCAM Model in this folder (i.e. Shanks/RotaryAxisShank.art).
In the 3D View window, ArtCAM Jewelsmith creates a relief that is rolled into a cylinder, againmatching the parameters defined during the creation process.
6. Click on the Project tab to display the Project page.
The Master Model Tree now shows two roots. The project's Master Model and the currentArtCAM Model.
Designing the BandTo create the ring band, we will use the 2-Rail Sweep tool. This allows us to create a three-dimensional shape by extruding a cross-section vector along a path, the edges of which aredefined by vectors (referred to as drive rails). To begin, we will create the drive rails.

ArtCAM JewelSmith User Guide Getting Started • 12
Creating the Drive RailsFirst we will create the vector artwork that will be used as the drive rails when creating the sweptshape.
1. Click on the Assistant tab to display the Assistant's Home page.
2. In the 2D View window, click to select the central horizontal reference vectordrawn in the model area. The reference vector is green and surrounded by abounding box.
This is a reference guideline that is created as part of the RotaryAxisShank ArtCAM model. Bydefault it is locked, which means that it cannot be moved. However, we can create a copy of thisguideline for our use.
3. Press the Ctrl + C keys on your keyboard to copy the selected guideline to theArtCAM clipboard.
4. Press the Ctrl + V keys on your keyboard to paste a copy of the guideline,overlaying the original. The vector turns magenta and is surrounded by abounding box, indicating that it is selected.
This vector will be used as the first drive rail when creating our swept shape.
5. Hold down the key on your keyboard to nudge the selected vector upwards.Release the key when the vector is positioned halfway from the top-edge ofthe model area:
To create the second drive rail we will mirror the first drive rail about the central horizontalguideline.
6. Click to select the central horizontal guideline. The guideline turns green,indicating that it is selected.
7. Hold down the Shift key on your keyboard, and then click to select the firstdrive rail. The drive rail turns magenta. A bounding box surrounds both theguideline and the drive rail.
8. Click on the Mirror Vectors button in the Vector Editing area todisplay the Mirror Vectors page.
9. Hold down the Ctrl key on your keyboard, and then click on the About Lineoption to create a new horizontal linear vector below the guideline.
10. Click the Close button to return to the Assistant's Home page.

ArtCAM JewelSmith User Guide Getting Started • 13
Creating the Cross SectionNext we will create a curved vector that we will use as the cross section to be extruded along thetwo drive rails. The cross section controls the profile of the swept shape.
1. Click on the Create Polyline button in the Vector Editing area todisplay the Polyline Creation page.
2. In the 2D View window, move the cursor over the left-hand end of the firstdrive rail.
3. The cursor changes to when you are close to the start point (node) withinthe vector.
4. Click to define the start point in the polyline, and then move the cursor overthe left hand edge of the second drive rail. When the cursor changes toagain, click to create a point in the polyline.
5. Click the right mouse button to create the polyline and return to the Assistant'sHome page.
6. Click to select the polyline you have created. The polyline turns magenta.
7. Press the N key on your keyboard to enter Node Editing mode. The cursorchanges to .
8. Move the cursor over the middle of the polyline until it changes to . Thecursor indicates that you are pointing at a span.
9. Press the A key on your keyboard to convert the span (which is currentlylinear) to an arc.
By default, the arc will be to the right of the line, if we swept the shape with the profile as it is,we would produce a negative and recessed shape, rather than a raised shape.
10. Click on the white node that defines the arc and drag it as far as it will goto the left. This will make the arc face left so that it will produce a raised shapewhen used as a profile.
In the 2D View window, the polyline should now look as shown below:
11. Press the Esc key on your keyboard to return to Select Vectors mode.
Two-Rail SweepNow we have the vector artwork we need to create the basic shape of the band. We will use thisartwork together with the 2-Rail Sweep tool to create the relief for the ring's shank.
1. Click on the JewelSmith tab to display the Rotary Axis Tools page.

ArtCAM JewelSmith User Guide Getting Started • 14
2. Click on the 2-Rail Sweep button in the Modelling Tools area todisplay the Two Rail Ring Sweep page.
This is one of the most powerful modelling tools in ArtCAM JewelSmith and may seem a littledaunting at first. However, the Status area of the page is designed to help you select theminimum number of vectors in the correct order. If you are familiar with ArtCAM Pro, you willalso notice that this ring specific version of the 2-Rail Sweep tool is slightly different from theconventional one. These differences will be discussed later.
3. Click to select the first drive rail vector from the 2D View window. The vectorturns magenta.
4. In the Select Control Vectors area, click on the Top Drive Rail's Selectbutton.
In the Status area, you can see that the comment next to First Drive Rail changes to Valid. Ared letter A also appears beside the drive rail vector in the 2D View window.
5. Click to select the second drive rail vector. The vector turns magenta.
6. Click on the Bottom Drive Rail's Select button.
In the Status area, you can see that the comment next to Second Drive Rail changes to Valid. Ared letter B also appears beside the drive rail vector in the 2D View window.
7. Click to select the cross-section vector in the 2D View. The vector turnsmagenta.
8. Click on the Add Cross Section button in the Status area.
In the Status area, the cross-section vector is listed as Cross Section 1. A red number 1 appearsto mark its position on the first drive rail, and a blue number 1 appears to mark its position on thesecond drive rail
9. Click to select the Scale Final Height option, and then type 2 in itsassociated box.
10. Click the Calculate button.
11. Click the Close button to return to the Assistant's Home page.
12. Press the F3 key on your keyboard to display the 3D View window.
You can see that the cross section has been extruded along the two drive rails to create a roundedshank.
You can also see the base cylinder around which our shank shape has been created. This isreferred to as the zero plane.

ArtCAM JewelSmith User Guide Getting Started • 15
13. You can click on the Draw Zero Plane button in the 3D View toolbar tohide the zero plane, the area of the relief with zero height. This is generallypreferable when viewing components.
The basic ring band appears as shown below:
Depending on the resolution of the ArtCAM model, there may be a small gap in the shank at thepoint at which the two ends of the wrapped shape meet. If there is a gap, copy and paste an areaof the existing relief to close it. For details, see "Copying and Pasting Reliefs" in the Workingwith Reliefs chapter of the ArtCAM Pro Reference Manual.
Adding TextWe will now add some text to the ring band.
1. Press the F2 key on your keyboard to display the 2D View window.
2. Click on the Create Vector Text button in the Vector Editing area todisplay the Text Tool page.
3. In the Style area, click on the Bold button.
4. Click on the Font list box, and then on the Arial option to select it.
5. Click on the Script list box, and then on the Western option to select it.
6. Click on the Size list box, and then on the Points option to select it.

ArtCAM JewelSmith User Guide Getting Started • 16
7. Type 11 in the Size box.
8. Click anywhere in the model area (the white area in the 2D View window),and then type JewelSmith.
9. Click the Done button to return to the Assistant's Home page.
10. The vector text is purple and surrounded by a bounding box indicating that itis selected. If it is shown in black, click to select the vector text.
11. Press the F9 key on your keyboard to move the selected vector text to thecentre of the model.
12. Press the F12 key on your keyboard to display the Shape Editor.
13. Click on the Angled button.
14. Using the default settings for this shape, click on the Subtract button.
15. Click the Close button.
16. Press the F3 key on your keyboard to display the 3D View window. You cansee the Jewelsmith text in the shank relief.
17. Press the Ctrl + S keys to save the current ArtCAM Model.
Adding to the Master ModelWe now have a finished ArtCAM Model for the one and only component of this example, theengraved shank. We now want to add a replica mesh of this model into the JewelSmith Project'sMaster Model Tree. This replica mesh takes the form of a triangle mesh and serves a number ofuseful purposes. Generally the replica mesh will be slightly less accurate than the originatingmodel (depending on the selected tolerance of the triangulation), but this often makes it bettersuited for visualisation because of the associated reduction in rendering time. In addition, othervisualisation tools, such as gem settings, can be added to an assembly alongside its associatedreplica mesh. Although in this example we have only created a single rotary component, theMaster Model allows lots of assemblies to be combined in 3D space in any orientation. ComplexMaster Models, comprising many assemblies, can be converted to a single STL file for RapidPrototype production, or machined from different directions to allow the CNC manufacture ofpreviously impossible shapes.
1. Click on the Jewelsmith tab to display the Rotary Axis Tools page in theAssistant window.
2. Click on the Add To Master button in the General Tools area todisplay the Add To Master page.
3. Type 0.002 in the Tolerance box.
The tolerance defines how closely the replica mesh preserves the shape of the original relief. Thesmaller the number, the better the representation. However, the resulting file will be larger andmore memory intensive for your computer.

ArtCAM JewelSmith User Guide Getting Started • 17
4. Click on the Next button to begin creating the replica mesh at thedefined tolerance.
A progress bar appears beneath the 2D View window to indicate the progress ArtCAMJewelSmith is making in creating a replica mesh of the shank relief.
5. Click on the Accept button to add the replica mesh of the shank reliefto the current JewelSmith project.
A progress bar appears beneath the 2D View window to indicate the progress ArtCAMJewelSmith is making in creating a replica mesh of the shank relief.
6. Click on the Close Current File button in the General Tools area toreturn to the Project page.
In the Master Model Tree, a new assembly has been created represented by the icon. It iscalled RotaryAxisShank, the name specified when the assembly was created and added to theMaster Model. Associated with the assembly are several other elements. The icon indicatesproperties of the component, including the size and national standard system of the shank. The
icon indicates the replica mesh representing the shape of the ring component.
Rendering in GoldTo view our ring in a more realistic material, we need to choose a new shading set-up for theshank relief shown in the 3D View window.
1. From the Master Model Tree, click to select the RotaryAxisShank assembly.Its name turns bold.
When the assembly is selected, its associated toolset is displayed in the lower half of the Projectpage. At the top of these tool areas is the title of the currently selected object, in this caseRotaryAxisShank.
2. Click on the Shading button in the Assembly Manager area todisplay the shading settings.
3. Click on the Shading Set list box, followed by the 24ct Satin Finish option.
4. Click on the Accept button to render the flush setting as if it were castin satin finished gold.
Creating an STL file for RapidPrototype productionThe first method of manufacture we are going to consider is Rapid Prototype (RP) production ofthe Master Model. The Master Model is already represented in the form of a replica mesh, so wesimply need to export it in the STL format required for the RP machine to read.

ArtCAM JewelSmith User Guide Getting Started • 18
1. From the Master Model Tree, click to select the EngravedBand Master Model.Its name turns bold and its associated tools appear in the lower half of the pageunder the heading EngravedBand.
2. Click on the Export button in the Edit area to display the Save Filedialog box.
3. Type a name for the STL file in the File name box.
4. Click on the Save As Type list box, and then on the STL Files (*.stl) optionto select it.
5. Click on the Save button to create the triangle model and close the dialogbox.
The resulting STL file can be loaded into your RP machine or software supplied with yourmachine.
Defining a Tool and Creating aToolpathIn the final section of this chapter we will consider CNC machining of the model. For thisexample we will create a very basic raster toolpath using a new tool that we will define and addto the database. Within your production process it is likely that you will only use a few tooltypes. Editing the tool database to include your own tooling options will simplify toolpathgeneration in the longer term.
The first thing we need to do is select the shank assembly in the Master Model in order to openthe associated ArtCAM Model.
1. Click to select the RotaryAxisShank assembly in the Master Model Tree todisplay its associated toolset.
2. Click the Edit Associated Model button in the Assembly Managerarea to open the ArtCAM Model used to create this assembly.
When creating toolpaths it is generally better to view the ring model in an unrolled form, even ifthe toolpaths will ultimately be post-processed for a rotary axis machine.
3. When the model is open, click on the Toolpaths tab to display theToolpaths Home page.
4. In the 3D Toolpaths area, click on the Machine Relief button todisplay the Machine Relief page.
5. Type 45 in the Raster Angle box. By using this angled strategy we reducethe strain on the tool in the initial machining passes, since they each are of avery short length.
6. Click the Select button in the Tool area to display the Tool GroupsDatabase.

ArtCAM JewelSmith User Guide Getting Started • 19
The very fine Ball Nose tool that we wish to use is not in the database by default. Instead, be willcopy and modify an existing tool in order to add our tool to the database.
To navigate thorough the database, we can click on the and symbols next to each group inthe Tools and Groups tree view. These symbols expand and hide the groups, respectively.Expand the Metric Tools, Wood or Plastic and 3D Finishing groups
7. Click to select the Ball Nose 1.5 mm tool.
8. Click the Copy button in the Tool Groups Database.
9. Click the Edit button to display the Edit Tool dialog box.
10. Type Ball Nose 0.5 in the Description box.
11. Type 0.5 in the Diameter (D) box.
12. Type 1 in the Stepdown box.
13. Click OK. This adds our new tool to the database and closes the Edit Tooldialog box.
14. Click the Select button in the Tool Groups Database to select our newtool. The Tool Groups Database window closes and our selected toolappears in the Tool area of the page.
15. Press the F3 key to display the 3D View so we can see the toolpath generationprocess.
16. Click the Now button in the Calculate area to begin calculating the toolpath.
17. When the calculation is complete, click the Close button at the bottom of thepage to return to the Toolpaths page.
Our new toolpath now appears in the toolpath list at the top of the page.
To see exactly what our toolpath will produce we can simulate the cutting process. This is a verypowerful feature of ArtCAM and should allow any problems to be identified beforemanufacturing begins.
18. Click on the Simulate Toolpaths button in the ToolpathSimulation area to display the Toolpath Simulation - Block Definitiondialog box.

ArtCAM JewelSmith User Guide Getting Started • 20
19. Click on the Simulate Toolpath button to accept the default settings anddisplay the Simulation Control panel.
20. Click on the Run Simulation at Maximum Speed button.
When the simulation process is complete you can view the simulation in exactly the same way asthe normal ArtCAM relief. You will notice that there are cusps at the base of each letter.
These cusps you see are a result of the tool geometry that we have specified. These are exactlythe sort of finish details you can check using the simulation tool.
21. Click on the Delete Simulation button to delete the toolpathsimulation from the 3D View window.
22. Click on the Save Toolpaths button to display the Save Toolpathsdialog box.
Since we have only created one toolpath, it automatically appears in the Toolpaths to save toa single file window.
23. Click on the Machine output file is formatted for list box, followed bythe option for your machine tool type, and then on the Save… button.
The output file is specific to your machine and can be loaded directly into your machine, or viathe CNC software provided by your machine dealer.

ArtCAM JewelSmith User Guide Rotary Axis Pixel Distortion • 21
Rotary Axis PixelDistortion
OverviewIn this chapter we will look at some of the modelling issues associated with rotary axismachining. In particular we will examine the potential for pixel distortion when shapes created inthe 2D View are used to model 3D forms at different heights above the base of the model. Wewill then discuss the tools available in JewelSmith to minimise and correct any potentialdistortion.
Pixel ExpansionWhen JewelSmith creates a Rotary Shank model, the circumference of the ring determines thewidth of the associated 2D View. This is analogous to unrolling a tube of paper. The larger thediameter of the tube, the longer the unrolled piece of paper. However, it is important to note thatthe piece of paper can only match a single, fixed, diameter tube. Now if we consider a real ring,instead of a wafer thin piece of paper, it has a certain thickness. This means that the inner and theouter circumferences of a ring are different. So which circumference should JewelSmith use tocreate the 2D View? The answer is that the 2D View matches the outer circumference of the ring,which is the circumference given by the radius of the ring plus the Rotary Shank's Thicknessspecified during the ring component set-up. To understand why this is the case, and some of itsimplications, it is important to consider the rotary axis machining process.
When a rotary axis machine tool rotates the wax that it is cutting by a fixed angular step, theactual distance moved by the tip of the tool is dependent on the distance the tool is from thecentre of rotation. In ArtCAM terms, the distance represented by a single machining step istherefore bigger, the higher it is above the base of the relief. The relief 'rolling' system used toshow the ArtCAM relief as a ring exactly mimics this process. As a result, the rotary axisArtCAM model gives a faithful representation of the final machined model, but this includes theproblem of expanding step sizes above the base plane of the model.
The figure below shows the 3D shapes resulting from the same size circle in the 2D View. Whenthe circle is created at different heights (and therefore different distances from the centre of

ArtCAM JewelSmith User Guide Rotary Axis Pixel Distortion • 22
rotation) the circle becomes elongated or compressed as the distance represented by a fixed stepsize varies.
Another way to imagine this is that pixels in the 2D View can only be considered as square at asingle height above the base plane. Below this height they will appear compressed and above thisheight they will appear stretched.
JewelSmith provides tools to compensate for the rotary axis distortion that can occur in this wayand we shall consider these below. Often, however, a ring has a fairly constant thickness, and(because the majority of detail is on the surface of the ring) the 2D design represents shapes thatwill be created at a fairly constant height. Because of this, if the shank's Thickness is chosenjudiciously, many ring designs can be laid out in the 2D View with little, or no, shape correction.If the design allows it, this is the preferable arrangement.
Correcting a Vector For HeightA useful tool for correcting the distortion of shapes when building on a cylinder above or belowthe shank's Thickness is the Correct Vector For Height tool, found in the ModellingTools area of the Rotary Axis Tool page. If you are intending to use a vector outline to createa 3D shape using the Shape Editor that is not on the shank's Thickness, you should first usethis tool. It will stretch or compress the vector shape, so as to compensate for any pixel expansionor compression in the subsequent 3D shape.
For example, if you wish to create a plane at a height above the shank's Thickness, it will bestretched due to the rotary pixel expansion. By selecting the vector and entering the height into tothe Correct Vector For Height tool first, JewelSmith will slightly compress the vector outline.This compressed oval will produce an expanded 3D shape at the required height that will exactlymatch the original shape thus perfectly counteracting the expansion problem.
Creating a Flat PlaneWhen using the simple flat plane option in the Shape Editor on a cylinder, the resulting shapeis curved just like the underlying base. Sometimes you need to create a genuinely flat plane,

ArtCAM JewelSmith User Guide Rotary Axis Pixel Distortion • 23
despite building on the base cylinder. This is achieved using the Create Flat Plane tool foundin the Modelling Tools area of the Rotary Axis Tool page.
This tool corrects both the initial vector boundary (for pixel distortion, as described above) andcreates an underlying 3D shape that produces a flat plane, despite being built on an underlyingcylinder. If you were to view this shape in its 'unrolled' form, you would see it is actually curvedsurface along the X-axis of the model. Because the curve is produced by smoothly changing theZ height, or thickness, of the shape to counter the bending of the model when it is 'rolled' into acylinder, the pixel distortion associated with the shape also changes accordingly. For this reasonthe vector correction will not be entirely the same as for a shape whose thickness is constant.Don't be surprised, therefore, if the vector outlines produced by the Correct Vector ForHeight tool and the Create Flat Plane tool, do not match.

ArtCAM JewelSmith User Guide Rotary Axis Pixel Distortion • 24

ArtCAM JewelSmith User Guide Three-Stone Ring Tutorial • 25
Three-Stone RingTutorial
OverviewThe following tutorial demonstrates how to create a relief and a triangle replica mesh of a shank,a flush setting to house a principal gemstone, and two further flush settings to house smallergemstones on either side. We will use the Shank Library and tools available in the ProjectComponents page.
Three-Stone RingThe stages that you will cover during the course of this tutorial are:
• Creating the JewelSmith Project.
• Adding the Shank to the Project.

ArtCAM JewelSmith User Guide Three-Stone Ring Tutorial • 26
• Creating the Centre Gem Setting.
• Decorating the Flush Setting.
• Creating the Side Flush Setting.
• Decorating the Side Flush Setting.
• Repositioning the Side Flush Setting.
• Duplicating and Mirroring the Side Flush Setting.
• Editing the Shank.
• Saving the New Shank.
• Presenting the Finished Ring.
Creating the JewelSmith ProjectFirst we will create the JewelSmith Project for the ring we are creating. We will name the projectand define the location on our computer in which the project will be stored.
1. Click on the Create JewelSmith Project icon in the JewelSmithProjects area of the Assistant's Getting Started page to display the NewProject page.
All projects are named NewProject by default. This is the name that we will use for thisparticular JewelSmith Project.
The location in which the JewelSmith Project will be created is shown on the page. If you wantto change the location:
• First, click on the Change Directory button to display the Browsefor Folder dialog box.
• Next, click to select the directory or folder in which you want to createthe JewelSmith Project folder.
• Finally, click on the OK button to confirm your choice and close theBrowse for Folder dialog box. The new location is shown on theNew Project page.
If this is the first project you have created, ArtCAM Jewelsmith prompts you to specify thelocation in which you want to store your project files.
2. Click on the Accept button to create the new JewelSmith Project anddisplay the Project page.
ArtCAM JewelSmith has stored all of the information about the project and has created adirectory structure to manage any files created as part of it. In the project directory, ArtCAMJewelSmith has already created a 3D Project file (*.3DP), which is needed to link the 3DAssembly (*.3DA) and ArtCAM Model (*.art) files that will be created for the individualcomponents in your design.

ArtCAM JewelSmith User Guide Three-Stone Ring Tutorial • 27
To view the files created by ArtCAM JewelSmith, browse to the location specified in the NewProject page using Windows Explorer, and open the directory named NewProject. The ArtCAMmodels and reliefs that will make up this project will be stored in sub-folders within thisdirectory.
The icon in the Master Model Tree indicates that a JewelSmith Project file namedNewProject.3DP has been created and is currently open. As yet, no ArtCAM model file has beencreated.
Creating the ShankIn this section we will create a standard shank using the Shank Library. During this process,ArtCAM JewelSmith generates the vector artwork needed to produce the shank. We will edit thevector artwork in order to customise the design of our shank.
1. Click on the JewelSmith tab to display to the Project Components page.
2. Click on the Shank Library button in the Libraries area to displaythe Shank Library page.
3. Click on the Tapered Round button in the Bands area to displaythe Tapered Round page.
4. Click on the Standard list box, followed by the American option to set thenational standard system for the shank we want to create. The Size list boxnow contains options for each of the available ring sizes in the selectedstandard.
5. Click on the Size list box, followed by the 5 option to set the size of theshank.
We will use the remaining default settings on the page for our shank.
6. Click on the Next button to display further shank settings allowing youto define its width and thickness. We will use the default settings on the pagefor our shank.
This means that our shank has a top thickness of 3 mm, a bottom thickness of 1.5 mm, a top widthof 4 mm and a bottom width of 2 mm.
7. Click on the Next button. ArtCAM JewelSmith creates a tapered roundshank according to the default settings.
In the 2D View window, we can see that ArtCAM JewelSmith has generated the vector artworkrequired to produce our tapered round shank:

ArtCAM JewelSmith User Guide Three-Stone Ring Tutorial • 28
The artwork comprises four vectors: a pair of drive rails and two profiles. The profile on the leftis the cross-section of the shank at the back, whilst the profile in the centre is the cross-section ofthe shank at the front.
8. Press the F3 key on your keyboard to display the shank relief in the 3D Viewwindow:
Still using the wizard, you can now make changes to the shank. You can either adjust theparameters on the Tapered Round page or edit the artwork shown in the 2D View directly.You cannot add to or delete the existing vector artwork, only alter it. In this example we will usethe Node Editing tools to adjust the shape of the shank at the back to a knife-edge, or 'V' cross-section.
9. Press the F2 key on your keyboard to return to the 2D View window.
10. Make sure that the curved profile vector on the left of the model area isselected by clicking on it. It is magenta and surrounded by a bounding box.
11. Press the N key on your keyboard to enter Node Editing mode.
12. Move the cursor over the left bezier span in the curved profile on the left-handside of the 2D View. You can see the points (nodes) and spans that make upthe curved profile vector.
13. Press the L key on your keyboard to convert the span from a curve to a line.
14. Repeat the previous step for the bezier span on the right of the curved profileto produce a knife-edge profile.

ArtCAM JewelSmith User Guide Three-Stone Ring Tutorial • 29
15. Click on the Rebuild button to regenerate the shank relief using themodified vector artwork.
16. Click on the Accept button.
When a shank is created using an ArtCAM JewelSmith wizard, a folder named Shank isautomatically created (if it does not already exist) within the current project directory. TheArtCAM Model (*.art) is then saved in this folder using the filename specified in the wizard. Inthis tutorial, it is named TaperedRound.
Adding the Shank to the ProjectIn this section we will combine the new shank relief with the JewelSmith Project.
1. Click on the Add To Master button in the General Tools area todisplay the Add to Master page.
2. Make sure that the tolerance is set as 0.002 in the Tolerance box. Thistolerance is used to preserve the detail of the shank relief.
3. Click on the Next button to create a replica mesh of the shank.
A progress bar appears beneath the 2D View window to indicate the progress ArtCAMJewelSmith is making in creating a replica mesh of the shank. ArtCAM JewelSmith shows thatthe shank has a volume of 278.232 mm³ when cast in 9 carat gold and no shrinkage is used. Itsoverall weight is calculated as 3.283 metric (g). You can set the material in which you wouldprefer to cast the shank, define the shrinkage and adjust the units of measurement used for theweight.
4. Click on the Accept button to add the replica mesh of the shank to thecurrent JewelSmith project.
5. Click on the Project tab to display the Project page.

ArtCAM JewelSmith User Guide Three-Stone Ring Tutorial • 30
The icon in the Master Model Tree indicates that an assembly component namedTaperedRound has now been added to the JewelSmith project.
6. Click on the JewelSmith tab to return to the Rotary Axis Tools page.
7. Click on the Close Current File button in the General Tools area toreturn to the Project page.
8. Click on the Save button in the Project Tools area to save theJewelSmith Project.
Creating the Centre Gem SettingTo create the centre gem setting we will also use another wizard-based component. Just as for theshank, however, you can use the wizard to provide a starting point for your design. You are freeto edit and add to this initial model to make it unique.
1. Click on the JewelSmith tab to display the Project Components page.
2. Click on the Rotary Flush button in the Blanks area to display theRotary Flush page.
This opens the Rotary Flush wizard that guides us through each of the steps we need to definea setting of this type. This process starts by defining the shape and size of the gem.
3. Click on the Box Radiant button to select the shape of gemstone wewant to sit in the flush setting, and display the next group of settings.
4. Click on the Standard list box, and then on the Carat option so that we candefine the size according to standard diamond carat weights for this shape ofstone.
5. Click on the Size list box, and then on the 1.00 option to choose a 1 Caratstone.
6. Click on the Next button to display the final group of settings.
7. Click on the Ruby button to set the colour of the gemstone that willsit in the flush setting.
8. Type 70 in the Wall Angle (D) box to set a slightly shallower wall angle thannormal. We will use the remaining default settings on the page for our flushsetting.
9. Click on the Next button to create the flush setting.

ArtCAM JewelSmith User Guide Three-Stone Ring Tutorial • 31
A progress bar appears beneath the 2D View window to indicate the progress ArtCAMJewelSmith is making in generating the relief for the flush setting.
In the 2D View window, we can see the vector artwork that ArtCAM JewelSmith has generatedto produce the flush setting relief.
10. Press the F3 key on your keyboard to display the 3D View window. You cansee the box radiant flush setting relief positioned on the shank relief, shown asfollows:
Since we will be decorating the flush setting, do not click on the Accept button at thistime.

ArtCAM JewelSmith User Guide Three-Stone Ring Tutorial • 32
Decorating the Flush SettingWe are now ready to create additional vector artwork in the ArtCAM model file associated withthe box radiant flush setting. We will use this vector artwork to create three-dimensional shapesthat we will then combine with the existing flush setting relief.
Creating a Millgrain EdgeFirst, we will create a band of millgrains around the flush setting. This is made up of a strip ofsmall circular domes on a raised plane.
1. Press the F2 key on your keyboard to return to the 2D View window. You cansee the vector artwork that has been used to calculate the rotary flush settingrelief.
2. Click on the Assistant tab to display the Assistant's home page.
3. Click on the Create Polyline button in the Vector Editing area todisplay the Poly Line Creation page.
4. In the Next Point area, type -12.58 in the X box, 1.35 in the Y box, and thenclick on the Add button.
5. In the Next Point area, type 12.58 in the X box, 1.35 in the Y box, and thenclick on the Add button.
6. Click on the Close button to create the polyline and return to the Assistant'sHome page.
7. Click on the Create Circles button to display the Circle Creationpage.
8. In the Circle Centre area, type -11.7 in the X box and 2.1 in the Y box.
9. In the Circle Size area, click to select the Diameter radio button and thentype 0.4 in the box below.
10. Click on the Create button to create the circle.
11. Click on the Close button to return to the Assistant's Home page.
12. With the circle selected, hold the Shift key down on your keyboard to allowfor multiple selections, and then click to select the polyline that you created.

ArtCAM JewelSmith User Guide Three-Stone Ring Tutorial • 33
13. Click on the Paste Along a Curve button in the Vector Editing area.
14. Type 50 in the Number of Copies box, and then click on the Paste buttonto create fifty copies of the circle along the copy of the polyline.
15. Click on the Close button to return to the Assistant's Home page.
Adding the GrainsWe are now ready to create the series of small dome shapes that make up the millgrains.
1. Click to select any one of the circles created along the polyline. Since thePaste Along a Curve tool creates the copies as a single group, all thecircles are now selected.
2. Press the F12 button on your keyboard to display the Shape Editor.
3. Click on the Round button.
4. Type 60 in the Angle box.
5. Click on the Add button to add the round shapes to the relief.
6. Click on the Close button to exit the Shape Editor.
Creating the Raised BandWe will now create the raised plane base shape on which the band of millgrains shall lie.
1. Click on the Create Rectangle button in the Vector Editing area ofthe Assistant's Home page to display the Rectangle Creation page.
2. Type 25.152 in the Width box.
3. Type 0.54 in the Height box.

ArtCAM JewelSmith User Guide Three-Stone Ring Tutorial • 34
4. Type 1.36 in the Y box.
5. Click on the Create button to create the rectangle, followed by the Closebutton to return to the Assistant's Home page.
6. Press the F12 button on your keyboard to display the Shape Editor.
7. Type 0.2 in the Start Height box. We will use the remaining default settings(a flat plane) to create a raised plane of 0.2 mm under the millgrains.
8. Click on the Add button to add the flat shape to the relief.
9. Click on the Close button.
Creating the Side CutsNext, we will create some diamond shaped cuts in the front and back face of the flush setting.
1. Click on the Create Rectangle button in the Vector Editing area ofthe Assistant's Home page to display the Rectangle Creation page.
2. Click on the Square radio button to select it. The Width box is greyed out.
3. Type 1.5 in the Height box.
4. In the Centre Point area, type -6.3 in the X box.
5. In the Centre Point area, type -0.4 in the Y box.
6. Type 45 in the Angle box.
7. Click on the Create button to create a diamond shape.
8. Click the Close button to return to the Assistant's Home page.
9. With the diamond vector selected, hold the Shift key down on your keyboardand then click to select the horizontal guide vector that divides the model area.
10. Click on the Paste Along a Curve button in the Vector Editing areato display the Paste Along a Curve page.

ArtCAM JewelSmith User Guide Three-Stone Ring Tutorial • 35
11. Type 5 in the Number of Copies box, and then click on the Paste button tocreate five copies of the diamond shape vector (the first vector in the currentselection) along the horizontal guide vector (the second and last vector in thecurrent selection).
12. Click on the Close button to return to the Assistant's Home page. Both thehorizontal guide vector and the original diamond shape vector remain selected.
13. Press the Delete key on your keyboard. A message box appears indicating thatone or more of the selected vectors are locked, this being the horizontal guidevector. Click on the No button to close the message box and delete only theoriginal diamond shape vector from which the five copies were created.
14. Click to select any of the five new copies of the diamond shape. All of thediamond shape vectors turn purple, indicating that they are grouped togetherand selected.
15. Press the key on your keyboard until the grouped diamond shapes arepositioned as shown below:
16. Press the Ctrl + U keys on your keyboard to ungroup the five diamond shapevectors. The diamond shape vectors turn magenta, indicating that they are nowungrouped.
17. Click anywhere in the grey area of the 2D View to deselect the diamond shapevectors.
18. Click to select the second diamond shape vector from the left-edge of themodel area.
19. Press the Delete key on your keyboard to delete the diamond shape vector.
20. Click to select the second diamond shape vector from the right-edge of themodel area.
21. Press the Delete key on your keyboard to delete the diamond shape vector.
The remaining diamond shape vectors will be used to create cuts in both the front and back faceof our setting.

ArtCAM JewelSmith User Guide Three-Stone Ring Tutorial • 36
22. Hold down the Shift key on your keyboard and then click to select all three ofthe remaining diamond shape vectors. The vectors turn magenta and aresurrounded by a bounding box.
23. Press the F12 key on your keyboard to display the Shape Editor.
24. Click on the Zero button to reset the areas of the relief within the area of thethree diamond shape vectors to zero.
25. Click on the Close button to exit the Shape Editor.
26. Click on the JewelSmith tab to display the Rotary Flush page.
27. Click on the Rebuild button to regenerate the replica mesh of the rotaryflush setting relief using the modified relief.
28. Press the F3 key on your keyboard to display the 3D View window. You cansee the new decorative rotary flush setting as shown on the following page:
29. Click on the Accept button to add the replica mesh of the modifiedrotary flush setting to the current JewelSmith project and save its associatedArtCAM model file.
Since everything is saved, we are free to close this file and return to the Master Model Tree.
30. Click on the Close Current File button in the General Tools area toreturn to the Project page.

ArtCAM JewelSmith User Guide Three-Stone Ring Tutorial • 37
31. Click on the Save button in the Project Tools area to save theJewelSmith Project.
You will see that a new icon in the Master Model indicates that a second 3D Assemblycomponent named BoxRadiantFlushSetting has now been added. This Assembly comprises twoelements. The new icon indicates the replica mesh of the setting shape and the iconindicates the gemstone that is used simply for visualisation.
Creating the Side Flush SettingWe are now going to create an additional flush setting that we will eventually position on eitherside of the flush setting that holds the principal gemstone in our ring.
1. Click on the JewelSmith tab to display the Project Components page.
2. Click on the Rotary Flush button in the Blanks area.
3. Click on the Round button on the first page of the Rotary Flushwizard to define the shape of gemstone, and display the next group of settings.
4. Click on the Standard list box, and then on the Carat option so that we candefine the size according to the standard diamond carat weights for this shapeof stone.
5. Click on the Size list box, and then on the 0.30 option to select it.
6. Click on the Next button to display the final group of settings.
7. Click on the Diamond button to set the colour of the gemstone thatwill sit in the rotary flush setting.
8. Click on the Next button to create the round flush setting.
A progress bar appears beneath the 2D View window to indicate the progress ArtCAMJewelSmith is making in generating the vector artwork and the relief for the rotary flush setting.
9. Press the F3 key on your keyboard to display the 3D View window.
Since we will be decorating the flush setting, do not click on the Accept button at thistime.
Initially the new setting will be obscured by the existing components. In order to view it, wemust first hide the TaperedRound and the BoxRadiantFlushSetting assemblies.
10. Click on the Project tab to display the Project page.

ArtCAM JewelSmith User Guide Three-Stone Ring Tutorial • 38
11. From the Master Model Tree, click to select the TaperedRound assembly. Itsname appears in bold.
12. Right-click to display its context menu, and then click on the Hide option tohide it from view in the 3D View window.
13. Repeat the previous two steps for the BoxRadiantFlushSetting assembly in theMaster Model Tree. Only the new RoundFlushSetting can now be seen in the3D View window.
Decorating the Side Flush SettingAs with the centre setting, we are going to decorate the edge of the setting with millgrains.
Creating a Band of GrainsFirst, we will create a band of grains around the flush setting. This is made up of small domeshapes on a slightly raised platform.
1. Press the F2 key on your keyboard to display the 2D View window.
2. Click on the Assistant tab to display the Assistant's Home page.
3. Click on the Create Polyline button in the Vector Editing area todisplay the Poly Line Creation page.
4. In the Next Point area, type -8.247 in the X box, 0.981 in the Y box, and thenclick on the Add button.
5. In the Next Point area, type 8.247 in the X box, 0.981 in the Y box, and thenclick on the Add button.
6. Click on the Close button to create the polyline and return to the Assistant'sHome page.

ArtCAM JewelSmith User Guide Three-Stone Ring Tutorial • 39
7. Click on the Create Circles button in the Vector Editing area of theAssistant's Home page.
8. In the Circle Creation page, type -7.5 in the X box and 2 in the Y boxCircle Centre area.
9. Click to select the Diameter radio button, type 0.4 in the box below, and thenclick on the Create button.
10. Click on the Close button to return to the Assistant's Home page.
11. With the circle vector selected, hold down the Shift key on your keyboard, andthen click to select the copy of the horizontal guide vector.
12. Click on the Paste Along a Curve button in the Vector Editing areato display the Paste Along a Curve page.
13. Type 40 in the Number of Copies box, and then click on the Paste buttonto create forty copies of the circle along the copy of the horizontal guidevector.
14. Click on the Close button to return to the Assistant's Home page.
15. Click to select any one of the circles to select the entire group.
16. Press the F12 key on your keyboard to display the Shape Editor.
17. Click on the Round button.
18. Type 60 in the Angle box.
19. Click on the Add button to add the round shapes to the existing relief.
20. Click on the Close button to exit the Shape Editor.
21. Click on the Create Rectangle button in the Vector Editing area ofthe Assistant's Home page to display the Rectangle Creation page.
22. Type 16.492 in the Width box.
23. Type 0.505 in the Height box.
24. Type 0.982 in the Y box.
25. Click on the Create button to create the rectangle around the row of circlevectors, followed by the Close button to return to the Assistant's Home page.

ArtCAM JewelSmith User Guide Three-Stone Ring Tutorial • 40
26. Press the F12 button on your keyboard to display the Shape Editor.
27. Type 0.2 in the Start Height box. We will use the remaining default settings(a flat plane) to create a raised plane of 0.2 mm beneath the millgrains.
28. Click on the Add button to add the flat shape to the relief.
29. Click on the Close button.
30. Click on the JewelSmith tab to display the Rotary Flush page.
31. Click on the Rebuild button to regenerate the replica mesh of the flushsetting using the modified relief.
32. Press the F3 key on your keyboard to display the 3D View window.
33. Click on the Accept button to add the replica mesh of the modifiedflush setting to the current JewelSmith project and save its associated ArtCAMmodel file.
34. Click on the Close Current File button in the General Tools area toreturn to the Project page.
35. Click on the Save button in the Project Tools area to save theJewelSmith Project.
The third icon in the project tree indicates that the new assembly named RoundFlushSettinghas been added to the Master Model Tree.
Repositioning the Side Flush SettingBy default the new 3D Assembly of the flush setting has been positioned top-centre on the ringshank and it needs to be repositioned to the right of the BoxRadiantFlushSetting that holds theprincipal gemstone.

ArtCAM JewelSmith User Guide Three-Stone Ring Tutorial • 41
1. From the Master Model Tree, click to select the BoxRadiantFlushSettingassembly. Its name is shown in bold text.
2. Right-click to display its context menu, and then click on the Show option toview the assembly in the 3D View window.
3. From the Master Model Tree, click to select the RoundFlushSetting assembly.
4. Click on the Nudge button in the Positioning area to display itssettings.
Ensure that the origin markers visible in the 3D View window using the Origin button onthe 3D View toolbar. You should see that there are two origin markers visible. The model's worldcentre origin is shown in wireframe only, while the currently selected assembly's componentorigin is solid. Using the nudge tools we can work relative to either of these origins. In this case,we will work using the world centre origin.
5. In the Transform Relative To area, click to select the World Centre radiobutton.
6. Click to select the X radio button, and then type 30 in the Angle box.
7. Click on the icon once to rotate the RoundFlushSetting assembly anti-clockwise around the X-axis of the world centre by 30 degrees.
8. Click on the Back button to return to the previous page.
Duplicating and Mirroring the SideFlush SettingSince we want to produce a ring with a setting on either side of the central setting, we can nowcreate a copy of the existing RoundFlushSetting and then reposition it on the other side of theshank.
1. Make sure that the RoundFlushSetting assembly is selected in the MasterModel. The name of the currently selected object is always indicated in thetitle of the toolset available below the Master Model Tree.
2. Click on the Copy button in the Edit area to create a copy of theRoundFlushSetting assembly.

ArtCAM JewelSmith User Guide Three-Stone Ring Tutorial • 42
3. Click to select the Master Model, named NewProject.3DP, in the MasterModel Tree. Its name is now shown in bold text.
If we pasted the object with a sub-assembly selected, it would be added beneath the selectedassembly in the tree. By selecting the Master Model before pasting, we ensure that the newassembly will be added to the top level.
4. Click on the Paste button in the Edit area and a secondRoundFlushSetting assembly is created in the Master Model.
To avoid confusion later, we will now change the name of the new setting.
5. Click to select the second and last RoundFlushSetting assembly in the MasterModel Tree. Its name is now shown in bold text.
6. Click on the Attributes button in the Assembly Manager area todisplay its settings.
7. Type RoundFlushSetting2 in the Name box.
8. Click on the Accept button.
The new assembly has now been renamed as RoundFlushSetting2 in the Master Model Tree.There are now four assemblies in total. Finally, to complete the three-stone head, we need toposition the new flush setting on the other side of the central gem.
9. With RoundFlushSetting2 selected, click on the Nudge button in thePositioning area to display its settings.
10. In the Transform Relative To area, click to select the World Centre radiobutton.
11. Click to select the Z radio button, and then type 180 in the Angle box.
12. Click on the button once to rotate the RoundFlush2 assembly anti-clockwise around the Z-axis.
13. In the 3D View, the RoundFlushSetting2 setting can now be seen to the left ofthe BoxRadiantFlushSetting as follows:

ArtCAM JewelSmith User Guide Three-Stone Ring Tutorial • 43
14. Click on the Back button to return to the previous page.
Editing the ShankWe will now edit our existing shank. First, we shall remove the areas of the shank relief that areno longer needed now that the flush settings have been created. This ensures that the minimumamount of materials are used when casting the ring, that it is not unnecessarily heavy and it is ascost effective as possible.
Removing Unwanted MaterialWe are now ready to remove the unnecessary areas of the shank. We will do this by subtractingthe shape of all three of our flush settings from the shank, and then resetting the area to zero.
1. Make sure that only the BoxRadiantFlushSetting, RoundFlushSetting andRoundFlushSetting2 assemblies are currently shown in the 3D View window.
2. Click to select the TaperedRound assembly from the Master Model Tree. Itsname is now shown in bold text.
3. Click on the Edit Associated Model button in the AssemblyManager area to open the ArtCAM model file that was used to create theTaperedRound assembly.
4. Click on the Subtract Master button in the General Tools area tosubtract the shape of the BoxRadiantFlushSetting, RoundFlushSetting andRoundFlushSetting2 assemblies from that of the TaperedRound assembly.
5. Press the F3 key on your keyboard to display the 3D View window. You cannow see the new shape of the TaperedRoundShank relief, as shown below:
6. Press the F2 key on your keyboard to display the 2D View window.
7. Click on the Greyscale button in the 2D View toolbar to display agreyscale view of the new unwrapped shank relief in the 2D View window.

ArtCAM JewelSmith User Guide Three-Stone Ring Tutorial • 44
8. Click on the Assistant tab to display the Assistant's Home page.
9. Click on the Create Ellipse button in the Vector Editing area todisplay the Ellipse Creation page.
10. Type -6.734 in the Ellipse Height box.
11. Type -15.13 in the Ellipse Width box.
12. Click on the Create button.
13. Click on the Close button.
14. Make sure that the ellipse is selected by clicking on it. The ellipse is magentaand surrounded by a bounding box.
15. Press the F12 key on your keyboard to display the Shape Editor.
16. Click on the Zero button. This instructs ArtCAM JewelSmith to reset the areaof the TaperedRound relief within the boundary of the ellipse to zero.
All unwanted areas of the shank relief have now been removed, as shown below:
17. Click on the Close button to exit the Shape Editor.
Adding Detail to the ShankWe are now ready to add some detail to the shank relief. We will combine a relief in the shape ofa lizard with the left side of the shank, and then mirror the existing relief so that a lizardeventually sits on either side.
1. From the Main menu bar, click on the Relief drop-down menu, followed bythe Load option, and finally the Paste option to display the Open dialogbox.
2. Click on the Look in list box, and then browse to the 3dClipArt\CREATUREfolder on your Installation CD.
3. Click to select the LIZARD.RLF file. Its name appears in the File name box.
4. Click on the Open button to display the 3D Clipart dialog box.
In the 2D View window, a red vector outline indicates the current size and position of the lizardrelief in the model:

ArtCAM JewelSmith User Guide Three-Stone Ring Tutorial • 45
5. Click on the Scale tab to display its settings, and then type 35 in the Newscale % box.
6. Click on the Rotate tab, and then type 20 in the Rotate by angle box.
7. Click on the Move tab, and then type 10.1 in the Move Y origin by box,followed by 12 in the Move X origin by box.
8. Click on the Apply button. The vector outline turns purple and represents thenew size and position of the lizard relief in relation to the shank relief:
9. Click on the Mode tab and make sure that the Add radio button is selected inthe Paste Mode area by clicking on it.
10. Click on the Paste button to combine the lizard relief with the existingTaperedRound relief.
11. Click on the Close button.
12. Click on the JewelSmith tab to display the Rotary Axis Tools page.
13. Click on the Mirror Relief button in the General Tools area to displaythe Mirror Relief page.
14. Make sure that the Left/Right option is selected in the Mirror Options listbox. This allows us to mirror the left side of the shank onto the right, thusproducing a lizard on both sides of the shank.
15. Click on the Next button to mirror the relief.
16. Press the F3 key on your keyboard to display the 3D View window.

ArtCAM JewelSmith User Guide Three-Stone Ring Tutorial • 46
Saving the New ShankSince we have finished modifying the shank relief, we are now ready to add its new assembly tothe JewelSmith Project. In doing so, we will replace the previous TaperedRound assembly andthe ArtCAM model file from which it was created.
1. Click on the Add To Master button in the General Tools area todisplay the Add To Master page.
2. Click on the Next button to add the modified TaperedRound assemblyto the JewelSmith Project.
3. Click on the Accept button. A message box appears requesting if youwant to replace the existing TaperedRound assembly.
4. Click on the Yes button to replace the existing assembly. A message boxappears requesting if you want to save the current ArtCAM model.
5. Click on the Yes button to replace the existing ArtCAM model file used tocreate the TaperedRound assembly.
In the NewProject directory, the modified ArtCAM Model file named TaperedRound is saved inthe Shank folder.
6. Click on the Close Current File button in the General Tools area todisplay the Project page.

ArtCAM JewelSmith User Guide Three-Stone Ring Tutorial • 47
Presenting the Finished RingFinally we will shade the different assemblies that make up the JewelSmith Project so that theyeach appear as if they were cast in 24 carat polished gold. This allows prospective customers tovisualise the finished ring prior to manufacture.
1. Make sure that the NewProject.3DP project is selected in the Master ModelTree. Its name is now shown in bold text.
2. Click on the Shading button in the Assembly Manager area todisplay the shading settings.
3. Click on the Shading Set list box, and then on the 24ct Polished Gold optionto select it.
4. Click on the Background list box, and then on the ArtCAM option to selectit.
5. Click on the Accept button to render the JewelSmith Project as if itwere cast in 24 carat polished gold.
The rendered assemblies are now shown as follows in the 3D View window:

ArtCAM JewelSmith User Guide Three-Stone Ring Tutorial • 48
6. Click on the Save button in the Project Tools area to save theJewelSmith Project.
7. Click on the Close Project button to return to the Assistant's GettingStarted page.

ArtCAM JewelSmith User Guide Zodiac Signet Ring Tutorial • 49
Zodiac Signet RingTutorial
OverviewIn this tutorial, we will create a signet style ring and decorate it using relief clipart on theInstallation CD. The important design features of the shank are the flat top, with a square crosssection, which blends smoothly into the rounded 'D' shaped shank.
Zodiac Signet RingThe stages that you will cover during the course of this tutorial are:

ArtCAM JewelSmith User Guide Zodiac Signet Ring Tutorial • 50
• Creating the JewelSmith Project.
• Creating a Rotary Axis Shank Model.
• Designing the Shank Shape.
• Decorating the Shank Relief.
• Adding the Relief to the Master Model.
• Presenting the Finished Ring.
Creating the JewelSmith ProjectAs usual, our first step is to create a new JewelSmith Project to manage the component modelsneeded to produce the ring. In this example, there will only be one component; the shank.
1. Click on the Create JewelSmith Project icon in the JewelSmithProjects area of the Assistant's Getting Started page to display the NewProject page.
2. Type ZodiacSignet in the Project Name box.
3. Click on the Accept button to create the JewelSmith Project.
Creating a Rotary Axis Shank Model1. Click on the JewelSmith tab to display the Project Components page.
2. Click on the Rotary Shank button in the Blanks area of the page todisplay the Rotary Shank page.
3. Click on the Standard list box, and then on the Custom option to select it.
4. Type 20 in both the Diameter and Width boxes.
5. Type 5 in the Border box, 2 in the Thickness box and 30 in theResolution box.
6. Click on the Accept button to create an ArtCAM model file accordingto these settings. This ArtCAM model file is named RotaryAxisShank bydefault.
When the creation process has finished you will see that the 2D View of the model has somereference geometry already within it. This includes horizontal and vertical guidelines and twoconcentric circles below the model area. The circles correspond to the inner and outer (as definedby the thickness setting) diameters of the shank. This artwork is known as the ReferenceSilhouette, and by default the artwork is created on a locked layer. However, you can copy andpaste the artwork to provide a starting point for your design. You can also use this area of the 2DView for laying out design features on the shank, in profile form. This can often be a usefuladdition to the conventional 'unwrapped' view, as this tutorial will demonstrate.

ArtCAM JewelSmith User Guide Zodiac Signet Ring Tutorial • 51
Designing the Shank ShapeThe zodiac signet shank will be created from a two rail swept shape combined with relief cliparton the ArtCAM JewelSmith Installation CD. Before we can create a two rail swept shape wemust first create the necessary vector artwork.
Creating the Z Modulation CurveBecause JewelSmith provides mirror tools for both vector artwork and the relief, we only need todesign a partial section of the ring.
1. Click to select the outer circle of the reference silhouette.
2. Press the Ctrl + C keys on your keyboard to create a copy of the referencesilhouette on the ArtCAM clipboard.
3. Press the Ctrl + V keys to paste a duplicate copy of the reference silhouetteoverlaying the original.
4. Press the N key to enter Node Editing mode.
5. Move the cursor over the top-right segment, or span, of the circle. When thecursor changes to , press the R key to remove the span.
6. Repeat this process to remove the bottom-right span of the circle.
We are now left with a semi-circle, representing the left side of the shank.
7. Move the cursor to the point on the semi-circle that is about one third ofthe way along the first span from the top:

ArtCAM JewelSmith User Guide Zodiac Signet Ring Tutorial • 52
8. Press the I key to insert a new node in the span.
9. Move the cursor to a position over the span between the new node and thetop node.
10. Press the L key to convert the span to a linear span.
11. Click and drag to create a bounding box around the node that you have justinserted and the top node. Both nodes turn red to indicate that they are nowselected.
12. Press the Y key to align the two selected nodes in the Y-axis.

ArtCAM JewelSmith User Guide Zodiac Signet Ring Tutorial • 53
This shortcut allows us to align all nodes currently selected, with the position of the last selectednode. As you might expect, the X key performs a similar operation along the X-axis. In thisexample we have aligned the new node with the top node, along the Y-axis.
13. Press the Esc key to return to Select Vectors mode.
14. Click on the Assistant tab to display the Assistant's Home page.
15. Click on the Mirror Vectors button in the Vector Editing area todisplay the Mirror Vectors page.
16. Hold down the Ctrl key, and then click on the Right option to create amirrored copy of the vector artwork from left to right.
17. Click on the Close button to return to the Assistant's Home page.
18. With the vector on the right selected, hold the Shift key down and then click toselect the vector on the left. Both the original and the mirrored vector shouldnow be selected.
19. Click on the Join Vectors with a Curve button in the Group MergeJoin Trim Vectors area to create a single curved vector.

ArtCAM JewelSmith User Guide Zodiac Signet Ring Tutorial • 54
20. Press the key to nudge the selected vector upwards to the exact positionshown below. This has the effect of tapering the shank's thickness towards theback of the ring when using the vector to create a swept shape.
The vector we have created using the Reference Silhouette shall be used to control the overallheight of the swept shape that forms the shank relief. This vector is referred to as the Zmodulation curve.
Creating the Drive RailsOur next step is to produce two drive rails to match the z-modulation curve. We can use the nodesnapping tools to help in this process.
1. Click on the Create Polyline button in the Vector Editing area todisplay the Polyline Creation page.
2. Move the cursor over the top-left corner of the vector. When the cursorchanges to , click to create the start point in the polyline.
3. Move the cursor over the top-right corner of the vector. When the cursorchanges to , click to create a point in the polyline. A linear span joins thisand the start point.
4. Right-click to close the polyline and return to the Assistant's Home page.
5. Click to select the polyline that you have just created, as shown below:

ArtCAM JewelSmith User Guide Zodiac Signet Ring Tutorial • 55
6. Click on the JewelSmith tab to display the Rotary Axis Tools page.
7. Click on the Unwrap Profile button to create a vector in the modelarea.
8. Click to select the unwrapped profile vector in the model area.
9. Press the key to nudge the selected vector upwards to the exact positionshown below:
10. Click to select the horizontal guideline.
11. Press the Ctrl + C keys to create a copy of the horizontal guideline.
12. Press the Ctrl + V keys to paste a copy of the horizontal guideline overlayingthe original.
13. Press the key to nudge the selected vector upwards by approximately 2.5mm. You can use the ruler on the left-edge of the design window for guidance.
14. Press the N key to enter Node Editing mode.

ArtCAM JewelSmith User Guide Zodiac Signet Ring Tutorial • 56
15. Move the cursor over the position where the left edge of the unwrappedprofile vector intersects with the copy of the horizontal guideline.
16. Press the I key to insert a node at this location.
17. Move the cursor over the position where the right edge of the unwrappedprofile vector intersects with the copy of the horizontal guideline.
18. Press the I key to insert a node at this location.
19. Move the cursor over the span on the left side of the model area, anywherebetween the start node and the left node you have just inserted.
20. Press the B key to convert the span to a bezier.

ArtCAM JewelSmith User Guide Zodiac Signet Ring Tutorial • 57
21. Move the cursor over the span on the right side of the model area,anywhere between the end node and the right node you have just inserted, andthen press the B key to convert the span to a bezier.
22. Click to select the left node that you recently inserted. The node turns red.
23. Click and drag the node upwards. When the cursor changes to , indicatingthat it has snapped to the top-left node in the unwrapped profile vector releasethe mouse button to reposition the node.
24. Click to select the right node that you recently inserted. The node turns red.
25. Click and drag the node upwards. When the cursor changes to , indicatingthat it has snapped to the top-right node in the unwrapped profile vectorrelease the mouse button to reposition the node.
26. Press the Esc key to return to Select Vectors mode.
27. Hold the Shift key down, and then click to select the horizontal guideline.
28. Click on the Assistant tab to display the Assistant's Home page.
29. Click on the Mirror Vectors button in the Vector Editing area todisplay the Mirror Vectors page.
30. Hold the Ctrl key down, and then click on the About Line option.

ArtCAM JewelSmith User Guide Zodiac Signet Ring Tutorial • 58
31. Click on the Close button to return to the Assistant's Home page.
Creating the Cross SectionsThe final parts of the vector artwork that we need to create are the cross-sections. In this tutorial,we want to sweep smoothly from a 'D' shaped shank, up to the square shaped flat plane formingthe head of the signet ring.
1. Click on the Create Circles button in the Vector Editing area todisplay the Circle Creation page.
2. In the Circle Centre area, type -20.5 in the X box and -13 in the Y box.
3. In the Circle Size area, make sure that the Diameter option is selected byclicking on its radio button.
4. Type 8 in the Diameter box.
5. Make sure that the Create with arcs option is selected.
6. Click on the Create button.
7. Click on the Close button to return to the Assistant's Home page.
8. Press the N key to enter Node Editing mode.
9. Move the cursor over the bottom-right span of the circle. When the cursorchanges to , press the R key to delete the span.
10. Move the cursor over the bottom-left span of the circle. When the cursorchanges to , press the R key to delete the span. Only a semi-circle nowremains.
11. Press the Esc key to return to Select Vectors mode.
12. Click on the Create Rectangle button in the Vector Editing area todisplay the Rectangle Creation page.
13. In the Square or Rectangle area, make sure that the Rectangle option isselected by clicking on its radio button. This option is selected by default.
14. Type 8 in the Width box.
15. Type 5 in the Height box.
16. In the Centre Point area, type -30.5 in the X box and -11 in the Y box.
17. Click on the Create button.

ArtCAM JewelSmith User Guide Zodiac Signet Ring Tutorial • 59
18. Click on the Close button to return to the Assistant's Home page.
19. Press the N key to enter Node Editing mode.
20. Move the cursor over the bottom span in the rectangle. When the cursorchanges to , press the R key to delete the span.
21. Press the Esc key to return to Select Vectors mode.
Creating the Two Rail Swept ShapeNow that we have created all the necessary vector artwork, we can use it to generate the three-dimensional shape needed to form the basis of the shank relief. We will use the Two RailSweep tool to calculate our swept shape.
This process uses most of the available Two-Rail Sweep settings, so lets take a moment toconsider what each of them do.
Firstly we will control our swept shape principally using a z-modulation curve. This is the vectorwe created using the Reference Silhouette. This means that the two cross-section shapes will bescaled up, and down, in z height during the sweep, so that the resulting profile of our swept shapeexactly matches the vector we have drawn relative to the reference silhouette.
Next we will select our vectors so that we sweep between the drive rails, from a round cross-section on the left to a square cross-section on the right. Finally, the highest point of the sweptshape in Z at each stage will be determined by the height of the selected z-modulation curve.
1. Click on the Layers tab to display the Layers page.
2. Click on the button beside the Reference Silhouette and Reference Lineslayers to hide these layers. This is because we no longer require these layers.
3. Click on the JewelSmith tab to display the Rotary Axis Tools page.
4. Click on the 2-Rail Sweep button in the Modelling Tools area todisplay the Two Rail Ring Sweep page.

ArtCAM JewelSmith User Guide Zodiac Signet Ring Tutorial • 60
5. Click to select the top curved vector in the model area.
6. Click on the Select button in the Top Drive Rail area to confirm theselected vector as the top drive rail. Direction arrows appear along the selectedvector and a red letter A appears beside it. In the Status area, the First DriveRail is shown as Valid.
7. Click to select the bottom, curved vector.
8. Click on the Select button in the Bottom Drive Rail area to confirm theselected vector as the bottom drive rail. Direction arrows appear along theselected vector and a red letter B appears beside it. In the Status area, theSecond Drive Rail is shown as Valid.
9. Click to select the vector we had drawn using the Reference Silhouette. This isthe vector in the grey area of the 2D View window beneath the model area.
10. Click on the Select button in the Ring Silhouette area. A red letter Zappears beside the selected vector. In the Status area, the Ring Silhouette isshown as Valid.
11. Click to select the semi-circle vector.
12. Hold the Shift key down, and then click to select the rectangle vector.
13. Click on the Add Cross Section button. A number 1 appears beside thesemi-circle, and a number 2 beside the rectangle. You can also see a number 1and 2 along the drive rails. This indicates the current position of each cross-section relative to each of the drive rails.
14. In the Cross Section area, click on the Smooth Blend button tochange it to the Linear Blend button.
15. Make sure that the Ring is symmetrical option is selected. This option isselected by default.
16. In the Cross Section area, click on the Set Position button associatedwith the second cross-section.

ArtCAM JewelSmith User Guide Zodiac Signet Ring Tutorial • 61
17. Click on the top-left corner of the Z modulation vector drawn about theReference Silhouette. This defines the new position of the second cross-section relative to the first and second drive rails. You can see that the number2 shown on each of the drive rails has now changed position.
18. Make sure that the Silhouette Vector Controls Z option is selected. Thisoption is selected by default.
19. In the Combine area, click to select the Highest option.
20. Click on the Calculate button to create the two rail swept shape.
21. Click on the Close button to return to the Assistant's Home page.
22. Click on the Smooth Relief button in the Relief Editing area todisplay the Smooth Relief dialog box.
23. Makse sure that the Whole Relief option is selected by clicking on its radiobuttton.
24. Type 3 in the Smoothing Passes box, and then click on the Apply buttonto smooth the relief.
25. Click on the Cancel button to close the dialog box.
26. Press the F3 key to display the blank signet ring relief in the 3D Viewwindow, as shown below:

ArtCAM JewelSmith User Guide Zodiac Signet Ring Tutorial • 62
Decorating the Shank ReliefNow that we have created the shape that forms the basis of the shank, we are ready to add somedetail in order to produce the finished ring design. We will combine two reliefs with the flat areaof the shank to create a Scorpio motif.
1. Press the F2 key to display the 2D View window.
2. Click on the Greyscale button in the 2D View toolbar to display agreyscale view of the current shank relief in the 2D View window.
3. Click on the Load Relief button in the Relief Operations area todisplay the Open dialog box.
4. Click on the Look in list box, and then browse to the 3dClipArt\CREATUREfolder on your Installation CD.
5. Click to select the SCORPION.RLF file. Its name appears in the File namebox.
6. Click the Open button to display the Load Relief dialog box.
7. Select the Pasting option by clicking on its radio button.
8. Click the OK button to load the clipart relief into the model. A vector outlineof the Scorpion relief is shown in red. The 3D Clipart dialog box isdisplayed, and a red vector outline of the Scorpion relief is shown.
9. Click on the Rotate tab to display its settings, and then type 25 in the Rotateby angle box.
10. Click on the Scale tab to display its settings, and then type 25 in the Newscale % box.
11. Click on the Move tab to display its settings, and then type 24.5 in the MoveY origin by box and -0.75 in the Move X origin by box.

ArtCAM JewelSmith User Guide Zodiac Signet Ring Tutorial • 63
12. Click on the Apply button to resize and reposition the vector outline of theScorpion relief.
13. Click on the Wrap tab, and then select the Wrap X option by clicking on itsradio button.
Since the underlying relief that forms the flat face of the ring's shank is actually a curved surface(to compensate for the rotary axis wrapping), this option will stop the clipart from beingdistorted.
14. Click on the Paste button to combine the Scorpion relief with the existingshank relief.
15. Click on the Close button.
16. Click on the Load Relief button in the Relief Operations area todisplay the Open dialog box.
17. Use the File Open window to browse to the 3dClipArt\ZODIAC folder onyour Installation CD.
18. Click to select the SCORPIO.RLF file. Its name appears in the File namebox.
19. Click the Open button to display the Load Relief dialog box.
20. Select the Pasting option by clicking on its radio button.
21. Click the OK button to load the clipart relief into the model. A vector outlineof the Scorpio relief is shown in red. The 3D Clipart dialog box is displayed,and a red vector outline of the Scorpio relief is shown.
22. Click on the Scale tab to display its settings, and then type 15 in the Newscale % box.
23. Click on the Move tab to display its settings, and then type 26.3 in the MoveX origin by box and 5.7 in the Move Y origin by box. The Scorpio relief isnow positioned between the claws of the Scorpion.

ArtCAM JewelSmith User Guide Zodiac Signet Ring Tutorial • 64
24. Click on the Wrap tab, and then select the Wrap X option by clicking on itsradio button.
25. Click on the Paste button to combine the Scorpio relief with the existingshank relief.
26. Click on the Close button.
27. Press the F3 key to display the finished zodiac signet ring relief in the 3DView window, as shown below:
Adding the Relief to the Master ModelNow that we have created the finished relief for the ring, we are ready to add it to our MasterModel as an assembly. During this process a replica mesh of the relief is created.
1. Click on the JewelSmith tab to display the Rotary Axis Tools page.
2. Click on the Add to Master button in the General Tools area todisplay the Add to Master page.
3. Type ZodiacSignet in the Assembly Name box.
4. Make sure that the Tolerance is set as 0.002.
5. Click on the Next button to create a replica mesh of the finishedZodiacSignet ring relief.

ArtCAM JewelSmith User Guide Zodiac Signet Ring Tutorial • 65
6. Click on the Accept button to add the assembly to the Master Model. Amessage box is displayed requesting if you also want to save the ArtCAMmodel associated with the assembly.
7. Click on the Yes button to save the ArtCAM model file.
8. Click on the Close Current File button in the General Tools area toclose the RotaryAxisShank ArtCAM model file. The Master Model Tree isdisplayed on the Project tab.
Presenting the Finished RingFinally we will shade the assembly so that it appears as though it were cast in 24 carat gold witha satin finish. This allows prospective customers to visualise the finished ring prior tomanufacture.
1. Click to select the ZodiacSignet.3DP Master Model listed in the MasterModel Tree. Its name turns bold and the tools available for it are shown on thepage.
2. Click on the Shading button in the Assembly Manager area todisplay the shading settings.
3. Click on the Shading Set list box, and then click on the 24ct Satin Finishoption.
4. Click on the Background list box, and then on the ArtCAM option.
5. Click on the Accept button to apply the selected shading settings to theassembly. The assembly now appears as if it were cast in 24 carat gold with asatin finish. The background compliments the assembly.
6. Click on the Save button in the Project Tools area to save theJewelSmith Project.
7. Click on the Close Project button to close the JewelSmith Project andreturn to the Assistant's Getting Started page.

ArtCAM JewelSmith User Guide Zodiac Signet Ring Tutorial • 66

ArtCAM JewelSmith User Guide Heart Signet Ring Tutorial • 67
Heart Signet RingTutorial
OverviewIn this tutorial, we will create a rotary-axis signet-style ring. Initially we will create the head ofthe ring using a vertical three-axis approach. In this way we can precisely specify any shape ofhead that can be blended smoothly into a shank. In this tutorial we will use a heart shaped headand a rounded shank, but the principle is the same for many other shapes, from simple circles andovals, to more complex stars or shields.
Heart Signet RingThe stages that you will cover during the course of this tutorial are:

ArtCAM JewelSmith User Guide Heart Signet Ring Tutorial • 68
• Creating the JewelSmith Project.
• Creating a 3-Axis Shank Model.
• Creating the Head of the Ring.
• Converting the 3-Axis Shank to a Rotary Shank.
• Editing the Rotary Shank Relief.
• Adding the Relief to the Master Model.
• Presenting the Finished Ring.
Creating the JewelSmith ProjectAs usual, our first step is to create a new JewelSmith Project to manage the component modelsneeded to produce the ring. In this example, there will only be one component; the shank.
1. Click on the Create JewelSmith Project icon in the JewelSmithProjects area of the Assistant's Getting Started page to display the NewProject page.
2. Type HeartSignet in the Project Name box.
3. Click on the Accept button to create the JewelSmith Project.
Creating a 3-Axis Shank ModelOur next step is to create a shank model. For this design, it is easier to lay the ring design in aconventional three-axis relief, with the face of the ring pointing up in Z. To do this we will use avertical three-axis shank model.
1. Click on the JewelSmith tab to display the Project Components page.
2. Click on the 3-Axis Shank (Vertical) button in the Blanks area ofthe page to display the 3-Axis Shank (Vertical) page.
3. Click on the Standard list box, and then on the Custom option to select it.
4. Type 20 in both the Diameter and Width boxes.
5. Type 2 in the Thickness box, 5 in the Border box and 30 in theResolution box.
6. Click on the Accept button to create an ArtCAM model file accordingto these settings. This ArtCAM model file is named ThreeAxisShankV bydefault.
The General Tools page is now displayed. The 2D View has a Reference Silhouette, similar toRotary Axis models, but Three Axis models require virtually no specific tools. As a result we

ArtCAM JewelSmith User Guide Heart Signet Ring Tutorial • 69
will create most of our model using conventional ArtCAM tools. We are aiming to create the topof the ring oriented with the face of the ring pointing up in Z.
Creating the Head of the RingWe are now ready to create the vector artwork needed to produce the head of the ring.
Creating the EllipsesWe will begin by creating two ellipses. The first ellipse will be used later when creating the heartshape relief. The second ellipse will be used to create a heart shape vector.
1. Click on the Assistant tab to display the Assistant's Home page.
2. Click on the Create Ellipse button in the Vector Editing area todisplay the Ellipse Creation page.
3. Type 16 in the Ellipse Height and 24 in the Ellipse Width box.
4. Click on the Create button to create the ellipse.
5. Type 12 in the Ellipse Height and 15 in the Ellipse Width box.
6. Click on the Create button to create a second ellipse positioned inside thefirst.
7. Click on the Close button to return to the Assistant's Home page.
Creating the Heart ShapeNow we will use the Node Editing tools to manipulate the central ellipse to form the requiredheart shape.
1. In the 2D View window, make sure that the innermost ellipse is selected byclicking on it.

ArtCAM JewelSmith User Guide Heart Signet Ring Tutorial • 70
2. Press the N key on your keyboard to enter Node Editing mode.
3. Move the cursor so that it is positioned above and to the right of the top nodein the central ellipse.
4. Click and hold down the left mouse button, and then drag to form a boundingbox that surrounds both the top and bottom nodes in the central ellipse:
5. Release the mouse button. Both nodes turn red, indicating they are selected.
6. Press the arrow key to nudge the selected nodes downwards to produce aheart-shaped vector.
7. Press the Esc key to return to Select Vectors mode.
8. Press the F9 key to position the heart-shaped vector in the centre of the modelarea.

ArtCAM JewelSmith User Guide Heart Signet Ring Tutorial • 71
The resulting artwork will be used to define the ring shape as if we were looking down upon itfrom above the face.
Creating the Blend Cross-SectionThe final piece of vector artwork we need to create is the cross-section that will be used to formthe head of the ring.
1. Click on the Create Rectangle button to display the RectangleCreation page.
2. Type 5 in the Width box and 10 in the Height box.
3. Click on the Create button to create the rectangle in the model area.
4. Click on the Close button to return to the Assistant's Home page.
5. Press the N key on your keyboard to enter Node Editing mode.

ArtCAM JewelSmith User Guide Heart Signet Ring Tutorial • 72
6. Move the Node Editing cursor over the node at the top-left corner of therectangle. When the cursor indicates that it is over the node , press the Dkey to delete it.
7. Move the cursor over the span that connects the remaining top node to thebottom-left node. When the cursor indicates that it is over the span , pressthe B key to convert it to a bezier curve. Two control points appear.
8. Click and drag the lower control point left until it is vertically aligned with thestart node .
9. Click and drag the other control point upwards diagonally, until it produces apleasing curve in the span.
10. Finally, move the cursor over the bottom span in what was the rectangle.When the cursor indicates that it is over the span , press the R key toremove it.
The resulting cross-section should look as follows:
Creating the Heart ReliefNow that we have created all the vector artwork that we require, we can create the heart shaperelief using the 3D Blend tool.
1. Press the Esc key to return to Select Vectors mode.
2. Click on the Create 3D Blend button in the Relief Editing area of theAssistant page to display the 3D Blend page.
3. Hold down the Shift key (to allow for multiple vector selection), and then clickon the outer ellipse, the heart, and the cross-section in turn.

ArtCAM JewelSmith User Guide Heart Signet Ring Tutorial • 73
4. In the Profile area, select the Selected Vector option by clicking on itsradio button.
5. In the Heights area, leave the Border set to the default value of 0 and type12 in the Inner box.
This sets the height of the flat plane under the heart shape (the inner vector in our selection). Wehave chosen 12 mm because the inner radius of the ring is 10 mm (a diameter of 20 mm) and werequire the face of the ring to be 2 mm above this.
6. In the Blend from Border to area, select the Inner Vector Edge optionby clicking on its radio button.
7. Make sure that the Fill Inner Vector option is selected and the Proportionis set to 100%.
8. In the Combine area, make sure that the Add option is selected by clickingon its radio button.
9. Click on the Create Blend button.
10. Click on the Close button to return to the Assistant's Home page.
11. Press the F3 key to display the relief in the 3D View window. We can now seethe three-dimensional heart shape that will be used in our ring.

ArtCAM JewelSmith User Guide Heart Signet Ring Tutorial • 74
Converting the 3-Axis Shank to aRotary ShankTo achieve the desired shape of the ring's shank we need to reproduce the 3-Axis Shank(Vertical) heart shape component as a Rotary Shank component. First we need to add the 3-Axis Shank (Vertical) heart shape to the Master Model. We then need to create a new RotaryShank component and combine the heart shape that is now part of the Master Model with it.
1. Click on the Add To Master button in the General Tools area todisplay the Add To Master page.
2. Type HeartSignet in the Assembly Name box.
3. Type 0.001 in the Tolerance box.
4. Click on the Next button to create a replica triangle mesh of the heart-shaped relief.
5. Click on the Accept button to add the heart-shape replica mesh to theMaster Model. A message box appears asking if you want to save the ArtCAMmodel associated with the assembly.
6. Click on the Yes button to save the ArtCAM model.
7. Click on the Project tab to display the Master Model Tree. You can see thatthe HeartSignet assembly has been added to the Master Model. If youclick on the icon, you can see that a replica mesh is associated with thisassembly.
9. Click on the JewelSmith tab to return to the General Tools page.
10. Click on the Close Current File button to close the ThreeAxisShankVArtCAM model file associated with the HeartSignet assembly, and return tothe Master Model Tree on the Project tab.
11. Click on the JewelSmith tab to display the Project Components page.
12. Click on the Rotary Shank button in the Blanks area to display theRotary Shank page.
13. Make sure that the Custom option is selected in the Standard list box, boththe Diameter and Width are both set as 20, the Thickness is set as 2, theBorder as 5 and the Resolution as 30.
14. Click on the Accept button to create the RotaryAxisShank ArtCAMmodel file. The Rotary Axis Tools page is displayed on the JewelSmithtab.

ArtCAM JewelSmith User Guide Heart Signet Ring Tutorial • 75
15. Click on the Combine Master button in the General Tools area tocombine the replica mesh associated with the HeartSignet assembly with theRotaryAxisShank ArtCAM model.
Editing the Rotary Shank ReliefWe will now edit the relief in the RotaryAxisShank model to complete the shank we require forthe ring. To give us a starting point for editing, we first need to see the relief we have created inthe 2D View.
1. Click on the Greyscale button in the 2D View toolbar to display agreyscale image of the relief in the 2D View window.
In this view, the highest points are represented by lighter shades, and the lower points by darkershades. The zero plane is coloured so to provide a high contrast edge to the model in the 2DView window.
At the edges of the relief, you will notice that the sides of the shank are parallel. This is anecessary consequence of the three-axis model used to generate the replica mesh. To completeour ring we need to taper the shank towards the back. To achieve this we first need to identify thearea of the relief that we will replace with a new tapered shape.
2. Click on the Assistant tab to display the Assistant's Home page.
3. Click on the Create Rectangle button in the Vector Editing area todisplay the Rectangle Creation page.
4. Type 6 in the Width box, 12 in the Height box and -19 in the CentrePoint's X box.
5. Click on the Create button to create a rectangle over the left-hand side of theshank model area. The rectangle identifies the region in the existing reliefwhere its desired taper is lost.

ArtCAM JewelSmith User Guide Heart Signet Ring Tutorial • 76
6. Click on the Close button to return to the Assistant's Home page.
Creating the Drive RailsWe will now create the vector artwork that will be used as the drive rails when creating the two-rail swept shape needed to complete the ring's shank.
1. Click on the Create Polyline button in the Vector Editing area todisplay the Polyline Creation page.
2. Move the cursor over the position where the horizontal reference line meetsthe left-edge of the model area. When the cursor changes to , left-click todefine this position as the start point in our polyline.
3. Move the cursor over the position where the rectangle intersects the edge ofthe existing shank relief, and then click to create a point. A linear span joinsthis and the previous point in the polyline.
4. Right-click to finish the polyline and return to the Assistant's Home page.
5. Click to select the polyline.
6. Press the N key to enter Node Editing mode.
7. Click on the green start point in the polyline. The start point turns red.
8. Press the key to nudge the point upwards by approximately 2 mm. You canuse the ruler on the left-edge of the design window for guidance.
9. Move the cursor over the span. When the cursor changes to , press the Bkey to convert the span to a bezier. Two control points appear.
10. Click and drag the left control point downwards until it is aligned with thepolyline's start point. The cursor changes to to indicate a horizontalalignment.

ArtCAM JewelSmith User Guide Heart Signet Ring Tutorial • 77
11. If necessary, adjust the other control point so that the curved vector continuesthe taper of the existing relief.
12. Press the Esc key to return to Select Vectors mode.
13. Click to select the horizontal guideline, and then, holding down the Shift key,click to select the curved vector.
14. Click on the Mirror Vectors button in the Vector Editing area todisplay the Mirror Vectors page.
15. Hold down the Ctrl key and click on the About Line option to mirror thecurved vector about the horizontal guideline.
16. Click on the Close button to return to the Assistant's Home page.
17. Press the N key to enter Node Editing mode.
18. Click to select the node on the bottom right. The node turns red.
19. Press the key nudge the point upwards by approximately 2 mm. You canuse the ruler on the left-edge of the design window for guidance.
If necessary, adjust the other control point so that curve continues the taper of the current relief ina pleasing fashion.
Creating the Cross-Section using the ReliefIn order for our new shape to continue the profile of the existing relief, we will first create across-section of the ring shank directly from the relief.
1. Click on the Create Cross-Section button in the Relief Operationsarea to display the Create Relief Cross Section page.

ArtCAM JewelSmith User Guide Heart Signet Ring Tutorial • 78
2. Click on the Greyscale button in the 2D View toolbar to hide thegreyscale image of the relief. This makes it easier to see the vectors we need touse to create the cross section.
3. Move the cursor over the right-hand end of the top vector. When the cursorchanges to , click to select this position as the start of the cross section.
4. Move the cursor over the right-hand end of the bottom vector. When thecursor changes to , click to select this position as the end of the crosssection.
5. Click on the Create button to create the cross section vector, as shown below:
ArtCAM JewelSmith creates a vector that matches the profile of the underlying relief betweenthe right-hand ends of the two curved vectors.
6. Click on the Close button to return to the Assistant's Home page.
7. Click to select the cross section vector.
8. Click on the Arc Fit Vectors button in the Vector Editing area todisplay the Fit Arcs To Vectors page.
9. Type 0.01 in the Tolerance box, and then click on the Fit Arcs button toconvert the spans that make up the cross section to arcs. This reduces thenumber of spans in the cross section and adds curvature.
10. Click on the Close button to return to the Assistant's Home page.
11. Click to select the rectangle vector.
12. Press the F12 key to display the Shape Editor.
13. Click on the Zero button to reset the relief within the area defined by therectangle to zero, and then click on the Close button.
Creating the Two Rail SweepWe will now create a three-dimensional shape from the vector artwork that we have drawn in the2D View. This shape will be combined with the existing relief to form one side of the finishedshank.
1. Click on the Two Rail Sweep button in the Vector Based ReliefCreation area to display the Two Rail Sweep page.

ArtCAM JewelSmith User Guide Heart Signet Ring Tutorial • 79
2. Click to select the top curved vector, and then click on the Top Drive Railbutton to select the vector as the top drive rail.
3. Click to select the bottom curved vector, and then click on the Bottom DriveRail button to select the vector as the bottom drive rail.
4. Click to select the cross section vector, and then on the Add Cross Sectionbutton to define the vector as the cross section in our two-rail swept shape.
5. Make sure that the Scale Height and Width option is selected.
6. In the Combine area, select the Highest option by clicking on its radiobutton.
7. Click on the Calculate button to create the two-rail swept shape.
8. Click on the Close button to return to the Assistant's Home page.
9. Press the F3 key to display the relief in the 3D View window. We can see thatthe two rail swept shape has been merged with the existing heart shape relief,but only one side of the shank is now complete.
Sculpting the ReliefYou will probably detect a slight seam where the new swept shape has been blended into theexisting relief. To smooth away this seam we will use the Sculpting tools available in ArtCAMJewelSmith.
1. Press the F2 key to return to the 2D View window.

ArtCAM JewelSmith User Guide Heart Signet Ring Tutorial • 80
2. Click on the Assistant tab to display the Assistant's Home page.
3. Click on the Greyscale From Relief button in the Model area todisplay a conventional greyscale image of the relief in the 2D View window.
4. Click on the Sculpting button in the Relief Editing area to display theInteractive Sculpting page. The shank is displayed in the 3D View inunwrapped form, as this is the best view to use when sculpting a relief.
You can use the Twiddle Tool and Zoom buttons in the 3D View toolbar to focus on the areaof the relief where the seam is situated.
5. Make sure that the Smooth tool is selected by pressing the number 1 key.
6. The default settings for the Smooth tool are a Diameter of 30, a Strengthof 50% and a Smoothness of 100%. Make sure that you are using theseexact settings when smoothing the relief.
7. In the Colour Usage area, click to select the Sculpt Excluding Colouroption.
8. Click and drag the light-bulb icon to anywhere in the 3D View windowoutside of the shank shape. Release the mouse button to set the colour in theColour Usage box to yellow. This means we now cannot smooth any area ofour model marked in this colour, which in this instance identifies the zeroplane.
9. Position the cursor over the seam in the relief, and then click and drag themouse along the line of the seam to smooth over it.
10. When you are happy that the seam is no longer visible, click on the Applybutton.

ArtCAM JewelSmith User Guide Heart Signet Ring Tutorial • 81
11. Click on the Finish button to return to the Assistant's Home page.
Mirroring the ReliefSince the ring is symmetrical, we can finish the piece by mirroring the existing relief onto theright side of the model.
1. Click on the JewelSmith tab to display the Rotary Axis Tools page.
2. Click on the Mirror Relief button in the General Tools area to displaythe Mirror Relief page.
3. Make sure that the Left/Right option is selected in the Mirror Options listbox.
4. Click on the Next button to mirror the existing relief onto the right sideof the model, and return to the Rotary Axis Tools page.
The finished ring relief is shown below:
Adding the Relief to the Master ModelNow that we have created the finished relief for the ring, we are ready to add it to our MasterModel as an assembly. Since we no longer need the original assembly that contains only the heartshape relief, we will replace this with a new assembly of the finished ring. During this process areplica mesh of the relief is created.
1. Click on the Add to Master button in the General Tools area todisplay the Add to Master page.
2. Type HeartSignet in the Assembly Name box.
3. Make sure that the Tolerance is set as 0.002.

ArtCAM JewelSmith User Guide Heart Signet Ring Tutorial • 82
4. Click to deselect the Use Back Relief option. We do this because the flatback of the model is created as part of the back relief, and we do not require itin this tutorial.
5. Click on the Next button to create a replica mesh of the finishedHeartSignet ring relief.
6. Click on the Accept button. A message box appears requesting if youwant to replace the existing HeartSignet assembly.
7. Click on the Yes button to add the assembly to the Master Model.
8. Click on the Close Current File button in the General Tools area toclose the RotaryAxisShank ArtCAM model file. The Master Model Tree isdisplayed on the Project tab.
Presenting the Finished RingFinally we will shade the assembly so that it appears as though it were cast in 24 carat gold witha satin finish. This allows prospective customers to visualise the finished ring prior tomanufacture.
1. Click to select the HeartSignet.3DP Master Model listed in the MasterModel Tree. Its name turns bold and the tools available for it are shown on thepage.
2. Click on the Shading button in the Assembly Manager area todisplay the shading settings.
3. Click on the Shading Set list box, and then click on the 24ct Satin Finishoption.
4. Click on the Background list box, and then on the ArtCAM option.
5. Click on the Accept button to apply the selected shading settings to theassembly. The assembly now appears as if it were cast in 24 carat gold with asatin finish. The background compliments the assembly.
6. Click on the Save button in the Project Tools area to save theJewelSmith Project.
7. Click on the Close Project button. A message box appears requestingif you want to save the JewelSmith Project before closing it.
8. Click on the Yes button to save the JewelSmith Project and return to theAssistant's Getting Started page.

ArtCAM JewelSmith User Guide Dragonfly Brooch Tutorial • 83
Dragonfly BroochTutorial
OverviewThis tutorial uses many of the non-ring specific ArtCAM JewelSmith functions to create a flat3D brooch item of jewellery. After the brooch relief is built, we will use the Gem Tools to addgemstones to this piece for rendering purposes. Finally, we will use conventional ArtCAM toolsto create the additional parts required to assemble and present the finished brooch to thecustomer.
Dragonfly BroochThe stages that you will cover during the course of this tutorial are:
• Preparing the Model.
• Creating the Relief.

ArtCAM JewelSmith User Guide Dragonfly Brooch Tutorial • 84
• Creating the Gem Settings.
• Adding the Relief to the Master Model.
• Adding the Gems.
• Creating the Finished Relief.
• Presenting the Master Model.
Preparing the ModelFirst, we will open the ArtCAM model containing the vector artwork that you will require tobuild the Dragonfly brooch relief.
1. Click on the Open JewelSmith Project icon in the JewelSmithProjects area of the Assistant's Getting Started page to display the LoadJewelSmith Master Model dialog box.
2. Click on the Look in list box, and then browse to theJewelSmithProjects\Dragonfly folder on your Tutorials CD.
3. Click to select the Dragonfly.3DP file. Its name is displayed in the File Namebox.
4. Click on the Open button to open the JewelSmith Project in ArtCAMJewelSmith. The Project page is displayed and you can see the Master ModelTree for the Dragonfly project.
5. Click on the Browse Project button in the Project Tools area of thepage to display the Browse Project Folder page.
6. Click on the Dragonfly button to open the file named Dragonfly.art. ThisArtCAM model file was previously created as a Flat 3-Axis component, and issaved in the Flat folder within the Dragonfly Project directory.
The following vector artwork is shown in the 2D View window:

ArtCAM JewelSmith User Guide Dragonfly Brooch Tutorial • 85
This vector artwork will be used to create the finished Dragonfly brooch.
Creating the ReliefThe vector artwork for the different areas of the Dragonfly design has been created across anumber of different layers within this ArtCAM model file. We will deal with each differentelement of vector artwork in turn, using the Layers tab to manage and organise the artwork tocreate the finished Dragonfly relief. Each layer in this model has been named according to theartwork it contains relative to the overall Dragonfly design. The Visibility toggle buttonbeside each layer name allows us to control whether the vector artwork on a layer is either hiddenor visible in the 2D View at any given time. Only the relevant artwork for each modelling stageneed be visible. Initially we will only use the Body, Wings and Legs layers.
Creating the BodyFirst we will create the body shape using the Turn Wizard and vectors selected from theDragonfly artwork.
1. Click on the Turn button in the Vector Based Relief Creation areaof the Assistant's Home page to display the Turn Wizard.
The Turn button can also be found on the Relief tab on the Main toolbar.
2. Click to select the vector representing the left side of the Dragonfly's bodyshown as follows, and then click on the Select button. A bounding boxappears around the selected vector, and direction arrows are displayed alongits outside edge.

ArtCAM JewelSmith User Guide Dragonfly Brooch Tutorial • 86
3. Type 0.75 in the Z Scaling Factor box, and then click on the Next button.The selected vector turns blue.
4. Make sure that the Add option is selected by clicking on its radio button.
5. Click on the Turn button to create the turned shape.
6. Click on the Close button. The previously selected vector is now deselected.
7. Press the F3 key on your keyboard to display the relief in the 3D Viewwindow, shown as follows:
Creating the LegsNext we will create the legs using the Shape Editor and vectors selected from the Dragonflyartwork, and merge them with the body shape.
1. Press the F2 key to return to the 2D View window.
2. Click on a vector representing any of the four legs to select them all. Thevectors representing each of the Dragonfly's legs are selected simultaneouslyas they are grouped together.

ArtCAM JewelSmith User Guide Dragonfly Brooch Tutorial • 87
3. Press the F12 key to display the Shape Editor.
4. Click on the Round button. This allows us to create a rounded shape.
5. Type 45 in the Angle box, and 0.5 in the Start Height box.
6. Click on the Merge High button. This instructs ArtCAM JewelSmith tomerge the points in the leg shapes with the existing body relief.
7. Click on the Close button.
8. Press the F3 key to display the relief in the 3D View window. The Dragonflyrelief currently appears as follows:
Creating the WingsNext we will create the wings using the Shape Editor and vectors selected from the Dragonflyartwork, and merge them with the body shape.
1. Press the F2 key to return to the 2D View window.
2. Click on any of the vectors representing the wings to select all of them. Thevectors representing each of the Dragonfly's wings are selected simultaneouslyas they are grouped together.

ArtCAM JewelSmith User Guide Dragonfly Brooch Tutorial • 88
3. Press the F12 key to display the Shape Editor.
4. Click on the Round button. This allows us to create a rounded shape.
5. Type 40 in the Angle box and 1 in the Start Height box.
6. Select the Constant Height (Vectors Only) option by clicking on its radiobutton, and then type 0.15 in its associated Height box.
7. Click on the Merge High button. This instructs ArtCAM JewelSmith tomerge the points in the wing shapes with the existing body relief.
8. Click on the Close button.
9. Press the F3 key to display the relief in the 3D View window. The Dragonflyrelief currently appears as shown below:
The relief representing the Dragonfly's frame is now complete.

ArtCAM JewelSmith User Guide Dragonfly Brooch Tutorial • 89
Creating the Gem SettingsIn the finished brooch, the gemstones are set in a pavé style between the veins of the Dragonfly'swings. The gems are a combination of 2 mm and 1.5 mm diameter stones, and so are based onsimple circles of equal diameters.
The layout of the stones was originally created using the Pave Wizard tool. These simplelayouts were then rotated, moved and trimmed manually to produce a pleasing arrangement ofstones within specific regions. For the purposes of this tutorial, the settings for each of therequired types of gemstones are contained on separate layers. The Shape Editor tool inArtCAM JewelSmith makes it simple to convert these circular vectors into settings for thegemstones.
Creating a Base for the GemstonesFirst we will create a shape that will act as a bed for the gemstones, and combine this with theexisting relief.
1. Press the F2 key to return to the 2D View window.
2. Click on the Layers tab to display the Layers page. Here we can see all ofthe layers that make up the ArtCAM model.
3. Make sure that all of the layers are hidden, except: Diamonds, Rubies,Emeralds, Amethyst and Sapphires/Eyes.
4. Click on the Create button to create a new layer. It is named Layer 11 bydefault. The layer is also selected by default.
5. Click on the Rename button, and then type Offsets as the new layer name.
6. Click on the button to apply the new name to the layer.
7. Make sure that the Offsets layer is selected. Its name should be highlighted inblue on the Layers page. All new vectors are created on the layer currentlyselected.

ArtCAM JewelSmith User Guide Dragonfly Brooch Tutorial • 90
8. Press the Ctrl + A keys to select all of the vectors shown in the 2D Viewwindow.
9. Click on the Assistant tab to return to the Assistant's Home page.
10. Click on the Offset Vector(s) button in the Vector Editing area todisplay the Offset Vector(s) page.
11. Type 0.5 in the Offset Distance box.
12. Make sure that the Outwards/Right option is selected in the OffsetDirection area by clicking on its radio button, that the Radiused option isselected in the Offset Corners area, and the Delete Original Vectorsoption is deselected.
13. Click on the Offset button to create the offset vectors, and then click on theClose button.
14. Click on the Layers tab to display the Layers page.
15. Hide all of the layers, other than the Offsets layer. Only the offset vectors wehave just created can now be seen in the 2D View window.
16. Click to select the offset vector associated with the Dragonfly's eyes.
17. Press the F12 key to display the Shape Editor.
18. Click on the Zero button to reset the area of the relief within the selectedoffset vector to zero.
19. Press the Ctrl + A keys to select all of the vectors shown in the 2D Viewwindow.

ArtCAM JewelSmith User Guide Dragonfly Brooch Tutorial • 91
20. Press the F12 key again to ensure that the Shape Editor is applicable to allof the vectors currently selected.
21. Click on the Plane button. This allows us to create a flat plane.
22. Type 1 in the Start Height box.
23. Click on the Merge High button. This instructs ArtCAM JewelSmith tomerge a flat plane with the existing body relief.
24. Click on the Close button.
25. Press the F3 key to display the relief in the 3D View window. We can now seethe base for the gem settings along with the Dragonfly's frame as follows:
26. Press the F2 key to return to the 2D View window.
27. On the Layers page, make sure that all of the layers are hidden, other thanDiamonds, Rubies, Emeralds, Amethysts and Sapphires/Eyes.
28. Press the Ctrl + A keys to select all of the vectors shown in the 2D Viewwindow.
29. Press the F12 key to display the Shape Editor.
30. Click on the Angled button. This allows us to create an angled shape.
31. Type -65 in the Angle box, and 0 in the Start Height box.
32. Click on the Add button. This instructs ArtCAM JewelSmith to add theangled shapes to the existing body relief.

ArtCAM JewelSmith User Guide Dragonfly Brooch Tutorial • 92
We now need to remove the centres of the gem settings. We could create individual circles at thecentre of each gem setting and then reset the area of the relief within each of them to zero,however a much faster alternative is available.
33. Double-click anywhere in the model area (the white area) of the 2D Viewwindow to select white as the current Primary Colour. This colour appears inthe Shape Editor.
34. Make sure that the Plane button is selected and its Start Height is setas 0.
35. Click on the Merge High button. This instructs ArtCAM JewelSmith tomerge a flat plane equal to the size of the model with the existing body relief.
Since the white colour covers the whole model area, this process effectively removes all negativeareas within the relief. The tips of the cone shapes created for the gemstones (which protrudebeneath the zero plane) are therefore removed, thus resulting in azures beneath each of the gemsettings.
36. Click on the Close button.
37. Press the F3 key to display the relief in the 3D View window. We can now seethe gem settings on the Dragonfly's frame as shown below:
Adding Millgrains to the Gem SettingsWe will now add millgrains to the gemstone bed. Millgrains are used to help support and securethe gems embedded in the Dragonfly brooch. The Shape Editor tool in ArtCAM JewelSmithallows us to quickly build these millgrains. It is easy to add this feature to any item of jewellery.
1. Press the F2 key to return to the 2D View window.
2. On the Layers page, make sure that all of the layers are hidden, other than theMillgrains layer.
3. Press the Ctrl + A keys to select all of the vectors shown in the 2D Viewwindow.

ArtCAM JewelSmith User Guide Dragonfly Brooch Tutorial • 93
4. Press the F12 key to display the Shape Editor.
5. Click on the Round button. This allows us to create an angled shape.
6. Type 90 in the Angle box and 1.2 in the Start Height box.
7. Click on the Merge High button. This instructs ArtCAM JewelSmith tomerge the rounded shapes with the existing relief.
8. Click on the Close button.
9. Press the F3 key to display the relief in the 3D View window. We can now seethe millgrains that have been added to the gem settings to create the Dragonflybrooch relief, as shown below:
Adding the Relief to the Master ModelNow that we have calculated the relief for the Dragonfly brooch, we are ready to add it to ourMaster Model as an assembly. During this process a replica mesh of the relief is created.
1. Press the F2 key to return to the 2D View window.
2. Click on the JewelSmith tab to display the General Tools page.
3. Click on the Add To Master button in the General Tools area todisplay the Add To Master page.

ArtCAM JewelSmith User Guide Dragonfly Brooch Tutorial • 94
4. Make sure that the Tolerance is set as 0.002.
5. Make sure that the Use Back Relief option is deselected by clicking on it.
6. Click on the Next button to create a replica mesh of the Dragonflybrooch relief.
7. Click on the Accept button to add the Dragonfly brooch replica meshto the Master Model. A message box appears asking if you want to save theArtCAM model associated with the assembly.
8. Click on the Yes button to save the ArtCAM model.
9. Click on the Project tab to display the Master Model Tree. You can see thatthe Dragonfly assembly has been added to the Master Model. If you clickon the icon, you can see that a replica mesh is associated with thisassembly.
Adding the GemsAt present the relief is already suitable for manufacturing. However, for visualisation andcustomer presentation purposes, we will add to the relief the gems that resemble those we intendto set in the finished Dragonfly brooch. First we will convert vector artwork representing thelayout of the gemstones to gem vectors. When creating the gem vectors, we will define specificproperties such as the shape and colour of the gemstones that we want to position within them.
Creating the Gem VectorsFirst we will convert the vector artwork representing the layout of the gemstones to gem vectors,defining the properties of the gemstones as we do so.
1. Click on the Layers tab to display the Layers page.
2. Make sure that all of the layers are hidden, other than the Diamonds layer.
3. Press the Ctrl + A keys to select all of the vectors shown in the 2D Viewwindow.
4. Click on the JewelSmith tab to display the General Tools page.
5. Click on the Vectors To Gem Vectors button to display the VectorsTo Gem Vectors page.

ArtCAM JewelSmith User Guide Dragonfly Brooch Tutorial • 95
6. Click on the Round button to display the next page of settings.
7. Make sure that the Get Gem Sizes from Vectors option is selected in theStandard list box. All remaining options on the page are then greyed-out.
8. Click on the Next button to display the colour settings.
9. Click on the Diamond button to set the colour of the gems.
10. Make sure that the Create New Gem Vectors and Remove OriginalVectors options are both selected. This instructs ArtCAM JewelSmith tocreate gem vectors from the selected vector artwork and then delete the vectorartwork, leaving only the gem vectors.
11. Type Diamonds in the Gems Name box.
12. Click on the Next button to create the gems. The gem vectors are created on anew layer named Gem Vectors.
13. Click on the Layers tab to display the Layers page.
14. Press the Ctrl + A keys to select all of the gem vectors shown in the 2D Viewwindow.
15. On the Layers page, click on the Selected Vectors, move to list box atthe bottom of the page, and then on the Diamonds option to send all of thegem vectors on the Gem Vectors layer to the Diamonds layer. The GemVectors layer is now empty.
16. Make sure that all of the layers are hidden, other than the Rubies and GemVectors layers.
17. Press the Ctrl + A keys to select all of the vectors shown in the 2D Viewwindow.
18. Click on the JewelSmith tab to display the General Tools page.
19. Click on the Vectors To Gem Vectors button in the Gem Toolsarea to display the Vectors To Gem Vectors page.
20. Click on the Round button to display the next page of settings.
21. Make sure that the Get Gem Sizes from Vectors option is selected in theStandard list box. All remaining options on the page are then greyed-out.

ArtCAM JewelSmith User Guide Dragonfly Brooch Tutorial • 96
22. Click on the Next button to display the colour settings.
23. Click on the Ruby button to set the colour of the gems.
24. Make sure that the Create New Gem Vectors and Remove OriginalVectors options are both selected.
25. Type Rubies in the Gems Name box.
26. Click on the Next button to create the gems. The gem vectors arecreated on the Gem Vectors layer.
27. Click on the Layers tab to display the Layers page.
28. Press the Ctrl + A keys to select all of the gem vectors shown in the 2D Viewwindow.
29. On the Layers page, click on the Selected Vectors, move to list box, andthen on the Rubies option to send all of the gem vectors on the Gem Vectorslayer to the Rubies layer. The Gem Vectors layer is now empty.
30. Repeat steps 16 to 29 for the vectors on the Emeralds, Amethysts andSapphires/Eyes layers using the appropriate gem colours.
Creating the GemsNow that we have converted all of the necessary vector artwork to gem vectors and defined theproperties of the gemstones that we want within them, we are now ready to create the gems.
1. On the Layers page, make sure that all of the layers are hidden, other thanDiamonds, Rubies, Emeralds, Amethysts and Sapphires/Eyes.
2. Click on the JewelSmith tab to display the General Tools page.
3. Click on the Create Gems button in the Gem Tools area of the page.
4. Click to deselect the Create Only Selected Gem Vectors option. Thisinstructs ArtCAM JewelSmith to create gems from all of the gem vectors onall visible layers.
5. Type DragonflyGems in the Gem Set Name box. This is the name that willbe given to the assembly containing the gems once they have been added tothe Master Model.
6. Type 1 in the Start Height box.
7. Make sure that the Lay on relief option is selected and the PositionAround Ring option is deselected.
8. Click on the Next button to create the gems.
9. Press the F3 key to display the relief in the 3D View window. We can now seethat the gems have been added to the relief as follows:

ArtCAM JewelSmith User Guide Dragonfly Brooch Tutorial • 97
10. Press the F2 key to return to the 2D View window.
11. Click on the Accept button to add the gems to the Master Model.
12. Click on the Project tab to display the Master Model Tree. You can see that aDragonflyGems assembly has been added to the Master Model . If youclick on the icon, you can see all of the gems associated with thisassembly.
Creating the Finished ReliefIf we were to manufacture the Dragonfly brooch relief in its current state, we would produce asolid item of jewellery. We can, however, design the back of the brooch to produce a morepractical and cost-effective piece. We will complete the Dragonfly brooch by hollowing out theexisting relief to a defined wall thickness. This will reduce the overall weight of the finishedpiece, and ultimately production costs.
We can generate the back relief from the existing Dragonfly brooch relief using the Back Relieftools. Once we have created our back relief, this then co-exists with the previous brooch relief inthe same ArtCAM model file. You can easily toggle between the reliefs using the Back Relieftools. These two reliefs will be added to our Master Model as a single assembly, replacing theexisting Dragonfly assembly that currently contains only the original brooch relief. During thisprocess, ArtCAM JewelSmith creates a replica mesh of the finished Dragonfly brooch from bothof the reliefs.
Creating the Back ReliefFirst we will create the back relief directly from the existing Dragonfly brooch relief.
1. Click on the JewelSmith tab to display the General Tools page.
2. Click on the Offset Front To Back button in the Back Relief area todisplay the Offset Front To Back page.

ArtCAM JewelSmith User Guide Dragonfly Brooch Tutorial • 98
3. Type 1 in the Offset box.
4. Click on the Next button to create the offset relief.
5. Press the F3 key to display the offset relief in the 3D View window as shownbelow:
To complete the back relief we will rebuild the Dragonfly's legs to give them a fuller 3D shapeand thus strengthen the finished brooch.
6. Press the F2 key to return to the 2D View window.
7. Click on the Layers tab to display the Layers page.
8. Make sure that all of the layers are hidden, other than the Legs layer.
9. Click on a vector representing any of the four legs to select them all. Thevectors representing each of the Dragonfly's legs are selected simultaneouslyas they are grouped together.
10. Press the F12 key to display the Shape Editor.
10. Click on the Round button. This allows us to create a rounded shape.
11. Type -45 in the Angle box and 0 in the Start Height box.
12. Click on the Merge Low button.
13. Click on the Close button.
14. Press the F3 key to display the finished back relief in the 3D View window asfollows:

ArtCAM JewelSmith User Guide Dragonfly Brooch Tutorial • 99
Adding the New Relief to the Master ModelNow that we have created the back relief for the Dragonfly brooch, we are ready to save the tworeliefs that co-exist in our model as an assembly. During this process, ArtCAM JewelSmithcreates a single replica mesh from both of the reliefs.
1. Press the F2 key to return to the 2D View window.
2. Click on the JewelSmith tab to display the General Tools page.
3. Click on the Add To Master button in the General Tools area todisplay the Add To Master page.
4. Make sure that the Use Back Relief option is selected, and that theTolerance is set as 0.002.
5. Click on the Next button to create a replica mesh of the completeDragonfly brooch relief. This replica mesh is created using both the previousbrooch relief and the new back relief we have just created.
6. Click on the Accept button. A message box requesting if you want toreplace the existing assembly appears.
7. Click on the Yes button. A second message box requesting if you want tosave the ArtCAM model appears.
8. Click on the Yes button to save the modified Dragonfly assembly in theMaster Model along with its associated Dragonfly ArtCAM model file.
You can see that the Dragonfly assembly has moved to the bottom of the Master Model Tree.This is because its associated replica mesh has been modified since the original assembly wasadded to the Master Model.
9. Click on the Close Current File button in the General Tools area toclose the Dragonfly ArtCAM model file. The Master Model Tree is displayedon the Project tab.

ArtCAM JewelSmith User Guide Dragonfly Brooch Tutorial • 100
Presenting the Master ModelFinally we will shade the assembly so that it appears as though it were cast in 24 carat gold witha satin finish. This allows prospective customers to visualise the finished ring prior tomanufacture.
1. Click to select the Dragonfly.3DP Master Model listed in the MasterModel Tree. Its name turns bold and the tools available for it are shown on thepage.
2. Click on the Shading button in the Assembly Manager area todisplay the shading settings.
3. Click on the Shading Set list box, and then click on the 24ct Satin Finishoption.
4. Click on the Background list box, and then on the ArtCAM option.
5. Click on the Accept button to apply the selected shading settings to theassembly. The assembly now appears as if it were cast in 24 carat gold with asatin finish. The background compliments the assembly.
6. Click on the Save button in the Project Tools area to save theJewelSmith Project.
7. Click on the Close Project button to close the JewelSmith Project andreturn to the Assistant's Getting Started page.

ArtCAM JewelSmith User Guide JewelSmith Tools Reference • 101
JewelSmith ToolsReference
Getting StartedWhen you start ArtCAM JewelSmith, there are two buttons on the Assistant's Getting Startedpage in addition to those normally found in ArtCAM Pro. These two buttons enable you to createa new, or open an existing, JewelSmith Project. JewelSmith can still be used to createconventional ArtCAM models. However, if you want to make use of many of the additionalfeatures available for managing related files, combining 3D Assemblies, or working on back andfront reliefs within a single model, you should start by creating a JewelSmith Project.
Creating a New ProjectYou can create a JewelSmith Project in two ways. You can create an entirely new project fromnothing, or you can create a project from an existing 3D model.
To create a new JewelSmith Project:
1. Click on the Create JewelSmith Project icon in the JewelSmithProjects area of the Assistant's Getting Started page to display the NewProject page.
2. Type the name that you want to give to the project in the Project Name box.All projects are named NewProject by default.
3. Make sure that the path shown in the Location area of the page reflects whereyou want to save the project on your computer.
If you want to change the location:
• First, click on the Change Directory button to display the Browse forFolder dialog box.
• Next, click to select the directory or folder in which you want to create theJewelSmith Project folder.

ArtCAM JewelSmith User Guide JewelSmith Tools Reference • 102
• Finally, click on the OK button to confirm your choice and close theBrowse for Folder dialog box. The new location is shown on the NewProject page.
If this is the first project you have created, ArtCAM Jewelsmith prompts you to specify thelocation in which you want to store your project files.
4. Click on the Accept button to create the JewelSmith Project and displaythe Project page.
You can click on the Back button if you want to return to the Assistant'sHome page without creating the JewelSmith Project.
To create a JewelSmith Project from a 3D model saved as a *.3DS or *.STL file:
1. Make sure that the 3D model in the file is orientated with the head of the ringpointing upwards in the Z direction and with the Y-axis 'through the finger'.
2. Click on the Import 3D Model button to display the Import 3D Model Filedialog box.
3. Click on the Look in list box and select the directory in which the 3D model thatyou want to open is stored.
4. Once you have found the 3D model file, click on its file name. Its name appearsin the File name box.
5. Click on the Open button to open the 3D model and display the Project page.The name of the 3D model file is given to the JewelSmith Project.
ArtCAM JewelSmith has stored all of the information about the project and has created adirectory structure to manage any files created as part of it.
To view the files created by ArtCAM JewelSmith, browse to the location specified on the NewProject page using Windows Explorer, and open the directory. The ArtCAM models and reliefsthat will make up this project will be stored in sub-folders within this directory.
Opening an Existing ProjectTo open an existing JewelSmith Project, you begin by opening the project's Master Model file(*.3DP), contained within a project folder. The Master Model contains links to the other filescontained within the project folder, so to copy or move a JewelSmith Project, you should alwaysselect the whole Project folder, not just the Master Model file contained within it.
To open an existing JewelSmith Project:
1. Click on the Open JewelSmith Project icon in the JewelSmithProjects area of the Assistant's Getting Started page to display the LoadJewelSmith Master Model dialog box.
If you have Ring Projects from previous versions of ArtCAM JewelSmith (version 6 or earlier)then you can also open 3D Assembly files (*.3DA) or the Ring Information (Ring.info) filesassociated with the original project. Use the Files of type list box in the Load JewelSmithMaster Model dialog box to select the appropriate file type. You should be aware that older

ArtCAM JewelSmith User Guide JewelSmith Tools Reference • 103
JewelSmith files might not contain all of the information required to utilise some of the new tools(such as Edit Associated Model).
2. Click on the Files of type list box, and then click on the file type of the projectthat you want to open.
3. Click on the Look in list box and select the directory in which the project thatyou want to open is stored.
4. Once you have found the project file, click on its file name. Its name appears inthe File name box.
5. Click on the Open button to open the project and display the Project page.
The Project page contains the Master Model Tree and a range of tools that can be used tomanage the Master Model.
Closing a ProjectTo close the JewelSmith Project that you are currently working on:
1. Click on the Close Project button in the Project Tools area of theMaster Model Project page.
If you click on the Close Project button before saving a new project, or any changes that youmay have made to an existing project, a message box appears requesting if you want to save theproject or not.
If you want to save the project:
• Click on the Yes button to save the project and return to the Assistant'sGetting Started page.
If you do not want to save the project
• Click on the No button to close the message box and return to theAssistant's Getting Started page.
Saving a ProjectTo save the JewelSmith Project that you are currently working on:
1. Click on the Save Project button in the Project Tools area of theMaster Model Project page.
Using the Master Model TreeYou can use the Master Model Tree to manage your JewelSmith Project.
The icon indicates the 3D Project file you have created, commonly referred to as the MasterModel.
The icon indicates each of the 3D Assembly files that you have created as components withinyour project.

ArtCAM JewelSmith User Guide JewelSmith Tools Reference • 104
The icon indicates that a replica triangle mesh has been created as part of the assembly.
The icon indicates that a gem setting has been created as part of the assembly.
The icon indicates the size and national standard system used for the assembly.
Working with AssembliesYou can work directly from the Master Model Tree to build and edit the assemblies that make upyour complete jewellery design.
Creating an Empty AssemblyYou can add an empty assembly to the Master Model Tree. No associated ArtCAM model file iscreated along with the empty assembly, although you can make a new component from it.
To create an empty assembly in the Master Model Tree:
1. Click to select the Master Model . Its name is now shown in bold text, andits options are displayed on the page.
2. Click on the Add Empty Assembly button in the AssemblyManager area to add the new assembly to the Master Model Tree. It isnamed New Assembly by default. To change its name, see "Viewing theAttributes of an Assembly" on page 106 for details.
You can now create a component from the empty assembly. See "Creating a Component from anEmpty Assembly" on page 104 for details.
Creating a Component from an Empty AssemblyYou can create a component from an empty assembly already added to the Master Model Tree.An empty assembly has no associated ArtCAM model file, replica mesh or gem setting. Anempty assembly is easily identified in the Master Model Tree as having no or icon besideit.
To create a component from an empty assembly:
1. Click on the blank assembly from which you want to create a component.Its name is now shown in bold text, and its options are displayed on the page.
A blank assembly is named NewAssembly by default, although you may have already changed itsname. See "Viewing the Attributes of an Assembly" on page 106 for details.
2. Click on the Add New Component button in the Project Toolsarea to display the Project Components page.
You can now use the tools in the Blanks or Libraries area to create a component from theempty assembly. For details, see "Using the Blanks" on page 116 for details.

ArtCAM JewelSmith User Guide JewelSmith Tools Reference • 105
Exporting an AssemblyYou can export an assembly as a 3D Assembly (*3DA), STL model (*.STL) or ASCII STL(*.STL) file.
To export an assembly:
1. Click to select the assembly that you want to export. Its name is nowshown in bold text, and its options are displayed on the page.
2. Click on the Export button in the Edit area to display the Save Filedialog box.
3. Click on the Save in list box and select the directory in which you want tosave the assembly.
4. Define a name for the assembly in the File name box.
5. Click on the Files of type list box, and then on the file type in which youwant to save the assembly.
You can export an assembly as a 3D Assembly (*.3DA) , STL model (*.STL) or ASCIISTL (*.STL) file only.
6. Click on the Save button to save the assembly file.
The assembly file can then be imported into any Master Model. For further details, see"Importing an Assembly" on page 108.
Editing an Assembly DesignYou can edit the design of an assembly, and in turn reconstruct its associated replica mesh andgem settings.
To edit an existing assembly:
1. Click to select the assembly that you want to reconstruct. Its name is nowshown in bold text, and its options are displayed on the page.
2. Click on the Edit Associated Model button in the AssemblyManager area to open the ArtCAM model associated with the assembly.
A page of tools is displayed on the JewelSmith tab relating to the assembly when it was firstcreated. For example, if you are editing a Rotary Flush setting, the Rotary Axis Tools page isdisplayed. You can use the available tools to reconstruct the assembly.
If you attempt to edit an empty assembly, a message box appears warning you that there is noassociated ArtCAM model for the assembly. Click on the OK button to close the message box.
Adding a Gem to an AssemblyYou can add a gem to an existing assembly.
To add a gem to an assembly:

ArtCAM JewelSmith User Guide JewelSmith Tools Reference • 106
1. Click to select the assembly in which you want to add a gem setting. Itsname is now shown in bold text, and its options are displayed on the page.
2. Click on the Add Gem button in the Assembly Manager area todisplay options for each available shape of gemstone.
3. Define the shape of the gemstone you want to add to the assembly by clickingon the appropriate button.
4. Click on the Standard list box, and then on the standard that you want touse.
Hexagon, Triangle and Trillion shapes do not have a Standard size setting. You must definethe Length, Width and Depth for each of these particular gemstones.
If you select the Custom option, the Size list box is greyed-out. You must define the Length,Width and Depth of the gemstone using the boxes on the page.
If you select the Carat option, the Length, Width and Depth boxes are updated according tothe size of the gemstone you define using the Size list box.
5. Click on the Next button to display the colour options available for thegemstone.
6. Set the colour of the gemstone you want to add to the assembly by clicking onthe appropriate button.
7. Type a name for the gem in the Gem name box.
8. Click on the Next button to add the gem to the assembly.
Viewing the Attributes of an AssemblyYou can view details about an assembly including its name, visibility, associated ArtCAM modelfiles, ring properties, volume, material and weight. You can also edit many of these attributes.
To display the attributes of an assembly:
1. Click to select the assembly for which you want to view its attributes. Itsname is now shown in bold text, and its options are displayed on the page.
2. Click on the Attributes button in the Assembly Manager area to displayits current attributes. All of the attributes shown on the page can be edited,except for the following:
• The units of measurement used of the volume of the assembly, as shownin mm³.
• The location of the ArtCAM model file (*.art) within the JewelSmithProject folder, from which the assembly was created. For furtherinformation, see "Creating a New Project" on page 101.
• The ring properties of the assembly. If the assembly is not a ring, this willbe shown as None.

ArtCAM JewelSmith User Guide JewelSmith Tools Reference • 107
3. The current name of the assembly is shown in the Name box. If you want tochange its name, type the new name in this box.
4. If you want to hide the assembly from view, click to deselect the Visibleoption. Each assembly is visible by default. If you want to restore the hiddenassembly, click to select the Visible option again.
5. The given weight of the assembly is controlled by the material and units ofmeasurement currently selected. This value is updated if either the material orunits of measurement are changed. If you want to change the material usedfor the assembly:
• Click on the Material list box, followed by the material in which it willeventually be cast. Silver (Sterling) is selected by default.
If you want to calculate the volume of the assembly whilst compensating forany shrinkage that you would expect to occur during the casting process:
• Define the percentage of the assembly's original volume by which youexpect it to reduce during the casting process in the Shrinkage box. Noshrinkage value is applied by default.
If you want to change the units of measurement in which the assembly isweighed:
• Click on the Weight list box, followed by the unit of measurement thatyou want to use. Metric (g) is selected by default.
6. Click on the Accept button to apply any changes that you have made tothe attributes.
Creating a Duplicate AssemblyYou can create a duplicate copy of an existing assembly in the Master Model Tree.
To create a duplicate assembly:
1. Click to select the assembly that you want to copy. Its name is now shownin bold text, and its options are displayed on the page.
2. Click on the Copy button in the Edit area to place a copy of theassembly on the ArtCAM JewelSmith clipboard.
3. Click to select the Master Model . Its name is now shown in bold text, andits options are displayed on the page.
4. Click on the Paste button in the Edit area to create a duplicate copy ofthe assembly as part of the Master Model. The copy shares the name of theoriginal assembly from which it was copied.
You might want to change the name of the copy so that it can easily be distinguished from theoriginal. For further details, see "Viewing the Attributes of an Assembly" on page 106.

ArtCAM JewelSmith User Guide JewelSmith Tools Reference • 108
Deleting an AssemblyYou can delete an existing assembly from the Master Model Tree.
To delete an assembly:
1. Click to select the assembly that you want to delete. Its name is nowshown in bold text, and its options are displayed on the page.
2. Click on the Delete button in the Edit area. The assembly is deletedfrom the Master Model Tree.
The ArtCAM model file and any replica mesh or gem setting associated with theassembly is deleted from the Master Model Tree along with it.
Importing an AssemblyYou can import a 3D Assembly file (*.3DA) into the Master Model Tree.
To import an assembly:
1. Click to select the Master Model . Its name is now shown in bold text, andits options are displayed on the page.
2. Click on the Import button in the Edit area to display the Select Filedialog box.
3. Click on the Look in list box and select the directory in which the assemblythat you want to import is stored.
4. Click on the name of the assembly that you want to import. Its name appearsin the File name box.
5. Click on the Open button to import the assembly into the Master Model Tree.
Transforming an AssemblyYou can move, rotate and scale an existing assembly. For details, see "Using the Nudge Tool" onpage 111 and "Using the Scale Tool" on page 112.
Working with Gem SettingsYou can change the size, position and colour of the gem settings associated with an assemblydirectly from the Master Model Tree.
Editing a Gem's Size and ColourYou can change the dimensions and colour of an existing gem.
To edit the size and/or colour of a gem:

ArtCAM JewelSmith User Guide JewelSmith Tools Reference • 109
1. Click to select the icon beside the assembly associated with the gemsetting that you want to edit. The gem settings associated with theassembly are now shown in the Master Model Tree.
2. Click to select the name of the gem that you want to edit. Its name is nowshown in bold text, and its options are displayed on the page.
3. Click on the Gem Properties button to display its setting options onthe page.
4. If you want to adjust the size of the gem, click on the Standard list box, andthen on the standard that you want to use:
• If you select the Custom option, the Size list box is greyed-out. Youmust define the Length, Width and Depth of the gem using the boxeson the page.
• If you select the Carat option, the Length, Width and Depth boxes areupdated according to the size of the gem you define using the Size listbox.
5. If you want to change the colour of the gem, click on the Edit Colour buttonto display its colour options, and then click on the button for the new colourthat you want to use.
Deleting a GemYou can delete an existing gem from the Master Model Tree.
To delete a gem:
1. Click to select the name of the gem that you want to delete. Its name isnow shown in bold text, and its options are displayed on the page.
2. Click on the Delete Gem button. The gem is deleted from theMaster Model Tree.
Transforming a GemYou can move, rotate and scale an existing gem. For details, see "Using the Nudge Tool" on page111 and "Using the Scale Tool" on page 112.
Working with Replica MeshesYou can export a replica mesh in the Master Model Tree as a 3D Assembly (*3DA) or STLmodel file (*.STL), reverse the direction of its triangles or delete it.
Exporting a Replica MeshYou can export a replica mesh as a 3D Assembly (*3DA) or STL model file (*.STL).

ArtCAM JewelSmith User Guide JewelSmith Tools Reference • 110
To export a replica mesh:
1. Click to select the icon beside the assembly associated with the replicamesh that you want to export. The replica mesh associated with theassembly is now shown in the Master Model Tree.
2. Click to select the name of the replica mesh that you want to export. Itsname is now shown in bold text, and its options are displayed on the page.
3. Click on the Export Mesh button to display the Export Mesh dialogbox.
4. Click on the Save in list box and select the directory in which you want tosave the replica mesh.
5. Define a name for the replica mesh in the File name box.
6. Click on the Files of type list box, and then on the file type in which youwant to save the replica mesh.
You can export a replica mesh as an Assembly file (*.3DA) or STL file (*.STL) only.
7. Click on the Save button to save the replica mesh.
Deleting a Replica MeshYou can delete an existing replica mesh from the Master Model Tree.
To delete a replica mesh:
1. Click to select the name of the replica mesh that you want to delete. Itsname is now shown in bold text, and its options are displayed on the page.
2. Click on the Delete Mesh button. The replica mesh is deletedfrom the Master Model Tree.
Reversing a Replica MeshYou can reverse the direction of the triangles within an existing replica mesh in the MasterModel Tree.
To reverse the direction of the triangles within a replica mesh:
1. Click to select the name of the replica mesh that you want to reverse. Itsname is now shown in bold text, and its options are displayed on the page.
2. Click on the Reverse Mesh button.
Transforming a Replica MeshYou can move, rotate and scale an existing replica mesh. For details, see "Using the Nudge Tool"on page 111 and "Using the Scale Tool" on page 112.

ArtCAM JewelSmith User Guide JewelSmith Tools Reference • 111
Using the Nudge ToolYou can adjust the position and angle of any Master Model, assembly, replica mesh or gemsetting currently in the Master Model Tree. You can either move the item along any of the threeaxes, or rotate the item around a defined origin.
To reposition an item:
1. Click to select the item in the Master Model Tree that you want to reposition.Its name is now shown in bold text, and its options are displayed on the page.
2. Click on the Nudge button in the Positioning area to display itssettings.
3. In the Transform Relative To area, select the origin you want to use whenrepositioning the item:
• If you want to transform the item relative to the origin of the MasterModel, select the World Centre option by clicking on its radio button.This method is selected by default.
• If you want to transform the item relative to the origin of the item itself,select the Component Centre by clicking on its radio button.
4. Type the distance by which you want to move the item in the Step box.
5. Use the arrows on the diagram to move the item around the specified originalong any of the three axes:
• Each click on the arrow moves the item up along the Z- axis by theincrement specified in the Step box.
• Each click on the arrow moves the item down along the Z- axis by theincrement specified in the Step box.
• Each click on the arrow moves the item up along the Y- axis by theincrement specified in the Step box.
• Each click on the arrow moves the item down along the Y-axis bythe increment specified in the Step box.
• Each click on the arrow moves the item left along the X- axis by theincrement specified in the Step box.
• Each click on the arrow moves the item right along the X- axis bythe increment specified in the Step box.
You can see that the arrows are colour co-ordinated with the origin displayed in the view. Thismakes it easy to visualise exactly how you want to move the item.
6. Select the X, Y or Z option by clicking on its radio button to define the axisaround which you want to rotate the item.

ArtCAM JewelSmith User Guide JewelSmith Tools Reference • 112
You can see that the X, Y and Z options are colour co-ordinated with the origin displayed in theview. This makes it easy to visualise exactly how you want to rotate the item.
7. Type the angle by which you want to rotate the item in the Angle box.
8. Use either of the arrows to rotate the item around the specified origin:
• Each click on the arrow rotates the item clockwise by the incrementspecified in the Angle box.
• Each click on the arrow rotates the item anti-clockwise by theincrement specified in the Angle box.
9. Now that you have repositioned the item for machining, you can apply orcancel its new position using the following methods in the Advanced area:
• If you want to save the current position of the item as its machiningposition, click on the Set Machining Position button.
• If you want to reset the item to its previous machining position, click onthe Return To Machining Position button. The default machiningposition is set equal to the World Centre origin.
10. Click on the Back button to return to the Master Model Project page.
Using the Scale ToolYou can adjust the size of any assembly, replica mesh or gem setting currently in the MasterModel Tree. You can either scale the item in any of the three axes individually, or in all threeaxes at once.
To scale an item:
1. Click to select the item in the Master Model Tree that you want to scale. Itsname is now shown in bold text, and its options are displayed on the page.
2. Click on the Scale button in the Positioning area to display itssettings.
3. If you want to scale the item in only the X, Y or Z axis, you can do so usingeither of the following methods:
• Define the new size of the item; or
• Define the percentage by which you want to scale the item.
For example, to increase the size of an item by twenty per cent in the Y-axis only, type 120 in the% box beside the green letter Y.
4. If you want to scale the item in all three axes at once, type the percentage bywhich you want to scale the item in the All box.
You can see that the X, Y and Z options are colour co-ordinated with the origin displayed in theview. This makes it easy to visualise exactly how you want to scale the item.

ArtCAM JewelSmith User Guide JewelSmith Tools Reference • 113
5. Click on the Accept button to scale the item in the selected axes.
6. Click on the Back button to return to the Master Model Project page.
Creating a MovieYou can capture a sequence of images of the finished jewellery design. Prospective customersprior to manufacture can either view these images individually or as a movie.
To create a movie:
1. Click on the Movie button in the Project Tools area to display itssettings on the page.
2. Type the name you want to give to the movie in the Name box.
3. If you do not want to compress the size of the image files that make up themovie, click to deselect the Compress Images option. This option isselected by default.
4. Select how you want to use the captured images of your jewellery design. Ifyou want to be able to present the images in sequence:
• First, click on the Viewer radio button to display its settings.
• Next, define the number of images of the design that you want to captureon each of the three axes in the Frames box. The total number of imagesis shown below.
5. If you want to view the images in sequence after they have been captured,select the Display Once Created option by clicking on its radio button.This option is deselected by default.
6. If you want to capture a sequence of images only:
• First, click to select the Images Only radio button to display its settings.
• Next, define the number of images of the design that you want to captureon an axis in the Frames box.
7. Click to select or deselect the option for each of the three axes you want tocapture images from. Only the Z-axis option is selected by default.
8. Make sure that nothing is obstructing the 3D View window; otherwiseunwanted objects will appear in your movie. The size of the captured framesis equal to the current size of the 3D View window, so adjust its sizeaccordingly before moving to the next step.
9. Click on the Accept button to capture the images.
A folder named Movie is created in the JewelSmith Project directory. The Movie folder containsanother folder named according to that which you have given your movie. In this folder is yetanother folder named Images. This contains a sequence of jpeg image files numberedsequentially. For example, NewProject_0.jpg and so on.

ArtCAM JewelSmith User Guide JewelSmith Tools Reference • 114
Using the Object ViewerIf you have selected the Viewer option when creating a movie, an HTML file is created in thefolder named according to that which you have given the movie. The HTML file also assumesthe name that you have given the movie.
Double-clicking on this HTML file displays the ArtCAM JewelSmith Object Viewerwindow, which allows you to view the jpeg image files located within the Images folder eitherindividually or in sequence.
You can use the arrow diagram at the bottom of the page to view your design at specificpositions:
• Each click on the arrow moves the design up along the Y-axis by 45degrees.
• Each click on the arrow moves the design down along the Y-axis by45 degrees.
• Each click on the arrow moves the design left along the X-axis by45 degrees.
• Each click on the arrow moves the design right along the X-axis by45 degrees.
If you want to view all of the captured images of your design in sequence, click on the Spinbutton.
If you want to cancel the sequence at any time, click on the Stop button.
You can compress the HTML file and its associated jpeg image files that make up your movieinto a single file, so that it is ready to be sent to a prospective customer via e-mail:
1. Click on the File > Save As option to display the Save Web Page dialogbox.
2. Click on the Save in list box and then select the location in which you wantto save the compressed movie.
3. If you want to change the name given to the compressed movie, type its newname in the File name box.
4. Click on the Save as type list box, and then on the Web Archive, singlefile (*.mht) option.
5. Click on the Save button to save the compressed movie and close the dialogbox.
The compressed movie is saved as an .mht file, and this is the single file that should be sent to theprospective customer via e-mail.
Using the Shading ToolYou can shade a Master Model or an individual assembly. When shading the Master Model, youcan render the model in the material in which you intend for it to be cast, apply a background

ArtCAM JewelSmith User Guide JewelSmith Tools Reference • 115
image to the 3D View window, and adjust the light settings. When shading an assembly, you canadopt the shading settings applied to the Master Model or choose to render it in a differentmaterial altogether. However, you cannot adjust the background or light settings.
To shade a Master Model or an assembly:
1. Click to select the item in the Master Model Tree that you want to shade. Itsname is now shown in bold text, and its options are displayed on the page.
2. Click on the Shading button in the Assembly Manager area todisplay its settings.
3. Click on the Shading Set list box, and then on the option for the material inwhich you intend to cast your design.
4. If you are shading an assembly and want to use the same settings currentlyapplied to the Master Model, click to select the From Parent option.
5. Click on the Background list box, and then on the option for thebackground image that you want to apply to the 3D View window.
If you are shading an assembly, this setting is not displayed on the page.
6. If you want to adjust the level of ambient light applied to the model view, youcan either:
• Click and drag on the slider. Drag to the left to reduce the light, and dragto the right to increase the light; or
• Define the strength in the box to the right of the slider.
If you are shading an assembly, this setting is not displayed on the page.
7. Click on the Accept button to apply the new shading settings.
Opening Existing ComponentsYou can open any component as part of the current Master Model, so long as an associatedArtCAM model file has been previously created as part of a component and it is within thecurrent JewelSmith Project folder. A button is created for each of the ArtCAM model filesassociated with the various components, so that you can open them quickly.
To open an existing component:
1. Use one of following two methods to display the Browse Project Folderpage. You can:
• First, click on the JewelSmith tab to display the ProjectComponents page.
• Next, click on the Browse Project button in the ExistingComponents area to display the Browse Project Folder page.
Alternatively, you can:

ArtCAM JewelSmith User Guide JewelSmith Tools Reference • 116
• First, click on the Project tab to display the Project page.
• Next, click on the Browse Project button in the ProjectTools area to display the Browse Project Folder page.
All of the ArtCAM model files associated with the different components in the Head and Shankdirectories within the JewelSmith Project folder are shown on the page.
An icon represents each of the ArtCAM model files within the current JewelSmith Project.
2. Click on the button representing the component that you want to open. TheArtCAM model file is opened in ArtCAM JewelSmith.
Details of the chosen component are added to the Master Model Tree.
Displaying the Master Model TreeYou can display the Master Model Tree using any of the following methods:
• Click on the Master Model Tree button in the ProjectManager area of the Project Components page.
• Click on the Project tab.
• Press the F4 key on your keyboard to toggle between the Project andJewelSmith tabs.
Using the BlanksWhen creating a blank, otherwise known as an empty component, an ArtCAM model file iscreated according to the settings you define. This ArtCAM model does not contain any vectorartwork, other than a reference silhouette and reference guidelines.
1. Click on the JewelSmith tab to display the Project Components page.
2. Click on the button in the Blanks area for the empty component that youwant to create to display its settings.
3. Type the name you want to give the empty component in the Name box.
4. Click on the Standard list box, and then on the national standard system thatyou want to use for the empty component.
The Rotary Setting, Rotary Flush and Flat 3-Axis blanks cannot be created according to anational standard system.
5. Click on the Size list box, and then on the size of the empty component thatyou want to create. If you have selected the Custom option in the previousstep, this option is greyed-out.
Since you cannot create a Rotary Setting, Rotary Flush or Flat 3-Axis blank according to anational standard system, this option is not available.

ArtCAM JewelSmith User Guide JewelSmith Tools Reference • 117
6. If you have selected the Custom option as the national standard or arecreating a Rotary Setting or Flat 3-Axis blank, define its diameter in theDiameter box.
7. Define the width of the empty component in the Width box.
8. Define the border of the empty component in the Border box.
9. Define the thickness of the empty component in the Thickness box.
10. Define the number of pixels in the empty component in the Resolution box.
11. Click on the Accept button to create the ArtCAM model for the emptycomponent.
If you create a 3-Axis Shank, Flat 3-Axis or 3-Axis Shank (Vertical) blank, then theGeneral Tools page is displayed. If you create a Rotary Shank, Rotary Setting or RotaryFlush blank, then the Rotary Axis Tools page is displayed.
Using the Gem ToolsThe tools in the Gem Tools area are displayed when you create any of the 3-Axis or RotaryAxis blanks or use any of the components in the Shank Library.
The tools can be used to create gem vectors, convert existing vectors into gem vectors, assignspecific gem properties to gem vectors, create pave gem settings and create gems in a design.
Creating a Gem VectorA gem vector must be used to add gems to your item. You can create a gem vector with orwithout an existing vector. When creating a gem vector without using an existing vector, it iscreated in the origin of the model area according to defined gem properties. When creating a gemvector using a selected vector, the gem vector adopts the size, shape and position of the vector asits gem properties.
To create a gem vector:
1. Click on the Create Gem Vector button in the Gem Tools area todisplay the Create Gem Vector page.
2. Click on the button representing the shape of the gem you want to associatewith the gem vector to display its settings.
3. Click on the Standard list box, and then on the standard that you want to usefor the gemstone. If you select the Custom option, the Size list box isgreyed-out. If you select the Carat option, the Size list box is active. In thisinstance, click on the Size list box, followed by the size of the gemstone thatyou want to associate with the gem vector.
4. If you have selected a gemstone of a specific Carat size, its Length, Widthand Depth is already defined. If you have selected the Custom option, youmust now define the Length, Width and Depth of the gemstone that youwant to associate with the gem vector using the three boxes.

ArtCAM JewelSmith User Guide JewelSmith Tools Reference • 118
5. Click on the Next button to display the colour options for the gem thatare associated with the gem vector.
6. Click on the button representing the colour of the gem you want to create.
7. Click on the Next button to display the name settings for the gemsetting.
8. Type the name for the gem setting in the Gem Name box.
9. Click on the Next button to create the gem vector. You are now able tocreate a gem from this vector. For details, see "Creating Gems" on page 119.
Converting Vectors to Gem VectorsYou can create a vector representing the size and shape of a custom gem using the tools in theVector Editing area of the Assistant's Home page, and then convert it to a gem vector.
To convert a vector to a gem vector:
1. Draw the vector representing the size and shape of the custom gem. Fordetails, see the Working with Vectors chapter of the ArtCAM Pro ReferenceManual.
2. Click to select the vector representing the custom gem. It turns magenta and issurrounded by a bounding box.
3. Click on the Vectors to Gem Vectors button in the Gem Tools areato display the Vectors to Gem Vectors page.
4. Click on the button representing the shape of the gem you want to associatewith the gem vector to display its settings.
5. If you select the Get Gem sizes from vectors option, all of the settings onthe page are greyed-out.
6. Click on the Next button to display the colour option for the gem that isassociated with the gem vector.
7. Click on the button representing the colour of the gem that is associated withthe gem vector.
8. If you do not want to create the gem vectors on a new layer, click to deselectthe Create New Gem Vectors option. This option is selected by default.
9. If you do not want to delete the original vectors from which the gem vectorsare being created, click to deselect the Remove original vectors option.This option is selected by default.
10. Type the name that you want to give to the gem in the Gems Name box.

ArtCAM JewelSmith User Guide JewelSmith Tools Reference • 119
11. Click on the Next button to convert the selected vector into a gemvector and create the gem setting within it. The gem vector is shown in redwhen deselected.
Creating GemsYou can create a gem setting providing that you have already created gem vectors for each of thegemstones you want to create.
To create a gem setting:
1. Click to select the gem vector for which you want to create a gem setting. Fordetails, see "Creating a Gem Vector" on page 117. The selected gem vectorturns magenta and is surrounded by a bounding box.
2. Click on the Create Gems button in the Gem Tools area to displaythe Create Gems page.
3. Type a name for the gem setting in the Gem Set Name box.
4. Define the height at which you want to create the gem setting in the StartHeight box.
5. If you do not want to wrap the gem setting around the relief, click to deselectthe Position Around Ring option. This option is selected by default.
6. If you want to orientate the gem setting equal to the underlying relief, click toselect the Lay On Relief option. This option is deselected by default.
7. Click on the Next button to create the gem setting.
8. If you want to adjust any of the settings, define the new settings and then click
on the Rebuild button.
9. Click on the Accept button to create the gem setting.
10. Press the F3 key on your keyboard to view the gem setting in the 3D Viewwindow.
Editing Gem Vector PropertiesYou can edit the dimensions and the colour of the gemstones associated with a gem vector.
You cannot edit both the dimensions and the colour of the gem associated with a gem vector atonce.
If you edit the properties of a gem vector for which its associated gem has already been created,you must recreate the gem after you have finished editing the gem vector's properties. For details,see "Creating Gems" on page 119.
If you want to edit the overall shape of a gem vector, see the Working with Vectors chapter of theArtCAM Pro Reference Manual.

ArtCAM JewelSmith User Guide JewelSmith Tools Reference • 120
To edit the properties of a gem vector:
1. Click to select the gem vector for which you want to edit its properties. Itturns magenta and is surrounded by a bounding box.
2. Click on the Gem Vector Properties button in the Gem Tools areato display the Gem Vector Properties page. You can either adjust thedimensions or the colour of the gem associated with the selected gem vector.
3. If you want to change the dimensions of the gem associated with the selectedgem vector:
• First, click on the Standard list box, followed by the option that youwant to use to decide the dimensions of the gem associated with the gemvector.
If you select the Carat option, click on the Size list box followed by thecarat size that you want to use. Its associated Length, Width and Depthvalues are displayed in the appropriate boxes.
If you select the Custom option, define the new Length, Width andDepth of the gem vector in the appropriate boxes.
If you select the Get Gem sizes from vectors option, the dimensionsof the gem shall equal those of the selected gem vector. All of the settingson the page are greyed-out.
• Finally, click on the Next button to apply the new gem dimensionsand close the Gem Vector Properties page.
4. If you want to change the colour of the gem associated with the selected gemvector:
• First, click on the Edit Colour button to display the colour options.
• Next, click on the button representing your chosen gem colour to applythe new colour and close the Gem Vector Properties page.
Using the Pave WizardA Pave gem setting is made up of beads and gemstones in a grid format. ArtCAM JewelSmithgenerates the vector artwork needed to add the gems and create the beads in a Pave settingdesign.
You can control the layout, the number of gems and beads and their respective dimensions, andthe overall area of the Pave setting.
To create a Pave setting:
1. Click on the Pave Wizard button in the Gem Tools area to display thePave Wizard page.
2. In the Pave Type area, click to select the style of Pave gem setting that youwant to create:

ArtCAM JewelSmith User Guide JewelSmith Tools Reference • 121
• If you want to create a linear block pattern of gems, click on the Linearradio button.
• If you want to create a honeycomb matrix pattern of gems, click on theHoneycomb radio button.
3. In the Spacing area, define the dimensions of the gems and the beads:
• First, type the diameter of each gem in the Stone Diameter box.
• Next, set the size of the beads using either of the following methods:
Click to select the Bead Diameter radio button, and then define theirdiameter in the adjacent box; or
Click to select the Gap Between Stones radio button, and then definethe distance you want to set between each gem in the adjacent box.
4. In the Pave Area area, set the overall size of the Pave setting. If you want touse an existing vector to define its area:
• First, click to select the Selected Vector radio button.
• Next, click to select the vector that you want to use to define the area ofthe Pave setting. It turns magenta, and is surrounded by a bounding box.
If you want to specify an exact number of gems:
• First, click on the Number of rows radio button.
• Next, define the number of rows and columns of gems in the boxes.
• Finally, click on the Create button to create the vector artworkrepresenting the Pave setting.
5. If you want to delete the vector artwork created for the Pave setting outside ofthe selected vector, click on the Trim button.
This option is only available if you used the Selected Vector option when creating the vectorartwork.
6. If you want to delete the Pave setting, click on the Delete button.
7. In the Select Vectors area, you can control which of the vectors that makeup the Pave setting artwork are selected:
• If you want to select only the circular vectors representing each of thegems in the Pave setting, click on the Stones button. They turn magenta,and are surrounded by a bounding box.
• If you want to select only the circular vectors representing each of thebeads in the Pave setting, click on the Beads button. They turn magenta,and are surrounded by a bounding box.
• If you want to select all of the vectors that make up the Pave setting, clickon the All button. They turn magenta, and are surrounded by a boundingbox.
At this stage, you might want to transform the shape of the vectors representing the gems tomatch that of a custom gem. For details, see" Transforming Vectors" in the Working withVectors chapter of the ArtCAM Pro Reference Manual.

ArtCAM JewelSmith User Guide JewelSmith Tools Reference • 122
You might also want to apply a specific shape to the vectors representing the beads and thencombine them with the existing relief. For details, see "Shape Editor" in the Working withReliefs chapter of the ArtCAM Pro Reference Manual.
8. Click on the Accept button to create the Pave gem setting.
The circular vectors representing each of the gems in the Pave setting turn red, indicating thatthey are now gem vectors. You are now able to create gems from these vectors. For details, see"Creating Gems" on page 119.
The default colour of Diamond is applied to all gem vectors that make up a Pave setting. Tochange their colour, see "Editing Gem Vector Properties" on page 119.
Using the General ToolsThe tools in the General Tools area are displayed when you create any of the 3-Axis or RotaryAxis blanks or use any of the components in the Shank Library.
The tools can be used to combine the Master Model with the existing relief or subtract it from theexisting relief, add an assembly of the existing relief to the Master Model, mirror the existingrelief, show or hide the Master Model and close the model you are currently working on.
Merging the Master Model with the ReliefYou can merge a replica mesh of the Master Model with the existing relief within the currentArtCAM model. The top of the replica mesh is merged with the existing front relief, whilst thebottom of the replica mesh is merged with the existing back relief.
To combine the Master Model with the relief:
1. Click on the Combine Master button in the General Tools area tomerge the replica mesh of the Master Model with the existing relief.
Subtracting the Master Model from the ReliefYou can subtract a replica mesh of the Master Model from the existing relief within the currentArtCAM model. The top of the replica mesh is subtracted from the existing front relief.
To subtract the Master Model from the relief:
1. Click on the Subtract Master button in the General Tools area tosubtract a replica mesh of the Master Model from the existing front relief.
Adding an Assembly to the Master ModelTo add an assembly of the existing relief to the Master Model:

ArtCAM JewelSmith User Guide JewelSmith Tools Reference • 123
1. Click on the Add To Master button in the General Tools area to addan assembly of the existing relief within the current ArtCAM model to theMaster Model. A replica mesh of the relief is associated with the assembly.
Mirroring a ReliefIf your item of jewellery is symmetrical, you can take an existing half relief on either side oreither half of the model area (the white area) shown in the 2D View window, and then mirror it tocreate a complete relief. The existing half relief can either be mirrored about the vertical orhorizontal guideline shown in the model area by default.
To mirror the existing relief:
1. Click on the Greyscale button in the 3D View toolbar to show agreyscale view of the existing relief in the 2D View window. This makes iteasy for you to visualise how the relief should be mirrored.
2. Click on the Mirror Relief button in the General Tools area todisplay the Mirror Relief page.
3. Click on the Mirror Options list box, and then on the direction in which youwant to mirror the existing relief:
• If you want to mirror the relief to the left of the vertical guideline onto theright, click to select the Left/Right option.
• If you want to mirror the relief to the right of the vertical guideline ontothe left, click to select the Right/Left option.
• If you want to mirror the relief above the horizontal guideline below it,click to select the Top/Bottom option.
• If you want to mirror the relief below the horizontal guideline above it,click to select the Bottom/Top option.
Viewing the Master ModelYou can show or hide the Master Model from view in the 3D View window using either of thefollowing methods:
• Right-click on the name of the Master Model in the Master ModelTree shown on the Project page to display its context menu, and thenclick on the Show or Hide option depending on whether it is currentlyvisible or not; or
• Click on the Toggle Master Visibility button in the GeneralTools area.
Closing the Current ModelTo close the ArtCAM model file associated with the assembly that you are currently working on:

ArtCAM JewelSmith User Guide JewelSmith Tools Reference • 124
1. Click on the Close Current File button in the General Tools area toclose the component model.
The Project page is displayed, where you can see the assembly in the Master Model Tree.
Creating an Assembly SilhouetteYou can create a vector outline of all assemblies currently visible in the 3D View window. Thisvector outline, referred to as an Assembly Silhouette, is drawn in the model area (the white area)and around the Reference Silhouette. This Assembly Silhouette can be used to create a shankrelief that meets gem settings exactly.
To create an Assembly Silhouette:
1. Make sure that all of the assemblies around which you want to create a vectoroutline are shown in the 3D View window.
2. Click on the Create Assembly Silhouette button in the GeneralTools area to create a vector outline of the visible assemblies.
Using the Back Relief ToolsThe tools in the Back Relief area are displayed when you create any of the 3-Axis or RotaryAxis blanks or use any of the components in the Shank Library.
The tools within the Back Relief area can be used to create and control the relief representingthe back face of your jewellery design.
Making the Front Relief CurrentYou can either work on modelling the front or back relief in an ArtCAM model file associatedwith an assembly. The default relief in an ArtCAM model file is the front relief.
1. Click on the Make Front Current button in the Back Relief area todisplay the front relief in the 3D View window.
Making the Back Relief CurrentYou can either work on modelling the front or back relief in an ArtCAM model file associatedwith an assembly. The back relief in an ArtCAM model file is hidden by default.
1. Click on the Make Back Current button in the Back Relief area todisplay the back relief in the 3D View window.

ArtCAM JewelSmith User Guide JewelSmith Tools Reference • 125
Merging the Master Model with the Back ReliefYou can combine a replica mesh of the Master Model with the existing back relief within thecurrent ArtCAM model. The top of the replica mesh is merged with the existing back relief,which has the effect of pushing the back relief upwards and outwards.
To combine the Master Model with the back relief:
1. Click on the Merge Master button in the Back Relief area to mergethe replica mesh of the Master Model with the existing back relief.
Inverting the Front Relief to a Back ReliefYou can invert the front relief to create a back relief. The front relief must be displayed in the 3DView window.
1. Click on the Invert Front to Back button in the Back Relief area toinvert the front relief onto the back relief.
Offsetting the Front Relief to a Back ReliefYou can offset the front relief to create a back relief. The front relief must be displayed in the 3DView window.
1. Click on the Offset Front to Back button in the Back Relief area tooffset the front relief to create a back relief.
Toggling the Back ReliefYou can toggle the back relief. The back relief must be displayed in the 3D View window.
1. Click on the Toggle Back for Machining button in the Back Reliefarea to toggle the back relief.
Using the Modelling ToolsThe tools in the Modelling Tools area are only displayed when you create a Rotary Shank, aRotary Setting or use a shank from the Shank Library.
The tools can be used to combine additional shapes with the existing relief and manipulate thevector artwork that you will use to create the design details and gem settings in your finishedpiece.
Creating a Two-Rail Swept Ring ShapeYou can create a two-rail swept ring shape using multiple vector objects. The first two vectorobjects define the lines along which the shape is extruded. They are referred to as the drive rails.

ArtCAM JewelSmith User Guide JewelSmith Tools Reference • 126
You can use any number of vectors as cross-sections in the shape. Each of the vectors that youselect as cross-sections can be associated to a specific position along each of the drive rails (thevectors along which the swept ring shape is extruded). You can also use a vector created aroundthe reference silhouette to determine the height of the shape in the Z direction.
To create a two-rail swept ring shape:
1. Click on the 2-Rail Sweep button in the Modelling Tools area todisplay the Two Rail Ring Sweep page.
2. Click to select the first vector along which you want the cross-section to beswept, and then click on the Select button for the Top Drive Rail in theSelect Control Vectors area. The selected vector is referred as the firstdrive rail.
In the Status area, the First Drive Rail status changes from Not Selected to Valid. A red letter Aalso appears beside the first drive rail in the 2D View window.
3. Click to select the second vector along which you want the cross-section to beswept, and then click on the Select button for the Bottom Drive Rail in theSelect Control Vectors area. The selected vector is referred to as thesecond drive rail.
In the Status area, the Second Drive Rail status changes from Not Selected to Valid. A red letterB also appears beside the second drive rail in the 2D View window.
Arrows appear on the two vectors selected as the drive rails to indicate their direction.
4. Click to select the open, ungrouped vector that you want to use as the cross-section in the swept ring shape, and then click on the Add Cross Sectionbutton in the Status area.
In the Status area, Cross Section 1 is now listed with its status as Valid. The number of spansthat make up the cross-section are also shown. A red number 1 also appears beside the cross-section in the 2D View window.
If you have selected a closed or grouped vector as a cross-section, a message box appearsindicating that you have selected an invalid vector and instructs you to select a single ungroupedvector. Click on the OK button to close the message box, and then repeat this step using an openand ungrouped vector.
If you want to use multiple cross-sections in the swept ring shape, hold the Shift key down onyour keyboard, click to select each of the open, ungrouped vectors that you want to use, and thenclick on the Add Cross Section button. In the Cross Section area, each of the selectedcross-sections is numbered sequentially and its status is shown as Valid. Each of the cross-sections selected in the 2D View window is also numbered sequentially in red.
When selecting two or more cross-sections, each of the selected open vectors you use shouldideally contain the same number of spans. This will make for a smooth transition in the shapebetween each cross-section.
A red number marks the position of each cross section along the first drive rail in the 2D Viewwindow. The position of each cross section along the first drive rail is numbered sequentially.
A blue number marks the position of each cross section along the second drive rail in the 2DView window. The position of each cross-section along the second drive rail is numberedsequentially.

ArtCAM JewelSmith User Guide JewelSmith Tools Reference • 127
If you want to adjust the position of any of the cross-sections along either of the drive rails, foreach of them:
• Click on the Set Position button. The Set Position button
changes to and the Position label changes to 1st Rail.• Click on the position along the first drive rail that you want to use for the
cross-section. The 1st Rail label changes to 2nd Rail.• Click on the position along the second drive rail that you want to use for
the cross-section. The Set Position button changes to and the 2ndRail label changes to Position.
By default, ArtCAM JewelSmith creates a smooth blended shape between each cross-sectionmade up of an equal number of spans. If you would rather a linear blended shape is used, click onthe Smooth Blend button. The Linear Blend button is displayed in its place.
If you want to cancel the use of any of the selected cross-sections, click on the Delete button for each of the cross-sections that you do not want to use.
If all of the vectors selected as cross-sections contain the same number of spans, the Sweepbetween spans option is activated and selected by default. This instructs ArtCAM JewelSmithto sweep between matching spans.
If you do not want to sweep between matching spans, click to deselect the Sweep betweenspans option.
If you do not want to duplicate the selected cross-sections on the opposite side of the swept ringshape, click to deselect the Ring is symmetrical option. This option is selected by default.
5. You are now ready to decide how you want to scale the swept ring shape. Ifyou want to scale the two-rail swept profile in the Z-axis along its length:
• Click to select the closed vector that you want to use to control the Zheight of the swept ring shape, and then click on the Select button for theRing Silhouette in the Select Control Vectors area. The selectedvector is typically that which is drawn using the reference silhouette. Theselected vector is referred to as the ring silhouette.
In the Status area, the Ring Silhouette status changes from Not Selected to Valid. A red letter Zalso appears beside the ring silhouette in the 2D View window.
• Next, make sure that the Silhouette Vector Controls Z option isselected. This option is selected by default whenever a ring silhouettevector is selected. The Scale Height with Width and Scale FinalHeight options are greyed-out.
If you do not want to use the ring silhouette to determine the height of the swept ring shape, youcan select an alternative scaling option:
• First, click to deselect the Silhouette Vector Controls Z option. TheScale Height with Width and Scale Final Height options areactivated, and the red letter Z beside the ring silhouette disappears.

ArtCAM JewelSmith User Guide JewelSmith Tools Reference • 128
• To scale the height of the cross-section across the two drive rails inproportion with its width, make sure that the Scale Height with Widthoption is selected.
If you want the height of the cross-section across the two drive rails to remain constant, click todeselect the Scale Height with Width option.
Narrow sections in the swept shape appear low, while wide sections appear high when the ScaleHeight with Width option is selected.
• To define the final height of the swept ring shape before it is combinedwith any existing relief, click to select the Scale Final Height option,and then define its height in the adjacent box.
If you have selected the Silhouette Vector Controls Z option, then the Scale Height withWidth and Scale Final Height options are greyed-out.
6. In the Combine area, select the relief combination method that you want touse:
• Click on the Add radio button if you want to add the two-rail swept ringshape to the existing relief.
• Click on the Subtract radio button if you want to subtract the two-railswept ring shape from the existing relief.
• Click on the Highest radio button if you want to merge the two-railswept ring shape with the existing relief, so that only the highest points ofthe two show.
• Click on the Lowest radio button if you want to merge the two-rail sweptring shape with the existing relief, so that only the lowest points of thetwo show.
7. Click on the Calculate button to combine the two-rail swept ring shape withthe existing relief.
8. Click on the Close button to return to the Assistant's Home page.
Creating a Simple Swept ShapeYou can create a simple swept shape and combine this with the existing relief. The swept shapeis extruded along two curved vectors, referred to as drive rails. A third vector, referred to as across-section, controls the profile of the swept shape. The shape is merged with the existingrelief.
This process is similar to that used when creating a two-rail swept shape, although here youcannot use multiple cross sections or the Reference Silhouette to control the profile and height ofthe resulting shape. For details, see "Creating a Two-Rail Swept Ring Shape" on page 125.
To create a simple swept shape:
1. Click to select the first vector along which you want the cross-section to beswept. The selected vector is referred to as the first drive rail.
2. Hold the Shift key down, and then click to select the second vector alongwhich you want the cross-section to be swept. The selected vector is referredto as the second drive rail.

ArtCAM JewelSmith User Guide JewelSmith Tools Reference • 129
3. Still holding down the Shift key, click to select the open, ungrouped vectorthat you want to use as the cross-section in the swept shape.
4. Click on the Sweep Profile button in the Modelling Tools area tocreate the swept shape.
Unwrapping a Profile VectorYou can unwrap a selected vector. Typically, you would unwrap a vector drawn about theReference Silhouette. The resulting unwrapped vector is most often used as a drive rail whencreating a two-rail swept shape. For details, see "Creating a Two-Rail Swept Ring Shape" onpage 125.
1. Select the vector that you want to unwrap.
2. Click on the Unwrap Profile button in the Modelling Tools area tounwrap the selected vector. A new unwrapped form of the selected vector iscreated in the model area.
Creating a Flat PlaneYou can create a flat plane at a specified height in the existing relief. You can control the heightat which the plane is created and decide whether it has vertical or tapered sides. A flat plane isoften used in the construction of Class rings.
To create a flat plane in the existing relief:
1. Click on the Create Flat Plane button in the Modelling Tools areato display the Create Flat Plane page.
2. Define the height at which you want to create the centre of the flat planewithin the existing relief in the Height box.
3. If you want to create the flat plane from the edge of the relief, click to selectthe From Edge option.
4. If you want to create a flat plane with vertical, rather than tapered, edges, clickto select the Vertical Sides option.
5. If you want to merge the lowest points in the plane with the relief rather thanhigh, click to select the Cut Out option. This has the effect of removing aplane area from the existing relief.
6. Click on the Accept button to create the flat plane.
Correcting a Vector for HeightYou can correct the shape of vectors drawn above and below the defined thickness of the model,so that they maintain their integrity in the finished item.
To correct a vector for height:

ArtCAM JewelSmith User Guide JewelSmith Tools Reference • 130
1. Click to select the vector that you want to correct for height. It turns magentaand is surrounded by a bounding box.
2. Click on the Correct Vector For Height button in the ModellingTools area to display the Correct Vector For Height page.
3. Define the height at which you want to position the vector relative to theexisting relief in the Height box.
4. If you want to define the height at which you want to position the selectedvector from its centre point relative to the existing relief, click to select theGet Height From Relief option. This option is deselected by default.
5. If you want to keep a copy of the original vector, click to select the PreserveOriginal Vectors option. This option is deselected by default.
6. Click on the Accept button to modify the shape of the selected vectorso that its original shape is preserved in the finished item.
Positioning Selected VectorsYou can produce the vector artwork representing the gem settings or design details in the modelarea, according to its exact layout on the finished piece from vectors drawn about the ReferenceSilhouette. Vectors drawn about the Reference Silhouette initially make it easier to visualise theexact position of design details and gem settings in the finished piece.
To position a selection of vectors:
1. Select the vector objects drawn about the Reference Silhouette that you wantto recreate in the model area.
2. Hold the Shift key down, and then click to select the horizontal guideline inthe model area or the vector representing the top edge of the shank.
3. Click on the Position Selection button in the Modelling Tools areato position the selected vectors. The selected vectors around the ReferenceSilhouette are drawn in the model area according to their exact position on theReference Silhouette.
Closing the Ends of a Shank ReliefYou can quickly close any gap that exists between the two ends of a shank relief when the reliefis wrapped.
To close the gap between the ends of a shank relief:
1. Click on the Close Ends button in the Modelling Tools area to addrelief between each end of the shank relief, joining them together.

ArtCAM JewelSmith User Guide Multi-Sided Machining • 131
Multi-Sided Machining
IntroductionArtCAM JewelSmith is able to output the Master Model from a project for Rapid Prototype (RP)production by simply exporting it as an STL file. For details, see "Exporting a Replica Mesh" inthe JewelSmith Tools Reference chapter. However, since RP production may not be available orappropriate for many designs, the same Master Model can also be used to produce the toolpathsrequired to cut the model on a CNC machine.
This approach also allows you to machine stereolithography (*.STL) files or 3D Studio Max(*.3DS) models produced in other modelling packages or downloaded from the Internet.
The complexity of this machining process is entirely dependent upon the capabilities of yourCNC machine and the actual shape of your Master Model. In this chapter we will discuss thesteps needed to machine a model containing design detail that is inaccessible from a singlemachining direction. We will then use the Multi-Sided Machining Wizard to automate theprocess for you.
The Process of Multi-Sided MachiningAlthough ArtCAM JewelSmith provides the Multi-Sided Machining Wizard to automaticallyperform all the steps needed to machine the majority of models you are likely to make, it isimportant to understand the process it uses. The Wizard simply automates a series of operationsthat are available to you manually, but it has been optimised for the general case. On occasionsyou may wish to make changes to the ArtCAM reliefs or toolpaths generated by the Wizard toproduce advanced effects, or to improve either machining efficiency or quality. By understandingthe overall process, you will be free to work in this way.
The ProblemEssentially the problem that is often encountered in CNC machining is that some parts of themodel are inaccessible to the cutting tool. However, by re-positioning the model and re-machining the area from a different direction, it is possible to overcome this limitation quiteeasily. We call this process Multi-Sided Machining. However, although the theory is simple, toput it into practice we must overcome three principal problems. We must be able to:

ArtCAM JewelSmith User Guide Multi-Sided Machining • 132
• Generate compatible toolpaths from different directions, and to preserve as much of thedetail on the model as possible.
• Reposition the model precisely between toolpaths, so as not to introduce any positioningerrors.
• Support the model while it is being machined, so that it does not move or break.
In general, most jewellery designs also fall into two categories: flat work (pendants, brooches,earrings etc) and rings. We will now look at each of the above issues, in the context of these twoclasses of design.
Flat WorkToolpath OrientationsFor the vast majority of these models we need to represent detail from two directions: the backand the front. By now you should be familiar with the fact that ArtCAM JewelSmith holds tworeliefs within each model. For details, see "The Relief" in the Introduction chapter. These tworeliefs are used to represent the back and front faces of the design. When these reliefs are addedto the Master Model, the two faces are combined to produce a single 3D Assembly (*.3DA).
It is possible to produce toolpaths for each of these reliefs using the Toolpath tools available inArtCAM JewelSmith. However, when we consider the manufacturing process it soon becomesapparent that some additional steps are required before the correctly orientated toolpaths can becalculated.
In order to cut both sides of a flat model, we must first cut the top surface, turn the material andthen finally reposition it precisely so that the bottom surface can be cut in exact registration withthe top.
Currently ArtCAM JewelSmith supports two approaches to this problem: manual indexing (or'turning') and automatic rotary indexing. These methods are discussed in more detail below.
Before looking at the physical indexing process, we must first consider how the back reliefshould be orientated for indexed machining. By convention, the back and front reliefs inArtCAM JewelSmith are positioned ready to stitch into a single replica triangle mesh. This is notappropriate for indexed machining since the material block needs to be turned halfway during themachining process. Therefore we must duplicate this change in the back relief before calculatingthe back toolpath. This is achieved using the Toggle Back for Machining tool located in theBack Relief area of the page of settings shown on the JewelSmith tab. This tool inverts theback relief in Z only, and mirrors it vertically, thus positioning it appropriately for calculating thetoolpath on the back of the indexed material.
When calculating toolpaths for indexing, it is often better that you leave the Material area of thepage relating to your selected toolpath strategy as 'undefined'. However, you must ensure thatboth your Safe Z and Home positions are defined appropriately for the material block that youare using.

ArtCAM JewelSmith User Guide Multi-Sided Machining • 133
Manual IndexingTo achieve registration manually the recommended approach is that you pre-drill your materialblock with two alignment holes corresponding to position of the dowels or pins on the base ofyour machining bed.
The back and front toolpaths must also share a common origin, even after the material block hasbeen turned. To achieve this we conventionally set the model origin to the centre. Also byconvention, we always assume the material will be turned around its horizontal axis. Therefore,the back of the model must be mirrored vertically before calculating the back toolpath so that itappropriately orientated.
Now we can output the two toolpaths using a standard, non-indexing, post processor. The firsttoolpath cuts the top of the block, and then the material is turned and remounted using thealignment holes. The second toolpath can then be run to cut the back of the model.
Automatic IndexingIf your CNC machine has a rotary axis with a four-jaw chuck, it is possible to let the machineturn the model for you. This system has two main advantages over the manual process. Firstly,the machine will keep the material in alignment without the need for holes or pegs. Secondly,ArtCAM JewelSmith can output a single toolpath containing both the front and back toolpathstogether. The back toolpath is preceded by a rotary move that turns the material into positionbefore cutting.
To use automatic indexing you must create rotated toolpaths (using the A Axis Angle option inthe Parameters settings on the Toolpaths Home page) and output the toolpaths together usinga post processor that supports indexing. For example, the Model Master Indexer.
BridgesThe final thing to consider in multi-sided machining is how to hold the piece firmly in placewhilst it is being cut. For this we need some supports, or bridges, which will remain in placeduring the machining process and can be removed afterwards, much like a sprue.
Bridges are very simple to produce manually as they are simply modelled conventionally andmerged into either the front or the back relief before calculating the toolpath. Their exact shape isnot too important provided that they extend from the model’s edge to a point outside of themachining boundary.
SummaryIn summary, the initial steps towards manually producing a model machined on both the backand front are as follows:
1. Model the back and front reliefs of the piece as usual, perhaps creating a replicamesh to preview the finished piece or to calculate volumes and weights. Fordetails, see "Adding an Assembly to the Master Model" in the JewelSmith ToolsReference chapter.

ArtCAM JewelSmith User Guide Multi-Sided Machining • 134
2. Click on the Toggle Back for Machining button in the Back Reliefarea of the page of settings shown on the JewelSmith tab to effectively 'turn'the back relief over. For details, see "Toggling the Back Relief" in theJewelSmith Tools Reference chapter.
3. Merge some simple bridges around the edge of the model in the back and frontreliefs to bridge the gap between the model edge and the machining boundary.
4. Ensure that the front relief is current, and then create and calculate your firsttoolpath as normal. See "Making the Front Current" in the JewelSmith ToolsReference chapter for details.
5. Make the back relief current, and then create and calculate the second toolpath.See "Making the Back Current" in the JewelSmith Tools Reference chapter fordetails.
6. After the second (back) toolpath has been calculated, click to select the name ofthe actual tool used in the toolpath, as listed beneath its toolpath name on theToolpaths Home page.
7. Click the Edit Parameters button at the bottom of the Toolpaths Home pageto display the Parameters options.
8. Type 180 in the A-Axis Angle box, and then click on the Apply button.
Two calculated toolpaths are listed on the Toolpaths Home page, one for the front relief andanother for the back. The back toolpath has been rotated in the 3D View window to reflect the180-degree rotation. You can now check that the two toolpaths align in the 3D View window asexpected.
9. Click on the Save Toolpaths button in the Toolpath Operations areato display the Save Toolpaths dialog box.
In the Save Toolpaths dialog box, you can see that the front and back toolpaths are listedacross separate windows. Their names have been prefixed with the specified A-axis rotation thatprecedes the toolpath: {000} and {180} for the front and back respectively.
10. Make sure that both of the calculated toolpaths are listed within the Toolpathsto save to a single file window. For details, see "Saving Toolpaths" in theMachining Models chapter of the ArtCAM Pro Reference Manual.
The order of the toolpaths is not critical, as the indicated A-axis rotary moves before eachtoolpath are specified in absolute rather than relative terms.
11. Click on the Machine output file is formatted for list box, followed by anappropriate post processor that is suitable for your CNC machine and that alsosupports indexing.
12. Click on the Save button to save the toolpath file and close the dialog box.
Machine Set-upFor automatic indexing you will need a suitably equipped CNC machine. The key featuresinclude a true 4-axis controller. This means that it is able to control all four axes simultaneously,and does not require the exchange of one of the conventional axes in order to work in rotary

ArtCAM JewelSmith User Guide Multi-Sided Machining • 135
'mode'. The rotary chuck must also be able to hold a flat material block centrally around the axisof rotation. Generally this means that a four, not three, jaw chuck is required. Finally, the CNCmachine must have an index-enabled post processor available in ArtCAM JewelSmith to producethe required output file format.
Before machining it is vital to set up the machining origin accurately.
A OriginThe A origin (A=0) is set to the position in which the material block is held exactly flat in therotary chuck with reference to the machine bed. Finding when the material is exactly flat isdifficult; so one way to achieve this is indirectly. First, find the position when the material is heldexactly perpendicular (e.g. vertical) with reference to the machine bed. This can be found usingprecisely flat material block in the rotary chuck, and using a setsquare set against the machinebed and the block. Once the block is exactly vertical, you can set the A origin to 90-degrees,rather than 0.
Z OriginYou need to set the machining Z origin to the centre of rotation of the A-axis and again this is notalways easy to find directly. A simple alternative is to grip a piece of material of an exactthickness (say 5 mm) horizontally in the rotary chuck. Next, bring the tool tip down onto thesurface of the material, and then and set the Z origin value equal to half of the material thickness(i.e. we tell the machine that this position is 2.5 mm above Z0, the centre of rotation).
Y OriginArtCAM JewelSmith generally assumes that the axis of rotation lies along the Y axis of themachine (this arrangement is conventionally referred to as an A axis of rotation). The Y origin(e.g. Y=0) must be set exactly to the centre of the axis of rotation. It is possible to find this originin a similar way to Z. Hold the reference material vertically in the rotary chuck and bring the toolshank alongside the material face. The Y position at this point can now be set to the radius of thetool shank, plus half the thickness of the reference material.
X OriginFor flat work, the X origin will often vary between jobs. Remember that if the ArtCAM modelhad its origin set to the centre when the toolpaths were calculated (a common set-up in ArtCAMJewelSmith), then you must allow for the tool to move negatively in X (e.g. towards the rotarychuck) when it cuts areas to the left of the model origin. Therefore, it is necessary to ensure thatX0 is set to a distance away from the rotary chuck equal to more than half of the model's width toavoid any problems.
Advanced Flat WorkIn the preceding discussion, we assumed that the model to be machined was held in a singleArtCAM model file and comprised a front and a back relief. Using the Master Model in ArtCAMJewelSmith, however, it is possible to create or import new models that do not originate from, or

ArtCAM JewelSmith User Guide Multi-Sided Machining • 136
cannot be well represented by, a single ArtCAM model file (*.art). To machine these modelsmanually, we must generate several ArtCAM model files, each containing copies of the samemodel at different orientations.
To generate toolpaths from a Master Model, we can first add a new, blank, Flat 3-Axiscomponent to our project. We can then use the Combine Master tool to create a back and frontrelief in our new component directly from the surfaces of the existing Master Model. By rotatingthe Master Model and the resulting toolpaths appropriately, it is possible to generate as manyrotated toolpaths as required. You are not limited to simple 180-degree indexing as describedabove. For example, in some designs, four incremental 90-degree indexes may be moreappropriate.
RingsAll of the points discussed previously apply to machining rings.
Using the Multi-Sided MachiningWizardPrior to using the Multi-Sided Machining Wizard, you must first create the toolpaths you wantto use to machine your piece, and then save each of them as a toolpath template. For details, see"Creating a Toolpath Template" in the Machining Models chapter of the ArtCAM Pro ReferenceManual.
To use the Multi-Sided Machining Wizard:
1. Open the JewelSmith Project that you want to machine. For details, see "Openingan Existing Project" in the JewelSmith Tools Reference chapter.
2. Click on the Project tab to display the Project page.
3. From the Master Model Tree, click to select the Master Model (*.3DP) thatyou want to machine. Its name is now shown in bold text, and its options aredisplayed on the page.
4. Click on the Multi-Sided Machining button in the Project Tools areaof the page to display the Multi-Sided Machining Wizard.
You can see details of the model dimensions, toolpath template and post-processor that willcurrently be used, as well as both the number and dimensions of the bridges used to hold thepiece in position, during the machining process. Six bridges, each with a thickness of 0.5 mm anda width of 2 mm, are used by default.
Whether the Flat Model or Ring Model settings page is displayed depends on if this is yourfirst time using the Multi-Sided Machining Wizard, or, if not, the type of model that waspreviously defined when it was used last.
If this is your first time using the Multi-Sided Machining Wizard, a Flat model type, the 2DHPGL (*.plt) post-processor and the MMBlue.tpl toolpath template, based on the use of a 10degree Conical tool, are selected as the default machining settings.

ArtCAM JewelSmith User Guide Multi-Sided Machining • 137
If you have used the Multi-Sided Machining Wizard before, ArtCAM JewelSmith recalls thespecific machining settings that were defined for your previous Flat or Ring Model job, includingyour chosen post-processor(s) and toolpath template file(s).
You can either accept or modify the settings shown on the first page of the Multi-SidedMachining Wizard.
5. If you do not want to modify the machining settings shown on the page, gostraight to the next step.
If you want to edit the machining settings currently shown on the page, click onthe Edit Settings button to display the Model Type page.
Flat ModelsIf you are machining a flat item of jewellery, follow these instructions:
• First, click to select the Flat radio button.
• Next, click on the Next button to display the Model Size page.
• Define the relief dimensions you want to use in the Width and Heightboxes. Setting the size of the model does not physically alter the size ofthe Master Model you want to machine; it only adjusts the area of thebase relief in which it is contained.
• Define the resolution of the model in the Resolution box. A resolutionof 30 pix/mm is used by default.
• Click on the Next button to display the Templates & Supportspage.
The MMBlue.tpl toolpath template is selected by default. To select an alternativetoolpath template:
• Click on the Select button to display the Select Toolpath Templatedialog box.
• Click on the Look in list box and then select the directory in which thetoolpath template file (*.tpl) that you want to use is stored.
• Once you have found the appropriate template file, click on its file name.Its name appears in the File name box.
• Click on the Open button to import the template file and close the dialogbox.
The 2D HPGL (*.plt) post-processor is selected by default. To select analternative post-processor:
• Click on the Post Processor list box, followed by the type of post-processor that you want to use for your CNC machine.
To use supports during the machining process:
• In the Bridges area, define the number of bridges that you want to createto hold the piece in position during the machining process in the Number

ArtCAM JewelSmith User Guide Multi-Sided Machining • 138
box, and then define the dimensions of each bridge in the Width andThickness boxes.
Ring ModelsIf you are machining a ring, follow these instructions:
• First, click to select the Ring radio button.
• Next, click on the Next button to display the Model Size settingspage.
• Define the diameter of the ring in the Diameter box and the resolution ofthe model in the Resolution box. A default resolution of 30 pix/mm isused, and this is suitable for almost any ring design.
• Click on the Next button to display the Machining Orientationssettings page.
• Click to select the machining orientation option(s) that you want to usewhen machining the ring: Three Axis, Rotary Axis and/or Inside.
• Click on the Next button to display the Templates & Supportssettings page. The settings shown on the page depend on the machiningorientation(s) that you have chosen.
If you are using a Rotary Axis Template:
• Define the diameter of the jig you are using in the Jig Diameter box toprevent the tool from colliding with the machining jig.
The Boss.3da boss file is selected by default. This file is located in theCustom\HTML\Machining\Supports folder within your install directory.
If you want to change the boss file used during the machining process:
• Click on the Select button in the Boss File area to display the SelectBoss Assembly dialog box.
• Click on the Look in list box and select the directory in which the bossfile (*.3da) that you want to use is stored.
• Once you have found the boss file, click on its file name. Its name appearsin the File name box.
• Click on the Open button to import the boss file and close the dialog box.
If you are using a Three Axis Template:
• Click to deselect the Remove Negative Points option if you do notwant ArtCAM JewelSmith to remove the negative points contained in therelief. This option is selected by default.
Whether you choose Three Axis, Rotary Axis and/or Inside machiningorientation(s), for each selected orientation you must assign a toolpath template.Typically, both a Three Axis and Rotary Axis orientation are used to machine aring.

ArtCAM JewelSmith User Guide Multi-Sided Machining • 139
The MMBlue.tpl toolpath template is selected by default if you are using a Three-Axis orientation for the first time.
The MMBlue-Pockets.tpl toolpath template is selected by default if you are usinga Rotary Axis orientation for the first time.
The Internal.tpl toolpath template is selected by default if you are using an Insideorientation for the first time.
The default toolpath template files are located in theCustom\HTML\Machining\Templates folder within your install directory.
To associate a different toolpath template with a particular machining orientation:
• Click on the Select button to display the Select Toolpath Templatedialog box.
• Once you have found the template file, click on its file name. Its nameappears in the File name box.
• Click on the Open button to import the template file and close the dialogbox.
The 2D HPGL (*.plt) post-processor is selected by default for each orientation.To select an alternative post-processor for a particular machining orientation:
• Click on the Post Processor list box, followed by the type of post-processor that you want to use for your CNC machine.
To use supports during the machining process:
• In the Bridges area, define the number of bridges in the Number boxthat you want to create to hold the piece in position during the machiningprocess, and then define the dimensions of each bridge in the Width andThickness boxes.
6. Click on the Accept button to calculate the machining toolpaths using thesettings shown on the page.
Once the toolpaths have been calculated, a message box appears advising youthat a new folder named Machining has been created in the JewelSmith Projectdirectory. In this Machining folder, ArtCAM model files containing yourcalculated toolpaths are saved alongside post-processed toolpath files that areready to be sent directly to your CNC machine.
Click on the OK button to close the message box and return to the BrowseProject Folder page. Listed on the page are all of the new ArtCAM model filesthat have been created by the Multi-Sided Machining Wizard during thetoolpath calculation process. If you want to open any of these model files, see"Opening Existing Components" in the JewelSmith Tools Reference chapter.

ArtCAM JewelSmith User Guide Multi-Sided Machining • 140

ArtCAM JewelSmith User Guide Celtic Cross Pendant Tutorial • 141
Celtic Cross PendantTutorial
OverviewIn this tutorial we will calculate the toolpaths that can be used to manufacture a Celtic Crosspendant on a CNC machine tool that supports indexing. Initially we will create toolpathscontaining both roughing and finishing passes. We will save these toolpaths as a single toolpathtemplate. We will then open a previously created JewelSmith Project containing a model of aCeltic Cross pendant. We shall use the Multi-Sided Machining Wizard alongside our toolpathtemplate to calculate the toolpaths required to machine the pendant.
Celtic Cross PendantThe stages that you will cover during the course of this tutorial are:
• Creating a Toolpath Template.
• Opening the JewelSmith Project.

ArtCAM JewelSmith User Guide Celtic Cross Pendant Tutorial • 142
• Calculating the Toolpaths.
• Understanding the Toolpath Calculation Process.
Creating a Toolpath TemplateWe shall now create the toolpath template that we will use during the multi-sided machiningprocess. Our toolpath template shall consist of two toolpaths; a roughing and a finishing pass.The toolpaths shall be based on a selected vector. Each of these toolpaths will be createdseparately, but saved as a single toolpath template.
Preparing the ModelWe shall begin by creating an ArtCAM model file in which we shall create a vector that can beused as the basis for our toolpath template.
1. Click on the Create New Model icon in the Art Files area of theAssistant's Getting Started page to display the Size For New Modeldialog box.
2. When creating a model solely for the purposes of creating a toolpath template,its dimensions are not important but you must use metric measurements.Therefore, click on the OK button to create the ArtCAM model according tothe settings currently shown in the dialog box.
3. Click on the Create Circles button in the Vector Editing area of theAssistant's Home page to display the Circle Creation page.
4. Click and drag anywhere in the model area to draw a circle, and then right-click to create the circle and return to the Assistant's Home page. The size andshape of our vector is not important. We can use any vector whatsoever tocreate our toolpath template.
Creating the Roughing ToolpathNext, let us create the roughing toolpath that we shall save as part of our toolpath template.
1. Make sure that the circle you have drawn is selected by clicking on it. Itappears as magenta and is surrounded by a bounding box.
2. Click on the Toolpaths tab to display the Toolpaths Home page.
3. Click on the Machine Relief button in the 3D Toolpaths area todisplay the Machine Relief page.
4. In the Area To Machine area, select the Selected Vector option byclicking on its radio button.
5. Make sure that the Strategy list box is set to the default Raster strategy, andthat the Raster Angle is set to 0.

ArtCAM JewelSmith User Guide Celtic Cross Pendant Tutorial • 143
6. Type 0.2 in the Allowance box.
7. Make sure that the Tolerance is set to 0.01.
8. Make sure that the Machine Safe Z position is set as 12 mm. Of course, thisposition should reflect the size of the material block you are using and theretraction space available in your CNC machining set-up. For the purposes ofthis tutorial, we shall assume that we are using a wax block 10 mm thick.
9. Click on the Select button in the Tool area to display the Tool GroupsDatabase.
10. Double-click on the Ball Nose 1 mm (Roughing) tool from the Alcamigroup located within the Wax tool group. ArtCAM JewelSmith closes theTool Groups Database and displays the selected tool's description in theTool area.
11. Click to select the Do Multiple Z Passes option and then type 3 in the ZHeight of First Pass box.
Do not adjust the Material set-up in toolpaths that you intend to use to machine a JewelSmithProject, particularly if you are creating a ring or shank where a specific thickness is defined.Adjusting the Material set-up will interfere with the settings needed to successfully machineyour item of jewellery.
12. Type Roughing in the Name box, and then click on the Later button. This isbecause we do not want to calculate the toolpath at this time.
13. Click on the Close button to return to the Toolpaths Home page. We cansee the [Roughing] Ball Nose 1 mm (Roughing) toolpath listed at the top of thepage.
Creating the Finishing ToolpathWe are now ready to create the finishing toolpath that we need to complete the basis of ourtoolpath template.
1. Make sure that the circle drawn in the model area remains selected by clickingon it. It appears as magenta and is surrounded by a bounding box.
2. Click on the Machine Relief button in the 3D Toolpaths area todisplay the Machine Relief page.
3. In the Area To Machine area, select the Selected Vector option byclicking on its radio button.
4. Click on the Select button in the Tool area to display the Tool GroupsDatabase.
5. Double-click on the Ball Nose 0.5 mm tool from the Alcami group locatedwithin the Wax tool group. ArtCAM JewelSmith closes the Tool GroupsDatabase and displays the selected tool's description in the Tool area. Weshall use the remaining default settings on the page for this toolpath.
6. Type Finishing in the Name box, and then click on the Later button. This isbecause we do not want to calculate the toolpath at this time.

ArtCAM JewelSmith User Guide Celtic Cross Pendant Tutorial • 144
7. Click on the Close button to return to the Toolpaths Home page. We cansee the [Finishing] Ball Nose 0.5 mm toolpath listed beneath the previoustoolpath we created.
Saving the Toolpath TemplateNow that we have created our toolpaths, we are ready to save them as a single toolpath template.
1. Click on the Save Toolpath as Template button in the ToolpathOperations area to display the Save Toolpath Template dialog box.
2. Click on the Save in list box, and then navigate to the location on yourcomputer in which you want to save your toolpath template file.
3. Type SimpleRoughFinish in the File name box.
4. Click on the Save button to save the [Roughing] Ball Nose 1 mm (Roughing)and [Finishing] Ball Nose 0.5 mm toolpaths as a single toolpath template.
5. Click on the File > Close option from the Main menu bar to close the model.A message box appears requesting if you want to save the model.
6. Since we no longer require this ArtCAM model file, click on the No button toclose the message box and return to the Assistant's Getting Started page.
Opening the JewelSmith ProjectOur next step is to open the JewelSmith Project containing the Master Model that we want tomachine. In this instance, our Master Model is a Celtic Cross pendant.
1. Click on the Open JewelSmith Project icon in the JewelSmithProjects area of the Assistant's Getting Started page to display the LoadJewelSmith Master Model dialog box.
2. Click on the Look in list box, and then browse to theJewelSmithProjects\CelticCross folder on your Tutorials CD.
3. Click to select the Cross.3DP project file. Its name appears in the File namebox.
4. Click on the Open button to open the project in ArtCAM JewelSmith. TheProject page is displayed, on which you can see the Master Model Tree.
Calculating the ToolpathsNow that we have opened the JewelSmith Project containing the Master Model that we want tomanufacture, we are ready to begin calculating the toolpaths required to machine the piece.
1. Click to select the Cross.3DP Master Model in the Master Model Tree. Itsname turns bold and its associated tools are shown on the page.

ArtCAM JewelSmith User Guide Celtic Cross Pendant Tutorial • 145
2. Click on the Multi-Sided Machining button in the Project Toolsarea to display the first page of settings in the Multi-Sided Machining Wizard.
3. Click on the Edit Settings button to display the Model Type page ofsettings.
4. Make sure that the Flat option is selected by clicking on its radio button. Thisoption is selected by default.
5. Click on the Next button to display the Model Size page of settings.The Width of the model is 21.16 mm and its Height is 36.41 mm. We do notneed to adjust these dimensions.
6. Make sure that the Resolution is set as 30 pix/mm. This is a suitableresolution for machining items of jewellery.
7. Click on the Next button to display the Templates & Supports pageof settings.
8. In the Flat Template area, click on the Select button to display the SelectToolpath Template dialog box.
9. Click on the Look in list box, and then select the location in which you hadpreviously saved your toolpath template file.
10. Click to select the toolpath template file, named SimpleRoughFinish.tpl.
11. Click on the Open button to import the toolpath template into the Multi-SidedMachining Wizard. Its name is displayed on the page.
12. Click on the post-processor list box, followed by the Model Master Indexer(*.mmg) option.
13. Click on the Accept button to calculate the toolpaths.
ArtCAM JewelSmith begins by creating a new folder in the Project directory named Machining.In this folder, an ArtCAM model file named ThreeAxisFlat.art is subsequently created. Thismodel file contains a copy of both the front and back faces of the Celtic Cross pendant relief. Wecan see a greyscale image of the front of the Celtic Cross pendant relief in the model area of the2D View window.
ArtCAM JewelSmith draws a vector boundary around the area of each relief for each of thechosen tools within the toolpath template. In our toolpath template, two separate tools werechosen. The first, a 1 mm Ball Nose tool, was selected for roughing, and the second, a 0.5 mmBall Nose tool, for finishing. Therefore, in order to calculate the toolpath required to machine thefront of the relief, two vector boundaries are drawn. The same method applies to the back relief.Each of these vector boundaries is drawn on their own layer. This means that a total of four newlayers are created prior to the toolpath calculation process.
Next, the toolpath settings within the selected toolpath template file are applied to each of thefour vector boundaries. The Machine Relief page is displayed on the Toolpaths tab. Thisreveals the toolpath strategy defined within our selected toolpath template. We can now see thetoolpath settings that shall be used to calculate the toolpaths required to machine the completeCeltic Cross pendant. The reason that the toolpath settings are applied to the vector boundaries is

ArtCAM JewelSmith User Guide Celtic Cross Pendant Tutorial • 146
that the Selected Vector option was chosen in our template as the area in which to machine.Four separate toolpaths are calculated in all.
A message box appears confirming that a new folder named Machining has been created in theJewelSmith Project directory. In this Machining folder, the ArtCAM model file namedThreeAxisFlat.art, containing the front and back reliefs of the Celtic Cross pendant alongsidetheir associated calculated toolpaths, is saved.
Two toolpath files are also created in the Machining folder, named ThreeAxisFlatRoughing.mmgand ThreeAxisFlatFinishing.mmg respectively. You may notice that the Model Master Indexerpost-processor has been applied to these toolpath files from the suffix used (*.mmg). These filesare ready to be sent to the CNC machine in order to cut the complete Celtic Cross pendant.
Before sending these post-processed toolpath files to the CNC machine, it is important tounderstand the process behind their making.
Understanding the ToolpathCalculation ProcessBefore sending the toolpath files to our CNC machine to manufacture the Celtic Cross pendant, itis important to understand exactly what has been done as a result of the toolpath calculationprocess. In order to do so, we need to look at the content within the ThreeAxisFlat.art file.
1. Click on the OK button to close the message box and display the BrowseProject Folder page.
2. Click on the ThreeAxisFlat icon in the Machining area of the page toopen the ArtCAM model file. The General Tools page is displayed on theJewelSmith tab. The 2D View shows a greyscale image of the front reliefand the bridges used to hold it in position during the machining process. Wecan also see the vector boundaries that were drawn around the front and backreliefs during the toolpath calculation process.
3. Click on the Layers tab to display the Layers page. Apart from the standardDefault Layer and Reference Lines layers, we can see the four new layers thathave been created in the model. Both the front and back reliefs have their ownRoughing and Finishing vector artwork. All of these layers are shown bydefault.
4. Click on the icon beside the RoughingBack - Bottom Boundary andFinishingBack - Bottom Boundary layers to hide them. Only the DefaultLayer, Reference Lines, RoughingFront - Top Boundary and FinishingFront -Top Boundary layers are now visible.
In the 2D View window, we can see the vector boundaries that were drawn around the front reliefduring the toolpath calculation process. We can also see the position of the bridges that will beused to hold the piece in place during the machining process, as shown below:

ArtCAM JewelSmith User Guide Celtic Cross Pendant Tutorial • 147
5. Click on the JewelSmith tab to display the General Tools page.
6. Click on the Make Back Current button in the Back Relief area todisplay the back relief.
7. Click on the Layers tab to display the Layers page.
8. Click on the icon beside the RoughingFront - Top Boundary andFinishingFront - Top Boundary layers to hide them.
9. Click on the icon beside RoughingBack - Bottom Boundary andFinishingBack - Bottom Boundary layers to show them.
10. Click and drag to create a selection rectangle around the whole model area andthen release the mouse button to select the vector artwork within.
In the 2D View window we can see the vector boundaries that were drawn around the back reliefduring the toolpath calculation process. The square vectors shown identify the position of thebridges on the front relief, shown as follows:

ArtCAM JewelSmith User Guide Celtic Cross Pendant Tutorial • 148
11. Click on the icon beside the RoughingBack - Bottom Boundary andFinishingBack - Bottom Boundary layers. All of the vector boundary artworkis now hidden.
12. Click on the JewelSmith tab to display the General Tools page.
13. Click on the Make Front Current button in the Back Relief area torestore the front relief.
14. Click on the Toolpaths tab to display the Toolpaths Home page. We cansee four calculated toolpaths listed at the top of the page. These are:[Roughing Front] Ball Nose 1 mm (Roughing), [Finishing Front] Ball Nose0.5 mm, {180}[Roughing Back] Ball Nose 1 mm (Roughing) and{180}[Finishing Back] Ball Nose 0.5 mm. The {180} prefix applied to the twoback toolpath names indicates that a 180 degree rotation of the wax blockoccurs prior to running each of these two toolpaths.
15. Click on the 3D View button in the 2D View toolbar to display thesimulated toolpaths in the 3D View window. All four of the calculatedtoolpaths are shown at once by default. This is somewhat congested. You canuse the Show In 3D option to control what toolpaths can be seen at any onetime.

ArtCAM JewelSmith User Guide Celtic Cross Pendant Tutorial • 149
The [Roughing Front] Ball Nose 1 mm (Roughing) toolpath is shown below:
The [Finishing Front] Ball Nose 0.5 mm toolpath is shown below:

ArtCAM JewelSmith User Guide Celtic Cross Pendant Tutorial • 150
The {180}[Roughing Back] Ball Nose 1 mm (Roughing) toolpath is shown below:
The {180}[Finishing Back] Ball Nose 0.5 mm toolpath is shown below:
16. Click on the Project tab to display the Project page.
You can see that a Machining item is associated with the ThreeAxisFlat model Project tree.Beneath this Machining item, you can see four associated toolpath items . If you expand eachof these items by clicking on the icon, you can see that each toolpath item also has its ownassociated tool item .
17. Click on the JewelSmith tab to display the General Tools page.

ArtCAM JewelSmith User Guide Celtic Cross Pendant Tutorial • 151
18. Click on the Close Current File button in the General Tools area toclose the ThreeAxisFlat ArtCAM model file. The Master Model Tree isdisplayed on the Project tab.
19. Click on the Save button in the Project Tools area to save theJewelSmith Project.
20. Click on the Close Project button to close the JewelSmith Project andreturn to the Assistant's Getting Started page.

ArtCAM JewelSmith User Guide Celtic Cross Pendant Tutorial • 152