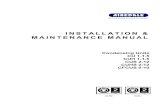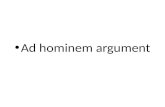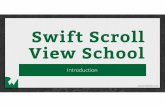arranty Quick Start Guidestatic.highspeedbackbone.net/pdf/Tripp Lite B040-008-19...[Scroll Lock],...
Transcript of arranty Quick Start Guidestatic.highspeedbackbone.net/pdf/Tripp Lite B040-008-19...[Scroll Lock],...
-
Standard KVM Switch Rackmount Instructions1 Depending on whether you want to mount the KVM switch to the
front or back of the rack, attach the included rackmount brackets to the front or rear side of the KVM switch.
2 Using user-supplied screws, mount the rackmount brackets of the KVM switch to the rack.
Standard Console KVM Switch Rackmount Instructions
The B040-Series Console KVM Switches come with removable rackmount brackets, allowing the unit to be installed by a single person.
1 Remove the rackmount brackets from the unit and mount them to the back of the rack using user-supplied screws.
2 Take the Console KVM Switch and gently slide it into the rack so that it slides into the rackmount brackets you just mounted.
3 Mount the rackmount brackets on the front of the unit to the rack using user-supplied screws.
2-Post Rack Console KVM Switch Rackmount Instructions
The B040-Series Console KVM Switches can be mounted to a 2-post rack using Tripp Lite’s B019-000 2-Post Rackmount Kit (sold separately). See the B019-000 owner’s manual for installation instructions.
Daisy-Chain Installation
Daisy-Chain Installation continuedWarning! The total length of daisy-chain cable from the master KVM switch to the last KVM switch in the installation must not exceed 98 ft (30 m)*. If this distance is exceeded, the KVM installation will not function properly.
1 Connect the external power supply (B042-Series KVMs) or power cord (B040-Series KVMs) to the Master KVM switch, and then plug it into a Tripp Lite Surge Suppressor, PDU or Uninterruptible Power Supply (UPS).
Note: B040-Series Console KVM Switches can only occupy the first position in a daisy-chain.
2 B042-Series KVM Switches Only: Connect a USB or PS/2 keyboard, a mouse and a monitor to the console ports on the back of the Master KVM switch.
Note: Any combination of mouse and keyboard will work; PS/2 keyboard and mouse, USB keyboard and mouse, PS/2 keyboard and USB mouse, USB keyboard and PS/2 mouse.
3 B040-Series Console KVM Switches Only: Connect an external USB mouse or keyboard and an external monitor to the corresponding external console ports on the back of the Master Console KVM switch. You can also add remote access to the KVM switch by connecting a B051-000 IP Remote Access unit to the external console ports on the back of the unit. (See the B051-000 owner’s manual for details on installation.)
Note: If you are not using the External VGA Monitor port, you must connect the External VGA Port Terminator to it for the unit to function properly.
4 Using the included 8” Daisy-Chain Cable, or a P781-Series Daisy-Chain Cable (sold separately), connect the Daisy-Chain Out port of the Master KVM switch to the Daisy-Chain In port of the second-level B042-Series KVM Switch.
Note: The maximum distance between any two daisy-chained KVM switches is 98 ft (30 m)*.
5 Connect the external power supply to the second-level B042-Series KVM Switch and then plug it into a Tripp Lite Surge Suppressor, PDU or Uninterruptible Power Supply (UPS). Repeat Steps 4 and 5 for any additional KVM switches you are adding, with no more than 16 KVM switches in the entire installation.
Note: The total length of daisy-chain cable from the master KVM switch to the last KVM switch in the installation must not exceed 98 ft (30 m)*. If this distance is exceeded, the KVM installation will not function properly.
6 After you have daisy-chained all of the KVM switches, connect the Daisy-Chain Terminator that came with your B042-Series KVM Switch to the Daisy-Chain Out port of the last KVM in the installation.
7 Using Tripp Lite P780-Series USB/PS2 Combo KVM Cable Kits, connect a computer to an available computer port on the installation. Repeat this step for each additional computer you are connecting.
8 Power on the connected computers.* Previous versions of NetController KVM Switches may not support these distances. If
you experience problems when daisy-chaining within the max. distance requirements, you may need to upgrade the firmware of your unit. (See the manual CD for details on performing a firmware upgrade.)
Single-Stage Installation1 Before starting the installation, shut down all computers that are
to be connected to the KVM switch.
2 Connect the external power supply (B042-Series KVMs) or power cord (B040-Series KVMs) to the unit, and then plug it into a Tripp Lite Surge Suppressor, PDU or Uninterruptible Power Supply (UPS).
3 B042-Series KVM Switches Only: Connect a USB or PS/2 keyboard, a mouse and a monitor to the console ports on the back of the KVM switch.
Note: Any combination of mouse and keyboard will work; PS/2 keyboard and mouse, USB keyboard and mouse, PS/2 keyboard and USB mouse, USB keyboard and PS/2 mouse.
4 B040-Series Console KVM Switches Only: Connect an external USB mouse or keyboard and an external monitor to the corresponding external console ports on the back of the unit. You can also add remote access to the KVM switch by connecting a B051-000 IP Remote Access unit to the external console ports on the back of the unit. (See the B051-000 owner’s manual for details on installation.)
Note: If you are not using the External VGA Monitor port, you must connect the External VGA Port Terminator to it for the unit to function properly.
5 Using Tripp Lite P780-Series USB/PS2 Combo KVM Cable Kits, connect a computer to an available computer port on the back of the unit. Repeat this step for each additional computer you are connecting.
6 Power on the connected computers.
Quick Start Guide
NetController Console KVM &
Rackmount KVM SwitchesModels: B040-008-19, B040-016-19, B042-004,
B042-008 & B042-016
1111 W. 35th Street, Chicago, IL 60609 USAwww.tripplite.com/support
War
rant
y
Regi
stra
tion:
regis
ter o
nline
toda
y for
a
chan
ce to
win
a FRE
E Tri
pp Li
te
prod
uct—
www.
trippli
te.co
m/w
arra
nty
P780 series cables
P780 series cable kit
Terminator must be connected when external VGA port is not in use
Daisy-chain up to 16 levels
BANK 16
-
200911114 932954 • EN
Tripp Lite World Headquarters 1111 W. 35th Street, Chicago, IL 60609 USA
www.tripplite.com/support
Warranty1-YEAR LIMITED WARRANTYSeller warrants this product, if used in accordance with all applicable instructions, to be free from original defects in material and workmanship for a period of 1 year from the date of initial purchase. If the product should prove defective in material or workmanship within that period, Seller will repair or replace the product, in its sole discretion. Service under this Warranty can only be obtained by your delivering or shipping the product (with all shipping or delivery charges prepaid) to: Tripp Lite; 1111 W. 35th Street; Chicago IL 60609; USA. Seller will pay return shipping charges. Visit www.tripplite.com/support before sending any equipment back for repair.
THIS WARRANTY DOES NOT APPLY TO NORMAL WEAR OR TO DAMAGE RESULTING FROM ACCIDENT, MISUSE, ABUSE OR NEGLECT. SELLER MAKES NO EXPRESS WARRANTIES OTHER THAN THE WARRANTY EXPRESSLY SET FORTH HEREIN. EXCEPT TO THE EXTENT PROHIBITED BY APPLICABLE LAW, ALL IMPLIED WARRANTIES, INCLUDING ALL WARRANTIES OF MERCHANTABILITY OR FITNESS, ARE LIMITED IN DURATION TO THE WARRANTY PERIOD SET FORTH ABOVE; AND THIS WARRANTY EXPRESSLY EXCLUDES ALL INCIDENTAL AND CONSEQUENTIAL DAMAGES. (Some states do not allow limitations on how long an implied warranty lasts, and some states do not allow the exclusion or limitation of incidental or consequential damages, so the above limitations or exclusions may not apply to you. This Warranty gives you specific legal rights, and you may have other rights which vary from jurisdiction to jurisdiction).
Tripp Lite; 1111 W. 35th Street; Chicago IL 60609; USA
WARNING: The individual user should take care to determine prior to use whether this device is suitable, adequate or safe for the use intended. Since individual applications are subject to great variation, the manufacturer makes no representation or warranty as to the suitability or fitness of these devices for any specific application.
The policy of Tripp Lite is one of continuous improvement. Specifications are subject to change without notice.
KVM OperationPorts on the NetController KVM Switches can be accessed via Push-buttons, Hotkeys or OSD. In addition, the OSD allows you to perform various operations on the KVM switch.
To switch to a port via Push-button, simply press the Push-button of the port that you wish to access. To access ports via hotkey commands, or use the OSD to operate the KVM switch, see the table below:
1 Hotkeys in a hotkey command must be pressed within 2 seconds of each other for the command to be successful. 2 The Hotkey preceding sequence is user-definable, and can be changed to [Scroll Lock], [Caps Lock], [Num Lock] or [F12].
Hotkey Command Hotkey Sequence1 OSD Procedure Description
Select port (Single-stage installation)
[Scroll Lock]2, [Scroll Lock]2, abab = 2-Digit Port Number (01 – 16)
In the OSD Main Page, highlight the desired port using the up and down arrow keys ([Page Up] and [Page Down] displays additional ports) and press the [Enter] key.
Switches console focus to the selected port.
Select port (Daisy-chain installation)
[Scroll Lock]2, [Scroll Lock]2 ab, yzab = 2-Digit Station Number (01 – 16)yz = 2-Digit Port Number (01 – 16)
In the OSD Main page, highlight the desired port using the up and down arrow keys ([Page Up] and [Page Down] displays additional ports and KVMs) and press the [Enter] key.
Switches console focus to the selected KVM switch and port.
Next Lower Port [Scroll Lock]2, [Scroll Lock]2, [↓]
— Switches console focus from the current port to the next accessible port prior to it.
Next Higher Port [Scroll Lock]2, [Scroll Lock]2, [↑]
— Switches console focus from the current port to the next accessible port after it.
Next Lower Station
[Scroll Lock]2, [Scroll Lock]2, [Page Up]
— Switches console focus from the current port to the first accessible port on the next lower-level KVM switch.
Next Higher Station
[Scroll Lock]2, [Scroll Lock]2, [Page Down]
— Switches console focus from the current port to the last accessible port on the next higher-level KVM switch.
Beep On/Off [Scroll Lock]2, [Scroll Lock]2, [B]
— Toggles the Beeper On/Off. The Beeper sounds when performing a Hotkey Command or during an Auto Scan.
Initiate an Auto Scan
[Scroll Lock]2, [Scroll Lock]2, [S]
Press the [F2] key when in any of the OSD Pages.
Initiates an Auto Scan. Press any key to stop an Auto Scan.
Title Bar On/Off [Scroll Lock]2, [Scroll Lock]2, [T]
— Turns the Title Bar On/Off. Note: This does not affect the Title Bar setting in the OSD.
Reset Console Mouse
[Scroll Lock]2, [Scroll Lock]2, [End]
— Resets the console mouse in the event of a lockup.
Open the OSD Menu
[Scroll Lock]2, [Scroll Lock]2, [Spacebar]
— Opens the OSD Menu.
Change the Hotkey Preceding Sequence
[Scroll Lock]2, [Scroll Lock]2, [H], yy = [Scroll Lock], [Caps Lock], [Num Lock] or [F12]
In the OSD Setup Page, highlight the Hotkey setting and use the [→] and [←] keys to se-lect the desired Hotkey preceding sequence. Press the [Enter] key to save the change.
Changes the hotkey preceding sequence to [Scroll Lock], [Caps Lock], [Num Lock] or [F12]
Last Known Active Port Restore
[Scroll Lock]2, [Scroll Lock]2, [L]
— Enables/Disables the feature that restores the KVM switch to the last port to have the KVMs focus prior to a power failure.
Hotkey Command Hotkey Sequence1 OSD Procedure Description
Load Default — In the OSD Setup Page, highlight the Load Default setting and press the [Enter] key. When prompted to confirm the action, highlight Yes and press the [Enter] key.
Restores the OSD Settings to the factory defaults. Note: This does not affect password security.
OSD Appearance — In the OSD Setup Page, highlight the OSD Appearance setting and use the [→] and [←] keys to select Yes or No. Yes turns on the OSD Appearance function; No turns it Off.
When this setting is turned on, the OSD will remain open instead of closing when the OSD Main Page is used to switch ports.
Edit Port Names — In the OSD Main Page, highlight the desired port and press the [Insert] key. Type in a port name and press the [Enter] key. Port names can be up to 16 characters, using A – Z, 0 – 9.
Edits the name assigned to a port.
Auto Scan Period — In the OSD Setup Page, highlight the Auto Scan Period setting and use the [→] and [←] keys to choose a time frame between 5 and 95, with intervals of 5 seconds. Press the [Enter] key to save the setting.
Sets the amount of time spent on each computer during an Auto Scan. The default is 10 seconds.
Auto Logout — In the OSD Setup Page, highlight the Auto Logout setting and use the [→] and [←] keys to choose a time frame between 00 and 99 seconds. A setting of 00 disables this feature. Press the [Enter] key to save the setting.
Sets the amount of inactivity time before a user is logged out of the KVM switch, requiring a password to regain access. The default is 00, which disables this feature.
OSD Timeout — In the OSD Setup Page, highlight the OSD Timeout setting and use the [→] and [←] keys to choose a time frame between 00 and 95 seconds, with intervals of 5 seconds. A setting of 00 disables this feature. Press the [Enter] key to save the setting.
Sets the amount of inactivity time before the OSD is closed. The default is 30 seconds.
Title Bar Position — In the OSD Setup Page, highlight the Title Bar setting and use the [→] and [←] keys to choose between 5 options: Disable, Left, Right, Left Timed, Right Timed. Press the [Enter] key to save the setting.
Determines if the Title Bar is displayed when switching ports; and, if so, what side of the screen it is on and how long it is displayed for. The timed settings turn the title bar off after 5 seconds.
Password — In the OSD Setup Page, highlight the Password setting and press the [Enter] key. Choose Yes to enable password security or No to disable it, and then hit the [Enter] key. If enabling password security, you will be asked to enter in a new password. Passwords can be up to 8 characters (A – Z, 0 – 9). If disabling password security, you will be asked to enter in the previous password.
Enables/Disables password security. When enabled, a user is required to enter a password to regain access to the KVM switch after they have been logged out.