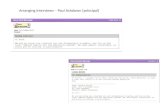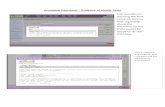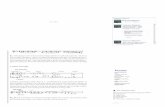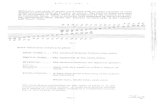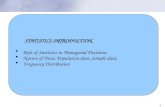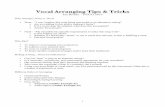Arranging Assignments - Weebly
Transcript of Arranging Assignments - Weebly


Arranging Assignments
Video How-to
Arrange Assignment Video
How-to
1. At the bottom of the WebGradebook, verify the School Year and Teacher. Choose
the Course then Marking Period.
2. In the upper left corner of the Web Gradebook, click on Assignments.
3. In the menu that appears, place your mouse pointer over Arrange.
4. Options for arranging your assignments will appear:
For the option User Selection, PRIOR to accessing the arrange options, put the assignments into the
desired order, then select the User Selection option.
Select Alphabetical to have the assignments arranged alphabetically by assignment title.
Select Date Due to have the assignments arranged by the date the assignments were due.
Select Date Assigned to have the assignments arranged by the date the assignments were assigned to
the class.
Select Category to have the assignments arranged by the category assigned to the assignments.
Creating Assignments
Video How-to
Creating Assignments video
How-to
NOTE--If the district requires categories for any of the subjects that you teach, it will be marked in a
column in the Master Schedule Editor. The presence of this indicator will give a popup warning if you try
to create an assignment without selecting a category.
1. On the left, click on "Grades"
2. Under the heading "Entry", click on "WebGradebook"
3. In the lower left corner of the WebGradebook, verify that the correct year is selected
4. To the right of the year and teacher name field, select the course to create an assignment for
5. To the right of the section, select the marking period to create an assignment for the course
6. In the upper left corner of the WebGradebook, click on the button “Assignments”
7. In the menu that appears after clicking on “Assignments”, click on “New”
8. After clicking on “New”, the “Assignment Editor” will appear. NOTE: Items in bold are the minimum
requirement to create an assignment.
Type in a unique title for the assignment/lesson
1

If using Categories, select the appropriate category.
NOTE--If your district requires categories to be used in this subject, there is a indicator in the Master
Schedule Editor reflecting this requirement. You will not be able to save the new assignment without
selecting a category.
For “Grade Post Type”, select what type of grading method to use
1. “Letter Grade” will only have valid alpha grades posted, no point values
2. “Numerical Grade” will have a maximum point value assigned and the points earned will be
posted. The appropriate alpha grade will be posted beside the points earned
3. “SNU Letter Grade” will only have the valid alpha grades of S, N, or U posted
4. “SNU Numeric Grade” will have a maximum point value assigned and the points earned will
be posted. The appropriate S, N, or U will be posted beside the points earned.
5. “OSN Letter Grade” will only have the valid alpha grades of O, S, or N posted
6. “OSN Numeric Grade” will have a maximum point value assigned and the points earned will
be posted. The appropriate O, S, or N will be posted beside the points earned.
7. “OSNU Letter Grade” will only have the valid alpha grades of O, S, N, or U posted
8. “OSNU Numeric Grade” will have a maximum point value assigned and the points earned
will be posted. The appropriate O, S, N, or U will be posted beside the points earned.
Click to go to Adjust Grading Scales
1.
If the course selected uses the Comprehensive Curriculum:
1. Select the Curriculum Unit that the assignment is associated with then click ok
2. Select the Curriculum Topic then click ok
3. Select the Curriculum GLE’s then click ok or click “Append to Objectives” if creating a lesson
plan
If the assignment being created is a test on the unit selected from the Comprehensive Curriculum,
check the box labeled “Designated Unit Test”
If the course selected uses the Common Core:
1. Click in the Core Standards field and a list of Content Areas (English Language Arts,
Mathematics, Science, Social Studies) will appear on the left of the screen. At this time
there are standards only for English Language Arts and Mathematics. Science and Social
Studies will be added as they become available.
2. At the bottom left of the screen will be a grade level. The default value will be the grade
level of the course. The set of standards to be displayed will be based on this value. The
grade level can be changed by clicking on the drop down arrow.
3. Each Content Area is further divided into one or more Domains.
2

4. Each Domain has one or more Clusters. After selecting a Cluster, the standards will be listed
on the right side of the screen with a light brown background color.
5. To select a standard, click the green plus sign at the top left corner of the standard. The
background color will change to a blue background and the green plus sign will change to a
red X.
6. The selected standard(s) will appear at the bottom of the screen.
7. To unselect a standard, click the red X. The background color will return to the original light
brown and the red X will be replaced with the original green plus sign.
8. To save the selected standards, click the Submit button at the bottom right of the window.
9. The standards selection window goes away. The Assignment window will be on the screen
with the selected standards listed in the Core Standards field.
If the assignment is a lesson plan and needs to be excluded from the gradebook, check the box “Do
No Show In Gradebook” (Note: The assignment/lesson plan can be accessed through the syllabus.)
If using Numerical Grade, SNU Numeric Grade, OSN Numeric Grade, or OSNU Numeric Grade
enter the maximum point value for the assignment. If this is a bonus point assignment, enter
0 for the point value. If using Letter Grade, SNU Letter Grade, OSN Letter Grade, or OSNU Letter
Grade a maximum point value cannot be entered
If using Numerical Grade, SNU Numeric Grade, OSN Numeric Grade, or OSNU Numeric Grade, enter
the points possible for bonus points if desired. If using Letter Grade, SNU Letter Grade, OSN Letter
Grade, or OSNU Letter Gradebonus points cannot be entered
For the “Date Taught From”, select the date the assignment was first taught
For the “Date Taught To”, select the last date the assignment was taught
For the “Due Date”, select the date the assignment is due to be turned into the teacher
If entering a lesson plan, enter the prior required knowledge for the assignment in the
“Prerequisite(s)” field
The box below the “Prerequisite(s)” field is the “Objective(s)” field. If GLE’s were selected and
appended to objectives, GLE’s will be seen in this area. To add to this area, click in the text box or
click the “Objective(s)” button
To enter lesson plan information, click on the “Lesson Plan” button. Enter text in the text box that
appears.
At the bottom of the box that appears after clicking “Lesson Plan” are tabs for entering other lesson
plan information. To enter homework information, select the “Homework” tab
To enter modifications for a special education student, select the “Modification(s)” tab
Click the “Return” button when finished entering information
Click the “Instructional” button to enter the instructional methods for the lesson plan
Click the “Eval/Assess” button to enter the evaluation and assessment methods for the lesson plan.
3

2. If all information is correct and you would like to copy this lesson plan/assignment to other sections,
click “Copy To Other Sections”
After clicking “Copy To Other Sections”, select the sections that the lesson plan/assignment needs to
be copied to.
3. If this is the only section this lesson plan/assignment is for, click “Save”
4. After creating an assignment, click on 'Attach" (paper clip symbol) to attach a file. Then choose "Add",
click on the file to include and then cick on "Choose". The file is now attached.
Creating Categories
Video How-to
Creating Categories video
How-to
On the left, click on Grades. Under the heading Entry, click on WebGradebook.
1. At the bottom of the WebGradebook, verify the school Year and Teacher. Choose the Course then Marking
Period.
2. In the upper left corner of the WebGradebook, click on Assignments, Categories, then Category Editor.
3. Under the header Category, type the desired name of a category. Example: Test, Quiz, Homework, etc.
4. The next header is Grade Type. Click in the field to get a drop down list of the grading types. Select the
desired grade type to use.
5. Default Max Value will be required if a numerical grading type is selected. Type in the maximum points that
will typically be used with the category.
6. Weight is not a required field, but can allow you to set categories that are based on percentages of the total
grade. If using weights be sure that every assignment within a section has a category with a weight value.
Enter the value desired. Example: For 30%, simply type 30.0 in the weight field and click on the green Save
box.
7. The next field is Color. This is not a required field, but if it is desired to color code categories, click in the field
to get a drop down showing different colors. Select a color to associate with the category.
8. Click in the last field to save.
Editing Assignments
Video How-to
Editing Assignments video
4

How-to
1. On the left, click on "Grades"
2. Under the heading "Entry", click on "WebGradebook"
3. At the bottom of the WebGradebook, verify the school year and teacher. Choose the course then marking
period
4. To edit an assignment, click on the desired assignment to edit
5. In the upper left corner of the WebGradebook, click on the button “Assignments”
6. In the menu that appears after clicking on “Assignments”, click on “Edit”
7. The Assignment Editor will appear. Make the desired adjustments the assignment
8. Click "Save" when done
Posting Grades
Video How-to
Posting Grades video
On the left navigation panel, select Grades, Entry and WebGradebook.
Setup Box Options
To find definitions for standard setup values, follow this link: Standard Setup Options.
Click the OK to advance to the next page.
Column Headers
To find definitions of commonly used column headers, follow this link: Common Column Headers.
1. At the bottom of the WebGradebook, verify the school year and teacher. Choose the course then marking
period
2. After creating an assignment, click in the cell under the name of the assignment and to the right of the
students name
3. Enter the appropriate grade
If the Grade Post Type is Numerical Grade, the valid grades to be posted are all numerical values (1, 2, 3,
4…) not exceeding the maximum value of the assignment plus the value of the bonus points.
If the Grade Post Type is Letter Grade, the valid grades to be posted are A, B, C, D, and F.
If the Grade Post Type is SNU Letter Grade, the valid grades to be posted are S, N, or U.
If the Grade Post Type is SNU Numeric Grade, the valid grades to be posted are all numerical values (1,
2, 3, 4…) not exceeding the maximum value of the assignment plus the value of the bonus points.
Additional valid grades/symbols that can be posted are:
1. E is used to mark an assignment grade as an exempt grade for a student and it is not counted as
an zero (0) in the final calculation.
2. A blank assignment grade is not counted as an zero (0) in the final calculation.
5

3. I is used to mark an assignment as incomplete. The final marking period grade will remain as an
“I” grade as long as any assignment has an “I” grade posted. "I" grades do generate phone calls
when marked in the webgradebook. See more information below.
4. P is used in any assignment to signal the final marking period average as a passing grade. Note:
Per the state definition, if a student receives a letter grade of “P”, it is excluded from the GPA
calculation. Zero quality points are awarded, however, the carnegie credit earned for the course
is counted toward the credit required for meeting a core category. This differs from an "F"
because an “F” will also receive zero quality points and zero credit will be earned, however, the
course will be counted in the number of courses taken.
5. R is used in any assignment to signal the final marking period average as a readiness grade and
it is not counted as an zero (0) in the final calculation.
6. W is used in any assignment to signal the final marking period average as a withdrawal grade
and it is not counted as an zero (0) in the final calculation.
7. X is used to mark an assignment grade where the student failed to make up an assignment. It is
treated as a zero (0) in the final calculation but can also be used in conjunction with a numerical
grade such as "98X". NOTE: It is used often in the place of the "I" to put the burden of getting
the grade in on the student and not the teacher. At some point, the "I" must be cleared but not
the "X". Also "X" grades do not generate phone calls when marked in the webgradebook.
8. If you are needing to post symbols, click here: Using Symbols
4. Deleting a grade
Click in the cell of the grade that you want to change.
The cell will highlight, tap the backspace or delete key then tap the enter key.
Remember to click the save button at the top of your screen.
5. Posting Assignment Grades of F of I
If a grade of "F" of "I" is posted for an assignment grade, a grade message may be sent home and displayed
in the Student Progress Center. To prevent the grade message to be sent due to an accidental posting, when
a grade of "F" or "I" is posted, the following warning message will be displayed:
6

The teacher can then go back and correct the grades prior to the grade message being sent.
NOTE: The district determines the frequency and times that theese messages are sent.
Grade Book Report
Video How-to
Grade Book Report video
How-to
On the left, click on Grades. Under the heading Entry, click on WebGradebook.
1. At the bottom of the WebGradebook, verify the school year and teacher. Choose the course then marking
period
2. Click the Reports button at the top of the window.
3. Select Grades from the drop down list. A new drop down list will appear to the right.
4. Select Grade Book Report from the drop down list.
5. A print preview of your gradebook will appear. At this time you can choose to print or save the report
7

Assignment Report
Video How-to
Assignment Report video
How-to
On the left, click on Grades. Under the heading Entry, click on WebGradebook. At the bottom of the
WebGradebook, verify the school year and teacher. Choose the course then marking period.
1. Select an assignment by clicking in a cell under the assignment title.
2. Select Reports button at the top of the window. A drop down list will appear.
3. Select Grades from the list. A new drop down list will appear to the right.
4. Select Assignment Report from the drop down list.
5. A list of students and the grades they earned on the assignment will appear
Click the Print button at the bottom of the screen.
Click the printer icon at the top right. Another print servlet will appear.
Click the print button at the top left to print the report. Close the original print servlet window.
Assignment Statistics
Video How-to
Assignment Statistics video
How-to
On the left, click on Grades, Entry, then click on WebGradebook.
1. At the bottom of the WebGradebook, verify the school year and teacher. Choose the course then marking
period
2. Click the Reports button at the top of the window. A new drop down list will appear.
3. Select Assignment Statistics from the drop down list.
4. A list of assignments will appear displaying statistical data
Assignment lists the name of the assignments
Points is the value of the assignments in terms of total numeric points. This factor is the denominator of
the mean factor
Bonus are points in addition to the assignment points
High is the maximum score posted for the assignment
Low is the minimum score posted for the assignment
8

Range is the maximum attainable variance within the limits of the high and low scores posted for the
assignment
Median is a measure of central tendency. The scores are arranged in numerical order from lowest to
highest; if the total number of scores is odd, the median is the middle score; if the total is even, the
median is the average of the two middle scores
Mean, the most frequently used measure is the simple arithmetic average, or the arithmetic mean in a
set of numbers. It is obtained by adding the scores for the assignment and then dividing the sum by the
total number of scores posted
Mean Indicator is the percentage value of the mean/average score. It is obtained by dividing the mean
score (numerator) with the assignment's point value (denominator). The mean divided by the possible
points. When using this report you will see a set of statistics for each class and the numbers should be
different.
Category Statistics
Video How-to
Category Statistics video
How-to
1. On the left, click on "Grades"
2. Under the heading Entry, click on WebGradebook"
3. At the bottom of the WebGradebook, verify the school year and teacher. Choose the course then marking
period
4. Click the Reports button at the top of the window.
5. Select Grades from the drop down list. A new list will appear on the right.
6. Select Category Statistics
7. A list of categories will appear displaying statistical data
Category lists the name of the categories
Points is the value of the category in terms of total numeric points
Bonus are points in addition to the assignment points
Weight is the weighted value posted for the category
Earned is the total points posted/earned for the category
Possible is the total points possible for the category
Median is a measure of central tendency. The scores are arranged in numerical order from lowest to
highest; if the total number of scores is odd, the median is the middle score; if the total is even, the
median is the average of the two middle scores
9

Mean, the most frequently used measure is the simple arithmetic average, or the arithmetic mean in a
set of numbers. It is obtained by adding the scores for the assignment and then dividing the sum by the
total number of scores posted
Mean Indicator is the percentage value of the mean/average score. It is obtained by dividing the mean
score (numerator) with the assignment's point value (denominator)
8. Click Print to print or save the report
Term Grades Report
Video How-to
Term Grades Report video
How-to
On the left, click on Grades. Under the heading Entry, click on WebGradebook.
Setup Box Options
To find definitions for standard setup values, follow this link: Standard Setup Options.
Click OK.
Column Headers
To find definitions of commonly used column headers, follow this link: Common Column Headers.
1. At the bottom of the WebGradebook, verify the school year and teacher. Choose the course, then marking
period.
2. At this point, a decision needs to be made to either look at the marking period grades for one student, one
student projected, or the whole class, whole class projected. Projected will show the projected
semester/final grade if it was computed during the current grading period.
3. If you want the report for the whole class then skip the next step.
4. If only looking at one student, highlight that student's name.
5. At the top of the WebGradebook, click on Reports, Grades, then select Term Grades Report.
6. A sub menu will appear, select Selected Student or Selected Student Projected to print one student's
marking period grades, or click All Students or All Students Projected to see the whole class on the
report.
7. A print preview of the Term Grades Report will appear.
Click the printer icon at the top right. Another print servlet will appear.
Detailed Progress Report
10

Video
Create Progress Report video
Getting Started
1. On the left navigation pane, click on Grades.
2. Select Lists.
3. Select Detail Progress Report..
Setup Options
1. Verify the Year, District, School. Default values are based on your security settings.
2. Select the Grade, Special, Program, Gender, and Ethnic values, leave them blank to select all or click in
each field to select the desired option
3. Order to List will be defaulted to Teacher Selection. Other options to order by are:
Alpha Order
Grade Order
Homeroom Order
Counselor Order
Advisor Order
Team Order
Club Selection
Sport Selection
4. Based on the option selected in Order To List, the options field Teacher will adjust. Example: If Teacher
Selection is selected, then teachers in the master schedule will be listed. If Counselor Order is selected,
then only counselors assigned through the Student Master will be listed.
5. Click in the Section to select the section(s) to print.
6. Select the appropriate marking period for Print Term
7. Click in the Club field to filter students based on the clubs they are associated with.
8. Click in the Sport field to filter students based on the sports they are associated with.
9. The As of Date should be set to the current date, if not click on the calendar icon on the right of the field and
choose the appropriate date
10. For the option Sped, if All is selected, progress report will be run for all students. If Sped Only is selected,
then progress reports will only be run for special ed students. Lastly, if Non Sped is selected, then progress
reports will only be run for regular ed students
11. For the option 504, if All is selected, progress report will be run for all students. If 504 Only is selected, then
progress reports will only be run for 504 students. Lastly, if Non 504 is selected, then progress reports will
only be run for regular ed students
11

12. For the option LEP, if All is selected, progress report will be run for all students. If LEP Only is selected, then
progress reports will only be run for Limited English Proficiency students. Lastly, if Non LEP is selected, then
progress reports will only be run for regular ed students
13. Check Show Remote Scheduled to show students from other schools taking classes at the selected school.
14. Check Show Active Courses Only to print only the courses students are actively taking and have not
dropped.
15. Select the date to show on the progress report by setting the Report Date
16. Under the heading Display On Report are several option to include on the progress report
By checking Grading Scales, the school's grading scales will be placed at the top of the progress report
Homeroom will add the name of the student's homeroom teacher to the progress report
Advisor will add the name of the student's advisor to the progress report
By selecting Report Card Comments, any of the comments a teacher selected in the Post
Conduct program for a student will appear on the progress report
By selecting Highlight Assignment Lines, every other row will be highlighted by a green.
Category Summary will display the categories used by the teacher, the weight each category is worth,
the number of assignments each category was associated with, and the points earned and points possible
each category accumulated. At the bottom of the category information is the overall total points earn and
the total points possible.
Mailing Address will display the students mailing address at the bottom of the progress report
By checking Course Atnd, the student`s attendance per course will be displayed.
By selecting Staff Message and then clicking the button set, a message can can be adding to the
progress report
Counselor will add the name of the student's counselor to the progress report
Team will add the student's team name to the progress report
By selecting Detailed Assignments, the details of each assignment the teacher has given to the
students will be placed on the progress report. Details such as assignment name, date assigned, date
due, date taught, category, bonus points, points possible, points earned, and letter grade
By checking Show Missing Assignments, any ungraded assignments will be listed.
Selecting Absence Summary will show the number of full day, half day, and other absences the student
has accumulated
Parent Signature adds a space at the bottom of the progress report for the parents signature
By checking School Address, the school`s address will be displayed underneath the school name at the
top of the report.
17. Click OK to get a list of the student's names. See below for Print instructions.
18. To restart the report with different settings, such as a different grade level, click the Setup button at the
bottom of the screen.
12

Print Options
To find the print instructions, follow this link: Standard Print Options.
Print - prints the list of students as seen on the screen
Print Form - prints the progress report for selected students
Grade Charts
Video How-to
Grade Charts video
How-to
1. On the left, click on Grades
2. Under the heading Entry click on WebGradebook
3. At the bottom of the WebGradebook, verify the school year and teacher. Choose the course then marking
period
4. At the top of the WebGradebook, click on the button Reports
5. Select Charts and a new menu will appear on the right.
6. There will be several options for Charts;
Selected Student will give a choice of graphs of the grades of an individual student
Selected Assignment will give a choice of graphs of the students grades for one assignment
All Assignments”will give a choice of graphs for all students grades for all assignments
Final Grade will give a choice of graphs for the final marking period grades for the students
7. Once a type of graph is selected, another menu will appear with the options for style of graph:
Bar
3D Bar
Pie
3D Pie
Line
Student vs Class (line)
8. A print preview of your Chart(s) will appear. At this time you can choose to print or save the report.
13