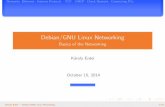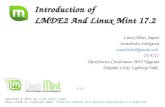Arm-based Computer Linux User’s Manual for Debian 9€¦ · Arm-based Computer Linux Debian 9 UM...
Transcript of Arm-based Computer Linux User’s Manual for Debian 9€¦ · Arm-based Computer Linux Debian 9 UM...
-
Arm-based Computer Linux User’s Manual for Debian 9
Version 5.0, November 2020
www.moxa.com/product
© 2020 Moxa Inc. All rights reserved.
-
Arm-based Computer Linux User’s Manual for Debian 9
The software described in this manual is furnished under a license agreement and may be used only in accordance with the terms of that agreement.
Copyright Notice
© 2020 Moxa Inc. All rights reserved.
Trademarks
The MOXA logo is a registered trademark of Moxa Inc. All other trademarks or registered marks in this manual belong to their respective manufacturers.
Disclaimer
Information in this document is subject to change without notice and does not represent a commitment on the part of Moxa.
Moxa provides this document as is, without warranty of any kind, either expressed or implied, including, but not limited to, its particular purpose. Moxa reserves the right to make improvements and/or changes to this manual, or to the products and/or the programs described in this manual, at any time.
Information provided in this manual is intended to be accurate and reliable. However, Moxa assumes no responsibility for its use, or for any infringements on the rights of third parties that may result from its use.
This product might include unintentional technical or typographical errors. Changes are periodically made to the information herein to correct such errors, and these changes are incorporated into new editions of the publication.
Technical Support Contact Information
www.moxa.com/support
Moxa Americas Toll-free: 1-888-669-2872 Tel: +1-714-528-6777 Fax: +1-714-528-6778
Moxa China (Shanghai office) Toll-free: 800-820-5036 Tel: +86-21-5258-9955 Fax: +86-21-5258-5505
Moxa Europe Tel: +49-89-3 70 03 99-0 Fax: +49-89-3 70 03 99-99
Moxa Asia-Pacific Tel: +886-2-8919-1230 Fax: +886-2-8919-1231
Moxa India Tel: +91-80-4172-9088 Fax: +91-80-4132-1045
-
Table of Contents
1. Introduction ...................................................................................................................................... 1-1 2. Getting Started.................................................................................................................................. 2-1
Connecting to the Arm-based Computer ................................................................................................ 2-2 69BConnecting through the Serial Console ........................................................................................... 2-2 70BConnecting via the SSH Console .................................................................................................... 2-4
User Account Management ................................................................................................................... 2-6 71BSwitching to the Root Account ...................................................................................................... 2-6 Creating and Deleting User Accounts ............................................................................................. 2-6 Disabling the Default User Account ................................................................................................ 2-6
Network Settings ................................................................................................................................ 2-7 72BConfiguring Ethernet Interfaces ..................................................................................................... 2-7
System Administration ........................................................................................................................ 2-8 74BQuerying the Firmware Version ..................................................................................................... 2-8 75BAdjusting the Time ...................................................................................................................... 2-8 76BSetting the Time Zone ................................................................................................................. 2-9
Determining Available Drive Space ...................................................................................................... 2-10 Shutting Down the Device .................................................................................................................. 2-10
3. Advanced Configuration of Peripherals ............................................................................................. 3-1 Serial Ports ........................................................................................................................................ 3-2
77BTChanging the Serial Terminal Settings............................................................................................ 3-2 USB Port ............................................................................................................................................ 3-3
USB Automount .......................................................................................................................... 3-3 CAN Bus Interface .............................................................................................................................. 3-4
Configuring the Socket CAN Interface ............................................................................................ 3-4 CAN Bus Programming Guide ........................................................................................................ 3-4
Configuring the Real COM Mode ............................................................................................................ 3-6 Mapping TTY Ports ....................................................................................................................... 3-7 Mapping TTY Ports (automatic) ..................................................................................................... 3-7 Mapping TTY Ports (manual) ......................................................................................................... 3-7 Removing Mapped TTY Ports ......................................................................................................... 3-7
4. Configuring of Wireless Connectivity................................................................................................. 4-1 Configuring the Cellular Connection ...................................................................................................... 4-2
Using Cell_mgmt ......................................................................................................................... 4-2 Dial-up Process ........................................................................................................................... 4-4 Dial-up Commands ...................................................................................................................... 4-4 Cellular Module ........................................................................................................................... 4-6 Configuring a NB-IoT/Cat. M1 Connection (UC-2114 and UC-2116 only) ............................................. 4-9 GPS ......................................................................................................................................... 4-10
Configuring the Wi-Fi Connection ........................................................................................................ 4-11 Configuring WPA2...................................................................................................................... 4-11
Configuring the Bluetooth Connection .................................................................................................. 4-17 Paring Devices .......................................................................................................................... 4-18 Connecting Devices ................................................................................................................... 4-19
5. Security ............................................................................................................................................. 5-1 Sudo Mechanism ................................................................................................................................ 5-2
6. System Boot Up, Recovery, and Update ............................................................................................. 6-1 Set-to-default Functions ...................................................................................................................... 6-2
Set-to-default ............................................................................................................................. 6-2 Firmware Update Using a TFTP Server ................................................................................................... 6-2
Preparing the TFTP Server ............................................................................................................ 6-2 Updating the Firmware ................................................................................................................. 6-3
Firmware Update via APT ..................................................................................................................... 6-4 Creating a Customized Firmware Image ................................................................................................ 6-4 Boot-up Option ................................................................................................................................... 6-4
Changing the Default Boot-up Option ............................................................................................. 6-4 Preparing a Bootable SD Card ....................................................................................................... 6-6
7. Programmer’s Guide ......................................................................................................................... 7-1 Building an Application ........................................................................................................................ 7-2
Introduction................................................................................................................................ 7-2 Native Compilation ...................................................................................................................... 7-2 Cross Compilation ....................................................................................................................... 7-2 Example Program—hello............................................................................................................... 7-3 Example Makefile ........................................................................................................................ 7-5
Standard APIs .................................................................................................................................... 7-5 Cryptodev .................................................................................................................................. 7-5 Watchdog Timer (WDT) ................................................................................................................ 7-6
-
Real-time Clock (RTC) .................................................................................................................. 7-8 Modbus ...................................................................................................................................... 7-9
ECO Mode for Power Consumption ........................................................................................................ 7-9 Using mx-power-mgmt ................................................................................................................ 7-9 Scheduled Awakening Mode ........................................................................................................ 7-10 Conservation Mode .................................................................................................................... 7-10 Setting the SYS LEDs Using mx-power-mgmt................................................................................ 7-11 Wake-up From Conservation Mode .............................................................................................. 7-11 MCU Firmware Upgrade .............................................................................................................. 7-12 Checking the MCU mode ............................................................................................................ 7-12 Viewing the Utility and MCU Firmware Version .............................................................................. 7-12 User-defined Actions .................................................................................................................. 7-12
Moxa Platform Libraries ..................................................................................................................... 7-13 Error Numbers .......................................................................................................................... 7-13 Platform Information ................................................................................................................. 7-14 Buzzer ..................................................................................................................................... 7-15 Digital I/O ................................................................................................................................ 7-16 UART ....................................................................................................................................... 7-18 LED ......................................................................................................................................... 7-21 Push Button .............................................................................................................................. 7-22
-
1 1. Introduction
This user manual is applicable to Moxa’s Arm-based computers listed below and covers the complete set of instructions applicable to all the supported models. Detailed instructions on configuring advanced settings are covered in Chapter 3 and Chapter 4 of the manual. Before referring to sections in these chapters, confirm that the hardware specification of your computer model supports the functions/settings covered therein.
Moxa’s Arm-based Computing Platforms:
• UC-2100 Series
• UC-2100-W Series
• UC-3100 Series
• UC-5100 Series
• UC-8100 Series (firmware V3.0.0 and higher)
• UC-8100-ME-T Series (Moxa Industrial Linux/Debian 9 preinstalled)
• UC-8100A-ME-T Series
• UC-8200 Series
• UC-8410A Series (Moxa Industrial Linux/Debian 9 preinstalled)
Moxa Industrial Linux
Moxa Industrial Linux (MIL) is the optimized Linux distribution for Industrial applications and users, which is released and maintained by Moxa.
The MIL is based on Debian and integrated with several feature sets designed for strengthening and accelerating user’s application development as well as ensuring the reliability of system deployment.
Furthermore, the major versions of MIL comply with Moxa’s Superior long term support (SLTS) policy. Moxa will maintain each version of the MIL for 10 years from its launch date. The extended support (ES) may also be purchased by request for additional maintenance. This makes MIL an optimal choice as a Linux operating system for industrial applications.
-
2 2. Getting Started
In this chapter, we describe how to configure the basic settings Moxa’s Arm-based computers.
The following topics are covered in this chapter:
Connecting to the Arm-based Computer
69BConnecting through the Serial Console
70BConnecting via the SSH Console
User Account Management
71BSwitching to the Root Account
Creating and Deleting User Accounts
Disabling the Default User Account
Network Settings
72BConfiguring Ethernet Interfaces
System Administration
74BQuerying the Firmware Version
75BAdjusting the Time
76BSetting the Time Zone
Determining Available Drive Space
Shutting Down the Device
-
Arm-based Computer Linux Debian 9 UM Getting Started
2-2
Connecting to the Arm-based Computer You will need another computer to connect to the Arm-based computer and log on to the command line interface. There are two ways to connect: through serial console cable or through Ethernet cable. Refer to the Hardware Manual to see how to set up the physical connections.
The default login username and password are:
Username: moxa Password: moxa
The username and password are the same for all serial console and SSH remote log in actions. Root account login is disabled until you manually create a password for the account. The user moxa is in the sudo group so you can operate system level commands with this user using the sudo command. For additional details,
see the Sudo Mechanism section in Chapter 5.
ATTENTION
For security reasons, we recommend that you disable the default user account and create your own user accounts.
69BConnecting through the Serial Console This method is particularly useful when using the computer for the first time. The signal is transmitted over a direct serial connection so you do not need to know either of its two IP addresses in order to connect to the Arm-based computer. To connect through the serial console, configure your PC’s terminal software using the following settings.
Serial Console Port Settings Baudrate 115200 bps Parity None Data bits 8 Stop bits 1 Flow Control None Terminal VT100
Below we show how to use the terminal software to connect to the Arm-based computer in a Linux environment and in a Windows environment.
152BLinux Users
NOTE These steps apply to the Linux PC you are using to connect to the Arm-based computer. Do NOT apply these steps to the Arm-based computer itself.
Take the following steps to connect to the Arm-based computer from your Linux PC.
1. Install minicom from the package repository of your operating system.
For Centos and Fedora: user@PC1:~# yum -y install minicom
For Ubuntu and Debian: user@PC2:~# apt-get install minicom
2. Use the minicom –s command to enter the configuration menu and set up the serial port settings.
user@PC1:~# minicom –s
-
Arm-based Computer Linux Debian 9 UM Getting Started
2-3
3. Select Serial port setup.
4. Select A to change the serial device. Note that you need to know which device node is connected to the Arm-based computer.
5. Select E to configure the port settings according to the Serial Console Port Settings table provided.
6. Select Save setup as dfl (from the main configuration menu) to use default values.
7. Select Exit from minicom (from the configuration menu) to leave the configuration menu.
8. Execute minicom after completing the above configurations.
user@PC1:~# minicom
153BWindows Users
NOTE These steps apply to the Windows PC you are using to connect to the Arm-based computer. Do NOT apply these steps to the Arm-based computer itself.
Take the following steps to connect to the Arm-based computer from your Windows PC.
1. Download PuTTY http://www.chiark.greenend.org.uk/~sgtatham/putty/download.html to set up a serial connection with the Arm-based computer in a Windows environment. The figure below shows a simple example of the configuration that is required.
http://www.chiark.greenend.org.uk/%7Esgtatham/putty/download.html
-
Arm-based Computer Linux Debian 9 UM Getting Started
2-4
2. Once the connection is established, the following window will open.
3. Select the Serial connection type and choose settings that are similar to the Minicom settings.
70BConnecting via the SSH Console The Arm-based computer supports SSH connections over an Ethernet network. Use the following default IP addresses to connect to the Arm-based computer.
Port Default IP LAN 1 192.168.3.127
LAN 2 192.168.4.127
154BLinux Users
NOTE These steps apply to the Linux PC you are using to connect to the Arm-based computer. Do NOT apply these steps to the Arm-based computer itself. Before you run the ssh command, be sure to configure the IP
address of your notebook/PC's Ethernet interface in the range of 192.168.3.0/24 for LAN1 and 192.168.4.0/24 for LAN2.
Use the ssh command from a Linux computer to access the computer’s LAN1 port.
user@PC1:~ ssh [email protected]
Type yes to complete the connection.
The authenticity of host ‘192.168.3.127’ can’t be established.
RSA key fingerprint is 8b:ee:ff:84:41:25:fc:cd:2a:f2:92:8f:cb:1f:6b:2f.
Are you sure you want to continue connection (yes/no)? yes_
-
Arm-based Computer Linux Debian 9 UM Getting Started
2-5
ATTENTION
Rekey SSH regularly In order to secure your system, we suggest doing a regular SSH-rekey, as shown in the following steps:
When prompted for a passphrase, leave the passphrase empty and press enter.
moxa@Moxa:~$ cd /etc/ssh
moxa@Moxa:~$ sudo rm –rf
ssh_host_ed25519_key2 ssh_host_ecdsa_key ssh_host_rsa_key
ssh_host_ed25519_key.pub ssh_host_ecdsa_key.pub ssh_host_rsa_key.pub
moxa@Moxa:~$ sudo ssh-keygen -t rsa -f /etc/ssh/ssh_host_rsa_key
moxa@Moxa:~$ sudo ssh-keygen -t dsa -f /etc/ssh/ssh_host_dsa_key
moxa@Moxa:~$ sudo ssh-keygen -t ecdsa –f /etc/ssh/ssh_host_ecdsa_key
moxa@Moxa:~$ sudo /etc/init.d/ssh restart
For more information about SSH, refer to the following link.
https://wiki.debian.org/SSH
155BWindows Users
NOTE These steps apply to the Windows PC you are using to connect to the Arm-based computer. Do NOT apply these steps to the Arm-based computer itself.
Take the following steps from your Windows PC.
Click on the link http://www.chiark.greenend.org.uk/~sgtatham/putty/download.html to download PuTTY (free software) to set up an SSH console for the Arm-based computer in a Windows environment. The following figure shows a simple example of the configuration that is required.
https://wiki.debian.org/SSHhttp://www.chiark.greenend.org.uk/%7Esgtatham/putty/download.html
-
Arm-based Computer Linux Debian 9 UM Getting Started
2-6
User Account Management
71BSwitching to the Root Account You can switch to root account using the sudo -i (or sudo su) command. For security reasons, do not operate the all commands from the root account.
NOTE Click the following link for more information on the sudo command. https://wiki.debian.org/sudo
ATTENTION
You might get the permission denied message when using pipe or redirect behavior with a non-root account. You must use ‘sudo su –c’ to run the command instead of using >, >,
-
Arm-based Computer Linux Debian 9 UM Getting Started
2-7
Network Settings
72BConfiguring Ethernet Interfaces After the first login, you can configure the Arm-based computer’s network settings to fit your application better. Note that it is more convenient to manipulate the network interface settings from the serial console than from an SSH login because an SSH connection can disconnect when there are network issues and the connection must be reestablished.
156BModifying Network Settings via the Serial Console
In this section, we use the serial console to configure the Arm-based computer’s network settings. Follow the instructions in the Connecting to the Arm-based Computer section under Getting Started, to access the Console Utility of the target computer via the serial Console port, and then type cd /etc/network to
change directories.
moxa@Moxa:~$ cd /etc/network/
moxa@Moxa:/etc/network/~$
Type sudo vi interfaces to edit the network configuration file in the vi editor. You can configure the Arm-based computer’s Ethernet ports to use either static or dynamic (DHCP) IP addresses.
157BSetting a Static IP address
To set a static IP address for the Arm-based computer, use the iface command to modify the default
gateway, address, network, netmask, and broadcast parameters of the Ethernet interface.
# interfaces(5) file used by ifup(8) and ifdown(8)
auto eth0 eth1 lo
iface lo inet loopback
# embedded ethernet LAN1
#iface eth0 inet dhcp
iface eth0 inet static
address 192.168.3.127
network 192.168.3.0
netmask 255.255.255.0
broadcast 192.168.3.255
# embedded ethernet LAN2
iface eth1 inet static
address 192.168.4.127
network 192.168.4.0
netmask 255.255.255.0
broadcast 192.168.4.255~
-
Arm-based Computer Linux Debian 9 UM Getting Started
2-8
158BSetting Dynamic IP Addresses
To configure one or both LAN ports to request an IP address dynamically use the dhcp option in place of the static in the iface command as follows:
Default Setting for LAN1 Dynamic Setting using DHCP iface eth0 inet static address 192.168.3.127 network: 192.168.3.0 netmask 255.255.255.0 broadcast 192.168.3.255
iface eth0 inet dhcp
# embedded ethernet LAN1
iface eth0 inet dhcp
System Administration
74BQuerying the Firmware Version To check the Arm-based computer’s firmware version, type:
moxa@Moxa:~$ kversion
UC-2112-LX version 1.1
Add the –a option to create a full build version:
moxa@Moxa:~$ kversion -a
UC-2112-LX version 1.1 Build 18031118
75BAdjusting the Time The Arm-based computer has two time settings. One is the system time, and the other is the RTC (Real Time Clock) time kept by the Arm-based computer’s hardware. Use the date command to query the current system time or set a new system time. Use the hwclock command to query the current RTC time
or set a new RTC time.
Use the date MMDDhhmmYYYY command to set the system time:
MM = Month DD = Date hhmm = hour and minute
moxa@Moxa:~$ sudo date 071123192014
Mon Jul 11 23:19:00 UTC 2014
Use the following command to set the RTC time to system time:
moxa@Moxa:~$ sudo hwclock –w
moxa@Moxa:~$ sudo hwclock
2018-07-31 02:09:00.628145+0000
NOTE Click the following links for more information on date and time: https://www.debian.org/doc/manuals/system-administrator/ch-sysadmin-time.html https://wiki.debian.org/DateTime
https://www.debian.org/doc/manuals/system-administrator/ch-sysadmin-time.htmlhttps://wiki.debian.org/DateTime
-
Arm-based Computer Linux Debian 9 UM Getting Started
2-9
76BSetting the Time Zone There are two ways to configure the Moxa embedded computer’s time zone. One is using the TZ variable. The other is using the /etc/localtime file.
159BUUsing the TZ Variable
The format of the TZ environment variable looks like this:
TZ=HH[:MM[:SS]][daylight[HH[:MM[:SS]]][,start date[/starttime], enddate[/endtime]]]
Here are some possible settings for the North American Eastern time zone:
1. TZ=EST5EDT
2. TZ=EST0EDT
3. TZ=EST0
In the first case, the reference time is GMT and the stored time values are correct worldwide. A simple change of the TZ variable can print the local time correctly in any time zone. In the second case, the reference time is Eastern Standard Time and the only conversion performed is for Daylight Saving Time. Therefore, there is no need to adjust the hardware clock for Daylight Saving Time twice per year. In the third case, the reference time is always the time reported. You can use this option if the hardware clock on your machine automatically adjusts for Daylight Saving Time or you would like to manually adjust the hardware time twice a year.
moxa@Moxa:~$ TZ=EST5EDT
moxa@Moxa:~$ export TZ
You must include the TZ setting in the /etc/rc.local file. The time zone setting will be activated when
you restart the computer.
The following table lists other possible values for the TZ environment variable:
Hours From Greenwich Mean Time (GMT) Value Description 0 GMT Greenwich Mean Time
+1 ECT European Central Time
+2 EET European Eastern Time
+2 ART
+3 EAT Saudi Arabia
+3.5 MET Iran
+4 NET
+5 PLT West Asia
+5.5 IST India
+6 BST Central Asia
+7 VST Bangkok
+8 CTT China
+9 JST Japan
+9.5 ACT Central Australia
+10 AET Eastern Australia
+11 SST Central Pacific
+12 NST New Zealand
-11 MIT Samoa
-10 HST Hawaii
-9 AST Alaska
-8 PST Pacific Standard Time
-7 PNT Arizona
-
Arm-based Computer Linux Debian 9 UM Getting Started
2-10
Hours From Greenwich Mean Time (GMT) Value Description -7 MST Mountain Standard Time
-6 CST Central Standard Time
-5 EST Eastern Standard Time
-5 IET Indiana East
-4 PRT Atlantic Standard Time
-3.5 CNT Newfoundland
-3 AGT Eastern South America
-3 BET Eastern South America
-1 CAT Azores
160BUsing the localtime File
The local time zone is stored in the /etc/localtime and is used by GNU Library for C (glibc) if no value has been set for the TZ environment variable. This file is either a copy of the /usr/share/zoneinfo/ file or a symbolic link to it. The Arm-based computer does not provide /usr/share/zoneinfo/ files. You
should find a suitable time zone information file and write over the original local time file in the Arm-based computer.
Determining Available Drive Space To determine the amount of available drive space, use the df command with the –h option. The system will return the amount of drive space broken down by file system. Here is an example:
moxa@Moxa:~$ df -h
Filesystem Size Used Avail Use% Mounted on
devtmpfs 803M 238M 524M 32% /
/dev/root 803M 238M 524M 32% /
tmpfs 25M 188K 25M 1% /run
tmpfs 5.0M 0 5.0M 0% /run/lock
tmpfs 10M 0 10M 0% /dev
tmpfs 50M 0 50M 0% /run/shm
Shutting Down the Device To shut down the device, disconnect the power source to the computer. When the computer is powered off, main components such as the CPU, RAM, and storage devices are powered off, although an internal clock may retain battery power.
You can use the Linux command shutdown to close all software running on the device and halt the system.
However, main components such as the CPU, RAM, and storage devices will continue to be powered after you run this command.
moxa@Moxa:~$ sudo shutdown -h now
-
3 3. Advanced Configuration of Peripherals
In this chapter, we include more information on the Arm-based computer’s peripherals, such as the serial interface, storage, diagnostic LEDs, and the cellular module. The instructions in this chapter cover all functions supported in Moxa’s Arm-based computers. Before referring to the sections in this chapter, make sure that they are applicable to and are supported by the hardware specification of your Arm-based computer.
The following topics are covered in this chapter:
Serial Ports
77BTChanging the Serial Terminal Settings
USB Port
USB Automount
CAN Bus Interface
Configuring the Socket CAN Interface
CAN Bus Programming Guide
Configuring the Real COM Mode
Mapping TTY Ports
Mapping TTY Ports (automatic)
Mapping TTY Ports (manual)
Removing Mapped TTY Ports
-
Arm-based Computer Linux Debian 9 UM Advanced Configuration of Peripherals
3-2
Serial Ports The serial ports support RS-232, RS-422, and RS-485 2-wire operation modes with flexible baudrate settings. The default operation mode is RS-232; use the mx-uart-ctl command to change the operation
mode.
Usage: mx-uart-ctl -p -m Port number: n = 0,1,2,... uart mode: As in the following table
Interface-no Operation Mode None Display current setting
0 RS-232
1 RS-485 2-wire
2 RS-422 / RS-485 4-wire
For example, to set Port 0 to the RS-485 4-wire mode, use the following command:
root@Moxa:/home/moxa# mx-uart-ctl -p 0
Current uart mode is RS232 interface.
root@Moxa:/home/moxa# mx-uart-ctl -p 0 -m 2
Set OK.
Current uart mode is RS422/RS485-4W interface.
77BTChanging the Serial Terminal Settings The stty command is used to view and modify the serial terminal settings. The details are given below.
161BDisplaying All Settings
Use the following command to display all serial terminal settings.
moxa@Moxa:~$ sudo stty -a -F /dev/ttyM0
speed 9600 baud; rows 0; columns 0; line = 0;
intr = ^C; quit = ^\; erase = ^?; kill = ^U; eof = ^D; eol = ;
eol2 = ; swtch = ; start = ^Q; stop = ^S; susp = ^Z; rprnt = ^R;
werase = ^W; lnext = ^V; flush = ^O; min = 1; time = 0;
-parenb -parodd cs8 hupcl -cstopb cread clocal -crtscts
-ignbrk -brkint -ignpar -parmrk -inpck -istrip -inlcr -igncr icrnl ixon -ixoff
-iuclc -ixany -imaxbel -iutf8
opost -olcuc -ocrnl onlcr -onocr -onlret -ofill -ofdel nl0 cr0 tab0 bs0 vt0 ff0
isig icanon iexten echo echoe echok -echonl -noflsh -xcase -tostop -echoprt
echoctl echoke
162BConfiguring Serial Settings
The following example changes the baudrate to 115200.
moxa@Moxa:~$ sudo stty 115200 -F /dev/ttyM0
-
Arm-based Computer Linux Debian 9 UM Advanced Configuration of Peripherals
3-3
Check the settings to confirm that the baudrate has changed to 115200.
moxa@Moxa:~$ sudo stty -a -F /dev/ttyM0
speed 115200 baud; rows 0; columns 0; line = 0;
intr = ^C; quit = ^\; erase = ^?; kill = ^U; eof = ^D; eol = ;
eol2 = ; swtch = ; start = ^Q; stop = ^S; susp = ^Z; rprnt = ^R;
werase = ^W; lnext = ^V; flush = ^O; min = 1; time = 0;
-parenb -parodd cs8 hupcl -cstopb cread clocal -crtscts
-ignbrk -brkint -ignpar -parmrk -inpck -istrip -inlcr -igncr icrnl ixon -ixoff
-iuclc -ixany -imaxbel -iutf8
opost -olcuc -ocrnl onlcr -onocr -onlret -ofill -ofdel nl0 cr0 tab0 bs0 vt0 ff0
isig icanon iexten echo echoe echok -echonl -noflsh -xcase -tostop -echoprt
echoctl echoke
NOTE Detailed information on the stty utility is available at the following link: http://www.gnu.org/software/coreutils/manual/coreutils.html
USB Port The Arm-based computers are provided with a USB port for storage expansion.
USB Automount The Arm-based computers support hot plug function for connecting USB mass storage devices. However, by default, the automount utility (udev) only supports auto-mounting of one partition. Use the mount
command to view details about all partitions.
moxa@Moxa:~$ mount | grep media
ATTENTION
Remember to type the sync command before you disconnect the USB mass storage device to prevent loss of data.
Exit from the /media/* directory when you disconnect the storage device. If you stay in /media/usb*, the auto unmount process will fail. If that happens, type #umount /media/usb* to unmount the device
manually.
http://www.gnu.org/software/coreutils/manual/coreutils.html
-
Arm-based Computer Linux Debian 9 UM Advanced Configuration of Peripherals
3-4
CAN Bus Interface The CAN ports on Moxa’s Arm-based computers support CAN 2.0A/B standard.
Configuring the Socket CAN Interface The CAN ports are initialized by default. If any additional configuration is needed, use the ip link command to check the CAN device. To check the CAN device status, use the ip link command.
# ip link
can0: mtu 16 qdisc pfifo_fast state UNKNOWN mode DEFAULT
group default qlen 10 link/can
To configure the CAN device, use # ip link set can0 down to turn off the device first
# ip link set can0 down
# ip link
can0: mtu 16 qdisc pfifo_fast state DOWN mode DEFAULT group default
qlen 10 link/can
Here’s an example with bitrate 12500:
# ip link set can0 up type can bitrate 12500
CAN Bus Programming Guide The following code is an example of the SocketCAN API, which sends packets using the raw interface.
CAN Write
#include
#include
#include
#include
#include
#include
#include
#include
#include
#include
int main(void)
{
int s;
int nbytes;
struct sockaddr_can addr;
struct can_frame frame;
struct ifreq ifr;
char *ifname = "can1";
if((s = socket(PF_CAN, SOCK_RAW, CAN_RAW)) < 0) {
perror("Error while opening socket");
return -1;
}
strcpy(ifr.ifr_name, ifname);
ioctl(s, SIOCGIFINDEX, &ifr);
-
Arm-based Computer Linux Debian 9 UM Advanced Configuration of Peripherals
3-5
addr.can_family = AF_CAN;
addr.can_ifindex = ifr.ifr_ifindex;
printf("%s at index %d\n", ifname, ifr.ifr_ifindex);
if(bind(s, (struct sockaddr *)&addr, sizeof(addr)) < 0) {
perror("Error in socket bind");
return -2;
}
frame.can_id = 0x123;
frame.can_dlc = 2;
frame.data[0] = 0x11;
frame.data[1] = 0x22;
nbytes = write(s, &frame, sizeof(struct can_frame));
printf("Wrote %d bytes\n", nbytes);
return 0;
}
CAN Read
The following sample code illustrates how to read the data.
#include
#include
#include
#include
#include
#include
#include
#include
#include
#include
Int main(void)
{
int i;
int s;
int nbytes;
struct sockaddr_can addr;
struct can_frame frame;
struct ifreq ifr;
char *ifname = "can0";
if((s = socket(PF_CAN, SOCK_RAW, CAN_RAW)) < 0) {
perror("Error while opening socket");
return -1;
}
strcpy(ifr.ifr_name, ifname);
ioctl(s, SIOCGIFINDEX, &ifr);
addr.can_family = AF_CAN;
addr.can_ifindex = ifr.ifr_ifindex;
printf("%s at index %d\n", ifname, ifr.ifr_ifindex);
if(bind(s, (struct sockaddr *)&addr, sizeof(addr)) < 0) {
perror("Error in socket bind");
return -2;
}
nbytes = read(s, &frame, sizeof(struct can_frame));
if (nbytes < 0) {
perror("Error in can raw socket read");
-
Arm-based Computer Linux Debian 9 UM Advanced Configuration of Peripherals
3-6
return 1;
}
if (nbytes < sizeof(struct can_frame)) {
fprintf(stderr, "read: incomplete CAN frame\n");
return 1;
}
printf(" %5s %03x [%d] ", ifname, frame.can_id, frame.can_dlc);
for (i = 0; i < frame.can_dlc; i++)
printf(" %02x", frame.data[i]);
printf("\n");
return 0;
}
After you use the SocketCAN API, the SocketCAN information is written to the paths: /proc/sys/net/ipv4/conf/can* and /proc/sys/net/ipv4/neigh/can*
Configuring the Real COM Mode
IMPORTANT!
The UC-8100, UC-8100-ME-T, and UC-8100A-ME-T Series do not support Real COM mode.
You can use Moxa’s NPort series serial device drivers to extend the number of serial interfaces (ports) on your Arm-based Moxa computer. The NPort comes equipped with COM drivers that work with Windows systems and TTY drivers for Linux systems. The driver establishes a transparent connection between the host and serial device by mapping the IP Port of the NPort’s serial port to a local COM/TTY port on the host computer.
Real COM Mode also supports up to 4 simultaneous connections, so that multiple hosts can collect data from the same serial device at the same time.
One of the major conveniences of using Real COM Mode is that Real COM Mode allows users to continue using RS-232/422/485 serial communications software that was written for pure serial communications applications. The driver intercepts data sent to the host’s COM port, packs it into a TCP/IP packet, and then redirects it through the host’s Ethernet card. At the other end of the connection, the NPort accepts the Ethernet frame, unpacks the TCP/IP packet, and then sends it transparently to the appropriate serial device attached to one of the NPort’s serial ports.
The Real COM driver is installed on the Arm-based computer by default. You will be able to view the driver related files in the /usr/lib/npreal2/driver folder.
> mxaddsvr (Add Server, mapping tty port) > mxdelsvr (Delete Server, unmapping tty port)
> mxloadsvr (Reload Server) > mxmknod (Create device node/tty port)
> mxrmnod (Remove device node/tty port)
> mxuninst (Remove tty port and driver files)
At this point, you will be ready to map the NPort serial port to the system tty port. For a list of supported NPort devices and their revision history, click https://www.moxa.com/en/support/search?psid=50278.
https://www.moxa.com/en/support/search?psid=50278
-
Arm-based Computer Linux Debian 9 UM Advanced Configuration of Peripherals
3-7
Mapping TTY Ports Make sure that you set the operation mode of the desired NPort serial port to Real COM mode. After logging in as a super user, enter the directory /usr/lib/npreal2/driver and then execute mxaddsvr to map the target NPort serial port to the host tty ports. The syntax of mxaddsvr command is as follows:
mxaddsvr [NPort IP Address] [Total Ports] ([Data port] [Cmd port])
The mxaddsvr command performs the following actions:
1. Modifies the npreal2d.cf.
2. Creates tty ports in the /dev directory with major & minor number configured in npreal2d.cf.
3. Restarts the driver.
Mapping TTY Ports (automatic) To map tty ports automatically, execute the mxaddsvr command with just the IP address and the number
of ports, as shown in the following example:
# cd /usr/lib/npreal2/driver
# ./mxaddsvr 192.168.3.4 16
In this example, 16 tty ports will be added, all with IP 192.168.3.4 consisting of data ports from 950 to 965 and command ports from 966 to 981.
Mapping TTY Ports (manual) To map tty ports manually, execute the mxaddsvr command and specify the data and command ports as
shown in the following example:
# cd /usr/lib/npreal2/driver
# ./mxaddsvr 192.168.3.4 16 4001 966
In this example, 16 tty ports will be added, all with IP 192.168.3.4, with data ports from 4001 to 4016 and command ports from 966 to 981.
Removing Mapped TTY Ports After logging in as root, enter the directory /usr/lib/npreal2/driver and then execute the mxdelsvr command to delete a server. The syntax of mxdelsvr is:
mxdelsvr [IP Address]
Example:
# cd /usr/lib/npreal2/driver
# ./mxdelsvr 192.168.3.4
The following actions are performed when the mxdelsvr command is executed:
1. Modify npreal2d.cf.
2. Remove the relevant tty ports from the /dev directory.
3. Restart the driver.
If the IP address is not provided in the command line, the program will list the installed servers and total ports on the screen. You will need to choose a server from the list for deletion.
-
4 4. Configuring of Wireless Connectivity
The instructions in this chapter cover all wireless functions supported in Moxa’s Arm-based computers. Before referring to the sections in this chapter, make sure that they are applicable to and are supported by the hardware specification of your Arm-based computer platform.
The following topics are covered in this chapter:
Configuring the Cellular Connection
Using Cell_mgmt
Dial-up Process
Dial-up Commands
Cellular Module
Configuring a NB-IoT/Cat. M1 Connection (UC-2114 and UC-2116 only)
GPS
Configuring the Wi-Fi Connection
Configuring WPA2
Configuring the Bluetooth Connection
Paring Devices
Connecting Devices
-
Arm-based Computer Linux Debian 9 UM Configuring of Wireless Connectivity
4-2
Configuring the Cellular Connection
Using Cell_mgmt The cell_mgmt utility is used to manage the cellular module in the computer. To run the cell_mgmt command, you must use sudo or run the command with root permission. The utility does not support SMS
and MMS communication.
Manual Page
NAME
cell_mgmt
USAGE
cell_mgmt [-i ] [options]
OPTIONS
-i
Module identifier, start from 0 and default to 0.
-s
Slot identifier, start from 1 and default value depends
on module interface.
example: module 0 may in slot 2
modules
Shows module numbers supported.
slot
Shows module slot id
interface [interface id]
Switching and checking module interface(s)
start [OPTIONS]
Start network.
OPTIONS:
PIN - PIN code
Phone - Phone number (especially for AT based modules)
Auth - Authentication type(CHAP|PAP|BOTH), default=NONE.
Username
Password
example:
cell_mgmt start
cell_mgmt start PIN=0000
cell_mgmt start PIN=0000 Phone=*99#
cell_mgmt start PIN=0000 Phone=*99# \
Auth=BOTH Username=moxa Password=moxamoxa
stop
network.
power_on
Power ON.
power_off
Power OFF.
power_cycle
Power cycle the module slot.
-
Arm-based Computer Linux Debian 9 UM Configuring of Wireless Connectivity
4-3
switch_sim
Switch SIM slot.
gps_on
GPS ON.
gps_off
GPS OFF.
attach_status
Query network registration status.
status
Query network connection status.
signal
Get signal strength.
at
Input AT Command.
Must use SINGLE QUOTATION to enclose AT Command.
sim_status
Query sim card status.
unlock_pin
Unlock PIN code and save to configuration file.
pin_retries
Get PIN code retry remain times.
pin_protection
Set PIN protection in the UIM.
set_flight_mode
Set module into flight mode (1) or online mode (0).
set_apn
Set APN to configuration file.
check_carrier
Check current carrier.
switch_carrier
Switching between US carrier frequency bands.
m_info
Module/SIM information.
module_info
Module information.
module_ids
Get device IDs (ex: IMEI and/or ESN).
iccid
Get SIM card ID
imsi
Get IMSI (International Mobile Subscriber Identity).
location_info
Get cell location information.
operator
Telecommunication operator.
vzwauto
Verizon Private Network auto dialup.
version
Cellular management version.
-
Arm-based Computer Linux Debian 9 UM Configuring of Wireless Connectivity
4-4
Dial-up Process Before dialing, ensure that the APN (Access Point Name) is set correctly and the cellular module has attach with the base station.
1. Unlock the PIN code (if the SIM is locked using a PIN code). Use the cell_mgmt sim_status command to check the SIM card status and the cell_mgmt unlock_pin command to unlock the SIM card if a SIM PIN is set.
moxa@Moxa:/home/moxa$ sudo cell_mgmt sim_status
+CPIN: READY
2. Use the cell_mgmt set_apn command to set the name of the access point that will be used
to connect to the carrier.
moxa@Moxa:/home/moxa$ sudo cell_mgmt set_apn internet
old APN=test, new APN=internet
3. Check if the service attaches with the correct APN.
moxa@Moxa:/home/moxa$ sudo cell_mgmt attach_status
CS: attached
PS: attached
PS (packet-switched) should be attached to establish a network connection.
4. Dial up using the cell_mgmt start command.
moxa@Moxa:/home/moxa$ sudo cell_mgmt start
PIN code: Disabled or verified
Starting network with '_qmicli --wds-start-network=apn=internet,ip-type=4 --
client-no-release-cid --device-open-net=net-802-3|net-no-qos-header'...
Saving state... (CID: 8)
Saving state... (PDH: 1205935456)
Network started successfully
The dial-up function in the cell_mgmt utility will automatically set the DNS and default gateway of the
computer, if they have not been set.
Dial-up Commands
cell_mgmt start
To start a network connection, use the default cellular module of the computer (If the computer supports multiple modules, use the cell_mgmt interface command to verify the default module that is selected).
If you run the cell_mgmt start command with the Username, Password, and PIN, all the configurations will be written into the configuration file /etc/moxa-cellular-utils/moxa-cellular-utils.conf.
This information is then used when you run the command without specifying the options.
Usage: cell_mgmt start Username=[user] Password=[pass] PIN=[pin_code]
cell_mgmt stop
Stops/disables the network connection on the cellular module of the computer
moxa@Moxa:/home/moxa$ sudo cell_mgmt stop
Killed old client process
Stopping network with '_qmicli --wds-stop-network=1205933264 --client-cid=8'...
Network stopped successfully
Clearing state...
-
Arm-based Computer Linux Debian 9 UM Configuring of Wireless Connectivity
4-5
cell_mgmt status
Provides information on the status of the network connection.
moxa@Moxa:/home/moxa$ sudo cell_mgmt status
Status: connected
cell_mgmt signal
Provides the cellular signal strength.
For moxa-cellular-utils version 2.0.0 and later, cellular signal strength is indicated using levels.
root@Moxa:/home/moxa$ sudo cell_mgmt signal
4G Level 4 (Good)
Level Description 5 Excellent
4 Good
3 Fair
2 Poor
1 Very Poor
0 No Signal
For moxa-cellular-utils versions prior to version 2.0.0, the cellular signal strength is measured using Reference Signal Received Power (RSRP). The following table lists the signal strength for RSRP ranges.
moxa@Moxa:/home/moxa$ sudo cell_mgmt signal
umts -77 dbm
RSRP Signal Strength -85 dBm Excellent
cell_mgmt operator
Provides information on the cellular service provider.
moxa@Moxa:/home/moxa$ sudo cell_mgmt operator
Chunghwa
-
Arm-based Computer Linux Debian 9 UM Configuring of Wireless Connectivity
4-6
Cellular Module
cell_mgmt module_info
Provides information of the cellular module (AT port, GPS port, QMI port, and module name, etc.).
moxa@Moxa:/home/moxa$ sudo cell_mgmt module_info
SLOT: 1
Module: MC7354
WWAN_node: wwan0
AT_port: /dev/ttyUSB2
GPS_port: /dev/ttyUSB1
QMI_port: /dev/cdc-wdm0
Modem_port: NotSupport
cell_mgmt interface [id]
Used to view the supported modules and default module on the computer with their IDs. Change the default module by specifying the ID.
moxa@Moxa:/home/moxa$ sudo cell_mgmt interface
[0] wwan0
cell_mgmt power_cycle
Use the cell_mgmt power_cycle command to power cycle the cellular module in the computer. You may
see a kernel message that the module has been reloaded.
moxa@Moxa:/home/moxa$ sudo cell_mgmt power_cycle
Network already stopped
Clearing state...
[232733.202208] usb 1-1: USB disconnect, device number 2
[232733.217132] qcserial ttyUSB0: Qualcomm USB modem converter now disconnected
from ttyUSB0
[232733.225616] qcserial 1-1:1.0: device disconnected
[232733.256738] qcserial ttyUSB1: Qualcomm USB modem converter now disconnected
from ttyUSB1
[232733.265214] qcserial 1-1:1.2: device disconnected
[232733.281566] qcserial ttyUSB2: Qualcomm USB modem converter now disconnected
from ttyUSB2
[232733.290006] qcserial 1-1:1.3: device disconnected
[232733.313572] qmi_wwan 1-1:1.8 wwan0: unregister 'qmi_wwan' usb-musb-
hdrc.0.auto-1, WWAN/QMI device
[232746.879873] usb 1-1: new high-speed USB device number 3 using musb-hdrc
[232747.020358] usb 1-1: config 1 has an invalid interface number: 8 but max is 3
[232747.027639] usb 1-1: config 1 has no interface number 1
[232747.036212] usb 1-1: New USB device found, idVendor=1199, idProduct=68c0
[232747.043185] usb 1-1: New USB device strings: Mfr=1, Product=2, SerialNumber=3
[232747.050473] usb 1-1: Product: MC7354
[232747.054151] usb 1-1: Manufacturer: Sierra Wireless, Incorporated
[232747.068022] qcserial 1-1:1.0: Qualcomm USB modem converter detected
[232747.079525] usb 1-1: Qualcomm USB modem converter now attached to ttyUSB0
[232747.089754] qcserial 1-1:1.2: Qualcomm USB modem converter detected
[232747.099156] usb 1-1: Qualcomm USB modem converter now attached to ttyUSB1
-
Arm-based Computer Linux Debian 9 UM Configuring of Wireless Connectivity
4-7
[232747.109317] qcserial 1-1:1.3: Qualcomm USB modem converter detected
[232747.118581] usb 1-1: Qualcomm USB modem converter now attached to ttyUSB2
[232747.130890] qmi_wwan 1-1:1.8: cdc-wdm0: USB WDM device
[232747.137174] qmi_wwan 1-1:1.8 wwan0: register 'qmi_wwan' at usb-musb-
hdrc.0.auto-1, WWAN/QMI device, 0a:ba:e1:d6:ed:4a
cell_mgmt check_carrier
The cell_mgmt check_carrier command helps to check if the current carrier matches with the service
(SIM card) provider.
moxa@Moxa:/home/moxa$ sudo cell_mgmt check_carrier
----------Carrier Info----------
preferred firmware=05.05.58.01
preferred carrier name=ATT
preferred carrier config=ATT_005.026_000
firmware=05.05.58.01
carrier name=ATT
carrier config=ATT_005.026_000
--------------------------------
cell_mgmt switch_carrier
Some modules provide multiple carrier support. Use the cell_mgmt switch_carrier command to
switch between carriers. It may take some time (depending on the module's mechanism) to switch between carriers.
For the UC-2114 and UC-2116 computers, refer to the following table for a list of the cellular carriers supported.
MNO Profile (UC-2114 & UC-2116)
System Selection (Primary/Secondary)
LTE Bands Supported UBANDMASK Support
Default M1/NB1 2, 3, 4, 5, 8, 12, 13, 18, 19, 20, and 25 (M1 only)
No
AT&T M1 only 2, 4, 5, and 12 No
China Telecom M1/NB1 3, 5, and 8 Yes
Deutsche Telekom M1/NB1 3, 8, and 20 Yes
Sprint M1 only 2, 4, 12, and 25 Yes
Standard Europe M1/NB1 3, 8, and 20 Yes
Telstra M1 only 3, 5, 8, and 28 No
T-Mobile USA NB1 only 2, 4, 5, and 12 Yes
TELUS M1 only 2, 4, 5, and 12 No
Verizon M1 only 13 No
Vodafone NB1/M1 3, 8, and 20 Yes
-
Arm-based Computer Linux Debian 9 UM Configuring of Wireless Connectivity
4-8
moxa@Moxa:/home/moxa$ sudo cell_mgmt switch_carrier
----------------------
Usage:
switch_carrier
moxa@Moxa:/home/moxa$ sudo cell_mgmt switch_carrier Verizon
----------switch_carrier------------
cmd=AT!GOBIIMPREF="05.05.58.01","VZW","VZW_005.029_001"
OK
OK
wait for power cycle...
Network already stopped
Clearing state...
[236362.468977] usb 1-1: USB disconnect, device number 3
[236362.482562] qcserial ttyUSB0: Qualcomm USB modem converter now disconnected
from ttyUSB0
[236362.491019] qcserial 1-1:1.0: device disconnected
[236362.521065] qcserial ttyUSB1: Qualcomm USB modem converter now disconnected
from ttyUSB1
[236362.529430] qcserial 1-1:1.2: device disconnected
[236362.544653] qcserial ttyUSB2: Qualcomm USB modem converter now disconnected
from ttyUSB2
[236362.553133] qcserial 1-1:1.3: device disconnected
[236362.558283] qmi_wwan 1-1:1.8 wwan0: unregister 'qmi_wwan' usb-musb-
hdrc.0.auto-1, WWAN/QMI device
[236376.209868] usb 1-1: new high-speed USB device number 4 using musb-hdrc
[236376.350358] usb 1-1: config 1 has an invalid interface number: 8 but max is 3
[236376.357639] usb 1-1: config 1 has no interface number 1
[236376.364991] usb 1-1: New USB device found, idVendor=1199, idProduct=68c0
[236376.371925] usb 1-1: New USB device strings: Mfr=1, Product=2, SerialNumber=3
[236376.379217] usb 1-1: Product: MC7354
[236376.382924] usb 1-1: Manufacturer: Sierra Wireless, Incorporated
[236376.400588] qcserial 1-1:1.0: Qualcomm USB modem converter detected
[236376.412010] usb 1-1: Qualcomm USB modem converter now attached to ttyUSB0
[236376.422273] qcserial 1-1:1.2: Qualcomm USB modem converter detected
[236376.429958] usb 1-1: Qualcomm USB modem converter now attached to ttyUSB1
[236376.441031] qcserial 1-1:1.3: Qualcomm USB modem converter detected
[236376.448337] usb 1-1: Qualcomm USB modem converter now attached to ttyUSB2
[236376.461514] qmi_wwan 1-1:1.8: cdc-wdm0: USB WDM device
[236376.467762] qmi_wwan 1-1:1.8 wwan0: register 'qmi_wwan' at usb-musb-
hdrc.0.auto-1, WWAN/QMI device, 0a:ba:e1:d6:ed:4a
[236411.387228] usb 1-1: USB disconnect, device number 4
[236411.393963] qcserial ttyUSB0: Qualcomm USB modem converter now disconnected
from ttyUSB0
[236411.402361] qcserial 1-1:1.0: device disconnected
[236411.422719] qcserial ttyUSB1: Qualcomm USB modem converter now disconnected
[236411.431186] qcserial 1-1:1.2: device disconnected
[236411.446102] qcserial ttyUSB2: Qualcomm USB modem converter now disconnected
from ttyUSB2
[236411.454583] qcserial 1-1:1.3: device disconnected
[236411.459687] qmi_wwan 1-1:1.8 wwan0: unregister 'qmi_wwan' usb-musb-
-
Arm-based Computer Linux Debian 9 UM Configuring of Wireless Connectivity
4-9
hdrc.0.auto-1, WWAN/QMI device
[236423.109879] usb 1-1: new high-speed USB device number 5 using musb-hdrc
[236423.250364] usb 1-1: config 1 has an invalid interface number: 8 but max is 3
[236423.257649] usb 1-1: config 1 has no interface number 1
[236423.266064] usb 1-1: New USB device found, idVendor=1199, idProduct=68c0
[236423.273024] usb 1-1: New USB device strings: Mfr=1, Product=2, SerialNumber=3
[236423.280331] usb 1-1: Product: MC7354
[236423.284011] usb 1-1: Manufacturer: Sierra Wireless, Incorporated
[236423.298320] qcserial 1-1:1.0: Qualcomm USB modem converter detected
[236423.310356] usb 1-1: Qualcomm USB modem converter now attached to ttyUSB0
[236423.318614] qcserial 1-1:1.2: Qualcomm USB modem converter detected
[236423.328841] usb 1-1: Qualcomm USB modem converter now attached to ttyUSB1
[236423.338942] qcserial 1-1:1.3: Qualcomm USB modem converter detected
[236423.348418] usb 1-1: Qualcomm USB modem converter now attached to ttyUSB2
[236423.360733] qmi_wwan 1-1:1.8: cdc-wdm0: USB WDM device
[236423.366960] qmi_wwan 1-1:1.8 wwan0: register 'qmi_wwan' at usb-musb-
hdrc.0.auto-1, WWAN/QMI device, 0a:ba:e1:d6:ed:4a
moxa@Moxa:/home/moxa$ sudo cell_mgmt check_carrier
----------Carrier Info----------
preferred firmware=05.05.58.01
preferred carrier name=VZW
preferred carrier config=VZW_005.029_001
firmware=05.05.58.01
carrier name=VZW
carrier config=VZW_005.029_001
--------------------------------
cell_mgmt at AT_COMMAND
Used to input an AT command. For example, use the AT command, AT+CSQ as follows:
moxa@Moxa:/home/moxa$ sudo cell_mgmt at 'AT+CSQ'
+CSQ: 18,99
OK
Configuring a NB-IoT/Cat. M1 Connection (UC-2114 and UC-
2116 only) You can change the RAT (radio access technology) type of the NB-IoT module in UC-2114 and UC-2116 using the following AT commands:
Switching to the Cat. M1 Mode moxa@Moxa:/home/moxa$ cell_mgmt at 'AT+COPS=2'
moxa@Moxa:/home/moxa$ cell_mgmt at 'AT+URAT=7'
moxa@Moxa:/home/moxa$ cell_mgmt at 'AT+COPS=0'
Switching to the NB-IoT Mode moxa@Moxa:/home/moxa$ cell_mgmt at 'AT+COPS=2'
moxa@Moxa:/home/moxa$ cell_mgmt at 'AT+URAT=8'
moxa@Moxa:/home/moxa$ cell_mgmt at 'AT+COPS=0'
-
Arm-based Computer Linux Debian 9 UM Configuring of Wireless Connectivity
4-10
NOTE • The APN name 'internet.iot' is set by the user. For information on the APN settings, contact your mobile network operator.
• A PPP dial-up connection that uses Cat. M1 and CAT. NB1 may sometimes take a couple of minutes to establish a connection if the signal is weak.
• Power saving mode (PSM) is not supported in the UC-2114 and UC-2116 computers.
You can also use an AT command to read the mode:
cell_mgmt at AT+URAT?
root@Moxa:/home/moxa# cell_mgmt at AT+URAT?
+URAT: 7,8
OK
7: CAT-M1
8: NB-IOT
GPS
UC-8112-ME-T-US-LTE Model To view the GPS information for the UC-8112-ME-T-US-LTE model, do the following:
1. Power on the GPS module using the command:
root@Moxa:/home/moxa# cell_mgmt gps_on
2. Check the GPS port using the cell_mgmt command.
In the following example, the GPS port is at /dev/ttyUSB1.
root@Moxa:/home/moxa# cell_mgmt module_info
SLOT: 1
Module: MC7354
WWAN_node: wwan1
AT_port: /dev/ttyUSB2
GPS_port: /dev/ttyUSB1
QMI_port: /dev/cdc-wdm1
Modem_port: NotSupport
AT_port (reserved): NotSupport
3. Type the following command to get the GPS location information from the GPS port.
root@Moxa:/home/moxa# cat /dev/ttyUSB1
-
Arm-based Computer Linux Debian 9 UM Configuring of Wireless Connectivity
4-11
For Other Models Use cell_mgmt module_info to get information of the cellular module including the GPS port information.
moxa@Moxa:/home/moxa$ sudo cell_mgmt module_info
SLOT: 1
Module: MC7354
WWAN_node: wwan0
AT_port: /dev/ttyUSB2
GPS_port: /dev/ttyUSB1
QMI_port: /dev/cdc-wdm0
Modem_port: NotSupport
Type the following command to get the GPS location information from the GPS port.
root@Moxa:/home/moxa# cat /dev/ttyUSB1
Configuring the Wi-Fi Connection You can configure the Wi-Fi connection for your Arm-based computer using a configuration file or the wifi_mgmt utility provided by Moxa. For advanced settings, you can use the wpa_supplicant command.
Configuring WPA2 Moxa’s Arm-based computers support WPA2 security using the /sbin/wpa_supplicant program. Refer to the following table for the configuration options. The Key required before joining network? column specifies whether an encryption and/or authentication key must be configured before associating with a network.
Infrastructure mode
Authentication mode
Encryption status
Manual Key required?
IEEE 802.1X enabled?
Key required before joining network?
ESS Open None No No No
ESS Open WEP Optional Optional Yes
ESS Shared None Yes No Yes
ESS Shared WEP Optional Optional Yes
ESS WPA WEP No Yes No
ESS WPA TKIP No Yes No
ESS WPA2 AES No Yes No
ESS WPA-PSK WEP Yes Yes No
ESS WPA-PSK TKIP Yes Yes No
ESS WPA2-PSK AES Yes Yes No
Using wifi_mgmt
Manual Page
The wifi_mgmt utility manages the behavior of the Wi-Fi module.
moxa@Moxa:~$ sudo wifi_mgmt help
[sudo] password for moxa:
Usage:
/usr/sbin/wifi_mgmt [-i ] [-s ] [OPTIONS]
OPTIONS
start Type=[type] SSID=[ssid] Password=[password]
-
Arm-based Computer Linux Debian 9 UM Configuring of Wireless Connectivity
4-12
Insert an AP information to the managed AP list and then connect to the AP.
[type] open/wep/wpa/wpa2
[ssid] access point's SSID
[password] access point's password
example:
wifi_mgmt start Type=wpa SSID=moxa_ap Password=moxa
wifi_mgmt start Type=open SSID=moxa_ap
start [num]
Connect to AP by the managed AP list number.
start
Connect to the last time AP that was used.
scan -d
Scan all the access points information and show the detail message.
scan
Scan all the access points information.
signal
Show the AP's signal.
list
Show the managed AP list.
insert Type=[type] SSID=[ssid] Password=[password]
Insert a new AP information to the managed AP list.
[type] open/wep/wpa/wpa2
[ssid] access point's SSID
[password] access point's password
example:
wifi_mgmt insert Type=wpa SSID=moxa_ap Password=moxa
select [num]
Select an AP num to connect which is in the managed AP list.
stop
Stop network.
status
Query network connection status.
interface [num]
Switch to another wlan[num] interface.
[num] interface number
example:
wifi_mgmt interface 0
interface
Get the current setting interface.
reconnect
Reconnect to the access point.
restart
Stop wpa_supplicant then start it again.
version
Wifi management version.
-
Arm-based Computer Linux Debian 9 UM Configuring of Wireless Connectivity
4-13
Connecting to an AP
You can connect your computer to an AP using the following three commands. The DNS and default gateway will be configured automatically. If you want to use the wireless interface’s gateway, you must clean up your computer’s default gateway configuration.
wifi_mgmt start Type=[type] SSID=[ssid] Password=[password] Insert the AP information in the managed AP list and then connect to the AP.
root@Moxa:~# wifi_mgmt start Type=wpa SSID=moxa_ap Password=moxa
wpa_state=COMPLETED
*** Get DHCP IP address from AP ***
*** Get DHCP IP from AP! ***
wifi_mgmt start [num] Connect to the AP using the managed AP list number. If you have inserted the AP information before, the information may still be in the managed AP list. Check the managed AP list using the wifi_mgmt list
command.
root@Moxa:~# wifi_mgmt list
network id / ssid / bssid / flags
0 MOXA_AP1 any [LAST USED]
1 MOXA_AP2 any [DISABLED]
2 MOXA_AP3 any [DISABLED]
Choose an AP number to start.
root@Moxa:~# wifi_mgmt start 1
wpa_state=COMPLETED
*** Get DHCP IP address from AP ***
*** Get DHCP IP from AP! ***
wifi_mgmt start Connect to the previous AP that was used.
root@Moxa:~# wifi_mgmt list
network id / ssid / bssid / flags
0 MOXA_AP1 any [LAST USED]
1 MOXA_AP2 any [DISABLED]
2 MOXA_AP3 any [DISABLED]
Use the wifi_mgmt command to connect to the AP “MOXA_AP1” that was used the previous time as follows:
root@Moxa:~# wifi_mgmt start
wpa_state=COMPLETED
*** Get DHCP IP address from AP ***
*** Get DHCP IP from AP! ***
Stop or Restart a Network Connection
wifi_mgmt stop root@Moxa:~# wifi_mgmt stop
Stopped.
-
Arm-based Computer Linux Debian 9 UM Configuring of Wireless Connectivity
4-14
wifi_mgmt restart root@Moxa:~# wifi_mgmt restart
wpa_supplicant is closed!!
wpa_state=COMPLETED
*** Get DHCP IP address from AP ***
*** Get DHCP IP from AP! ***
Inserting an AP or Choosing Another AP to Connect To
If you want to insert and AP use the wifi_mgmt insert command.
root@Moxa:~# wifi_mgmt insert Type=wpa2 SSID=MOXA_AP3 Password=moxa
root@Moxa:~# wifi_mgmt list
network id / ssid / bssid / flags
0 MOXA_AP1 any [CURRENT]
1 MOXA_AP2 any [DISABLED]
2 MOXA_AP3 any [DISABLED]
If you want to use another AP to connect, use the wifi_mgmt select command to switch to the AP.
root@Moxa:~# wifi_mgmt list
network id / ssid / bssid / flags
0 MOXA_AP1 any [DISABLED]
1 MOXA_AP2 any [CURRENT]
2 MOXA_AP3 any [DISABLED]
root@Moxa:~# wifi_mgmt select 2
wpa_state=COMPLETED
*** Get DHCP IP address from AP ***
*** Get DHCP IP from AP! ***
Other Functions
wifi_mgmt scan
Scan all of the access point information.
root@Moxa:~# wifi_mgmt scan
bssid / frequency / signal level / flags / ssid
b0:b2:dc:dd:c9:e4 2462 -57 [WPA-PSK-TKIP][ESS] WES_AP
fc:f5:28:cb:8c:23 2412 -57 [WPA2-EAP-CCMP-preauth][ESS] MHQ-NB
fe:f0:28:cb:8c:23 2412 -59 [WPA2-EAP-CCMP-preauth][ESS] MHQ-Mobile
fc:f5:28:cb:39:08 2437 -79 [WPA2-EAP-CCMP-preauth][ESS] MHQ-NB
fe:f0:28:cb:39:08 2437 -81 [WPA2-EAP-CCMP-preauth][ESS] MHQ-Mobile
fc:f5:28:cb:5d:a8 2462 -83 [WPA2-EAP-CCMP-preauth][ESS] MHQ-NB
2c:54:cf:fd:5a:cf 2437 -83 [WPA-PSK-TKIP][ESS] 5566fans
fe:f0:28:cb:5d:a8 2462 -87 [WPA2-EAP-CCMP-preauth][ESS] MHQ-Mobile
fe:f0:28:cb:5d:78 2462 -89 [WPA2-EAP-CCMP-preauth][ESS] MHQ-Mobile
fe:f0:28:cb:39:11 2437 -89 [WPA2-EAP-CCMP-preauth][ESS] MHQ-Mobile
fc:f5:28:cb:39:11 2437 -91 [WPA2-EAP-CCMP-preauth][ESS] MHQ-NB
fe:f0:28:cb:39:0b 2412 -91 [WPA2-EAP-CCMP-preauth][ESS] MHQ-Mobile
02:1a:11:f1:dc:a1 2462 -91 [WPA2-PSK-CCMP][ESS] M9 Davidoff
fc:f5:28:cb:5d:78 2462 -93 [WPA2-EAP-CCMP-preauth][ESS] MHQ-NB
fe:f0:28:cb:5d:b7 2462 -93 [WPA2-EAP-CCMP-preauth][ESS] MHQ-Mobile
fc:f5:28:cb:39:0b 2412 -93 [WPA2-EAP-CCMP-preauth][ESS] MHQ-NB
fc:f5:28:cb:5d:b7 2462 -95 [WPA2-EAP-CCMP-preauth][ESS] MHQ-NB
fc:f5:28:cb:5d:93 2462 -97 [WPA2-EAP-CCMP-preauth][ESS] MHQ-NB
-
Arm-based Computer Linux Debian 9 UM Configuring of Wireless Connectivity
4-15
wifi_mgmt scan -d Scan all of the access point information and show a detailed message.
root@Moxa:~# wifi_mgmt scan -d
wlan0 Scan completed :
Cell 01 - Address: FC:F5:28:CB:8C:23
Channel:1
Frequency:2.412 GHz (Channel 1)
Quality=51/70 Signal level=-59 dBm
Encryption key:on
ESSID:"MHQ-NB"
9 Mb/s; 12 Mb/s; 18 Mb/s
Mode:Master
Group Cipher : CCMP
Pairwise Ciphers (1) : CCMP
Authentication Suites (1) : 802.1x
Preauthentication Supported
Cell 02 - Address: FE:F0:28:CB:5D:A8
Channel:11
Frequency:2.462 GHz (Channel 11)
Quality=25/70 Signal level=-85 dBm
Encryption key:on
ESSID:"MHQ-Mobile"
9 Mb/s; 12 Mb/s; 18 Mb/s
Mode:Master
Group Cipher : CCMP
Pairwise Ciphers (1) : CCMP
Authentication Suites (1) : 802.1x
Preauthentication Supported
More.. .. ..
wifi_mgmt signal Show the AP’s signal.
root@Moxa:~# wifi_mgmt signal
level=-59 dBm
wifi_mgmt delete root@Moxa:~# wifi_mgmt list
network id / ssid / bssid / flags
0 MOXA_AP1 any [CURRENT]
1 MOXA_AP1 any [DISABLED]
2 MOXA_AP3 any [DISABLED]
root@Moxa:~# wifi_mgmt delete 2
***** WARNING *****
Are you sure that you want to delete network id 2 (y/n)y
network id / ssid / bssid / flags
0 MOXA_AP1 any
1 MOXA_AP2 any [DISABLED]
wifi_mgmt status root@Moxa:~# wifi_mgmt status
bssid=b0:b2:dc:dd:c9:e4
ssid=MOXA_AP1
id=0
mode=station
pairwise_cipher=TKIP
-
Arm-based Computer Linux Debian 9 UM Configuring of Wireless Connectivity
4-16
group_cipher=TKIP
key_mgmt=WPA-PSK
wpa_state=COMPLETED
ip_address=192.168.1.36
address=00:0e:8e:4c:13:5e
wifi_mgmt interface [num] If there is more than one Wi-Fi interface, you can change the interface.
root@Moxa:~# wifi_mgmt interface
There is(are) 2 interface(s):
wlan0 [Current]
wlan1
root@Moxa:~# wifi_mgmt interface 1
Now is setting the interface as wlan1.
wifi_mgmt reconnect root@Moxa:~# wifi_mgmt reconnect
wpa_state=SCANNING
wpa_state=SCANNING
wpa_state=COMPLETED
*** Get DHCP IP address from AP ***
*** Get DHCP IP from AP! ***
wifi_mgmt version root@Moxa:~# wifi_mgmt version
wifi_mgmt version 1.0 Build 15050223
Configuring the Wireless LAN Using the Configuration File
You can edit the /etc/wpa_supplicant/wpa_supplicant.conf file to configure a Wi-Fi connection. The following is an example of the configuration file for an OPEN/WEP/WPA/WPA2 access point.
ctrl_interface=/var/run/wpa_supplicant
ctrl_interface_group=wheel
update_config=1
### Open system ###
#network={
# ssid="Open"
# key_mgmt=NONE
#}
###################
##### WEP #####
#network={
# ssid="WEP-ssid"
# bssid=XX:XX:XX:XX:XX:XX
# key_mgmt=NONE
# wep_key0=KEY
#}
###############
##### WPA/WPA2 PSK #####
#network={
# ssid="WPA-ssid"
# proto=WPA WPA2 RSN
# key_mgmt=WPA-PSK
-
Arm-based Computer Linux Debian 9 UM Configuring of Wireless Connectivity
4-17
# pairwise=TKIP CCMP
# group=TKIP CCMP
# psk="KEY"
#}
#######################
The basic command to connect to a WPA-supplicant is: root@Moxa:~# wpa_supplicant -i -c -B
The -B option should be included because it forces the supplicant to run in the background.
1. Connect with the following command after editing the wpa_supplicant.conf file:
root@Moxa:~# wpa_supplicant -i wlan0 -c
/etc/wpa_supplicant/wpa_supplicant.conf –B
2. Use the #sudo apt-get install wireless-tools command to install the Wi-Fi utility.
You can use the iwconfig command to check the connection status. The response you receive should
be similar to the following:
wlan0 IEEE 802.11abgn ESSID:"MOXA_AP"
Mode:Managed Frequency:2.462 GHz Access Point: 00:1F:1F:8C:0F:64
Bit Rate=36 Mb/s Tx-Power=27 dBm
Retry min limit:7 RTS thr:off Fragment thr:off
Encryption key:1234-5678-90 Security mode:open
Power Management:off
Link Quality=37/70 Signal level=-73 dBm
Rx invalid nwid:0 Rx invalid crypt:0 Rx invalid frag:0
Tx excessive retries:0 Invalid misc:0 Missed beacon:0
WARNING
Moxa strongly advises against using the WEP and WPA encryption standards. Both are now officially deprecated by the Wi-Fi Alliance, and are considered insecure. To guarantee good Wi-Fi encryption and security, use WPA2 with the AES encryption algorithm.
Configuring the Bluetooth Connection Bluetooth connectivity is supported in the following computer models.
Computer Model Bluetooth Version Accessory Required UC-3111-T-US-LX v.2.0.0 4.2 None. Bluetooth module is built-in
UC-3121-T-US-LX v.2.0.0 4.2 None. Bluetooth module is built-in
To be able to send data via Bluetooth between devices, you must first "pair" and "connect" the devices.
In Bluetooth terminology, "pairing" is the process of making two devices known to each other. Pairing remote devices can be done in two ways because the process can be initiated from either device. In the following sections, we provide examples on how to pair and connect devices for Bluetooth.
-
Arm-based Computer Linux Debian 9 UM Configuring of Wireless Connectivity
4-18
NOTE All tools used in the following example can be found in the bluez package available on the computer. Use the #sudo apt-get install wireless-tools command to install the Wi-Fi utility. You can install the bluez package using the command # apt-get install bluez.
Paring Devices In this example, we describe how to pair two UC-3111-T-US-LX devices (Device A and Device B) for Bluetooth connectivity.
Step 1:
Run the bluetoothctl command on both Device A and Device B.
Device A
root@Moxa:/home/moxa# bluetoothctl
[NEW] Controller 0C:1C:57:B7:B7:7B Moxa [default]
[bluetooth]#
Device B
root@Moxa:/home/moxa# bluetoothctl
[NEW] Controller C8:DF:84:4A:67:3F Moxa [default]
[bluetooth]#
We can see from the console output that the MAC address of Device A is 0C:1C:57:B7:B7:7B and the MAC address of Device B is C8:DF:84:4A:67:3F.
Step 2:
Set Device A to discoverable and initiate scanning on Device B to find Device A.
NOTE You can use the system-alias command to assign a name to a device so it can be identified easily when it is discovered by other device.
You can set the discoverable status to off or scan status to off at any time.
Device A
[bluetooth]# system-alias Device A
Changing Device A succeeded
[CHG] Controller 0C:1C:57:B7:B7:7B Alias: Device A
[bluetooth]# discoverable on
Changing discoverable on succeeded
[CHG] Controller 0C:1C:57:B7:B7:7B Discoverable: yes
Device B
[bluetooth]# system-alias Device B
Changing Device B succeeded
[CHG] Controller C8:DF:84:4A:67:3F Alias: Device B
[bluetooth]# scan on
Discovery started
[CHG] Controller C8:DF:84:4A:67:3F Discovering: yes
[NEW] Device 0C:1C:57:B7:B7:7B Device A
Device A is discovered by Device B.
-
Arm-based Computer Linux Debian 9 UM Configuring of Wireless Connectivity
4-19
Step 3:
Use the pair command to pair the two devices.
Device A
[NEW] Device C8:DF:84:4A:67:3F Device B
[CHG] Device C8:DF:84:4A:67:3F Modalias: usb:v1D6Bp0246d052B
[CHG] Device C8:DF:84:4A:67:3F UUIDs: 0000110c-0000-1000-8000-00805f9b34fb
[CHG] Device C8:DF:84:4A:67:3F UUIDs: 0000110e-0000-1000-8000-00805f9b34fb
[CHG] Device C8:DF:84:4A:67:3F UUIDs: 00001200-0000-1000-8000-00805f9b34fb
[CHG] Device C8:DF:84:4A:67:3F UUIDs: 00001800-0000-1000-8000-00805f9b34fb
[CHG] Device C8:DF:84:4A:67:3F UUIDs: 00001801-0000-1000-8000-00805f9b34fb
[CHG] Device C8:DF:84:4A:67:3F ServicesResolved: yes
[CHG] Device C8:DF:84:4A:67:3F Paired: yes
[CHG] Device C8:DF:84:4A:67:3F ServicesResolved: no
[CHG] Device C8:DF:84:4A:67:3F Connected: no
[bluetooth]# quit
[DEL] Controller 0C:1C:57:B7:B7:7B Device A [default]
Device B
[bluetooth]# pair 0C:1C:57:B7:B7:7B
Attempting to pair with 0C:1C:57:B7:B7:7B
[CHG] Device 0C:1C:57:B7:B7:7B Connected: yes
[CHG] Device 0C:1C:57:B7:B7:7B UUIDs: 0000110c-0000-1000-8000-00805f9b34fb
[CHG] Device 0C:1C:57:B7:B7:7B UUIDs: 0000110e-0000-1000-8000-00805f9b34fb
[CHG] Device 0C:1C:57:B7:B7:7B UUIDs: 00001200-0000-1000-8000-00805f9b34fb
[CHG] Device 0C:1C:57:B7:B7:7B UUIDs: 00001800-0000-1000-8000-00805f9b34fb
[CHG] Device 0C:1C:57:B7:B7:7B UUIDs: 00001801-0000-1000-8000-00805f9b34fb
[CHG] Device 0C:1C:57:B7:B7:7B ServicesResolved: yes
[CHG] Device 0C:1C:57:B7:B7:7B Paired: yes
Pairing successful
[CHG] Device 0C:1C:57:B7:B7:7B ServicesResolved: no
[CHG] Device 0C:1C:57:B7:B7:7B Connected: no
[bluetooth]# quit
[DEL] Controller C8:DF:84:4A:67:3F Device B [default]
After the two devices are paired successfully, use the quit command to exit the bluetoothctl program.
Connecting Devices After the two devices are paired, the next step is to connect them for Bluetooth.
Step 1:
Use the hciconfig command to check device names.
Device A
root@Moxa:/home/moxa# hciconfig
hci0: Type: Primary Bus: UART
BD Address: 0C:1C:57:B7:B7:7B ACL MTU: 1021:6 SCO MTU: 180:4
UP RUNNING PSCAN
RX bytes:2166 acl:16 sco:0 events:91 errors:0
TX bytes:3781 acl:16 sco:0 commands:61 errors:0
-
Arm-based Computer Linux Debian 9 UM Configuring of Wireless Connectivity
4-20
Device B
root@Moxa:/home/moxa# hciconfig
hci0: Type: Primary Bus: UART
BD Address: C8:DF:84:4A:67:3F ACL MTU: 1021:6 SCO MTU: 180:4
UP RUNNING PSCAN
RX bytes:8521 acl:16 sco:0 events:509 errors:0
TX bytes:6186 acl:16 sco:0 commands:350 errors:0
The Bluetooth device name for both Device A and Device is hci0.
Step 2:
Connect the two devices using the rfcomm tool.
a. Set Device A to "listen state" so that Device B can connect.
b. From Device B, connect to the MAC address of Device A.
Device A
root@Moxa:/home/moxa# rfcomm -i hci0 listen /dev/rfcomm0
Waiting for connection on channel 1
Connection from C8:DF:84:4A:67:3F to /dev/rfcomm0
Press CTRL-C for hangup
Device B
root@Moxa:/home/moxa# rfcomm -i hci0 connect /dev/rfcomm0 0C:1C:57:B7:B7:7B
Connected /dev/rfcomm0 to 0C:1C:57:B7:B7:7B on channel 1
Press CTRL-C for hangup
The devices can now communicate over the /dev/rfcomm0 interface.
Step 3:
Test the connection between the devices over the /dev/rfcomm0 interface.
Device A
root@Moxa:/home/moxa# echo "123" > /dev/rfcomm0
Device B
root@Moxa:/home/moxa# cat /dev/rfcomm0
123
Additional References
BlueZ
bluetoothctl man page
rfcomm man page
http://www.bluez.org/http://man.nicevoid.com/man/man1/bluetoothctlhttps://linux.die.net/man/1/rfcomm
-
5 5. Security
Moxa’s Arm-based computers offer better security by introducing Moxa’s innovative secure boot feature, and the integration of a Trusted Platform Module gives the user more solid protection for the platform.
The following topics are covered in this chapter:
Sudo Mechanism
-
Arm-based Computer Linux Debian 9 UM Security
5-2
Sudo Mechanism In Moxa Arm-based computers, the root account is disabled in favor of better security. Sudo is a program designed to let system administrators allow permitted users to execute some commands as the root user or another user. The basic philosophy is to give as few privileges as possible but still allow people to get their work done. Using sudo is better (safer) than opening a session as root for a number of reasons, including:
• Nobody needs to know the root password (sudo prompts for the current user's password). Extra privileges can be granted to individual users temporarily, and then taken away without the need for a password change.
• It is easy to run only the commands that require special privileges via sudo; the rest of the time, you work as an unprivileged user, which reduces the damage caused by mistakes.
• Some system-level commands are not available to the user moxa directly, as shown in the sample
output below:
moxa@Moxa:~$ ifconfig
-bash: ifconfig: command not found
moxa@Moxa:~$ sudo ifconfig
eth0 Link encap:Ethernet HWaddr 00:90:e8:00:00:07
inet addr:192.168.3.127 Bcast:192.168.3.255 Mask:255.255.255.0
UP BROADCAST ALLMULTI MULTICAST MTU:1500 Metric:1
RX packets:0 errors:0 dropped:0 overruns:0 frame:0
TX packets:0 errors:0 dropped:0 overruns:0 carrier:0
collisions:0 txqueuelen:1000
RX bytes:0 (0.0 B) TX bytes:0 (0.0 B)
eth1 Link encap:Ethernet HWaddr 00:90:e8:00:00:08
inet addr:192.168.4.127 Bcast:192.168.4.255 Mask:255.255.255.0
UP BROADCAST ALLMULTI MULTICAST MTU:1500 Metric:1
RX packets:0 errors:0 dropped:0 overruns:0 frame:0
TX packets:0 errors:0 dropped:0 overruns:0 carrier:0
collisions:0 txqueuelen:1000
RX bytes:0 (0.0 B) TX bytes:0 (0.0 B)
lo Link encap:Local Loopback
inet addr:127.0.0.1 Mask:255.0.0.0
inet6 addr: ::1/128 Scope:Host
UP LOOPBACK RUNNING MTU:16436 Metric:1
RX packets:32 errors:0 dropped:0 overruns:0 frame:0
TX packets:32 errors:0 dropped:0 overruns:0 carrier:0
collisions:0 txqueuelen:0
RX bytes:2592 (2.5 KiB) TX bytes:2592 (2.5 KiB)
-
6 6. System Boot Up, Recovery, and Update
The following topics are covered in this chapter:
Set-to-default Functions
Set-to-default
Firmware Update Using a TFTP Server
Preparing the TFTP Server
Updating the Firmware
Firmware Update via APT
Creating a Customized Firmware Image
Boot-up Option
Changing the Default Boot-up Option
Preparing a Bootable SD Card
-
Arm-based Computer Linux Debian 9 UM System Boot Up, Recovery, and Update
6-2
Set-to-default Functions
Set-to-default Press and hold the reset button between 7 to 9 seconds to reset the computer to the factory default settings. When the reset button is held down, the LED will blink once every second. The LED will become steady when you hold the button continuously for 7 to 9 seconds. Release the button within this period to load the factory default settings. For additional details on the LEDs, refer to the quick installation guide or the user’s manual for your Arm-based computer.
ATTENTION
Reset-to-default will erase all the data stored on the boot storage Please back up your files before resetting the system to factory def