ArKaos VJ 3.6.1 Release Notes - LMP Lichttechnik · Table Of Contents Introduction and registration...
Transcript of ArKaos VJ 3.6.1 Release Notes - LMP Lichttechnik · Table Of Contents Introduction and registration...
Table Of Contents
Introduction and registration 1
1. About this document 1
2. Two different ArKaos VJ versions: MIDI and DMX 1
3. About your license 1
4. Obtaining your serial number from the ArKaos web site 1
4.1. Preparing your Machine ID code 1
4.2. Generating your final serial number 2
4.2.1. If you have purchased the software from www.arkaos.net 2
4.2.2. If you have not purchased the software from www.arkaos.net 3
5. Using your final serial number in the software 3
6. Getting support for registration 3
ArKaos VJ 3.6.1 4
1. What’s new in ArKaos VJ 4
2. HW Mode: Hardware Acceleration in ArKaos VJ 4
2.1. New video engine 4
2.2. Advantages 4
2.3. Supported graphic cards 4
2.4. Standard Mode or HW Mode? 5
2.5. Effects compatibility with HW Mode 5
2.5.1. HW effects and Shader effects 5
2.5.2. Standard effects and FreeFrame effects 5
2.5.3. HW-incompatible effects 6
2.5.4. Opening in HW Mode a Synth made in Standard Mode 6
2.5.5. Is it better to use Standard effects or HW effects? 6
3. Core Image (Mac OS X Tiger / HW Mode only) 6
3.1. What is Core Image? 6
3.2. How to use Core Image effects in ArKaos VJ? 6
4. Shader effects (HW Mode only) 8
4.1. What are Shader effects? 8
4.2. Setting up the parameters 8
4.3. Shader Effects description 9
4.3.1. In category 3D 9
4.3.2. In category Video 12
4.3.3. In category Transitions 14
4.3.4. In category Artistic 16
4.4. Other HW Effects description 18
5. Standard Mode only effects description 22
6. FreeFrame effects (HW Mode & Standard Mode) 24
6.1. What is FreeFrame? 24
6.2. Managing your FreeFrame effects 24
6.3. How to use FreeFrame effects in ArKaos VJ? 24
6.4. Setting up the effect parameters 25
7. Position & Size settings with effects 25
8. Movie Loop control 25
8.1. Features explanation 26
8.1.1. Movie Speed 26
8.1.2. Movie Loop 26
8.2. Controller resolution 26
9. Remote Patch selection 26
10. Automation & beat detection options 27
10.1. Tempo / BPM options 27
10.2. Intelligent Automation mode 27
11. Automatic Screen Fade option 28
12. DV Output through FireWire 29
12.1. Important note about delay 29
13. Visuals format compatibility updates 30
13.1. About Adobe Flash support 30
13.2. Video For Windows / DirectShow support (PC only) 30
13.3. Important note about movie file compression 30
14. Widescreen & Multiscreen presentation 31
14.1. Introduction 31
14.2. Widescreen 31
14.3. Multiscreen 31
14.4. Connectivity; case studies 32
a. Case 1: Dual head graphic card 32
b. Case 2: Dual head graphic card + single head graphic card 32
c. Case 3: Dual head graphic card + multi-display upgrade 33
d. Other possible combinations 33
14.5. Output resolutions 33
a. Pre-defined resolutions 33
b. Custom resolutions 33
14.6. Monitors setup for widescreen or multiscreen projection 33
14.7. Monitors setup under Windows 33
a. nVidia graphic cards 34
b. ATI graphic cards 36
14.8. Monitors setup under Mac OS X 39
15. Soft-Edge 40
15.1. Introduction 40
15.2. Setup 41
15.3. Calibration 41
16. Overlay display (PC only) 42
17. Interface enhancements 42
18. Bug fixes 42
Support, Information and Contact 43
1. Solutions 43
1.1. ArKaos Users Forum 43
1.2. Knowledgebase articles 43
1.3. Trouble Ticket System 43
2. Distributors and resellers 43
Introduction and Registration Page 1
Introduction and registration
Thank you for having purchased our software!
1. About this document
This document explains the changes between ArKaos VJ 3.0 MIDI which is fully detailed in the user guide (on your computer, in your ArKaos VJ installation folder) and the current ArKaos VJ 3.6.1
2. Two different ArKaos VJ versions: MIDI and DMX
ArKaos VJ is available in 2 different versions (MIDI and DMX) which are included in the same software installer but are enabled or not depending on the license code you have purchased.
Chapter B in this document describes all the features available in ArKaos VJ MIDI which are also common to ArKaos VJ DMX. A specific documentation about ArKaos VJ DMX with extensive information, configuration instructions and in-depth description for features which only apply to that software version is also available at the end of this document or, if you have purchased the DMX version boxed, as a second printed manual.
3. About your license
Your software box comes with a Purchase Key code which you must keep in a safe place because it is the proof that you own a license and can be needed in the future to obtain upgrades.
However, that Purchase Key code is not yet the final serial number that will register the software on your computer; you will need to create that serial number after you have installed the software (this is explained on the next page).
If entered in the “Serial Number” text field in the software’s Serial Activation window, the Purchase Key also works as a sort of temporary Serial Number, extending the application’s trial period from 21 to 60 days. This gives give you more time to generate your final Serial Number, it’s also a good way to use your software on a temporary computer (e.g. on stage, during a tour, on a friend’s computer, on a computer that you rent, etc..)
For your convenience, we have described on the next pages an easy way to get a final serial number for any computer directly from our web site. The ArKaos VJ user manual also describes the other registration procedures available.
Finally, be sure to read the last chapter of this document where you will find all your options to get support if you should encounter any problem with the use or the registration of our software.
4. Obtaining your serial number from the ArKaos web site
4.1. Preparing your Machine ID code
Once the latest version of the software is installed on your computer, you will need to locate your Machine ID Code: The Machine ID is an 8 capital letters code (e.g. UGTEDLTG) generated by ArKaos VJ. This code is unique and is used to generate a final serial number, which will only work in combination with your computer’s Machine ID code.
When you launch the application for the first time, it will run in “Free Level” mode and you will be
Introduction and Registration Page 2
presented with a “Registration” screen with 4 different options; choose the fourth one (“If you want to continue trying the software”).
The software will launch in demo mode and open a default Synth file. Navigate to the “Serial Activation” window through the software’s menus EDIT, PREFERENCES, REGISTRATION
Screenshot of the Serial Activation window with the Machine ID:
4.2. Generating your final serial number
Once you have your Machine ID code ready, there are two different ways to get your final serial number depending on the fact that you purchased your software on our web site (www.arkaos.net) or not (i.e. in a shop, on another web site, etc..).
4.2.1. If you have purchased the software from www.arkaos.net
You have registered as an ArKaos customer when you placed your order and your software license has immediately been added to your customer profile on our web site;
• Prepare all the info you will need:o The e-mail and password you entered in our online shop database when you bought your softwareo The Machine ID of the computer you want to generate a serial for
• Surf to http://www.arkaos.net/myarkaos/ your personal user information management interface• On the page, click the “Login to your profile” button in the left menu.• Enter the e-mail / password combination you used when you bought your license on our online shop and submit the form.• Once logged in, select the “Orders / Serials” option in the new menu on the right.• On the page will be listed all your orders and / or your existing software serial numbers and purchase key codes (if any), click the link “Click here to generate a new serial” under the product you need a new serial for.• You will then be asked for the Machine ID code. Your serial number will be sent to you by e-mail as soon as you submit the form and it will immediately appear on your screen under your product.
Introduction and Registration Page 3
4.2.2. If you have not purchased the software from www.arkaos.net
If you have purchased the software from a shop or another web site and have never register as an ArKaos customer on www.arkaos.net you will first need to register the Purchase Key code that you found in your software box and create an ArKaos customer account;
• Prepare all the info you will need:o The Machine ID of the computer you want to generate a serial for
• Surf to http://www.arkaos.net/myarkaos/• On the page, click the “Register purchase key” button and enter on the page your “Purchase Key” code composed of capital letters and dashes that you found in your software box and submit the form.• You will be asked to fill in your customer profile, once you have entered your personal information, click the “Create” button at the bottom of the page, then click the “Continue” button if all the fields were filled correctly.• On the next page, enter your computer’s Machine ID code and submit the form.• Your “Orders / Serials” page will appear, with your Purchase Key code and the serial number corresponding to your computer. That serial number will also be sent to the e-mail you specified in your customer profile.
Later, you can go back to the “My ArKaos” zone (http://www.arkaos.net/myarkaos/) with the e-mail and password combination you specified in your customer profile to generate new serial numbers from the “Orders / Serials” page (depending on your license).
5. Using your final serial number in the software
• Launch the application by double-clicking its icon.• In the “Registration” dialog box that appears, select the third option (“If you have received a serial number for this computer”). If no dialog box appears, get to the application’s “Serial Activation” window from the menu EDIT > PREFERENCES > REGISTRATION• Fill in the required information in the “Serial activation” window and type in or copy/paste your serial number in the corresponding field then click the “Ok” button (don’t press your keyboard’s “Return” key).
Attention:• Be sure to enter the serial number exactly as you received it; capital letters and dashes (no numbers).• Ensure you haven’t left any blank space or carriage return before, in or after the serial number in the text field (this sometimes happens when copy/pasting)
6. Getting support for registration
Our support team is at your service: if you have any problem registering your software or if you are lost with the registration system, please contact us! Support is free and most of these requests are resolved straight away.
Have a look at Chapter F in this document; we have listed the different options to contact us and get support.
Note that registration issues will be resolved faster if you provide your registered customer e-mail address, your Purchase Key code or a serial number and your computer’s Machine ID code.
ArKaos VJ 3.6.1 Page 4
ArKaos VJ 3.6.1
1. What’s new in ArKaos VJ
• Universal Binary (Mac Intel compatibility)• 43 new Shader effects in HW Mode• Multi-screen / Soft-Edge capability • Bug Fixes
2. HW Mode: Hardware Acceleration in ArKaos VJ
2.1. New video engine
ArKaos VJ 3.5.1 introduced a new video engine taking advantage of the capabilities from the latest hardware accelerated graphic cards. In this mode, all video treatment, mixing and effects application are computed in the Graphical Processor Unit (the GPU is the processor from your graphic card, as opposition to the CPU - Computer Processor Unit -, which is your computer’s main processor) using special algorithms designed towards image processing.
We call this feature the “HW Mode” (HW stands for Hardware).
2.2. Advantages
• All image processing is done through the GPU: the CPU has more time for other heavy processing such as video decompression; this result in a much better frame rate and visual smoothness.• All video treatment is accomplished in full resolution and benefits from a hardware texture filtering which makes the pixel artifacts disappear, even with low-resolution videos, which greatly increases the image quality.• In DMX Fixture Mode (DMX version only), it is now possible to rotate, zoom and change the color for each layer in real time.
Frame rate optimization in HW ModeIf you feel that ArKaos is running slowly when in HW Mode, resizing the preview window to a smaller dimension may result in increasing the frame rate and thus the performance in a noticeable way.
2.3. Supported graphic cards
The HW Mode will not be available if you don’t have a graphic card supporting the Pixel Shaders II technology. The most frequent supported cards are listed below but other models may be available or may be released in the future; if you’re planning to purchase a new graphic card to use the HW Mode you should first check the documentation from the manufacturer and see if it supports Pixel Shaders II .
• nVidia GeForce starting from the model 5200 SE/XT• ATI Radeon starting from the model 9550 SE
ArKaos VJ 3.6.1 Page 5
2.4. Standard Mode or HW Mode?
The first time ArKaos VJ starts on a computer, it will check the GPU’s capabilities and determine if it supports the HW Mode or not.
• If the GPU is compatible, ArKaos will automatically enable the HW mode and load the set of HW-compatible effects in the different tabs from the Effects window.• A logo “ArKaos VJ HW” will be displayed at top left of the Synth window when in HW Mode.
• If the GPU is NOT compatible you can not benefit from the HW Mode’s hardware acceleration on that computer; ArKaos VJ will start in Standard Mode and load the set of effects that were available in ArKaos VJ up to version 3.5• The logo “ArKaos VJ” alone without “HW” will be displayed in the Synth window.
If you have a HW-compatible GPU it is recommended to use ArKaos VJ always in HW Mode. However if for any reason you need to switch back to the Standard Mode you can do so by unchecking the option “Use Hardware acceleration if available” through the menus “Edit, Preferences, ArKaos Engine”.
2.5. Effects compatibility with HW Mode
When using ArKaos VJ in HW Mode, you will notice some changes in the Effects list compared to the Standard Mode;
2.5.1. HW effects and Shader effects
These effects fully benefit from your graphic card’s hardware acceleration capabilities, they are available when in HW Mode and their icons have a red border. HW Effects were added to ArKaos VJ at version 3.5.1 and Shader effects at version 3.6, you will find a description of each of these effects further in this Release Notes document.
2.5.2. Standard effects and FreeFrame effects
When in HW Mode, some of the Standard ArKaos effects and all the FreeFrame effects remains
ArKaos VJ 3.6.1 Page 6
available. Their icons have a blue border.
Since these effects are not optimized for the HW Mode, they will be processed by your main CPU. However, once the effect has been applied to your visual, the result is sent to your graphic card and therefore it will still benefit from the hardware texture filtering, giving a better result and faster than the same effect and visual combination if used in Standard Mode.
These effects must be associated with a visual placed on the same key; they can’t be used alone on a key (i.e. to apply the effect to a visual from another key pressed simultaneously).
2.5.3. HW-incompatible effects
Standard effects which are incompatible with the HW engine will not be shown in the Effects list when in HW mode.
2.5.4. Opening in HW Mode a Synth made in Standard Mode
Some changes automatically occur if you open in HW Mode a Synth that was created in Standard Mode or in a version of ArKaos VJ prior to 3.5.1:
• ArKaos VJ will detect in your Synth all the effects that have an HW-optimized equivalent and it will update these effects on the Synth.• All the icons from effects which are HW-incompatible will still appear on your Patch but pressing the corresponding key will not trigger the effect, it will only trigger the visual on the key (if any).
2.5.5. Is it better to use Standard effects or HW effects?
We made the above conversion system to ensure that you can still open your Patch in Standard mode later, and use the old effects if you wish.
However, if your graphic card is HW compatible, it is strongly recommended to work with the HW Effects (the ones with a red border around the icon) and avoid as much as possible using Standard Effects (the ones with a blue border). Once again, HW effects perform faster and produce a much higher visual quality. Finally, it will ensure an easy transition of your creations to future ArKaos VJ versions.
3. Core Image (Mac OS X Tiger / HW Mode only)
3.1. What is Core Image?
Core Image is a library of optimized video effects introduced by Apple in Mac OS X Tiger, these effects are pre-installed in your system and can be used in various applications. More information about the Core Image technology can be found on the Apple web site athttp://www.apple.com/macosx/features/coreimage/
If you have a Macintosh running the latest Mac OS X (or at least OS X 10.4 “Tiger”) and a graphic card allowing ArKaos VJ to run in HW Mode, you can now apply any of the 73 Core Image effects to your visuals or camera inputs and control it real time, just like the other effects.
3.2. How to use Core Image effects in ArKaos VJ?
To use Core Image effects in your Synth, drag the Core Image wrapper effect icon (located in the Video effects tab of the Effects window) on a key from the keyboard like you would do for any other effect:
ArKaos VJ 3.6.1 Page 7
The “Core Image wrapper” icon:
Then double click on the effect icon on the key, it will open the effect setup dialog box. The dialog will allow you to select an effect category, select an effect in the category and configure it.
The names for all available parameters are displayed in the dialog, each of them can be either set to a fixed value (using the slider), assigned to a MIDI controller or set to any of the following variable values:
• FadeIn: the value increases from minimum to maximum value in the given time• FadeOut: the value decreases from maximum to minimum value in the given time• Oscillator: the value oscillates between the minimum and maximum value according to a sine shape whose period is given in millisecond• Triangular 1: the value oscillates between the minimum and maximum values according to an upward sawtooth shape whose period is given in milliseconds• Triangular 2: the value oscillates between the minimum and maximum values according to a downward sawtooth shape whose period is given in milliseconds
Once you have selected your desired effect and defined its parameters, close the dialog box by clicking the ‘Ok’ button. Your Core Image effect will now play as configured on that particular key.
You can use as many Core Image effects as you like; configure a different set of options for each occurrence simply by using the wrapper on other keys.
Screenshot of the Core Image effects setup dialog:
ArKaos VJ 3.6.1 Page 8
4. Shader effects (HW Mode only)
4.1. What are Shader effects?
ArKaos VJ 3.6 has added 43 effects to the HW Mode, these effects specifically use the Pixel / Vertex Shader technology available in recent graphic cards.
They are all using the same “Shader FX” dialog box which is designed to allow a high customization of each effect: all the parameters can be assigned to a constant value, a controller (MIDI or DMX), different oscillators and fade in / fade out functions.
Screenshot of the Shader FX setup dialog:
The name of the effect you are setting up appears on top of the window, below the banner. All the available parameters are listed on the left and you can modify their settings on the right. Of course, the parameter names may be different depending on each effect.
4.2. Setting up the parameters
From the popup menu next to each parameter name, select the way you wish that parameter to be feeded:
• Constant: the parameter will have the constant value defined by the slider position • Controller: the value will be feed by the selected MIDI or DMX controller • FadeIn Ms: the value increases from minimum to maximum value in the given time • FadeOut Ms: the value decreases from maximum to minimum value in the given time • Osc Ms: the value oscillates between the minimum and maximum value according to a sine shape whose period is given in millisecond • Triangular 1: the value oscillates between the minimum and maximum values according to an upward sawtooth shape whose period is given in milliseconds • Triangular 2: the value oscillates between the minimum and maximum values according to a downward sawtooth shape whose period is given in milliseconds
Once you have set up the effect parameters, validate your settings by clicking “Ok”.
ArKaos VJ 3.6.1 Page 9
4.3. Shader Effects description
All the shader effects described further are available in HW Mode only. They have been added in ArKaos VJ at version 3.6. Even though some of them appears to be the same as other Standard Mode ArKaos effects, they have in fact been completely re-coded to benefit from the Hardware Acceleration. For earlier effects (in Standard Mode) please check the User Guide.
4.3.1. In category 3D
Ripple
The ripple effect deforms the picture with a circular pattern. It looks like a water wave which grows from the centre.
Parameters: • Wave Level: height of the waves • Wave Size: width of the waves • Wave Speed: speed of the waves
Basic Transformations
To apply simple transformations on the visual
Parameters: • Rotation: 90° CW, 90° CCW or 180° • Horizontal Flip: on/off • Vertical Flip: on/off
Tunnel
Classic tunnel effect with a lot of parameters
Parameters: • Speed: defines the speed at which the camera is traveling inside the tunnel • Tiling: defines the number of times the visual is tiled inside the tunnel • Light position: allows to rotate the light source in the tunnel • Curve: zero generates a straight tunnel, higher values increase the curving • Orientation: if the tunnel is not straight, it defines the curve rotation • Transparency: adds a motion blur effect on the output
Tiling
Repeats the visual several times on the screen. Similar to the Video Split effect (in Standard Mode) but allows to control the texture size.
ArKaos VJ 3.6.1 Page 10
Parameters: • Level: increase it to reduce the texture size
Scroller
Repeats the visual on a plane moving across the screen.
Parameters: • X: horizontal speed • Y: vertical speed • Altitude: size of the textures
Screen Room
Places the camera inside a rotating sphere composed of visuals.
Parameters: • Size: size of the cube • Rotation X: cube rotation speed • Rotation Y: cube rotation speed • Rotate Light: light source rotation speed
RotoZoom
Creates a constantly changing pattern by repeating and rotating the image which is also zoomed in during the pattern. It’s the same as the Infinite Zoom effect available in Standard Mode.
Parameters: • Rotation Speed • Zoom Speed
Plane Rotation
Makes two planes rotate with the visual mapped on it.
Parameters: • Rotation Y: rotation speed • Tiling: texture size (visual)
ArKaos VJ 3.6.1 Page 11
Plane
The visual is mapped on two planes scrolling above and below the camera. It’s the same as the Plane effect available in Standard Mode.
Parameters: • Speed: plane movement speed • Rotation: plane rotation speed • Altitude: the distance between the planes and the camera • Tiling: texture size (visual)
Cube Inside
The camera is placed inside a rotating cube with the visual displayed on each face.
Parameters: • Rotation X: rotation speed • Rotation Y: rotation speed • Tiling: visual texture size • Light position: rotation of the light
3D Surface
The 3D Surface effect allows you to precisely control the position, scaling, rotation in space as well as the RGB balance of a visual through the controllers. It’s the same as the 3D Surface effect available in Standard Mode except that this one offers more parameters.
Parameters: • Red Level: red color level • Green Level: green color level • Blue Level: blue color level • Pos X: horizontal position • Pos Y: vertical position • Size X: horizontal scaling • Size Y: vertical scaling • Rotation Y: rotation around Y axis
ArKaos VJ 3.6.1 Page 12
3D Objects
Five different floating 3D objects are available to map your visuals: • 3D Plane • 3D Cube • 3D Sphere • 3D Cylinder • 3D Donut (Taurus)
They all have the same set of parameters:
Parameters: • Size: object size • Rotation X: object rotation speed • Rotation Y: object rotation speed • Tiling: texture size (visual) • Light Position: light source rotation around Y axis • Light On/Off: enable or disable lighting
4.3.2. In category Video
Threshold
Basic threshold effect, makes your visual looks like it comes out of a copy machine.
Parameters: • Threshold: set the minimum pixel luminosity under which it will be black and over which it will be white
Sepia Tone
The classic sepia tone effect available on most digital cameras. No parameters.
RGB
A basic RGB effect allowing to modify the levels of each of the 3 colors.
Parameters: • Red Level • Green Level • Blue Level
ArKaos VJ 3.6.1 Page 13
Pop Art
The Pop Art effect applies a set of pre-defined “Pop Art” textures to your visual depending on the pixels luminosity.
Parameters: • Texture: select the texture set to use for processing • Texture Offset: defines the offset of the textures from the selected set • Textures Size: defines the scaling of the textures from the selected set
Mirror
The mirror effect allows you to create reflections of your original visual by flipping it around a vertical and/or horizontal axis.
Parameters: • Horizontal Pos: horizontal center of the mirror • Vertical Pos: vertical center
Irisation
This effect splits the image into three layers, one for each of the three components red, blue and green. You can then choose to either have the layers merge or divide. It’s the same as the Irisation effect available in Standard Mode.
Parameters: • Offset: offset between the color components • Rotation: rotation of the color components
Invert
This effect inverts the colors of an image and makes them negative. For example; black turns into white and vice versa. It’s the same as the Invert effect available in Standard Mode. No parameters.
Hue
Allows you to control hue and saturation of your visual.
Parameters: • Hue • Saturation
ArKaos VJ 3.6.1 Page 14
Grayscale
Turns the colors from your visual into shades of gray. No parameter.
Gaussian Blur
Applies an uniform blur to your visual.
Parameters: • Level: defines the level of blur applied to the visual
Directional Blur
Applies a directional blur to your visual.
Parameters: • Level: defines the level of blur applied to the visual • Direction: sets the rotation axis of the blur
Ascii Art
The Ascii Art effect applies a set of pre-defined “ASCII” textures to your visual depending on the pixels luminosity. It’s the same as the Ascii Art effect available in Standard Mode.
Parameters: • Texture: select the texture to use for processing • Texture Size: defines the texture scaling • Transparency: defines the mix level between the processed picture and the original visual
4.3.3. In category Transitions
Iris
The visual is appears in a circle with the background around. Can be used as transition by assigning a Fade In value to the Size parameter.
Parameters: • Size: defines the circle size • Fade: sets the smoothness of the circle edges
ArKaos VJ 3.6.1 Page 15
Turnix3D
The visual is mapped on a cube rotating and approaching until full screen. It’s the same as the Turnix3D effect available in Standard Mode.
Parameters: • Time: sets the time the cube will take to reach full screen
Scroller Transition
The visual comes from the left, right, top or bottom of the screen and scrolls until full screen. It’s the same as the Scroller effect available in Standard Mode.
Parameters: • Mode: sets the origin of the visual (left, right, top or bottom) • Time: sets the time the visual will take to reach full screen
Slide
The visual appears flat at the center of the screen and stretches until full screen.
Parameters: • Mode: horizontal or vertical • Time: sets the time the visual will take to reach full screen
Shutter
The last layer displayed is mapped on a plane which rotates across a central axis, revealing the new visual on the other side. It’s the same as the Shutter effect available in Standard Mode.
Parameters: • Mode: sets the rotation axis (Horizontal or Vertical) • Time: sets the time the plane will take to rotate completely
Fade to black
This effect fades the image in or out. It’s the same as the Fade to black effect available in Standard Mode.
Parameters: • Time: sets the transition time
ArKaos VJ 3.6.1 Page 16
4.3.4. In category Artistic
Waveform
Draws the waveform from the computer’s audio input.
Parameters: • Mode:
o Fill: the waveform shape is completely filled with selected coloro Draw: the waveform shape is drawn according to the with defined
• Width: defines the width of the waveform when in “Draw” mode • Red level • Green level • Blue level
To get the color changing over time, assign the red, green and blue parameters to oscillators with different length (i.e. 5000, 5600 and 5900 will result in a long color change cycle).
Stroboscope
Stroboscope effect with different modes and controllable speed.
Parameters: • Mode:
o Black: alternatively flashes the visual and a black screeno White: alternatively flashes the visual and a white screeno Invert: alternatively flashes the visual and the visual with inverted colors
• Background: alternatively flashes the visual and the layer in background • Speed: defines the stroboscope flashing speed • Shape:
o Square: no transition between the flasheso Sin: smooth transition between the flashes
Larsen Simple
Simple Larsen effect using feedback (see User Guide page 100) using size and rotation with constant transparency.
Parameters: • Size: larsen square size • Rotation: larsen square rotation
ArKaos VJ 3.6.1 Page 17
Larsen Presets
Larsen effect with different presets applying borders around the visual.
Parameters: • Preset: larsen direction • Size: larsen square size • Transparency: larsen square transparency
Larsen Full
Larsen effect with full control on the feedback parameters.
Parameters: • H-Size: larsen square horizontal size • V-Size: larsen square vertical size • Rotation: larsen square rotation • Transparency: larsen transparency
Edge Detect
Detects the edges between areas appearing in your visual and reveals them by contrast.
Parameters: • Edge size: defines the size of the edges • Threshold: the minimum local contrast value to consider an area to be an edge
Digital Noiz
Experimental effect altering the visual luminosity in various ways depending on the parameters.
Parameters: • BW: On / Off (switches between grayscale or colors) • FX Preset: select between 5 different noise patterns • Speed: defines the noise animation speed
ArKaos VJ 3.6.1 Page 18
4.4. Other HW Effects description
Contrary to the Shader effects described previously, these effects each have their own settings dialog box. They were added in ArKaos VJ 3.5.1; for earlier effects (in Standard Mode) please check the User Guide.
Bumpy Surface
Availability:
HW Mode
The Bumpy Surface effect creates a tridimensional feeling on your visuals.
The effect processes an edge detection on the input visual, then uses these edges to create a bump mapping texture. The light will react on this texture as if your visual was in 3D.
You can define the X and Y position for the light, its intensity and color mixing. It is also possible control the light position in real-time.
Halftone
Availability:
HW Mode
Halftone decomposes the image in a grid made of macro pixels, detects the luminosity of each of them and replaces them with the image defined in the effect presets by using.
You can define the resolution of the grid, its mixing transparency with the original image and the separation of the color components.
Try this effect on a live camera input, the results are impressive!
ArKaos VJ 3.6.1 Page 19
Neon
Availability:
HW Mode
The Neon effect highlights the visual edges and blurs them to give some kind of a glowing effect.
The parameters are:
•“Edge Highlight”: sets the glow intensity •“Blur Factor”: defines the number of blur passes; the higher this parameter is, the bigger highlighted the edges will be. •“Invert”: allows to replace the visual by the edge detected or to add the edges to the original visual.
Cartoon
Availability:
HW Mode
Turns your visuals into cartoons by detecting the edges, making them black and applying quantification to reduce the number of colors.
Two different modes are available:
•“Simple”: simple quantification of the colors in your visual; you can control the depth (number of steps / values) for each R, G & B component •“Change Colors”: lets you tweak the colors depending on the parameters you specify.
Contrast
Availability:
Standard Mode / HW Mode
This Standard Mode effect has been updated to be available in HW Mode also, its description can be found in the User Guide at page 128.
Transition
Availability:
Standard Mode / HW Mode
This Standard Mode effect has been updated to be available in HW Mode also, its description can be found in the User Guide at page 149.
ArKaos VJ 3.6.1 Page 20
Directional Transition
Availability:
Standard Mode / HW Mode
This Standard Mode effect has been updated to be available in HW Mode also, its description can be found in the User Guide at page 146.
Filter
Availability:
Standard Mode / HW Mode
This Standard Mode effect has been updated to be available in HW Mode also, its description can be found in the User Guide at page 154.
Video Split
Availability:
Standard Mode / HW Mode
This effect replaces the Video Split effect described in the User Guide at page 135.
It has been enhanced to allow the speed of sub screen update to be controlled either by a constant value or by a MIDI controller.
ArKaos VJ 3.6.1 Page 21
ArKolor
Availability:
Standard Mode / HW Mode
ArKolor allows you to alter the color from your visual by defining which RGB component of the input is going to be used for each component of the output. It also lets you easily achieve classic effects such as Posterization and Solarization.Using the presets you can select pre-defined effects such as Solarize, Posterize etc.. Each of the presets has one parameter that can be controlled either using a hard coded value or a MIDI controller.
Using the custom mode, you can define how each of the components of the output is going to be generated. For each component, you have the following choice:
• Component source: the basic input component used.• Factor: a multiplication factor applied to the source component• Quantize: allows quantization of the resulting values in steps. The value entered corresponds to the number of bits dropped from the source. A value of 0 leaves the source unchanged (no quantization) and a value of 8 gives only two level of output.
The smooth filter allows post filtering using a 3x3 filter box.
ArKaos VJ 3.6.1 Page 22
Motion Blur
Availability:
Standard Mode / HW Mode
The Motion Blur effect described in the User Guide at page 132 has been updated; we’ve added a custom mode with the following parameters:
• Delay: applies sampling to the input so that only one frame out of n is used. If n equals 1 all frames will be used, if n equals 2 one frame out of two will be used and so on.• Feedback: specifies how strong the motion blur will be by defining the movie frames accumulation. A value of 0 gives no blur at all and a value of 100 will result in accumulating all frames, giving a nearly static image.
Both parameters can be controlled using values or MIDI controllers.
5. Standard Mode only effects description
These effects were added in ArKaos VJ 3.5 and - under the form described here - are only available in Standard Mode; for earlier effects (in Standard Mode) please check the User Guide.
3D Surface
Availability:
Standard Mode
The 3D Surface effect allows you to precisely control the position, scaling, rotation in space as well as the RGB balance of a visual through the controllers.
It’s the Standard version of the 3D Surface shader effect available when in HW Mode, therefore it’s not accelerated, has a different dialog box and less parameters.
ArKaos VJ 3.6.1 Page 23
Mirror effect
Availability:
Standard Mode
Allows you to create reflections of your original visual by flipping it around a vertical and/or horizontal axis.
In manual mode, you can define the reflection axis either by specifying a position (percent of screen width) or using MIDI controllers.
The automated mode flip-flops the visual at the specified speed; either along the x-axis, the y-axis or both axis.
The zoom factor allows you to zoom in your visual from no zoom (0%) to 10x (100%)
Target
Availability:
Standard Mode
Allows you to define an area in your visual that is zoomed while the visual continues to play on the rest or the screen.
You can define the position and size of the part of the visual you want to expand as well as the desired zoom factor. Each of these options can be set to a constant value or a controller.
The style combo box selects the visual aspect of the zoomed area (Rectangular target, Circular target, Smooth circle, etc..) while the background setting defines how the non-zoomed area will be played.
Selecting hi-quality zoom will apply bi-linear filtering after zooming the visual.
ArKaos VJ 3.6.1 Page 24
6. FreeFrame effects (HW Mode & Standard Mode)
6.1. What is FreeFrame?
FreeFrame is an open-source cross-platform plug-in system designed towards real-time video effects for VJing applications. The project home page is http://freeframe.sourceforge.net/
There are hundreds of FreeFrame effects available from a wide range of developers, most of them can be found on the FreeFrame web site. If you’re a developer, thanks to the FreeFrame SDK, you can even design your own effects and use them in ArKaos.
Additional FreeFrame effects can also be purchased from the ArKaos web site athttp://www.arkaos.net/effects_pack/
6.2. Managing your FreeFrame effects
The FreeFrame effects are stored in a structure of folders on your hard drive; by default in the ArKaos VJ installation folder in the “FreeFrame Plugins” folder.
If needed, this FreeFrame folder can be overridden, for example if you want to share FreeFrame plugins from other applications. Use the FreeFrame setup dialog in the menu Edit / Preferences / FreeFrame setup to tell ArKaos VJ where is the folder containing the FreeFrame effects.
FreeFrame effects can be sorted in subdirectories of the main FreeFrame folder; if you have a lot of effects installed, using subdirectories will make the process of selecting an effect easier in the FreeFrame effects dialog box.
ArKaos VJ comes with a bundle of effects developed by Pete Warden. These effects have been tested and should be stable in any condition. They are available in Standard Mode and in HW Mode.
6.3. How to use FreeFrame effects in ArKaos VJ?
To use FreeFrame plugins, use the FreeFrame wrapper effect icon located in the Video effects tab of the Effects window:
First, drag the wrapper effect icon on the keyboard like you would do for any other effect. Then double click the effect icon on the key to open the effect setup dialog box.
Select Folder: if needed, select the directory where your FreeFrame effects are located.
Select Effect: all the effects in the selected folder will be listed in the, menu, select the one you wish to use on that key.
ArKaos VJ 3.6.1 Page 25
6.4. Setting up the effect parameters
ArKaos supports a maximum of eight parameters for each FreeFrame effect. Parameter names are displayed in the dialog box and each of them can be either set to a fixed value (using the slider) or assigned to a controller.
If you have loaded effects with more than eight parameters they should work in ArKaos VJ however you won’t be able to change any parameter value further than the first eight.
Once you have selected your effect and defined its parameters, close the dialog box by clicking the “Ok” button. Your FreeFrame effect will now play as configured on that particular key. You can use as many FreeFrame wrapper effects as you like and configure a different set of options on each key.
7. Position & Size settings with effects
In versions prior to 3.5, if there was an effect on a visual, the result was always displayed on the whole screen, even if you had changed the size and position settings in the layer visual info setup. This limitation was made to save performance; but as computers are getting much more powerful, this limitation has been removed from the software.
8. Movie Loop control
The movie loop control lets you change the way a movie is played, allowing a very precise selection of the frames you wish to play in a way that no other software can reproduce! The possibilities are:
• Movie synchronization to BPM• Forward/backward playback with constant or MIDI controlled speed or through BPM sync• Selection of a loop within the movie• Definition of the looping zone using MIDI controllers• Two different random looping available: with or without BPM sync
Screenshot of the improved Visual Info dialog box:
ArKaos VJ 3.6.1 Page 26
8.1. Features explanation
8.1.1. Movie Speed
• Constant Speed: set a constant movie playback speed (percent)• Speed Controller: assign a MIDI controller to the movie playback speed• Position Controller: assign a MIDI controller to scratch the movie during playback• Constant Speed forward/backward: “ping-pong playback”• Controller Speed forward/backward: same as above but with MIDI controlled playback speed (new)• Follow BPM: the movie speed will be adapted so the loop duration is a multiple of the tempo. The number of beat the loop will take to be played is the parameter called “ratio”. If you set 1, the loop length will be the time between two beats. If you triggered the loop on the beat, it will always be at the beginning on the beats. If you triggered the movie between two beats, it will always be at the beginning between two beats.• Follow BPM Forward/Backward: same as above but it plays the movie forward then backward.
8.1.2. Movie Loop
• Play All Frames: play the entire movie• Play Selected Frames: play the frames between the two selection cursors (new)• Select Frames With Controller: you can assign a MIDI controller to the beginning of the loop and another to its width (new)• Random Fragment: each time the loop is finished, another start point is selected randomly in the movie. It makes the movie jump to another point. The parameter “Duration” allows you to set the length of the loop.• Random Destination: the movie starts playing at a random point in the movie then goes to a random destination, forward or backward. When it reaches this new point, it goes to another destination and so on. This is all done with the movie playing smoothly; there is no “jump”.
8.2. Controller resolution
To allow a very fine resolution with the position controller option, all values are now read from high-resolution controllers. A high-resolution controller is the combination of 2 classic controllers. You will need to add “32” to the controller number to compute the number of the second controller; example: high-resolution controller 7 is the combination of controller 7 and 39. If you just use a classic controller 7 to drive the position of a loop the system will work fine, but you just will not benefit from the extra resolution provided by the controller 39.
9. Remote Patch selection
Changing Patch through DMX or MIDI Program Change will now display the newly activated Patch and focus on it.
ArKaos VJ 3.6.1 Page 27
10. Automation & beat detection options
10.1. Tempo / BPM options
You can now set the tempo with a TAP function (like on many music sequencers). To set the tempo manually, select “From Manual Input” in the Automation dialog box and click two times on the bottom of the dialog box (the black zone with the waveform). The time between the two clicks defines the new tempo.You can also use the right shift key to trigger TAP function.
The “Generate Keyboard events” should be turned on if you want to use Automation to launch your visuals automatically, and off if you just want to have the movies you launch manually synchronized to the BPM or with the defined TAP function.
10.2. Intelligent Automation mode
In versions prior to 3.5, ArKaos VJ did not consider the content of each key. It only triggered them to the tempo according to the maximum number of layers defined in the preferences.
This new ‘intelligent’ system gives much better results even when the patch was not especially intended to be played with the Automation mode. It is also useful in different specific cases, for example, it becomes really easy to setup a set of movies to play one after the other, randomly or not, using simple transition effects between each movie.
Screenshot of the Automation setup dialog
The system now differentiates the keys to trigger in 3 different categories:• Opaque visuals: keys containing a visual (and possibly an effect) which completely fills the screen• Transparent visuals: keys containing a visual (and possibly an effect) with a compositional
ArKaos VJ 3.6.1 Page 28
copy mode (i.e. “Transparency”, “Addition”, etc..), a mask (i.e. “Chroma/Luma” keying or “Alpha From Source”), or a custom position/size • Effects: keys containing only effect
Using the automation setup dialog, you can select the number of cycles (beats) that each category of layer will be played for, as well as the number of simultaneous layers to be played for each of the last two.
For the “Opaque visuals” category, there will always be only one playing in the background. You can set the number of cycles the visuals should be displayed before triggering the next one. For movies, you have an additional option allowing to play them until their end rather than follow the number of cycles specified.
If the “Randomize” option is not selected, layers will be played according to their order on the MIDI keyboard. If the option is activated, the Automation randomly selects the next layer to play.
11. Automatic Screen Fade option
This option allows ArKaos to automatically fade to a given colour when no layers are running rather than continuously display the last frame. You can select/deselect this option from the “ArKaos Startup” dialog in the “Edit / Preferences / ArKaos Startup...” menu (through the ‘Automatic Fade’ option).
Screenshot of the ArKaos startup dialog box
ArKaos VJ 3.6.1 Page 29
12. DV Output through FireWire
If your computer has a FireWire connection you can use it to send the ArKaos output to an external Digital Video device, such as a DV camera or a hardware mixer. This option is particularly useful to record your performances exactly as they are projected.
A setup dialog is available from menu “Edit / Preferences / DV Output...” that allows you to activate / deactivate the DV output and to select the device on which you want to send the video stream. Note that most camcorders must be set to VTR mode in order to receive the ArKaos output as video stream and be able to record it.
Screenshot of the DV Output setup dialog on PC
Screenshot of the DV Output setup dialog on Mac
12.1. Important note about delay
•There is a delay in DV output, which depends on your computer’s speed. This is not due to ArKaos but to the process of compressing and sending the video stream through FireWire.•Sending the video output from ArKaos to an external device requires a processing that can slow down the rendering process of ArKaos. This should not be noticeable on recent computers but could decrease performances on slow machines.
ArKaos VJ 3.6.1 Page 30
13. Visuals format compatibility updates
13.1. About Adobe Flash support
On a PC, ArKaos now plays Flash files without using QuickTime, but directly through the Macromedia Flash Player; this means that you can now play in ArKaos Flash .swf files made with the latest version of Macromedia Flash
On a Mac however, ArKaos still plays Flash animations through QuickTime which currently only support Flash format up to version 5.
13.2. Video For Windows / DirectShow support (PC only)
Unless you want to play QuickTime .mov files, ArKaos VJ no more requires you to install Apple QuickTime on your computer. Since version 3.0.2, “Video For Windows” (.avi files) and DirectShow (.mpg .mpeg .asf .wmv files) video file formats are supported.For example, if you installed the DivX codec on your PC, you will be able to play DivX movies in ArKaos VJ.
13.3. Important note about movie file compression
• QuickTime will still be required to play QuickTime movies (.mov) and use the “QuickTime Effects” effect (in Standard Mode).• The codec / format / resolution of your video files is very important to avoid using too much CPU power and allow fast rendering, especially for high quality playback, to scratch movies or use backward playback functions: when preparing your movie files for scratching purposes or use of other loop controls, you should set one key frame on each frame.
ArKaos VJ 3.6.1 Page 31
14. Widescreen & Multiscreen presentation
14.1. Introduction
In a common VJ setup, a computer with two video outputs is generally used: one output for the desktop monitor (to display the interface and control the software) and another output which receives the result of the visual mix. That second output is generally a video projector, a large screen or a hardware video mixer.
In this case, you will be using only one output to display your final mix after having defined where you want ArKaos to send it and at which resolution (4:3 or 16:9). For this kind of basic setup, please refer to the chapter “Setting up the displays” in the User Guide (page 24 for PC, page 35 for Mac).
ArKaos VJ offers custom output resolution settings allowing to create multiscreen or widescreen setups controlled through a single computer running ArKaos:
14.2. Widescreen
A widescreen setup results in one large visual mix spanning across several screens placed next to the other.
This is achieved by generating a single ArKaos projection in a large resolution which spans across several screens. If you plan to use two projectors as outputs, we’ve added a Soft-Edge option (see further in this document) allowing seamless edge blending between the two projections.
14.3. Multiscreen
The multiscreen setup uses the same system as for the widescreen but to end with different visual mixes displayed on separate screens.
ArKaos VJ 3.6.1 Page 32
This time, the visuals position and size settings must be set up in your ArKaos Synth so that they appear on each half part of the projection, which corresponds to each screen.
Attention:Widescreen or multiscreen setups require to output in high resolution and therefore a recent / powerful graphic card is necessary; a setup including 2 screens each in 1024x768 will require ArKaos to output in 2048x768, which will use a lot of CPU and GPU resources.
The HW Mode in ArKaos VJ is especially adapted to this since it distributes the workload on the CPU and the GPU, allowing ArKaos VJ to easily reach higher output resolutions with a decent quality (see chapter 2 in this Release Notes document); if you graphic card cannot run ArKaos VJ in HW Mode the result may be very slow especially if your computer also have a slow processor (CPU).
14.4. Connectivity; case studies
In order to explain the different options to setup ArKaos to produce a widescreen or multiscreen projection with several displays, let’s examine some common case studies.
a. Case 1: Dual head graphic card
If you only have a dual head graphic card and use each of its output to send the visuals to a screen in order to compose a widescreen or multiscreen setup, obviously you have no more monitor available to display the interface and control the software.
b. Case 2: Dual head graphic card + single head graphic card
Adding a supplementary graphic card to the setup described above will allow you to use it with your desktop monitor in order to display the ArKaos VJ interface and control the software while using the dual head graphic card and its two outputs for the widescreen or multiscreen.
ArKaos VJ 3.6.1 Page 33
c. Case 3: Dual head graphic card + multi-display upgrade
Using an external hardware multi-display upgrade such as the Matrox DualHead2Go allows to split one video output into two separate signals (the DualHead2Go is a palm-sized box that sits outside of your system and has one VGA input and two VGA outputs).
This system allows computers with a dual head graphic card to use one graphic card output for the software interface and the second graphic card output to send the visuals splitted to two different screens thanks to the hardware multi-display upgrade. This very affordable solution will also fit perfectly with most modern laptops.
d. Other possible combinations
• Dual head graphic card with each output splitted in two with a DualHead2Go; you would have a 4 screens setup.• Matrox also provides a TripleHead2Go multi-display upgrade allowing a setup with 3 screens.• Of course, other combinations may be possible with different hardware or graphic cards...
There is no restriction on the screens position in ArKaos. You can make an horizontal display (one screen next to the other) or vertical display (one screen on top of the other).
14.5. Output resolutions
The Synth output resolution can be defined in the Synth info dialog box (from the menus “Synth”, ”Get Synth Info”), you can chose between pre-defined resolutions (for single screen output) or define a custom resolution i.e. for widescreen or multiscreen output.
a. Pre-defined resolutions
Several pre-defined resolutions are available to accommodate a single full screen output with most common display sizes:
•480p, 852x480 (16:9) •720p, 1280x720 (16:9)•576p, 1024x576 (16:9) •SXGA, 1280x1024 (HDTV)
b. Custom resolutions
A “Custom resolution” entry has been added to the list of pre-defined resolutions available in the menu; it will allow you to manually enter the output resolution necessary to generate a visual output adapted at widescreen or multiscreen projections.
• Example: to display ArKaos visuals across two video projectors with an acceptable quality, you would need at least 2 x 720x576, this means a 1440x576 (horizontal) or a 720x1152 (vertical) resolution.
14.6. Monitors setup for widescreen or multiscreen projection
The User Guide explains how to setup a second monitor to display the ArKaos visual mix (page 26 for PC, page 39 for Mac), but here we want to use several monitors for output and we can only select one entry in the ArKaos Monitors Setup dialog box, this is because ArKaos only outputs one large visual mix, no matter across how many displays you plan span that visual
14.7. Monitors setup under Windows
It’s your graphic card that must be set up to create one “virtual display” covering two “physical displays”, in other words it will create one large display that your system will recognize as being one single monitor although it will in fact cover two displays through two physical outputs.This is called Horizontal Span or Vertical Span, depending on the display orientation you will select.
ArKaos VJ 3.6.1 Page 34
As an example, we will explain the different steps to configure a virtual display over multiple screens with nVidia and ATI graphic cards. Other graphic cards may be capable of achieving such a setup and the configuration settings should not be too different from the ones explained below, otherwise please refer to your graphic card’s manufacturer documentation.
Finally, it is important to setup these options before launching ArKaos VJ since it will try to detect your displays during the startup.
a. nVidia graphic cards
1. In the Windows Control Panel, open the “Display Properties” window and go to the “Settings” tab. Generally you will see a classic dual monitor setup such as the one below.
2. Click on the “Advanced” button and select the nVidia tab on the top right, this window will open:
3. In the menu next to “nView Display Mode”, select “Horizontal Span” or “Vertical Span” an click Ok to apply.
ArKaos VJ 3.6.1 Page 35
• If you selected “Horizontal Span”, the two physical screens will be merged side by side in a single large display and the Windows display settings window will show a large screen• If you selected “Vertical Span”, the two physical screens will be merged on top of each other in a single tall display and the Windows display settings window will show a tall screen.
Horizontal Span Vertical Span
In this case, the resolution is 2560x1024 because we used two 1280x1024 screens.
5. Once you have achieved this setup and closed the display settings window by clicking Ok, you can launch ArKaos VJ and select your “virtual monitor” from the Monitors Setup dialog box.
ArKaos VJ 3.6.1 Page 36
b. ATI graphic cards
Setting up Horizontal or Vertical Span with ATI graphics cards is done through the “ATI Catalyst Control Center” that you can launch from Windows’ program menu or from the ATI icon in your system tray (next to the clock in the task bar).
Horizontal Span1. Once the “ATI Catalyst Control Center” window is open, to setup a simple Horizontal Span, select the Basic mode then click Next.
2. The display configuration wizard will be displayed, click Go to start:
3. In the Available Display Devices list, select which one is your primary monitor then click
ArKaos VJ 3.6.1 Page 37
Next:
4. In the Desktop Mode Selection dialog, select the last option “Horizontal Stretch” then click Next:
5. You will end with a single display spanning horizontally over two monitors, you can now launch ArKaos VJ and select your “virtual monitor” from the Monitors Setup dialog box.
ArKaos VJ 3.6.1 Page 38
Vertical Span1. To setup a Vertical Span, select “Advanced” instead of Basic on the ATI Catalyst Control Centre first screen then click Next.
2. Select the “Displays Manager” section in the tree menu under the “Graphics Settings” tab, you will see your monitors listed.
3. Right-click on your secondary monitor and select the option “Stretch Desktop 1 vertically onto monitor” in the menu. Of course, you can also setup an horizontal stretch from that menu.
4. Close the dialog box by clicking Ok, you can now launch ArKaos VJ and select your “virtual monitor” from the Monitors Setup dialog box.
ArKaos VJ 3.6.1 Page 39
14.8. Monitors setup under Mac OS X
I. From the Apple menu, open the System Preferences and select “Displays”, once in the Displays window, go to the tab “Arrangement”.
It is very important here to ensure that your monitors are represented in the same position as they are positioned physically, you may need to drag the monitors around with your mouse to place them correctly. In this case the primary monitor is placed to the left of the secondary monitor.
Once your monitors are placed in the desired position, you can close the Displays window and launch ArKaos VJ.
II. In ArKaos VJ, open the Monitors Setup window from the menu “Edit”, “Preferences”, “Monitors” and select from the list the entry corresponding to the top left monitor on your multi-screen display.
III. When you will launch the full screen mode in ArKaos VJ, the engine will create a borderless window at the dimensions that you have defined as custom resolution in the Synth Info dialog box, that window will start from the top-left corner of the screen you have selected in the ArKaos VJ Monitors Setup window at step II..
To have it correctly span across your two monitors it is important that they have been positioned as they should at step I and that your Synth custom resolution corresponds to the addition of the resolution from each of your two monitors; i.e. two 1280x1024 screens placed next to the other will need a 2560x1024 custom resolution.
You should also disable the option “Try to set monitor resolution and pixel depth” in ArKaos VJ’s menus “Edit”, “Preferences“, “ArKaos Engine”.
ArKaos VJ 3.6.1 Page 40
15. Soft-Edge
15.1. Introduction
To create a large screen by combining several video projectors it is important to be able to seamlessly blend the edges between each projection. This can be achieved through the use of the Soft-Edge option; it creates an overlapped area on the border of each screen with a fade to black.
Here is an original image (a nice view of Prague’s skyline):
And here’s an example of what would be displayed with a two beamers setup:
The areas to blend are displayed in the middle of the visual, positioning the beamers so that these two areas are superposed will re-create the original picture without any visible separation in the middle of the visual.
ArKaos VJ 3.6.1 Page 41
Of course, it’s highly recommended to use two identical projectors.
15.2. Setup
Enable Soft-Edge in the Synth info dialog box (from the menus “Synth”, ”Get Synth Info”):
Parameters:• Horizontal: Number of screens horizontally• Vertical: Number of screens vertically• Width: width of the overlapping area, defined between 2% and 50% of one screen size• Curve: fade to black curve value allowing to fine-tune the luminosity of the overlapping area compared to the rest of the picture
For configurations where all the screens are in use and thus where you can’t have access to the software interface while the fullscreen display is activated, the Width and Curve parameters can also be modified through keyboard shortcuts:
• [Ctrl]+[Shift]+[LEFT ARROW] decreases the soft-edge width• [Ctrl]+[Shift]+[RIGHT ARROW] increases the soft-edge width• [Ctrl]+[Shift]+[DOWN ARROW] decreases the soft-edge curve• [Ctrl]+[Shift]+[TOP ARROW] increases the soft-edge curve
On a Mac, press [Apple] instead of [Ctrl].
15.3. Calibration
Below are the common steps to setup a widescreen with Soft-Edge in ArKaos VJ (provided that you have correctly setup your system and your graphics card driver parameters as explained earlier in this document).
1. Launch ArKaos 2. Setup the number of horizontal and vertical screens, and the soft-edge settings in the Synth info dialog box (from the menus “Synth”, ”Get Synth Info”)3. Import a picture appropriate for calibration and activate it (for your convenience, a calibration picture has been installed in the ArKaos VJ installation folder on your hard drive)4. Launch the fullscreen mode ([Ctrl]+A or [Apple]+A in ArKaos)
(At this point, you should have the picture displayed on the two beamers with the soft-edge effect)
5. Place the beamers correctly so that the edges blend seamlessly area are superposed6. Adjust the Curve parameter to obtain the desired luminosity on the overlapping area
ArKaos VJ 3.6.1 Page 42
16. Overlay display (PC only)
Until ArKaos VJ 3.0.2, ArKaos was only using DirectX exclusive mode to display in fullscreen. This mode was the best way to avoid synchronization lines but the inconvenient was that it was not possible to switch to another application while ArKaos was running in fullscreen; DirectX was simply closing the fullscreen display. ArKaos VJ 3.0.2 introduced a new fullscreen display option: the overlay display. This option is now enabled by default since it is supported on all recent graphic cards.
Using the overlay display mode is the only way, on Windows platforms, to obtain a fullscreen display without synchronization lines and without the drawbacks of the DirectX exclusive mode. If your graphic card doesn’t support the overlay display mode, ArKaos will pop up a message when you will activate the fullscreen and it will start a fullscreen display with synchronization lines. In this case, to get a professional quality display, you will need to disable the “Use Overlay” option (which will switch to ArKaos DirectX exclusive mode) or change your graphic card.
The overlay display can be deactivated by unchecking the “Use Overlay” checkbox in the monitor settings dialog box (through the menu Edit, Preferences, Monitors).
The overlay display mode behaves the same whether you are running ArKaos VJ in HW Mode or in Standard Mode. However, in HW Mode, the performances will be better in DirectX exclusive mode so it is recommended to deactivate the Overlay display option if you do not need to switch to other applications (i.e. a MIDI sequencer software) while running ArKaos VJ in fullscreen.
17. Interface enhancements
• Improved deinterlacing: better quality and optimization (Mac)• ArKaos hides the mouse pointer on the second monitor (Windows)• Latch Display: the layers that are latched are now displayed in red, just like the ones that are triggered.• Easy Latch: by pressing the left “Shift” keyboard key (or the “Ctrl” key on the Macs) or the MIDI sustain pedal before triggering a layer, you can now set that layer in “Latch mode” without having to open the visual info window and check the “Latch” option: this will set the layer in “Latch Mode” and keep it running until you trigger the key again.• Importing multiple visuals on the keyboard in one drag: you can now drag & drop a selection of visual files (pictures and movies) on the ArKaos virtual keyboard; ArKaos will map all of them on the keyboard (following the order from the MIDI keyboard layout).• Improved DMX Fixture Patch view (DMX version only)
18. Bug fixes
• (Mac) Core Image gamma shift problem; colors were modified when applying a Core Image effect to a visual• (Mac) FlashText problem; when activating a FlashText visual after modifying its text parameter the first frame sometimes displayed the previous text
Support, Information and Contact
ArKaos Users Forum :http://forum.arkaos.net/
ArKaos Support Centre :http://support.arkaos.net/
1. Solutions
As always, our support team is ready to help you if you should encounter any problem upgrading to the new version.
1.1. ArKaos Users Forum
If you just want to discuss with other ArKaos VJ users, share tips and experiences about our products or third party software / hardware etc.. Our Users Forum is the place to be ! (This is not the place to request for help, see below).
1.2. Knowledgebase articles
Our online Support Centre features a FAQ / Knowledgebase where a solution to the most common registration / configuration problems has been posted.
1.3. Trouble Ticket System
Our online Support Centre also features a Trouble Ticket System which allows our team to receive your support requests and follow up the resolution of your problem as well as eventual future issues. We strongly recommend that you register for an ArKaos Support Account (free) on our Support Centre in order to be able to check the status of your trouble tickets, post replies to our team or create new trouble tickets directly from our web interface.
Our support team answers your requests during office hours (CET) on week days, we do our very best to answer your trouble tickets within one business day.
2. Distributors and resellers
Our distributors and resellers are also at your service if you would like to request information in your language, advice on additional hardware or software, solutions or quotes for a particular configuration etc.. A complete list of distributors and resellers for ArKaos VJ MIDI and ArKaos VJ DMX can be found on our web site at http://www.arkaos.net/shop/distributors.php
Thank you very much for your interest in our products, we hope you will enjoy using this version as much as we enjoyed creating it!
The ArKaos Team
The information in this document is subject to change without notice and does not represent a commitment on the part of ArKaos S.A. No part of this publication may be copied, reproduced or otherwise transmitted or recorded, for any purpose, without prior written permission by ArKaos S.A.
All product and company names are TM or © trademarks of their respective owners.
© ArKaos S.A. 2007. All rights reserved.
Release NotesArKaos VJ 3.6.1 DMX
Attention:This Release Notes is specific to ArKaos VJ DMX, it contains extensive information, configuartion instructions and in-depth description for features related to DMX compatibility in ArKaos VJ.
For general ArKaos VJ features such as effects description, software configuration and settings or registration process please have a look at the general ArKaos VJ Release Notes document or at the ArKaos VJ User Guide.
Table Of Contents
ArKaos VJ 3.6.1 DMX 1
1. Description 1
1.1. New features in version 3.6.1 1
1.2. New features in version 3.6 1
1.3. How does it works? 2
a. ArtNet protocol (Mac or PC) 2
b. DMX-USB Interface 2
c. ETCNet2 protocol 2
2. Interest of DMX 2
2.1. Software vs. Hardware Media Server 3
2.2. ArKaos VJ main features 3
3. Configuration 4
3.1. Using the ArtNet protocol with ArKaos (Mac and PC) 4
3.2. ArtNet setup dialog box 4
3.3. Setting up your Enttec Open DMX USB device (PC Only) 5
3.4. Setting up your Enttec DMX USB Pro device on a PC 5
3.5. Setting up your Enttec DMX USB Pro device on a Mac (OS X Only) 5
3.6. Using the ETCNet2 protocol with ArKaos (Mac and PC) 6
4. DMX Control modes 7
4.1. Control modes overview 7
4.2. Simple control mode 7
4.2.1. Controls description 7
4.2.2. Sample configuration setup 7
4.2.3. Simple control mode keyboard view 8
4.3. Fixture control mode 8
4.3.1. Presentation 8
4.3.2. Setting up the parameters 9
4.3.3. Checking your setup 10
5. Parameters description 10
5.1. “ArKaos Tiny” Fixture mode 12
5.1.1. Properties 12
5.1.2. Channel functions 12
5.2. “ArKaos Full” Fixture mode 15
5.2.1. Properties 15
5.2.2. Channel functions 15
5.3. “ArKaos Maxi” Fixture mode 19
5.3.1. Properties 19
5.3.2. Channel functions 19
6. Effects presets & parameters 21
6.1. HW Mode vs Standard Mode 21
6.2. Standard Mode 21
6.2.1. 3D Effects category 21
6.2.2. Video Effects category 22
6.2.3. Transition Effects category 24
6.2.4. Artistic Effects category 24
6.2.5. FreeFrame Effects 25
6.3. HW Mode 26
6.3.1. 3D Effects category 26
6.3.2. Video Effects category 28
6.3.3. Transition Effects category 29
6.3.4. Artistic Effects category 30
ArKaos VJ 3.6.1 Medialon 31
1. Description 31
2. Setup in ArKaos 31
2.1. Medialon Server setup dialog 31
3. Setup in Medialon 31
3.1. A simple interface to control ArKaos VJ 31
3.2. Connection settings 32
3.3. Communication with ArKaos 32
3.4. Strings example : 32
3.5. ArKaos commands 33
3.6. Return messages 34
ArKaos VJ 3.6.1 DMX Page 1
ArKaos VJ 3.6.1 DMX
1. Description
ArKaos VJ DMX allows you to assign visuals, camera inputs, effect parameters, etc.. To the sliders and buttons of a DMX console and have full control over your visuals and effects from the console.
Different DMX control modes will allow ArKaos to get the best out of your DMX controller. These modes are: Simple Control, Tiny Fixture and Full Fixture.
This implementation offers much more flexibility than most hardware media servers while lowering your costs since most recent low cost computers are capable of playing high quality video.
1.1. New features in version 3.6.1
• Support for the ArKaos LED Mapper extension
• Per layer keystoning through a new DMX fixture “ArKaos Maxi”
• Code optimization and various bug fixes.
1.2. New features in version 3.6
• A new open protocol called MSEX (Media Server EXtension) has been implemented in collaboration with Capture, ETC and Chamsys; it allows a better integration on most lighting desks making it possible to see the file names and thumbnails of your visuals and monitor the output directly from the lighting desk, all this through a simple network connection.
• The compatibility with LightJockey 2.7.1 has been greatly improved: Martin has added built-in ArKaos VJ DMX fixtures tiny and full into their software.
• ArKaos VJ DMX can now be used with the ETCNet2 protocol: this protocol is used to interface ArKaos VJ DMX with the ETC Congo and ETC Congo Jr. consoles.
The ETCNet2 protocol compatibility is enabled through a specific “ETC Edition” license; when running ArKaos VJ with the “ETC Edition” license, the DMX preference dialog box will allow you to select ETCNet2 instead of ArtNet or DMX-USB.
If you don’t know ArKaos VJ at all, you should first read the description page on our web site for information about the generic features of the product at http://www.arkaos.net/vj/
ArKaos VJ 3.6.1 DMX Page 2
1.3. How does it works?
To connect a DMX control machine to a PC running ArKaos, you can use either the ArtNet Ethernet protocol or a DMX-USB interface. ArKaos VJ DMX ETC Edition allows to use the ETCNet2 protocol to communicate with Congo consoles.
a. ArtNet protocol (Mac or PC)
ArtNet is a public domain DMX protocol developed by Artistic Licence. This is the first public domain DMX through network protocol and it is compatible with several DMX consoles and lighting devices (manufacturers have formed the “ArtNet Alliance”, more can be found on Artistic Licence’s web site at http://www.artisticlicence.com/). If your DMX controllers does not have native ArtNet support you can purchase converters such as the Up-Lynx UK. Using a computer to send or receive ArtNet DMX data requires nothing more than a basic Ethernet network adapter.
b. DMX-USB Interface
If your DMX controller does not support the ArtNet protocol, you can use a DMX-USB interface; it is a DMX USB widget that can be used to send and receive DMX from a computer, two different versions are available:
• Enttec Open DMX USB (PC Only)It’s the simplest and cheapest way to communicate between your PC and your DMX controller.• Enttec DMX USB Pro (Mac or PC - recommended)The DMX USB Pro widget developed by Enttec is PC & Mac compatible and benefits from a hardware buffer to guarantee the stability of the DMX signal received, it also provides a convenient DMX THRU connection to easily include ArKaos on your DMX line. Compared to the Open DMX USB widget above, it also significantly reduces the delay.
Check out the “Configuration” chapter further in this document to see how to configure DMX communication in ArKaos VJ DMX through a DMX USB interface or through the ArtNet protocol.
c. ETCNet2 protocol
ETCNet2 is the protocol used by the ETC Congo and Congo Jr. consoles. It will be available in the ArKaos VJ DMX Preferences if you have purchased an ArKaos VHJ DMX “ETC Edition” license.
2. Interest of DMX
Video projection has now become an integrated feature in most venues such as night clubs, bars and event halls; many tours and concerts also includes a visual show. But everyone can not afford an extensive media server and a full-time Video Jockey!
Controlling a computer with ArKaos from a lighting console is now possible with ArKaos VJ DMX; it offers the ease of a simple and inexpensive setup to control both your projection screens and your light show from the same machine just by triggering ArKaos media’s and effects from buttons and sliders from your lighting console.
Thanks to the Fixture control mode, ArKaos acts as a traditional Media Server for professional lighting consoles such as ETC, GrandMA, Martin, Compulite etc. This mode allows a total control over ArKaos from the DMX controller: every parameter -that previously has to be configured with the mouse- becomes now available directly through the DMX protocol.
The DMX support in ArKaos also greatly broadens your possibilities; for example, imagine you can now run three different visual shows on three projectors through a single DMX control machine driving three different computers running ArKaos VJ DMX!
ArKaos VJ 3.6.1 DMX Page 3
2.1. Software vs. Hardware Media Server
ArKaos VJ is a really accessible software and it does not require advanced skills to achieve results. On the other hand, the software is so powerful that once you get to know it better, you’ll discover that the possibilities are virtually endless!
All common movie formats are accepted and the graphic engine is optimized to give great results on Mac or PC. With a recent low cost computer you can playback at least two full PAL resolution movies (at least DVD quality) at the same time, with Chroma-keying on the top one and with real-time control over the movie blending. There’s no latency and no rendering delay, it is optimized to react immediately when you trigger a new layer or when you change any parameters.
ArKaos VJ lets you define a custom output resolution that will allow you with most graphic cards and on both Mac and PC to output your visuals on multiple screens (i.e. different visuals on separate screens) or on a wide screen (i.e. a large visual on several screens next to the other) with a Soft-Edge option for seamless blending between the screens.
2.2. ArKaos VJ main features
• Double monitoring management• Horizontal or vertical multiscreen & widescreen presentation with Soft-Edge from a single computer• Accepts pictures, movies, camera streaming, editable text animations, Flash animations with action script, ..• Supports QuickTime (.mov), Video For Windows (.avi), DirectShow (.mpeg, .wmv etc..) and Flash (.swf) movie files• 60+ real-time effects and support for additional FreeFrame plug-ins (at least 100 free effects currently available)• Unlimited number of layers (depends on your CPU and disk speed), with many combinations (Chroma / Luma keying, addition, transparency, etc..) and position / scaling parameters for each layer• Supports graphic card acceleration through a Hardware Accelerated video engine (HW Mode) producing an unprecedented visual smoothness and image quality.• Check out the ArKaos VJ features page on our web site for more: http://www.arkaos.net/vj/
ArKaos VJ 3.6.1 DMX Page 4
3. Configuration
Once your version of ArKaos VJ will be registered with a DMX-compatible serial number (or during the 21 days demo period), a DMX Setup dialog box will be available through the menu Edit / Preferences / DMX Setup.
From the dialog you will be able to choose the DMX device you want to use, as well as the desired control modes and their parameters.
Screenshot of the DMX setup dialog box
3.1. Using the ArtNet protocol with ArKaos (Mac and PC)
In an ArtNet network, all devices are called Nodes. A node can be a DMX console, a LED lighting unit, a DMX control software, a computer running ArKaos VJ, an ArtNet to DMX converter etc.. Each of these Nodes can communicate with each other. There are lots of DMX to ArtNet bridges and lots of specific hardware or software which can be used to merge, stream or record DMX data.
ArKaos VJ is an ArtNet Node that receives all incoming DMX data on a selected DMX universe. For your computer to appear on your ArtNet network, you have to set the IP address to something like 2.X.X.X with an IP mask 255.0.0.0. You can set it to 2.0.0.1 for example. All other ArtNet DMX units have a fixed IP address depending on the manufacturer.
For more information about ArtNet network configuration, check out the Artistic License web site at http://www.artisticlicence.com/.
3.2. ArtNet setup dialog box
In the ArKaos DMX Setup dialog box, select “ArtNet” in the devices popup and click on the “Setup” button to open the specific ArtNet Setup dialog box. There you can set the DMX universe you want ArKaos to use, as well as the name of ArKaos node (useful if you are running ArKaos on more than one computer). The dialog also displays your current IP numbers.
ArKaos VJ 3.6.1 DMX Page 5
Screenshot of the ArtNet setup dialog box
Important:Ensure that no Firewall is preventing your computer to receive data from the network.
3.3. Setting up your Enttec Open DMX USB device (PC Only)
The drivers for the Enttec Open DMX USB interface can be found on the ArKaos VJ installation CD, more recent drivers may be released in the future on the Enttec web site at http://www.enttec.com/
For more information about this interface you can also check out the Enttec support web site at http://www.enttec.com/support-center/
Once you have set up the drivers, connected the Open DMX USB interface and rebooted your computer, you can start ArKaos VJ and select the Enttec device in the DMX Setup Dialog box.
If the Enttec device installation was not successful or if the device is not correctly connected to the computer, you will see a message “Warning: the selected device is not available on your computer..”
3.4. Setting up your Enttec DMX USB Pro device on a PC
The Enttec DMX USB Pro device is compatible with the Virtual Com Port (VCP) supported on most Windows XP versions without additional driver. If ArKaos cannot find your device, you will have to install the Enttec DMX USB Pro drivers. The drivers can be found on the ArKaos VJ installation CD, more recent drivers may be released in the future on the Enttec web site at http://www.enttec.com/
Once you have set up the drivers, connect the Enttec DMX USB Pro interface and reboot your computer. Start ArKaos VJ and select the Enttec device in the DMX Setup Dialog box.
If the Enttec device installation was not successful or if the device is not correctly connected to the computer, you will see a message “Warning: the selected device is not available on your computer..”
3.5. Setting up your Enttec DMX USB Pro device on a Mac (OS X Only)
On Mac OSX, you will have to install the FTDI VCP (Virtual Com Port) drivers. The drivers can be found on the ArKaos VJ installation CD, more recent drivers may be released in the future on the Enttec web site at http://www.enttec.com/ If the Enttec device is not correctly connected to the computer, you will see a message “Warning: the selected device is not available on your computer..”
ArKaos VJ 3.6.1 DMX Page 6
3.6. Using the ETCNet2 protocol with ArKaos (Mac and PC)
If you have a license for ArKaos VJ DMX ETC Edition, the DMX Preferences dialog box in ArKaos will have “ETCNet2” preselected in the “Use device’” menu:
The main difference between ETCNet2 and other implementations of DMX over ethernet is that you can have 65536 DMX channels.
In the console, set the same channel as the one where ArKaos VJ is listening, as you defined in the ArKaos VJ DMX preference dialog.
To benefit from the MSEX on the Congo console you must associate the ArKaos layers to the right heads numbers. Please refer to the Congo software documentation for this simple manipulation.
The ETCNet2 protocol is using ethernet to send informations between the ETC console and ArKaos VJ, therefore you need to have an ethernet network connection between the console and the computer running ArKaos VJ, however you don’t need the change the tcp/ip settings on your computer to allow it to speak with the ETC console.
ArKaos VJ 3.6.1 DMX Page 7
4. DMX Control modes
4.1. Control modes overview
There are two very different ways to control ArKaos from a DMX controller: We call them the Simple mode and the Fixture mode. Anyone that is used to lighting design and yokes knows what a fixture is. But the Simple mode may be unfamiliar to light designers. Both control modes have advantages and drawbacks, and some low cost DMX consoles will not be compatible with fixtures.
The Simple control mode has been developed to be compatible with any DMX controller. It provides a very simple way to include video in a DMX light show and it doesn’t require precision faders. Working this way, you configure the visuals and effects parameters within the software, the same way you would configure them for MIDI, and fade them in and out using dimmers. You can also assign DMX channels to Patch selection. If you set the value of a DMX channel assigned to a Patch selection over 50%, the corresponding Patch will be selected.
The Fixture control mode works like other media servers and therefore requires quality controllers with precise DMX values for visual or effect selection.
To allow a user friendly experience ArKaos VJ provides a DMX view which is different whether you select “Simple mode” or “Fixture” in the DMX setup dialog box.
4.2. Simple control mode
Within the simple mode, you can assign DMX channels to control different functions in ArKaos. All devices need to provide 512 DMX channels to ArKaos.
4.2.1. Controls description
• Dimmers:Activates the layer (visual/effect) and sets its transparency.
o Moving the dimmer associated to a layer will trigger it when above the value of 32 and increase gradually its opacity when reaching towards 255.
• Controllers:These channels are used to control real-time effect parameters such as movie transparency / movie speed / contrast / etc..
o You can assign a maximum range of 128 DMX channels for the 128 controller values.• Patch Selection (Banks):This channel is used to access different Patches. A Patch in ArKaos is a virtual keyboard.
o You can access 10 Patches. If the DMX channel selected is between 0 and 9%, the first Patch will be active, between 10 and 19%, the Patch 2 will activated etc.
• Sequence:Starts / stops a mix sequence previously recorded with the Event Recorder in ArKaos VJ.
o Set the DMX channel between 0 and 9% if you don’t want to play a sequence. From 10 to 19%, the first sequence will start, from 20 to 29%, the second sequence will start etc. You can access 9 sequences from your DMX controller.
4.2.2. Sample configuration setup
• DMX channels 0-10 for triggering layer: The DMX channel 0 will trigger the first layer; channel 1 will trigger the second etc.• DMX channels 11-15 for Controllers: The level of the channel 11 will correspond to the controller 1 in ArKaos.• DMX channels 16 for Patch Selection: The channel 16 will be used to activate one of the 10 first Patches of the current file.• DMX channels 17 for Sequences: The channel 17 will start one of the 9 first sequences recorded in the current file.
ArKaos VJ 3.6.1 DMX Page 8
4.2.3. Simple control mode keyboard view
The DMX keyboard view in Simple control mode displays DMX controllers and layers. As with the MIDI keyboard or the computer keyboard view, you can drag and drop your visuals (movies, pictures, cameras and flash texts) or effects directly on a key and double click on any item with your mouse to set its parameters. The layers displayed in red are currently running (the DMX level controlling them is over 127).
Screenshot of the DMX view in Simple control mode
4.3. Fixture control mode
4.3.1. Presentation
The DMX Fixture control mode has been developed to allow the control of ArKaos VJ from high end DMX consoles. Using this mode, ArKaos behaves like a traditional media server. The Simple mode can also be used with these consoles if it better suit your needs.
A fixture corresponds to one layer. If you want to use n video layers in ArKaos, you have to create n fixtures on your DMX console. You can control up to 8 ArKaos layers, depending on your requirements and the number of DMX channels available on your console.
Screenshot of the DMX view in Fixture mode
To accommodate to various situations, the ArKaos fixture control mode provides three fixtures:• “ArKaos Maxi”: the complete fixture. New in VJ 3.6.1, this fixture includes all the parameters, including keystoning (the difference with “ArKaos Full”). All existing parameters for video layers are accessible through this fixture: movie & effect selection, dimmer, position, scaling, movie loop, keystone etc. This fixture uses 51 DMX channels.
• “ArKaos Full”: The only difference with “ArKaos Maxi” is that it doesn’t include keystoning. This fixture uses 43 DMX channels.
• “ArKaos Tiny”: a smaller fixture using only 25 DMX channels. The extensions available for the hardware accelerated engine are not present (red, green and blue levels, and rotations), movie loop cannot be selected and scaling is done using 8 bit values instead of 16 bit values
ArKaos VJ 3.6.1 DMX Page 9
4.3.2. Setting up the parameters
The fixture control mode offers different options.
First, you have to select in ArKaos the same DMX fixture as you have selected in your DMX console (“ArKaos Tiny” or “ArKaos Full”). These fixtures will be available on our web site for various DMX consoles; check out the ArKaos VJ DMX pages at http://www.arkaos.net/vj_dmx/
Then, there are three other options that you have to decide: the number of layers that you want to access from your DMX console, the number of the first DMX channel to be used and the priority mode.
• Number of layerso The number of layers must correspond to the number of fixtures created in your controller. For example, if you defined 4 layers in ArKaos, you have to create 4 ArKaos fixtures in your console.
• First Channel. o The number to define for the first channel depends on how your ArKaos fixtures are patched in your DMX controller. For example if you are using the same DMX output on your console for your lights & ArKaos, and the lights are patched on the first 30 DMX channels, then you can set ArKaos to use channels from 31. To do so, enter “31” in the “First Channel” field of the DMX setup dialog.o If you are working with ArtNet, most of the time, you will have an ArtNet output dedicated to ArKaos and you will Patch ArKaos fixtures from DMX channel 1.
• Priority mode: HTP or LTP. o The default value is HTP, which mean Highest Takes Precedence. That means that layer 1 will always be behind layer 2, which will be behind layer 3 etc. The order in which you start ArKaos layers has no effect on the result. o LTP (Latest Takes Precedence) means that when you start an ArKaos Layer, it starts over the layers already running. The advantage is that, even if you have a visual running on your highest layer, you can start another video layer over that one. The drawback is that if you take a snapshot of parameters and recall them, the visual result may not be what you had when storing because it depends on the order in which you started the layers.
• Position Smooth Level. o This parameter will help you get smooth changes on the position / size and rotation of the video layers, even when the lighting desk doesn’t send many DMX frames per second. For instance, imagine you recorded a cue stack in the desk to move a sponsor logo around the screen. The position parameter is always changing and the value for position parameter is always changing. If the desk sends 30 DMX frames per second and ArKaos displays 60 frames per second, without this option, the position of the video layer will be the same for two frames, then it will move, the it will be the same position for two frames etc.
Remark:All DMX channels assigned for ArKaos must be contiguous. It means that the second layer must be patched to the DMX channel that follows the last DMX channel used by the first layer. For example, if you use the “ArKaos Full” (43 channels) and you want to control 4 layers: if you patch the first ArKaos layer on channel 65, the second layer have to be patched on channel 65 + 43 = 108, the third on channel 151 and the fourth on channel 194. As the fourth layer ends on channel 237, DMX channels 237 to 512 will not used by ArKaos.
ArKaos VJ 3.6.1 DMX Page 10
4.3.3. Checking your setup
Once you made your setup, you can start working. This part will describe simple steps to check that your DMX setup is working.
You must have a file opened in ArKaos. Have a look at the User Manual to understand how to manage files, import media etc. With the fixture, everything is controlled from the DMX console, except monitor settings and resolution (cf User Manual).
Create a new file and drag & drop some visuals from your file browser to the Visuals Database.
When a file with visuals is opened, follow these steps on your DMX console to get a media to appear on the screen:
• Set the visual category channel to movie (DMX value between 32 & 64)
• Set the visual index: the default value is 0 which means that no visual is selected on the layer. Setting the “Visual Index” channel to 1 will select the first visual in the selected category. Since we just selected the movie category, the first movie that you have imported in ArKaos should now be selected on the layer 1.
• Set the Dimmer channel to 100% and the first movie will appear !
5. Parameters description
This part will explain each parameter of the fixture as well as their default values.
• Dimmer: intensity (transparency) of the layer. If the Copy mode is different from “Transparent”, the transparency is not available, in which case the intensity of the layer will be full when the channel value is non zero.
• Visual Category: picture / movie / live camera / Flash text
• Visual Index: Index of the visual in the selected category. Set it to zero to have no visual (if you want to apply an effect on the global output, on the last layer for example)
• Effect Category: There are 5 categories: 3D effects, Video, Transitions, Artistic and FreeFrame.
• Effect Index: Index of the effect in the selected category. Effects are listed in the Fixture Effect Presets document.
• Copy Mode: Transparent, Addition, Subtraction, Multiplication, Minimum or Maximum. This defines how the layer is blended with the background.
ArKaos VJ 3.6.1 DMX Page 11
• Mask Mode: None, Luminance - Band Reject, Luminance - Band Pass, Chrominance - Band Reject, Chrominance - Band Pass & Alpha from source. If you select “Alpha From Source”, ArKaos will use the alpha channel that you can store in a 32 bits BMP or a movie file.
• Luminance/Chrominance center: sets the center of the luminance/chrominance filter
• Luminance/Chrominance width: sets the width of the luminance/chrominance filter
• Luminance/Chrominance smoothing: defines the fading at the extremities of the luma/chroma filter. This makes the borders of the filtered regions smoother.
• Movie Speed: Set the speed of the movie (depending on the Speed control channel)
• Speed Control: Normal, Speed F/B or Ping-Pong. o If “Normal” is selected, the Movie Speed channel defines the movie speed. A zero value stops the movie. The movie always plays forward.o If “Speed F/B” is selected, the Movie Speed channel defines the speed but this speed is zero when value is 50%, the movie will play backward with a lower value and forward with a higher value.o With “Ping-Pong”, the Movie Speed channel defines the speed of the movie like in “Normal” mode, but when the movie reaches the end, it is played backward until the beginning etc.
• Pan(Position X): 50% is center, 0% place the visual output of the screen, on the left etc.
• Tilt (Position Y): 50% is center, 0% place the visual output of the screen, on the left etc.
• Horizontal Size: 100% sets the visual at the size of the screen
• Vertical Size: 100% sets the visual at the size of the screen
• Rotation X, Y and Z: only in HW version
• Red, Green and Blue levels: only in HW version. 255 means full level.
• Text Index: index of the text string to be used by a Flash Texts (the string are entered in the Text Entries Dialog, in the Synth menu)
• Effect Parameters E1, E2... E6: Controls parameters of the effect presets, most effects only are using one or two controllers. The effect parameters are described in the Fixture Effect Presets document.
• Keystone parameters X1, Y1, X2, Y2, X3, Y3, X4, Y4: controls the position of the 4 corners of the layer. These 8 channels let you correct the transformation that you want when a video projector is not perfectly in front of the surface it displays on.
ArKaos VJ 3.6.1 DMX Page 12
5.1. “ArKaos Tiny” Fixture mode
5.1.1. Properties
• n layers are available, from 1 to 8• A single layer is using 25 DMX channels• When mapping a single layer, the channels are called C01 to C25
5.1.2. Channel functions
Channel C01
Function:DimmerTransparency of the layer when C08 is 0-31If the copy mode is not Transparent, C01 is just triggering the layer.
Range: Steps: Description: Def. Value:0-255 0-127 Layer start when the value is different from 0 0
Channel C02
Function: Type of Visual
Range: Steps: Description: Def. Value:0-31 Visual is a picture
032-63 Visual is a movie64-95 Visual is a live camera
96-127 Visual is a Flash Text
Channel C03
Function: Index of visual
Range: Steps: Description: Def. Value:
0-255
0 No visual
01 First visual2 Second visual... ...
Channel C04
Function: Effect category index
Range: Steps: Description: Def. Value:
0-255
0-31 3D Effects
0
32-63 Video64-95 Transitions
96-127 Artistic128-159 FreeFrame
... Reserved to future developments
ArKaos VJ 3.6.1 DMX Page 13
Channel C05
Function: Associated effect.
Range: Steps: Description: Def. Value:
0-255
0 No effect associated
11 First effect2 Second effect... ...
Channel C06
Function: Copy mode.
Range: Steps: Description: Def. Value:
0-191
0-31 Transparent
0
32-63 Addition64-95 Substraction
96-127 Multiplication128-159 Minimum160-191 Maximum
Channel C07
Function: Mask mode
Range: Steps: Description: Def. Value:
0-191
0-31 None
0
32-63 Luminance - Band Reject64-95 Luminance - Band Pass
96-127 Chrominance - Band Reject128-159 Chrominance - Band Pass160-191 Alpha from source
Channel C08
Function: Luminance/Chrominance center
Range: Steps: Description: Def. Value:0-255 0-255 Center of the luminance/chrominance filter 128
Channel C09
Function: Luminance/Chrominance width
Range: Steps: Description: Def. Value:0-255 0-255 Width of the luminance/chrominance filter 50
Channel C10
Function: Luminance/Chrominance smooth
Range: Steps: Description: Def. Value:0-255 0-255 Smooth parameter of the luminance/chrominance filter 50
ArKaos VJ 3.6.1 DMX Page 14
Channel C11
Function: Movie speed control
Range: Steps: Description: Def. Value:
0-255
0 Movie is stopped
6464 Movie is playing at normal speed
128 Movie is playing at 2X speed255 Movie is playing at 4X speed
Channel C12
Function: Movie speed control
Range: Steps: Description: Def. Value:
0-2550-31 C11 is speed control
032-63 C11 is speed in forward backward mode64-95 C11 is speed in Ping Pong motion
Channel C13-C14
Function: Position X as a 16 bits value
Range: Steps: Description: Def. Value:
0-655360 Left position of the screen
3276865535 Right position of the screen
Channel C15-C16
Function: Position Y as a 16 bits value
Range: Steps: Description: Def. Value:
0-655360 Top position of the screen
3276865535 Bottom position of the screen
Channel C17
Function: Horizontal Size
Range: Steps: Description: Def. Value:
0-2550 Size is 0 % of the output screen
255255 Size is 100 % of the output screen
Channel C18
Function: Vertical Size
Range: Steps: Description: Def. Value:
0-2550 Size is 0 % of the output screen
255255 Size is 100 % of the output screen
Channel C19
Function: Text Index
Range: Steps: Description: Def. Value:0-255 Text to associate to the flash effect 0
ArKaos VJ 3.6.1 DMX Page 15
Channel C20 to C25
Function: E1, E2, ..., E6
Range: Steps: Description: Def. Value:E1 = First parameter of effect
0E2 = second parameter of effect...E6 = sixth parameter of effect
5.2. “ArKaos Full” Fixture mode
5.2.1. Properties
• n layers are available, from 1 to 8• A single layer is using 43 DMX channels• When mapping a single layer, the channels are called C01 to C43
5.2.2. Channel functions
Channel C01
Function:DimmerTransparency of the layer when C08 is 0-31If the copy mode is not Transparent, C01 is just triggering the layer.
Range: Steps: Description: Def. Value:0-255 0-127 Layer start when the value is different from 0 0
Channel C02
Function: Type of Visual
Range: Steps: Description: Def. Value:0-31 Visual is a picture
032-63 Visual is a movie64-95 Visual is a live camera
96-127 Visual is a Flash Text
Channel C03
Function: Index of visual
Range: Steps: Description: Def. Value:
0-255
0 No visual
01 First visual2 Second visual... ...
ArKaos VJ 3.6.1 DMX Page 16
Channel C04
Function: Effect category index
Range: Steps: Description: Def. Value:
0-255
0-31 3D Effects
0
32-63 Video64-95 Transitions
96-127 Artistic128-159 FreeFrame
... Reserved to future developments
Channel C05
Function: Associated effect.
Range: Steps: Description: Def. Value:
0-255
0 No effect
11 First effect2 Second effect... ...
Channel C06
Function: Copy mode.
Range: Steps: Description: Def. Value:
0-191
0-31 Transparent
0
32-63 Addition64-95 Substraction
96-127 Multiplication128-159 Minimum160-191 Maximum
Channel C07
Function: Mask mode
Range: Steps: Description: Def. Value:
0-191
0-31 None
0
32-63 Luminance - Band Reject64-95 Luminance - Band Pass
96-127 Chrominance - Band Reject128-159 Chrominance - Band Pass160-191 Alpha from source
Channel C08
Function: Luminance/Chrominance center
Range: Steps: Description: Def. Value:0-255 0-255 Center of the luminance/chrominance filter 128
ArKaos VJ 3.6.1 DMX Page 17
Channel C09
Function: Luminance/Chrominance width
Range: Steps: Description: Def. Value:0-255 0-255 Width of the luminance/chrominance filter 50
Channel C10
Function: Luminance/Chrominance smooth
Range: Steps: Description: Def. Value:0-255 0-255 Smooth parameter of the luminance/chrominance filter 50
Channel C11
Function: Movie speed control
Range: Steps: Description: Def. Value:
0-255
0 Movie is stopped
6464 Movie is playing at normal speed
128 Movie is playing at 2X speed255 Movie is playing at 4X speed
Channel C12
Function: Movie speed control mode
Range: Steps: Description: Def. Value:
0-2550-31 C11 is speed control
032-63 C11 is speed in forward backward mode64-95 C11 is speed in Ping Pong motion
Channel C13
Function: Looping mode
Range: Steps: Description: Def. Value:
0-127
0-31 Play all frames
032-63 Select Frames with C16-C17 and C18-C1964-95 Random Jumps 1
36-127 Random Jumps 2
Channel C14-C15
Function: Start of loop
Range: Steps: Description: Def. Value:
0-655360 First image of the video loop
065535 Last image of the video loop
Channel C16-C17
Function: End of loop
Range: Steps: Description: Def. Value:
0-655360 First image of the video loop
6553565535 Last image of the video loop
ArKaos VJ 3.6.1 DMX Page 18
Channel C18-C19
Function: Pan (Position X) as a 16 bits value
Range: Steps: Description: Def. Value:
0-655360 Left position of the screen
3276865535 Right position of the screen
Channel C20-C21
Function: Tilt (Position Y) as a 16 bits value
Range: Steps: Description: Def. Value:
0-655360 Top position of the screen
3276865535 Bottom position of the screen
Channel C22-C23
Function: Position Z as a 16 bits value
Range: Steps: Description: Def. Value:
0-655360 Nearest position
3276865535 Farest position
Channel C24-C25
Function: Horizontal Size as a 16 bits value
Range: Steps: Description: Def. Value:
0-655360 Size is 0 % of the output screen
6553665536 Size is 100 % of the output screen
Channel C26-C27
Function: Vertical Size as a 16 bits value
Range: Steps: Description: Def. Value:
0-655360 Size is 0 % of the output screen
6553665536 Size is 100 % of the output screen
Channel C28-C29
Function: Rotation X in HW mode
Range: Steps: Description: Def. Value:32768
Channel C30-C31
Function: Rotation Y in HW mode
Range: Steps: Description: Def. Value:32768
ArKaos VJ 3.6.1 DMX Page 19
Channel C32-C33
Function: Rotation Z in HW mode
Range: Steps: Description: Def. Value:32768
Channel C34
Function: Red level in HW mode
Range: Steps: Description: Def. Value:0-255 255 for original level 128
Channel C35
Function: Green level in HW mode
Range: Steps: Description: Def. Value:0-255 255 for original level 128
Channel C36
Function: Blue level in HW mode
Range: Steps: Description: Def. Value:0-255 255 for original level 128
Channel C37
Function: Text Index
Range: Steps: Description: Def. Value:0-255 Text to associate to the flash effect 0
Channel C38 to C43
Function: E1, E2, ..., E6
Range: Steps: Description: Def. Value:E1 = First parameter of effect
0E2 = second parameter of effect...E6 = sixth parameter of effect
5.3. “ArKaos Maxi” Fixture mode
5.3.1. Properties
• n layers are available, from 1 to 8• A single layer is using 51 DMX channels• When mapping a single layer, the channels are called C01 to C51
5.3.2. Channel functions
Channel C01 to Channel C43Same channels as in “ArKaos Full” fixture
ArKaos VJ 3.6.1 DMX Page 20
Channel C44
Function: Keystone X1
Range: Steps: Description: Def. Value:0-255 Horizontal position for upper left corner 0
Channel C45
Function: Keystone X2
Range: Steps: Description: Def. Value:0-255 Vertical position for upper left corner 0
Channel C46
Function: Keystone X3
Range: Steps: Description: Def. Value:0-255 Horizontal position for upper right corner 0
Channel C47
Function: Keystone X4
Range: Steps: Description: Def. Value:0-255 Vertical position for upper right corner 0
Channel C48
Function: Keystone X5
Range: Steps: Description: Def. Value:0-255 Horizontal position for lower left corner 0
Channel C49
Function: Keystone X6
Range: Steps: Description: Def. Value:0-255 Vertical position for lower left corner 0
Channel C50
Function: Keystone X7
Range: Steps: Description: Def. Value:0-255 Horizontal position for lower right corner 0
Channel C51
Function: Keystone X8
Range: Steps: Description: Def. Value:0-255 Vertical position for lower right corner 0
ArKaos VJ 3.6.1 DMX Page 21
6. Effects presets & parameters
6.1. HW Mode vs Standard Mode
Since the effects set is different when ArKaos VJ runs in HW Mode, the effect presets available from your DMX console in Fixture mode will be different:
The effect category and index have not changed for all effects that are compatible with the new HW Mode. However it is possible that the programming you made in your DMX console will not give the same visual result in HW Mode if you have used incompatible effects since they have been removed from the effects set.
To keep the compatibility you should either edit your programming to remove incompatible effects, either deactivate the HW Mode and switch to Standard mode.
6.2. Standard Mode
6.2.1. 3D Effects category
Index: Effect name: Param.: Description:
1 3D Surface (Rotation)E1 Rotation XE2 Rotation Y
2 3D Surface (Rotation and RGB)
E1 Rotation XE2 Rotation YE3 Red levelE4 Green levelE5 Blue level
3 Infinite ZoomE1 Rotation speedE2 Zoom speed
4 PlaneE1 SpeedE2 Curve
5 Plane farE1 SpeedE2 Curve
6 Plane doubleE1 SpeedE2 Distance
7 Plane 2E1 SpeedE2 Distance
8 Plane 3E1 SpeedE2 DistanceE3 Angle
9 Tile scrollingE1 Scrolling speedE2 Tiling
10 Symetric Tile ScrollingE1 Scrolling speedE2 Tiling
11 Particles In / OutE1 Animation speedE2 Particle size
12 Particles Drop In WaterE1 Animation speedE2 Particle size
13 Particles AspheroïdsE1 Animation speedE2 Particle size
ArKaos VJ 3.6.1 DMX Page 22
Index: Effect name: Param.: Description:
14 Particles TunnelE1 Animation speedE2 Particle size
15 Aspheroïds WarpE1 Orbital speedE2 Revolution speed
16 Aspheroïds SymphonyE1 Orbital speedE2 Revolution speed
17 PlanetWorks E1 Animation speed
18 Tunnel Simple (speed) E1 Animation speed
19 Tunnel Full ControlE1 SpeedE2 DirectionE3 Opacity
20 3D BoxE1 DistanceE2 Rotation 1E3 Rotation 2
21 Galactic Scrolling
22 WavingFlagE1 SpeedE2 Distance
6.2.2. Video Effects category
Index: Effect name: Param.: Description:
1 RGB LevelsE1 RedE2 GreenE3 Blue
2 RGB ShiftE1 RedE2 GreenE3 Blue
3 RGB SaturateE1 RedE2 GreenE3 Blue
4 Hue Shift E1 Level
5 Invert E1 On / Off
6 Stroboscope
7 Irisation E1 Level
8 Old Film E1 Level
9 Solarization E1 Level
10 Solarization Inv E1 Level
11 Posterize E1 Level
12 Color FX E1 Level
13 Split 2X2
14 Split 4X4
15 Split 8X8
16 Split 2X2 Subscreen Updates E1 Speed
17 Split 4X4 Subscreen Updates E1 Speed
ArKaos VJ 3.6.1 DMX Page 23
Index: Effect name: Param.: Description:18 Motion Blur E1 Level
19 Contrast (Luma)E1 Low levelsE2 High levels
20 Contrast (RGB)E1 Low levelsE2 High levels
21 Horizontal Blur E1 Level
22 Vertical Blur E1 Level
23 Ascii Art - Ascii Art Small E1 Transparency
24 Ascii Art - Ascii Art Medium E1 Transparency
25 Ascii Art - Ascii Art Big E1 Transparency
26 Ascii Art - Small Pixels E1 Transparency
27 Ascii Art - Medium Pixels E1 Transparency
28 Ascii Art - Big Pixels E1 Transparency
29 Ascii Art - Small Squares E1 Transparency
30 Ascii Art - Medium Squares E1 Transparency
31 Ascii Art - Big Squares E1 Transparency
32 Ascii Art - Small Japanese E1 Transparency
33 Ascii Art - Medium Japanese E1 Transparency
34 Ascii Art - Big Japanese E1 Transparency
35 Ascii Art - Small Color Pixels E1 Transparency
36 Ascii Art - Medium Color Pixels E1 Transparency
37 Ascii Art - Big Color Pixels E1 Transparency
38 Ascii Art - Small Color Squares E1 Transparency
39 Ascii Art - Medium Color Squares E1 Transparency
40 Ascii Art - Big Color Squares E1 Transparency
41 Mirror StretchE1 X-AxisE2 Y-Axis
42 Mirror CutE1 X-AxisE2 Y-Axis
43 Delirium CircularE1 H DisplacementE2 V Displacement
44 Delirium PlasmaE1 H DisplacementE2 V Displacement
45 Delirium RippleE1 H DisplacementE2 V Displacement
46 Wave
47 Target Square (Position)E1 X PositionE2 Y Position
48 Target Square (Position & Size)
E1 X PositionE2 Y PositionE3 WidthE4 Height
ArKaos VJ 3.6.1 DMX Page 24
Index: Effect name: Param.: Description:
49 Target Square Lines (Position)E1 X PositionE2 Y Position
50 Target Square Lines (Position & Size)
E1 X PositionE2 Y PositionE3 WidthE4 Height
51 Target Circle (Position)E1 X PositionE2 Y Position
52 Target Circle (Position & Size)
E1 X PositionE2 Y PositionE3 WidthE4 Height
6.2.3. Transition Effects category
Transition effects does not have definable parameters
Index: Effect name: Index: Effect name:1 Transition Left 2 Transition Circle
3 Transition Circle Smoother 4 Transition Circle 2
5 Transition Circle 2 Smoother 6 Transition Star
7 Transition Cross 8 Directional Cross 2X2
9 Scroller Up Fast 10 Scroller Up Slow
11 Scroller Left Fast 12 Scroller Left Slow
13 Shutter 1X1 Fast 14 Shutter 1X1 Slow
15 Shutter 16X1 Fast 16 Shutter 16X1 Slow
17 Shutter 1X16 Fast 18 Shutter 1X16 Slow
19 Shutter Random 8X8 Fast 20 Shutter Random 8X8 Slow
21 Shutter II 22 V Slide Fast
23 V Slide Slow 24 H Slide Fast
25 H Slide Slow 26 Turnix Short
27 Turnix Long
6.2.4. Artistic Effects category
Index: Effect name: Param.: Description:1 Kaleïdoscope 1
2 Kaleïdoscope 2
3 Kaleïdoscope 3 E1 Rotation
4 Kaleïdoscope 4 E1 Speed
5 Earthquake E1 Level
6 Spectrum Shape White E1 Translation
7 Spectrum Shape Black E1 Translation
8 Spectrum Shape Red E1 Translation
9 Spectrum Shape Green E1 Translation
ArKaos VJ 3.6.1 DMX Page 25
Index: Effect name: Param.: Description:10 Spectrum Shape Blue E1 Translation
11 Spectrum Polar White
12 Spectrum Polar Black
13 Spectrum Polar Red
14 Spectrum Polar Green
15 Spectrum Polar Blue
16 Spectrum Scaled WhiteE1 TranslationE2 Scaling
17 Spectrum Scaled BlackE1 TranslationE2 Scaling
18 Spectrum Scaled RedE1 TranslationE2 Scaling
19 Spectrum Scaled GreenE1 TranslationE2 Scaling
20 Spectrum Scaled BlueE1 TranslationE2 Scaling
21 Spectrum Mask
22 Spiral Tunnel
23 Spiral 60’
24 Filter Box
25 Filter Edges
26 Larsen Smooth
27 Larsen Edges
28 Larsen Expansion
29 Larsen Compression
30 Larsen Rotate
31 Larsen ControlE1 X DistortionE2 Y Distortion
32 Diffuse - Dilute
33 Diffuse - Blow
6.2.5. FreeFrame Effects
Index: Effect name: Param.: Description:
1 Spiral BlurE1 AngleE2 Scale
2 BloomE1 Param 1E2 Param 2
3 BacklightE1 Param 1E2 Param 2E3 Param 3
4 Gaussian Blur E1 Level
5 Radial Blur E1 Level
ArKaos VJ 3.6.1 DMX Page 26
Index: Effect name: Param.: Description:6 Vectorize Color E1 Size
7 Vectorize B&W E1 Size
8 Colour WarpE1 SaturationE2 Hue
9 Posterize E1 Level
10 Burn
11 Chromium
E1 EdgeE2 RedE3 GreenE4 Blue
13 FisheyeE1 DistortionE2 Radius
14 Glow
15 HalftoneE1 SizeE2 Style
16 Tile
E1 Angle 1E2 Angle 2E3 WidthE4 Height
17 Rec Distort
18 Time Slice
6.3. HW Mode
6.3.1. 3D Effects category
Index: Effect name: Param.: Description:
1 Infinite ZoomE1 Rotation SpeedE2 Zoom Speed
2 Tiling E1 Level
3 3D Sphere-NoLightE1 Rotation XE2 Rotation YE3 Tiling
4 3D Cube-NoLightE1 Rotation XE2 Rotation YE3 Tiling
5 3D Cylinder-NoLightE1 Rotation XE2 Rotation YE3 Tiling
6 3D Donut-NoLightE1 Rotation XE2 Rotation YE3 Tiling
7 3D Plane-NoLightE1 Rotation XE2 Rotation YE3 Tiling
ArKaos VJ 3.6.1 DMX Page 27
Index: Effect name: Param.: Description:
8 3D Sphere-Light
E1 Rotation XE2 Rotation YE3 TilingE4 Light Position
9 3D Cube-Light
E1 Rotation XE2 Rotation YE3 TilingE4 Light Position
10 3D Cylinder - Light
E1 Rotation XE2 Rotation YE3 TilingE4 Light Position
11 3D Donut - Light
E1 Rotation XE2 Rotation YE3 TilingE4 Light Position
12 3D Plane-Light
E1 Rotation XE2 Rotation YE3 TilingE4 Light Position
13 Cube InsideE1 Rotation X
E2 Rotation Y
14 ScreensE1 DistanceE2 Rotation XE3 Rotation Y
15 Tile Scrolling 1E1 Scroll XE2 Scroll Y
16 Tile Scrolling 2E1 Scroll XE2 Scroll YE3 Altitude
17 Plane SimpleE1 SpeedE2 Rotation Speed
18 Plane FullE1 SpeedE2 Rotation SpeedE3 Tiling
19 Planes RotationE1 Rotation SpeedE2 Tiling
20 RippleE1 SizeE2 Speed
21 Tunnel 1 E1 Speed
22 Tunnel 2E1 SpeedE2 TilingE3 Curve
ArKaos VJ 3.6.1 DMX Page 28
Index: Effect name: Param.: Description:
23 Tunnel Full
E1 SpeedE2 TilingE3 CurveE4 OrientationE5 Transparency
6.3.2. Video Effects category
Index: Effect name: Param.: Description:1 Gaussian Blur E1 Level
2 RGB ShiftE1 Red ShiftE2 Green ShifrtE3 Blue shift
3 RGB SaturateE1 Red LevelE2 Green LevelE3 Blue Level
4 Grayscale5 Invert6 Stroboscope
7 IrisationE1 OffsetE2 Rotation
8 Old Film9 Solarization E1 Level
10 Solarization Inv E1 Level11 Posterize E1 Level12 Color FX E1 Mevem13 Split 2x214 Split 4x415 Split 8x816 Split 2x2 Subscreen Updates E1 Speed17 Split 4x4 Subscreen Updates E1 Speed18 Motion Blur E1 Level
19 Contrast LumaE1 Low Levels
E2 High Levels
20 Contrast RGBE1 Low LevelsE2 High Levels
21 Horizontal Blur E1 Level22 Vertical blur E1 Level
23 Directional BlurE1 LevelE2 Direction
24 Hue EffectE1 HueE2 Saturation
ArKaos VJ 3.6.1 DMX Page 29
Index: Effect name: Param.: Description:
25 MirrorE1 Center XE2 Center Y
26 Sepiatone
27 AsciiArt Ascii-BWE1 Texture SizeE2 Transparency
28 AsciiArt Square-BWE1 Texture SizeE2 Transparency
29 AsciiArt Pixels-BWE1 Texture SizeE2 Transparency
30 AsciiArt Bubbles-BWE1 Texture SizeE2 Transparency
31 AsciiArt Bubbles-ColorE1 Texture SizeE2 Transparency
32 AsciiArt Squares-ColorE1 Texture SizeE2 Transparency
33 AsciiArt BubblesHand-BWE1 Texture Size
E2 Transparency
34 AsciiArt JapaneseE1 Texture SizeE2 Transparency
35 HalfTone BubblesE1 Resolution XE2 Resolution Y
36 HalfTone CrossE1 Resolution XE2 Resolution Y
37 HalfTone SquaresE1 Resolution XE2 Resolution Y
38 PopArt 1E1 OffsetE2 Texture Size
39 PopArt 2E1 OffsetE2 Texture Size
40 Cartoon E1 Level
6.3.3. Transition Effects category
Index: Effect name: Param.: Description:
1 IrisE1 RadiusE2 Fade
2 D-Transition Right E1 Radius3 D-Transition Left E1 Radius
4 D-Transition TriE1 RadiusE2 Rotation
5 D-Transition StarE1 RadiusE2 Rotation
6 Shutter Slow7 Shutter Fast
ArKaos VJ 3.6.1 DMX Page 30
Index: Effect name: Param.: Description:8 Scroller Left Fast9 Scroller Left Slow
10 Scroller Right Slow11 Scroller Right Fast12 Scroller Top Slow13 Scroller Top Fast14 H Slide Slow15 H Slide Fast16 V Slide Slow17 V Slide Fast18 Turnix 1s19 Turnix 2s20 Turnix 5s
6.3.4. Artistic Effects category
Index: Effect name: Param.: Description:1 Kaleido 12 Kaleido 23 Kaleido 3 E1 Rotation4 Kaleido 4 E1 Speed
5 LarsenE1 SizeE2 Rotation
6 Larsen PresetsE1 PresetE2 Size
7 Larsen Full
E1 Size XE2 Size YE3 RotationE4 Transparence
8 Edge DetectE1 Edge SizeE2 Threshold
9 Filter Smooth10 Filter Edge11 Strobo Black-Sin E1 Speed12 Strobo Black-Sq E1 Speed13 Strobo White-Sin E1 Speed14 Strobo White-Sq E1 Speed15 Strobo Invert-Sin E1 Speed16 Strobo Invert-Sq E1 Speed17 Strobo Background-Sin E1 Speed18 Strobo Background-Sq E1 Speed19 Waveform Draw E1 Width20 Waveform Fill E1 Width
ArKaos VJ 3.6.1 DMX Page 31
Index: Effect name: Param.: Description:
21 Bumpy SurfaceE1 Position X
E2 Position Y
22 NeonE1 Blur LevelE2 Edge Highlight
23 Neon InvertE1 Blur LevelE2 Edge Highlight
24 Noiz Color E1 Preset25 Noiz BW E1 Preset
6.3.5. FreeFrame Effects
Index: Effect name: Param.: Description:
1 FF Spiral BlurE1 AngleE2 Scale
2 FF BloomE1 Param 1E2 Param 2
3 FF BackLightE1 Param 1E2 Param 2E3 Param 3
4 FF Gaussian Blur E1 Blur Level5 FF Radial Blur E1 Level6 FF Vectorize Color E1 Filter Size7 FF Vectorize BW E1 Filter Size
8 FF Colour WarpE1 SaturationE2 Hue
9 FF Posterize E1 Level10 FF Burn
11 FF Chromium
E1 EdgeE2 RedE3 GreenE4 Blue
12 FF Directionnal Blur
13 FF FishEyeE1 RadiusE2 Distortion
14 FF Glow
15 FF HalfToneE1 SizeE2 Style
16 FF Tile
E1 Angle 1E2 Angle 2E3 WidthE4 Height
17 FF Rect Distort18 FF Time Slice
ArKaos VJ 3.6 Medialon Page 32
ArKaos VJ 3.6.1 Medialon
1. Description
ArKaos VJ is compatible with Medialon Manager show control software through a special ArKaos VJ Medialon license. You can now automate a visual performance for a whole event with Medialon Manager show control software sending orders directly to ArKaos through the network.
When enabling Medialon compatibility in ArKaos VJ, you activate a server that listens to network input. Medialon Manager can then send “Low Level TCP“ commands in order to drive our software, all effects and features of ArKaos VJ are then available to Medialon.
To use the Medialon features in ArKaos VJ, you will need to have a workstation with the Medialon Manager show control software, more information about this software can be found on the Medialon web site at http://www.medialon.com/
2. Setup in ArKaos
2.1. Medialon Server setup dialog
The ArKaos VJ Medialon provides a dialog box to specify which TCP/IP port the server will listen to and activate/deactivate the application. It can be accessed through the Edit > Preferences > Medialon menus.
Once activated, you can launch Medialon with the TCP/IP Client plugin to connect to the ArKaos server and send orders.
3. Setup in Medialon
3.1. A simple interface to control ArKaos VJ
As an example, the nex page presents the interface we have made for you to help you start controlling ArKaos from Medialon. It must be loaded in Medialon Manager and it is designed to control only one computer since only one IP address can be entered, but it would be very easy to create a list of addresses, allowing you to create complex installations with more computers. You could also add multiple virtual MIDI keyboard on the interface, one for each computer…
ArKaos VJ 3.6 Medialon Page 33
This interface implements all the orders you can send to ArKaos and provide a Custom Order text area, which allow you to type manually your orders. You can enter several orders separated by “;” and send them in one time.
3.2. Connection settings
First enter the IP address and the TCP port of the computer running ArKaos (as set in the ArKaos Medialon Server Setup Dialog Box), then click “Open Connection”. If the connection is successful, “Connected ArKaos” is displayed in the “Received Frames” message board and the Connection light turns to green (if the connection failed, the light will stay red).
Once you’re connected, each action on the interface will be sent to ArKaos: MIDI notes On/Off, MIDI controllers, All Notes Off, Synth and Patch Selection, Sequencer Start/Stop, File Loading, FlashText definition, Fullscreen activation & Automation Start/Stop.
3.3. Communication with ArKaos
ArKaos receives orders through the Medialon Low Level TCP/IP Client. Using strings, you describe actions to be done by ArKaos.
3.4. Strings example :
• To activate ArKaos full screen, send the string: Fullscreen 1• To open an ArKaos file: LoadFile “C:\ArKaos Files\LastEvent.kos” Note that the double-quotes (or simple quotes) are required since the path contains spaces.• To set the MIDI controller 12 value to 127: ControllerState 12 127
In the interface that we provide for Medialon, each button and slider is linked to a Step based task that will send the string to ArKaos VJ through the Low Level TCP/IP Client ‘SendFrame’ function.
Let’s use for example the MIDI controller 0 slider task steps:• Step 0: sets the “arkaos_event_string” variable value to the desired order with a Manager expression: Arkaos_event_string = “ControllerState 0 “ + slider_controller_0.Status + “;“• Step 1: uses the Low Level TCP/IP Client Send Frame function with arkaos_event_string as parameter.
Remark :Events must be separated by “;” to avoid collisions if two very close events are sent to ArKaos.
ArKaos VJ 3.6 Medialon Page 34
3.5. ArKaos commands
Here is the list of commands that can be sent to the ArKaos server:
Command: LoadFile file_name
Description:Loads (or select if already loaded) a .kos file (Synth) in the application. The file loaded will be activated and all note / controller events will occur on this Synth.
Example: LoadFile d:\arkaos\demo.kos
Command: SelectPatch index_num
Description:
Selects the active patch (of the current Synth). The active patch is the one that will receive key messages.The patch index is a number between 0 and 127 and corresponds to the patch number in ArKaos
Example: SelectPatch 0
Notes:You can also use “SelectNextPatch” or “SelectPreviousPatch” events to activate the previous or the next patch in the index of the active Synth.
Command: StartSequence index_num
Description:The sequence index is a number between 0 and 127 and corresponds to the number of a recording in the list of recordings available in the recorder window of the selected Synth.
Example: StartSequence 0
Command: StopSequenceDescription: Stops the active sequence.Example: StopSequence
Command: KeyState key_num valueDescription: Act as depressing the MIDI key “key_num” with a velocity “value”.
Example:KeyState 48 20This tells ArKaos VJ to start the visual effect corresponding to the MIDI key of index 48 with a velocity of 20
Example:KeyState 48 0This will stop the visual corresponding to the MIDI key of index 48
Command: ControllerState controller_num value
Description:Sets the MIDI controller “controller_num” to the specified “value”.The “controller_num” is a number between 0 and 127The “value” is a number between 0 and 127
Example: ControllerState 7 12
Command: HighResolutionControllerState controller_num value
Description:
Sets the high resolution MIDI controller number “controller_num” to the specified “value”.The controller_num is a number between 0 and 31The “value” is between 0 and 16384
Example: HighResolutionControllerState 7 10230
ArKaos VJ 3.6 Medialon Page 35
Command: Fullscreen valueDescription: Tells ArKaos VJ to activate / deactivate full screen display.
Example:Fullscreen 1Activates full screen display
Example:Fullscreen 0Deactivates full screen display
Command: AllNotesOffDescription: Stops all running eventsExample: AllNotesOff
Command: Automation valueDescription: Activates or deactivates Automation mode
Example:Automation 1Activates Automation mode
Example:Automation 0Dectivates Automation mode
Command: SetFlashText “MyText”
Description:Set all FlashText layers of current patch to the text passed as parameter with “MyText”. Must be used with quotes if the specified text contains spaces.
Example: SetFlashText “Hello World!”
Command: SelectNextPatch / SelectPreviousPatchDescription: Select and activate the next / previous patch of the same Synth.Example: SelectNextPatch
Command: SelectNextSynth / SelectPreviousSynthDescription: Select and activate the next / previously opened Synth.Example: SelectNextSynth
Command: TapTempo
Description:Send this event two times to set the tempo. Depending on your computer speed and your network use, the tempo will be more or less precisely defined.
Example: TapTempo
3.6. Return messages
If the order was not lexically correct, ArKaos will return “Error. Required: event identifier. Found: string (abcd)” which will be displayed in the answer text area at the bottom of the example interface.
If another error occurred, ArKaos will display a contextual error message.
If the command is correct, ArKaos will echo back the command processed followed by “succeeded”.
The information in this document is subject to change without notice and does not represent a commitment on the part of ArKaos S.A. No part of this publication may be copied, reproduced or otherwise transmitted or recorded, for any purpose, without prior written permission by ArKaos S.A.
All product and company names are TM or © trademarks of their respective owners.
© ArKaos S.A. 2007. All rights reserved.




























































































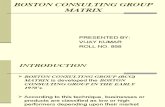
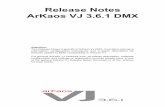









![VJ FADER sET & sTAGEbob158]VJ Fader-interview.pdf · 123 bob Backwoods Festival Intro Music Festival Shanghai 2016 VJ FADERsET & sTAGE Storm Festival 2014 VJ Fader : James Cui is](https://static.fdocuments.us/doc/165x107/5fa0e71c39d86057110d1b18/vj-fader-set-stage-bob158vj-fader-interviewpdf-123-bob-backwoods-festival.jpg)



