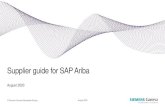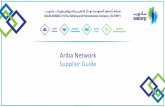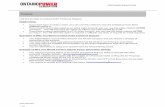Ariba Supplier Communications from Quad/Graphics Supplier Communications Page 1 of 24 Ariba Supplier...
Transcript of Ariba Supplier Communications from Quad/Graphics Supplier Communications Page 1 of 24 Ariba Supplier...
Ariba Supplier Communications
Page 1 of 24
Ariba Supplier Communications from Quad/Graphics
Index
Contact Ariba or Quad/Graphics
1. FAQ’s with links
2. How to add an attachment to an invoice to be sent via Ariba
3. How to confirm a PO with or without changes
4. How to confirm PO with back order date and price change
5. How to find a PO or a changed PO if one is obsolete
6. How to invoice a blanket PO —attachment required
7. How to invoice a blanket PO when the PO amount is $0.01
8. How to invoice a line item credit after an invoice was sent
9. How to invoice a regular PO
10. How to invoice freight and taxes (invoice not yet sent)
11. How to invoice freight only (original invoice already sent)
12. How to invoice freight, special handling or taxes (invoice not yet sent)
13. How to invoice Special Handling or Fuel Surcharge (original invoice already sent)
14. You Tube video links
Ariba Supplier Communications
Page 2 of 24
Contact Ariba or Quad/Graphics
Contact Ariba‐‐Phone
Ariba Helpdesk 816.312.7422 Add users, locked accounts, reset passwords
Ariba Seller Enablement Team 800.974.4899 How to process confirmations and invoices
Ariba Customer Support 800.577.1522 Change ANID and Account Administrators
Contact Ariba—Email
[email protected] Transaction questions, training schedules, Ariba resources
Contact Ariba‐‐Links
Contact Ariba Support Instructions for navigating the customer support online web form
FAQ Ariba.com Informative question and answer about general concepts and terms
http://supplier.ariba.com Login page for Ariba Supplier
Contact Quad/Graphics—Email
Your buyer Buyer’s contact information is on the PO
[email protected] Team will direct you to the proper resource
[email protected] Questions regarding payment of invoices
Ariba Supplier Communications
Page 3 of 24
How to confirm a PO with or without changes How to Confirm a PO with Changes
1. Log into the Ariba network, and from your home page click on PO’s or go to your Inbox. 2. Click on the PO number and then click on Create a Confirmation on the upper
left corner of the screen. a. Do NOT choose to confirm Entire Order. Select Update Line Items. b. Confirm with Update line item changes rather than rejecting
3. Enter the Confirmation Number (any name or number; it is a free form field) and enter the Estimated Delivery Date
4. Scroll down to the line to confirm, and enter the Quantity into the box that says Confirm 5. To the right of the confirm box,
click Details and a menu appears 6. Enter the estimated delivery date.
The price you see below, $36.66 is the original price on the PO.
7. Enter the correct price,
part number or description. If you change a part #, please add a comment to explain why the part number is different.
8. Click OK 9. After you click OK, you’ll
see in grey type the confirmed unit price change.
10. Click Next and then click Submit 11. You will NOT see the price change until after the buyer resends the PO.
To
Top
Ariba Supplier Communications
Page 4 of 24
How to Confirm a PO without Changes
1. Log into the Ariba network, and from your home page click on PO’s or go to your Inbox. 2. Click on the PO number and then click on Create a Confirmation on the upper
left corner of the screen. a. Select Confirm Entire Order.
3. Enter the Confirmation Number (any name or number; it is a free form field) and enter the Estimated Delivery Date
4. Click Next; click OK; click Submit
Ariba Supplier Communications
Page 5 of 24
How to invoice a regular PO Create an invoice for a Regular PO on Ariba
1. Open the PO and select Create Invoice and
click the drop down arrow
a. Select Standard Invoice
2. Enter an Invoice #
3. The Invoice Date populates with today’s date
a. You may back date the invoice up to 30 days;
b. Payment term begins when accounts payable receives the invoice
c. Skip the Supplier Tax ID
4. Category
a. Enter the Taxable Amount and either a rate% or Tax Amount
b. If you do NOT
charge tax, click
Remove on the
right of the screen.
c. If you do not
remove the tax
category, you must
enter either a rate
or a tax amount.
i. Ariba will
calculate
the field you omit.
d. If you have more than one tax, (state, county, and local) enter the total tax amount
e. Click Update
5. Ship From
a. Skip this field
6. ADDITIONAL FIELDS—you may click on Add to Header and select any of the drop downs.
a. Shipping and Special handling charges must be added to the header.
7. No attachment is required for a regular PO invoice; if you wish to add an
attachment
a. Select Attachments
b. Click Browse and select the file you wish to attach
c. Click Add Attachment
d. The file name appears
Note: The invoice and PO amounts require
an exact match excluding taxes, freight, and
special handling
To
Top
Ariba Supplier Communications
Page 6 of 24
8. Select the line you want to invoice by clicking the checkmark so that it is green
9. In the example above, only line 3 is selected. (You may submit multiple invoices; the total quantity cannot
exceed the quantity of the PO.
a. If you will only invoice for 5 of the 11 items, change the quantity to 5 and click next.
10. Review the invoice
a. Check that you have included the proper tax and shipping charges
b. Be certain that you have included all lines you wish to invoice
11. Click Previous to return to the preceding page
12. Click Save to save the changes
13. Click Submit to send the invoice. You cannot change an invoice after it is sent. The submit message is
displayed.
14. Click Exit to quit without making changes
Ariba Supplier Communications
Page 7 of 24
How to confirm PO with back order date and price change How to Confirm a PO with back order dates and price changes
1. Log into the Ariba network, and from your home page click on PO’s or go to your Inbox. 2. Click on the PO number and then click on Create a Confirmation on the upper
left corner of the screen. a. Select update with Update Line Items.
3. Enter the Confirmation Number (any name or number; it is a free form field) 4. Scroll down to confirm the line 5. If either the entire quantity or a partial quantity will be backordered, and there is a price change, enter the
Quantity into the box that says Confirm, and click Details
6. To the right of the confirm box, click the Details box and a menu appears
7. Enter the estimated delivery date for the latest delivery and change the price; click OK and then click Submit 8. You will NOT see the price change until after the buyer resends the PO.
To
Top
Ariba Supplier Communications
Page 8 of 24
How to add an attachment to an invoice to be sent via Ariba How to add an attachment to an invoice to be sent on the Ariba Network
1. Open the PO and create a standard invoice.
2. Enter the invoice number and invoice date
3. Enter the Tax Amount or the rate, and Ariba will calculate the amount
4. Select Add to Header and click on the drop down arrow
5. Next select Attachment
6. Click Browse
7. Choose the file to upload
8. The attachment
box shows the path
9. The attachment is
complete.
10. You may now
invoice specific line
items
11. When the line
items are
complete, click
Next. Review the
invoice and then
click Submit.
To
Top
Ariba Supplier Communications
Page 9 of 24
How to invoice a blanket PO on Ariba—attachment required
Create an invoice for a blanket PO on Ariba
1. Open the PO and select Create Invoice and
click the drop down arrow
2. Select Standard Invoice
3. Note that the Subtotal is $0.00 USD
4. Enter an Invoice #
5. The Invoice Date populates with today’s date
a. You may back date the invoice up to 30 days;
b. Payment term begins when accounts payable receives the invoice
c. Skip the Supplier Tax ID
6. Category
a. Enter the Taxable Amount and either a rate% or Tax Amount. If you do NOT charge tax, click
Remove on the right of the screen.
b. If you have more than one tax, (state, county, and local) enter the total tax amount
7. Ship From
a. Skip this field
Invoice and PO amounts do not require a match; the invoice may be greater than the PO.
Some blanket PO’s show $0.01. Attach an electronic file for all service or blanket PO’s.
To
Top
Ariba Supplier Communications
Page 10 of 24
8. ADDITIONAL FIELDS—You must attach a copy of the original invoice
a. Click on the Add to Header
drop down and select
Attachments
b. Click Browse and select the file
you wish to attach
c. Click Add Attachment
i. PDF of the paper invoice
d. The file name appears
9. Click the check box to the left of the line you want to invoice
10. Click Create and at the drop down select Service a. The Invoice Item box appears
b. Enter the quantity
i. The quantity defaults to the line item quantity and can be edited if needed
ii. The Unit Price defaults to $0.01. Edit the price with the actual invoice amount minus tax and
shipping.
c. Click Create
11. Click the check box next
to the newly created line
1.1 and click the drop
down arrow to the right
of Create
12. Select Service
13. Click Next
14. Review the created invoice
Equipment Service Repair
Ariba Supplier Communications
Page 11 of 24
15. Click Previous to return to the preceding page
16. Click Save to save the changes
17. Click Submit to send the invoice. You cannot change an invoice after it is sent.
The submit message is displayed.
18. Click Exit to quit without making changes
Equipment Service Repair
Ariba Supplier Communications
Page 12 of 24
How to invoice a blanket PO on Ariba when the PO amount is $0.01 Create an invoice for a blanket PO on Ariba when the PO amount is $0.01
1. Select Create Invoice and click the drop down arrow
2. Select Standard Invoice
3. Note that the Subtotal is $0.00 USD
4. Enter an Invoice #
5. The Invoice Date populates with today’s date
a. You may back date the invoice up to
30 days
b. Skip the Supplier Tax ID
6. Category
7. Enter the Taxable Amount and either a rate% or Tax Amount
8. If you do NOT charge tax, click Remove in blue type on the right
9. If you have more than one tax, (state, county, and local) you only need to enter the total tax amount
10. Ship From skip this field
ADDITIONAL FIELDS
11. Click on the Add to Header drop down and select
Note: The invoice amount and the
PO do not require a match. The
invoice will be greater than the
$0.01 amount on the PO.
To
Top
Ariba Supplier Communications
Page 13 of 24
Attachments
12. Click Browse and select the file you wish to attach
13. Click Add Attachment
14. Actual scanned invoice from SAP
15. The file name appears
16. Click the check box to the left of the line you want to invoice
17. Click Create and at the drop down select Service 18. The Invoice Item box appears
19. Enter the quantity 20. The quantity defaults to the line item quantity and can be edited
21. The Unit Price defaults to $0.01. Edit the price with the actual invoice amount minus tax and shipping.
22. Click Create
23. Click the check box next to the
newly created line 1.1 and
click the drop down arrow to
the right of Create
24. Select Service
25. Click Next
26. Review the created invoice
Equipment Service Repair
Equipment Service Repair
Ariba Supplier Communications
Page 14 of 24
27. Click Previous to return to the preceding page
28. Click Save to save the changes
29. Click Submit to send the invoice. You cannot change an invoice after it is sent.
The submit message is displayed.
30. Click Exit to quit without making changes
Equipment Service Repair
Ariba Supplier Communications
Page 15 of 24
How to find a PO or a changed PO if one is obsolete
If you cannot find a PO number, or if one is obsolete, there is a corresponding changed PO. Follow these steps.
1. Log onto the network and open your inbox. 2. Click the drop down arrow next to Search Filters 3. Type the PO number into the order number box. 4. Click the circle to the left of exact number 5. Click search and select the most recent PO.
To
Top
Ariba Supplier Communications
Page 16 of 24
How to invoice for a line item credit after an invoice was sent How to invoice for a line item credit to be sent on the Ariba Network
1. Open the PO and create a Line‐Item Credit Memo after the original invoice has been sent.
2. The Line‐Item Credit Memo box opens; click the circle to the left of the Invoice number; click Create Line‐Item
Credit Memo
3. Enter the *Credit memo #1: (free form field
accepts any keyboard characters); all lines with an
asterisk * must be completed
4. Skip the Ship From unless you are editing the
delivery location and skip ADDITIONAL FILEDS
5. You must enter a Reason for Credit Memo: e.g.,
returned items; damaged items; incorrect u/m price; in the COMMENT box
6. If the credit memo is for shipping charges, click Add to Header and click on the drop down arrow
7. Next select Shipping Cost
8. Enter the shipping charges (negative value) and date
To
Top
Ariba Supplier Communications
Page 17 of 24
9. Whether it is a good or service, go to the line that you want to credit. This example is for a service credit, and
the goods works the same way.
10. The green arrow to Include must be checked.
11. As an example, credit the $7,000 invoice for $2,000.
12. Divide the amount to be credited by the line item total.
a. $2,000 ÷ $7,000 = 0.2857142
13. Enter a negative quantity (‐0.2857142) and the unit price remains the same $7,000.00.
14. Click Next and review the information
15. Click Previous to return to the prior page
a. Submit to send the memo
b. Exit if you do NOT want to save the changes.
Ariba Supplier Communications
Page 18 of 24
How to invoice for freight and taxes (invoice not yet sent) How to invoice for freight and taxes for an invoice to be sent on the Ariba
Network
1. Open the PO and create a Standard Invoice.
2. Enter the invoice number and invoice date
3. Click Remove to the right of the Taxable Amount if tax is not charged.
4. Category: if tax is charged
a. Enter the Taxable Amount and either a rate% or Tax Amount
b. If you do NOT charge tax, click Remove on the right of the screen.
c. If you do not remove tax category, you must enter either a rate or a tax
amount.
i. Ariba will calculate the field you omit.
d. If you have more than one tax, (state, county, and local) enter the total tax amount
e. Click Update
5. Select Add to Header and click on the drop down arrow
6. Next select Shipping Cost
7. Enter the shipping charges and date
To
Top
Ariba Supplier Communications
Page 19 of 24
8. Select the line you want to invoice by clicking the checkmark so that it is green
9. In the example above, only line 3 is selected. (You may submit multiple invoices; the total quantity cannot
exceed the quantity of the PO.
10. If you will only invoice for 5 of the 11 items, change the quantity to 5 and click next.
11. Review the invoice
12. Check that you have included the proper tax and shipping charges
13. Be certain that you have included all lines you wish to invoice
14. Click Previous to return to the preceding page
15. Click Save to save the changes
16. Click Submit to send the invoice. You cannot change an invoice after it is sent. Click Exit to quit
without making changes
Ariba Supplier Communications
Page 20 of 24
How to invoice freight only (original invoice already sent) How to invoice for freight only after an invoice has been sent on the Ariba Network
1. Open the PO and create a standard invoice.
2. Enter the invoice number and invoice date
3. Click Remove to the right of the Taxable Amount if tax is not charged.
4. Select Add to Header and click on the drop down arrow
5. Next select Shipping Cost
6. Enter the shipping charges and date
7. The line item quantity must be zero
8. Click the box to the left of the line item; click the Include box
9. Click Next; click Submit
To
Top
Ariba Supplier Communications
Page 21 of 24
How to invoice freight, special handling or taxes (invoice not yet sent) How to invoice for freight, special handling, or taxes on an invoice to be sent on the Ariba Network
1. Open the PO and create a Standard Invoice.
2. Enter the *Invoice # and invoice date all lines with an asterisk * must be completed
a. You may backdate up to 30 days. Quad AP begins counting term days upon invoice received.
3. Click Remove to the right of the Taxable Amount if tax is not charged. If you charge tax you must enter either
a rate or a tax amount.
4. Skip the Ship From and skip ADDITIONAL FILEDS
5. Click Add to Header and click on the drop down arrow
6. Next select Shipping Cost for freight charges, if needed.
7. Enter the shipping charges and date
8. Click Add to Header and click on the drop down arrow
9. Next select Special Handling, if needed; examples: core charge, min. charges, expedited materials
10. Enter the Amount & description
11. Select the line you want to invoice by clicking the checkmark so that it is green
To
Top
Ariba Supplier Communications
Page 22 of 24
12. In the example above, lines 1 & 3 are selected. (You may submit multiple invoices; the total quantity cannot
exceed the quantity of the PO.)
a. If you will only invoice for 2 of the 6 items, change the quantity to 2 and click Update then Next.
13. Review the invoice
a. Check that you have included the proper tax, special handling, or shipping charges
b. Be certain that you have included all lines you wish to invoice
14. Click Previous to return to the preceding page
15. Click Save to save the changes
16. Click Submit to send the invoice. You cannot change an invoice after it is sent. The submit message is
displayed.
17. Click Exit to quit without making changes
Ariba Supplier Communications
Page 23 of 24
How to invoice Special Handling or Fuel Surcharge (original invoice already sent)
How to invoice for special handling or fuel surcharge (original invoice already sent)
1. Open the PO and create a standard invoice.
2. Enter the invoice number and invoice date
3. Click Remove to the right of the Taxable Amount if tax is not charged.
4. Select Add to Header and click on the drop down arrow
5. Next select Special Handling
6. Enter the Special Handling amount and description
7. Confirm that the line item quantity is zero
8. Click the box to the left of the line item
9. Click the Include box (indicated by a green check mark)
10. Click Next
11. Click Submit
To
Top
Ariba Supplier Communications
Page 24 of 24
You Tube video links Confirm a PO You Tube Videos
FAQ’s with links 1. Does my regular PO invoice have to match the PO $ exactly? Yes, excluding tax, freight, & special handling
2. Does my blanket PO invoice have to match the PO $ exactly? No, it will be routed for approval.
3. How can I change my payment method? [email protected]
4. How can I change my payment terms? [email protected]
5. How do I add an attachment to an invoice?
6. How do I confirm a PO line with backorder date plus a price change?
7. How do I confirm a PO?
8. How do I contact Ariba if I have a question?
9. How do I find a PO on the network?
10. How do I know what my fees will be?
11. How do I receive an email notification that Quad has sent a PO?
12. How do I submit a credit after I submitted an invoice?
13. How do I submit an invoice for a regular PO?
14. How do I submit an invoice for a service or blanket PO?
15. How do I submit an invoice for special handling or fuel surcharge after I sent my invoice?
16. How do I submit an original invoice with freight and taxes?
17. How many days can I backdate an invoice? 30
18. What do I do if I try to submit an invoice for a blanket PO and receive an error message? Then call buyer
19. What do I need to do if my tasks are complete except for sending an invoice? Nothing, tasks complete
20. What if I already confirmed a PO—can I confirm it again? Yes
21. What if I already have an ANID on the network and Quad invites me to join?
22. What if I can’t confirm Quad’s PO because I never heard of Ariba? Ask them for your account admin’s name
23. What if I can’t find a PO or my PO is obsolete?
24. What if I can’t invoice a line item because of the price? Confirm PO with changes
25. What if I confirmed a PO with changes and my buyer hasn’t responded in 24 hours? Call or email buyer
26. What if I don’t have a login or password? Call the Helpdesk
27. What if I forgot my password? Call the Helpdesk
28. What if I forgot to invoice for shipping when I sent an invoice?
29. What if I rejected a line and confirmed the same line? Call or email buyer; may need new PO.
30. What if I submitted an invoice to Quad and it was wrong? [email protected]
31. What if my invoice has tax and shipping, and the PO does not?
32. What is my remit to address? What is my remit to ID? Call Seller Enablement 800.974.4899
33. When will I “go live” on the network? Email [email protected]
34. Why did I receive an invoice from Ariba? Call Seller Enablement 800.974.4899
35. Why was my line item credit rejected?
To
Top