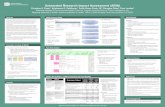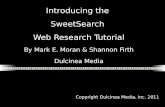ARIA Tutorial Guide - University of Arkansas for Medical ... Tutorial Guide.pdf · Tutorial Guide...
-
Upload
duongduong -
Category
Documents
-
view
218 -
download
0
Transcript of ARIA Tutorial Guide - University of Arkansas for Medical ... Tutorial Guide.pdf · Tutorial Guide...
Research Support Center Page 2 of 93 May 27, 2008
LESSON 1 ARIA Web Site Pages 3 - 5 LESSON 2 Log-In Process Pages 6- 8 LESSON 3 Profile Update Pages 9-11 LESSON 4 ARIA Saved Submissions in CRISMON Page 12 LESSON 5 ARIA New Submissions Pages 13-18 LESSON 6 Completion of Study Details Screen Pages 19-32 LESSON 7 Completion of Funding Source Screen Pages 33-38 LESSON 8 Budget Parameters Screen Pages 39-41 LESSON 9 Copy from a Budget Template Page 42 LESSON 10 Delete a Budget Template Page 43 LESSON 11 Budget Parameters for a Basic Template Pages 44-47 LESSON 12 Budget Parameters for an Oncology Template Pages 48-53 LESSON 13 Budget Parameters for a Custom Template Pages 54-58 LESSON 14 Completion of Budget Details Screen Pages 59-70 LESSON 15 Save Budget Matrix as a Template Page 71 LESSON 16 Generating Budget Documents Page 72 LESSON 17 Upload Documents Page 73 LESSON 18 Upload a Revision to a Documents Page 74 LESSON 19 Approval Process for Studies Without a Budget Page 75 LESSON 20 Approval Process for Studies With a Budget Page 76 LESSON 21 Complete CRIMSON and Update to IRB for Review Page 77-78 LESSON 22 Clinical Research List Pages 79-80 LESSON 23 Locating a Specific Protocol Page 81 LESSON 24 Search Functions Pages 82-86 LESSSON 25 Customize View of Clinical Research List Screen Page 87 LESSON 26 Screen Preferences for Budget Matrix Page 88 LESSON 27 Edit and View Mode Functions Pages 89 LESSON 28 Approval Status in CRIMSON Pages 90-92
Research Support Center Page 3 of 93 May 27, 2008
Lesson 1
ARIA Web Site In this lesson, you will learn how to:
● Access the ARIA web site
The ARIA database is accessed from the internet (Internet Explorer) by means of the
ARIA web site or the UAMS Homepage.
1. The ARIA home page address is https:// aria.uams.edu
Fig. 1.1
Research Support Center Page 4 of 93 May 27, 2008
The ARIA homepage provides view of the ARIA system (fig. 1.1).
Embedded in the summary information are links to the Office of Research and Sponsored
Programs (ORSP), and to the Institutional Review Board (IRB).
A navigation bar located at the top of the page, provides access to
.
2. The UAMS homepage is http://uams.edu.
Research Support Center Page 5 of 93 May 27, 2008
Fig 1.2
Select (fig. 1.2) from the left side of the page.
Fig. 1.3
Select (fig. 1.3) from the page.
Research Support Center Page 6 of 93 May 27, 2008
Lesson 2
Log-In Process In this lesson, you will learn how to:
● Access the ARIA login screen
● Obtaining an ARIA Web user account
● How to obtain a forgotten password?
To access ARIA click on the link located on the navigation bar.
ARIA WEB – Login Screen
Fig 2.1
Research Support Center Page 7 of 93 May 27, 2008
Enter your username (last name first name) and password in the provided spaces (fig 2.1).
Note: the username is not case sensitive.
Press Enter or click on the button to complete the login process.
Upon initial login, you may be prompted to update the Contact Profile data. See the
Profile Update section lesson for additional information.
How to Obtain an ARIA Username and Password In order to obtain an ARIA username and password you must complete the Human
Subject Protection course offered by CITI. To access the online training and certification,
go to https://www.citiprogram.org/ . Choose University of Arkansas for Medical Sciences
as your Participating Institution. Select Biomedical Research or Social/Behavioral
Research under Question 1, depending on the nature of your research.
Upon completion of this course, fax your CITI completion report to the IRB office at
686-7265 along with a note that lists your email address and states that you are requesting
an ARIA username and password. You must list your email address in order to be
provided with a username and password. If you do not hear back via email with a
password and username for the ARIA system shortly after faxing your training
certificates, please contact the main IRB office at 501-686-5667 or IRB Director at 501-
686-8062 and ask to speak to someone about obtaining your ARIA username and
password.
Research Support Center Page 8 of 93 May 27, 2008
Forgot your password? Click on the Forgot your password? link, if you cannot
remember you username or password. Enter your email address in the space provided
i.e., [email protected], and click (fig 2.2). ARIA will automatically send
you an email notification regarding your username and password. Do not respond to this
email.
Fig 2.2
Research Support Center Page 9 of 93 May 27, 2008
Lesson 3
Profile Update Upon your initial login, you may be prompted to update your Contact Profile data. This
area displays a profile summary. The profile section is used to maintain demographic
information, education and a curriculum vitae summary.
Click on the button on the Navigation bar to open the Review Profile. The
Review Profile screen is divided into the following sections: Primary Contact
Information, Education and Curriculum Vitae (fig 3.1).
Fig 3.1
Research Support Center Page 10 of 93 May 27, 2008
Click to return to the ARIA home page.
Primary Contact Information This Contact Profile information is used for all notification regarding your protocols and
documents. This information must remain current and accurate.
This section includes demographic information. Click on the Edit link to modify your
primary contact information (fig 1.4). Once you update your Contact Profile information
Click on Update to accept the changes or Reset to discard the changes.
Education If you need to add education, click on the Add New Education link (fig 3.1). Provide the
appropriate data. Click on to complete the entry (fig 3.2).
Research Support Center Page 11 of 93 May 27, 2008
Fig 3.2
Curriculum Vitae To update your Curriculum Vitae information, Click on the Edit link (fig 3.1).
Fig 3.3
Click on to discard the changes or Click on to return to the
ARIA home page after editing you Curriculum Vitae (fig 3.3).
Research Support Center Page 12 of 93 May 27, 2008
Lesson 4
ARIA Saved Submissions in CRIMSON You will notice CRIMSON has been added to the ARIA system toolbar. Click on the
“CRIMSON” link in the navigation menu to view saved protocols in the CRIMSON
module of ARIA. Note: this is not for studies saved in the IRB module of ARIA but for
studies saved in the CRIMSON module (fig 3.1).
Fig. 4.1
Research Support Center Page 13 of 93 May 27, 2008
Lesson 5
ARIA New Submissions
1. For any new submissions involving human subjects requiring Institutional Review
Board review you must click on the link in the navigation menu
(fig 5.1). This involves Full IRB review, Expedited, or Exempt studies.
Fig. 5.1
2 The following screen will appear
Fig 5.2
3. Select the study type based on your category of research either Behavioral or
Biomedical (fig 5.3).
Fig. 5.3
Research Support Center Page 14 of 93 May 27, 2008
4. Select your position while conducting the research protocol from the following list
(fig 5.4):
Fig 5.4
5. Click on the magnifying glass icon to lookup primary contact information (fig 5.5).
Note: The primary contact will receive all IRB correspondences.
Fig. 5.5
6. This screen will allow you to enter primary contact information in one of the
following three fields. Once the first name, middle initial or last name is entered,
then click the button (fig 5.6).
Research Support Center Page 15 of 93 May 27, 2008
Fig. 5.6
7. This information is auto-generated from the ARIA profile.
Click button to update the Primary Contact Information fields
(fig 5.7).
Fig 5.7
Research Support Center Page 16 of 93 May 27, 2008
8. Answer the following two questions regarding the location where the research will be
conducted (fig. 4.8.1). The second question implies the use of any UAMS office space
including telephones, computers, fax machines, or copiers.
(Fig 5.8.1)
• Option 1
If you answer “Yes” to the first question and “No” to the second question
and click , you will automatically proceed to the IRB
submission form to complete and submit for review.
• Option 2
If you answer “No” to the first question and “Yes” to the second question
and click , you will automatically proceed to the Redirection to
Clinical Research Module screen (fig 4.8.2).
Fig. (5.8.2)
• Option 3
If you answer “Yes” to the first question and “Yes” to the second question
and click , you will automatically proceed to the Redirection to
Clinical Research Module screen (fig 5.8.2).
Research Support Center Page 17 of 93 May 27, 2008
Fig. (5.8.2)
9. Click to be redirected to the Clinical Research Information Management
System On Line (CRIMSON) (fig 5.9).
Fig. 5.9
10. A new research study is created and an IRB number has been assigned to the study.
This IRB number will remain with the study through out its entirety (fig 5.10).
(Fig 5.10)
An IRB number has been created in the CRIMSON module and in the IRB module
of ARIA. This makes it possible for you to work in both modules under that one
IRB number. (Note: you can not submit to the IRB for review until your research
study has been approved in CRIMSON).
Research Support Center Page 18 of 93 May 27, 2008
11. Answer the following billing questions (fig 5.11).
(Fig. 5.11)
If you answer yes to any of questions 1-11 and click on you will be redirected to
the Study Details screen of CRIMSON to enter study information, funding source(s)
information, upload documents, develop a detailed budget and submit for approvals by
the PI (fig 4.11).
If you answer no to all of the above questions and click on you will not be
required to build a budget and will be redirected to the Study Details screen of
CRIMSON to enter study information, funding source(s) information, upload documents
and submit for approvals by the PI (fig 5.11).
Research Support Center Page 19 of 93 May 27, 2008
Lesson 6
Completion of Study Details Screen
Fig. 6.1
Research Support Center Page 20 of 93 May 27, 2008
Completion of Study Information Section
1. Protocol Title – enter the title of the study as listed on the protocol. This title may be provided by the pharmaceutical company for industry sponsored studies or by the investigator for investigator initiated studies or by the cooperative group for cooperative studies. *This is a required field.
Note: This section has copy and paste functions.
2. Brief Title - a title where key identifiers are entered. When the full study title is not yet known or maybe entered if the study has a shorter working title in addition to the full protocol title.
3. Study College/Division – the college or division under which the research study is being conducted. (Example: College of Medicine) 4. Department – the department under which the research study is being Conducted (Example: Medicine) 5. Sub-Department – a sub-part of the department (Example: Cardiology)
Completion of PI (Principal Investigator) Information Section Principal Investigator - person who is ultimately responsible for the conduct of the clinical research study.
1. Select to include all of the sub-investigators on the study (fig 6.2). These individuals will only be able to view to study.
Research Support Center Page 21 of 93 May 27, 2008
Fig. 6.2
2. Select if you are the Principal Investigator.
3. Select to pick or change the PI (fig 6.3).
Fig. 6.3
Research Support Center Page 22 of 93 May 27, 2008
4. Type in the Last Name and First Name of the individual to pick or change to the PI (fig. 6.4).
Fig. 6.4
5. Click on to enter the PI.
Completion of Primary Contact Information Section
1. Select to include all of the sub-investigators on the study (fig
6.5). These individuals will only be able to view to study.
Fig. 6.5
2. Select if you are the primary contact.
3. Select to pick or change the Primary Contact (fig. 6.6).
Research Support Center Page 23 of 93 May 27, 2008
Fig 6.6
4. Type in the Last Name and First Name of the individual to pick or change to the PI (fig. 6.7).
Fig 6.7
5. Click on to enter the PI.
Research Support Center Page 24 of 93 May 27, 2008
Completion of Locations Where Research will be Conducted Section
(Check all that apply).
1. UAMS facility – University of Arkansas for Medical Sciences
2. AHEC – Area Health Education Centers
3. CAVHS – Central Arkansas Veterans Health System (John L. McClellan)
4. CAVHS NLR - Central Arkansas Veterans Healthcare System (North Little Rock)
5. ACH – Arkansas Children’s Hospital
6. ACHRI - Arkansas Children’s Hospital Research Institute
7. AR DOH – Arkansas Department of Health
8. DHHS – Department of Health and Human Services
9. Other (List other Locations)
Completion of Study Category Section (Check all that Apply)
1. Select a Study Category. *This is a required field.
2. If Industry Sponsored is the selected you will complete the following fields:
● Select Phase of Study *This is a required field. ● Select Contacted By from the provided drop down box -Who contacted you about the clinical research study? ● Select a Contact Method from the provided drop down box – How were notified about the clinical research study?
● Enter Sponsor Assigned Protocol ID – Number assigned to the protocol by the sponsor (Example: GSK XYZ001)
Research Support Center Page 25 of 93 May 27, 2008
3. If Cooperative Group is the selected Study Category, you will complete the following fields:
● Enter Cooperative Group ● Enter Cooperative Group ID ● Select Phase of Study *This is a required field.
4. If Investigator Initiated is the selected, you will complete the following fields: ● Select Primary Funding Source *This is a required field. Industry Supported Federal Grant Non-Federal Grant Dept Funds Foundation Funds No Funds
● Select Phase of Study *This is a required field. If Student Research is the selected, you will complete the following fields:
● Select Phase of Study *This is a required field. ● Enter Faculty Advisor *This is a required field. Completion of Study Type Section (Check all that apply) (fig. 6.8)
Fig. 6.8
Research Support Center Page 26 of 93 May 27, 2008
Completion of Regulatory Information Section
1. Test Article (Check all that apply)
Click on the then select one of the options.
• 1. Drug: Any chemical compound (oral, IV, topical, drops or injectable) intended for use in the diagnosis, treatment, cure or prevention of a disease administered to humans.
• 2. Device: An instrument, apparatus, implement, machine, implant, in vitro diagnostics, including any components, parts or accessories, which is intended for the use in diagnosis, treatment, cure and prevention of a disease. (Examples: crutches, pacemakers, arterial grafts, orthopedic implants, etc). The Investigational Device Exemption (IDE) regulations (21 CFR Part 812) describe two types of device studies, "significant risk" (SR) and "nonsignificant risk" (NSR).www.fda.gov
• 1. Significant Risk (SR) Devices (Category A): Innovative devices for which absolute risk of the device type has not been established (i.e., initial questions of safety and effectiveness have not been resolved and the FDA is unsure whether the device type is safe and effective). www.cms.gov
• 2. Non-Significant Risk (NSR) Devices (Category B): Non-experimental and/or investigational devices where underlying questions of safety and effectiveness of that device type have been resolved. www.cms.gov
Select One -------------------
-- N/A Biologic Device – Category A Device – Category B Dietary Supplement Drug Human Tissue
Research Support Center Page 27 of 93 May 27, 2008
• 3. Biologic: A virus, vaccine, toxin, anti-toxin, blood product, and therapeutic serum intended for the prevention, treatment, cure or injury in humans. www.fda.gov
• 4. Human Tissue: Transplantation, transfer or infusion of human cells or tissue into a human. www.fda.gov
• 5. Dietary Supplement: A product that contains a dietary ingredient taken by mouth intended to supplement the diet. www.fda.gov
2. Manufacturing
Note: Cellular products, drugs, devices, placebo or drug compounding are manufactured at UAMS.
Click on the then select one of the options.
3. PRMC Review (Protocol Review Management Committee)
This committee reviews all cancer research studies.
Select
4. Study Monitor
Option 1
Research Support Center Page 28 of 93 May 27, 2008
Option 2
Option 3
Type in the Location(s) then select
Option 4
5. Registration with Clinical Trials.gov
Industry Sponsored Clinical Research Studies the following will be provided by
the Sponsor for entry.
Research Support Center Page 29 of 93 May 27, 2008
Investigator Initiated Clinical Research Studies
1. Contact Lindsey Avery at 501-686-5190 for assistance at the Research
Support Center.
6. Completion of Miscellaneous Section *This is a required field.
1.
Click on the then select one of the options.
Click on the then select one of the options.
2. The selection of the Disease Site and Subsite with auto-populate the box to
the right of the screen (fig. 6.9).
Fig. 6.9
Select to delete any selection.
Note: You may select any many disease sites and sub-sites as needed.
3.
--------------------- N/A Bioterrorism Cancer-related Cancer-specific Geriatric-related Geriatric-specific Translational Research
Research Support Center Page 30 of 93 May 27, 2008
• 1. Cancer Related: If the specific aim of the research study is not the treatment of cancer but the subjects enroll in the research study have cancer. (Example: treatment of cancer patients with nausea cause by chemotherapy)
• 2. Cancer Specific: If any of your research subjects are participating in an oncology research study.
• 3. Bioterrorism: Any research being conducted on prevention, awareness, preparedness, response or recovery related to acts of bioterrorism. www.fda.gov
• 4. Geriatric Related: The research study is not specifically designed to study the Geriatric population but includes Geriatric subjects.
• 5. Geriatric Specific: Research studies specifically designed to study diseases of the Geriatric population.
• 6. Translational Research: Scientific discoveries from basic research translated into practical application in humans.
4. UARK #
The UARK # is a tracking number for the cancer studies being conducted at the Myeloma Institute for Research and Therapy.
7. Completion of Summary Section*This is a required field. Note: This section has copy and paste functions.
A brief description or synopsis of the research protocol.
Study Comments
Free text about the clinical research study.
Research Support Center Page 31 of 93 May 27, 2008
8. Completion of Update Notes Section
Free text used by Research Personnel to keep notes about a clinical research
study. You must select the save button before you leave ARIA. Once you logout
and log back into ARIA these update notes will only appear within the log screen.
9. Completion of Clinical Research Organization/Site Management Organization Section
(if applicable)
Click
Click on the then select one of the options.
Select if Clinical Research Organization
Select if Site Management Organization
Select (fig 6.10).
Research Support Center Page 32 of 93 May 27, 2008
Fig 6.10
Select
Saving of Study Details Screen Section
Click on to cancel the entire page.
Click on to save the page. Note: if there are any errors on the screen a
error section will appear at the top of the screen.
Click on to save the study details screen but to continue to the next
screen. Note: if there are any errors on the screen a section will appear at the top of the
screen listing what needs to be corrected.
Research Support Center Page 33 of 93 May 27, 2008
Lesson 7
Completion of Funding Source Page 1. Question 1 Completion Criteria
If any external funding agency is providing funds for your research study (i.e., grant, private organization, or pharmaceutical company). Click on the then select one of the options.
Select if the Sponsor is providing compensation for the entire research study. Select if the Sponsor is providing compensation for part of the research study. Select .
Select to add a title for a research study being funded by a specific Industry Sponsor or Grant agency.
Research Support Center Page 34 of 93 May 27, 2008
Select (fig 7.1).
Fig. 7.1
Select .
Clinical Research Organization/Site Management Organization
Click .
Click on the then select one of the options.
Select if Clinical Research Organization
Select if Site Management Organization
Research Support Center Page 35 of 93 May 27, 2008
Select (fig 7.2).
Fig. 7.2
Select .
2. Question 2 Completion Criteria If a grant has been previously submitted and awarded. A 5 digit Proposal Registration Number (PRN) will have been assigned to the research study by the Office of Research Sponsored Programs (ORSP) and provided in an Email.
Select if the Project is providing compensation for the entire research study. Select if the Project is providing compensation for part of the research study. Select .
Research Support Center Page 36 of 93 May 27, 2008
3. Question 3 Completion Criteria If the funding/support is provided by your department for any charges/fees.
Enter a 3 digit fund number Enter a 7 digit Cost Center number. Select if the Fund is providing compensation for the entire research study. Select if the Fund is providing compensation for part of the research study. Select . Select Question 4 if funding has not been obtained for the research study.
Select .
Select the that is providing the funds.
Enter the 3 digit fund number .
Enter the 7 digit cost center number .
4. Question 4 Completion Criteria
A research study conducted by an individual to fulfill the requirements for a master’s thesis, doctoral dissertation or other research requirement to complete a medical program.
Place a check .
Research Support Center Page 37 of 93 May 27, 2008
5. Question 5 Completion Criteria
Vendor supplied items (e.g. study drug(s), device or test article). Do not enter Case Report Form (CRF) binders, Lab kits etc.
Type in the .
Type in the .
Select . Note: enter 1 item per line.
Do you plan to bill for drug/device? YES NO
Do you plan to bill for drug/device? YES NO.
If YES is selected you will need to contact Carole Hamon 501-526-7437 or Lyndsey Avery 501- 686-5190 for assistance at the Research Support Center to obtained a wavier from the FDA to bill for the drug or device. 6. Update Notes
Free text used by Research Personnel to keep notes about a clinical research study.
You must select the save button before you leave ARIA. Once you logout and log
back into ARIA these update notes will only appear within the log screen.
Research Support Center Page 38 of 93 May 27, 2008
7. Funding Source Information Screen Completion
Click on to cancel the entire page.
Click on to save the page. Note: if there are any errors on the screen a
error section will appear at the top of the screen.
Click on to save the study details screen but to continue to the next
screen. Note: if there are any errors on the screen a section will appear at the top of the
screen listing what needs to be corrected.
Research Support Center Page 39 of 93 May 27, 2008
Lesson 8
Budget Parameters Screens Note: The study details screen must be completed before you can generate a budget
matrix. 1. If you answer NO to all 11 of the billing questions you are not required to generate a budget. You will see the following screen (fig 8.1).
Fig. 8.1 Click on the link to view your responses to the 11 billing questions. Click on the link to change any of the responses to the 11 billing questions.
If you are not required to generate a Budget and click on the link the total budget dollar amounts will be 0.
Research Support Center Page 40 of 93 May 27, 2008
2. If you answer YES to any of the 11 billing questions on the Billing Question form you are required to generate a budget. You will see the following screen (fig. 8.2)
Fig 8.2
Click on the link to view your responses to the 11 billing questions. Click on the link to change any of the responses to the 11 billing questions.
Once you generate a Budget and click on the link the total budget dollar amounts will be displayed.
3. Click on the link to create a new budget matrix through a series of questions. Select one of the three budget template types (fig 8.3).
Fig. 8.3
Research Support Center Page 41 of 93 May 27, 2008
1. Basic: Budget template to develop a standard research study budget format.
2. Oncology: Budget template specifically designed for oncology studies with arms and cycles.
3. Custom: Budget template that allows customization to meet specific research study needs.
Select to go to the next set of budget parameters questions.
Research Support Center Page 42 of 93 May 27, 2008
Lesson 9
Copy from a Budget Template
Click from the list of saved Budget Templates.
Click to generate the Budget Template.
Click to close.
Research Support Center Page 43 of 93 May 27, 2008
Lesson 10
Click from the list of saved Budget Templates.
Click to generate the Budget Template.
Click to close.
Research Support Center Page 44 of 93 May 27, 2008
Lesson 11
Budget Parameters for a Basic Template
1.
Click .
2. The Facilities and Administration (F & A) field for Industry Sponsored and Industry Supported studies will automatically populate to 25%. When conducting other research studies, the Facilities and Administration (F & A) field should be changed to 0% (fig 11.1).
Fig 11.1
3. Select the Department (Faculty Group Practice) where the research will be conducted from the drop down box (fig 11.2).
Fig 11.2
Research Support Center Page 45 of 93 May 27, 2008
4. If the selection is “No” the text fields are free text. This selection will allow you to automatically name the period name (e.g. Pre-Screening, Screening, Pre-Treatment, Pre-Study, Treatment, Study Drug, Follow-up, or End of Treatment) and period description (e.g. name of study drug(s), weeks, days, months or hours).
This selection will auto-populate the period name but allows free text for the Period Description as follows: weeks, days, months or hours
5. Click to continue or to return to the previous screen. 6. Enter the number of subjects for the research study (fig 11.3).
Fig 11.3
7. Click to return to the previous screen or to continue. 8. Complete the following fields (fig 11.4):
If the selection is “No” the text fields are free text from previous screen.
Research Support Center Page 46 of 93 May 27, 2008
Fig 11.4 Period Name: name of the specific research study period (e.g. Pre-Screening,
Screening, Pre-Treatment, Pre-Study, Treatment, Study Drug, Follow-up, or End of Treatment).
Period Description: weeks, days, months, years or hours
9. Complete the following fields (fig 11.5): This selection will auto-populate the period name but allows free text for the Period Description as follows: weeks, days, months or hours from the previous screen.
Fig 11.5 10 Click # of visits: number of study visits per study protocol.
Click to continue or to return to the previous screen.
Research Support Center Page 47 of 93 May 27, 2008
11. Click on to continue or to return to the previous screen.
Research Support Center Page 48 of 93 May 27, 2008
Lesson 12
Budget Parameters for an Oncology Template
Click .
1. Enter the number of arms (fig 12.1).
Fig. 12.1
2. Are there any cycles? Yes or No
3. The Facilities and Administration (F & A) field for Industry Sponsored and Industry Supported studies will automatically populate to 25%. When conducting other research studies, the Facilities and Administration (F & A) field should be changed to 0% (fig 12.2).
Fig 12.2
4. Select the Department (Faculty Group Practice) where the research will be conducted (fig 12.3).
Research Support Center Page 49 of 93 May 27, 2008
Fig 12.3
5. If the selection is “No” the text fields are free text. This selection will allow you to automatically name the period name (e.g. Pre-Screening, Screening, Pre-Treatment, Pre-Study, Treatment, Study Drug, Follow-up, or End of Treatment) and period description (e.g. name of study drug(s), weeks, days, months or hours).
6. This selection will auto-populate the period name but allows free text for the Period Description as follows: weeks, days, months or hours
7. Click to continue or to return to the previous screen.
Enter .
8. Click to continue or to return to the previous screen.
Research Support Center Page 50 of 93 May 27, 2008
Option 1
Oncology study includes arms and but NO cycles
Complete the following fields (fig.12.4):
Fig. 12.4
Arm Name: name of the specific research study period (Chemo 1, Chemo 2) Arm Description: weeks, days, months, years or hours
Click to continue or to return to the previous screen.
Research Support Center Page 51 of 93 May 27, 2008
Complete the following fields on each of the arms (Screening, Treatment, Follow-up sections) (fig. 12.5):
(Fig. 12.5)
Period Name: name of the specific research study period (e.g. Pre-Screening, Screening, Pre-Treatment, Pre-Study, Treatment, Study Drug, Follow-up, or End of Treatment).
Period Description: weeks, days, months, years or hours
Click # of visits: number of study visits per study protocol.
Click to continue or to return to the previous screen.
7. Click on to continue or to return to the previous screen.
Research Support Center Page 52 of 93 May 27, 2008
Option 2
Research study includes arms and cycles.
1. Complete the following fields (fig. 12.6):
Arm Name: name of the specific research study period (Chemo 1, Chemo 2) Arm Description: weeks, days, months, years or hours
2. Click # of cycles: number of study visits per study protocol. 3. Click # of visits: number of study visits per study protocol.
Research Support Center Page 53 of 93 May 27, 2008
4. Complete Cycle Name and Description
Cycle Name: name of the specific research study period (Chemo 1, Chemo 2) Cycle Description: weeks, days, months, years or hours
5. Click to continue or to return to the previous screen.
6. Click on to continue or to return to the previous screen.
Research Support Center Page 54 of 93 May 27, 2008
Lesson 13
Budget Parameters for an Custom Template
Click .
1. Enter the number of arms (fig 13.1).
Fig. 13.1
2. Are there any cycles? No
3. The Facilities and Administration (F & A) field for Industry Sponsored and Industry Supported studies will automatically populate to 25%. When conducting other research studies, the Facilities and Administration (F & A) field should be changed to 0% (fig 13.2).
Fig 13.2
Research Support Center Page 55 of 93 May 27, 2008
4. Select the Department (Faculty Group Practice) where the research will be conducted (fig 13.2).
Fig 13.2
5. If the selection is “No” the text fields are free text. This selection will allow you to automatically name the period name (e.g. Pre-Screening, Screening, Pre-Treatment, Pre-Study, Treatment, Study Drug, Follow-up, or End of Treatment) and period description (e.g. name of study drug(s), weeks, days, months or hours).
6. This selection will auto-populate the period name but allows free text for the Period Description as follows: weeks, days, months or hours
7. Enter .
Research Support Center Page 56 of 93 May 27, 2008
8. Click to continue or to return to the previous screen.
Complete the following fields (fig 13.3):
Fig. 13.3
Arm Name: name of the specific research study period (Drug 1, Drug 2) Arm Description: weeks, days, months, years or hours
Click to continue or to return to the previous screen.
Research Support Center Page 57 of 93 May 27, 2008
Complete the following fields on each of the arms (Screening, Treatment, Follow-up sections) (fig. 13.4):
(Fig. 13.4)
Period Name: name of the specific research study period (e.g. Pre-Screening, Screening, Pre-Treatment, Pre-Study, Treatment, Study Drug, Follow-up, or End of Treatment).
Period Description: weeks, days, months, years or hours
Click # of visits: number of study visits per study protocol.
Click to continue or to return to the previous screen.
7. Click on to continue or to return to the previous screen.
Research Support Center Page 59 of 93 May 27, 2008
Chapter 14 Completion of Budget Details Screen This section includes Budget Information, Study Initiation Expenses (Non-Refundable), Per Subject Budget, Budget Totals, Study Expenses (Invoiced per Occurrence). Budget Information All of the fields in this section auto-populate from the study details page except Budget Manager, Primary and Secondary Campus Facility.
Fig. 14.1 1. Select Budget Manager (fig 14.1). The budget manager is the individual (Principal Investigator, Study Coordinator, Research Nurse, Research Assistant, Budget Manager, or Business Manager) who is responsible for preparing the detailed budget.
Research Support Center Page 60 of 93 May 27, 2008
Fig 14.2 2. Type in the last name or last name and first name of the individual responsible for the budget development (fig. 14.2).
Fig. 14.3 3. Click on (fig. 1.43). This will auto-populate the Budget Manager Field. 4. Primary Location – the primary campus location utilized for conducting the majority of your research study. Select one from the drop down category. 5. Secondary Location(s) – any campus locations that may be utilized to conduct any research procedures outside the primary location. (E.g.: If Radiology is utilized for a chest x-ray, the secondary location would be University Hospital. If Ophthalmology is utilized for an eye exam, the secondary location would be Jones Eye Institute.
Select one from the drop down category.
Research Support Center Page 61 of 93 May 27, 2008
Select .
Click . 2. Study Initiation Expenses (Non-refundable) The Non-refundable or Upfront costs include expenses that the study site and staff incur whether or not the research study is ever initiated or enrolls a subject (fig. 14.4).
Fig. 14.4
1. IRB Review Fee: New Submission- a fee that is assessed for the IRB to review a new research study submission (fig. 14.5).
Fig. 14.5 Note: If Other (must upload supporting document) is selected upload the award letter for a grant or the front cover page of your grant proposal.
2. Base Fee Pharmacy Setup Fee-Base Fee
Place a check to select Pharmacy Setup Fee-Base Fee Pharmacy Setup Fee-Base Fee - a fee that is assessed for the review of the research study protocol, pharmacy capability to participate, research pharmacist time, storage and dispensing of study drug, and staff education.
Click
Research Support Center Page 63 of 93 May 27, 2008
Note: The Research Protocol and Investigator’s Brochure must be uploaded in Documents before you submit the pharmacy budget for approval. Click on at the bottom of the Pharmacy Budget. The Research Pharmacist will complete the budget based on specifications of the research study and upload the approved pharmacy budget in the Non Refundable section of the budget.
Click on and for the Research Pharmacist to review and Approve or Disapprove a completed Pharmacy budget by the research study staff. Note: The Research Pharmacy would prefer if you do not develop a pharmacy budget and submit for their approval. Click on for the Research Pharmacist to review and grant a waiver for the fee that is assessed for the review of the research study protocol, pharmacy capability to participate, research pharmacist time, storage and dispensing of study drug, and staff education for specific research studies. Click on this link for the Principle Investigator and study staff to store and dispense the study drug (fig. 14.7).
Click on .
Research Support Center Page 65 of 93 May 27, 2008
Click on to save your changes to a selected file (fig. 14.8).
Fig. 14.8 Next convert the save document to a PDF and upload into the Documents section of CRIMSON.
Click on to submit to the Research Pharmacist. The waive status of the study will be uploaded in the Non Refundable section of the budget.
3. Place a check to select Administrative Expenses.
Administrative Expenses - Document preparation for the sponsor (e.g. FDA 1572 form), study personnel CV’s, Financial Disclosure forms, W-9 form, ARIA submission forms, budget development and negotiation) or any other forms required by the sponsor. This field could be utilized for study supplies (e.g. copier, copier paper, fax, telephone lines and computers).
Click . Complete the following expense rows with an amount.
Click for each additional administrative expense to be added.
Click .
Research Support Center Page 66 of 93 May 27, 2008
4. Place a check to select Personnel Expenses. Personnel Expense - Investigator/Coordinator time to review protocol and assess
ability to participate in the research study, subject recruitment plans, staff orientation, Pre-study and site initiation visit. This could include the time and effort for the Principle Investigator, Study Coordinator, Research Nurse or Research Assistant.
Click . Complete the following expense rows with an amount.
Click for each additional administrative expense to be added.
Click .
Click .
Research Support Center Page 67 of 93 May 27, 2008
Per Subject Section of the Budget
– this selection allows you to add procedures, test, or activities performed strictly for the research protocol and is not considered conventional care or requires a CPT code.
– this selection allows you to add a procedure that requires a CPT code for any charges assessed by other departments. – this selection will allow you to add a procedure to a specific visit.
- this selection will allow you to add any outside procedures (example: Convance Labs). List all of the labs that are being sent to an outside lab. Note: This section has copy and paste functions.
– budget documents are generated in the documents section for printing options
- the amount of money the study sponsor is offering to pay for a service, laboratory assessment, or other procedure required by the study.
- the amount of money that UAMS charges to the research account for a service, laboratory assessment, or procedure required by the research study (NOTE: DO NOT SEND A COPY WITH THE COST SECTION TO THE STUDY SPONSOR).
Research Support Center Page 68 of 93 May 27, 2008
the amount of money the study sponsor will be billed for a service, laboratory assessment, or procedure required by the research study. The price should be the same or more than the cost of the service. If your cost for a service, laboratory assessment, or procedure is less than the sponsor is offering to pay, you should strongly consider re-negotiation with the study sponsor.
the amount of money that you have left after paying the cost for a service, laboratory assessment or procedure (i.e. the difference between the price and the cost).
Research Support Center Page 69 of 93 May 27, 2008
Budget Total This section includes the study initiation expenses total (non-refundable costs), the procedure total (per subject costs) and the total for the entire budget excluding invoiceables and conventional care costs.
Study Initiation Expenses Total: total budget amount for the Study Initiation Expense section of the budget Procedure Total: total budget amount for the Procedure or per subject section of the budget Budget Total: total amount for the entire budget including the Study Initiation Expenses and Procedure Total. (This does not include the Study Expenses Invoiced per Occurrence.)
Research Support Center Page 70 of 93 May 27, 2008
Study Expenses – Invoiced per Occurrence
IRB Review Fees- Continuing Review – Select the appropriate research category for the correct IRB fee Protocol Amendments (Staff Time) Monitoring Visits (Staff Time) Screen Failures- per contract Incomplete Subjects- pr contract Research Document Storage-Pharmaceutical companies usually require a Principle Investigator to hold all of the study files for a period of 15 to 20 years. Study Close-Out Fees- a fee that is access for the time it takes the study staff to close out a study with the pharmaceutical company and the IRB. Regulatory Processing (Staff Time) Safety Reports –Simple (Staff Time) Safety Reports- Complex (Staff Time) Annual Charges for the pharmacy budget- Pharmacy Study Monitor Visits – per research pharmacy Pharmacy Study Storage- per research pharmacy Other- free text invoiceable
Research Support Center Page 71 of 93 May 27, 2008
Lesson 15 Save Budget Matrix as a Template 1. A budget matrix that has been created may be saved as a budget template for future
studies. (Note: Based on the fee schedule for different types of study types an Industry Sponsored template must be used for an Industry Sponsored study and an Investigator Initiated template must be used for an Investigator Initiated study).
Click .
Create an identifying name for the budget Matrix
Click . 2. Instead of creating a new budget matrix a copy can be made from a Budget Template.
Click . Select the saved budget matrix from the Budget Template List.
Click
3. A budget template may be deleted.
Click . Select the budget template from the list.
Click
Research Support Center Page 72 of 93 May 27, 2008
Lesson 16 Generating Budget Documents Note: It is not necessary to Generate a Budget Document each time the budget matrix is
amended. Only Generate a Budget Document to upload in the Documents section of CRIMSON for reference or the print a copy.
Select to copy the budget in the Documents section.
Select which is located at the bottom of the per subject budget matrix.
Research Support Center Page 73 of 93 May 27, 2008
LESSON 17 Upload Documents Click on the Documents tab at the top of the screen.
This will re-direct you to the screen to upload your protocol.
1. Browse for your file that contains your documents. 2. Type: Select protocol, consent, etc. from the list. 3. Title: You may rename the uploaded document for your recognition. 4. You can upload Word or Excel documents.
*Note: Documents must be in PDF format for submission to the reviewing Committees.
5. Select .
Research Support Center Page 74 of 93 May 27, 2008
LESSON 18 Upload a Revision to a Document
1. Browse for your file that contains your documents. 2. Type: Select protocol, consent, etc. from the list.
3. Select the revision tab located in the study documents section of the original document.
4. Select tab in the Upload Document Form section
5. The Revision of the document will be uploaded in the Study Documents section.
Research Support Center Page 75 of 93 May 27, 2008
Lesson 19 Approval Process for Studies Without a Budget
The PI will login to ARIA and perform the following steps: 1. Click on the CRIMSON button on the Navigation bar. 2. Click on the IRB# of the appropriate research study from the Principle Investigator’s research queue 3. Select the Approval tab at the top of the page.
4. Scroll to the bottom of the page and submit to (Project Team Leader) PTL at the Research Support Center.
5. The PI and the Primary Contact will receive an email upon approval of your study in CRIMSON. 6. Once you receive the approval email this will allow you to complete and submit your IRB submission for review and approval via. the IRB module.. The approval screen will allow you to track the approval process for your study. You may click on the Approval Log on the toolbar
to view any comments made about your study during the approval process.
Research Support Center Page 76 of 93 May 27, 2008
Lesson 20 Approval Process for Studies With a Budget
The PI will login to ARIA and perform the following steps: 1. Click on the CRIMSON button on the Navigation bar. 2. Click on the IRB# of the appropriate research study from the Principle Investigator’s research queue 3. Select the Approval tab at the top of the page.
5. Scroll to the bottom of the page and submit to Budget Review (fig 20.1).
Fig. 20.1
Research Support Center Page 77 of 93 May 27, 2008
Lesson 21 Complete CRIMSON and Update to IRB for Review Note: the PI will only be required to sign off once during the approval process. This
sign off will occur after all other required approvals have been granted.
The PI will login to ARIA and perform the following steps: 1. Click on the CRIMSON button on the Navigation bar. 2. Click on the IRB# of the appropriate research study from the Principle Investigator’s research queue 3. Select the Approval tab at the top of the page.
4. Scroll to the bottom of the page and select Complete CRIMSON (fig 21.1).
Fig. 21.1
Research Support Center Page 78 of 93 May 27, 2008
Please wait until you are routed to the ARIA IRB site and the IRB submission form appears on your screen (fig. 20.2).
Fig. 20.2 1. PI is notified that Approvals Complete 2. PI log into ARIA CRIMSON, navigate to Approvals screen, click Complete CRIMSON button 3. Message displays on screen to not log out until IRB Protocol New Submission displays. 4. Control is transferred to ARIA, IRB Protocol New Submission screen with data transferred. If timed out: 1. Status on CRIMSON reflects CRIMSON Complete. Status on ARIA Protocols reflects Pending CCR. 2. Navigate to the Research queue in CRIMSON. Message displays: “The following studies did not transfer successfully to ARIA Protocols: and a list of the IRB # that failed.” 3. Click the IRB number to navigate to the Approval screen for the study that failed.
Research Support Center Page 79 of 93 May 27, 2008
4. Note that the status of the study has reverted to “Approvals Complete” and the Status of the Approvals is “Submission failed (Please resubmit)”
5. The “Complete CRIMSON” button is Active 6. Click “Complete CRIMSON” and wait till the ARIA IRB Protocol New Submission form displays. 7. If process still does not complete, notify RSC for assistance. NOTE: The change in status will not be seen until you leave the study and return. Jiang
is working on a batch job that will run at regular intervals during the day to notify the PI / PTL via email when a study failed to upload to ARIA Protocols.
Research Support Center Page 80 of 93 May 27, 2008
Lesson 22
Clinical Research List This area displays a summary of each of your clinical research studies in ARIA.
Information includes a Number ▼ (Clinical Research Number or CRN), Protocol or Brief
Title, Study Category, Principal Investigator, Disease Site and Status of your protocol(s).
IRB Number - a unique number automatically generated by ARIA to identify your clinical research study protocol(s).
Number ▼ display all of the clinical research studies in a descending order.
Number ▲ display all of the clinical research studies in an ascending order.
Research Support Center Page 81 of 93 May 27, 2008
Title (Protocol) - the title of the study as listed on the protocol. This title may be provided by the pharmaceutical company for industry sponsored studies or by the investigator for investigator initiated studies or by the cooperative group for cooperative studies.
Study Category - ● Industry Sponsored - a clinical trial that is funded and monitored by a drug, biological or device manufacturing company. www.fda.gov
● Cooperative Coop - a clinical trial conducted by a collective group of researchers, institutions and physicians throughout the United States and/or other countries to investigate new methods for treatment of a disease. Industry, NIH or other entities may be the sponsor of this study. www.fda.gov
● Investigator Initiated - a clinical trial developed by an independent individual or group of individuals. These trials are not funded or reviewed by an outside agency. The Investigator may obtain an investigational drug and/or some funding support from an outside agency or industry. The investigator assumes responsibilities normally inherit with sponsorship. www.fda.gov
· Student Research - Study Category ▲ Display all of the study categories in ascending order (A- Z).
Principal Investigator - the person who is ultimately responsible for the conduct of the Clinical Research Study.
Principal Investigator ▲ Displays Principal Investigators in ascending order (A-Z).
Disease Site - primary site of a disease or condition. Example: Heart and Blood Vessel Diseases or Eye Diseases
Status - Status of your protocol
● Saved – the clinical research study information has been saved.
Research Support Center Page 82 of 93 May 27, 2008
● In Route – if the study is transferred or forwarded to another Principle Investigator, department
members or department. The clinical research study will be in route until it is reviewed.
● Review – If the clinical research study is in review you are interested in doing this study and would like to review the study protocol.
● Accepted – after reviewing the study protocol you
decide to accept the clinical research study.
● Rejected - after reviewing the study protocol you decide to reject the clinical research study.
Status ▲ Display your clinical research study status in ascending order (A-Z).
Lesson 23
Locating a Specific Protocol
1. Click on the IRB # listed in the Number ▼ column. Example: IRB123.
2. Jump to IRB #.
To use the Jump to IRB # command, type in the
IRB # and click on to display a specific research study protocol.
3. Click on the Study details tab. Note: The active tab will be bold. (Fig. 23.1)
Research Support Center Page 83 of 93 May 27, 2008
Fig. 23.1
4. Click on the corresponding tabs Study Information, Funding Sources, Documents, Log to review the completed screens. (Note: The active option will be highlighted). 5. Click on the Budget tab to locate a specific budget. The active tab will be bold. (Fig. 23.2)
Fig. 23.2 6. Click on the corresponding tabs to review Budget Information, upload or review documents or review log entries. (Note: The active option will be highlighted).
Research Support Center Page 84 of 93 May 27, 2008
Chapter 24 Search Functions The search command is located at the upper left corner of the clinical research list. (Fig. 24.1)
Fig. 24.1
1. Click to open the Search Form. (Fig. 24.2)
Research Support Center Page 85 of 93 May 27, 2008
Fig. 24.2 2. Enter information in one search box or multiple search boxes and click on at the top or bottom of the search form. 3. Keyword Search 1. Type in a word as a specific locator. 2. Click on at the top or bottom of the search form. 4. Study Title Search Parameters 1. Type in the study title 2. Click on at the top or bottom of the search form. 5. IRB # Search Parameters. 1. Type in the IRB Submission number. 6. Sponsor Assigned Protocol ID Search Parameters. 1. Type in the Sponsor Assigned Protocol ID 2. Click on at the top or bottom of the search form. 7. UARK # Search Parameters 1. Type in the UARK #. 2. Click on at the top or bottom of the search form. 8. Cooperative Group ID Search Parameters 1. Type in the Cooperative Group ID 2. Click on at the top or bottom of the search form. 9. Study Category Search Parameters 1. Select one of the categories in the list 2. Click on at the top or bottom of the search form. 10. Study Status Search Parameters 1. Select one of the categories in the list 2. Click on at the top or bottom of the search form. 11. Disease Site Search Parameters 1. Select the primary disease or condition from the list. 2. Select the Disease Subsite from the list. 3. Click on at the top or bottom of the search form.
Research Support Center Page 86 of 93 May 27, 2008
12. Principal Investigator or Study Contact search parameters Step1- Select the pick from list command.
Step 2- Type in the Last Name of the person to select from a list (fig. 24.3).
Fig. 24.3
Step 3 - Click on Select. Step 4 – Click on Close.
5. If selection is not correct highlight the Department in the Search box and
select Remove Selection.
6. Then repeat Steps 1, 2, 3, 4 7. Click on at the top or bottom of the search form.
Research Support Center Page 87 of 93 May 27, 2008
13. Department Search Parameters
Step1- Select Division from drop down box
Step 2- Select Department from drop down box
Step 3- Add Selected
4. If selection is not correct highlight the Department in the Search box and
select Remove Selection.
5. Then repeat steps 1, 2, 3
6. 4- Click on at the top or bottom of this form.
14. Date Search Parameters.
1. Click on calendar icon. .
Fig. 24.4
2. Select a date from the drop down box.
3. Select a year.
4. Click on a day (highlighted in red) to populate the Date
(mm/dd/yyyy) (Fig. 24.4)
Research Support Center Page 88 of 93 May 27, 2008
5. Click on at the top or bottom of this form.
15. Overdue period.Search Parameters.
1. Select how many days a research study is over due.
2. Click on at the top or bottom of this form.
16 Sort Order Search Parameters.
1. Select the order you would like to sort you search parameters. You can sort each category either in an ascending or descending order.
Reset 1. Click on to clear the search form.
Search Parameters Information Screen This screen provides the search parameters entered on the search form and provides the clinical research study or a list of clinical research studies that contain the information in your search profile. (Fig. 24.5). 1. Click Save to retain any of the search parameters. 2. Click Modify to change any of the search parameters on the Search Form 3. Click Clear to return to the Home page of ARIA
Fig. 24.5
Research Support Center Page 89 of 93 May 27, 2008
Chapter 25
Customize View of Clinical Research List Screen 1. The appearance of the Clinical Research List can be customize to your preferences. (Fig 25.1). 2. Click . 3. Click on Customize View at the bottom of the search form. 4. Select the preferences for the Clinical Research List.
5. Select . 5. Click on . 6. Click on Cancel to return to the Search Form.
Fig. 25.1
Research Support Center Page 90 of 93 May 27, 2008
Chapter 26 Screen Preferences for Budget Matrix
1. Select for the budget matrix to scroll up and down.
2.
3. Use scolling features if more than a certain number of visits.
4. Show a set number of visits on the budget matrix screen.
5. How many rows will show on each arm?
6. on the budget matrix.
7. Click .
Research Support Center Page 91 of 93 May 27, 2008
Chapter 27 Edit and View Mode Functions
1. If View is highlighted changes may be made to all of the screens in
CRIMSON. 2. If Edit is highlighted change may not be made to any of the screens in CRIMSON The PI, Primary Contact and Budget Manager will all have edit rights and will all receive emails when approvals are granted or more information is requested. Any one of the three can make changes and re-submit.
Research Support Center Page 92 of 93 May 27, 2008
Chapter 28 Approval Status in CRIMSON
Click tab. The approval information screen indicates the reviewing committee, review status, date completed and status (In Review, Temporarily Approved, Disapprove, Submitted for Approval).