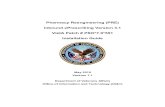Aria ePrescribing v13.6 MR1.2 user training guide
Transcript of Aria ePrescribing v13.6 MR1.2 user training guide

Page 1 of 182 Version 1 December 2015 D Kimber Network e-Prescribing System Manager
Every effort has been made to ensure that the material in this manual was correct at the time of publication but cannot be held responsible for any errors or inaccuracies. We reserve the right to change or replace information contained in the manual without notice. For the most up to date version please refer to the UHS website. All references made to patient records are fictitious for the purpose of training only.
Aria E-Prescribing v13.6 MR1.2
User Training Guide

Page 2 of 182 Version 1 December 2015 D Kimber Network e-Prescribing System Manager
CONTENTS This training guide has been produced as a generic document for the 6 Trust of the former Central south coast cancer NETWORK (CSCCN); it can be used as an aid to producing cascade training guides either by role or profession at each individual trust if required.1 ................................................................ General Course Information 2
2 Information Governance ....................................................... 5
3 Logging on to Aria ................................................................ 7
4 Creating and Modifying a New Patient ................................. 9
5 Adding Patient History ........................................................ 16
6 Patient EXAM ..................................................................... 29
7 patient Vital Signs .............................................................. 53
8 PRESCRIBING .................................................................. 60
nb Once prescription Approved by prescriber and pharmacy either prescriber/nurse/pharmacy can move the date without the need to re-issue the prescription. By moving the date this will not produce a different pharmacy order number (yellow file) because no clinical amendments have been made. ................................................... 95
9 Pharmacy ........................................................................... 96
10 nurse drug administration ................................................. 115
11 scheduling ........................................................................ 127
12 Patient journal .................................................................. 149
13 Logging Off ...................................................................... 151
14 re-setting your Password .................................................. 152
15 Icon Glossary ................................................................... 153
16 Fault Reporting ................................................................ 157
17 Help with using Aria ......................................................... 158
18 Version Control LoG ............................................................ 160
Varian have produced two reports for the SACT data; 182 SACT – Public Health Data – Patient Drug Administration Details – 2015 182
SACT – Public Health Date – Patient Drug Dispensed Details - 2015 182
THIS TRAINING GUIDE HAS BEEN PRODUCED AS A GENERIC DOCUMENT FOR THE 6 TRUST OF THE FORMER CENTRAL SOUTH COAST CANCER NETWORK (CSCCN); IT CAN BE USED AS AN AID TO PRODUCING CASCADE TRAINING GUIDES EITHER BY ROLE OR PROFESSION AT

Page 3 of 182 Version 1 December 2015 D Kimber Network e-Prescribing System Manager
EACH INDIVIDUAL TRUST IF REQUIRED.

Page 4 of 182 Version 1 December 2015 D Kimber Network e-Prescribing System Manager
1 GENERAL COURSE INFORMATION
COURSE TITLE E-PRESCRIBING METHOD OF TRAINING DURATION PRE-REQUISITES
ABOUT THE COURSE
The Aria E-Prescribing software is a computer system that is used across the 6 Trusts of the former Central South Central Cancer Network (CSCCN). This course is intended for users who will be prescribing chemotherapy to patients, approving and dispensing chemotherapy in pharmacy and recording the administration of chemotherapy by nursing staff within the Aria application.
SUITABLE FOR This manual is suitable for any user requiring access to the Aria system. This includes Clerical and Administration staff, Nursing Staff, Pharmacy staff and Clinicians.
OBJECTIVES
This course will enable the student to perform the following:
1. To be able to log on and off of the system 2. To record relevant patient history, diagnosis and vital signs 3. To prescribe specific chemotherapy regimens 4. To approve and dispense drugs in pharmacy 5. To be able to record the administration of chemotherapy to patients 6. To be able to enter patients into the scheduling system

Page 5 of 182 Version 1 December 2015 D Kimber Network e-Prescribing System Manager
2 INFORMATION GOVERNANCE
Information Governance (IG) sits alongside the other governance initiatives of clinical, research and corporate governance. Information Governance is to do with the way the NHS handles information about patients/clients and employees, in particular, personal and sensitive information. It provides a framework to bring together all of the requirements, standards and best practice that apply to the handling of personal information. Information Governance includes the following standards and requirements:
Information Quality Assurance
The NHS Confidentiality Code of Practice
Information Security
The Data Protection Act 1998
Records Management
The Freedom of Information Act 2000
Caldicott Report December 1997
What can you do to make Information Governance a success? Keep personal information secure Ensure confidential information is not unlawfully or inappropriately accessed. Comply with the Trust ICT security policy and Staff Code of Confidentiality. Do not share your password with others. Ensure you "log out" once you have finished using the computer. Do not leave manual records unattended. Lock rooms and cupboards where personal information is stored.
Keep personal information confidential Only disclose personal information to those who legitimately need to know to carry out their role. Do not discuss personal information about your patients/clients/staff in corridors, lifts or the canteen
Ensure that the information you use is obtained fairly Inform patients/clients of the reason their information is being collected. Organisational compliance with the Data Protection Act depends on employees acting in accordance with the law. The Act states information is obtained lawfully and fairly if individuals are informed of the reason their information is required, what will generally be done with that information and who the information is likely to be shared with.
Make sure the information you use is accurate Check personal information with the patient. Information quality is an important part of IG. There is little point putting procedures in place to protect personal information if the information is inaccurate.

Page 6 of 182 Version 1 December 2015 D Kimber Network e-Prescribing System Manager
Only use information for the purpose for which it was given Use the information in an ethical way. Personal information which was given for one purpose e.g. hospital treatment, should not be used for a totally separate purpose e.g. research, unless the patient consents to the new purpose.
Share personal information appropriately and lawfully Obtain patient consent before sharing their information with others e.g. referral to another agency such as, social services.
Comply with the law The Trust has policies and procedures in place which comply with the law and do not breach patient/client rights. If you comply with these policies and procedures you are unlikely to break the law.

Page 7 of 182 Version 1 December 2015 D Kimber Network e-Prescribing System Manager
3 LOGGING ON TO ARIA
Access to Aria is via a Citrix connection. However local Trust policy will govern how much you see of this login process. Most trusts will have an Icon on the desktop which will take them to the login boxes below.
Type in your user ID in the User ID field
Type password in to the Password field
Select the appropriate institutions in the ‘From’ and ‘Login To’ drop down boxes.
The ‘From’ field will always need to be CSCCN
The ‘Login To’ field will define what work location you are logging into. For example, what Ward or Clinic do you wish to work in?
Click OK
On subsequent logins the above ‘From’ and ‘Login to’ fields will be pre-filled as the system remembers what you last logged into. This can be changed at any point. On your first login you will be required to change your password from the one issued to you with your username. The following box will display:

Page 8 of 182 Version 1 December 2015 D Kimber Network e-Prescribing System Manager
There are certain parameters that need to be observed when creating a new password. These are:
The password must be between 6 and 10 characters long
have a letter as the first character
be mixed case
contain at least 2 numeric's
be unique from the previous 5 passwords Examples of how acceptable passwords may look are below:
Sunsh1ne1 Sunshine01 sunSh11ne
On your first login you will also be required to confirm your details are correct within the Aria System. DO NOT CHANGE any details in this box. If there are any changes that need to be made contact your local IT Support who will look into it. Click ok.

Page 9 of 182 Version 1 December 2015 D Kimber Network e-Prescribing System Manager
4 CREATING AND MODIFYING A NEW PATIENT
When logging into Aria Manager, the first window you see is the ‘Open Patient’ window.
It is also possible to add patient status icons to appear attached to the patient record on the open patient window and other screens. Select Patient Workup – Patient Status icon from drop down menu
Two icon that may be useful would be C/R (Concurrent Chemo-Rad) and Ambulance that could be used to indicate transport.

Page 10 of 182 Version 1 December 2015 D Kimber Network e-Prescribing System Manager
Eg Chemo-Rad and Transport have been added to this patient and the icons appear on the top right of the screen
The ‘open patient window’ shows all the patients who have been entered into Scheduling or who have had a ‘chart’ opened today. By highlighting a patient
and then clicking on blue tick the following Patient Tracking window opens (actual Institution list may vary).

Page 11 of 182 Version 1 December 2015 D Kimber Network e-Prescribing System Manager
By highlighting a patient and then right clicking on it a brief Patient Information window appears
By clicking on the clipboard icon (to right next to bar code) a list will appear of the last 15 patient charts opened by the user.

Page 12 of 182 Version 1 December 2015 D Kimber Network e-Prescribing System Manager
In this window you can add New patients or Modify an existing patient – click on the relevant button on right of screen. Either New, Modify or View. In most cases within the network the requirement to add new patients to the Aria system will not be needed as there will be a data feed from the local Patient Administration System that will populate it. However, to create a new patient click ‘New’ on the right hand side of the screen. This will open the Modify Patient Window.
DO NOT create a patient on Aria if there is a PAS data feed within your Trust as this may create duplicates on the Aria database. In the event of duplicate patient entry found please contact system administrator ([email protected] or [email protected]) who will investigate and contact Varian if required.

Page 13 of 182 Version 1 December 2015 D Kimber Network e-Prescribing System Manager
Patient Modify window The Tabs are:
General – Where name, DOB etc… is stored
Patient IDs – contains NHS, Hospital etc…
Temporary Address
Contacts – Next of Kin details etc…
Demographics – Patient personal details for example Ethnicity and Religion. This screen is useful to record Advance Directives such as ‘Organ Donor’ and Feeding Restriction alerts.
Providers - Details of patient’s Consultant – needed for SACT report
Referrals – Details of referring clinician unlikely to be used
Photograph – Unlikely to be used within the NHS General Tab To enter a New Patient the same will appear but it will be a blank template
You can enter details in any of the tabs, much of this information will be imported by the PAS interface, but anything can be updated or amended.

Page 14 of 182 Version 1 December 2015 D Kimber Network e-Prescribing System Manager
Patient IDs Tab In this window the NHS number will always appear along with any internal hospital ID. If appropriate you can also add a CDF PT ID, a Private PT ID or a Study #.
Temporary Address and Contacts can be amended as necessary. Demographics Tab Demographics – any of these can be amended, the down arrow on right of a field means a drop-down list will appear. Advance Directives, if yes then you can tick any of these and they will appear later on.

Page 15 of 182 Version 1 December 2015 D Kimber Network e-Prescribing System Manager
Provider Tab Providers must be completed, top box is the consultant and the bottom box is the GP – this may, or may not, come over from PAS. When the Provider is added in this window it will automatically populate the Visit Provider in Scheduling. This field is required in many reports.
NB Relationship must be entered as Consultant for GMC number to populate in SACT and other reports

Page 16 of 182 Version 1 December 2015 D Kimber Network e-Prescribing System Manager
5 ADDING PATIENT HISTORY
Once you have your patient in the system then you need to add some History. Highlight the patient, you can change the first window you view by amending the ‘Proceed to’ button on the top right of screen (next to bar code) e.g. Patient History. Click Open…button on top right
The patient has opened in the Patient History window because that is what was selected under Proceed To. The second tool bar has now become available to use (starts Chart, History etc). If history wasn’t the default page then it can be selected by clicking on History (3rd button from left on top tool bar). The main sections to be completed are:
Medical
Procedure / surgical
Family
Social
Allergies – this is essential
Medications – this is essential

Page 17 of 182 Version 1 December 2015 D Kimber Network e-Prescribing System Manager
As information is entered the tab will change to blue in colour. Medical – this shows and then can be amended as necessary. Procedure/Surgical can also be entered here.

Page 18 of 182 Version 1 December 2015 D Kimber Network e-Prescribing System Manager
Family – this window opens and then can be updated.

Page 19 of 182 Version 1 December 2015 D Kimber Network e-Prescribing System Manager
Social – following window opens to be updated
Allergies and Medications can be entered and this will then work in conjunction with the First Data Bank to look at drug interactions. Allergies – following window opens to be updated

Page 20 of 182 Version 1 December 2015 D Kimber Network e-Prescribing System Manager
Click on New, select the Type eg Drug

Page 21 of 182 Version 1 December 2015 D Kimber Network e-Prescribing System Manager
For Drug allergy, start typing the drug name in the Allergy box eg asp and then click on the torch button (right of screen)

Page 22 of 182 Version 1 December 2015 D Kimber Network e-Prescribing System Manager
A list will of drugs will appear, select drug required eg penicillin V (tablet oral), OK

Page 23 of 182 Version 1 December 2015 D Kimber Network e-Prescribing System Manager

Page 24 of 182 Version 1 December 2015 D Kimber Network e-Prescribing System Manager
Tick the Response or Other which will give a text box for comments. Click OK or Save – New to add another drug if necessary. The allergies will now appear on the Allergies window

Page 25 of 182 Version 1 December 2015 D Kimber Network e-Prescribing System Manager
If no allergies tick “No Known Allergies” – these icons will be seen in numerous screen indicating whether an allergy has been recorded, no known allergy or no allergy information has been recorded.
Medications – following window opens to be updated

Page 26 of 182 Version 1 December 2015 D Kimber Network e-Prescribing System Manager
Click New (bottom left) to add new medication, the following window will open
Type in the start of the drug and then click the torch to search the First Data Bank and enter all relevant details, those will down arrows contain drop down selections. It is sufficient to only add the drug name because this is used to

Page 27 of 182 Version 1 December 2015 D Kimber Network e-Prescribing System Manager
check for drug interactions, contra indications etc, dose and frequency is not necessary.
Click OK and drug now appears, this screen will also show any chemotherapy agents the patient is/has received.

Page 28 of 182 Version 1 December 2015 D Kimber Network e-Prescribing System Manager

Page 29 of 182 Version 1 December 2015 D Kimber Network e-Prescribing System Manager
6 PATIENT EXAM
Once the patient has History updated the following stop is to enter Exam. Open the patient, from Open Patient window, you can change the Proceed To to Exam and then Exam window will open or if you Proceed To another window e.g. Patient History, the second Tool Bar will be highlighted and then select Exam (6th button from right), the following window will open. NB if you add Diagnosis/Problems via the History window you will not see the prompt for Performance Status, therefore it is recommended that you always use the Exam window when entering a diagnosis.
Click New.., the following window opens

Page 30 of 182 Version 1 December 2015 D Kimber Network e-Prescribing System Manager
In the Code section, click the magnifying glass on the right and the following window opens

Page 31 of 182 Version 1 December 2015 D Kimber Network e-Prescribing System Manager
This code type is ICD-10. In the search criteria select either Code or Key words, by selecting Keywords and typing lung the following appears
Select the correct Clinical Description eg C34.2 Malignant neoplasm of bronchus or lung, unspecified and the following appears

Page 32 of 182 Version 1 December 2015 D Kimber Network e-Prescribing System Manager
The Definition page has now opened, and any of the white boxes can now be updated. There are also four other “tabs” now available
Pathology – includes Cell Histology which is required to populate morphology in the SACT report
Lesions
Staging – required for SACT report
Tumour Markers Pathology – following window opens

Page 33 of 182 Version 1 December 2015 D Kimber Network e-Prescribing System Manager
Pathology Item Select Cell History (morphology for SACT) – following window opens to be updated

Page 34 of 182 Version 1 December 2015 D Kimber Network e-Prescribing System Manager
Cell Category – drop down menu
Cell Type drop down will populate once cell category has been selected

Page 35 of 182 Version 1 December 2015 D Kimber Network e-Prescribing System Manager
Cell Grade drop down

Page 36 of 182 Version 1 December 2015 D Kimber Network e-Prescribing System Manager
Lesions – open the following window
Click New in either Local Lesions or Metastatic Lesions and the following window opens Local –

Page 37 of 182 Version 1 December 2015 D Kimber Network e-Prescribing System Manager
Metastatic –

Page 38 of 182 Version 1 December 2015 D Kimber Network e-Prescribing System Manager
Staging – opens the following window
Click New (left of screen), some disease site staging will also have G (grade), all Criteria must to be completed to give Stage of the disease

Page 39 of 182 Version 1 December 2015 D Kimber Network e-Prescribing System Manager
Select Tumour eg T1 and add a date into the Date Staged box
To get a complete staging also enter assessments for both nodes and metastasis; ensure a date is entered into the Date Staged box.

Page 40 of 182 Version 1 December 2015 D Kimber Network e-Prescribing System Manager
Nodes
Metastasis

Page 41 of 182 Version 1 December 2015 D Kimber Network e-Prescribing System Manager
Click Approve and the information now appears as follows
Click Save (left of screen). If you click Close you will be asked it you want to save changes as well.

Page 42 of 182 Version 1 December 2015 D Kimber Network e-Prescribing System Manager
Click Close (right of screen) and the information appears on the Diagnosis / Problems window

Page 43 of 182 Version 1 December 2015 D Kimber Network e-Prescribing System Manager
RoS/PE – Review of Symptoms/Physical Exam – review of symptoms window opens

Page 44 of 182 Version 1 December 2015 D Kimber Network e-Prescribing System Manager
Click Assess and the following window opens
Select system(s) and disease site(s), click OK. It is advisable to tick all as normal and then only tick Abnormal to those that apply, as below

Page 45 of 182 Version 1 December 2015 D Kimber Network e-Prescribing System Manager
Click Approve and the following appears on the ROS/PE window. You will see that the abnormal symptom appears with a red A.

Page 46 of 182 Version 1 December 2015 D Kimber Network e-Prescribing System Manager
Physical Exam – following window opens
Click Assess and the following window opens

Page 47 of 182 Version 1 December 2015 D Kimber Network e-Prescribing System Manager
Select system(s) and disease site(s), click OK. It is advisable to tick all as normal and then only tick Abnormal to those that apply, as below

Page 48 of 182 Version 1 December 2015 D Kimber Network e-Prescribing System Manager
Click Approve and the following appear in the Physical Exam window, again showing any abnormal PE with a red circle.

Page 49 of 182 Version 1 December 2015 D Kimber Network e-Prescribing System Manager
NB: Both RoS/Physical Exam list can be customised by each Provider to show a shorter list if required. This is carried out in Manager (System Admin-Provider/RoS Exam Defaults – select the Provider then Sites) Performance Status – the following window will appear
Select Scale from drop down

Page 50 of 182 Version 1 December 2015 D Kimber Network e-Prescribing System Manager
Select Performance Status from drop down

Page 51 of 182 Version 1 December 2015 D Kimber Network e-Prescribing System Manager
The following appears
Click Approve and the information now appears on the Performance Status window

Page 52 of 182 Version 1 December 2015 D Kimber Network e-Prescribing System Manager

Page 53 of 182 Version 1 December 2015 D Kimber Network e-Prescribing System Manager
7 PATIENT VITAL SIGNS
Once Exam has been completed the next step is Vital Signs. In ‘Open Patient Window’ click to Open a highlighted patient, the second Tool Bar will then be available and click on Vital Signs, the following window will open.
Enter the information; ALWAYS enter height and weight to calculate the BSA required to calculate drug doses. If a result is entered that is outside of the range set (see values in brackets) then alerts will be show; H = high value L = low value LL = very low value Alarm bell icon – can view extra information by clicking on it

Page 54 of 182 Version 1 December 2015 D Kimber Network e-Prescribing System Manager
See window below
By clicking on the “pen” icon to the right of each line you can view Result History (selected from the drop down menu)
Results can also be viewed in the Flow Sheet (click icon in second row)

Page 55 of 182 Version 1 December 2015 D Kimber Network e-Prescribing System Manager
If you right click on any of the results you can also View Details eg BMI shows

Page 56 of 182 Version 1 December 2015 D Kimber Network e-Prescribing System Manager
You can also see the doses of each drug administered and the toxicities recorded. NB Each drug has to be administered in the Drug Admin window to appear in the Flow Sheet Dose Recordings, therefore it is important that nurses do complete the drug administration.
With a pathology interface you will also be able to view results in this window.

Page 57 of 182 Version 1 December 2015 D Kimber Network e-Prescribing System Manager
If a result has been entered incorrectly and then “errored” you can view the results by selecting Assessments from the top row, then Tests from the drop down menu and select the required date eg Dec 23, 2015
Select View from the Results section at the bottom of the screen

Page 58 of 182 Version 1 December 2015 D Kimber Network e-Prescribing System Manager
Click ERR Result Set (top right of screen) to view the errored result
Click on the E to view Reason For Error
By clicking on the “pen” icon in the Results View window and selecting Result History from the drop down menu you can also view history eg Result History: Height

Page 59 of 182 Version 1 December 2015 D Kimber Network e-Prescribing System Manager
Once all the details for the patient have been entered then treatment can be allocated. You must check you have completed the following data before you can enter any treatment for the patient;
Modifying patient details/ entered new patient details
History – including allergies
Exam – including diagnosis / morphology / staging / performance status
Vital Signs Once all the above have been entered then open the patient , change ‘Proceed To’ to Medication and open the patient, the following window will appear you can then select the treatment required, from the diagnosis already entered the list will then filter by disease site e.g. lung, breast etc and show the regimens entered in those disease areas.

Page 60 of 182 Version 1 December 2015 D Kimber Network e-Prescribing System Manager
8 PRESCRIBING
The system will default to regimens assigned to patient diagnosis No BSA (right of screen) indicated that no Vital Signs have been entered
Eg for a lung diagnosis the following will appear in top box with sub folders, if applicable eg SCLC, NSCLC and mesothelioma

Page 61 of 182 Version 1 December 2015 D Kimber Network e-Prescribing System Manager
Click the folder to show the regimens for lung NSCLC
Select the regimen required, the following will appear

Page 62 of 182 Version 1 December 2015 D Kimber Network e-Prescribing System Manager
You can see that this is the first cycle, see Cycle on right of screen. NB: Information page (right of screen below Cycle box) – this is the protocol summary, however from October 2010 protocol summary will no longer be shown here. You can view protocols by clicking Applications – Protocols (top row of the screen) this will then open the UHS website page which contains protocols. Alternatively you need to view the protocol please refer to UHS website (http://www.uhs.nhs.uk/HealthProfessionals/Extranet/Services/Cancer-care/Chemotherapy-protocols/Chemotherapy-protocols.aspx ) Select Blue square in select box on right of screen to select all the Order button will be available and a tick will appear in the Day 1 and Day 8 box (or manually tick Day 1 and/or Day 8). Day 1 + 8 can be ordered at the same time as two separate files will be produced for pharmacy orders.

Page 63 of 182 Version 1 December 2015 D Kimber Network e-Prescribing System Manager
Click Order…, if no value is present for creatinine the following message will appear
NB although creatinine result might be available via pathology interface it needs to appear after height and weight have been entered to be able to calculate the dose, therefore at cycle 1 it may be necessary to enter the result manually. Click CrCl button on right of screen and enter the Creatinine result in this window, then Approve

Page 64 of 182 Version 1 December 2015 D Kimber Network e-Prescribing System Manager
Now select Order on top right of screen you will see the Dose Calculation Management pop up box to enable the height, weight and BSA to be reviewed

Page 65 of 182 Version 1 December 2015 D Kimber Network e-Prescribing System Manager
Enter consultant in Ordered by, and complete Line of Tx, Tx Intent and Tx Use (these are required for SACT report)

Page 66 of 182 Version 1 December 2015 D Kimber Network e-Prescribing System Manager
By highlighting one of the drugs more buttons will become available on the right of the screen, as below
To change the date for the whole regimen – click on the calendar page next to Start on below the Ordered by box. To change the date for an individual agent – click Adjust Start on right of the screen, and then select the required date.

Page 67 of 182 Version 1 December 2015 D Kimber Network e-Prescribing System Manager
By highlighting an agent and then clicking on the up and down arrows on the bottom right of the screen you can change the order of an agent. OR By clicking the “pen” icon (next to the Approve box) you can change the order of an agent eg move pre-medication to the top of the list, change the Rx Seq # to the correct order.
You can now add any support eg extra antiemetic support (that are not already included as part of the regimen) or favorites eg antibiotics, as required. Click Favorites and the following window appears

Page 68 of 182 Version 1 December 2015 D Kimber Network e-Prescribing System Manager
A list of files will appear eg antiemetics, antibiotics, skin care etc, click the file to open and the list of drugs in that file will appear.

Page 69 of 182 Version 1 December 2015 D Kimber Network e-Prescribing System Manager
Select the drug required and click Add to add it to the regimen. Support – click the support tab on top right, and the following window appears
The support regimens have been set up in files. Click the yellow file and a drop down will appear (the same way treatment is allocated)
Click on TTO Levomepromazine and the support regimens will appear.

Page 70 of 182 Version 1 December 2015 D Kimber Network e-Prescribing System Manager
Tick the regimen (the same way treatment is allocated) and click Add to add to the regimen. NB – some support regimens selected here need to be added to each cycle individually they have not all been set up for cycles of treatment only courses eg 21 days. (see Appendix 2 and 3). You can Adjust Dose, Adjust Start etc. It is advisable NOT to adjust any drug dose using the Modify button only use the Adjust Dose button. Any dose banding will be removed if the dose is amended in the Modify window. Dose banding is only applied when using Adjust Dose button. Click Adjust Dose and the following window appears

Page 71 of 182 Version 1 December 2015 D Kimber Network e-Prescribing System Manager
You can select Dose Modification from the top line eg 75%, 50% etc however this will reduce all agents including any antiemetics that have been prescribed unless you select Change Chemo. Therefore it is advised to dose reduce per agent and remember to include a reason in the Modification Reason, either by clicking on the drop down arrow or entering text in the bottom right text box. In the Calculation / Rounding column the red dots denote dose rounding and the red circle dose banding has been applied to that particular agent. You will see that gemcitabine has been reduced to 75% of the original dose and the reason given was infection.

Page 72 of 182 Version 1 December 2015 D Kimber Network e-Prescribing System Manager
This message will appear when agent appears in more than one day of the cycle.
The Order / Rx page now shows the dose reduction to 75% in red and at the end of the drug line the Dose Mod. Reason has a page with lines on it.

Page 73 of 182 Version 1 December 2015 D Kimber Network e-Prescribing System Manager
If the drug has been set up with dose banding (eg gemcitabine) when you Adjust Dose a red circle appears next to the Calculation/rounding dose

Page 74 of 182 Version 1 December 2015 D Kimber Network e-Prescribing System Manager
By clicking on the red circle you can view the dose banding table set up for the drug dose eg gemcitabine
The red dot with a number indicated the agent is rounded to the nearest eg carboplatin in this regimen is rounded to the nearest 50mg If no “rounding” match is found for an agent then the default rounding is used;
Up to the nearest 1 for calculated doses >=10
Up to the nearest 1/100th (0.01 decimal place) for calculated doses <10

Page 75 of 182 Version 1 December 2015 D Kimber Network e-Prescribing System Manager
When ordering subsequent cycles you can view the previous doses from the last cycle
Click on the note pad to the left of Last Ordered
This shows the dose of current order at the top and the dose of the last order at the bottom. Once all drug doses are correct then the prescription has to be approved.

Page 76 of 182 Version 1 December 2015 D Kimber Network e-Prescribing System Manager
Click the Approve button on the bottom of the screen and the following User Authentication will appear – this is the prescriber electronic signature
Click Ok the First Databank Interaction Screening window appears
Click Accept the printing window will appear select Internal to print agents for administration in hospital, select Pickup-Internal for TTOs or both as appropriate.

Page 77 of 182 Version 1 December 2015 D Kimber Network e-Prescribing System Manager
If you click Cancel at this point the prescription is put as “pending” in the Orders/Rx window, and a prescription will not be printed despite the printing box just having appeared on the screen. However when the treatment is “approved” the prescription will print (along with any that you “cancelled” at this point previously eg if you clicked Cancel twice 3 prescriptions will print one for each of the cancelled actions and the actual approved one – they will however all be the correct version) Although you can only see the oral dexamethasone all the drugs have been approved. In this window you are approving the prescription to be printed either to pharmacy, in clinic etc. Click Approve and the following window appears (Treatment)

Page 78 of 182 Version 1 December 2015 D Kimber Network e-Prescribing System Manager
By clicking on the pen in the Treatment box (next to 4 x 21 days) you can Modify / Delay / Discontinue / View Regimen decisions Modify – This currently shows the Active treatment days.

Page 79 of 182 Version 1 December 2015 D Kimber Network e-Prescribing System Manager
Day 8 treatment can be omitted by clicking Inactive on the required drug

Page 80 of 182 Version 1 December 2015 D Kimber Network e-Prescribing System Manager
Alternatively by clicking Custom you can state which cycle to Inactivate
You need to click the speech bubble (next to Ordered By) before this action can be approved (NB the speech bubble only appears for a non-prescriber).

Page 81 of 182 Version 1 December 2015 D Kimber Network e-Prescribing System Manager
NB: Any notes that are entered when using the “speech bubble” do not show again anywhere on the screen in Aria but are kept in the database, they can only be viewed by a Varian database analyst if requested to do so for a full patient history audit. Therefore Varian suggests using the patient Journal (see section 12) which is aimed at being a running commentary of patient events. Click Ok and then Approve button will appear so that any modification can be approved.

Page 82 of 182 Version 1 December 2015 D Kimber Network e-Prescribing System Manager
This message will appear if no reason for making change is entered
When back in the Treatment window the Inactive days will be shown in red.

Page 83 of 182 Version 1 December 2015 D Kimber Network e-Prescribing System Manager
Delay – If a prescription has been Approved and Dispensed then use Delay here to move treatment date. You cannot Re-issue the prescription once dispensed. Also add a comment to the patient journal to record this action (see section 12).

Page 84 of 182 Version 1 December 2015 D Kimber Network e-Prescribing System Manager
Ordered by must be selected and again the speech bubble (top right) must be completed before this action can be approved eg delay for 1 week
Click OK then approve, the delayed regimen will show “delayed” in red against it

Page 85 of 182 Version 1 December 2015 D Kimber Network e-Prescribing System Manager
If any agent has been missed off or there is a need to add another agent after the treatment has been approved, click New (top right of screen) and then add the Favorite/Support as required.

Page 86 of 182 Version 1 December 2015 D Kimber Network e-Prescribing System Manager
This will now show as “Other Drugs Ordered”.

Page 87 of 182 Version 1 December 2015 D Kimber Network e-Prescribing System Manager
If you need to add any additional information to an agent eg actual start date for GCSF – highlight agent
Click Modify
The Admin Instructions box on the bottom left of the screen contains the information that will print of any prescription. Therefore enter the start date in the Admin Instructions box.

Page 88 of 182 Version 1 December 2015 D Kimber Network e-Prescribing System Manager
Click OK Discontinue – the following message will appear
By clicking yes the following box will appear, as above click the speech bubble before approving.

Page 89 of 182 Version 1 December 2015 D Kimber Network e-Prescribing System Manager
NB – If you are discontinuing a regimen but there are still agents to be administered ensure you select the correct dose recordings you wish to discontinue. It may be that you need to select “Starting from effective date ... “ to enable to the remaining agents from the cycle to be administered. Once approved the following will appear

Page 90 of 182 Version 1 December 2015 D Kimber Network e-Prescribing System Manager
By clicking on the medication history you will see all previous treatment.

Page 91 of 182 Version 1 December 2015 D Kimber Network e-Prescribing System Manager
A patient must have treatment discontinued before any new treatment can be allocated. NB – any extra antiemetic support medication associated with the treatment must also be discontinued BEFORE the treatment, it will not automatically be discontinued with the treatment, you need to select each regimen and discontinue as above. To delete an agent in a regimen:
By highlighting an agent the Delete button becomes available (NB it is preferable to delete rather than discontinue to enable ability to “undelete” the agent in future cycles if necessary). This confirmation message will appear.

Page 92 of 182 Version 1 December 2015 D Kimber Network e-Prescribing System Manager
The deleted agent appears on the Orders/Rx window scored out and also when Approved in the Treatment window

Page 93 of 182 Version 1 December 2015 D Kimber Network e-Prescribing System Manager
Another useful way of finding information about the current treatment is in the Treatment window; by clicking on the pen icon at the end of each line you can view information about each drug for each specific day of each cycle, the same information can also be found in Flow Sheet (see section 7).
For example, gemcitabine - shows dose given, the red cross indicates not Dispensed
For example gemcitabine - indicates a drug modification any Dose Mod Reason can be viewed by clicking on page to show any reason entered.

Page 94 of 182 Version 1 December 2015 D Kimber Network e-Prescribing System Manager
NB a red star appears next to Ordered if the dose administered in Drug Admin differs from that Approved by the prescriber, the reason for this may be that pharmacy made an amendment when dispensing the drug, which would follow through to the Drug Admin window but would not change the original prescribed dose. For this amended dose to appear in future cycle the prescriber would need to adjust the dose in the Treatment window.
If a prescriber has Approved treatment and then wishes to amend any part of the prescription, in the Orders Rx window the order can be re-issued (5th button down on right of screen) causing the treatment to be put back into a Pending state for the prescriber to amend and then Approved in the usual.

Page 95 of 182 Version 1 December 2015 D Kimber Network e-Prescribing System Manager
However a prescription cannot be re-issued if pharmacy has already dispensed it, it would need to be discontinued or ‘un-dispensed’ by pharmacy. If only the dates need changing this could be carried out in the Drug Admin window (see section 10).
NB Once prescription Approved by prescriber and pharmacy either prescriber/nurse/pharmacy can move the date without the need to re-issue the prescription. By moving the date this will not produce a different pharmacy order number (yellow file) because no clinical amendments have been made.

Page 96 of 182 Version 1 December 2015 D Kimber Network e-Prescribing System Manager
9 PHARMACY
Suggested order for pharmacy screening;
Check patient journal to look at any relevant information entered by doctor, nurse, pharmacy etc
Check bloods in flow sheet
Check doctor approval time
Pharmacy approve – check doses, can “review” prescription and screen
Pharmacy dispense
Once all the treatment has been approved pharmacy then need to review and approve the prescription. Click the Orders / Rx tab to open the following window (NB at this point the prescription can be re-issued back to the prescriber should any amendments be necessary – click Reissue button)
You will now see that this treatment has been approved, if you click on the A after Approved you will see who prescribed (created), approved, signed (electronic authorisation box) and last modified the treatment (Prescription Order Audit Report).

Page 97 of 182 Version 1 December 2015 D Kimber Network e-Prescribing System Manager
Click on the yellow folder in the Order # column to open the treatment
Click Review tab on the right to review the prescription details in pharmacy

Page 98 of 182 Version 1 December 2015 D Kimber Network e-Prescribing System Manager
View on the top tool bar will show all users who have accessed the patient record (select View - Access Log from drop down menu) – it shows user with date and time.

Page 99 of 182 Version 1 December 2015 D Kimber Network e-Prescribing System Manager
By clicking on the Rx button (right of screen) you can show the BSA (Dose Calculation Management)
If “Cap” appears because Aria has capped the dose at 2.4m² you can click “Actual” OR “Cap” to switch between them should you have a large patient that you do not want to cap at 2.4m². You cannot reduce the capped dose to 2m² at this point the prescriber would need to “modify” the dose in the treatment window. By clicking the Screen… button on the right of the screen the following window appears, this links to the First Data Bank drug system showing interactions, contraindications, warnings etc.

Page 100 of 182 Version 1 December 2015 D Kimber Network e-Prescribing System Manager
Once pharmacy has reviewed the prescription it then needs to be approved and dispensed by pharmacy.

Page 101 of 182 Version 1 December 2015 D Kimber Network e-Prescribing System Manager
Click on Pharmacy Approve button on the right of screen, following window appears
Click on the yellow file to open the treatment, as below
Tick the box next to the prescription and then click the Checked Approve button.

Page 102 of 182 Version 1 December 2015 D Kimber Network e-Prescribing System Manager
A button = Ordered by Audit eg prescriber By clicking on the Rx √ button you can see who approved the treatment in pharmacy
This is for all agents you cannot select individual agents therefore when you see the Rx √ it means that the whole prescription will be approved and therefore OK to dispense.
To dispense the prescription in pharmacy click the Pharmacy Dispense button, the following window appears

Page 103 of 182 Version 1 December 2015 D Kimber Network e-Prescribing System Manager
Click on each yellow folder to open each drug, the Admin Date will appear
Click the Dispense button on bottom left of the screen, the following window appears

Page 104 of 182 Version 1 December 2015 D Kimber Network e-Prescribing System Manager
At this point, if necessary, a pharmacy batch number can be added in the Drug Lot # field eg 124578 This can then be viewed by nurses in the drug admin window
Any additional dispensing comments can be added in the note pad at the end of each agent, this can also be view by nurses in the drug admin window by clicking on the page icon next to Dispensing

Page 105 of 182 Version 1 December 2015 D Kimber Network e-Prescribing System Manager
At this point, if necessary, a drug dose could be modified by pharmacy, click Modify Dose button for the specific drug to be modified and the following window will appear. However this function should only be used as a last resort ie for compounding error so that the nurse drug administration screen is correct for the agent/vehicle supplied by pharmacy eg prescribed volume was 250ml but 500ml has been made or needs to be substituted to reduce wastage. It would be better to re-issue the prescription back to the prescriber to make any amendments.

Page 106 of 182 Version 1 December 2015 D Kimber Network e-Prescribing System Manager
When this Aria message box appears select No – this is because may agents have been set up as non standard Form/Route when dose banding was applied and if you click Yes you will be selecting a non dose banded agent.
The reason for the dose modification can be entered and then will appear with a red star against each modified line.

Page 107 of 182 Version 1 December 2015 D Kimber Network e-Prescribing System Manager
The modification information can be viewed by clicking on the page button next to the red star and the following will appear as Dispensing Comments.
Click Approve button on button right of screen this will return to the Prescription Dispensing window and the Dispensing details modified star now appears and the treatment is now showing as Dispensed

Page 108 of 182 Version 1 December 2015 D Kimber Network e-Prescribing System Manager
A button = the audit button in this window shows who has “dispensed” each agent

Page 109 of 182 Version 1 December 2015 D Kimber Network e-Prescribing System Manager
You can print the prescription from this screen by clicking on the printer button at the botton, the following window appears, select Prescription Type
You can check the printer by clicking on the yellow folder/printer icon on top right

Page 110 of 182 Version 1 December 2015 D Kimber Network e-Prescribing System Manager
Pharmacy can view all treatment for a day or date range by clicking on Pharmacy button on the top Tool Bar, select Pharmacy Dispensing on the drop down that appears and the following window appears
This is colour code to show when orders have been approved.

Page 111 of 182 Version 1 December 2015 D Kimber Network e-Prescribing System Manager
Select Show Prescription Details at the bottom to show order and administration date and pharmacy status
Click the “magnifying glass” icon to show the treatment

Page 112 of 182 Version 1 December 2015 D Kimber Network e-Prescribing System Manager
Highlight the line below the patient name if the Rx box is showing then the following window will appear showing the Pharmacy Approval Details.
If a patient is highlighted by clicking on the yellow file with red arrow on the far
right of the screen that patient’s treatment window will open and the following will appear which takes you straight to the Orders / Rx details.

Page 113 of 182 Version 1 December 2015 D Kimber Network e-Prescribing System Manager
Where patient scheduling is being used for patients prescribed treatment in Aria then Pharmacy can also view a list of treatment by selecting Pharmacy on the top Tool Bar, and then Schedule Drug Orders from the drop down list, the following window appears

Page 114 of 182 Version 1 December 2015 D Kimber Network e-Prescribing System Manager
There are several different filters on the top of the screen that can be applied e.g. date, Sort By and Drug To View either by Ordered, Pending or Planned e.g. select Ordered and click Show Orders the following list appears
This can be printed off in pharmacy if necessary.

Page 115 of 182 Version 1 December 2015 D Kimber Network e-Prescribing System Manager
10 NURSE DRUG ADMINISTRATION
Once the pharmacy have dispensed the medication then the nurse needs to do the drug administration, to open click the Drug Admin button on the second Tool Bar, the following window appears
The patient Date of Birth can be seen after the name and gender on the top right of screen above Dose Recordings tab
By clicking View on the top bar you can check patient demographics. By highlighting an agent and then clicking on the up and down arrows on the bottom right of the screen you can change the order of an agent. The days of administration can be amended by clicking Adjust or Adjust All buttons on the bottom on the screen, the following window appears. However this should not be used routinely but only as a last resort if not previously adjusted by the prescriber.

Page 116 of 182 Version 1 December 2015 D Kimber Network e-Prescribing System Manager
This can be adjusted by Days or Date, if Date is selected the current date and a calendar will appear next to the Days to Adjust box.

Page 117 of 182 Version 1 December 2015 D Kimber Network e-Prescribing System Manager
Click Adjust (top right of screen) and the Admin date will change Click OK and the screen will return to the Drug Administration window

Page 118 of 182 Version 1 December 2015 D Kimber Network e-Prescribing System Manager
Highlight the drug to be administered and click Record button on bottom left of screen, the following appears

Page 119 of 182 Version 1 December 2015 D Kimber Network e-Prescribing System Manager
You will see any Drug Lot # if entered by pharmacy when dispensing. If you click on page icon next to dispensing you can also view any pharmacy comments.
Enter the time of administration and click OK, the screen will return to the Drug Administration window and a C will appear to the left of the date, showing the treatment has been started but not completed.

Page 120 of 182 Version 1 December 2015 D Kimber Network e-Prescribing System Manager
To enter the end of administration, highlight drug, click Record and enter the end time and click Approve the Drug Administration window is now only showing agents still to be administered.

Page 121 of 182 Version 1 December 2015 D Kimber Network e-Prescribing System Manager
To view agents that have been administered, click Show – All but Errored on the right of the screen
It is possible to Error a dose recording in this window, click Error
You can enter a reason for erroring the drug admin

Page 122 of 182 Version 1 December 2015 D Kimber Network e-Prescribing System Manager
The agent is now available for drug admin again
Documentation (tab on right of screen) – this page can be opened to add any nursing comments, select New.

Page 123 of 182 Version 1 December 2015 D Kimber Network e-Prescribing System Manager

Page 124 of 182 Version 1 December 2015 D Kimber Network e-Prescribing System Manager
When any text has been entered the tab will show as dark blue. However many users are finding that the patient journal is a useful place to enter information that you want to be easily viewed by other staff eg prescriber and pharmacy staff. If required you can have a co-signature when doing the Drug Administration, click Co-Sign button on the bottom of the screen and the following appears
A second nurse can now enter the User ID and Password as a confirmation of the drug administration. It is now possible to co-sign for up to 3 agents at the same time eg for pre-medication. Toxicity assessments can also be added. To add any toxicities select Assessments from the top tool bar, on the drop down list select Toxicities and the following window opens

Page 125 of 182 Version 1 December 2015 D Kimber Network e-Prescribing System Manager
It is now possible to add a Start and End date for the recorded toxicity, although for this to appear the patient needs to have Track Adverse Events selected in the demographics window (bottom left on screen).
You can now click on any relevant toxicity eg Alopecia and select the appropriate level

Page 126 of 182 Version 1 December 2015 D Kimber Network e-Prescribing System Manager
By clicking on the ‘Cause’ blank page a drop down will appear
Select as necessary, click OK and then Approve the following will appear
You can now enter another toxicity, if required, by clicking on the New button.

Page 127 of 182 Version 1 December 2015 D Kimber Network e-Prescribing System Manager
11 SCHEDULING
Scheduling – patients can be scheduled into the system and therefore allocated specific treatment times with allocated treatment areas, this is set up on a Trust by Trust basis to mirror their actual treatment areas e.g. beds, chairs, treatment rooms etc. Open Patient window – select patient - schedule

Page 128 of 182 Version 1 December 2015 D Kimber Network e-Prescribing System Manager
Click New …

Page 129 of 182 Version 1 December 2015 D Kimber Network e-Prescribing System Manager
Institution – defaults to where user is logged in Visit Provider – doctor, this is essential, and if the Provider is entered in patient demographics window the Visit Provider will automatically populate with the Provider already entered Provider (mid column) – this is the provider of the scheduled event eg doctor if exam or nurse for treatment (suggest generic nurse rather than specific named staff) Location – chair, bed etc Details Tab –

Page 130 of 182 Version 1 December 2015 D Kimber Network e-Prescribing System Manager
Visit Reason – this can be set up in Security eg follow up, new etc and can be used for reports Visit Type – not used Plan – Regimen name, this will be automatically populated when treatment is prescribed New – if any of the “new” boxes are ticked then N will show on the open patient window to indicate the patient is new Visit Instruction – can enter notes for patient eg bring medication (small page icon)
Big Note pad (schedule Comment) (large page icon on top right of screen) – schedule comments for information important to clinic staff eg needle phobic

Page 131 of 182 Version 1 December 2015 D Kimber Network e-Prescribing System Manager
WARNING: if entering information for hospital staff only eg needle phobic always use the big note pad on top right of the screen DO NOT ENTER SCHEDULE COMMENTS IN THE VISIT INFORMATION NOTE PAD because any visit information will print out on any printed scheduling information given to the patient.
Modify – change time etc Cancel – only use if wrong therefore error the visit using cancel or if patient not attending.

Page 132 of 182 Version 1 December 2015 D Kimber Network e-Prescribing System Manager
Select visit date to cancel, Select and reason from drop down list and also add a comment if required, a report can be run of the cancelled visits and the comment will print on the report. If visit is cancelled you can view all by ticking in the box on the bottom left of the screen “Show Cancelled Visits”, it will show as a red circle against any cancelled appointments

Page 133 of 182 Version 1 December 2015 D Kimber Network e-Prescribing System Manager
You can also show Institution for visit, this may be useful when patients are treated at more than one site
When treatment has been allocated the Details Tab is populated

Page 134 of 182 Version 1 December 2015 D Kimber Network e-Prescribing System Manager
Target dates have also been entered for the cycles of treatment. On the calendar the pink squares = planned treatment from these target dates.
Click printer icon (bottom right) to print patient appointment details. You can highlight multiple lines to print all appointments

Page 135 of 182 Version 1 December 2015 D Kimber Network e-Prescribing System Manager
By clicking on the “magnifying glass” icon you can view the treatment

Page 136 of 182 Version 1 December 2015 D Kimber Network e-Prescribing System Manager
These now need to be scheduled
Select Treatment and event eg chemotherapy, then time and location eg chair, bed etc. Provider (mid column) could be generic nurse, although not usually used. Blue – indicated Scheduled visits By clicking February 2016 – you can see Planned visits that need to be scheduled

Page 137 of 182 Version 1 December 2015 D Kimber Network e-Prescribing System Manager
By clicking on 29th January 2016 this changes to “yellow” which indicates the selected date being viewed and the date on the tab next to Details is now showing Jan 29, 2016.
Select Treatment and event eg chemotherapy, then time and location eg chair, bed etc. Provider (mid column) could be generic nurse for all the dates of the cycle that need to be scheduled.
Select the middle icon at the top of the screen

Page 138 of 182 Version 1 December 2015 D Kimber Network e-Prescribing System Manager
This shows Location Expanded View by Group eg Red zone, Blue zone etc. Appointments can be booked in this window, by changing the drop down boxes on the bottom left of the screen.
.

Page 139 of 182 Version 1 December 2015 D Kimber Network e-Prescribing System Manager
SCHEDULING FOR MORE THAN ONE EVENT FOR THE SAME PATIENT ON THE SAME DAY You will see that I have selected Procedure – bloods and booked 10.30-00
Click Select
Now select the other Event eg Treatment Docetaxel

Page 140 of 182 Version 1 December 2015 D Kimber Network e-Prescribing System Manager
Click OK this appears as one entry for 4th March 2016
On Open Patient Window it will appear as two lines

Page 141 of 182 Version 1 December 2015 D Kimber Network e-Prescribing System Manager
Blocking time out in Schedule – this can be used for holidays, study days etc In Manager – System Admin – Availabilities
Set Availability For – Provider or Location Provider, select Provider and Institution, then Calendar Modify to select date range

Page 142 of 182 Version 1 December 2015 D Kimber Network e-Prescribing System Manager

Page 143 of 182 Version 1 December 2015 D Kimber Network e-Prescribing System Manager
This can then be copied to all relevant dates

Page 144 of 182 Version 1 December 2015 D Kimber Network e-Prescribing System Manager
All unavailable date are indicated in red on the calender

Page 145 of 182 Version 1 December 2015 D Kimber Network e-Prescribing System Manager
In scheduling if trying to book with this provider the following will appear
Unavailable comment – select from drop down menu (this can also be typed in). Set Availabilities for Location, System Admin – Availabilites, Location, select Institution and Location

Page 146 of 182 Version 1 December 2015 D Kimber Network e-Prescribing System Manager
Select Date Modify ..
Enter the times the Location will be unavailable eg Thursday 8-9 meeting Enter a comment eg Staff Meeting (free type) To then set this time for every Thursday in the calendar click Copy

Page 147 of 182 Version 1 December 2015 D Kimber Network e-Prescribing System Manager
Select all dates that this applies to – click OK
This now shows in Schedule window that Review Meeting is taking place and indicated not to book appointment.

Page 148 of 182 Version 1 December 2015 D Kimber Network e-Prescribing System Manager
The “Set Availabilities – Location” can also be used to alert anyone scheduling the type of appointment restrictions eg intrathecal only

Page 149 of 182 Version 1 December 2015 D Kimber Network e-Prescribing System Manager
12 PATIENT JOURNAL
The patient journal is a very useful way of recording information; it is intended to be used as a running commentary for anything noted about the patient that may be relevant to other staff. Open the patient chart, click Assessments from the top tool bar, and select Journal from the drop down menu. The Journal icon can also be added to your tool bar.
This will shows who made a journal entry with the date and time. To add a
comment, click New on top left of the screen.

Page 150 of 182 Version 1 December 2015 D Kimber Network e-Prescribing System Manager
Enter the information in the bottom box; there is a limit of 250 characters.
By clicking Apply this puts the comment in a “pending” state, clicking Approve (left of the screen) will show “Approved” status.
You can search for comments using the Date Range on the top of the screen. Click Modified Date to arrange in either earliest or latest date order.

Page 151 of 182 Version 1 December 2015 D Kimber Network e-Prescribing System Manager
13 LOGGING OFF You must always log off by clicking File (top left of screen) and Exit Manager on the drop down list.
When logging off you must NEVER click the X on top right of the screen this will close your window but you will still be logged into the system.

Page 152 of 182 Version 1 December 2015 D Kimber Network e-Prescribing System Manager
14 RE-SETTING YOUR PASSWORD
If you have forgotten your password each Trust has three “super users” with the ability to re-set passwords. NB: you will be given five attempts to enter your password, after which the system will “suspend” your account, you will need to contact your Trust super user to re-active your account and re-set your password. Trust Super Users:
1. Name: Ext / bleep: 2. Name: Ext / bleep: 3. Name: Ext / bleep:

Page 153 of 182 Version 1 December 2015 D Kimber Network e-Prescribing System Manager
15 ICON GLOSSARY
This list of Icons can be found by clicking on the Help button on the top tool bar and select Icon Legend from the drop down menu.

Page 154 of 182 Version 1 December 2015 D Kimber Network e-Prescribing System Manager

Page 155 of 182 Version 1 December 2015 D Kimber Network e-Prescribing System Manager

Page 156 of 182 Version 1 December 2015 D Kimber Network e-Prescribing System Manager

Page 157 of 182 Version 1 December 2015 D Kimber Network e-Prescribing System Manager
16 FAULT REPORTING
Contact local ICT Service Desk within your Trust
Email Insert Local Details Phone Insert Local Details
Some of the reasons you may need to contact the Insert Local Details:
EQUIPMENT FAILURE
SOFTWARE PROBLEMS SCREEN FREEZES
PASSWORD NON-ACCEPTANCE * You will need to give the Service Desk certain information, so always ensure you have the following information available. They may need to know: Insert Local Details – What do they need to assist the help desk?

Page 158 of 182 Version 1 December 2015 D Kimber Network e-Prescribing System Manager
17 HELP WITH USING ARIA
There is a Help icon on the tool bar which will show new features in v13
There is also help button on the top tool bar, by clicking on this a drop down menu will appear, which again will show new features in v13 and you can select from topics on the left of the screen by either Contents, Index or Search. If you have only just attended the course and feel you may need additional support, help or advice, you can contact.
Trust contact details (eg Super Users) Email: External Phone: Internal Phone:

Page 159 of 182 Version 1 December 2015 D Kimber Network e-Prescribing System Manager
Network contact details Email: [email protected] [email protected] External Phone: 02381 203125
* If you have not used Aria E-Prescribing for more than 12 months you will be required to attend for re-training.

Page 160 of 182 Version 1 December 2015 D Kimber Network e-Prescribing System Manager
18 VERSION CONTROL LOG
Training Guide
Aria E-Prescribing MedOnc Manager v13.6 MR1.2
Version 1.0 Date August 2016
Revisions Page

Page 161 of 182 Version 1 December 2015 D Kimber Network e-Prescribing System Manager
APPENDIX 1 – Notes
General 1 Certain chemotherapy agents appear as non-chemotherapy agents when viewing medication records eg vinorelbine. Varian are aware of this problem should have been resolved 2 All protocols can be found on the UHS website
http://www.uhs.nhs.uk/HealthProfessionals/Extranet/Services/Cancer-care/Chemotherapy-protocols/Chemotherapy-protocols.aspx
Points for Nurses 1 The rate of administration of cisplatin states 120minutes. Please note the actual rate is 1mg cisplatin/minute (minimum 120 minutes). Varian will only permit an actual time to be stated. However this warning will appear on the prescription below the administration details. Points for Prescribers Lung Cancer 1 The dose of carboplatin is set at AUC 6. Please note the starting dose of carboplatin AUC 6 is used with calculated GFR and AUC 5 with EDTA clearance. Consider dose reduction for poor performance patients. You will have to manually change the dose to AUC 5 if required – also see Appendix 3 “How to switch to EDTA” 2 The erlotinib dose is fixed at a flat dose of 150mg. This means we cannot set an automatic rounding function if you decide to reduce the dose. Please ensure you manually change the reduced dose calculated by the system to a multiple of 25mg. Erlotinib tablets are available as 25mg, 100mg and 150mg strengths (dose reductions for lung cancer should be in multiples of 50mg) General 1 Pharmacy usually dispense all TTOs on day 1 of the cycle, if you are
adding any additional agents to be started on another day eg GCSF to start on day 5, you will need to add it to the day 1 prescription, use Modify to add the information regarding start date in Additional Information.

Page 162 of 182 Version 1 December 2015 D Kimber Network e-Prescribing System Manager
Points for Pharmacists Lung Cancer 1 The dose of carboplatin is set at AUC 6. Please note the starting dose of carboplatin AUC 6 is used with calculated GFR and AUC 5 with EDTA clearance. Consider dose reduction for poor performance patients. You will have to manually change the dose to AUC 5 if required – also see Appendix 3 “How to switch to EDTA” 2 The erlotinib dose is fixed at a flat dose of 150mg. This means we cannot set an automatic rounding function if you decide to reduce the dose. Please ensure you manually change the reduced dose calculated by the system to a multiple of 25mg. Erlotinib tablets are available as 25mg, 100mg and 150mg strengths (dose reductions for lung cancer should be in multiples of 50mg)

Page 163 of 182 Version 1 December 2015 D Kimber Network e-Prescribing System Manager
APPENDIX 2 In August 2010 it was agreed across the Network that regimens should include antiemetics, therefore the only antiemetics to be added will be additional TTO’s or Stat doses. The following screen shots show on how to “modify” the additional support regimens to run concurrently with all the treatment cycles allocated.
To add this antiemetic support regimen for all cycles click the pen icon (right of 1 x 21 days), a drop down menu will appear, click Modify.

Page 164 of 182 Version 1 December 2015 D Kimber Network e-Prescribing System Manager
In the second box on left of screen Current # cycles is 1, then Add to which you can now enter the extra number of cycles required eg 3. You will also need to enter a reason in the box at the bottom, then Approve.
You will also need to add at which cycle to start eg #1 to the box on right of additional cycles required

Page 165 of 182 Version 1 December 2015 D Kimber Network e-Prescribing System Manager
You will now see that the number of cycles has changed to 4 x 21 days

Page 166 of 182 Version 1 December 2015 D Kimber Network e-Prescribing System Manager
APPENDIX 3 Adding additional cycles for a support regimen It is not possible to have two regimens prescribed concurrently, therefore you may be required to add additional treatment as a support regimen eg rituximab
The following screen shots show on how to “modify” the additional support regimens to run concurrently with all the treatment cycles allocated. Add 3 cycles, repeat starting at cycle 1.

Page 167 of 182 Version 1 December 2015 D Kimber Network e-Prescribing System Manager

Page 168 of 182 Version 1 December 2015 D Kimber Network e-Prescribing System Manager
APPENDIX 4 How to switch between AUC doses calculated using CrCl versus EDTA. If a regimen is defined to calculate Carboplatin using the Est Cr Cl – AUC (CrCl), the drug calculation can be switched on a patient and dose basis at the time of ordering. Step 1 Select the day(s) of treatment and order as usual to have the doses calculated.
Step 2 Select the carboplatin and modify

Page 169 of 182 Version 1 December 2015 D Kimber Network e-Prescribing System Manager
Step 3
Change the unit from mg to AUC (EDTA). You will have the option to enter an EDTA result if one does not already exist for the patient

Page 170 of 182 Version 1 December 2015 D Kimber Network e-Prescribing System Manager
Change the Dose/Range to the desired AUC value eg 5 Step 4 If there isn’t an EDTA value, you will get a message indicating an EDTA value is absent. If there is a non-expired EDTA value, you will get a message indicating the recalculated dose. The EDTA based AUC calculation will carry forward to the subsequent cycles until changed back. If the EDTA has expired the carboplatin may revert back to AUC calculation, this is because all carboplatin regimens have been built in Planner as AUC and modified to be AUC EDTA on a per patient basis – see Appendix 5 on how to add an EDTA result if regimen has been modified to use AUC ETDA but screen is requesting a CrCl as the default.

Page 171 of 182 Version 1 December 2015 D Kimber Network e-Prescribing System Manager

Page 172 of 182 Version 1 December 2015 D Kimber Network e-Prescribing System Manager
APPENIDX 5 How to add a new lab ‘test’ eg if EDTA has expired Select Assessments – Test from top of screen
Then New (bottom left of screen)
Select CSCCN Lab Req

Page 173 of 182 Version 1 December 2015 D Kimber Network e-Prescribing System Manager
Then tick the required test – eg EDTA

Page 174 of 182 Version 1 December 2015 D Kimber Network e-Prescribing System Manager
Click – Approve In Tests window highlight CSCCN Lab Req - Click Modify – from Results box on bottom of the screen
You can then enter the EDTA

Page 175 of 182 Version 1 December 2015 D Kimber Network e-Prescribing System Manager

Page 176 of 182 Version 1 December 2015 D Kimber Network e-Prescribing System Manager
APPENDIX 6 How to export reports from Aria.
In the print preview window click “little envelope” the following appears
Click OK the following appears
Select Computer – and then as follows

Page 177 of 182 Version 1 December 2015 D Kimber Network e-Prescribing System Manager
Select correct drive (I selected Client\G) and the following appears – Permit all access
Then you will be able to save to your required folder

Page 178 of 182 Version 1 December 2015 D Kimber Network e-Prescribing System Manager

Page 179 of 182 Version 1 December 2015 D Kimber Network e-Prescribing System Manager
APPENDIX 6 Flow chart for prescribing
New patient Existing patient `
If you are going to delay or discontinue treatment for a patient please do this on Aria at the time of decision
Find patient
Demographics (patient Modify)
(pat
History
Exam
Diagnosis (ICD-10
code) Staging
Morphology (cell
category + cell type) Performance
status
Height Weight
Vital signs
Performance
status
Flow sheet review pathology results
Patient Journal
Toxicities
Provider =Consultant
Update
information
Allergies (+ infection Control)
Prescribe (Line of Tx, Tx Intent, Tx Use–at cycle 1 only)

Page 180 of 182 Version 1 December 2015 D Kimber Network e-Prescribing System Manager
SACT
Data item number
SACT Data item name SACT Data Dictionary Data Element
Demographics and Consultant
1 NHS number NHS NUMBER
2 Date of birth PERSON BIRTH DATE
3 Gender - current PERSON GENDER CODE CURRENT
4 Ethnicity ETHNIC CATEGORY
5 Patient postcode POSTCODE OF USUAL ADDRESS
6 Registered GP practice code GENERAL MEDICAL PRACTICE CODE (PATIENT REGISTRATION)
7 Consultant GMC code CONSULTANT CODE (INITIATED SYSTEMIC ANTI-CANCER THERAPY)
8 Consultant speciality code CARE PROFESSIONAL MAIN SPECIALTY CODE
9 Organisation code of provider ORGANISATION CODE (CODE OF PROVIDER)
Clinical Status
10 Primary diagnosis (ICD-10) PRIMARY DIAGNOSIS (ICD AT START SYSTEMIC ANTI-CANCER THERAPY) 11 Morphology MORPHOLOGY (ICD-O AT START SYSTEMIC ANTI-CANCER THERAPY)
12 Stage of disease TNM CATEGORY (FINAL PRETREATMENT)
Programme and Regimen
13 Programme number SYSTEMIC ANTI-CANCER THERAPY PROGRAMME NUMBER
14 Regimen number ANTI-CANCER REGIMEN NUMBER
15 Intent of treatment DRUG TREATMENT INTENT
16 Regimen DRUG REGIMEN ACRONYM
17 Height at start of regimen PERSON HEIGHT IN METRES
18 Weight at start of regimen PERSON WEIGHT

Page 181 of 182 Version 1 December 2015 D Kimber Network e-Prescribing System Manager
19 Performance status at start of regimen PERFORMANCE STATUS FOR (ADULT) or PERFORMANCE STATUS CODE (YOUNG PERSON)
20 Co-morbidity adjustment CO-MORBIDITY ADJUSTMENT INDICATOR
21 Date decision to treat DECISION TO TREAT DATE (ANTI-CANCER DRUG REGIMEN)
22 Start date of regimen START DATE ANTI- CANCER DRUG REGIMEN
23 Clinical trial CLINICAL TRIAL INDICATOR
24 Chemo-radiation CHEMO-RADIATION INDICATOR 25 Number of cycles planned NUMBER OF SYSTEMIC ANTI-CANCER THERAPY CYCLES PLANNED
Cycle
26 Cycle number ANTI-CANCER DRUG CYCLE IDENTIFIER
27 Start date of cycle START DATE (SYSTEMIC ANTI-CANCER DRUG CYCLE)
28 Weight at start of cycle PERSON WEIGHT
29 Performance status at start of cycle PERFORMANCE STATUS FOR (ADULT) or PERFORMANCE STATUS CODE (YOUNG PERSON)
30 OPCS procurement code PRIMARY PROCEDURE (OPCS)
Drug Details
31 Drug name SYSTEMIC ANTI-CANCER DRUG NAME
32 Actual dose per administration CHEMOTHERAPY ACTUAL DOSE
33 Administration route SYSTEMIC ANTI-CANCER THERAPY DRUG ROUTE OF ADMINISTRATION
34 Administration date SYSTEMIC ANTI-CANCER THERAPY ADMINISTRATION DATE
35 Organisation code of provider ORGANISATION CODE (CODE OF PROVIDER)
36 OPCS delivery code PRIMARY PROCEDURE (OPCS)
Outcome
37 Date of final treatment START DATE (FINAL SYSTEMIC ANTI-CANCER THERAPY)

Page 182 of 182 Version 1 December 2015 D Kimber Network e-Prescribing System Manager
38 Regimen modification - dose reduction SYSTEMIC ANTI-CANCER THERAPY REGIMEN MODIFICATION INDICATOR (DOSE REDUCTION)
39 Regimen modification - time delay SYSTEMIC ANTI-CANCER THERAPY REGIMEN MODIFICATION INDICATOR (TIME DELAY)
40 Regimen modification - stopped early SYSTEMIC ANTI-CANCER THERAPY REGIMEN MODIFICATION INDICATOR (DAYS REDUCED)
41 Regimen outcome summary PLANNED TREATMENT CHANGE REASON
42 Date of death PERSON DEATH DATE
Varian have produced two reports for the SACT data; SACT – Public Health Data – Patient Drug Administration Details – 2015 SACT – Public Health Date – Patient Drug Dispensed Details - 2015