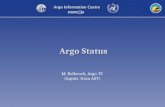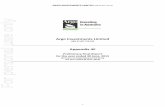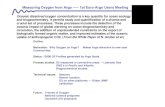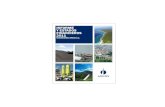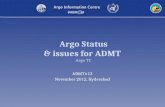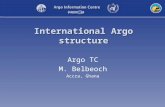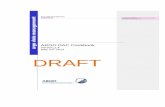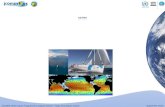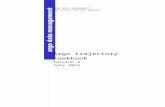Argo tool GB
Transcript of Argo tool GB

AArrggoo TTooooll


1
ArgoTool
Tableofcontents
ContentsTable of contents ............................................................................................................................................... 1
Contents ............................................................................................................................................................ 1
1. Introduction ............................................................................................................................................... 2
1. How to access Argoservice and install Argo Tool ...................................................................................... 2
1.1. How to download the software ......................................................................................................... 4
2. How to purchase Argo Tool ....................................................................................................................... 5
2.1. Payment by credit card ...................................................................................................................... 6
2.2. Payment by Bank wire........................................................................................................................ 7
3. How to purchase the Argo Tool license ..................................................................................................... 9
3.1. How to enter data in Argo Tool ........................................................................................................ 10
3.2. Argo Tool activation ......................................................................................................................... 11
4. How to retrieve the Argo Tool license ..................................................................................................... 13
4.1. How to download from the “Subscriptions” page ........................................................................... 14
4.2. How to download from the “Personal profile” page ....................................................................... 14

2
ArgoTool
1. IntroductionArgo Tool is a software program designed to assist dealership operators to diagnose problems
occurring on tractors of the brands they deal (Landini, McCormick, Valpadana).
A license must be purchased on the Argoservice portal in order to use the tool.
1. HowtoaccessArgoserviceandinstallArgoTool
The ArgoService platform is accessed from the Argo company website by pressing the ‘Reserved Area’
button (1, figure 1):
Figure 1 ‐ Argo Tractors website homepage
The page showing the services reserved to operators thus appears (Figure 2).

3
ArgoTool
Figure 2 ‐ Argo Tractors website reserved area
Press the ArgoService to open the login page (Figure 3).
Figure 3 ‐ Login page

4
ArgoTool
If you have access credentials, enter your username and password to access the platform.
The Argo Tool license can be purchased in the “Subscriptions” section. Left‐click on “Subscriptions” on the
menu bar to open this page (1, figure 4)
Figure 4 ‐ How to access the “Subscriptions” page
1.1. Howtodownloadthesoftware
Users who have not done so already may download the software by clicking on the “Argo Tool
Download” link (1, figure 5) shown in “Step 1”.

5
ArgoTool
Figure 5 ‐ Argo Tool download
Proceed with installation after having downloaded the file.
2. HowtopurchaseArgoTool
A license is needed to use Argo Tool (1, figure 6). Payment is possible by credit card (2, figure 6) or by Bank
wire (3, figure 6)
Figure 6 ‐ Argo Tool license payment method selection

6
ArgoTool
2.1. Paymentbycreditcard
Select "credit card" as payment method to access the credit card payment page. Select your address in the
drop‐down menu to ensure that the amount is correct (1, Figure 7).
Figure 7 – Credit card payment page
Figure 8 – “Go to the payment page" button

7
ArgoTool
Click on the “Go to the payment page" button on the bottom of the page (Figure 9) to access the online
payment page (Figure 9)
Figure 9 – Credit card payment page
Fill in the form on the page to complete the purchasing operation. Once the payment has been confirmed,
ArgoService will send a notification email containing the license code to be written on the Argo Tool form
(Figure 13) immediately at the end of the procedure.
2.2. PaymentbyBankwire
Select the "bank wire" payment method to open the bank wire payment page. Select your address from the
drop‐down menu to ensure that the amount is correct (1, Figure 10).

8
ArgoTool
Figure 10 ‐ Bank wire payment page
Click on the “Order confirm” button on the bottom of the page (1, figure 11) to complete the purchasing
operation.
Figure 11 ‐ “Order confirm” button

9
ArgoTool
You will receive a notification email from ArgoService.net Team when payment is received and your
subscription has been activated.
The data for correct payment by bank wire are shown on:
the page over the “confirm order” button
the purchase order notification email
3. HowtopurchasetheArgoToollicense
After paying, the purchased Argo Tool license code, which is used to download the license as described
below, will appear in red on the “Subscriptions” page (1, figure 12).
Figure 12 ‐ Argo Tool license code
This code must be entered in the Argo Tool request form as shown in “Step 3”.

10
ArgoTool
3.1. HowtoenterdatainArgoTool
Run the “ArgoTool.exe” file to open the Argo Tool data entry form (figure 13) where to enter your
identification details and license code (figure 10).
IMPORTANT NOTE: special characters (e.g. ã, ê, Ç, ă) are not allowed.
Figure 13 ‐ Argo Tool data entry form
Click on “Request License” to request your Argo Tool license.
A message will appear informing you about the result of the operation after having clicked on the
“Request License” button (2, figure 13). Click on “Continue” to proceed (1, figure 14).

11
ArgoTool
Figure 14 ‐ Request send button
The system will automatically generate the license within a few minutes.
3.2. ArgoToolactivation
The license code will turn green on the Argoservice platform “Subscriptions” page and the data previously
entered in the Argo Tool request form (figure 13) will be shown again for confirmation (figure 15) as soon
as the system has generated the license.
Click on the “Confirm license activation” button to complete Argo Tool license activation (1, figure 15).
Figure 15 ‐ Activated license

12
ArgoTool
Validity of the newly generated license will be checked and confirmed when the “ArgoTool.exe” file is run
(figure 16 and 17 ).
Figure 16 ‐ License check
Figure 17 ‐ Available license
Argo Tool can now be used.
See paragraph 5 (“How to retrieve the Argo Tool license”) if you need to restore the software after having
re‐installed the operating system.

13
ArgoTool
4. HowtoretrievetheArgoToollicense
If the license file is lost on the PC on which Argo Tool is installed (e.g. after re‐installing the operating
system following faults or for maintenance) the currently valid license can be immediately retrieved and
restored free of charge from the www.argoservice.net portal.
The license file can be downloaded:
from the “Subscriptions” page (1, figure 18)
from the personal profile page (2, figure 18)
Figure 18 ‐ “Subscriptions” page for restoring Argo Tool

14
ArgoTool
4.1. Howtodownloadfromthe“Subscriptions”page
Left‐click on “Subscriptions” on the menu bar to open this page (1, figure 18).
Click on the license download icon (1, figure 19) to access the “Personal profile” page (figure 20).
Figure 19 ‐ License download from the “Subscriptions” page
4.2. Howtodownloadfromthe“Personalprofile”page
A button showing the name used for logging in is shown in the lower left corner of the page.Click on the
button to access the registration data and the user profile 2, Figure 18).
Click on the license download icon (1, figure 20) to download the .license file to you computer. Save the file
in the Argo Tool installation directory (default C:\Program Files\Argo\Tool). The license will be correctly set
when Argo Tool is started again.
Figure 20 ‐ License download from the “Personal profile” page