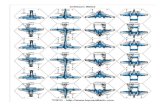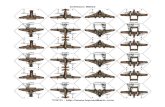Area Counters - Bourgault Industries Ltd area counters section has a total of 10 possible areas. For...
Transcript of Area Counters - Bourgault Industries Ltd area counters section has a total of 10 possible areas. For...
Area Counters
Coverage Area – is the actual area covered not including overlap. Treated Area – is the area covered with product being applied and will count all overlap.
The area counters section has a total of 10 possible areas. For each tank and each area the X30 console will record: treated area, ASC savings, product used, operating time, average rate and productivity rate. These accumulate whenever the master switch and the particular tank switch are on. If a new implement profile is set up the implement area counters will automatically reset.
Area Counters Icon
Area counters feature needs to be set to Enabled.
Area counting will accumulate per job and will always be reset when a new job is created or it can be reset manually.
Area Counters Icon
Area counters feature needs to be set to Enabled.
Area counting will accumulate until the implement is changed or it can be reset manually.
Area Counters Icon
Area counters feature needs to be set to Enabled.
There will be two area counter panels available to record area per job as well as keep a running count through multiple jobs.
Area Counters Icon
Area counters feature needs to be set to Enabled.
Never – area counter will
not reset when the job is cleared.
Prompt – area counter will
ask if you want to reset when the job is cleared.
Auto – area counter will
automatically reset when the job is cleared.
Area Counters Icon
Will allow to set active area counter number, for which data will be accumulated. When the new active area number is selected data accumulation for previously selected active area will stop.
Area Counters Icon While recording area counters, any area can be viewed or reset while recording on the active area counter.
Area counters keep recording in the area that is selected.
For this example area 6 counters are being viewed while area counters are being applied to area 3.
Area Counters Icon Viewing area – Selecting anywhere in the display area will bring up the Customize Data menu, that will allow select items for viewing. Selected items will have white background.
Area Counters Icon Treated Area Is the clutched on acres including overlap that is being applied per tank.
Area Counters Icon Operating Time Keeps a log of the time for each one of the meters in each tank that is applying product.
Area Counters Icon Productivity Rate Is the acres per hour per being applied for each tank selected.
Area Counters Icon
Area Remaining – displays remaining area. The value is theoretical and is based on the area within the boundary minus the area covered. Only appears once a field boundary is created. Area Covered – displays covered area, that corresponds to the boom display on the coverage map. This area calculated based on the travel speed and the width of the seeding implement, does not include any overlapped areas.
Area Counters Icon
Job Statistics mini-view icon Press to open mini-view Displays coverage area, boundary area, remaining area and distance travelled.
Area Counters Icon
Select this icon to change between different booms
Full width is the coverage of the entire width of the unit. If using granular or NH3 sectional control coverage viewing of those booms can be viewed separately.
Area Counters Icon
How to verify Area Counters and Application Rates? Due to the complex nature of the area counters it may be beneficial to follow a simple procedure to verify the area counters and application rates.
This procedure effectively removes the X30 calculations from the picture.
1. Weigh in enough product to seed out a specific amount of acres, we will use two acres for our example.
2. Add an additional ½ acres worth of product. 3. Seed for the distance calculated above. ( 2 acres in our example would be 1146.4 feet) 4. Weigh the product remaining in the tank. 5. You now know how much product was used to seed your short test and can calculate how much
product was seeded per acre. For our example we put 250 lbs of wheat in the tank, seeded for 2 acres (1146.4 feet), empty and weigh the tank (46 lbs for our test), subtract the weight remaining from the starting weight and divide the weight remaining by the 2 acres we seeded. 250 – 46 = 204 divided by 2 = 102 lbs per acre
Note: see the next slide for an alternate method of verifying area and rates.
We will use a 76ft drill seeding wheat at 100 lb/acre for our example. 43560 divided by 76 = 573.2ft (distance per acre)
Area Counters Icon
How to verify Area Counters and Application Rates? Alternate method of verifying Area Counters and Application Rates.
Implement width X distance travelled divided by sq ft in an acre = acres covered Starting weight of product – weight remaining after test pass divided by acres covered = lbs per acre.
We will use a 76ft drill seeding wheat at 100 lb/acre and travel 1000 feet for our example.
76 X 1000 divided by 43560 = 1.74 acres covered.
1. Weigh in enough product to seed out a specific amount of acres, we will use two acres for our example.
2. Add an additional ½ acres worth of product. 3. Seed for the distance to use up the majority of the product without running out. 4. Calculate the acres covered using the formula above. (1.74 acres for our example) 5. Weigh the product remaining in the tank. 6. You now know how much product used to seed your short test and can calculate how much
product was seeded per acre. For our example we put 250 lbs of wheat in the tank, seeded for 1000 feet, empty and weigh the tank (74.3 lbs for our test), subtract the weight remaining from the starting weight and divide the weight remaining by the 1.74 acres we seeded. 250 – 74.3= 175.7 divided by 1.74 = 101 lbs per acre