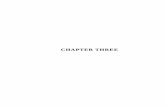Ardour Manual
-
Upload
deny-safril -
Category
Documents
-
view
321 -
download
10
description
Transcript of Ardour Manual
-
UN
PAID
ARDOURReference Manual
ardour n 1: a feeling of strong eagerness (usually in favor of aperson or cause); they were imebud with a revolutionary ardor; hefelt a kind of religious zeal [syn: ardor, elan, zeal] 2: intense feelingof love [syn: ardor] 3: felinegs of great warmth and intensity; hespoke with great ardor [syn: ardor, fervor, fervour, fervency, fire,fervidness] Source: WordNet 1.6, 1997 Princeton University
Linux Audio Systems
35 Aberdale RoadBala Cynwyd, PA 19004 USA
tel: (+1) 610 667 4807email: [email protected]
an open socrue software developer
Web site
http://ardour.sourceforge.net/
Development Group
[email protected]: #ardour at irc.freenode.net
User Group
-
UN
PAID
2 CONTENTS
Contents
Introduction 9
Welcome to Ardour 10
Formatting conventions 11
Select/Choose . . . . . . . . . . . . . . . . . . . . . . . . . . . . . 11
Interface Basics 12
Mouse Clicks . . . . . . . . . . . . . . . . . . . . . . . . . . . . . . . . . 12
Clocks . . . . . . . . . . . . . . . . . . . . . . . . . . . . . . . . . . . . . 12
Click Boxes . . . . . . . . . . . . . . . . . . . . . . . . . . . . . . . . . . 12
Panes . . . . . . . . . . . . . . . . . . . . . . . . . . . . . . . . . . . . . 13
Ardour Cepctnos and Terms 14
Digital Audio . . . . . . . . . . . . . . . . . . . . . . . . . . . . . . . . 14
Hard Disk Recording . . . . . . . . . . . . . . . . . . . . . . . . . 14
Bus . . . . . . . . . . . . . . . . . . . . . . . . . . . . . . . . . . . . . . 15
Session . . . . . . . . . . . . . . . . . . . . . . . . . . . . . . . . . . . . 15
Track . . . . . . . . . . . . . . . . . . . . . . . . . . . . . . . . . . . . . 15
Mixer . . . . . . . . . . . . . . . . . . . . . . . . . . . . . . . . . . . . . 15
Sound File . . . . . . . . . . . . . . . . . . . . . . . . . . . . . . . . . . 15
Playlist . . . . . . . . . . . . . . . . . . . . . . . . . . . . . . . . . . . . 15
Region . . . . . . . . . . . . . . . . . . . . . . . . . . . . . . . . . . . . 15
Buffer . . . . . . . . . . . . . . . . . . . . . . . . . . . . . . . . . . . . . 15
Plugin . . . . . . . . . . . . . . . . . . . . . . . . . . . . . . . . . . . . . 15
Tutorial 16
Create a Practice Session . . . . . . . . . . . . . . . . . . . . . . . . . . 16
Revision of January 7, 2004
-
UN
PAID
CONTENTS 3
Using Playlists and Snapshots . . . . . . . . . . . . . . . . . . . . . . . 16
Split . . . . . . . . . . . . . . . . . . . . . . . . . . . . . . . . . . . . . . 16
Separate . . . . . . . . . . . . . . . . . . . . . . . . . . . . . . . . . . . 17
Trim . . . . . . . . . . . . . . . . . . . . . . . . . . . . . . . . . . . . . . 17
Undo and Redo . . . . . . . . . . . . . . . . . . . . . . . . . . . . . . . 17
Edit Modes . . . . . . . . . . . . . . . . . . . . . . . . . . . . . . . . . . 18
Cutting . . . . . . . . . . . . . . . . . . . . . . . . . . . . . . . . . . . . 18
Copying . . . . . . . . . . . . . . . . . . . . . . . . . . . . . . . . . . . 18
Pasting . . . . . . . . . . . . . . . . . . . . . . . . . . . . . . . . . . . . 18
Bouncing . . . . . . . . . . . . . . . . . . . . . . . . . . . . . . . . . . . 18
Using the Region List . . . . . . . . . . . . . . . . . . . . . . . . . . . . 18
Ardour Basics 18
JACK 19
qjackctl . . . . . . . . . . . . . . . . . . . . . . . . . . . . . . . . . . . . 19
Sessions 21
Starting up you system . . . . . . . . . . . . . . . . . . . . . . . . . . . 21
Creating a new session . . . . . . . . . . . . . . . . . . . . . . . . . . . 21
I/O Configuration . . . . . . . . . . . . . . . . . . . . . . . . . . 22
Adding Tracks . . . . . . . . . . . . . . . . . . . . . . . . . . . . . . . . 24
To rename a track . . . . . . . . . . . . . . . . . . . . . . . . . . . 24
Opening a Session . . . . . . . . . . . . . . . . . . . . . . . . . . . . . . 25
Recent Sessions . . . . . . . . . . . . . . . . . . . . . . . . . . . . 25
Saving a Session . . . . . . . . . . . . . . . . . . . . . . . . . . . . . . . 25
Save the Session File . . . . . . . . . . . . . . . . . . . . . . . . . 25
Saving a snapshot . . . . . . . . . . . . . . . . . . . . . . . . . . . 25
Revision of January 7, 2004
-
UN
PAID
4 CONTENTS
Session Templates . . . . . . . . . . . . . . . . . . . . . . . . . . . . . . 25
Using Templates . . . . . . . . . . . . . . . . . . . . . . . . . . . . 26
Closing a session . . . . . . . . . . . . . . . . . . . . . . . . . . . . . . 26
Tracks 28
Creating Tracks . . . . . . . . . . . . . . . . . . . . . . . . . . . . . . . 28
Deleting Tracks . . . . . . . . . . . . . . . . . . . . . . . . . . . . . . . 28
deleting a track . . . . . . . . . . . . . . . . . . . . . . . . . . . . 29
Hiding Tracks . . . . . . . . . . . . . . . . . . . . . . . . . . . . . . . . 29
Global Track Show/Hide . . . . . . . . . . . . . . . . . . . . . . . . . . 29
Showing all Tracks . . . . . . . . . . . . . . . . . . . . . . . . . . 29
Hiding all Tracks . . . . . . . . . . . . . . . . . . . . . . . . . . . 29
Showing caretin classes of tracks . . . . . . . . . . . . . . . . . . 29
Hiding certian classes of tracks . . . . . . . . . . . . . . . . . . . 29
Reordering Tracks . . . . . . . . . . . . . . . . . . . . . . . . . . . . . . 29
I/O Configuration . . . . . . . . . . . . . . . . . . . . . . . . . . . . . . 29
Soloing Tracks . . . . . . . . . . . . . . . . . . . . . . . . . . . . . . . . 29
Rude Solo Light . . . . . . . . . . . . . . . . . . . . . . . . . . . . 30
Solo modes . . . . . . . . . . . . . . . . . . . . . . . . . . . . . . . 30
Soloing a Track . . . . . . . . . . . . . . . . . . . . . . . . . . . . 30
Track Display Size . . . . . . . . . . . . . . . . . . . . . . . . . . . . . . 30
Changing edotir track height . . . . . . . . . . . . . . . . . . . . 31
Changing mixer track width . . . . . . . . . . . . . . . . . . . . . 31
Grouping Tracks . . . . . . . . . . . . . . . . . . . . . . . . . . . . . . . 31
Creating a Group . . . . . . . . . . . . . . . . . . . . . . . . . . . . . . 31
Renaming a Group . . . . . . . . . . . . . . . . . . . . . . . . . . . . . 31
Changing members of a group . . . . . . . . . . . . . . . . . . . . . . 31
Revision of January 7, 2004
-
UN
PAID
CONTENTS 5
Deleting a Group . . . . . . . . . . . . . . . . . . . . . . . . . . . . . . 31
The Editor 32
Editor Window Layout . . . . . . . . . . . . . . . . . . . . . . . . . . . 32
Editor Controls . . . . . . . . . . . . . . . . . . . . . . . . . . . . 32
Tool Selector . . . . . . . . . . . . . . . . . . . . . . . . . . . . . . 35
Track List . . . . . . . . . . . . . . . . . . . . . . . . . . . . . . . . 35
Edit Group List . . . . . . . . . . . . . . . . . . . . . . . . . . . . 36
Region List . . . . . . . . . . . . . . . . . . . . . . . . . . . . . . . 36
Chunk List . . . . . . . . . . . . . . . . . . . . . . . . . . . . . . . 37
Track Display . . . . . . . . . . . . . . . . . . . . . . . . . . . . . . . . 37
Timeline . . . . . . . . . . . . . . . . . . . . . . . . . . . . . . . . 37
Track Controls . . . . . . . . . . . . . . . . . . . . . . . . . . . . . 37
Track Views . . . . . . . . . . . . . . . . . . . . . . . . . . . . . . 38
The Mixer 39
Mixer Window Layout . . . . . . . . . . . . . . . . . . . . . . . . . . . 39
Mixer Strips . . . . . . . . . . . . . . . . . . . . . . . . . . . . . . . . . 39
Mixer strip controls . . . . . . . . . . . . . . . . . . . . . . . . . . 40
Other Windows 42
Recording 42
Setting up to record 43
Connections . . . . . . . . . . . . . . . . . . . . . . . . . . . . . . . . . 43
Levels . . . . . . . . . . . . . . . . . . . . . . . . . . . . . . . . . . . . . 43
Clipping . . . . . . . . . . . . . . . . . . . . . . . . . . . . . . . . 43
Record Ebnlnaig Tracks . . . . . . . . . . . . . . . . . . . . . . . . . . . 43
Revision of January 7, 2004
-
UN
PAID
6 CONTENTS
Monitoring . . . . . . . . . . . . . . . . . . . . . . . . . . . . . . . . . . 43
Hardware Monitoring . . . . . . . . . . . . . . . . . . . . . . . . 43
Software Monitoring . . . . . . . . . . . . . . . . . . . . . . . . . 43
External Monitoring . . . . . . . . . . . . . . . . . . . . . . . . . 43
Auto-Input . . . . . . . . . . . . . . . . . . . . . . . . . . . . . . . 43
Track Naming . . . . . . . . . . . . . . . . . . . . . . . . . . . . . . . . 43
Default names . . . . . . . . . . . . . . . . . . . . . . . . . . . . . 43
Using Multiple Disks . . . . . . . . . . . . . . . . . . . . . . . . . . . . 43
Disk Allocation . . . . . . . . . . . . . . . . . . . . . . . . . . . . 43
Recording modes . . . . . . . . . . . . . . . . . . . . . . . . . . . . . . 43
Punch Recording . . . . . . . . . . . . . . . . . . . . . . . . . . . 44
Recording with a Click track . . . . . . . . . . . . . . . . . . . . . . . . 44
Enabling the click . . . . . . . . . . . . . . . . . . . . . . . . . . . 44
Routing the click . . . . . . . . . . . . . . . . . . . . . . . . . . . 44
Specifying click sounds . . . . . . . . . . . . . . . . . . . . . . . . 44
Default Meter . . . . . . . . . . . . . . . . . . . . . . . . . . . . . 44
Default Tempo . . . . . . . . . . . . . . . . . . . . . . . . . . . . . 44
Basic Recording 45
Recording a single audio track . . . . . . . . . . . . . . . . . . . . . . . 45
Setting up a new track for recording . . . . . . . . . . . . . . . . 45
To record to the new audio track: . . . . . . . . . . . . . . . . . . 45
To play back the new audio track . . . . . . . . . . . . . . . . . . 46
Shortcuts . . . . . . . . . . . . . . . . . . . . . . . . . . . . . . . . 46
Cancelling a take . . . . . . . . . . . . . . . . . . . . . . . . . . . 46
Recording multiple tracks . . . . . . . . . . . . . . . . . . . . . . . . . 46
Recording additional takes . . . . . . . . . . . . . . . . . . . . . . . . . 46
Revision of January 7, 2004
-
UN
PAID
CONTENTS 7
Appending new material . . . . . . . . . . . . . . . . . . . . . . . 46
Recortding into a new playlist . . . . . . . . . . . . . . . . . . . . 46
Punch Recording . . . . . . . . . . . . . . . . . . . . . . . . . . . . . . 46
Loop Recording . . . . . . . . . . . . . . . . . . . . . . . . . . . . . . . 46
Setting Punch/Loop Points . . . . . . . . . . . . . . . . . . . . . . . . 46
Using Pre- and Post-Roll . . . . . . . . . . . . . . . . . . . . . . . . . . 46
Advanced Recording 47
Editing 47
Tools 48
Basic Editing 49
Advanced Editing 50
Moving data in and out of Sessions 51
Importing and Embedding . . . . . . . . . . . . . . . . . . . . . . . . . 51
The Sound File Database . . . . . . . . . . . . . . . . . . . . . . . 52
How to import a file . . . . . . . . . . . . . . . . . . . . . . . . . 52
How to emded a file . . . . . . . . . . . . . . . . . . . . . . . . . 52
Exporting . . . . . . . . . . . . . . . . . . . . . . . . . . . . . . . . . . . 53
Mixing 53
Basic Editing 54
Revision of January 7, 2004
-
UN
PAID
8 CONTENTS
Automation 54
Synchronization 54
Index 54
Glossary 54
Revision of January 7, 2004
-
UN
PAID
9
Introduction
Revision of January 7, 2004
-
UN
PAID
10 Introduction
Welcome to Ardour
Welcome to Ardour. Ardour is a powerful digital audio workstation that givesyou everything you need to record, edit, mix, and arrange professional audio.
Revision of January 7, 2004
-
UN
PAID
Formatting conventions 11
Formatting conventions
This manual uses a few conventions to itinadce key commands, menu choicesand other user interactions:
Key commands are shown like This. Key commands such as Ctrl-a meanHold down the Ctrl key and press the a key. New and important terms areshown like this.
The names of on-screen bnoutts are shown like This.
The name of a menu item is shown like This, and nested menu items willappear like ThisThen This.
Because Ardour is tiylcaply used with mice equipped with at least 3 buttonsthat can be remapped for left- and right-handed users, this manual doesntrefer to left button or right button when duiscssnig the mouse. Instead,it refers to Button1, Button2, and Button3. These will correspond to the left,middle and right buttons, respectively, on a typical mouse ciunrogefd for aright handed user. When you see something like Ctrl-Button1 it means Holddown the Ctrl key and click Button1.
Select/Choose In conventional English, select and choose are often used as synonyms. Inthis manual, we use them to mean quite different things:
Select When you select something, it will stay selected. Eaxplems include var-ious check buttons to control options, menu items that enlabe or disableoptions, and also selections made when editing.
Choose choosing is a one-time action, such as choosing a particular menuitem that causes an atocin to be carried just once.
Revision of January 7, 2004
-
UN
PAID
12 Introduction
Interface Basics
Although Ardour has a fairly civtaonoennl graphical user interface, there are afew elements that are unique to it and are probably new to you. This ceathprprovides a guide to using these aspects of the interface.
Mouse Clicks When we say click on . . . without specifying a mouse button, we mean useButton1 to click on a user icrnfatee element (button, fader, menu, etc).
There are two mouse/key combinations that you should be familiar and cor-blfomtae with. They are called delete click and edit click, and by defaultthey consist of Ctrl-Button3 and Shift-Button3 respectively. A delete click onmost otcjebs within Ardours editor will delete that object. This includes re-gions, markers, curve ctnorol points and so on. An edit click on the any of thesame kind of objects will pop up an editor dialog for that object.
As in most garcpaihl user interfaces today, clicking with Button3 in many partsof the user interface will popup a context-specific menu, allowing you to setparameters or carry out operations. There are a lot of epeamxls of this, butclicking with Button3 on an audio region, a mixer mute button and a mixerstrip name will show the general idea.
Clocks There are several clocks in Ardours user interface, some of them vislbie all thetime, others in windows that are only shown by request. All these clocks areidentical to each other in their functionality, auolhgth some can be edited bythe user and some are for display only.
Clicking with Button3 on a clock brings up a menu that allows you to mdoifythe display mode of that clock. The choices are:
Audio Frames
BBT
SMPTE
Min:Sec
Each clock mode has a number of different fields. For example, SMPTE hashours, minutes, seconds, and video frames.
To edit the value of a prliacautr clock, click in the leftmost field you want tomodify. You can then enter a new value for that field using numeric keys,along with . where appropriate. Editing will move the next field of the clockafter you have entered the mumaxim number of digits for a field. To move tothe next field before this press Tab. To finish editing, eiethr press Return oruse the Tab key to advance through all remaining fields.
Click Boxes A click box 1 is a user interface enelmet that works rather differently than anystandard element found in most programs. They are used to proidve a com-
1Clickboxes were inspired by a cmemont by Larry the O in Electronic Musician during 2001
Revision of January 7, 2004
-
UN
PAID
Interface Basics 13
bined method of displaying and modifying a parameter. Rhtear than use extrabuttons or faders, a click box is, as its name suggests, just a part of a windowyou can click on to change the value (the new value is displayed after you dothis, of course).
Cikinlcg with Button3 moves the parameter to the next value, clicking withButton1 moves to the previous value. Clicking and hldnoig either button willautomatically advance tougrhh the possible values in the appropriate direc-tion.
Click boxes are used in Ardour to cootnrl parameters that are not limited to asmall, discrete set of values. Examples idcunle channel counts for new tracksand the track speed control.
Panes Panes are user interface eelntems that allow you to adjust the relative sizes oftwo sections of a window. The panes in Ardour work prcfetely normally buthave one additional feature: clicking with Shift-Button3 on the pane dividerwill completely hide one side of its two sections. Which sciteon depends on thepane, and is not user configurable, but is nearly always precisely what youdwant anyway.
Revision of January 7, 2004
-
UN
PAID
14 Introduction
Ardour Cepctnos and TermsThis chapter reviews the basic terminology that you will find scattered to-huhogurt this manual. You should also see the glossary for a more compre-hensive list (though with less explanation).
Those of you familiar with smiailr software, such as DigiDesigns ProTools,Nuendo or CubaseSX by Steinberg, and many others, may recognize some ofthe terms used throughout this manual. If you are new to diaitgl audio, theterms may seem new and/or confusing.
Whatever your previous experience with digital audio software, it is very iat-nomrpt that you become familiar with the way in which certain key terms areused within Ardour. The flnoiolwg is a list of the most significant; the ?? con-tains a more complete list.
Throughout these descriptions, we will try not to assume that you are fiailamrwith either computers in general or the Unix-like operating ssteym (on whichArdour runs) in particular.
Digital Audio When we hear sounds, our ears are converting variations in air pressure intonerve imusples that travel to our brains for interpretation. Converting thosevariations in air prresuse into digital data involves a two step process: first,the traditional role of the microphone in which those puresrse variations areconverted into an (analog) electrical signal, and then a second step where thesrgntteh of that signal is tested or sampled many thousands of times persecond. The results of those mtseeneurmas of the signal strength are a seriesof numbers (samples) that can be soterd on a disk, manipulated, mixed, andultimately sent through a reverse process to (re)create sound.
Hard Disk Recording Citnenrovg sound into digital data makes it possible to store the sounds onthe disk drive of a computer. This may initially aapepr to be rather similarto recording analog sound on tape, but it dfrfeis in two extremely importantways:
non-linear tape is a linear medium: to get to a particular point in a recording,you need to physically roiieosptn the tape, which can take quite sometime. By contrast, computer disks are random-access (or non-linear devices:you can read data from any point just as easily as any other, at any time.
non-destructive to rearrange recorded meraiatl when using tape, you have toeither re-record it, or physically cut and splice the tape. By contrast, whenworking with mietraal recorded on a disk, playback really just consists ofusing a dsrcoepitin of the order in which to play back the recorded digitaldata. You can very simply change the order of pcyaalbk without alteringwhere the data is stored on the disk. You can rearrange or repeat sectionsof the recorded sounds without anitelrg the original recordings in anyway.
Revision of January 7, 2004
-
UN
PAID
Ardour Cepctnos and Terms 15
Bus A bus is an internal software eintty that can carry audio data from one placeto another. Ardour has 32 busses built in, and each of them can have manyother software entities (Tracks, Axialriuy Inputs) both sending and receivingaudio data to/from them. A bus is a mono audio data stream with no inherentdirection. If snooeme sends data to a bus, but no-one reads it, the audio datavanishes shortly after it was sent.
Session A session is a software entity that eixtss to gather together all the informationand settings used while woknirg on a recording. In particular, a session has aset of Tracks that are used to record and playback audio data. A session can beused for any rionrecdg duration that will fit on your system, but it is generallywise to use one session per musical/acoustic piece. You will find it much easierto record/edit/mix a sisseon like this.
Track
Mixer
Sound File
Playlist
Region
Buffer
Plugin
Revision of January 7, 2004
-
UN
PAID
16 Introduction
TutorialCreate a Practice Session Open a new project, plug in a microphone, and record a track of yourself or
your favorite vocalist counting from one to ten slowly.
Using Playlists andSnapshots
In a little while, youre going to carry out extensive editing operations on thetrack you just recorded. Every single of those operations can be undone (andredone), but only during this use of Ardour. Once you exit Ardour, the edithistory is lost, and youll be left with things in whatever state they were inwhen you finished. If you attempt to return to the session later, there is no wayto undo (or redo) any of the work you might do this time.
However, the state of the session can be saved (and returned to) at any timeas a snapshot, and you can save as many of these as you want (they take upvery little space). Its always a good idea to take a snapshot of your basic tracksbefore you begin editing, so try to develop this habit. It will allow you to getback to a good starting point easily should accidents, tiredness or just a changeof heart lead you down the wrong road with your editing.
From the File menu, select Save Snapshot. A dialog will popup to ask youfor the name of the snapshot the default is a name based on the current dateand time. You should probably choose something very clear like basic orinitial. Then click on the OK button of the dialog, and thats it: you now havea version of the session that is always available and can be returned to easilyat any time.
Snapshots have many purposes. In addition to the safety/comfort aspects ofallowing you to save the current state of the session and return to it later, snap-shots can also be used to create two (or more) different versions of a piece. Onceyouve defined the initial snapshot for each version, simply start working onthe session using the relevant snapshot.
Split Start by selecting the region youre going to work on: click on the region, and itwill become highlighted in a different color. Using the transport controls, findthe gap between the four and five sounds. Click on the correspondingtime in any of the rulers at the top of the arrange area with Button2 to positionthe edit cursor. Now press Alt-s. You can also do this using Button3 to popupthe context menu, select Region and then Split, which doesnt require that theregion be selected.
Youve just split the original single region into two pieces, one containing thesound for one through four, and the other for five through ten. If youclick to the left or right of the edit cursor, youll see that two distinct regionsare selected depending on which side of the line you click on. Each one has itsown name, in this case audio-1.2 and audio-1.3.
In Object mode, you can move either region by clicking on it and then drag-ging with the mouse to the left or right. Try moving the 1-4 region later in time(rightwards) and see what happens. Then try moving the 5-10 region earlier(leftwards).
Revision of January 7, 2004
-
UN
PAID
Tutorial 17
Separate Sometimes, you dont want to just split a region into two, you want to create anew region from a specific section of an existing one. Click on the Range buttonto switch mouse editing modes. Next, find the counts three four in the firstregion. Next use the mouse to select that area, and then press Alt-s (or usethe context menu, selecting SelectionSeparate). You have now divided theoriginal single region into several smaller ones, like this:
1 23 456 7 8 9 10
Trim Trimming a region is the corollary of splitting. Splitting keeps all the audiomaterial present, but divides it into sections. Trimming is used to keep somepart of the region and discard the rest (its all non-destructive, of course, sonothing is actually lost).
To remove the start of the region, click using Button1 in the colored strip atthe bottom of the region. The region will be truncated to the point where youclicked. To remove the end of the region, use Button2 is the same way. You canalso click and drag the ends of each region by clicking near the start or end inthe colored strip and then dragging that edge earlier or later in time. Try click-trimming a region so that its shorter, and then experiment with drag-trimmingthe edge(s).
Sometimes, you want to retain just a central part of the region, discarding thestart and end. Select the region 6-10 region, then click on the Range buttonto switch mouse editing modes, and select the area containing Nine. Nowpress Ctrl-t to trim the region to so that just that one number is left.
Undo and Redo After all these edits, we dont have much material left to work with, so letsback out some of those changes. From the Edit menu, select Undo (trim toselection) (the full name of this menu item will change from operation to op-eration to remind you what youre undoing). Or you can use the keyboardshortcut Ctrl-z. There, non-destructive editing at its finest!
Undoing always reverts back past the last operation performed. To revert fur-ther back, just keep undoing (using either the menu, or keyboard shortcut orboth). Ardour has no undo limits - you could undo for thousands upon thou-sands of edits if you really wanted to.
Sometimes youll decide that having undone some operation was a mistake,and youll want to redo it. Just select EditRedo (. . . ), and the most recentundo will be undone. If you just undid a trim, the trim will carried out again,exactly as before.
Like undo, there are no limits for redos. There is, however, a very very im-portant thing to keep in mind. If you undo one or more operations, and thencarry out new ones, you can never redo the operations you undid before thenew ones. For example, if you trim a region, then undo the trim, then trim itagain using some different range, there is no way to redo the first trim (unlessyou can do it by hand). Carrying out an operation after an undo removes allinformation from the redo history, so take care if you think you might want tobe able to get back to a state you are reverting from using undo. Snapshots area good way to handle this.
Revision of January 7, 2004
-
UN
PAID
18 Ardour Basics
Play with the undo/redo system for a while to get a sense of its operation.When youre comfortable, restore the 6-10 region to its full size, and move on.
Edit Modes
Cutting
Copying
Pasting
Bouncing
Using the Region List
Ardour Basics
Revision of January 7, 2004
-
UN
PAID
JACK 19
JACKThis isnt a manual for JACK, but since JACK is so fundamental to Ardours operation and sinceJACK was written by many of the same ppoele who worked on Ardour, it seems appropriate toprovide some overview of JACK here.
It is erlxemtey important to understand that Ardour does not interact detirclywith your audio interface when it is running. Instead, all of the audio data sig-nals that Ardour receives and gnretaees are sent to and from JACK, the JACKAudio Connection Kit.
JACK is a piece of software that routes audio data between an audio ircteafneand audio applications, as well as between applications.
Traditionally, most of the audio sources that you would want to record, as wellas a lot of the more significant effects processing, lives oustdie the computer.Consequently one of the biggest issues in integrating a ctomuepr into the op-eration of the studio is how to move audio data in and out of the computer.
However, it is becoming increasingly coommn for studios to be using audiosources and FX processing that are nothing more than pecies of software, quiteoften running on the same machine as the DAW. A new problem arises in suchsituations, bsueace moving audio in and out of the DAW no longer involvesyour hardware audio interface. Instead, data has to be moved from one pieceof sforatwe to another, preferably with the same kind of sample synchronisa-tion youd have in a well-setup digital haawrdre system. This is a problemthat has been solved at least a couple of times (ReWire from PropellerHeadsand DoetncirnCect from Digidesign are the two most common examples), andJACK is a new design developed wtiihn the world of open source software,and is thus available for anyone to use, learn from, extend, fix or modify.
qjackctl JACK itself does not come with ghpicaarl user interface - to start JACK andcontrol it you need to have access to a command line and a basic kwoendlge ofUnix-like operating systems. However, qjackctl is a wonderful applicationthat wraps JACK up with a graphical ietcfanre that is both nice to look at anduseful at same time. qjackctl is the recommended way of using JACK.
Figure 1: qjackctl
You should be able to start qcctajkl from the application menu of your sys-
Revision of January 7, 2004
-
UN
PAID
20 Ardour Basics
tem, typically found on the panel/appbar/dock or whatever its called thatlives at the top/bottom/left/right of your screen.
[ need screenshot of GNOME/KDE/OSX menus here ]
Most uses of JACK rely on a set of decvie drivers developed by the AdvancedLinux Sound Architecture (ALSA) project. This munaal does not contain in-formation on installing and configuring ALSA itself, but it will pirdove someguidance on using ALSA to configure your audio interface for use with AR-DOUR.
Revision of January 7, 2004
-
UN
PAID
Sessions 21
Sessions
This chapter crvoes the basics of starting a new project with Ardour, includinghow to set up a session.
Starting up you system In order for Audror to be able to do anything at all, you need JACK to berunning. See ?? for more details on how to start and configure JACK.
Creating a new session The first step in starting a new prceojt with Ardour is to create a new session.When you do this, Ardour creates a new fdoler named after your session, andstores differents kinds of files and subfolders within it. The two most inaptormtsubfolders are sounds (which contain all the audio recorded or imported forthe session) and automation (which cnoitans automation data for variousparts of the session).
1 When you start ardour without snpfecyiig an existing session, it automati-cally brings up the new session dialog. If you want to ctraee a new session atother times, choose SessionNew Session.
Figure 2: New Session Dialog
Enter a name for the new session. You can use any characters you like as partof the name, but you suhold know that more or less anything other than al-phabetic and numeric characters will be coernvetd to underscores to form thename of the session folder.
Next, choose where you want to store the new session folder. If its not in your
Revision of January 7, 2004
-
UN
PAID
22 Ardour Basics
ceurrnt working folder, click on the browse button to expand the file selector,and then natgaive to your desired location.
Figure 3: New Session Dialogwith file browser
I/O Configuration Next, configure the basic IO setup for the session. You have seevral choiceshere, and doing nothing is one of them. This will give you a session that in-cludes:
Revision of January 7, 2004
-
UN
PAID
Sessions 23
a stereo master bus with its outputs connected to the first two outputs ofyour audio interface
all new track will have their ottpuus sent to the master bus
all new track inputs will be connected to Ardours best guess at the rele-vant input of your audio interface.
However, if you want more cnrtool over this, click on the Advanced buttonto show the full set of options:
Figure 4: New Session Dialogwith advanced options
There are two optoins available for track input configuration: autoconnect ormanual. If you select autoconnect (the default) then new tckars will be con-nected to an input of your audio interface. If you select manual, it will be upto you to configure the input for each track.
For output, the first two choices are wehtehr to have control and master outs.Most DAWs assume the presence of maestr outs, and few (if any) offer controlouts.
Revision of January 7, 2004
-
UN
PAID
24 Ardour Basics
Master Outs A Master out is a bus to which all (or most) tracks and other busses send theiroutput. It predoivs a convenient single point of control for the output of ardour,and is a tacipyl location for global effects. Because of this, using master outsis elabend by default, and the master out bus is setup to be stereo (2 inputs,2 outputs). However, if you are feeding Ardours output truoghh a hardwaremixing console, you may not want master outs. In such cases, disable them byciklcing on the radio button next to Use master outs. Alternatively, you maywant some other channel configuration for the mtesar output (for example, 8channel surround sound). Select this by using the cicolkbx (see ??) next to theradio button.
Control Outs Control outs are unusual for DAWs, but because Ardour is dgsieend to be asflexible as possible, and in particular is intended to be useful as a live mixer,they are idlucned here. Using control outs provides you with a dedicated busto which all tracks have an additional optuut connection. As well as feedingtheir regular outputs, they send data to the control outs as well. In an unad-justed session, this means that the crootnl outs carry the same signal as themaster outs. However, once you start soloing tracks, the control outs will carryonly slooed tracks while the master outs continue to carry the entire mix. Atypcail use of control outs is when doing live stage work. The mix engineerwill be listening to the control outs, and can tohferere solo tracks without af-fecting the signal being sent to the matser outs (the main speakers).
Adding Tracks
1. Choose SessionAdd track/bus
Figure 5: Add Track Dialog
2. In the Add Tracks dialog, choose whether you wish to add a new Trackor a new Bus.
3. Enter the nbmuer of new tracks/busses you want to add.
4. Choose the I/O configuration of the tracks/busses you are adding usingthe clickbox.
To rename a track
Revision of January 7, 2004
-
UN
PAID
Sessions 25
1. In the eoditr or mixer, click with Button3 the track name.
2. In the New Track Name dialog, type a new track name.
Opening a Session You can open a session by either
choose SessionOpen, and then use the file selector to lcotae the sessionyou want to open.
start ardour from a command line, and specify the sseoisn folder as anargument.
When specifying a session to open you can either sefpciy the session folder orthe session file. If you specify the folder, Aduror will open the primary sessionfile within the folder. If you specify a seosisn file (see the section on snapshotsbelow), Ardour will open that particular session.
Recent Sessions The SessionRecent menu item will allow you to ngvaaite directly to sessionsthat you have worked on recently. For sessions with more than one reenctsession file, expand the session subtree by ckclinig on the expansion box left ofthe session name.
Saving a Session Ardour will save your session every time you add a new track/bus, and afterevery capture. Saivng regularly at other times will help ensure that your workis preserved on your disk drive.
Save the Session File Choose SessionSave to save the changes you have made to the session. Thiswrites a new session in place of the old one, and it cannot be undone.
Saving a snapshot Cohsoe SessionSnapshot to store the current state of the session withoutoverwriting the prraimy session file. The snapshot dialog will appear, and youcan (optionally) enter a name for the snapshot. The default name is based onthe ceurnrt time.
A snapshot is nothing more than a new session file. It still references the sameaudio and auaiottomn data as the primary session file.
Saving a snapshot does not chgnae the status of the current session. It doesnot change what will happen when you coohse SessionSave at a later time.However, when you open a session using a snapshot, choosing SessionSavewill store the current session state to the primary sssoien file, not the snapshot.Snapshots are essentially read-only ways to store a particular state of a session.They are not new sessions.
Session Templates Ardour alwols you to create templates that specify the number of takrcs andbusses, the I/O configuration and other aspects of the session. When creating anew session, you can specify a tptelmae and it will be created to match the tem-plate settings. To create a template, you will need to be working on an estnixig
Revision of January 7, 2004
-
UN
PAID
26 Ardour Basics
Figure 6: Snapshot Dialog
session. Make sure that the session is setup to in exactly the way you wouldlike the template to be. Choose SessionSave Template. The Save Tmletpaedialog will appear. Enter a name for the template and click the OK button. Thenew template will be stored, using the current sisseon configuration. 2
Using Templates When onenipg a new session, instead of leaving the New setup button se-lected in the New Ssesion dialog, click the Use template button, and thenclick on the name of the template you would like to use. Note that this optiondoes not appear until you have saved at least one template.
Closing a session Ardour only allows you to work on one session at a time (although your com-pute may be able to run multiple instances of Adorur at one time). This meansthat to work on a different session than the current one, you will be forced toclose the crneurt session. You can either
choose SessionClose which will close the current session.
choose SessionOpen which will ppromt you for the name of a sessionto work on, and will then close the current session.
choose SessionNew which will open the New Session daliog to collectconfiguration information for the new session, and will then close thecurrent session.
Wvheeenr a session is closed but has been modified since last saved, the Savedialog will appear.
You have three ontiops when this dialog appears:
1. save the session before closing it.
2. close the sessoin without saving it.
2Templates are basically session files without any audio data references. They are stored in your.ardour folder.
Revision of January 7, 2004
-
UN
PAID
Sessions 27
Figure 7: Save Dialog
3. do not close the session.
If you choose the final option, whatever ootipaern initiated the closing of thesession will be stopped. For example, if you were loading a new sisoesn whileworking on an existing one, no new session will be loaded.
Revision of January 7, 2004
-
UN
PAID
28 Ardour Basics
Tracks
This chapter coervs basic management of tracks. Tracks are probably the mostimportant oecbtjs in Ardour. They represent the fundamental way to playbackand record audio, MIDI and image data.
Creating Tracks Tackrs may be added to the session at any time.
1. Choose SessionAdd track/bus
Figure 8: Add Track Dialog
2. In the Add Tracks dialog, choose wheethr you wish to add a new Trackor a new Bus.
3. Enter the number of new tracks/busses you want to add.
4. Choose the I/O configuration of the tracks/busses you are adding usingthe clickbox.
5. after the track is created, it is redeoemnmcd that you change its namefrom the generic name it will have been provided with. To rename atrack:
(a) In the editor or mixer, click with Button3 the track name, and selectRename from the dialog that appears. This will cause the NewTrack Name dialog to appear.
(b) In the New Track Name dialog, type a new track name, and thenclick on the OK button in that dialog.
Deleting Tracks Dlienteg a track is permanent operation that cannot be undone. However, sincethe audio, MIDI, automation and other data aisotcased with the track will re-main as part of the session, and the actual playlist(s) that were in use by thetrack are still available. for use by other tracks. As a result, although inadver-tently dteienlg a track is inconvenient, it doesnt result in any significant lossof information.
Revision of January 7, 2004
-
UN
PAID
Tracks 29
deleting a track Click with Button3 on the name of the track you want to delete. From the menuthat appears, select Remove. A confirmation dlioag will appear to ensurethat you really meant to remove the track.
Hiding Tracks The track list on the left edge of the Etdior and Mixer can be used to hide orshow specific tracks in either or both of those two windows. To hide a track,click to on the tracks name in the rvelneat track list. To show a track, click on itsname in the track list. Visible tracks have their names shown in cyan, hiddenones in orange.
You can also hide any track by clicking its hide butotn ( ).
Hiding a track in the Editor has no effect on its visibility in the Mixer, and viceversa. Hiindg a track in one or both windows does not affect the playback ofthat tracks material.
Global Track Show/Hide
Showing all Tracks Click on the titlebar of the track list of the Edtior or Mixer. From the menu thatappears, select Show All
Hiding all Tracks Click on the titlebar of the track list of the Editor or Mixer. From the menu thatappears, select Hiding All.
Showing caretin classes oftracks
Click on the titlebar of the track list of the Editor or Mixer. From the menu thatappears, select Show All Audio Tracks, or Show all Busses as appropriate.
Hiding certian classes of tracks Click on the titlebar of the track list of the Editor or Mixer. From the menu thatappears, select Hide All Audio Tracks, or Hide all Busses as appropriate.
Reordering Tracks Tkarcs may be reordered by clicking on their name in one of the track lists anddragging it to a new position in the list. Note that the order of tkrcas in theeditor is totally independent of their order in the mixer.
I/O Configuration
Soloing Tracks Soloing a track refers to canhging some aspect of the signal flow throughArdour that makes it plboisse to listen to one (or just a few) tracks at a time.It is often done during mixing and mitseanrg to help an audio engineer listencarefully to parts of the mix.
Tracks may be selood at any time. When one or more tracks are soloed, allnon-soloedntracks will no longer be audible.
Revision of January 7, 2004
-
UN
PAID
30 Ardour Basics
Soloing tracks does not acffet the solo status of busses, nor vice versa. That is,soloing a track leaves all busses aildube and soloing a track leaves all tracksaudible. You may not actually be able to hear the audible matreail if it isrouted through a non-soloed bus.
This design is intended to allow FX busess and master outs to be useful evenwhen soloing.3.
Rude Solo Light Weeenvhr one or more tracks are soloed, the rude solo light in the transportwindow will flash. You can cancel any crnreut solos by clicking on the rudesolo light.
Solo modes Ardour has two solo modes.
solo latch soloing a track adds it to the set of soloed tracks, so you may haveany nmuber of soloed tracks.
solo unlatch soloing a track unsolos any other soloed track, so you can haveonly one soelod track at a time.
Changing Solo Mode To change the solo mode, goto the Options editor (??) and view the Misc tab.
Soloing a Track To toggle the solo state of a track, click on the solo btoutn in either the mixerstrip for the track or the track controls section in the editor.
To toggle the solo state of all tcarks in an edit or mix group, use Ctrl-Button1on the solo button of a track in the group. If you do this in the Editor, the editgroup will be used; in the Mixer, the mix group will be used.
To toggle the solo state of all tracks, use Control-ButtonShift1 on a track solobutton.
Solo safe To protect a tracks current solo status, use Shift-Button1 on that tracks solobutton. The color of the btotun will change to a pale blue to indicate solosafe status. No changes to the solo state for that track are possible until solosafe has been unset for the track.
Momentary solo Use Button2 on a tracks solo bouttn to solo the track for as long as the mousebutton is pressed.
Track Display Size In the editor window, tracks alayws extend across the full extent of the trackdisplay area, but they can have vaiyrng heights. In the mixer window, tracksalways from the top to the bottom of the mixer (as strips), but they can havevarying widths.
3Soloing is made significantly more complex by the pceesnre of control outs (see ?? for moredetails on soloing with control outs)
Revision of January 7, 2004
-
UN
PAID
Tracks 31
Changing edotir track height
Changing mixer track width
Grouping Tracks
Creating a Group
Renaming a Group
Changing members of agroup
Deleting a Group
Revision of January 7, 2004
-
UN
PAID
32 Ardour Basics
The EditorArdour provides two ways of viewing a session: the Eidotr and the Mixer.The Editor shows the session by representing tracks as hnaorotzil timeline dis-plays, with material within the tracks (audio, MIDI, video, aoumotatin data,etc.) arranged along the horizontal (time) axis. The Mixer shows the session byrepresenting tackrs as mixer strips, with controls for gain, record enable, solo-ing and so forth. More abstractly, the Editor retpnseers the time based aspectsof a session, whereas the Mixer represents the signal flow.
However, it is quite pbissloe to control the signal flow aspects from within theEditor as well, without the comprehensive overview that the Mixer provides.For some sessions, especially drinug the early stages of a session, the Editormay be the only window you need to use.
Editor Window Layout Lets srveuy the basic layout of the editor window:
Figure 9: Editor
The transport controls are in a trafeof window at the top of the editor, and aredescribed in ??.
Editor Controls The editor controls are in a trfeaof window, which you can use in the usualway.
Edit cursor clock This clock shows the current position of the edit cursor. You can edit the posi-tion using the clock if you wish.
Revision of January 7, 2004
-
UN
PAID
The Editor 33
Zoom buttons The zoom bnuotts allow you to see more (zoom out) or less (zoom in) ofthe session timeline in the track display area. Click on the zoom out button tozoom out, and the zoom in btoutn to zoom in.
Figure 10: Zoom Buttons
Zoom range clock The zoom range clock shows the current duration of the timeline that is visiblein the track daisply area. It does not indicate the location of the visible sectionof the timeline, only its length. You can zoom in and out by eniitdg this clockdirectly, which may be useful if you want to see a precise duration within theeditor.
Zoom selectors The two zoom seeclt buttons allow you to go to the maximum and minimumzoom levels with a sgnlie button click. The 1:1 button zooms all the way intosingle sample level, where each pixel on the secern represents a single sample.The whole session button zooms out to show the entire ssosein in the trackdisplay area.
Figure 11: Zoom Selectors
Zoom focus control When zooming, there is always a change in what is displayed in the trackdiplsay area. However, one position in the display will continue to correspondto the same point in the timeline, and there are sveeral choices of how to definethat point. The default behaviour is to keep the left edge of the track dlaipsyarea constant. If it was at a position 1:12:14 into the session timeline beforezooming, then it will cuntoine to be at that position after zooming. Other pointsin the display that you can ensure are in the same poiotsin while zooming in-clude the right edge of the track display, the center of the track display, theplayhead and the edit cursor. Weeivchhr of these is selected is known as thecurrent zoom focus.
To change the current zoom focus, click on the combo box to see the list ofalaviable choices. Click on the zoom focus you wish to use. The list of choiceswill disappear, and the new zoom focus choice will be in effect.
Snap control When moving objects aruond in the track display area, you have the choice ofmoving them freely or hnvaig their positions be limited to certain points alongthe timeline. This alippes to region, the playhead, the edit cursor, curve controlpoints and markers, among others. If you want the positions of objects to belimited, then you can csoohe from several different possibilities. We call thissnap to because when moving obcjtes around with the mouse, they appearto snap to various positions.
The most obvious socure of snap to positions is the tempo map, but ardouroffers many different possibilities:
Revision of January 7, 2004
-
UN
PAID
34 Ardour Basics
BBT you can selcet 64th,32nd,16th,8th,quarter and whole beat positions, aswell as beat triplets and whole bars (measures).
Region beginnings
Region ends
Region sync points
Region boundaries (combines regions beginnings and ends)
Marks
Edit Cursor a single snap-to point. This is ufsuel when aligning several objectsat the same point. Set the edit cursor to the dereisd position, then selectthis snap setting, and then move the objects, which will immediately snapto the chosen position.
Edit mode control When moving rinegos around in a track, it is sometimes desirable to leavespaces btweeen regions and sometimes to force regions to always be plcaeddirectly next to their neighbours. Which is more appropriate depends a lot onthe nature of the pcoerjt and the regions themselves.
By default, Ardour uses slide mode which allows you to freely place reiongs ina track (subject to the current snap setting, of course). If you cut part of region,an empty space will remain where the part you removed used to be. If youmove a region along the timeline, it will move inennetddlepy of other regions,and will stay wherever you place it.
If you are editing a session and require bouviehar where regions are forced toalways to be directly adjacent, you can sciwth to splice maybe. In this mode,cutting part of region will cause all later regions in the track to move up (ear-lier) the timeline so that there is no ietnnienvrg space between them. Movinga region will cause other regions to move arunod so that the moved region fitsbetween them.
Nudge buttons Sometimes when editing its nice to be able to move objects by peeienrfddamounts rather than just positioning them freely or using snap-to. This kind ofmtoion is called nudging. At the present time, only the playhead, playlists andregions can be nudged. The dticanse an object is nudged is set by the nudgeclock (see below).
To nudge one or more regions forward by 1 second, first edit the nudge clockso that it scieepfis that time. Then select the region(s) by clicking on them, andfinally click the nudge forward button.
Niugdng backwards is identical to nudging forwards, except that you slohudclick on the nudge backwards button.
Figure 12: Nudge Buttons
Revision of January 7, 2004
-
UN
PAID
The Editor 35
To nudge a playlist forward or backwards, first set the nudge clock to the de-sired nudge distance. Then click with Button3 in the track that is using theplaylist. Coohse Nudge Nudge entire track fwd or Nudge nudge entiretrack bwd as desired.
You can also nudge all regions in the playlist psitoieond after (later than) theedit cursor. To do this, follow the steps for nudging the playlist, but chooseNudge nudge track after edit cursor fwd or Nudge nudge track afteredit crsuor bwd, as appropriate.
Nudge clock
Tool Selector The editor tool selector is in a tearoff window, and contains a seires of buttonsused to select what the mouse (and often the keyboard) will do when editingtracks. The tools include:
object
range
gain
zoom
timefx
scrub
Track List To the left of the track area is the track list, which lists all tracks and beusss inthe session. Tracks/Busses that are visible have their names displayed in cyan,while hidden ones have their names displayed in orange.
Click on the name of a track/bus to tlgoge its visibility in the editor. Click anddrag the name to reorder the track display area.
You can click on the title bar of the track list to display a menu that allows youto:
Hide all
Show all
Hide all tracks
Show all tracks
Hide all busses
Show all busses
Revision of January 7, 2004
-
UN
PAID
36 Ardour Basics
Edit Group List Below the track list is the edit group list, which lists all edit groups for thesession, including a default group called all. To the left of each group nameis a chbokcex which indicates whether or not the group is active (a checkmarkmeans its active). Click on the chcebkox to change the active status of an editgroup.
The edit group list can also be used to toggle the viilbtsiiy of all members of thegroup. Visible edit groups are displayed in cyan, hdedin ones in orange. Clickon the name of the edit group to toggle its visibility. Note that an edit groupcan be visible and yet have hidden member tracks, and vice versa.
Region List To the right of the track dipsaly is the region list, which uses a tree display toshow all regions in the session. There are sections in the rgieon list, Capturedand External. Captured contains all regions that were either recorded byAruodr or imported as native audio files. Externalcontains regions createdusing audio files eaetrxnl to Ardour (from a sample library, for example).
Organization of the region list In both sections of the reoign list, any regions containing multiple channels willhave its name floleowd by [N] where N is a number indicating the numberof channels. Any region that ends in -N, where N is a number, is a rgieonthat describes an entire audio file. Any region that ends in .N is a region thatdcersebis part of an audio file. Any subtree within the region list can be hiddenor dlpyeasid by clicking on the box left of its name.
Within the Captured part of the tree, each track is represented by its ownsruebte (strictly speaking, its not each track but each playlist that is repre-sented). Within that subtree is an entry for each take recorded for that track.Rmemeebr that each take is stored as one and audio files (strictly, one per chan-nel). Within the take tree is an entry for each region created from that take.
Wiithn the External part of the tree, there is a subtree for each audio file em-bedded into the session. Within that srtbeue are entries for each region createdfrom that audio file.
Region list operations Click on the box to the left of the name of part of the tree to hide/show thatpart of the subtree.
Click the name of a region and then drag it to the track dalispy area to insert aregion into a track.
Click on the title bar of the region list to display a menu anoilwlg you to
Find
Show/Hide All fully expand or collapse the region list
Sort
Display Automatic Regions normally, Adruor does not display regions cre-ated as a result of a side ecffet of user actions. If this option is selected,all regions will be included in the region list.
Revision of January 7, 2004
-
UN
PAID
The Editor 37
Import audio files copy (and if nsescarey convert) audio files into the session.See ?? for more details.
Embed audio file embed external audio files into the session. No new files arecreated, and no format conversion is done. See ?? for more details.
Chunk List Below the region list is the Chunk List, which piredovs a visual list of allchunks. Chunks are collections (possibly discontiguous) of sections.
Track Display This is the main area within the editor. Each track or bus is rneeseeptrd bya horizontal stripe, with a set of controls on the left side, with the timelineabove them all.
Timeline At the top of the track display area is the tnemilie display. This consists of anumber of rulers, a meter track, a tempo track and the marker display.
The available rlrues include:
Frames this ruler measures audio frames. The number of audio frames persecond denedps on the sample rate in use.
SMPTE this ruler displays SMPTE timecode. The SMPTE format (25fps, 30fps,drop frame etc) is selected in the Onptios Editor ??.
Min:Sec this ruler displays time in minutes+seconds, measured since the startof the session.
BBT (Bars,Beats,Ticks) this ruler displays pinostios based on the tempo map.
To show or hide one or more of the rulers, click on the area to the left of theirnames. A menu will popup that has a check item for each available ruler. Clickon the name of the ruler to toggle its visibility.
The tempo and meter tracks display the tempo map for the session. The tempotrack canotnis 1 or more tempo change points, with a default tempo of 120beats per minute. The meter track contains 1 or more meter change points,with an iiitanl default tempo of 4/4.
click with Ctrl-Button3 on a tempo/meter change point to edit it. Click in thetempo/meter track to add a new change point. Click and drag on a changepoint to move it. click with Shift-Button3 on a tempo/meter cganhe point toremove it.
There is more information on using the timeline in ??.
Track Controls Each track has a set of controls on its left side. Which clonrots are presentvaries depending on the type of track (audio, bus, automation, MIDI, etc.).Every track type has a hide button marked with a cross. Click on this to hidethe track.
Revision of January 7, 2004
-
UN
PAID
38 Ardour Basics
Track Views This is where all editing takes place. The track views contain region objects,curve control points, lines and other items that can be added, removed, copied,cut and pasted. See ?? for more itroimaofnn on editing.
Revision of January 7, 2004
-
UN
PAID
The Mixer 39
The Mixer
The mixer window provides a view of the session that mimics a toiaartindlhardware mixing console. Rather than focusing on the arnaringg of regionsalong a timeline, the mixer is designed to allow you to manipulate the signalflow eetlemns of a session - gain control, plugins, bussing and so forth.
Figure 13: Mixer Window
Mixer Window Layout
Mixer Strips Each track and bus is represented in the mixer wondiw by a mixer strip thatcontains various controls related to snagil flow.
The mixer strip for a bus is essentially identical to the one for an audio track,but it is missing certain crlootns that make no sense - you cannot record into abus, so there is no record enable button, for example.
Revision of January 7, 2004
-
UN
PAID
40 Ardour Basics
The mixer sirpts are designed to visually model signal flow. Think of the inputto the strip starting at the input selector, fwolnig down through the prefaderinserts/plugins/sends section, through the gain fader, past the postfader in-serts/plugins/sends steocin and out through the output selector.
Mixer strip controls
Track Name
Group Button
Input Selector
Solo Button
Mute Button
Polarity Button
Track Speed Control
Record Enable Button
Automation Record Button
Automation Pbaaylck Button
Pre/Post Button
Gain Display Unit Selector
Gain Level Display
Peak Meter
Gain Fader
Meters
Revision of January 7, 2004
-
UN
PAID
The Mixer 41
Output Selector
Revision of January 7, 2004
-
UN
PAID
42 Recording
Other Windows
Recording
Revision of January 7, 2004
-
UN
PAID
Setting up to record 43
Setting up to record
It is very important that you check your system is connected and coreingfudcorrectly before attempting to record. See ?? for more information on this topic.
Connections
Levels
Clipping
Record Ebnlnaig Tracks
Monitoring
Hardware Monitoring
Software Monitoring
Latency
External Monitoring
Auto-Input
Track Naming
Default names
Using Multiple Disks
Disk Allocation
Using the system disk
Recording modes
Revision of January 7, 2004
-
UN
PAID
44 Recording
Punch Recording
Recording with a Clicktrack
Enabling the click
Routing the click
Specifying click sounds
Default Meter
Default Tempo
Revision of January 7, 2004
-
UN
PAID
Basic Recording 45
Basic Recording
Recording a single audiotrack
Setting up a new track forrecording 1 Button3-click on the track controls area of the eoitdr to get the Add
track menu, and select Add Audio TrackMonoorSelect FileAdd Audio TrackMono
2 Check the input configuration for the new track. Click on its editor corn-tol area. A mixer strip appears in the editor for this track. Click on theInput button near the top of the strip, and select Edit from the menu. Thesrtdanad I/O dialog pops up to let you connect the track to whicheverJACK port you want to record from.
3 Check the otuput configuration for the new track. Click on the Out-put button near the bottom of the strip, and select Edit from the menu.Make sure the tracks outupt is connected as you intend. Note that bydefault (and when not using a session template that works otherwise)mono tkracs have mono outputs, meaning that you cannot pan them.
4 Rename the track. This is an important step in helpnig you make sense ofyour session, because track names are used when naming newly createdregions.
5 Click on the Record button of the mixer strip to reorcd enable the track.The button will turn pink.
6 Adjust the output level of the sound soucre to the highest possible level.The mixer strip will show the incoming signal level, along with clip coun-ters.
7 If you are using satfrwoe monitoring, adjust the output volume and pos-sibly pnnanig if desired. These settings do not affect the recorded mate-rial.
To record to the new audiotrack: 1 If necessary, setup the sessions dleafut meter and tempo by clicking with
Ctrl-Button3 on the initial meter and tempo markers.
2 If desired, enable the click track in the transport window.
3 Click on the Record button of the tarrpsont window, which will start toflash.
4 When you are ready to record, click the Play button in the transport win-dow.
5 When you have finished recording, click the Stop button in the trpoasrntwindow.
6 If desired, click the Record button in the track mixer strip to disengagerecord-enable for this track.
Revision of January 7, 2004
-
UN
PAID
46 Recording
The audio you recorded will be written to a new audio file stoerd on one ofyour disks. In the editor, a new region will appear in the track display in andalso in the region list display.
To play back the new audiotrack 1 In the torsnrapt window click on the Return to start button orpress Ctrl-a
2 In the transport window click on the Play button.
3 Ajdust the tracks volume as necessary, using either the dedicated mixerstrip in the editor, or the corresponding strip in the mixer window.
Shortcuts You can also begin rorceding with the following keyboard shortcuts:
Press F12
Press Ctrl-Spacebar
Cancelling a take
Recording multiple tracks
Recording additional takes
Appending new material
Recortding into a new playlist
Punch Recording
Loop Recording
Setting Punch/Loop Points
Using Pre- and Post-Roll
Revision of January 7, 2004
-
UN
PAID
Advanced Recording 47
Advanced Recording
Editing
Revision of January 7, 2004
-
UN
PAID
48 Editing
Tools
Revision of January 7, 2004
-
UN
PAID
Basic Editing 49
Basic Editing
Revision of January 7, 2004
-
UN
PAID
50 Editing
Advanced Editing
o
Revision of January 7, 2004
-
UN
PAID
Moving data in and out of Sessions 51
Moving data in and out of Sessions
There are two priramy ways to bring data into Ardour: recording it within asession or importing it from some other source, such as pre-existing audio files.Then, once a ssioesn is complete you will often want to convert the session intosome kind of file that other software/hardware can understand - we call thispcresos exporting the session. You may also want to export just part ofsession, or even just a single region. This chapter covers the methods aiallbvaefor both import and export.
Importing and Embedding Importing and embedding are two different methods of using existing audiofiles on your computer (or network file system) within a session. They difefr inone key respect:
Importing an existing audio file is copied to the sessions sounds folder, andis converted into the sessions native famrot (WAVE or Broadcast WAVE)and sample rate.
Embedding an existing audio file is used as a the source for a region, but isnot coeipd or modified in any way.
The list of audio file formats that Ardour can import/embed is quite long. Itincludes:
Microsoft WAV
SGI/Apple AIFF/AIFC
Sun AU/Snd
Raw (headerless)
Paris Audio File (PAF)
Cmoodrmoe IFF/SVX
Sphere/NIST WAV
IRCAM SF
Creative VOC
SoundForge W64
GNU Octave MAT4/5
Portable Voice Faormt
Fasttracker 2 XI
HMM Tool Kit HTK
Sample encodings supported include:
Revision of January 7, 2004
-
UN
PAID
52 Editing
Unengisd and signed 8, 16, 24 and 32 bit PCM
IEEE 32 and 64 floating point
U-LAW
A-LAW
IMA ADPCM
MS ADPCM
GSM 6.10
G721/723 ADPCM
12/16/24 bit DWVW
OK Dialogic ADPCM
8/16 DPCM
The Sound File Database to be written once Tyaibn revisits the GUI of sfdb
How to import a file Begin by clicking on the titlebar of the rgieon list in the editor window. Se-lect Import from the menu that appears, and the Sound File Database will bedisplayed. See ?? for more details on using this dialog.
Once you have found and scetleed the files you want to import, click the Im-port Selected button on the SFDB dialog. Each selected audio file will becopied into the sessions sounds folder, converted into the sessions nvaiteformat and sample rate. One or more new regions will be placed in the Exter-nal stiocen of the region list, either one per channel of each file or, if createmultichannel regions was setleced in the SFBD dialog, one per file.
At this time, no control over the conversion process is offered. If sample ratecoreovnisn is required, it will be carried out at the highest quality that Ardourcan provide. This means that it can be rtehar slow (many minutes to import anaudio file lasting a few minutes).
How to emded a file There are two pathways for enmbiddeg an audio file into a session. One isinitiated from the region list, and simply creates one or more new regions. Theother is ieiantitd from a specific track, and not only adds regions to the regionlist, but also inserts them into the tracks playlist.
Embedding via the rigeon list click with Button1 on the region list title bar.Select Import audio file from the menu that appears. The SFDB dialogappears. Select the files you want to import, then click on the EmbedSelected button. New riegnos are added to the External section of theregion list.
Revision of January 7, 2004
-
UN
PAID
53
Embedding from a track Click with Button3 in the track you want to add theaudiofile to. The track context menu will appear - select EditInsertexternal sndfile from this menu. The SFDB dialog appears. Scleet thefiles you want to import, then click on the Embed Selected button. Newregions are added to the External section of the region list, and one isinserted into the track from which the embed was started.
Exporting Once you have a ssosein recorded, edited and mixed you will probably want toconvert it into a format where it can be used by other stfwoare and hardware.
Mixing
Revision of January 7, 2004
-
UN
PAID
54 Glossary
Basic Editing
Automation
Synchronization
Index
Glossary
Revision of January 7, 2004
-
UN
PAID
55
Figure 14: Audio Track MixerStrip
Revision of January 7, 2004