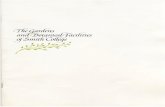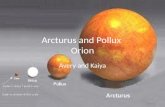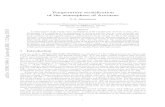Arcturus - Burk€¦ · Arcturus hardware is based on ARC Plus technology proven in thousands of...
Transcript of Arcturus - Burk€¦ · Arcturus hardware is based on ARC Plus technology proven in thousands of...

Instruction Manual
Arcturus firmware version 5.0.17.0
Manual Rev A
Arcturus

Copyright ©2019 Burk Technology, Inc. All rights reserved. Information in
this manual is subject to change without notice
Thank you for purchasing an Arcturus Antenna
Site Management System. You can expect state
of the art convenience and reliability that will
provide years of satisfaction.

3
USING THIS MANUAL
This manual is best viewed as a .pdf on a computer or tablet, as there are
many hypertext links to help you get to the section you need. Since most
of the initial setup requires AutoLoad Plus running on a PC, keeping a
copy of the manual in .pdf form on the same machine is recommended.
The .pdf file has bookmarks to help with navigation, so be sure you have a
current copy of Adobe Reader on your computer and have the Bookmarks
enabled. You can download the most recent version at:
http://get.adobe.com/reader/
To enable bookmarks, press and expand the desired section by
pressing . If necessary, right click on the document and select
‘Show Navigation Pane’.
You can also jump directly to a section from the TABLE OF
CONTENTS
Just click on the section or page number to go directly there.
Please take a few minutes to familiarize yourself with the
organization of this manual, as it will likely save time later when you
need to find a specific piece of information quickly. Throughout the
manual, you will find hypertext links that look like this: USING THIS
MANUAL Click on the link to go directly to the named section.
All manuals are available in
.pdf format at
www.burk.com

4
Here is a quick set of links to the major sections of the manual:
USING THIS MANUAL This section
TABLE OF CONTENTS Fully expanded table of contents useable in .pdf or printed form
INTRODUCTION Brief overview of the ARC Plus SL Version 5
OPERATION Using the Web pages to operate the ARC Plus
INSTALLATION Hardware installation
CONFIGURATION AutoLoad Plus setup and required system settings (See following sections for I/O configuration.)
METERS AutoLoad configuration for analog meter inputs
STATUS AutoLoad configuration for status inputs
COMMANDS AutoLoad configuration for relay operation
VIRTUAL CHANNELS Primer on using virtual channels with examples
MACROS How to set up automatic functions with macros including a primer with examples
APPENDIX A: SPECIFICATIONS Arcturus specifications
NEW FEATURES AND FIRMWARE REVISIONS
For detailed information on new features and firmware revisions, refer to the Release Notes document for the
current version of Arcturus firmware. To obtain the Release Notes, visit www.burk.com/downloads, select the
support page for Arcturus, and download the current Arcturus firmware file. This compressed (zipped) folder
contains both the current Arcturus firmware and the Release Notes document.

5
TABLE OF CONTENTS
USING THIS MANUAL ............................................ 3
NEW FEATURES AND FIRMWARE REVISIONS ..................... 4
TABLE OF CONTENTS ............................................. 5
INTRODUCTION..................................................... 7
ARCTURUS ................................................................ 7
Front Panel ......................................................... 8
Rear Panel ......................................................... 8
INPUTS AND OUTPUTS ................................................. 9
Plus-X Ethernet I/O ............................................ 9
COMMUNICATIONS ................................................... 10
AutoLoad Plus Software .................................. 10
AutoPilot® Software ........................................ 10
Web-based monitoring and control ................ 10
SOFTWARE AND FIRMWARE UPDATES .......................... 11
SYSTEM SECURITY ..................................................... 11
OPERATION......................................................... 12
WEB PAGE .............................................................. 12
Requirements ................................................... 12
Security ............................................................ 13
Logging In and Out .......................................... 13
Navigating the Web Page ................................ 13
Smartphone Web Page .................................... 17
INSTALLATION .................................................... 18
NEEDED ITEMS ......................................................... 18
RECOMMENDED SEQUENCE ........................................ 18
REAR PANEL CONNECTIONS ........................................ 19
Connecting to the Ethernet .......................... 19
INITIAL SETTINGS ...................................................... 19
Network settings .............................................. 19
CONFIGURATION ................................................ 20
USING AUTOLOAD PLUS SOFTWARE ............................ 20
CONNECTING TO THE ARCTURUS ............................... 20
SAVING AND ARCHIVING ARCTURUS CONFIGURATIONS .... 21
Saving Configuration Changes to the Arcturus 21
Archiving Arcturus Settings to the PC .............. 21
UpLoading Archived Settings ........................... 21
Uploading Firmware ........................................ 21
CONNECTING PLUS-X I/O UNITS .................................. 22
CHANGING THE SITE NAME......................................... 22
MANAGING USERS .................................................... 23
TIME SETTINGS ........................................................ 25
NETWORK SETTINGS.................................................. 26
SNMP SETTINGS ...................................................... 27
Arcturus as an SNMP Manager ........................ 27
Arcturus as an SNMP Agent ............................. 34
EMAIL AND DIAL-OUT NOTIFICATIONS .......................... 39
Configuring Email Alarm Notifications ............ 39
Email Settings .................................................. 40
Email Lists ........................................................ 41
Configuring Dial-out Alarm Notifications ........ 41
Dial-out Lists .................................................... 42
SITE SETTINGS .......................................................... 42
Startup Behavior .............................................. 43
Timeout Settings .............................................. 43
Front Panel Behavior ....................................... 44
Alarms .............................................................. 45
Events .............................................................. 46
Primary/Backup RSI Configuration .................. 46
Web Interface .................................................. 47
Modem Settings ............................................... 47
Authorization Codes ......................................... 48
Captures ........................................................... 48
Hiding Unused Channels .................................. 50
CONFIGURING AN ARCTURUS NETWORK (MULTI-SITE
INSTALLATIONS) ....................................................... 50
Adding Sites to the Network ............................ 50
Categorizing Sites ............................................ 51
Setting the Network Password ........................ 51
MACRO PRESETS ...................................................... 52
SITE SPEECH LABEL ................................................... 52
METERS ............................................................... 53
METER CHANNELS .................................................... 53
Channel and Units Labels ................................. 53
Meter Type ....................................................... 53
Voltage Range ................................................. 54
Sample Type and Time ..................................... 54
Decimal Places ................................................. 54
Meter Channel Source ...................................... 54
METER GRAPH ......................................................... 56
METER ALARMS ....................................................... 56
Delayed Alarm Reporting ................................. 56
Rearm Delay .................................................... 56
Enabling/Disabling Alarms .............................. 56

6
Setting Limits ................................................... 56
METER ACTIONS ....................................................... 57
METER ALARM ACTIONS ............................................ 57
Alarm Conditions ............................................. 58
METER NOTIFICATIONS .............................................. 59
METER DISPLAY ....................................................... 60
METER SPEECH LABELS .............................................. 60
CALIBRATING METER INPUTS ...................................... 61
STATUS ............................................................... 62
STATUS CHANNELS .................................................... 62
Inverting a Status Channel ............................... 62
Sample Type and Sample Time ........................ 62
Status Channel Source ..................................... 63
STATUS ALARMS ....................................................... 64
Enabling/Disabling Alarms .............................. 64
Delayed Alarm Reporting ................................. 64
Off Time ........................................................... 64
Rearm Delay .................................................... 65
Alarm Severity .................................................. 65
Alarm Priority ................................................... 65
STATUS ACTIONS ...................................................... 65
STATUS NOTIFICATIONS ............................................. 66
STATUS DISPLAY ....................................................... 66
STATUS SPEECH LABELS ............................................. 67
COMMANDS ....................................................... 68
Momentary or Latching Relays ........................ 68
Command Duration ......................................... 68
Command Labels.............................................. 68
Command Source ............................................. 69
VIRTUAL CHANNELS ............................................ 72
PRIMER .................................................................. 72
EXAMPLES ............................................................... 74
Status Values in Meter Channels ..................... 74
Min/Max/Average ........................................... 74
Transmitter Efficiency ...................................... 74
Meter Validation .............................................. 75
Status Based on Analog Limits ......................... 75
Status for multiple events ................................ 75
Command Fault Checking ................................ 76
VSWR Computation ......................................... 76
MACROS ............................................................. 77
MACRO PRIMER ....................................................... 77
Branching ......................................................... 77
Actions ............................................................. 77
IF statements ................................................... 78
Examples .......................................................... 79
MACRO EXPRESSIONS ................................................ 83
General ............................................................ 83
Arcturus ........................................................... 83
Date and Time.................................................. 83
Memory ........................................................... 84
Macros ............................................................. 84
Misc.................................................................. 84
STARTING AND STOPPING MACROS .............................. 85
Autopilot .......................................................... 85
WEB Page ........................................................ 85
Raise and Lower buttons.................................. 85
Status Actions .................................................. 86
From a Macro .................................................. 86
Macro Schedule ............................................... 86
CONFIGURATION ...................................................... 88
Calendar ........................................................... 88
Email Templates .............................................. 89
CREATING MACROS .................................................. 90
Macro Editor .................................................... 90
Saving Macros ................................................. 91
APPENDIX A: SPECIFICATIONS .............................. 92

7
INTRODUCTION
The Arcturus unit is an integral part of the Arcturus Antenna Site Management System, a complete, turnkey
solution for managing multiplexed TV and FM antenna sites. The system monitors key RF and environmental
parameters including forward power, VSWR, line pressure and temperature. Rapid activation of transmitter
interlocks in reaction to VSWR or reflected power faults removes RF energy from the combiner and antenna
system, minimizing the risk of loss or damage to combiners, transmission lines and antennas.
Arcturus hardware is based on ARC Plus technology proven in thousands of broadcast facilities. This high reliability
platform has been extended to provide the ultimate in fast, dependable fault detection. For stations using Burk
AutoPilot®, Arcturus data may be integrated with transmitter data and included in studio or NOC displays.
ARCTURUS
The core of the system is the Arcturus unit which provides onboard processing power and a built-in web server
for access via web browser (PC or mobile device). Connection to plant equipment is by means of one or more
Plus-X I/O units.

8
FRONT PANEL
ALARM LED
The Alarm LED indicates alarm activity. By default, the LED illuminates red when there is an alarm at the
local site. It may instead be configured to illuminate when there is an alarm at any site in a connected ARC
Plus network (Click or turn to ALARMS for details). When no alarm is present, the LED is green, indicating
that power is on.
REMOTE LED
Indicates when link is lost or unit is in maintenance mode.
MAINTENANCE MODE PUSHBUTTON
Maintenance mode prohibits all commands. For safety, this can only be switched on or off locally.
REAR PANEL
MODEM/RS-232 (DB-9M)
Provides connection to an external dial-up modem or RS-232 link for optional AutoPilot monitoring and
control software.
SENSORS (RJ-25)
This jack is reserved for future one-wire sensors.
ETHERNET (RJ-45)
The Ethernet jack connects the Arcturus to the LAN/WAN for communications with the user as well as with
Plus-X I/O devices.

9
ALARM
The Form C alarm relay can be used to operate external equipment when an alarm condition exists. The
relay may be configured to latch closed when there is an alarm at the local site or when there is an alarm
at any site in a connected ARC Plus network. A 3-pin connector block is included with the Arcturus.
FAILSAFE
The Form C failsafe relay can be used to interrupt external equipment upon loss of communication with a
networked ARC Plus unit. The relay is latched closed when the network link is present.
POWER
Standard IEC power entry module. Connect to 100-240VAC, 47-63 Hz. Replace built-in fuse with same type
and value.
INPUTS AND OUTPUTS
There are no actual inputs or outputs on the Arcturus chassis. I/O is provided through a wide range of IP connected
Plus-X devices. In addition, virtual channels can be derived from a combination of existing channels, constants and
mathematical formulas. The SNMP Plus option enables direct control and monitoring of a wide variety of SNMP-
enabled devices. Up to 256 channels each of meters, statuses and command pairs can be configured on an
Arcturus.
PLUS-X ETHERNET I/O
The Plus-X line of Ethernet I/O devices offers a variety of channel configurations, making it possible to have a
combination of inputs and outputs that meets your needs without purchasing excess capacity. For a complete list
of Plus-X devices, visit: https://www.burk.com/products/Broadcast-1/Arcturus-99 .
Plus-X devices include:
➢ Plus-X VSWR
➢ Plus-X Integrated Input Unit
➢ Plus-X Integrated Command Relay Unit
➢ Plus-X 300
➢ Plus-X 600
➢ Plus-X EM Series Environmental Monitors
➢ Plus-X AC-8
➢ Plus-X IP-8 Adapter
➢ Plus-X GSC Adapter
For specific information on installing and configuring your Plus-X accessories, refer to the manual for your product.
Manuals are available online at www.burk.com.

10
COMMUNICATIONS
AUTOLOAD PLUS SOFTWARE
AutoLoad Plus software provides PC-based configuration of the Arcturus system, including network settings, site
names, channel configuration, and network settings. With the exception of the initial IP address, all Arcturus setup
is accomplished via AutoLoad Plus, locally or remotely. (An IP connection is required.) Click or turn to USING
AUTOLOAD PLUS SOFTWARE.
AUTOPILOT® SOFTWARE
AutoPilot provides PC-based monitoring and control for the
Arcturus system. IP connectivity allows simultaneous
control of multiple sites, while optional dial-up modem
connectivity provides a means to access single sites from
outside the LAN. AutoPilot provides a customizable GUI,
logging and automatic report generation, network and
SNMP monitoring, and integration of remote security
cameras. AutoPilot instructions are covered in a separate
manual available at www.burk.com/downloads.
WEB-BASED MONITORING AND CONTROL
Arcturus includes a built-in web server for managing
remote sites via web browser. The web page is accessible
by entering the IP address or host name of the Arcturus in
your web browser. For more on this feature, click or turn
to WEB PAGE.
The web server also provides connectivity to compatible
mobile devices such as smartphones and tablets. Click or
turn to SMARTPHONE WEB PAGE.

11
SOFTWARE AND FIRMWARE UPDATES
Periodic updates to Arcturus software and firmware, along with release notes, are made available on the Burk
Technology website. To be notified when new versions are available, sign up for email updates at
http://www.burk.com/content/emailupdates-13.
SYSTEM SECURITY
The Arcturus protocol contains an encrypted digital signature, preventing unauthorized access without requiring
SSL. To avoid exposure to excessive network traffic, installation behind a router or firewall is required. The web
server can operate on any port, allowing the firewall to block Port 80 if desired.

12
OPERATION
Configuration is conveniently done with the AutoLoad Plus software program. Operation can be via the web
page or with the optional AutoPilot software, described in a separate manual.
WEB PAGE
Before logging into the Arcturus web page, follow the steps in NETWORK SETTINGS to change the default IP
address from 192.168.0.100 to the address you want to use.
REQUIREMENTS
The Arcturus web page is designed to work well on a PC, tablet, or smart phone. The Web page does not require
Java.

13
SECURITY
The web interface never transmits your password unencrypted. When you log in, client-side code creates a one-
way hash of your password to send to the Arcturus.
LOGGING IN AND OUT
To log in, enter the IP address or domain name of the Arcturus in your web browser. When the login screen
appears, enter your username and password and click the login button. Usernames, passwords and privileges are
set up in AutoLoad Plus software. If none have been established, the default username is admin and the default
password is password.
Use the Log Off link to end your session.
NAVIGATING THE WEB PAGE
CHANNELS
When you first log on, the web interface will display the Channels
page. This page displays your meter, status and command channels.
Only unhidden channels with a source assignment and name will
appear in the lists.
Use the Channel Bank drop down to select a predefined channel bank,
configured in AutoLoad Plus (Click or turn to CHANNEL BANKS), or to
display all the channels on your site.
MACROS
The Macros page displays a list of the macros on your Arcturus, along with their status. Use the Run and
Stop buttons to run/stop a macro.
ALARMS
The Alarm page displays the alarms on this Arcturus, with these fields:
Use the Clear link to clear an alarm or Clear all alarms to clear all. Use the
Show more or Show all links at the bottom of the page to display more alarms.
When all alarms are displayed, “All alarms shown” will appear at the bottom of the
page.
Date/Time The date/time when the alarm occurred
Duration The duration of the alarm, if it has been resolved
Severity The severity (warning or critical) of the alarm
Priority The user-defined priority (a numeric value between 0 and 255)
Type The type of alarm (such as status alarm or system alarm)
Message A message describing the alarm description
Time Cleared The time the alarm was cleared, or blank if not cleared
Note: Raise and Lower
commands will present a
confirmation prompt before
sending a command. To disable
this feature, navigate to the
System page and uncheck
Prompt for confirmation when
issuing a command.
Note: The Alarms link in
the page header will
display a number next to
the link to indicate how
many uncleared alarms
are on the system.

14
EVENTS
The Events page displays the Arcturus event list.
Use the Show more or Show all links at the bottom of the page to display more events. When all events are
displayed, “All events shown” will appear at the bottom of the page.
SYSTEM
The System page allows you to perform several system related actions, described below:
NETWORKING
Use the Networking page to set the networking parameters on the Arcturus. Use the onscreen help text for
more information.
REBOOTING
The Reboot link will reboot the Arcturus. You will see a confirmation prompt before the system reboots.
RESETTING TO FACTORY DEFAULTS
The Reset to Factory Defaults link on the web page will reset the Arcturus to its factory default settings
except for your network settings and authorization codes. The page will show a confirmation.
Resetting to the Factory Default including the network settings can be done as follows:
1. Unplug the unit
2. Press and hold the front panel switch
3. Plug in the unit while holding in the switch
4. Wait for the FAULT LED to stop flashing.
5. Unplug the unit
6. Plug in the unit
Network settings will be returned to the factory
default, including the IP address, which is reset to
192.168.0.100.
Warning:
Resetting the Arcturus to factory defaults
will erase all of your configuration and
data from the unit. It is strongly
recommended that you create a back-up
in AutoLoad Plus.
This operation cannot be undone.

15
CHANNEL BANKS
The groupings of channels displayed in the web and smart phone interfaces can be edited to display any
combination of Arcturus channels. Each customizable grouping is known as a Channel Bank. You may
configure up to 32 separate channel banks for display on each Arcturus web or smart phone interface.
To create or edit a channel bank, use the Edit > Settings > Channel Banks… menu in AutoLoad Plus.
Edit > Settings > Channel Banks
The Channel Bank Editor always shows all 32 banks. To name a bank, first select it, then click on its label in
the list and type in a new name. In the figure above, the first three banks have been renamed.
Each channel bank can contain any number of meter, status and command channels. The left box above
displays all currently configured channels which have not been hidden (See HIDING UNUSED CHANNELS.)
These channels are available to include in the channel banks. The right box displays the channels currently
assigned to the selected channel bank.
To add channels to a bank:
1 Select the channel bank
2 Select the Meter, Status or Commands tab
3 Select the channel(s) you want to add from the left-hand list and click the Add >> button. (You can add all channels by clicking Add All)
4 To remove channels, select the desired channels in the right-hand list and use <<Remove or Remove All

16
Access to channel banks can be assigned on a per-user basis. This allows the system administrator to limit
individual users to specific sets of meter, status and command channels for convenience and security. Once
the channel banks have been defined using the dialog box shown above, access can be assigned to
individual users via the AutoLoad Plus menu selection Edit>Settings>Users. Refer to MANAGING USERS
for details.
Checking the box labelled “Default Bank” in the figure above identifies the currently selected channel bank
as the channel bank to be displayed when the web page is first opened. If no default is selected, the setting
“All Channels” is used as the default bank.
User-based channel bank assignments supersede the default bank setting. If an individual user is not
authorized to view the default bank, it will not be displayed.
The channel banks will appear in the web interface and smartphone interface.

17
SMARTPHONE WEB PAGE
The Arcturus smartphone-optimized web page is designed to work with
iPhone, Android and other popular smartphones.
SECURITY
The smartphone interface never transmits your password
unencrypted. When you log on, client-side code creates a one-way
hash of your password to send to the Arcturus.
NAVIGATING
When you log on to the smartphone interface you will see the
Channels page. This page displays your meter, status and
command channels in a vertical list. If you have more channels
than fit on one screen, scroll down to see more channels.
As with the web interface, use the Group list to select a channel
bank.
Use the Menu link to display the additional features available in
the smartphone interface:
Channels Displays meter, status and command channels. This is the starting page.
Macros Displays the macros on this Arcturus and their current status. Allows you to run/stop macros.
Alarms Displays all alarms on this Arcturus. Alarms are displayed in a vertical list, with each field on its own line.
Events Displays the event list.
Log Off Logs off the smartphone interface.
Smartphone web page on the iPhone

18
INSTALLATION
A successful installation depends on preparation and proper sequence. (Sunday at 2AM is not the best time to be
looking for a manual or a needed tool.) Experienced engineers usually perform a complete setup at the bench
then install the equipment at the transmitter site, connect I/O and calibrate.
NEEDED ITEMS
• Arcturus Remote Control Unit
• At least one Plus-X I/O device
• A Windows computer with access to the LAN for AutoLoad Plus
• AutoLoad Plus software downloaded from www.burk.com/downloads
• An Ethernet switch or sufficient ports on an existing LAN
• Manuals for Arcturus and all peripherals, either printed or, preferably, on a
laptop or tablet that will be available during installation
• A list of IP addresses and related information for your Ethernet connections to
the Arcturus and peripherals
RECOMMENDED SEQUENCE
The following sequence assumes the unit is unpacked and powered up at the bench. First, read the Introduction
section of this manual. As you read descriptions in the manual, it will be useful to follow along on the actual unit.
# Step Reference or Hyperlink
1 Perform the network setup Click or turn to NETWORK SETTINGS
2
3 4 5 6 7
8 9
10
Perform network setup on peripherals using a web browser (see WEB PAGE) Install AutoLoad Plus software on a Windows PC Connect AutoLoad Plus to the Arcturus Assign Plus-X channels to Arcturus channels Connect at least one channel to an appropriate voltage Configure meter/status/command channels in AutoLoad Calibrate channels to read correctly After full checkout, install at remote site Connect all peripherals to Plus-X devices
Plus-X manual USING AUTOLOAD PLUS SOFTWARE CONNECTING TO THE CONNECTING PLUS-X I/O UNITS Plus-X Manual METER CHANNELS STATUS CHANNELS COMMANDS CALIBRATING METER Inputs Plus-X Manual

19
REAR PANEL CONNECTIONS
For most installations, only the Ethernet connection and power connection are necessary. After completing the
initial checkout, you may wish to make additional connections for an external alarm, failsafe or an RS-232
connection.
Install the Arcturus in a location with access to your LAN/WAN. If you intend to operate the Arcturus in a stand-
alone configuration (dial-up modem, but no TCP/IP connection), a network connection must still be available for
initial configuration. A crossover cable may also be used to connect a computer directly to the Arcturus for
configuration.
CONNECTING TO THE ETHERNET
Connect the Arcturus port marked ETHERNET to your LAN/WAN using CAT5e cable.
INITIAL SETTINGS
Most of the configuration of the Arcturus will be done in the AutoLoad Plus software program which may be
downloaded from www.burk.com/downloads. You will first need to use the following procedure to give the
Arcturus an IP address.
NETWORK SETTINGS
The Arcturus ships with a default IP address of 192.168.0.100. You will need to connect a PC running AutoLoad Plus
software to the Arcturus at this IP address before you can change the network settings on the unit. One way to do
this is to unplug your PC from any other LAN and connect your PC to the Arcturus via a network switch. Then
configure your PC with a compatible IP address so that you may connect to the Arcturus. Running Windows, the
following steps will allow you to configure your PC with a compatible IP address:
1 From the Control Panel, select Network Connections.
2 Double-click the icon for network you will be using.
3 On the General tab, click Properties.
4 Click Internet Protocol (TCP/IP).
5 Select Properties.
6 Choose Use the following IP address and enter an IP address of 192.168.0.x, where x is any valid address location except 100.
7 Click OK.
You are now ready to connect via AutoLoad Plus software to configure the Arcturus network settings. Once the
Arcturus is on the network, you will be able to install your Plus-X units so that you may monitor and control
equipment at the site. Follow the instructions included with the Plus-X units.

20
CONFIGURATION
USING AUTOLOAD PLUS SOFTWARE
To get started with configuration, you will need to download and install AutoLoad Plus software if you have not
done so already. The latest version of AutoLoad Plus is available at http://www.burk.com/downloads. The
program provides access to every system parameter such as metering, status, and command channel settings,
calibration, user security, front-panel display options, time and date settings, alarm notifications, RSI settings,
macros, and more.
Note: Only System level users can access AutoLoad Plus.
CONNECTING TO THE ARCTURUS
To modify Arcturus settings using AutoLoad Plus, start by launching AutoLoad Plus. AutoLoad Plus will prompt for
connection settings. Enter the IP address and your username and password for the Arcturus site you are
connecting to. Then click Connect. (The default username is admin, and the default password is password.)
The Connect dialog automatically appears on startup.
Note: Select the Low speed connection option to optimize the AutoLoad Plus connection if you are not connecting over
broadband.
Once connected, AutoLoad Plus shows the site you connected to on the left-hand side of the window, along with
any other sites in the Arcturus network. Click on a site to access its settings.

21
SAVING AND ARCHIVING ARCTURUS CONFIGURATIONS
SAVING CONFIGURATION CHANGES TO THE ARCTURUS
Any changes you make must be saved to the Arcturus before they become active. After making a configuration
edit, click the save icon in the toolbar or go to the File menu and choose Save. If you make unsaved configuration
changes in AutoLoad Plus and wish to undo them, go to the File menu and choose Revert. You must revert any
changes before saving them to the Arcturus.
ARCHIVING ARCTURUS SETTINGS TO THE PC
To save a copy of the Arcturus configuration to your PC, select Save to File... from the File menu. Give the
configuration a file name and press Save.
UPLOADING ARCHIVED SETTINGS
To upload archived settings to an Arcturus, connect to the desired Arcturus site and click the Open from File...
toolbar icon. Select the desired file, click Open, and the settings will populate in AutoLoad Plus. Press the Save
toolbar icon to save the configuration to the Arcturus.
UPLOADING FIRMWARE
Burk Firmware Loader version 1.0.9 or higher is required to upload firmware to the Arcturus. For instructions on
installing and operating the Burk Firmware Loader, visit www.burk.com/downoads, select the support page for
Arcturus and download Manual – Burk Firmware Loader.

22
CONNECTING PLUS-X I/O UNITS
First, configure the Plus-X device for your network following
the instructions in the specific Plus-X unit manual. Connect the
device to the same LAN as the Arcturus.
Make sure AutoLoad Plus is connected to the Arcturus. From
the Edit menu, select Plus-X Devices. Click the Add… button in
the Plus-X Devices toolbar. Using the Device type dropdown
list, select the Plus-X device model type you are adding, and
enter the IP address you assigned it earlier.
If your Plus-X device model does not appear in the dropdown
list, you may need to download and install its XML definition
file. Plus-X XML definition files and installation instructions are
available at www.burk.com.
Once you have added the Plus-X device to the Arcturus, Plus-X device channels must be assigned to channels on
the Arcturus. Plus-X channels may be assigned manually or automatically. Automatic assignment is recommended
in most cases. Select the channel number where you want to start assigning channels. For your first Plus-X device,
starting at channel 1 is typical. Leave the “Map the default set of channels” checkbox checked and press OK.
If installing additional Plus-X devices, assign them to start after the last used channel. For example, if you are
installing two 16-channel Plus-X devices, have the first device start at channel 1 and the second device start at
channel 17.
For information on manually assigning channels, Click or turn to METER CHANNEL SOURCE.
After installing your Plus-X devices, click OK to close the Plus-X Devices dialog. You will see your new channels in
the AutoLoad Plus channel tabs for your Arcturus.
Note: Be sure to save your AutoLoad Plus settings after assigning Plus-X channels.
CHANGING THE SITE NAME
To change the name of the Arcturus site, highlight the Arcturus icon in the site list, right click and select Rename.
Rename the site as desired (up to 12 characters).
Edit>Plus-X Devices - Add

23
MANAGING USERS
Edit > Settings > Users
The Arcturus manages users and privileges for up to 128 users for access via any combination of AutoLoad Plus,
AutoPilot or web page. The same set of usernames and passwords is used for each application. Usernames may
contain up to 32 characters.
Note: Passwords are case sensitive; usernames are not.
Administrators can manage users and privileges by selecting Users from the Edit > Settings menu.
To add a new user, click the Add button. You will be prompted to assign the new user a name and password. Once
the new user appears on the user list, assign privileges by selecting an option from the Level column:
System Full access to the Arcturus system. This level is required to make configuration changes using AutoLoad Plus.
Operators Can issue commands, run and stop macros, clear alarms, and calibrate channels.
Observers Read-only access.
You can rename an existing user by simply editing the Username field. To change the password, select the user
and click the Set Password… button in the toolbar. Use the Delete button to remove a user entirely.
Each user can be assigned access to specific channel banks for monitoring and control via the web interface. To
modify the channel bank assignments for a specific user, move your mouse to the right-hand edge of the Channel
Bank column for the desired user and click on the three dots icon: The dialog box shown below will be
displayed.
Note:
While it is possible to
rename the default admin
user, you cannot delete this
user or change its access
level. Changing the
password for the admin user
is strongly recommended.
.

24
All currently defined channel banks will be displayed in the list. Each channel
bank can be selected or de-selected for access by the identified user by
checking the box to the left of the channel bank name. The “Select All” or
“Select None” buttons at the lower edge of the dialog box can be used to speed
the selection process.
In addition, the “All Channels” box can be checked. If this box is checked, the
selected user will be given access to all the channels currently configured in the
system, even if certain channels have not been specifically included in a
channel bank.
Note: The Macros web page will not be displayed to any user unless the All Channels
box is checked for that user.
The Macros web page is suppressed for users who are not authorized to view
all channels. To make specific macros available to users who don’t have access
to all channels, assign command channels to start and/or stop the desired
macros. These command channels can then be included in a channel bank the
user has access to. For information on using commands to start and stop
macros, refer to COMMAND SOURCE.
For information on configuring channel banks, see CHANNEL BANKS.

25
TIME SETTINGS
Edit>Settings>Time Settings
To change the date and time settings for the Arcturus, choose Time Settings from the Edit > Settings menu. This
opens the Time Settings dialog.
The General tab allows you to adjust the date display format, time zone, and the abbreviations used for the time
zone. If the Arcturus location observes Daylight Saving Time, check the box for DST.
To synchronize the time with your local PC, press the Synchronize button. AutoLoad Plus will set the Arcturus site
to the time shown on your Windows clock, adjusting for any time zone difference.
To configure the Arcturus to synchronize with an SNTP time server, use the SNTP tab. Enter the time server IP
address, port, and rate (in minutes) at which the Arcturus should synchronize.
Note: Using an SNTP server is recommended to ensure accurate timestamps and
scheduled operations.
The Advanced tab allows you to change the rules for Daylight Saving Time. The Arcturus uses United States rules
for DST by default. Changing these rules is only necessary for locations that follow different rules.

26
NETWORK SETTINGS
Edit>Settings>Network Settings
To change the IP address and other network settings for the Arcturus, choose Network Settings from the Edit >
Settings menu. This will open the Network Settings dialog. Normally, the Public IP Address will be the same as
private. If another Arcturus or an ARC Plus will connect from a different
subnet, you will need to enter the WAN address for this subnet and make
sure the appropriate ports are forwarded.
The port default settings are: Arcturus data port: 2000, Plus-X port: 450000, SNMP port: 0 and HTTP port: 80.
Note: Before using the SNMP capabilities of the Arcturus, the SNMP port values must be configured. Typical values are 161 for the SNMP Agent port and 162 for
the SNMP Manager port.
To allow the Arcturus to communicate over TCP/IP networks with longer than typical network delays, click the
Advanced button and click the Enable Longer TCP Timeouts checkbox
If you are unsure of the settings to use, contact your network administrator.
Note: In order to reference a mail server by host name instead of IP address, a DNS Server is required.
Important!
After clicking the OK button in the
Network Settings dialog, AutoLoad Plus
will immediately commit your changes
and reconnect to the Arcturus.

27
If your firewall is configured to block access to port 80, the HTTP Port setting can be used to change the port on
which the embedded web server communicates.
If, for security reasons, you wish to turn off the embedded web server, uncheck the box marked Enable web
server. You will not be able to log in to the web page if this box is not checked.
Tip: If you don’t know the DNS, Gateway and Subnet mask values, you may copy them from any computer that is on the same
subnet.
SNMP SETTINGS
The optional SNMP Plus feature can be enabled in Arcturus. SNMP Plus is a fully functional SNMP manager inside
the Arcturus. It provides the ability to control and monitor any SNMP device on the LAN or WAN without the need
for parallel sensor wiring.
In addition, with or without installation of SNMP Plus, the Arcturus can send Traps (SNMP alarm messages) to up
to four external SNMP Managers. In sending traps, Arcturus is performing one of the functions of an SNMP Agent.
SNMP Agent functionality can be extended by enabling installation of the SNMP Agent feature module in Arcturus
units with firmware 5.0.16.8 or higher. With the SNMP Agent feature enabled, Arcturus will supply meter and
status channel values to SNMP managers in response to SNMP Get Requests and will issue commands when
instructed to do so by SNMP managers issuing SNMP Set Requests.
The SNMP Manager and Agent capabilities in the Arcturus operate independently of each other, enabling the unit
to act as a Manager or an Agent or both at the same time.
ARCTURUS AS AN SNMP MANAGER
This section describes settings that govern the Arcturus when it acts as an SNMP manager, controlling SNMP
enabled devices at the transmitter site or other locations. SNMP Plus must be enabled on each Arcturus unit by
entering an authorization code in the AUTHORIZATION CODES tab in the site settings dialog box. Also confirm
that the SNMP Manager port has been configured in NETWORK SETTINGS.
Acting as an SNMP manager, the Arcturus can monitor and control any IP-connected device that has SNMP agent
capabilities. SNMP features were originally found only in networking devices like routers, switches, printers, etc.
Now a wide range of SNMP-enabled devices are available, including broadcast industry equipment like
transmitters, UPS systems, AC generators, RDS generators, mod monitors, satellite IRDs, audio processors, stereo
generators, codecs, STLs and more.
Configuration of the SNMP manger capabilities is done using AutoLoad Plus, as described below.

28
ADDING SNMP DEVICES
The first step toward managing an SNMP device is to add it to the Arcturus SNMP device list. To do this,
select SNMP Devices… from the Edit menu. The SNMP Devices dialog box will be displayed as shown below.
From this screen, devices can be added to, edited or deleted from the Arcturus SNMP device list.
Edit>SNMP Devices
The Name field determines how a particular device will be identified within the Arcturus system. It can be
set to a convenient text string. The values for IP Address and (UDP) Port, as well as the Read and Write
community strings must agree with the corresponding settings in the SNMP device to be controlled. The
SNMP version should be set to v1 or v2c for compatibility with the device to be controlled.
You can configure the rate at which the Arcturus polls each connected SNMP device (from 1 to 255
seconds). The default rate of 1 second is recommended in order to maintain accurate Arcturus channel
data, but you can set a longer interval if you want to reduce the amount of polling traffic on the network.
From this screen it is also possible to Show OIDs. Highlighting a device on the list then selecting Show OIDs
will display a list of currently configured OIDs or Object Identifiers for the device, and the Arcturus channel
assignments for those OIDs. An example OID list is shown below. Assignment of OIDs to Arcturus channels is
discussed in subsequent sections.

29
Edit>SNMP Devices>Show OIDs
SNMP MIB BROWSER
Each SNMP managed device has one or more associated MIB (Management Information Base) files. MIB
files describe each parameter that can be retrieved from a managed device and each parameter that can be
configured on a managed device. AutoLoad Plus includes a MIB Browser that allows you to import MIB files
supplied by equipment manufacturers, and to browse through those files to identify desired MIB
parameters (OIDs) and assign them to Arcturus channels. The AutoLoad Plus MIB Browser window is shown
below.

30
AutoLoad Plus SNMP OID Browser
IMPORT MIB FILES
The box in the lower right section of the window shows MIB files that are currently loaded into the instance
of AutoLoad Plus on your PC. The three files shown in the window above, RFC1155-SMI.mib, SNMPv1-
MIB.mib and SNMPv1-SMI.mib are standard MIB files that install automatically with AutoLoad Plus. Simple
network devices like printers may be completely defined by these standard MIBs. More complex devices
such as transmitters, codecs, power generators, etc. typically require vendor-specific MIB files. Often a
manufacturer will supply a directory or zip file containing several MIB files related to a particular piece of
equipment. To add these files to the AutoLoad Plus MIB Browser, click the Add button next to the MIB file
list. Then browse to and select one of the MIB files supplied by your equipment manufacturer. When you
select the file, AutoLoad Plus will import it into the MIB browser. You will see the file name added to the list
of Imported MIB files, and you will see the MIB tree in the left window expand to include the tree branches
defined by the newly imported MIB file.
In addition to importing the selected MIB, the Browser will import other associated MIB files that it finds in
the same directory as the selected file.

31
BROWSE TO A DESIRED MIB PARAMETER
Once the desired MIB files have been added to the MIB file list, the navigation box at the left side of the
screen can be used to locate specific MIB parameters or OIDs. The MIB structure can be expanded or
collapsed by clicking on the folder icons, similarly to a Windows file structure. By navigating through the
tree, a particular parameter can be identified to be either read from the target device or sent to the target
device. In the illustration above, the OID parameter “ifNumber” has been highlighted:
Information related to the highlighted parameter appears in the upper right section of the MIB Browser
window, including the OID that will uniquely identify this parameter to the SNMP-managed device. The
parameter name and a text description are also shown. In addition, the Access field tells whether the
selected MIB parameter is read-only or read-write. The Syntax field specifies the format for the data
associated with the MIB parameter. If your vendor-specific MIB includes tables, a Table key can be entered
in the box shown to specify the desired table item.
Once the desired MIB parameter has been highlighted, clicking “OK” will assign that parameter to an
Arcturus meter, status or command channel.
DISPLAY THE CURRENT VALUE OF A MIB PARAMETER
The final function of the MIB Browser is to allow retrieval of a test value for the selected MIB parameter.
Clicking the “Get” button will cause an SNMP “Get” command to be sent to the device, requesting the
current value of the highlighted parameter. In the example shown above, the retrieved value for ifNumber
is “3”. This capability can be used to verify SNMP communication with the device and also to confirm the
data format of the selected parameter.
ASSIGNING SNMP PARAMETERS TO METER, STATUS AND COMMAND CHANNELS
The MIB Browser is used by AutoLoad Plus when assigning a parameter from an SNMP device as a Source
for a meter channel, a status channel or a command channel. Descriptions of these three actions can be
found in the following sections of this manual:
METER CHANNEL SOURCE
STATUS CHANNEL SOURCE
COMMAND SOURCE

32
SNMP TRAPS
The SNMP Traps feature allows you to use the Arcturus as an SNMP manager to receive alarm messages
from SNMP devices with SNMP agent capabilities that have been identified in the SNMP Devices list (SEE
ADDING SNMP DEVICES).
Note: You must have the SNMP Plus option installed to use the SNMP Traps feature.
1. Select Edit > Settings > SNMP Traps.
2. Click Add to specify a new trap to be received by the Arcturus.
3. Specify the trap information as described in the table below.

33
SNMP Device Select the previously added SNMP agent from which you want to receive traps.
Version
V1 Trap: Select if the SNMP agent sends traps in the SNMP v1 format. V2 Trap: Select if the SNMP agent sends traps in the SNMP v2 format.
Type
Generic: Select to display a list of the six defined traps in SNMP v1 or v2. Specific: Select to receive an SNMP trap specific to the agent. Displays the available traps from the MIB file associated with the specified SNMP device for the selected SNMP version (v1 or v2)
Select Trap / Inform:
Select the trap from the list of traps defined by the Version and Type selections.
Alarm Message
This alarm message will be logged when this trap is received. Modify or accept the default message, which includes the SNMP device name and:
• Generic traps: The generic trap name
• Specific traps: A segment of the trap name from the MIB file message.
Alarm Severity Select the alarm severity for this type of trap.
Email List Select the email list that will be notified about this alarm.
Dial Out List Select the dialout list that will be notified about this alarm.

34
ARCTURUS AS AN SNMP AGENT
This section describes settings that govern the Arcturus when it acts as an SNMP agent, sending Traps to and
responding to Set and Get Requests from an external SNMP manager. To activate full SNMP agent functionality as
described in this section, the SNMP Agent must be enabled on each Arcturus unit by entering an authorization
code in the AUTHORIZATION CODES tab in the site settings dialog box. Also confirm that the SNMP Agent port
has been configured in NETWORK SETTINGS.
SETTING UP ARCTURUS TO SEND TRAPS
Trap generation is one function of an SNMP Agent. The Arcturus can send trap messages to up to 4 different
SNMP mangers. Based on user configuration, the Arcturus will send either preconfigured or custom trap
messages, or both.
To configure the Arcturus to send SNMP Traps, select SNMP Agent Settings… from the Edit > Settings menu.
The following dialog box will be displayed>
Edit>Settings>SNMP Agent Settings
The SNMP community string is used by an SNMP manager as a means to authenticate the SNMP agent. If a
unique string is specified here for the Arcturus, it must also be pre-configured in the SNMP manager(s) that
will be receiving traps from the Arcturus. The community string can be set to any desired text string.
Arcturus can be configured to send traps to up to four different SNMP managers. The IP address and UDP
port for each manager must be entered in the fields shown above. The default port value of 162 is often
used for trap transmission.
No SNMP traps will be generated for an alarm condition on a muted channel. If a channel is set to mute
while an alarm condition is active, SNMP trap generation for that channel will stop. If a channel is taken out
of mute while an alarm condition is active, SNMP trap generation for that channel will begin.

35
SENDING PRECONFIGURED TRAPS
When the “Send traps on alarm” box is checked, the following four preconfigured Arcturus Trap Messages
are enabled:
Trap OID Trap meaning
1.3.6.1.4.1.26079.2000.1.0.1 This trap is sent at the start of an alarm.
1.3.6.1.4.1.26079.2000.1.0.2 This trap is sent when the underlying alarm condition returns to normal.
1.3.6.1.4.1.26079.2000.1.0.3 This trap is sent if the alarm condition is manually cleared.
1.3.6.1.4.1.26079.2000.1.0.4 This trap is sent whenever an event is placed in the event log.
The trap OID or Object Identifier tells the SNMP manager which specific message type has been received.
Along with the OID, each of these trap messages includes a data value formatted as an Octet String variable,
containing an ASCII string. For the first 3 traps listed above, the associated ASCII string is made up of 4 parts:
• Part 1 is “Low Warning Alarm” or “Low Critical Alarm” or “High Warning Alarm” or “High Critical
Alarm”.
• Part 2 is the value of the channel that is in alarm, for example “150”.
• Part 3 is the units of the value, for example “kW”.
• Part 4 is the label assigned to the channel, for example “Chan 1”.
So an example of a complete ASCII string might be “Low Critical Alarm 150kW Chan 1”. For the fourth trap
listed above, the associated ASCII string contains the same text that is placed in the event log. Preconfigured
Arcturus Trap Messages are sent using the SNMP v2C message format.
SENDING CUSTOM TRAPS
When “Configure custom SNMP Traps (advanced)” is selected, the following screen is displayed.
Edit>Settings>SNMP Agent Settings>Configure custom SNMP Traps (advanced)

36
Using this screen, the user can specify up to 64 custom trap OIDs, each one to be triggered by the
occurrence of a user-selected alarm type on a user-specified meter channel or status channel. Custom Trap
Messages will be sent only if the “Enable custom traps” box is checked. Custom traps are sent using the
SNMP v1 message format.
The custom SNMP traps specified on this page can be sent repetitively during the time their associated
alarms are active. A value between 0 and 65535 must be entered to specify the desired repetition interval in
seconds. An entry of 0 turns the trap repetition feature off.
Each Trap is defined by a sequence of dot-separated numbers know as an OID (Object Identifier). This page
allows construction of an OID for each desired trap. The Enterprise number entered at the top of the screen
will become part of the Trap OID for each of the traps configured on the page. The Enterprise number is
typically 1 to 5 digits with no internal dot separators.
The trap OID field allows entry of an arbitrary OID “segment”. The number entered must be unique for each
specified trap. It must start with a digit and be followed by a set of dotted numbers with no concluding dot.
Each complete custom OID is made up of the OID Root followed by the Enterprise number and ending with
the number entered in the Trap OID field. This complete OID will be sent when the selected alarm type
occurs on the identified channel.
DOWNLOADING THE ARCTURUS MIB FILES
If a valid SNMP Agent AUTHORIZATION CODE has been entered in the Arcturus, the unit will respond to
SNMP Set Requests and Get Requests. The Object Identifiers (OIDs) or SNMP Requests that the Arcturus will
respond to SNMP are defined in MIB files which can be downloaded directly from the Arcturus web
interface. To download the MIB files, launch a web browser, enter the IP address of your Arcturus unit and
log in using your username and password. Select the System menu. The web page below will be displayed:

37
Click Download MIB Files. This will download a compressed (zip) folder to your computer containing two
MIB files:
Burk_MIB.mib
ArcPlus_MIB.mib
These two files can be loaded into your SNMP manager or MIB browser software.
EXPLORING THE ARCTURUS MIB FILES
MIB Browser programs typically display a graphical representation of the MIB data in a tree format. Specific
OIDs are represented at the edges or leaves of the tree. The figure below shows a graphical representation
of the fully expanded Arcturus SNMP Agent MIB tree. The Meter, Status and Site OIDs can be read from the
Arcturus using SNMP Get Requests. The Command OIDs can be written to the Arcturus using SNMP Set
Requests.
Clicking on one of the parameters in the MIB Browser will typically result in the display of additional
information such as data formats and expected values for the selected OID. In addition, a dotted number
will be displayed for each OID, uniquely identifying the desired parameter.
The Command, Meter and Status tables in the Arcturus MIB require the use of a table key. The table key
must be appended to the end of the base OID and can be a value between 1 and 256. For example, if you
want to Get the meter value for channel 10 you would select the meterValue base OID
1.3.6.1.4.1.26079.2000.2.1.1.3 from the MIB tree and append 10 as the table key, resulting in the complete
OID: 1.3.6.1.4.1.26079.2000.2.1.1.10.

38
Expanded MIB Tree

39
EMAIL AND DIAL-OUT NOTIFICATIONS
The Arcturus can send dial-out notifications using ESI when it is networked with an ARC Plus configured with ESI or
using RSI when networked with an ARC Plus Touch configured with RSI.
Each alarm can be linked to an email notification list and/or a dial-out list to alert personnel to out-of-tolerance
conditions or system alarms (such as an offline ICRU). In order for email alarm notifications to be sent, the Arcturus
must have access to an SMTP server.
Configuring notifications is a two-step process: first, the notification lists must be created in the Alarm
Notifications window; then the alarm conditions must be configured to use the appropriate lists. This is
accomplished in the Status Notifications and Meter Notifications tabs of the channel configuration area, after you
have configured status and metering channels.
CONFIGURING EMAIL ALARM NOTIFICATIONS
To set up email notification and dial-out notification lists, choose Alarm Notifications from the Edit > Settings
menu. This opens the Alarm Notifications dialog.
Edit>Settings>Alarm Notifications – Email Settings

40
EMAIL SETTINGS
Before setting up list members, enter the hostname or IP address of the mail server and the server port. If
referencing the mail server by name, a DNS must be entered in the Network Settings configuration. Click or see
NETWORK SETTINGS.
Emails originating from the Arcturus must have a From address and a Reply address. Any undeliverable
notifications will be sent to the reply to address. Most administrators simply enter their own email address for
both of these settings.
If your server requires authentication, enter the Username and User password where prompted.
CONFIGURING THE EMAIL CLOUD SERVICE
The Burk Email Cloud Service is supported in Arcturus. The Cloud Service works in conjunction with your Arcturus
system to originate encrypted emails using the STARTTLS protocol extension. If your current email server does not
support STARTTLS, you can open a free email account with an Internet email service provider. The Burk email cloud
service is compatible with email services from a wide range of providers including Gmail, mail.com, GMX and Zoho.
It is suggested that you create an email account dedicated for use with your Arcturus systems. This will make it
easier to identify and sort email received from the Arcturus systems, and to monitor email activity. To configure
the Arcturus system for use with the cloud service, complete the following additional configuration steps:
1. Check the “Enable Cloud Emails” box.
2. Accept the default Cloud server, cloud.burk.com.
3. Accept the default Cloud port, 4095
4. Accept the default Cloud protocol, STARTTLS
5. Click “OK” to submit the dialog box.
6. Select File>Save to save the updated configuration to the
Arcturus unit.

41
EMAIL LISTS
Edit>Settings>Alarm Notifications – Email Lists
Each status alarm and each metering alarm threshold can be linked to one of up to 32 email lists, allowing alarm
notifications to be directed to the appropriate personnel.
To create an email list, click the Email Lists tab. Click the Add button (plus sign icon) to the right of the Email Lists
column and enter the name of your first list where prompted. Then click the Add (plus sign) button to the right of
the Email Addresses column and add email addresses to the list until complete. When you are done, you can click
the Test Email button (envelope icon) to test your email settings. A test email will be sent to all addresses in the
selected list.
Now that you have created at least one email list, this list will be available for selection in the Meter Notifications
and Status Notifications tabs when you configure Arcturus channels.
CONFIGURING DIAL-OUT ALARM NOTIFICATIONS
If an RSI is installed in an ARC Plus Touch networked with the Arcturus unit, metering and status alarms can trigger
dial-out notifications to telephone numbers on your dial-out lists. Each status alarm and each metering threshold
can be linked to one of up to 32 dial-out lists, and each list can contain up to 12 telephone numbers.
The RSI allows administrators to program a master dial-out list, which will be called prior to any alarm-specific dial-
out lists. If you wish to use this master dial-out list in lieu of alarm-specific lists, you do not need to complete the
steps below. See DIAL-OUT LISTS for information on programming the master dial-out list
Note:
If you wish for an alarm
notification to dial a
modem-equipped PC
running AutoPilot, precede
the telephone number with
D (for data). This is a useful
way to log an alarm to the
PC if there is no IP
connectivity to the remote
site.
.

42
DIAL-OUT LISTS
Edit>Settings>Alarm Notifications – Dial-out Lists
To set up your dial-out lists, navigate to the Dial-out Lists tab. Click the Add button (plus sign icon) to the right of
the Dial-out Lists column and enter the name of your first list where prompted. Then click the Add button (plus
sign icon) to the right of the Phone Numbers column and assign telephone numbers to this list.
The dial-out lists are stored here on the Arcturus and are called-out through networked ARC Plus configured with
ESI or RSI.
SITE SETTINGS
Many system settings are user-definable and can be configured by accessing the Site Settings dialog from the
Edit > Settings menu.
Edit>Settings>Site Settings

43
STARTUP BEHAVIOR
The Startup tab allows you to configure Arcturus behavior on initial power up.
Check the Mute alarms box to suppress all alarm notifications for a specified duration after startup. This provides
an opportunity for equipment to recover from a power loss after startup without causing out of tolerance
conditions.
Check the Delay macros box to prevent any macros from running
during the specified duration after startup. This feature can be
used to prevent macros from using readings from equipment that
has not yet stabilized or sending commands to equipment that
has not yet come back online.
TIMEOUT SETTINGS
Edit>Settings>Site Settings - Timeouts
After certain connection errors, AutoLoad Plus, AutoPilot and the Arcturus will log events and/or display error
messages. The Web interface will log off after the specified inactivity period Timeout durations are user-
configurable in the Timeouts tab.
Note:
For Plus-X IIU and ICRU systems, the
relay state will be automatically
restored upon power recovery. Leaving
the Restore relay states box unchecked
will not disable this feature.

44
FRONT PANEL BEHAVIOR
Edit>Settings>Site Settings - Front Panel
The front panel behavior of the alarm LED is user configurable.
Under Front Panel Alarm LED, the LED indicates alarm on local site option causes the front panel LED to illuminate
when there is an alarm condition on any of the equipment physically connected to the unit. The LED indicates
alarm on any site option causes the LED to illuminate when any site in the Arcturus network has an alarm.
If you want cleared alarms to appear in the front panel alarm list, check the box marked Show cleared alarms.
Cleared alarms appear beneath uncleared alarms and show the date and time they were cleared.
If you want the status report to show status off and status on messages for every channel, check the box marked
Show all status conditions. Otherwise, the front panel status report will only include status on messages.

45
ALARMS
Edit>Settings>Site Settings - Alarms
The behavior of the rear panel alarm relay may be configured to latch closed when there is an alarm at the local
site, or when there is an alarm at any site in the Arcturus network. Under the Alarms tab, select your preference
under the Alarm Relay heading.
The System alarm dial-out list and System alarm email list determine which notification lists the Arcturus will use
when there is a system alarm on the Arcturus (such as Plus-X device becoming disconnected). To configure email
notifications of system alarms, email server settings and at least one email notification list must be configured
(Click or turn to CONFIGURING EMAIL ALARM NOTIFICATIONS). In order to select a dial-out list, an RSI must
be available in a networked ARC Plus unit and there must be at least one dial-out notification list created (Click or
turn to CONFIGURING DIAL-OUT ALARM NOTIFICATIONS).
The Alarm on Lost Plus-X Device box is checked as a system default. Unchecking this box disables the system alarm
that normally occurs when communication is lost with a connected Plus-X device. It is highly recommended that
this box remains checked so that any network failure between the Arcturus and its connected Plus-X devices can
be quickly identified and corrected.

46
EVENTS
The Arcturus has an onboard events list to record various types of activities as they take place on the system. You
can control what types of events are recorded by checking or unchecking the items in the list on the Events tab.
Edit> Settings>Site Settings - Events
PRIMARY/BACKUP RSI CONFIGURATION
Edit>Settings>Site Settings - ESI
The Arcturus can send alarms using ESI when it is networked with another ARC Plus configured with ESI or using
RSI when networked with an ARC Plus Touch configured with RSI.
Because more than one RSI or ESI Plus may be installed in a network of Arcturus and ARC Plus systems, the ESI tab
allows you to configure primary and backup sites.
Note:
Depending on how you configure
your Arcturus, some activities may
generate a high volume of events.
For example, running macros
frequently will generate many macro
events. Configure the Arcturus
events accordingly to best suit your
needs.
Note:
AutoLoad Plus works with
older ARC Plus units as well
as ARC Plus Touch Version 5.
The program refers to the ESI
whenever an ESI Plus or an
RSI applies.

47
When an alarm occurs on the local Arcturus and dial-out notification is enabled for that alarm, the Arcturus will
initiate dial-out using the RSI installed at the site designated as Primary ESI site. The ESI site timeout setting
determines how long the Arcturus will wait for a response from the primary RSI or ESI Plus. The ESI site max retries
setting determines how many times it will retry the primary site before attempting to connect to the Backup ESI
site.
WEB INTERFACE
Edit>Settings>Site Settings – Web Interface
The Web Interface tab allows you to customize the web interface welcome message.
MODEM SETTINGS
Edit>Settings>Site Settings - Modem

48
If you are connecting a dial-up modem to the Arcturus, enter the modem’s initialization string and connection
speed where prompted. The Inactivity timeout determines how long the Arcturus will wait after the last data
exchange before disconnecting a modem connection.
To allow the modem to be used for dial-out notifications and incoming calls, leave the Dial-out on alarm and
Answer calls boxes checked. Disabling these options is a means to turn off the modem functionality for this site.
Checking “Serial port is RS232” enables communication to the Arcturus via serial port without a dial-up modem.
AUTHORIZATION CODES
Edit>Settings>Site Settings – Authorization
The AutoPilot, SNMP Plus (Manager) and SNMP Agent options each require an authorization code in the Arcturus
unit. The authorization codes are entered the boxes shown above.
CAPTURES
The Captures feature allows you to configure the Arcturus to store periodic captures (snapshots) of a specified
range of channel values locally on the Arcturus. These captures can be downloaded later from a remote computer
running AutoPilot software. Snapshots include a timestamp, site, channel number, meter value, status value and
alarm states.
For example, you could configure capture data once per hour, but only download it to AutoPilot once per day.
Since the data is stored locally on the Arcturus, you can continue to perform captures even in the absence of
network connectivity.
Note: If AutoPilot fails to take a log or download captures, it waits 10 minutes and then tries again. You can configure
the waiting interval in Tools > Options > Logging.
Configuration is done on the Captures tab of the Site Settings dialog box or when you create a new Arcturus
network in AutoPilot with the wizard. See ARC PLUS NETWORK WIZARD in the AutoPilot Guide.

49
The Captures feature is automatically enabled on all Arcturus units.
Edit Setting>Site Settings – Captures
SETTING THE CAPTURE PERIOD
By default, the feature is enabled with the capture period set to once per hour and Channels 1 through 16
selected for capture. With these settings, the values of the first 16 Meter and Status channels are saved at
the top of each hour.
The capture period can be set in increments of 10 seconds, with the smallest allowable period being 10
seconds. The maximum period that can be set is approximately 182 hours. Actual capture times are
calculated by repeatedly applying the period beginning at midnight the night before the value was
programmed. For example, setting the period to 001:15:00 (one hour and fifteen minutes), results in
potential capture times at midnight, 1:15AM, 2:30AM, 3:45AM, etc.
SPECIFYING CAPTURE CHANNELS
Captured data always includes Channel 1, and can be set to include up to the entire 256 channels. A large
block of memory is reserved to store the captured values locally on the Arcturus. When this memory fills up,
the oldest set of captured data is discarded, making room for a new capture. In this way, the most recent
captures are always available for download via AutoPilot. The table below gives examples of the number of
captures that can be stored in the available memory before the oldest capture is discarded.
Caution: Changing the Highest Channel causes the Arcturus to erase all previous captures. Download the captures
with AutoPilot before changing this value.

50
Channels Total # of Captures
1 26212
16 5460
17 4852
32 2848
64 1456
128 736
256 368
Edit>Settings>Site Settings Authorization
HIDING UNUSED CHANNELS
AutoPilot and the web page will show all 256 metering, status
and command channels (real or virtual). If fewer channels are
used, you can remove unused channels from display by
clicking the Hidden Channels tab and checking off boxes
under the Hide heading. This will remove the metering, status
and command channels from view.
CONFIGURING AN ARCTURUS NETWORK (MULTI-SITE INSTALLATIONS)
When more than one Arcturus or ARC Plus unit is installed within an organization, grouping the units together in a
single Arcturus network offers the advantage of site-to-site control, where commands and macros issued by one
unit can control equipment connected to another unit. It also allows alarms from one site to appear on the front
panel of any other site, and front panel LEDs can be mapped to conditions on any other site.
ADDING SITES TO THE NETWORK
Once your Arcturus or ARC Plus sites are connected to the LAN/WAN, grouping them is easy. Start by connecting to
one site in AutoLoad Plus. After the first site is connected, choose Add Site… from the Edit > Site List menu. You
will be prompted for the IP address, port, username and password of the site you are about to add. Click OK.
AutoLoad Plus will connect to the second site and the two sites will now be part of the same Arcturus network.
Note:
If you have a block of channels to hide or
unhide, choose Hide/Unhide Channels…
from the Tools menu to select channels in
blocks.

51
CATEGORIZING SITES
Adding category names to a large Arcturus network can make it easier to navigate between sites. To add a
category name, choose Add Base Category from the Edit > Site List menu and add as many root level categories as
desired. You can then create subcategories by choosing Add Category from the Edit > Site List menu.
SETTING THE NETWORK PASSWORD
Tools>Set Network Password
Each Arcturus site has a network password that is used when connecting to other sites on the network. This
prevents unauthorized Arcturus or ARC Plus sites from connecting to your network. Units shipping from the factory
have a default network password of password. It is strongly recommended that you change this password by
choosing Set network password… from the Tools menu. AutoLoad Plus will change the network password for all
units connected. When adding a new unit to an existing network, the network password must be set on the new
unit before it can be added to the network.
The network password is also used as the basis for secure communication with the Warp EngineTM polling feature
in AutoPilot®.
Warp Engine polling is fast, enabling real-time monitoring of up to 100 sites per second, with each site reporting as
many as 32 status and/or meter values. Larger networks just take a little longer, for example polling up to 500 sites
in 5 seconds. Warp Engine polling is efficient in its use of communications bandwidth. It uses very small packets,
sending only required data and minimizing communications overhead. Polling 32 channels from 100 sites requires
only 37,800 bytes per second of IP capacity at the central site, and only 378 bytes per second at each remote site.
If communications bandwidth is at a premium cost, it can be further reduced by selection of a slower poling rate.
Important!
All Arcturus and ARC Plus
units in the network must
have the same network
password.

52
MACRO PRESETS
To set up the preset numbers used to identify macros during
an RSI session, open the ESI Macro Presets dialog from Edit >
Settings > ESI Macro Presets… and select macro names to be
associated with as many presets as desired.
Edit>Settings>ESI Macro Presets
SITE SPEECH LABEL
To assign the Arcturus a speech label for site identification during an RSI session, choose Set Site Name Speech
Labels… from the Tools menu. Even though an RSI is cannot be installed on an Arcturus unit, assigning a speech
label allows other RSI units to identify the unit during an RSI session.
Edit>Settings>ESI Macro Presets

53
METERS
Configuration for the Arcturus metering channels is broken out into several tabs in the main display area of
AutoLoad Plus. Complete the configuration fields on each tab to set up your analog metering inputs.
METER CHANNELS
The Meter Channels tab permits entry of the channel label, units label, sample type, decimal place and source.
CHANNEL AND UNITS LABELS
Under the Label and Units Label headings, enter names for the metering channel and the unit of measurement.
These labels appear on the front panel, web page, and in AutoPilot. Each meter channel label can include up to 20
characters. Units labels can include up to 4 characters.
METER TYPE
Your selection for calibration type determines how the Arcturus scales the raw input value:
Millivolt
Does not scale the raw input voltage; it applies a calibration constant of 1. A 300mV sample will be displayed as 300 on the Arcturus, and the channel cannot be manually calibrated.
Linear
Multiplies the raw input voltage by a calibration constant that is determined by comparing the sample voltage to the value entered during manual calibration. The Linear (Absolute) input type displays the absolute value of a linear input, and the Linear (Negative) input type is used for values with a negative voltage input; positive values are clipped to 0.
Degree
Divides the raw input voltage by a 0.1 to show temperature readings from the Burk Technology BTU-4 temperature unit, which provides a 10mV / degree output. The decimal setting for channels configured for degree is locked at 1 (000.0).
Indirect Multiplies the raw input voltage by the scaled value of the previous channel and multiplies the product by a calibration constant.
Power Squares the raw input voltage and then multiplies the product by a calibration constant.

54
VOLTAGE RANGE
The voltage range is always -10 to +10 on Plus-X inputs. No setting is required.
SAMPLE TYPE AND TIME
The Arcturus can optionally take an average, minimum or maximum of a meter channel. To select this behavior,
use the Sample Type column. Set the time (in seconds) in the Sample Time (sec) column. You must enter the time
in seconds, so use 600 for 10 minutes, 3600 for an hour, 86400 for a day and 2592000 for 30 days.
DECIMAL PLACES
Use the Decimal Places column to select the location of the decimal place when the Arcturus reports the channel
reading. For example, a scaled value of 1200 can also be displayed as 1.200, 12.00 or 120.0.
METER CHANNEL SOURCE

55
On the Meter Channels tab, click the […] icon under the Source heading to configure the source for this channel.
There are five options:
Not Used Selected by default. Indicates that a meter channel is not in use.
Plus-X This option allows you to map a Plus-X channel. This is the most common selection.
Virtual Channel Calculates a value for this channel. Click or turn
to VIRTUAL CHANNELS for instructions.
Set by a Macro
This option allows a macro to set this channel’s value. To assign the value, use the Set command in a macro (Click or turn to
MACRO EXPRESSIONS) or in Jet™ Active
Flowcharts in AutoPilot®.
Set by SNMP
This option instructs the Arcturus to populate the meter channel with data retrieved from an
SNMP-enabled device. See USING AN SNMP PARAMETER AS A STATUS CHANNEL SOURCE.
USING AN SNMP PARAMETER AS A METER CHANNEL SOURCE
“Set by SNMP” has been selected in the Source dialog shown above. Clicking the Browse button invokes the
AutoLoad Plus SNMP MIB BROWSER to identify the desired source parameter for the selected channel. If
the identified parameter is an integer, the MIB browser automatically populates the correct scale factor in
the Multiply by drop-down box. The final calculated result based on a retrieved test value can be displayed
by clicking the Calculate Value button. If desired, the scale factor used in the calculation can be manually
adjusted by changing the value in the Multiply by box.
In certain cases, a manufacturer may specify a MIB parameter with an integer data type when it is actually a
floating point number. This is to overcome an inherent limitation in the SNMP data formats. Usually in these
cases the text description field will include an indication such as “Type: float”. For this type of parameter,
the IEEE Float button can be manually selected to force proper interpretation of the retrieved value. The
Calculate Value button can be used to verify correct interpretation of the data.

56
METER GRAPH
This tab is not used in Arcturus.
METER ALARMS
Set up alarm characteristics for each metering channel on the Meter Alarms tab.
DELAYED ALARM REPORTING
Any metering channel can be configured to delay alarm reporting for a preconfigured duration, as specified under
the Alarm Delay heading. When a delay is configured, the channel must be continuously out of tolerance for the
duration of the delay before the alarm will be logged or reported.
REARM DELAY
The Arcturus has a built-in mechanism to reduce multiple alarm reports due to a single alarm event. An out-of-
tolerance metering channel that returns to tolerance must remain within normal limits for a period of time before
a new alarm is issued on that channel. Use the Rearm Delay column to specify this period.
For example, a channel configured to cause a high temperature alarm immediately upon reaching 90 degrees will
report the alarm as soon as the temperature reads 90. However, if the temperature decreases to 89.9 and returns
to 90 after less than the rearm period, a second alarm is not issued.
ENABLING/DISABLING ALARMS
In order for a metering channel to report an
alarm condition, the box under the Enable
Alarm heading must be checked.
SETTING LIMITS
The critical and warning limits define the alarm thresholds for each metering channel. In addition, AutoPilot and
the web page use limits to determine certain display characteristics.
To configure limits for each channel, enter values for the low critical, low warning, high warning and high critical
thresholds. If alarms are enabled, a channel that crosses one of these thresholds will cause the alarm to be
Note: To receive email or dial-out notifications for an alarm, the channel must also be configured with an email or dial-out list in the
Meter Notifications tab and the channel and site must not be muted.

57
reported on the front panel of the Arcturus, in AutoPilot software, and on the web page. If email alarm reporting
and/or dial-out notifications are enabled (dial-out requires connection to an ARC Plus equipped with RSI or ESI),
outbound notifications will also be sent. When entering your limits, keep in mind the lowest limit value should be
the critical low and the highest should be the critical high. AutoLoad Plus will automatically adjust limits if they are
entered in an order other than least-to-greatest.
If the signal is between the low warning and high warning levels it is normal and there is no alarm condition. If the
level is between the low warning and low critical level, then the channel is in a “Low Warning” alarm condition.
Because each critical alarm and each warning alarm can have its own email and dial-out notification assignments,
the only difference between a warning alarm and critical alarm is how each is logged on the front panel and in
AutoPilot software.
METER ACTIONS
Meter Actions instruct the Arcturus to automatically and immediately issue a command, run/stop a macro, or take
a capture when a meter channel crosses a limit. Each limit is individually configurable. See SETTING LIMITS. To
configure actions that are executed after an alarm delay, see METER ALARM ACTIONS
Meter Actions Tab
To configure an action, navigate to the Meter Actions tab. Hover over the
cell and click the […] button for the channel and limit that you want to set.
Select the type of action (raise, lower, run macro or stop macro, or take
capture), and the target channel/macro.
METER ALARM ACTIONS
Meter Alarm Actions allow you to define actions that will occur if a particular alarm is triggered on a specific meter
channel if the following conditions are met:
• The meter input value crosses the threshold specified in the Meter Alarms tab (see SETTING LIMITS)
defining a low critical, low warning, high critical, or high warning alarm.
• The alarm is enabled on the Meter Alarms tab (see ENABLING/DISABLING ALARMS).
• The meter channel goes offline for more than 60 seconds
• The meter channel comes back online
See ALARM CONDITIONS, below, for details on how alarm thresholds are used to control alarms.

58
The action will be performed based on the selection from the drop-down boxes on the Meter Alarm Actions tab.
Note: The action specified is only executed if the alarm condition
persists longer than the Alarm Delay specified on the Meter Alarms tab.
To configure an action, navigate to the Meter Alarm Actions tab.
Hover over the cell and click the […] button for the alarm action or
online/offline action that you want to set.
Select the type of action (raise, lower, run macro or stop macro, take
capture, start timer, stop timer or reset timer), and the target
channel, macro or timer.
ALARM CONDITIONS
Meter Alarm Actions occur only at the beginning of an alarm condition, only after the corresponding Alarm Delay
period has passed, and only if the alarm condition still exists after completion of the alarm delay.
When the Arcturus detects that the level has entered the warning region, it starts a timer based on the Alarm
Delay for that channel. If the level is still in the warning region at the end of the Alarm Delay, the system reports
the alarm condition and executes the Meter Alarm Action
• If the level returns to normal, the alarm condition is no longer active.
• If the level gets worse and enters the Critical region, the warning alarm is no longer active, but a new Critical
alarm delay starts, after which a Critical Alarm is declared. At that time an action that has been programmed for
the Meter Alarm Action for Low Critical will be triggered.

59
METER NOTIFICATIONS
Each channel can be configured to send email and/or dial-out notifications when an alarm condition exists and the
channel’s alarm is enabled (and not muted). The critical thresholds and warning thresholds can each initiate phone
calls and emails to separate lists.
Each channel can be configured to send email and/or dial-out
notifications when an alarm condition exists and the channel’s alarm
is enabled (and not muted). The critical thresholds and warning
thresholds can each initiate phone calls and emails to separate lists.
Offline channels are considered system alarms. Email and dial out
lists for system alarms are controlled through the Site Settings dialog
box under the alarms tab. If the offline channel is a Plus-X device, the
Alarm on Lost Plus-X Device option must be checked.
To set up notification list assignments, navigate to the Meter
Notifications tab and use the drop-down lists to select the email lists
and dial-out lists each alarm will use. Before a list is available for
selection, it must be created using the Alarm Notifications dialog (Click or turn to EMAIL AND DIAL-OUT
NOTIFICATIONS ). A metering channel can be configured with critical alarms and warning alarms (low and high
thresholds for each), and notifications for critical alarms may be directed to different lists from the notifications for
warning alarms.

60
METER DISPLAY
The meter display tab provides access to display parameters for each metering channel. Colored ranges appear on
AutoPilot, and on the web page. Color and meter range selections are stored onboard the unit so channels will
appear the same on every PC used to access the site.
Under the Min Value and Max Value headings, choose the lower and upper bounds for the meter display in
AutoPilot and the web page. Then click the […] icon to modify the color selections for each segment of the meter.
By default, meters show red for the ranges outside of critical limits, yellow for the ranges that encompass warning
limits, and green for the normal range.
METER SPEECH LABELS
The Arcturus can store speech labels that can be accessed via a networked Arcturus configured with RSI or ESI.
The settings on the Meter Speech Labels tab assign
pre-recorded vocabulary to each channel and unit
label. This vocabulary is used when an RSI is
reporting conditions via a telephone connection.
Click the […] icons to assign RSI vocabulary.
Additional words or phrases may be added to the RSI vocabulary using the speech editor Consult the
documentation for the networked ARC Plus running RSI.

61
CALIBRATING METER INPUTS
Metering values are scaled according to the input type specified on the Metering Channels tab (Click or turn to
METER CHANNELS), and a calibration constant is applied to all input types except Millivolt and Degree. The
calibration constant converts the scaled value to a calibrated value, corresponding to the actual reading on the
parameter being monitored. The calibration process sets that calibration constant.
To calibrate a metering channel:
1. Choose the channel you want to calibrate by selecting the
corresponding row in the Meter Channels tab.
2. Click the “wrench” icon on the far-right side of the grid.
3. The calibration window will display the current channel, scaled
value and resolution.
4. To change the value of the metering channel, enter the actual
channel reading in the box for New Value and press the
Calibrate button. AutoLoad Plus will automatically calculate a
new calibration constant.

62
STATUS
STATUS CHANNELS
Configuration for the Arcturus status channels is broken out into several tabs in the main display area of AutoLoad
Plus. Complete the configuration fields on each tab to set up your status inputs.
Under the On Label and Off Label headings, enter names for the status on and status off conditions,
respectively. Labels can be up to twenty (20) characters.
INVERTING A STATUS CHANNEL
Normally a status “high” input results in the Arcturus showing a status “on” condition. If you want a status “low”
input to result in the “on” condition, check the box under the Invert heading.
SAMPLE TYPE AND SAMPLE TIME
You can apply a “de-bounce” filter to the status channel to reduce response to short transients.
1. Set the Sample Type as follows:
• Select Normal to configure a status channel to respond instantaneously to changes on the input
signal, or
• Select Low Pass to smooth out bounces or brief transitions to prevent response to short transients.
2. Set the Sample Time to increase or decrease the amount of filtration applied to the input.

63
STATUS CHANNEL SOURCE
On the Status Channels tab, click the […] icon under the Source heading to configure the source for this channel.
There are five options:
Not used Selected by default. Indicates that a status channel is not in use.
Plus-X This option allows you to map a Plus-X channel. This is the most common selection.
Virtual Channel Allows you to calculate a value for this channel. Click or turn
to VIRTUAL CHANNELS for instructions.
Set by a macro
This option allows a macro to set this channel’s state. To assign the state, use the Set command in a macro (Click or
turn to MACRO EXPRESSIONS) or in Jet™ Active
Flowcharts in AutoPilot®.
Set by SNMP
This option instructs the Arcturus to populate the status channel based on data retrieved from an SNMP-enabled
device. See USING AN SNMP PARAMETER AS A STATUS CHANNEL SOURCE.

64
USING AN SNMP PARAMETER AS A STATUS CHANNEL SOURCE
“Set by SNMP” has been selected in the Source dialog shown above. Clicking the Browse button invokes the
AutoLoad Plus SNMP MIB BROWSER to identify the desired source parameter for the selected channel.
Status channels will be set to either the “ON” state or the “OFF” state based on the input data. If the
retrieved SNMP value is in the form of an ASCII string, then Match to a String should be selected. The string
corresponding to the ON condition for this parameter should be entered in the corresponding text box.
During operation, if the polled value of the parameter matches the entered string, the status channel will be
set to “ON”. Otherwise the channel will be set to “OFF”. If the retrieved SNMP value is in the form of a
numeric value, then Match to a Value should be selected. In this case, the value corresponding to the ON
condition for this parameter should be entered in the corresponding box.
STATUS ALARMS
Set up alarm characteristics for each status channel on the Status Alarms tab.
ENABLING/DISABLING ALARMS
To configure status alarms, select the desired alarm behavior under the Alarm Behavior heading. A status channel
can cause an alarm when the status channel is on, or when it is off. If you do not want status alarms for a particular
channel, choose Alarm disabled for the alarm behavior.
DELAYED ALARM REPORTING
Any status channel can be configured to delay alarm reporting for a preconfigured duration, as specified under the
Alarm Delay heading. When a delay is configured, the status channel must be continuously in the alarm state for
the duration of the delay before the alarm will be logged or reported by the Arcturus.
OFF TIME
The Off Time setting determines the amount of time a status channel must be in the non-alarm state before the
Arcturus turns the alarm off. This setting prevents a brief interruption in a status signal from ending an alarm
condition.
Note: The non-alarm state for the status channel will be “0” if the Alarm Behavior field is set to “Alarm When On”.
The non-alarm state will be “1” if the Alarm Behavior field is set to “Alarm When Off”.

65
REARM DELAY
The Arcturus has a built-in mechanism to reduce multiple alarm reports due to a single alarm event. A status
channel in alarm must remain in its normal state for a period of time before a new alarm is issued on that channel.
Use the Rearm Delay column to specify this period.
ALARM SEVERITY
Status alarms may be configured as warning alarms or critical alarms. Both types of alarms are reported in the
same ways (front panel, email notifications, dial-out behavior, etc.). The designation as warning or critical simply
aids in prioritizing alarm response or reviewing past alarm activity.
ALARM PRIORITY
Alarm priority is used for sorting alarms in a large system. If you wish, you may assign any value to this field.
STATUS ACTIONS
You can configure Status Actions that instruct the Arcturus to issue a command, run/stop a macro, take a capture,
start a timer, stop a timer or reset a timer as follows
• On Action/Off Action:
Specify an action to execute automatically and immediately when a status channel goes to On or Off.
• Alarm Action:
Specify an action to execute only if the alarm is enabled in the Alarm Behavior setting on the Status
Alarms tab (set to Alarm When On, or Alarm When Off) and if the alarm condition persists longer than
the Alarm Delay in the Status Alarms tab.
• Status Offline Action:
Specify an action to execute when a channel goes offline for more than 60 seconds.
• Status Online Action:
Specify an action to execute automatically when a channel goes online.
Note: Online and Offline actions are unaffected by the state of the Alarm Behavior setting on the Status Alarms tab.
To configure an action, navigate to the Status Actions tab and click the […]
button in the appropriate field for the channel and state that you want to set.
Select the type of action (raise, lower, run macro or stop macro, or take a
capture, start timer, stop timer or reset timer), and the target channel, macro
or timer.

66
STATUS NOTIFICATIONS
The Arcturus can send dial-out notifications when it is networked with an ARC Plus unit configured with ESI or RSI.
Use the Status Notifications Tab to determine which email lists
and/or dial-out lists are used to notify operators of status alarms.
Offline channels are considered system alarms. Email and dial out
lists for system alarms are controlled through the Site Settings dialog
box under the alarms tab. If the offline channel is a Plus-X device, the
Alarm on Lost Plus-X Device option must be checked.
Before a list is available for selection, it must be created using the Alarm Notifications dialog. (Click or turn to
CONFIGURING DIAL-OUT ALARM NOTIFICATIONS)
STATUS DISPLAY
AutoPilot software and the web page both show on and off indicators for the status channels. To change which
colors are used, navigate to the Status Display tab and click the […] icon next to each status on or status off
message. The process is the same as for metering channels.

67
STATUS SPEECH LABELS
The Arcturus can store speech labels that are called out by a networked ARC Plus unit configured with ESI or RSI.

68
COMMANDS
To configure command channels, select the Commands tab.
MOMENTARY OR LATCHING RELAYS
All Arcturus relays can be configured as either momentary or latching. Make this selection under the Command
Type heading. Momentary relays are energized for the duration configured under the Command Duration
heading. Latching channels are energized until the opposing relay is activated (i.e. when a channel is latched in the
“raise” state, the raise relay is energized until the lower relay is activated).
COMMAND DURATION
The command duration setting determines the pulse duration for a momentary command.
COMMAND LABELS
Command labels appear on the web page and in AutoPilot software. The raise and
lower buttons provide 24 characters for the command label (3 lines of 8
characters each. In AutoLoad Plus, hover inside the Raise label or Lower label field
and then click […] next to the label text to open the Command Label dialog box.
Enter the channel label and click OK.

69
COMMAND SOURCE
Commands are used to operate relays in Plus-X devices, to start/stop the execution of macros, or to control SNMP
devices. In AutoLoad Plus, hover over the right side of the Source column and click the […] button to display the
source selection dialog box.
There are five options:
Not Used Selected by default. Indicates that a command channel is not in use.
Plus-X This option allows you to map a Plus-X channel. This is the most common selection.
Macro
This option allows you to run a macro by issuing a raise or lower command to the channel. Two different macros may be assigned to a channel’s respective raise and lower commands. Note: You can always run/stop macros from the macro list.
SNMP This option instructs the Arcturus to send SNMP messages by issuing raise or lower commands to the channel.
Timer
This option allows you to start, stop or reset a timer when a raise or lower command is issued. Note: Start, stop and reset functions can also be run as a Meter or Status Action.

70
USING A COMMAND TO SEND AN SNMP MESSAGE
SNMP has been selected in the Source dialog shown above. Based on the Command Type setting for the
channel, either a “Momentary” or “Latching” SNMP command sequence will be sent when a raise or lower
command is initiated. To define the SNMP OID’s to be sent for a raise or lower action, click the
corresponding […] button. This will open the SNMP Command Binder shown below.
For Raise commands on channels set to “Momentary”:
1. A Raise command causes transmission of an SNMP OID, as specified in the “Raise On” setting. (The
“Lower Off” OID is also sent at this time to ensure that the Raise and Lower functions are not active at
the same time.)
2. The delay specified in the “Command Duration” setting is observed before executing step 3.
3. The command is completed by transmission of the specified “Raise Off” OID. (The “Lower Off” OID is
also sent at this time.)
For Lower commands on channels set to “Momentary”:
1. A Lower command causes transmission of an SNMP OID, as specified in the “Lower On” setting. (The
‘Raise Off” OID is also sent at this time to ensure that the Raise and Lower functions are not active at
the same time.)
2. The delay specified in the “Command Duration” setting is observed before executing step 3.
3. The command is completed by transmission of the specified “Lower Off” OID. (The “Raise Off” OID is
also sent at this time.)

71
For command channels set to “Latching”:
• A Raise command causes transmission of the “Raise On” OID, instructing the SNMP device to
latch in the On condition. (The “Lower Off” OID, if programmed, is also sent at this time.) In
most situations it is only necessary to program the “Raise On” OID value.
• A Lower command causes transmission of the “Lower On” OID, instructing the SNMP device
to unlatch, or turn off. (The “Raise Off” OID, if programmed, is also sent at this time.) In most
situations it is only necessary to program the “Lower On” OID value.
In this way, the latching function for SNMP devices is analogous to the operation of latching relays. See
MOMENTARY OR LATCHING RELAYS.
Clicking on the Browse button in the SNMP Command Binder invokes the SNMP MIB BROWSER to identify the desired SNMP parameter (OID) for the raise or lower function. The Command Binder also lets you specify the data type and data value to be sent to the SNMP device along with the selected OID. Inclusion of Meter Channel values and Status Values as SNMP command values enables development of sophisticated dynamic interactions and automated functions.

72
VIRTUAL CHANNELS
PRIMER
Virtual Channels are a very flexible tool used to synthesize meaningful data from simple inputs. As a simple
example, if you have a temperature probe in the transmitter room (or intake plenum) and a stack probe in the
exhaust plenum, a virtual channel can be used to show the heat rise. A more complex example would be a VSWR
calculation.
Virtual Channel Expression Table
+ - * / MOD Mathematical operators
AND OR NOT XOR Logical operators
SIN COS TAN LOG LN SQRT Mathematical functions
= <> < <= > >= Equality operators
() Parentheses for order of operation control
M1 – M256 Used to reference a specific meter channel but does NOT take into account an offline state which can result in inconsistent logic. For legacy virtual channel expression support only.
MM1 – MM256 Used to reference a specific meter channel, taking into account the offline state of the specified meter channel. If the referenced meter channel is offline then the virtual channel will also display as offline.
S1 – S256 Used to reference a specific status channel but does NOT take into account an offline state which can result in inconsistent logic. For legacy virtual channel expression support only.
SS1 – SS256 Used to reference a specific status channel, taking into account the offline state of the specified status channel. If the referenced status channel is offline then the virtual channel will also display as offline.
R1 – R256 Used to reference the state of a raise relay if supported by your Plus-X relay unit. Open reports a 0 and closed reports a 1.
L1 – L256 Used to reference the state of a lower relay if supported by your Plus-X relay unit. Open reports a 0 and closed reports a 1.
V1 – V256 Used to reference user variables that are set by macros.
Real Number Any real number constant can be used as part of a virtual channel expression.
TS1 – TS64 Used to reference the seconds value of one of the 64 independent timer channels. This value rolls over after a period of 60 seconds.
TM1 – TM64 Used to reference the minutes value of one of the 64 independent timer channels. This value rolls over after a period of 60 minutes.
TH1 – TH64 Used to reference the hours value of one of the 64 independent timer channels. This value rolls over after a period of 24 hours.
TD1 – TD64 Used to reference the days value of one of the 64 independent timer channels.
TTS1 – TTS64 Used to reference the total number of seconds that the identified timer has been running. This value does NOT roll over and will saturate at 9999 until the timer is reset.
TTM1 – TTM64 Used to reference the total number of minutes that the identified timer has been running. This value does NOT roll over and will saturate at 9999 until the timer is reset.
TTH1 – TTH64 Used to reference the total number of hours that the identified timer has been running. This value does NOT roll over and will saturate at 9999 until the timer is reset.
TTKH1 – TTKH64 Used to reference the total number of days that the identified timer has been running. This value does NOT roll over and will saturate at 9999 until the timer is reset.

73
Any unused channel can be used as a virtual channel. Here’s how:
1 In AutoPilot, go to the Meter Channels or Status Channels tab and click the […] icon under the Source heading to access the Source dialog box.
2 Click on the Virtual Channel radio button to make this a virtual channel.
3 Enter the Virtual Channel Expression as desired in the field provided.
The expressions can be as simple as a constant value or as
complex as a VSWR calculation. If you created a virtual channel
and typed 100 in the expression field, that channel would
always read 100. Typing 50 + 50 would do the same thing.
The terms and operators in the expressions can be any of the
types listed on the source page. M1, for instance, represents
the current value of the first meter channel. You could, if you
like, display the sum of meter 1 and meter 2 on another
channel by this expression:
If Meter 1 is ambient temperature and Meter 2 is stack
temperature, we can label Channel 3 “Delta T” or “GAIN” and
set the expression to M2 – M1. Now we can see at a glance
what the temperature differential is. You can even set a limit
on the differential and have it alarm if too high. Here it is in
AutoPilot on a custom view:
Virtual status channels create an ON condition when the expression
evaluates to true, and OFF if it does not. The expression can include
metering values with equality operators like M3 > 50. This would turn
the status on if the meter channel exceeds 50.
Status values can be used as well. S1 AND S2 would evaluate true if both Status channels 1 and 2 are ON.
Heat Gain as shown in AutoPilot

74
EXAMPLES
STATUS VALUES IN METER CHANNELS
Status values are represented by 1 for on and 0 for off. This is useful when a metering channel needs to change
depending on the mode of operation. If either of two transmitters can feed the antenna and there is no power
meter after the coax switch, it would be nice to know what the power out was regardless of which transmitter is
on. Assume the following input conditions:
Status 1 is true when TX1 is ON ANT Status 2 is true when TX2 is ON ANT
Meter 1 is TX1 Output Power Meter 2 is TX2 Output Power
Set Meter 3 as a virtual channel with this expression:
S1 * M1 + S2 * M2
Since S1 is either 1 or 0, the first term will either be zero or the value of
meter 1. Same for S2 in the second term.
Now, whenever S1 is true, we’ll see input 1 on channel 3, and whenever S2 is
true, input 2 will be displayed. Channel 3 will always show output power
regardless of which transmitter is on.
MIN/MAX/AVERAGE
The Arcturus allows for setting metering channels to normal, minimum, maximum or average. Typically, the real-
time value is also to be displayed, so put any desired calculated values on virtual channels. In fact, you could
devote 4 channels to one input, using separate virtual channels for min, max and average. One channel would be
the actual input, say Meter 1, and the other three would be set to virtual, all with an expression of M1 but with the
sample type set differently as described in SAMPLE TYPE AND TIME.
TRANSMITTER EFFICIENCY
Transmitter efficiency is easy to calculate in real time using a virtual channel.
Here are the three actual inputs you’ll need:
Meter 1 is Input Voltage
Meter 2 is Input Current
Meter 3 is Power Out
And here is the expression for a virtual channel calculating efficiency:
M3 / M2 / M1 * 100
This assumes watts, amps and volts. (The factor of 100 converts the output into percent.) You will have to make
further adjustments for kW, KV and mA as appropriate.
We could have simply
added M1 and M2, but that
doesn’t allow for a
transmitter being operated
into a dummy load.

75
METER VALIDATION
If two methods of measuring output power vary by more than a small amount, it brings metering validity into
question and should be investigated. If you have more than one way of determining output power, you can
validate your meter samples by constantly comparing in real-time. Here is an example:
Meter 1 is XMTR Power Out
Meter 2 is ANT Power In
The expression to compare the two values (in percent) is:
(M2 – M1)/M1*100
You can now set an alarm on this channel to be alerted when the difference is more than, say, 1 percent. You could
also compare direct and indirect power and do the same thing, but alarms on efficiency work just as well.
STATUS BASED ON ANALOG LIMITS
You can also set a channel based on analog limits. While you would normally alarm on limits, there may be
situations where you would prefer to log values as a status rather than an alarm. Here is an example assuming
Meter 1 is Power Out. A status channel is set to be virtual and the following expression is entered:
(M1 > 90) AND (M1 < 105)
STATUS FOR MULTIPLE EVENTS
Sometimes it is nice to have a single status channel alert us to one of several possible problems. A virtual status
channel does this very well.
Assume the following conditions all indicate trouble:
Status 1 = Silence Sense
Meter 1 (Power Out) < 4500
Meter 2 (Temperature) > 90
Here is our master status channel for the site:
S1 OR (M1 < 4500) OR (M1 >90)

76
COMMAND FAULT CHECKING
When a command is issued remotely, there are numerous things that can keep the desired result from occurring. If
a status signal exists, there is an easy way to compare the fact that a relay was energized and the action actually
took place. Assume the following:
Command 1 = TX ON AIR (latching)
Status 1 = TX ON AIR
Here is the virtual channel expression for a fault indication:
R1 XOR S1
R1 represents the state of the relay for channel 1 which is set to latch the transmitter on the air. S1 represents the
status from the transmitter confirming that it is actually on. XOR is the exclusive OR operator meaning that either
one or the other condition is true but not both. The truth table looks like this:
R1 S1 Result Condition
0 0 OK TX off
0 1 Fault TX on with no command!
1 0 Fault TX command on but no response
1 1 OK TX on
If no status signal is available, there may be a metering value you can use like this:
R1 XOR (M1>90)
To prevent false alarms at startup, add a little delay to the alarm.
VSWR COMPUTATION
Displaying VSWR on an Arcturus is easy using virtual channels.
Meter Source Label Units
1 Plus-X Forward Power kW
2 Plus-X Reflected Power W
3 Virtual Channel Rho*
4 Virtual Channel VSWR
*Reflection coefficient, not usually displayed but needed for calculation
Meter 3:
SQRT (M2 / (M1 * 1000))
Meter 4:
(1 + M3) / (1 – M3)

77
MACROS
The Arcturus features on-board macros for automatic responses to conditions at the remote site, scheduled
activities based on time-of-day, or calendar-based routines that reference pre-configured calendar times.
MACRO PRIMER
Macros consist of a series of individual lines that generally act in sequence. There are only three types of macro
lines: branching, actions and IF statements.
BRANCHING
Branching controls the order in which macro instructions are executed. Without branching, we would merely have
a list of steps to follow which would play back much like a recording. With branching, it is possible to make the
macro behave differently under different conditions.
There is only one branching instruction in the macro language, goto, but it appears in two different forms. On a line by itself, goto is used to branch to a different line like this: Goto line 1. It also appears as part of an IF statement: If (something) = (something else) goto line 4.
Branching also allows looping in the macro. This is useful for constantly checking on something or performing an
action until some result is achieved. To perform a loop, put a goto on the line following the steps to be looped
followed by the line number of the first action. If there are no if statements branching out of the loop, it is an
infinite loop. If the action needs to end when a value is reached, include an If statement in the loop which includes
a goto to a line outside the loop (such as an end statement at the end of the program).
ACTIONS
Actions include physical things like Raise "TX-A RF ON" on site "BURK-FM" for 00:00:01
and more virtual things like Decrement memory 8 or
Wait for 00:00:01.
Actions also include “Set” functions like
Set Test1 on BURK-FM = 100 or
Set high critical of "TX-A FWD" on "BURK-FM" to 105.
For a complete set of actions, click or turn to MACRO EXPRESSIONS.
Tip: To start, stop or reset a timer in a macro you must first assign these actions to a command channel on the Commands
tab in AutoLoad Plus.
Note: You do not have to type these
lines into the macro! The Macro Editor is “point and
shoot” so there is little to remember and no such thing as
a syntax error.

78
IF STATEMENTS
When a macro is started, it executes lines sequentially unless it is redirected by a goto. Each If statement has a
comparison which is evaluated for true or false. A goto is included in every If statement, but it is conditional on
the results of the comparison. If the comparison is true, the IF statement will branch the macro to another line. If
not, the macro will simply continue on the next line.
Consider this scenario: We always want to make sure the Dummy Load pump or fan is turned on before putting
the transmitter into it. Our “Test TXA” routine might contain something like this:
1 : If status of "LOAD OFF / LOAD ON" on site "BURK-FM" = "LOAD ON", goto line 4
2 : Raise "LOAD ON" on site "BURK-FM" for [default]
3 : Wait for 00:00:30
4 : Raise "TX-A RF ON" on site "BURK-FM" for [default]
At the start of this macro, if the load is already running, we’ll go directly to starting the transmitter. If the load isn’t
on, we’ll turn it on and wait 30 seconds before starting the transmitter. (Tube filaments could be done the same
way.)
Looking at this macro line by line, the first line is obviously an IF statement. The comparison we are evaluating is a
status input being compared to a literal value. The status input is labeled "LOAD OFF / LOAD ON" and the
literal we are comparing with is "LOAD ON". If the expression evaluates to true, we are branching to line 4. In
plain English, “If the load is on, then skip to line 4, else continue on line 2.”
Line 2 doesn’t get executed unless the branch from line 1 is not taken. That is, if the test for the load being on
fails, we don’t take the branch to line 4 but rather continue on sequentially, executing Line 2 which is a Raise
command. This line contains the channel and site information as well as the duration of the command.
After the Raise command the macro will wait for 30 seconds.
Finally we get to line 4 and turn on the transmitter with another Raise command.
There are many types of IF statements and they are listed in MACRO EXPRESSIONS.

79
EXAMPLES
Here are a few examples to get you going. You will want to look through MACRO EXPRESSIONS to see how some of the statements work.
RUN ON TUESDAY
This is a simple macro that makes sure our coffee is ready when we get to the site for weekly maintenance.
The macro is scheduled for our normal maintenance time, but will only start the coffee on Tuesday, our
maintenance day. Check out MACRO SCHEDULE to see how to set the time.
1 If day <> Tuesday, goto line 3
2 Raise "Start Coffee" on site "BURK-FM" for
[default]
3 End macro
MUTE METERS
In this example, all we want to do is grey out the meters on the A transmitter. This macro could be called
from another macro that put the B transmitter on the air. You would also need unmute macros for each
transmitter.
1 Set meter "TX-A FWD" on "BURK-FM" to muted
2 Set meter "TX-A RFL" on "BURK-FM" to muted
3 Set meter "TX-A PAV" on "BURK-FM" to muted
4 Set meter "TX-A PAI" on "BURK-FM" to muted
5 End macro

80
ALARM COUNT
This macro nags you every hour until you respond to the fact that there are 10 or more alarms. This could be
set to run at startup so it is always on. During maintenance you could stop it manually.
1 If alarm count on site "BURK-FM" < 10, goto line 1
2 Send email message “more than 10 alarms!” to email
list "Chief"
3 Wait for 01:00:00
4 Goto line 1
TRANSMITTER START SEQUENCE
Here is a tube transmitter startup that skips the filament turn on and delay if filaments are already on.
1 If status of "TX-A FIL ON / TX-A TX-A FIL OFF" on
site "BURK-FM" = "TX-A FIL ON", goto line 4
2 Raise "TX-A FIL ON" on site "BURK-FM" for
[default]
3 Wait for 00:05:00
4 Raise "TX-A RF ON" on site "BURK-FM" for
[default]
5 End macro

81
SWITCH TRANSMITTERS
This macro toggles to the other transmitter, no matter which one is on. It also leaves a trail of messages in
the event log so it is easy to see what happened if the transfer is not successful.
1 Turn macro "AUTO ON" off
2 If status of "TX-B ON ANTENNA / TX-A ON ANTENNA" on site
"BURK-FM" = "TX-B ON ANTENNA", goto line 9
3 Message "ATTEMPT XFER TO B"
4 If status of "TX-B FAULT / TX-B OK" on site "BURK-FM" =
"TX-B FAULT", goto line 13
5 Lower "TX-B TO AIR" on site "BURK-FM" for [default]
6 Wait for 00:00:01
7 Turn macro "AUTO ON" on
8 End macro
9 Message "ATTEMPT XFER TO A"
10 If status of "TX-A FAULT / TX-A OK" on site "BURK-FM" =
"TX-A FAULT", goto line 13
11 Raise "TX-A TO AIR" on site "BURK-FM" for [default]
12 Goto line 6
13 Message "FAIL: TX FAULT”
14 Goto line 6

82
ANTENNA MONITOR
An older antenna monitor that has to be scanned for the phase and ratio readings can be read with a macro
like this. The antenna monitor phase and ratio are stored in separate channels for each tower. The values
are held until the next set of samples is taken. Tower strobes are set up as latches. The schedule for this
macro is set for interval.
1 Raise "TWR1 ON" on site "BURK-FM" for [default]
2 Wait for 00:00:05
3 Set 1 Phase on BURK-FM = MON PHASE on BURK-FM
4 Set 1 Ratio on BURK-FM = MON RATIO on BURK-FM
5 Lower "TWR1 OFF" on site "BURK-FM" for [default]
6 Raise "TWR2 ON" on site "BURK-FM" for [default]
7 Wait for 00:00:05
8 Set 2 Phase on BURK-FM = MON PHASE on BURK-FM
9 Set 2 Ratio on BURK-FM = MON RATIO on BURK-FM
10 Lower "TWR1 OFF" on site "BURK-FM" for [default]
11 End macro

83
MACRO EXPRESSIONS
GENERAL
If The “If” macro command is a versatile way to compare two values in a macro. The types of values are: meter value, status value, macro variable and constant. To use this command, select the type of value for each side of the equation using the drop down lists, and pick the operator you want to use for comparison (=, <>, <, >).
Set
The “Set” macro command allows you to set a meter channel, status channel or macro variable to any of the following: meter channel, status channel, macro variable or constant. For example, if your antenna monitor readings appear on channel 10, and you want to store the current reading on channel 11, you can set channel 11 to the value of channel 10. Note: To set meter and status channels, you must first set the Source to Set by a macro in AutoLoad Plus.
ARCTURUS
Expressions in this section act on or receive data from the Arcturus.
If Value If Status
These statements test the expression against the most recently obtained meter/status value for the specified site and channel.
If New Value If New Status
This statement waits until the Arcturus updates the meter/status reading before testing the expression against the value. Use this macro function to test the result of a raise/lower command.
If Relay State Tests if the state of a relay is latched or unlatched.
If Alarm Tests the expression against the alarm count at the specified site. Can be used with an inequality to trigger an action if the alarm count is greater than 0.
If Maint Mode Tests the expression against the maintenance mode on/off state at the specified site.
Raise/Lower Issues a command to the specified site and channel. Note that the command duration entered in the macro editor will override the command duration otherwise programmed for the channel.
Alarm Generates an alarm on the Arcturus with the specified message. Can also be used at the end of a macro to initiate notification that the macro is complete.
Set Mute Mutes alarm reporting on the specified channel.
Set Limit Sets a meter channel limit value. This is typically used to change power limits on AM stations that run with different day/night power.
DATE AND TIME
Date/time and day-of-week statements all reference the date/time or day-of-week as reported by the local
Arcturus unit. For example, if you are programming a macro to execute a command at noon Eastern Time, but the
Arcturus is configured to display Pacific Time, set the If Time statement to use 9:00AM.
If Date If Time If Day If Calendar Time
Tests the expression based on the date and time at the site, or on the day of the week.

84
MEMORY
Macros can manipulate up to 256 variables to perform a variety of functions. For example, a macro can increment
or decrement a variable, providing an event counter that can be read by a virtual channel. Note that a remote
Arcturus cannot act upon a macro that resides on a different unit.
If Memory Tests the expression based on the value of the specified variable. The Arcturus stores up to 256 variables, all of which can be acted on by any macro onboard the local Arcturus.
Set Memory Sets the variable to a specific value.
Increment Decrement
Increases or decreases the specified variable by one (1). Multiple increment or decrement expressions can be combined to increase or decrease the variable by amounts greater than 1.
MACROS
Macros can be used to run and stop other macros, as well as use a particular macro’s running/stopped status in an
“if” statement.
If Macro Tests the expression based on whether a macro is running (on) or stopped (off). A macro that is scheduled to run, but is not currently executing instructions, is considered to be stopped.
Set Macro Runs or stops the specified macro.
MISC
Wait Programs the macro to pause for the specified duration before executing the next line of code.
Message Generates a new entry in the Arcturus event log with the specified message text. Note that messages do not initiate any email notification, but they can be logged and shown in reports.
Send Email Sends an email to the selected email list with the selected message.
Email Report Sends an email to the selected email list using a preconfigured email template. Click or turn to
EMAIL TEMPLATES for configuring the email template.
Email Log Sends an email to the selected email list with a text log of all current values on the system.
Speak Phrase Used to output speech phrases through the RSI audio output jack. Instructs the RSI Plus to speak the selected phrase.
Goto Line Directs the macro to a specific line of code.
End Stops the macro. The macro will run again when next scheduled, when called upon by another macro, or when issued manually via the front panel, RSI, AutoPilot or web page.

85
STARTING AND STOPPING MACROS
AUTOPILOT
If you are using AutoPilot, you can always start and stop macros from the Macros
list which is available from the menu bar as View>Macros or as keyboard shortcut
<F6>. See AutoPilot documentation for more details.
To start or stop a macro, select the desired macro and press the Run or Stop
buttons above the macro list. The current status of each macro will show to the
left of the macro name.
WEB PAGE
From the web page of the Arcturus, select the Macros tab. All macros are available
here and can be started and stopped by pressing the Run or Stop buttons.
RAISE AND LOWER BUTTONS
Using AutoLoad, raise and/or lower buttons on any channel can be
assigned to a macro start or stop command. On the AutoPilot
commands tab, hover over the source cell for the desired channel
and click on the […] button to bring up the source dialog. For either
button, select Start Macro or Stop Macro from the dropdown then
select the macro you wish to start or stop. Often, you will use a start
macro for both raise and lower as shown here.

86
STATUS ACTIONS
A change in any status channel can be used to start or stop a macro. From the
AutoLoad Plus Status Actions tab, hover over On Action or Off Action of the
appropriate channel and press the […] button to open the Action dialog. Select
Run Macro or Stop Macro and select the desired macro in the Action target field.
FROM A MACRO
A macro that is running can include an instruction to start or stop another macro. This is useful for chaining complicated sequences and for reusing common sequences in different scenarios.
MACRO SCHEDULE
The following start/stop methods can be set from the Macro
Schedule dialog box. On the macro editor, click on the cell next to
Schedule in the lower right-hand corner, then click on the […]
button. This will bring up the dialog box.

87
ON DEMAND
This is the default and is the correct setting for all of the above methods.
AT STARTUP
When the Arcturus first powers on, a macro can be set to run. When the macro ends it will not run again
until the next power on, unless it is started manually. This is useful for automatically initializing a system
after a power failure. If the macro loops infinitely, it will always run unless it is stopped manually.
INTERVAL
A macro can be scheduled to run at a scheduled interval such as every 15 seconds or once an hour. Click the
Run at an interval radio button and specify the number and units (seconds, minutes or hours).
TIME
To run at a specific time every day, choose the Schedule for a specific time radio button and enter the time.
CALENDAR TIME
This function allows a set of calendars in the Arcturus which are customized with times for each month of
the year to be used either in macro If statements or as a means to start macros. Choose the Schedule for a
calendar time radio button and select the appropriate calendar from the drop-down.

88
CONFIGURATION
Calendars and Email templates must be configured before use.
CALENDAR
Macros scheduled to run according to a calendar time reference the Arcturus calendar, which is configured by
selecting Calendar from the Tools menu in the Macro Editor.
The Calendar allows six preset times of day, per month (Pre Sunrise, Sunrise, Sunset, Post Sunset, User 1 and User
2). Set up the schedule by clicking under the appropriate heading and using the arrows to set the desired time.
When a macro references one of these presets times, it will use the time-of-day configured here. Use standard
time when programming the calendar; the Arcturus will automatically adjust for Daylight Saving Time if configured
to do so (Click or turn to TIME SETTINGS).
Note: Calendars are labelled as
appropriate for some AM stations, but they can also be used for
lighting control by entering the monthly average sunrise and
sunset times for the site.

89
EMAIL TEMPLATES
Macro email templates allow you to send customized email messages
containing site and channel data. To create or edit an email template, use
the Tools > Email Templates… menu item from the Macro Editor.
The email template editor always shows all ten templates. To rename a template, select it in the list and then click
on its label to edit.
Click on the template name and the text, if any, will appear in the center pane. Use the built-in text editor to enter
the text for this template. The available tokens are displayed on the right of the screen. Type in the appropriate
token for the piece of information you wish to include. All characters that are not part of a token are treated
literally. For example, to send an email stating the value of channel 1 and the site name, use the following syntax:
%mLabel1 on %site = %m1%mUnits1 at %date %time
Assuming channel 1 is “Forward Pwr”, the email message will be similar to the following:
Forward Pwr on WXYZ = 2950W at 1/1/2012 9:15:00 AM
To send an email using a template, use the Email Report macro command. When that macro command is
triggered, the Arcturus will use the selected template to send an email to the list specified in the macro command.
Note: If you’ve used a mail merge program, this will be easy.

90
CREATING MACROS
MACRO EDITOR
Edit>Settings>Macros…
Step by Step Instructions to Create a Macro
As you create your macro, use the icons in the toolbar to cut/copy and paste
lines of code, delete lines, insert new lines, or reorder lines. When you insert new lines
inside of your macro, you will be prompted to update Go To references automatically.
1 Macros are edited in AutoLoad Plus by selecting Macros… from the Edit > Settings menu. This opens the Macro Editor.
2 Select an empty macro from the navigation pane on the left.
3 Click on the first line in the editor to select it for editing. A dropdown box will appear right below the editor pane.
4 Click on the arrow in the drop-down box to see a list of commands.
5 Select the command for this line.
6 Make additional selections to complete the line, then press OK.
Note: If you have Jet Active Flowcharts
installed, you can skip this section and use the Jet editor in
AutoPilot to set up your automatic functions.

91
SAVING MACROS
MACRO NAME
Set a name for your macro by entering in the Name field in the macro properties list.
RUN LABEL AND STOP LABEL
While the touch screen macro menu on a networked ARC Plus Touch unit displays the name of the macro,
the command buttons used to run and stop the macro can be programmed to display specific run and stop
labels. By default, these labels are Run Macro and Stop Macro. If desired, you can change these labels by
entering text in the Run Label and Stop Label fields in the macro properties list.
SPEECH LABEL
The Arcturus can store speech labels that are called out by a networked ARC Plus configured with RSI.
In order for an RSI speech interface to report the name of the macro, a label must be assigned in the Speech
Label field.
SCHEDULE
This field tells the macro when to run. Click or turn to MACRO SCHEDULE for details.

92
APPENDIX A: SPECIFICATIONS
Operating Environment 0 to 40°C; 5 to 85% RH
Power Requirements 100 to 240VAC, 47-63 Hz, 1A
Dimensions (WxHxD) 1RU: 19” x 1.75” x 12” (48.26 cm x 8.89 cm x 30.48cm)
Memory Nonvolatile FLASH memory and battery-backed real-time
clock store data for 20 years without power.
Front Panel Interface Maintenance Pushbutton
Two-color alarm LED, remote LED
Communication Ports
RJ-45 Ethernet port for 10/100BaseT network connection
DB9 RS-232 port for optional serial or dial-up modem
connection